Как зайти windows 10 безопасный режим: Как зайти в безопасный режим Windows 10: простые способы
Содержание
Как зайти в безопасный режим Windows 10?
Существует несколько способов зайти в Безопасный режим в операционных системах Windows.
На чтение: 2 минОпубликовано: Обновлено: Рубрика: Справка
Содержание
- Загрузка компьютера в безопасном режиме в Windows 10, Windows 8 и Windows 8.1
- Существует несколько способов зайти в Безопасный режим.
- Как зайти в безопасный режим Windows XP, Windows 7?
- Пять способов зайти в безопасный режим в Windows 10
Загрузка компьютера в безопасном режиме в Windows 10, Windows 8 и Windows 8.1
Безопасный режим Windows 10 может быть полезен при решении самых различных проблем с компьютером: для удаления вирусов, исправления ошибок драйверов, в том числе вызывающих синий экран смерти, сброса пароля Windows 10 или активации учетной записи администратора, запуска восстановления системы из точки восстановления.

В безопасном режиме запуск Windows выполняется с использованием ограниченного набора файлов и драйверов. Если при загрузке в безопасном режиме проблемы не возникают, то из списка возможных причин можно исключить параметры, используемые по умолчанию, и базовый набор драйверов устройств.
Наблюдение за Windows в безопасном режиме позволяет сузить число возможных источников проблемы и помогает при устранении неполадок на компьютере.
Существует несколько способов зайти в Безопасный режим.
Наверное самый легкий способ с помощью которого можно запустить Безопасный режим Windows 10, Windows 8 или Windows 8.1, это перезагрузить компьютер удерживая нажатой клавишу Shift.
Для этого, откройте меню Пуск, нажмите кнопку Выключение и удерживая нажатой клавишу Shift, выберите Перезагрузка. Также данную комбинацию можно использовать из экрана блокировки.
(Рис.1)
Другой способ зайти в безопасный режим, поставить галочку, как на рисунке (Рис. 2), если нужно выйти, снимите галочку и просто перезагрузите компьютер.
2), если нужно выйти, снимите галочку и просто перезагрузите компьютер.
(Рис.2)
- Нажмите клавишу с логотипом Windows + R.
- Введите msconfig в поле Открыть, а затем нажмите кнопку ОК.
- Откройте вкладку Загрузка.
- В разделе Параметры загрузки снимите или поставьте галочку Безопасный режим (Рис.2).
Существует две версии безопасного режима: безопасный режим и безопасный режим с загрузкой сетевых драйверов (Рис.3). Безопасный режим с загрузкой сетевых драйверов также загружает сетевые драйверы и службы, необходимые для доступа к Интернету и другим компьютерам в локальной сети.
(Рис.3) Параметры загрузки
Как зайти в безопасный режим Windows XP, Windows 7?
Давайте вспомним, как мы заходили в безопасный режим в операционных системах Windows XP, Windows 7?
- Перезагрузите компьютер Сразу после экрана инициализации BIOS (но еще до появления заставки Windows XP или 7) нажмите клавишу F8.
- Учитывая то, что этот момент сложно угадать, можно с самого включения компьютера нажимать раз в полсекунды на F8.

Пять способов зайти в безопасный режим в Windows 10
Ждем ваших комментариев и оценок!
Ваша оценка
( 3 оценки, среднее 5 из 5 )
0
926 views
Источник
Понравилась статья? Поделиться с друзьями:
Как зайти в безопасный режим Windows 10: инструкция по перезагрузке компьютера
Безопасный режим помогает обнаружить неполадки в системе. В него заходят, чтобы исправить зависания системы и ошибки, ускорить работу ОС или провести диагностику всего компьютера. Также этот режим помогает обнаружить вирусы и ошибки.
При перезагрузке Windows 10 в Safe Mode работает лишь малая часть служб и драйверов.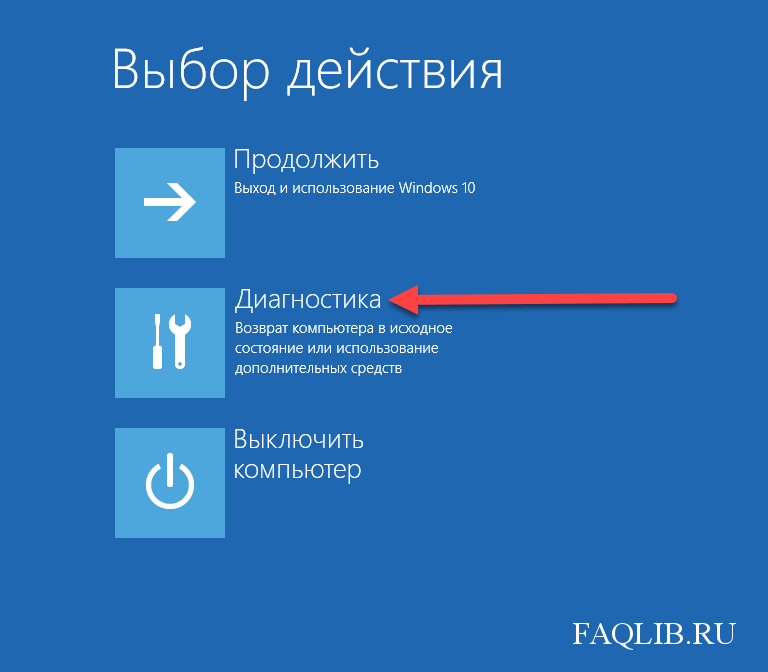 Отсутствует интернет-подключение, меняется экран приветствия и изменяется картинка на главном экране. Для этого режима не требуется работа всех служб, достаточно лишь некоторых функций диагностики. После загрузки системы на дисплее появляется окно пошагового мастера (Wizard), через который и устраняются неполадки.
Отсутствует интернет-подключение, меняется экран приветствия и изменяется картинка на главном экране. Для этого режима не требуется работа всех служб, достаточно лишь некоторых функций диагностики. После загрузки системы на дисплее появляется окно пошагового мастера (Wizard), через который и устраняются неполадки.
Мы предлагаем несколько способов загрузки Windows в безопасном режиме:
- Через утилиту msconfig (для пользователей базового уровня)
- Безопасный режим через cmd (для продвинутых)
- Через кнопку «Пуск» Windows 10 (для новичков)
- Вход в безопасный режим: Windows не запускается
- Инструкция для Windows 7
- Инструкция для Windows 8
- Задать вопрос
Через кнопку перезапуска
Для того, чтобы зайти в безопасный режим через кнопку перезапуска,
1. кликните «Пуск», выберите раздел «Завершение работы», а в нем – «Перезагрузка»
2. перед нажатием строки «Перезагрузка» нажмите и удерживайте клавишу «Shift»
3. после этих действий экран станет синего оттенка и всплывет вкладка «Выбор действия», где есть 3 функции:
после этих действий экран станет синего оттенка и всплывет вкладка «Выбор действия», где есть 3 функции:
- «Продолжить» — продолжение работы Виндовс;
- «Диагностика» — функция, которая поможет активировать Safe Mode;
- «Выключить компьютер» — завершение работы Виндовс.
4. кликните на пункт номер 2, «Диагностика», и в нем выберите раздел под названием «Дополнительные параметры»
5. из предложенных функций жмите на иконку «Параметры загрузки», кликните «Перезагрузить» и F4.
Активация безопасного режима через командную строку Windows
Этот способ подойдет продвинутым пользователям, которые имеют некоторый опыт “общения” с командной строкой или PowerShell. Как работает данный метод:
1. В поисковую строку Windows или меню “Выполнить” (Win + R) введите “cmd” – без кавычек, запуск выполните с правами администратора.
2. Введите в командную строку
bcdedit /copy {default} /d "Безопасный режим"3.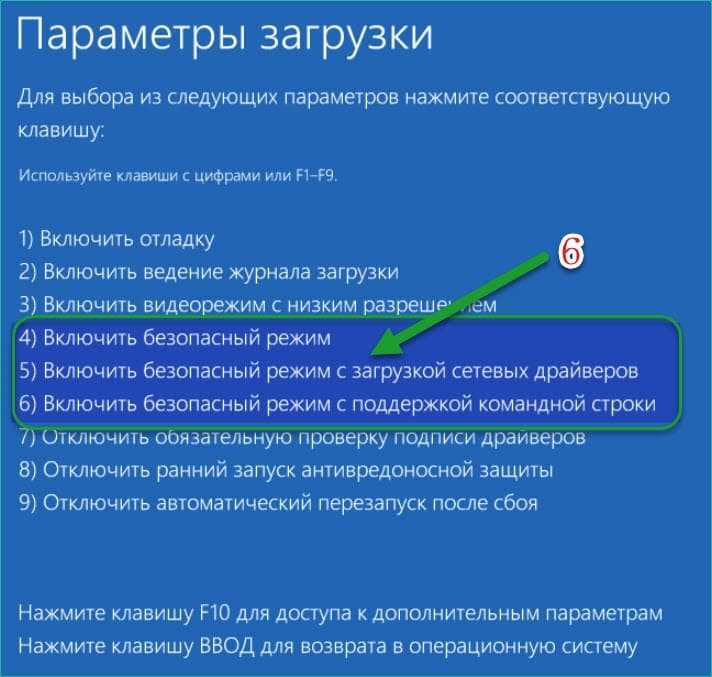 Отобразится GUID-ключ, который нужно использовать далее. Введите:
Отобразится GUID-ключ, который нужно использовать далее. Введите:
bcdedit /set {полученный GUID-ключ} safeboot minimal4. После выполнения вышеназванных действий, в msconfig появится «Безопасный режим» (если его не было до этого). Найдите строку «Безопасный режим» и отметьте его галочкой, задайте таймаут 20-30 секунд.
5. Перезапустите систему и перед загрузкой выберите «Безопасный режим» в обновленном меню.
Если опция безопасной загрузки мешает автоматическому режиму, то можете удалить ненужный пункт и вернуться к начальному состоянию меню. Для этого:
- Используйте комбинацию «Win» + «R», введите «msconfig» и подтвердите кнопкой «Enter».
- В разделе «Загрузка» выберите «Безопасный режим (С: /Windows)» – «Удалить».
Системная утилита msconfig: вход в безопасный режим через нее
Приложение msconfig доступно во всех версиях Windows, начиная с Windows 98 и заканчивая Windows 10.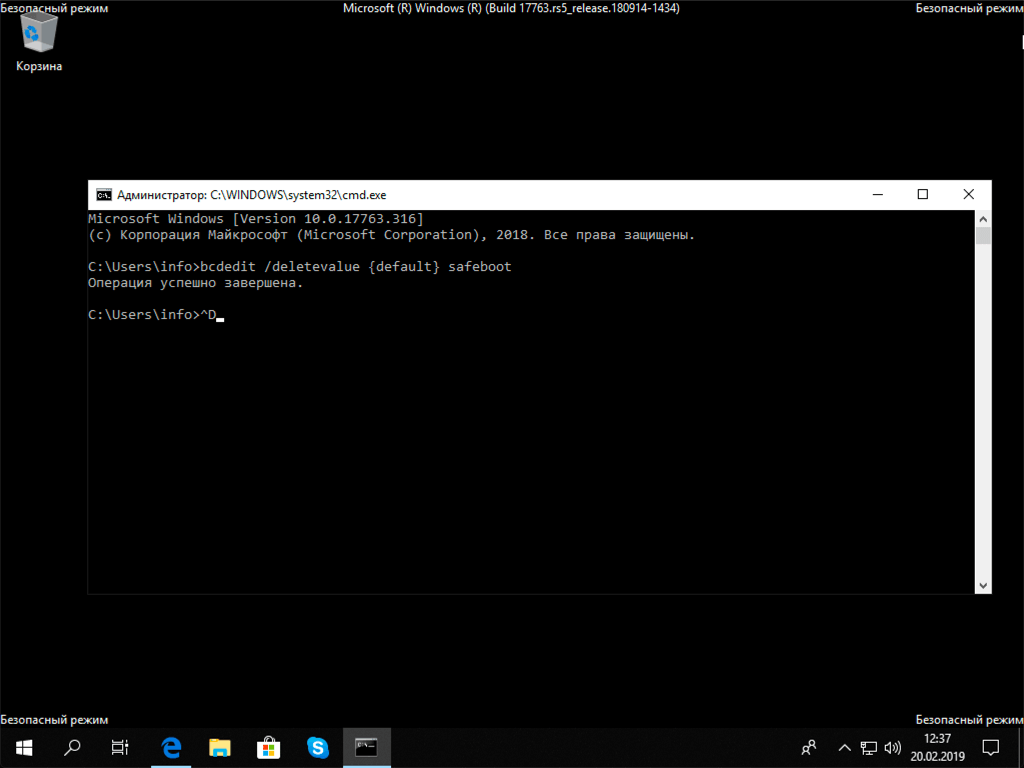 В ней доступны команды, которые позволяют переключиться в безопасный режим. Как это сделать? Очень просто:
В ней доступны команды, которые позволяют переключиться в безопасный режим. Как это сделать? Очень просто:
- Используйте комбинацию клавиш «Win» + «R» для открытия меню “Выполнить”.
- Введите «msconfig» и подтвердите действие клавишей “Ввод”.
- Во вкладке «Загрузка», в нижней части, присутствует секция «Параметры загрузки».
- Активируйте пункт «Безопасный режим».
- Задайте таймаут для перехода в safe mode (30 секунд вполне достаточно). Для подтверждения нажмите на “OK”.
- Перезагрузите ПК.
Загрузка безопасного режима, если Виндовс 10 не запускается
В таком случае воспользуйтесь специальным диском или флешкой. При подсоединении к гаджету откроется окно, в котором уже выполняется активация функции. Подсоедините флеш-накопитель или диск и в командной строке введите один из предложенных кодов:
- bcdedit /set {default} safeboot minimal;
- bcdedit /set {default} safeboot network.

Также при вводе первого кода система может запросить еще один: bcdedit /set {default} safeboot /ternateshell yes.
Второй способ – выключение системы три раза. Задержите кнопку питания пока ноутбук или компьютер не перезагрузится 3 раза. После таких процессов пользователь попадет в Windows RE. Этот раздел еще называют «Среда восстановления», так как там проводится диагностика системы и другие операции.
После перезапуска системы и переход в Виндовс РЕ сделайте следующее: «Диагностика» — «Дополнительные параметры» — «Параметры загрузки» — «Перезагрузить». После подтверждения перезагрузки на дисплее появится 9 функций, среди которых необходимо выбрать номер 4, 5 или 6. Для активации режима под этими номерами пользуйтесь клавишами F4, F5, F6.
Safe Mode на Виндовс 7
Активировать безопасный режим на Windows 7 можно 2-я способами:
- Кнопкой F8.
- Через «Пуск».
Первый способ простой: при запуске гаджета задержите клавишу F8 и нажмите «Enter».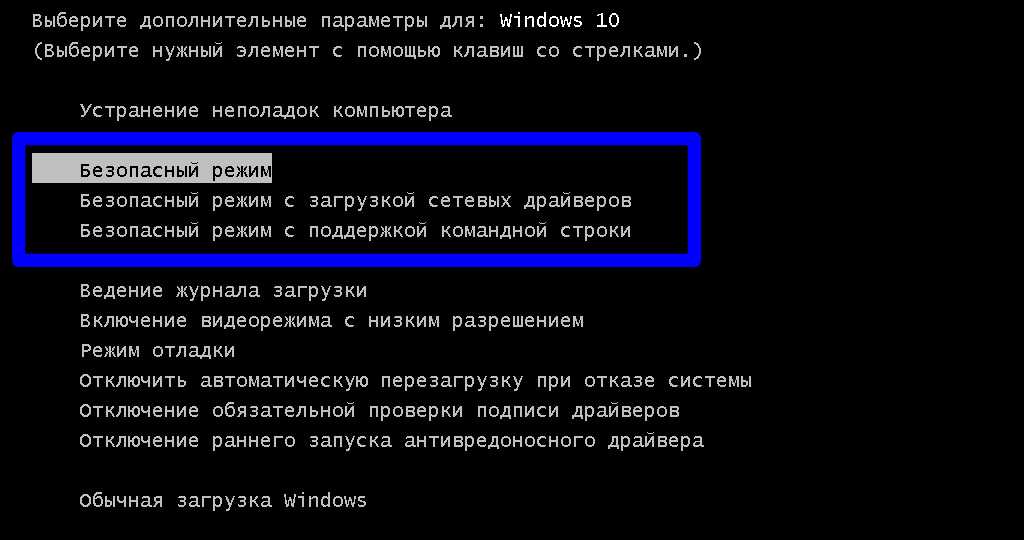 Так Вы сможете зайти в Safe Mode. Второй способ уже сложнее: зайдите в «Пуск», напишите «msconfig» и подтвердите клавишей «Enter». На дисплее появится новая вкладка, а там перейдите раздел «Загрузка». Возле надписи «Безопасный режим» нажмите на квадрат и подтвердите операцию.
Так Вы сможете зайти в Safe Mode. Второй способ уже сложнее: зайдите в «Пуск», напишите «msconfig» и подтвердите клавишей «Enter». На дисплее появится новая вкладка, а там перейдите раздел «Загрузка». Возле надписи «Безопасный режим» нажмите на квадрат и подтвердите операцию.
Безопасный режим на Windows 8
- Зайдите в раздел «Параметры».
- Удерживайте кнопку «Shift».
- Нажмите «Перезагрузка».
- Жмите «Диагностика».
- «Дополнительные параметры».
- «Параметры загрузки».
- «Перезагрузить».
Так на экране появится 9 функций, но нам необходимы только 4, 5 и 6, которые выбираются кнопка F4, F5 и F6:
- F4 – активация Safe Mode;
- F5 также загружает ОС в безопасном режиме и поддерживает сетевые драйвера;
- F6 активирует Safe Mode с поддержкой командной строки.
Также пользователи могут через диск зайти с Windows 8 в Safe Mode. Вставьте в дисковод специальный диск, который комплектуется с устройством при покупке.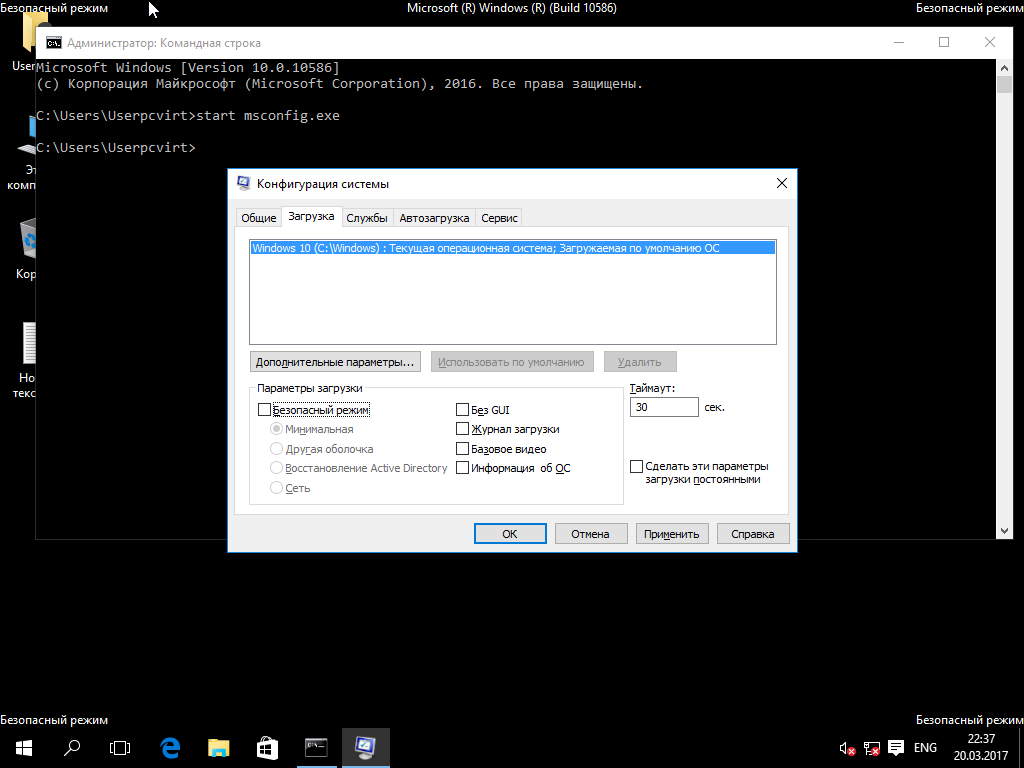 После этого, все этапы будут как в предыдущем способе, начиная с вкладки «Диагностика».
После этого, все этапы будут как в предыдущем способе, начиная с вкладки «Диагностика».
Безопасный режим: ответы на вопросы читателей
Ноутбук DNS, при включении выходит название, затем надпись “Windows” и черный экран. Через F8 в безопасный режим такая же история, через откат – никаких результатов. Мелькают драйверы и в итоге черный экран (или синий) со стрелкой.
Ответ. В безопасном режиме попробуйте удалить недавно установленные драйверы и программы. Если не помогает – чистая установка Windows.
Проблема с черным экраном после запуска Винды, в безопасном режиме все работает, обычный режим – нет. Вопрос такой, на жестком диске очень много информации, могу ли я через безопасный режим скинуть информацию, а потом переставлять Винду?
Ответ. Разумеется, так и нужно сделать. Скопируйте важные файлы с системного диска (при их наличии) и переустанавливайте операционную систему.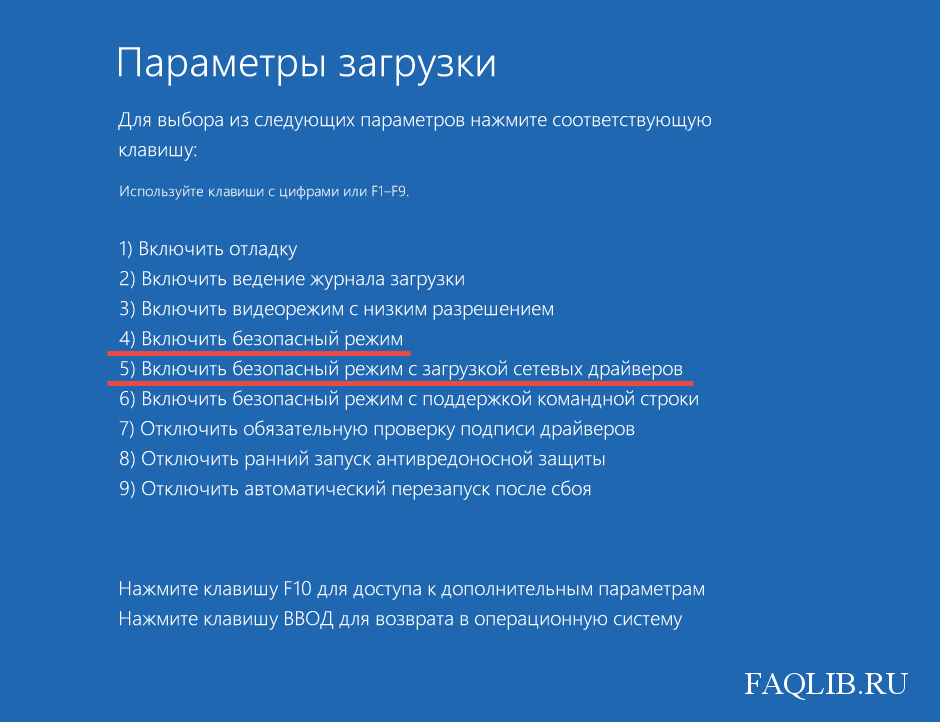 Собственно при переустановке файлы на других дисках остаются нетронутыми.
Собственно при переустановке файлы на других дисках остаются нетронутыми.
Проблема следующая: при включение компьютера , после появления надписи загрузка Windows появляется надпись «вход не поддерживается» , далее дело не заходит , не помогает не безопасный режим , не режим на низком разрешении, подскажите , что делать?
Ответ. В безопасном режиме обновите драйвера видеокарты –- скорее всего, проблема связана с неправильной работой видеоадаптера.
Ноутбук Emachines 2010 года. Windows 10.
Решил воспользоваться функцией отката в то состояние жесткого диска, когда комп не тормозил. Выбрал начало июля 7-8 числа.
В общем, на последней стадии процесса началась перезагрузка, к сожалению комп опять завис. Перезагрузил и теперь там после зеленых квадратиков черный экран и курсор. На Windows+ctrl+shift+B не реагирует. Только Windows+P и Windows+u.
Если успеть нажать на F2 в самом начале загрузки выходит серое меню. Но в нём всё на английском.
Но в нём всё на английском.
Вход в безопасный режим понятия не имею как осуществить. Делал всё по инструкциям – ничего не вышло.
Ответ. Попробуйте способ входа через командную строку. Запустить ее можно в режиме восстановления Windows (способ подходит для Windows 8 и 10).
Когда я включил восстановление системы через безопасный режим, мне сказали что защита системы отключена. Я попытался её включить, но у меня не было вкладки “Защита системы”. Что делать??
Ответ. Панель управления > Система и безопасность > Защита системы. Если не работает в безопасном режиме, попробуйте найти данный раздел в обычном режиме загрузки.
Как загрузиться в безопасном режиме в Windows 10
следующий → Подобные вопросы
Ответ: Прежде чем научиться загружаться в безопасном режиме в Windows 10, мы должны знать, что такое безопасный режим и для чего он используется. Что такое безопасный режим?Безопасный режим — это режим самоанализа операционной системы компьютера. Это режим работы прикладного программного обеспечения операционной системы, используемый для диагностики проблем, возникших в операционной системе. Безопасный режим позволяет запускать только основные системные программы и службы при загрузке, поэтому очень полезно устранять проблемы. Почему в Windows 10 используется безопасный режим?Безопасный режим используется, когда пользователь обнаруживает критическую проблему, которая мешает нормальной работе Windows. Используя компьютерную систему, если пользователь обнаружит какую-либо проблему, ему рекомендуется открыть Windows в безопасном режиме. Безопасный режим — это особый способ загрузки Windows. Используя безопасный режим или запуская систему в безопасном режиме, вы можете устранять неполадки Windows и определять причины, по которым она работает неправильно. Существует множество способов запустить Windows 10 в безопасном режиме. Метод 1:
Примечание. После использования этого метода ваш компьютер всегда будет открыт для безопасности, когда вы открываете свой компьютер. Если вы хотите выйти из безопасного режима, перейдите в меню «Пуск», следуйте приведенным выше инструкциям и верните настройки, чтобы снять флажок с безопасного режима в конфигурации системы.
Метод 2:Чтобы запустить компьютерную систему в безопасном режиме и получить доступ к диспетчеру загрузки вашей операционной системы, нажмите одновременно клавиши Ctrl + F8 во время процесса запуска. Теперь вы получите желаемый безопасный режим для запуска вашей системы. Примечание. Иногда могут возникнуть трудности с нажатием клавиш Ctrl + F8 точно в нужное время в процессе запуска. В основном это происходит с быстрыми компьютерами, которые быстро запускаются, или с ноутбуками, оснащенными быстрым SSD. Чтобы решить эту проблему, существует также альтернативный способ запуска Windows в безопасном режиме.Метод 3:Мы можем запустить безопасный режим непосредственно из Windows или через конфигурацию системы Windows Следуйте инструкциям ниже:
Объяснение приведенных выше вариантов 4. Включить безопасный режим: Этот режим используется для запуска операционной системы с минимальным количеством установленных драйверов. Он использует только основные функции Windows. 5. Включить безопасный режим с поддержкой сети: Этот режим используется, когда вам также необходимо запустить сетевые драйверы. 6. Включить безопасный режим с командной строкой: Этот режим запускает вашу операционную систему в текстовом режиме. Вы должны знать компьютерные команды, чтобы использовать этот режим. Так что этот режим подходит только для профессионалов. Следующая темаКак остановить обновление Windows 10 ← предыдущая |
Как загрузиться в безопасном режиме в Windows 10
Windows — сложная операционная система, которая имеет широкую совместимость. Таким образом, вы обязательно столкнетесь с проблемой или двумя, особенно если произошло изменение программного или аппаратного обеспечения. В Windows есть безопасный режим, который поможет вам диагностировать и устранить такие проблемы или позволит вам использовать минимальные функциональные возможности вашего ПК, пока вы не найдете выход. Вот как загрузиться в безопасном режиме в Windows 10 и выйти из него.
Таким образом, вы обязательно столкнетесь с проблемой или двумя, особенно если произошло изменение программного или аппаратного обеспечения. В Windows есть безопасный режим, который поможет вам диагностировать и устранить такие проблемы или позволит вам использовать минимальные функциональные возможности вашего ПК, пока вы не найдете выход. Вот как загрузиться в безопасном режиме в Windows 10 и выйти из него.
Подробнее: Довольны Windows 10? Вот как остановить обновление Windows 11
БЫСТРЫЙ ОТВЕТ
Чтобы загрузиться в безопасном режиме в Windows 10, перейдите к Настройки Windows -> Обновление и безопасность -> Восстановление -> Расширенный запуск — > Перезапустить сейчас . В меню загрузки выберите Устранение неполадок -> Дополнительные параметры -> Параметры запуска -> Перезапустить . После перезагрузки нажмите 4 , чтобы войти в безопасный режим.
После перезагрузки нажмите 4 , чтобы войти в безопасный режим.
ПЕРЕХОД К КЛЮЧЕВЫМ РАЗДЕЛАМ
- Как загрузить Windows 10 в безопасном режиме
- Выйти из безопасного режима в Windows 10
Как загрузить Windows 10 в безопасном режиме
Откройте настройки Windows, выполнив поиск или нажав клавишу Windows + I .
Palash Volvoikar / Android Authority
Click Обновление и безопасность . На левой панели нажмите Recovery . В разделе Расширенный запуск нажмите кнопку Перезагрузить сейчас .
Palash Volvoikar / Android Authority
Система перезапустится с расширенными параметрами загрузки и восстановления. Нажмите Устранение неполадок .
Палаш Volvoikar / Android Authority
Нажмите Дополнительные параметры .
Palash Volvoikar / Android Authority
На экране дополнительных параметров нажмите Параметры запуска .
Palash Volvoikar / Android Authority
Экран Startup Settings покажет вам все режимы загрузки. Нажмите Перезапустить .
Palash Volvoikar / Android Authority
Этот экран позволит вам выбрать режим загрузки по вашему выбору. Ниже приведены доступные варианты.
- Нажмите 4 для входа в Безопасный режим — Обычный безопасный режим с минимальной функциональностью, большинство дополнительных служб Windows отключены, включая доступ к сети и командной строке.
- Нажмите 5 , чтобы войти. Безопасный режим с сетью — Безопасный режим с подключением к Интернету и включенной сетью. Выберите этот, если вы хотите использовать свой компьютер в Интернете в безопасном режиме.
- Нажмите 6 , чтобы войти. Безопасный режим с командной строкой — Безопасный режим с включенным CMD. Выберите этот вариант, если вы хотите использовать командную строку, которая может быть полезна для устранения неполадок.

Палаш Вольвоикар / Управление Android
Вот и все. Ваш ПК с Windows 10 перезагрузится в безопасном режиме.
Palash Volvoikar / Android Authority
Как выйти из безопасного режима в Windows 10
Чтобы выйти из безопасного режима в Windows 10, перезагрузите компьютер. Однако в некоторых случаях это может не сработать. В этом случае вы можете выполнить следующие шаги, чтобы выйти из безопасного режима в Windows 10.
Открыть Выполнить, нажав клавишу Windows + R . Введите msconfig и нажмите клавишу Enter или нажмите OK .
Palash Volvoikar / Android Authority
В окне System Configuration щелкните вкладку Boot вверху. В разделе Boot options убедитесь, что флажок Safe boot снят. Сняв флажок, нажмите OK .
Palash Volvoikar / Android Authority
Перезагрузите компьютер, и Windows 10 выйдет из безопасного режима и загрузится в обычном режиме.



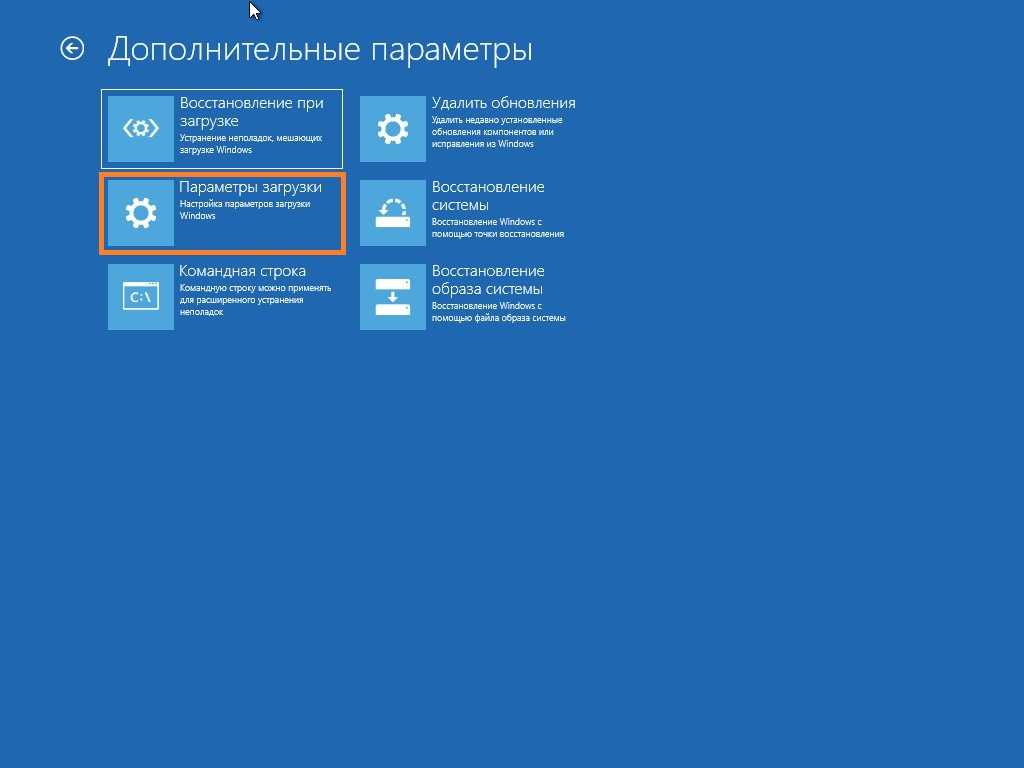

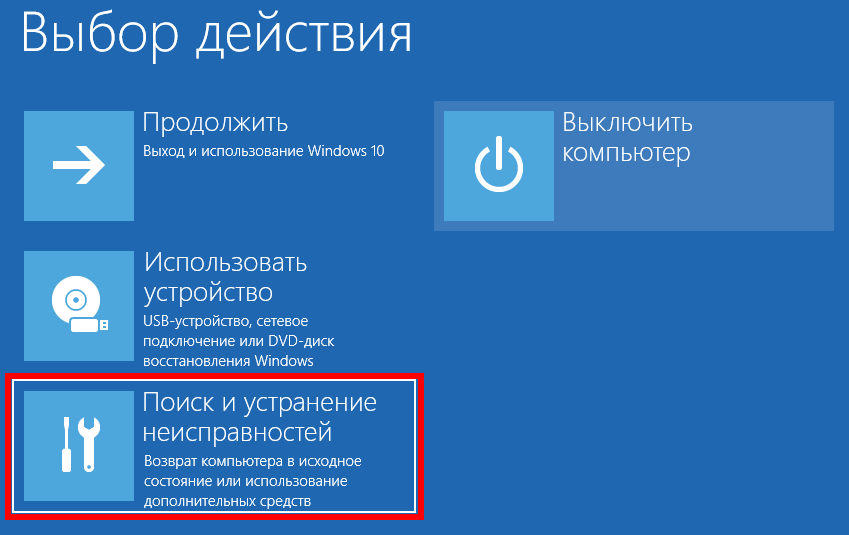 Давайте посмотрим, как запустить Windows 10 в безопасном режиме:
Давайте посмотрим, как запустить Windows 10 в безопасном режиме: Теперь ваша система будет нормально работать в обычном режиме.
Теперь ваша система будет нормально работать в обычном режиме.
 См. следующее изображение:
См. следующее изображение:
