Как запустить bios через windows: Как в Виндовс (Windows) 7, 8, 10 зайти в Биос
Содержание
Как войти в BIOS/UEFI в Windows 11 в 2022 году (3 способа) • Оки Доки
Учитывая требования TPM и Secure Boot для запуска Windows 11, Microsoft приняла смелое решение в правильном направлении. В долгосрочной перспективе это будет хорошим предзнаменованием для Microsoft в том, что касается безопасности Windows 11. Хорошая новость заключается в том, что в настоящее время большинство ноутбуков поставляются с модулем TPM. Вам просто нужно войти в BIOS в Windows 11, чтобы включить TPM или безопасную загрузку. Если вы не знаете, как войти в BIOS или UEFI, не волнуйтесь, вы попали по адресу. Вот простое руководство о том, как открыть BIOS или UEFI на ПК с Windows 11. Итак, без промедления, давайте продолжим и узнаем об инструкциях.
3 способа войти в BIOS в Windows 11 (2022)
Мы включили три разных метода входа на страницу настроек BIOS/UEFI в Windows 11. С помощью этих методов вы можете открыть BIOS как на ноутбуках, так и на настольных компьютерах с Windows 11.
Войдите в BIOS в Windows 11 с помощью специального ключа BIOS
Каждый ноутбук и настольный компьютер поставляется со специальным ключом, который позволяет вам получить доступ к BIOS во время запуска. В этом разделе мы собрали ключи BIOS для различных производителей ноутбуков и настольных компьютеров. Вы можете найти горячую клавишу BIOS прямо ниже и выполнить шаги, чтобы войти в BIOS в Windows 11.
В этом разделе мы собрали ключи BIOS для различных производителей ноутбуков и настольных компьютеров. Вы можете найти горячую клавишу BIOS прямо ниже и выполнить шаги, чтобы войти в BIOS в Windows 11.
Ключ BIOS для ноутбуков:
Программы для Windows, мобильные приложения, игры — ВСЁ БЕСПЛАТНО, в нашем закрытом телеграмм канале — Подписывайтесь:)
- Клавиша BIOS для ноутбуков HP — F10 или Esc
- Клавиша BIOS для ноутбуков Asus — F2
- Ключ BIOS для ноутбуков Dell — F2 или F12
- Ключ BIOS для ноутбуков Acer — F2 или DEL
- Клавиша BIOS для ноутбуков Lenovo — F2 или Fn+F2
- Клавиша BIOS для ноутбуков Samsung — F2
- Ключ BIOS для ноутбуков Sony — F1, F2 или F3
- Ключ BIOS для ноутбуков Toshiba — F2
- Ключ BIOS для ноутбуков Xiaomi — F9 или F12
- Клавиша BIOS для ноутбуков Realme — F2
Ключ BIOS для настольных материнских плат:
- Ключ BIOS для материнских плат Asus — F2 или DEL
- Ключ BIOS для материнских плат MSI — DEL
- Ключ BIOS для материнских плат Gigabyte — DEL
- Ключ BIOS для материнских плат ASRock — F2
- Ключ BIOS для материнских плат Zebronics — F2
Идите вперед и полностью выключите компьютер.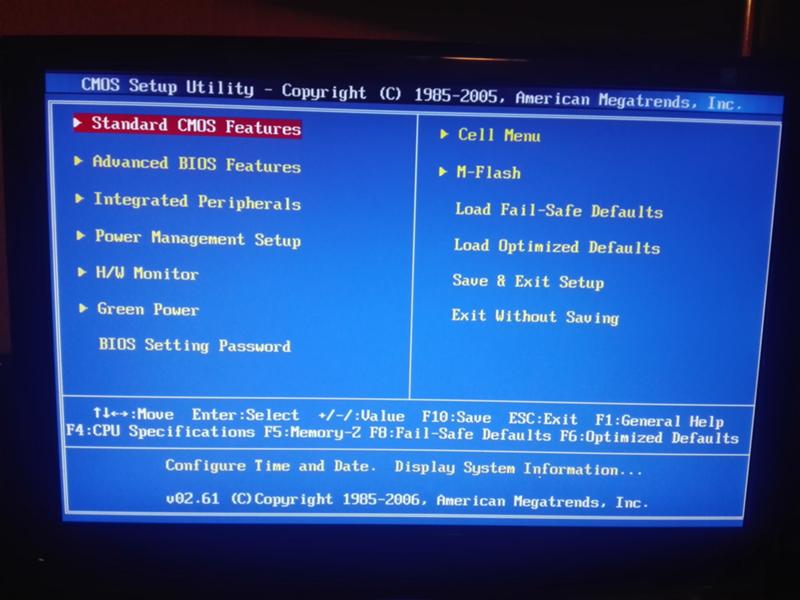 Теперь снова включите его и продолжайте нажимать клавишу BIOS. Он напрямую откроет BIOS на вашем компьютере с Windows 11.
Теперь снова включите его и продолжайте нажимать клавишу BIOS. Он напрямую откроет BIOS на вашем компьютере с Windows 11.
Войдите в BIOS в Windows 11 из настроек
Помимо горячей клавиши BIOS, вы также можете войти в BIOS в Windows 11 из настроек. Если указанный выше ключ BIOS не сработал, не беспокойтесь, так как этот метод обязательно приведет вас к экрану BIOS. Просто следуйте приведенным ниже инструкциям.
1. Используйте сочетание клавиш Windows 11 «Windows + I», чтобы открыть настройки. Затем перейдите к «Система» с левой боковой панели и откройте параметр «Восстановление» с правой панели.
2. Здесь нажмите «Перезагрузить сейчас» рядом с «Расширенный запуск». Если появится всплывающее окно, подтвердите свой выбор и нажмите «Перезагрузить сейчас».
3. Когда вы окажетесь на экране «Дополнительные параметры», нажмите «Устранение неполадок» и перейдите к «Дополнительные параметры».
4. Здесь нажмите «Настройки прошивки UEFI» и выберите «Перезагрузить».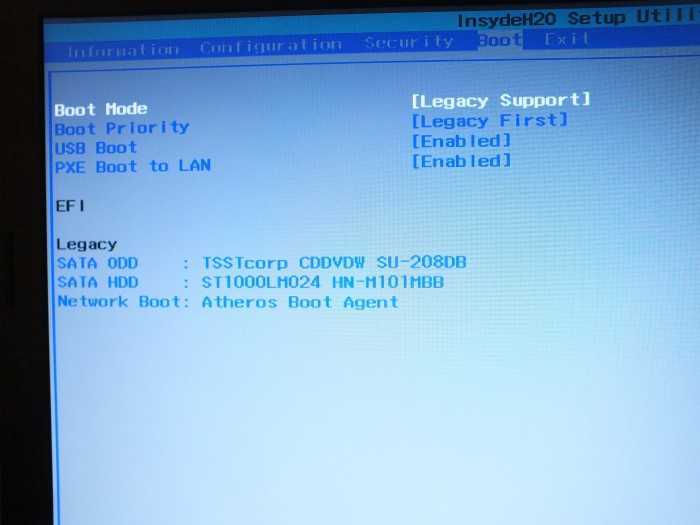
5. Теперь вы перейдете на страницу настроек BIOS или UEFI на ПК с Windows 11.
Войдите в BIOS в Windows 11 из командной строки.
Командная строка также позволяет получить доступ к странице настроек BIOS в Windows 11. Просто выполните команду, и вы перейдете на экран дополнительных параметров, откуда сможете открыть BIOS. Вот как это работает.
1. Нажмите клавишу Windows один раз, найдите «cmd» и откройте командную строку. В этом случае вам не нужно запускать командную строку от имени администратора.
2. В окне CMD выполните приведенную ниже команду. Обратите внимание, что выполнение этой команды мгновенно перезагрузит ваш компьютер, поэтому сохраните всю свою работу перед запуском этой команды.
выключение / г / о / ф / т 00
3. После перезагрузки компьютера откроется тот же экран дополнительных параметров. Здесь перейдите в «Устранение неполадок» -> «Дополнительные параметры» -> «Настройки прошивки UEFI» -> «Перезагрузить».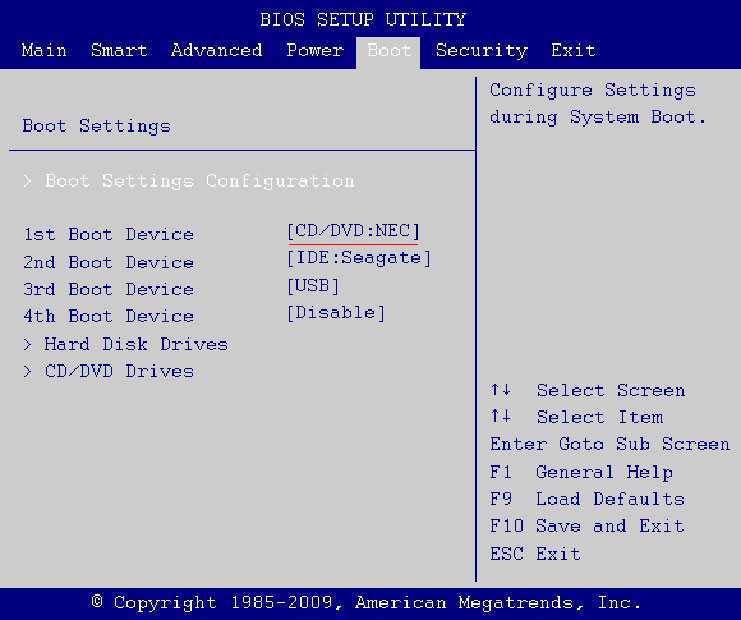
4. Вы сразу же войдете в BIOS на своем компьютере с Windows 11.
Откройте настройки BIOS или UEFI на ПК с Windows 11.
Вот как вы можете открыть BIOS в Windows 11. На современных компьютерах он откроет интерфейс UEFI, где вы сможете точно настроить все параметры, связанные с процессором, безопасной загрузкой, TPM, виртуализацией и многим другим. Это в значительной степени все для этого руководства. Если вы ищете инструкции по включению модуля TPM в Windows 11 после входа в BIOS, следуйте нашему связанному руководству. А если вы хотите включить Hyper-V в Windows 11 Home, вы должны включить технологию виртуализации в BIOS. Наконец, если у вас есть какие-либо вопросы, оставьте комментарий ниже.
Похожие записи
Программы для Windows, мобильные приложения, игры — ВСЁ БЕСПЛАТНО, в нашем закрытом телеграмм канале — Подписывайтесь:)
Как зайти в БИОС на Windows 10
Сегодня рассмотрим, как зайти в БИОС на Windows 10 или его обновленный аналог — UEFI, воспользовавшись как известными с предыдущих операционных систем методами, так и новыми, которые появились в Windows 8/10.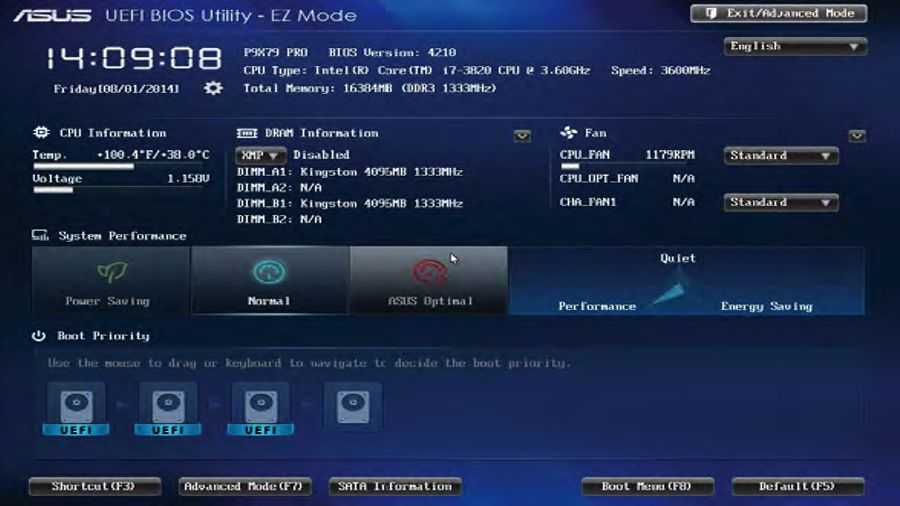 Отметим, что разницы между входом между устаревшим (BIOS) и новым (UEFI) интерфейсом нет.
Отметим, что разницы между входом между устаревшим (BIOS) и новым (UEFI) интерфейсом нет.
Содержание
- Зачем нужен БИОС?
- Заходим в БИОС из-под графического интерфейса операционной системы
- Вызываем BIOS во время запуска системы
Зачем нужен БИОС?
BIOS представляет собой набор микропрограмм, вшитых в несколько микросхем. Они предназначены для конфигурирования и самотестирования аппаратных компонентов компьютера, а также взаимодействуют с загрузчиком операционной системы, передавая ему данные о загрузочной записи.
Микросхемы, представляющие собой БИОС, располагаются на незначительной площадке материнской платы, ведь именно она координирует работу всех аппаратных компонентов компьютера и портативных устройств.
[shortcod1]
Знакомиться с вариантами входа в BIOS будем на примере микропрограмм с обновленным интерфейсом и расширенным функционалом, которые именуются UEFI.
Заходим в БИОС из-под графического интерфейса операционной системы
Ввиду того, что в «десятке» появился алгоритм быстрого запуска системы, который представляет собой модификацию гибернации, во время запуска компьютера окно с предложением войти в настройки BIOS не отображается. Потому классический метод, кликнуть по F2, Del или иной клавиши, здесь не работает. Несмотря на это, получить возможность изменить нужные настройки просто.
Потому классический метод, кликнуть по F2, Del или иной клавиши, здесь не работает. Несмотря на это, получить возможность изменить нужные настройки просто.
Метод работает только в случаях, когда пользователь может попасть на рабочий стол или же загрузочный экран (Windows 10 исправно загружается), где отображается форма для ввода пароля.
При наличии возможности увидеть рабочий стол, заходим в меню «Параметры». Для этого можно использовать сочетание клавиш Win+I, контекстное меню Пуска или кликнуть по иконке уведомлений и выбрать вариант «Все параметры». Заходим в раздел «Обновление и безопасность» и активируем вкладку «Восстановление».
Здесь, сохранив все данные, нажимаем по кнопочке «Перезагрузить сейчас», размещенной в способах запуска Windows 10. После перезагрузки ПК появится аналогичный (как на скриншоте ниже) или очень схожий экран с синим фоном.
Выбираем пункт «Диагностика», переходим в «Дополнительные параметры» и вызываем меню, позволяющее изменять настройки интегрированного в материнскую плату программного обеспечения.
[shortcod2]
Далее перезагружаемся для входа в обновленный BIOS, если используете материнскую плату с красивым графическим интерфейсом базовой системы ввода/вывода.
Перезагрузившись, компьютер отобразит окно с настройками БИОСа или UEFI в зависимости от даты выпуска материнской платы.
Для пользователей, не имеющих возможности загрузиться до экрана входа, существует иной метод попасть в BIOS: на экране авторизации жмём по кнопке питания, зажимаем Shift и нажимаем «Перезагрузка». После запустится окно особых вариантов запуска системы, о чем речь шла выше.
Вызываем BIOS во время запуска системы
Классическим вариантом посетить настройки БИОСА является клик по клавише Del (Delete) для большинства ПК, реже встречаются F9 и F11, или же F2 для портативных устройств на экране после самотестирования аппаратной оболочки компьютера.
Как правило, после подачи питания и самотестирования оборудования отображается надпись «Press X key», здесь Х — та самая кнопка вызова БИОСА. Вдруг такое окно не появляется, попробуйте воспользоваться вышеперечисленными клавишами или изучите инструкцию по эксплуатации материнской платы. Еще одной причиной проблемы является активная опия быстрого запуска Windows 10. Для ее отключения следуйте итерациям следующего алгоритма.
Вдруг такое окно не появляется, попробуйте воспользоваться вышеперечисленными клавишами или изучите инструкцию по эксплуатации материнской платы. Еще одной причиной проблемы является активная опия быстрого запуска Windows 10. Для ее отключения следуйте итерациям следующего алгоритма.
1. Заходим в «Панель управления» и вызываем «Электропитание».
2. Жмём по кнопке задания действия клавишам питания.
3. Жмем по ссылке «Изменение параметров, что сейчас недоступны».
4. Снимаем флажок, стоящий возле опции «Включить быстрый запуск».
5. Сохраняем внесенные изменения и перезагружаемся.
6. После вызываем БИОС при помощи, указанной на экране или в руководстве к ноутбуку/материнской плате клавиши.
При использовании дискретного видеоадаптера экран с настройками BIOS может и не отображаться, как и данные о вызывающей его клавише. Здесь выручит подключение монитора к интегрированной в материнскую плату или центральный процессор видеокарте.
6 простых способов доступа к Windows 11 BIOS
Ян
25 октября 2022 г.

Майкрософт
Сегодня Windows является основным пользовательским интерфейсом для большинства компьютеров, но ваш компьютер представляет собой нечто большее, чем просто операционная система. BIOS (или базовая система ввода-вывода) контролирует работу компьютера при запуске и во время обычного использования и, по сути, является встроенной операционной системой, которая контролирует доступ к оборудованию и процессы запуска.
К счастью, доступ к BIOS в Windows 11 не так сложен, как может показаться. Читайте дальше, чтобы узнать, как войти в BIOS в Windows 11.
Базовая система ввода-вывода (BIOS) — это набор программных инструкций, которые используются центральным процессором компьютера (ЦП) для чтения и интерпретации данных, например, при запуске компьютера или загрузке операционной системы.
BIOS является неотъемлемой частью любого компьютера, поскольку позволяет компьютеру начать работу при включении питания. Он помогает компьютерам работать более эффективно, обеспечивая плавный поток данных между аппаратными компонентами компьютера, а также отвечает за связь с такими устройствами, как USB-накопители, принтеры, клавиатуры и другие аппаратные устройства.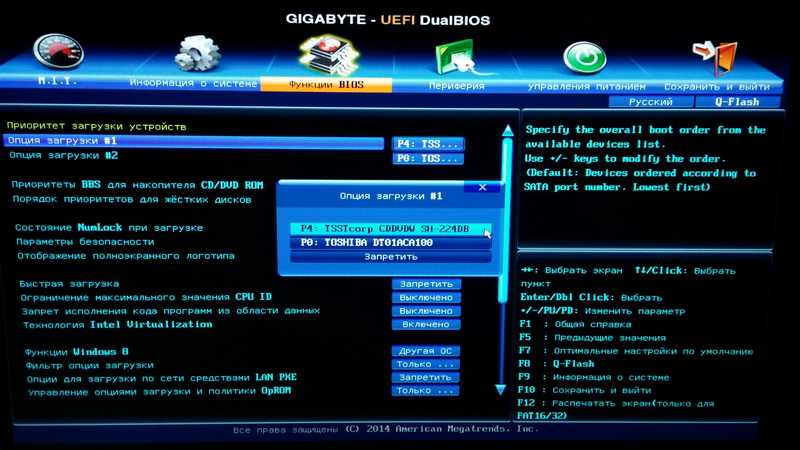
1. Доступ к BIOS при включении компьютера
При включении компьютера нажмите клавишу на клавиатуре, чтобы войти в BIOS. Этот ключ зависит от производителя, и вам нужно будет найти, какой из них подходит для вашего конкретного ПК. Когда компьютер загружается, на первом открывшемся экране-заставке — обычно на нем отображается логотип производителя — будет отображаться сообщение с ключом, необходимым для доступа к BIOS.
Преимущество этого метода в том, что он работает, даже если ваша ОС Windows не загружается. Однако, хотя это самый простой метод, может возникнуть проблема, если ваш ПК или ноутбук загружается слишком быстро, чтобы вы могли нажать назначенную клавишу.
2. Доступ к BIOS из настроек
Если вы пропустили нажатие клавиши для доступа к BIOS при запуске ПК, вы можете вместо этого использовать приложение «Настройки» Windows 11. Откройте «Настройки», выбрав его в меню «Пуск» или нажав сразу две клавиши: Windows + i.
Когда откроется «Настройки», выберите «Система» на боковой панели.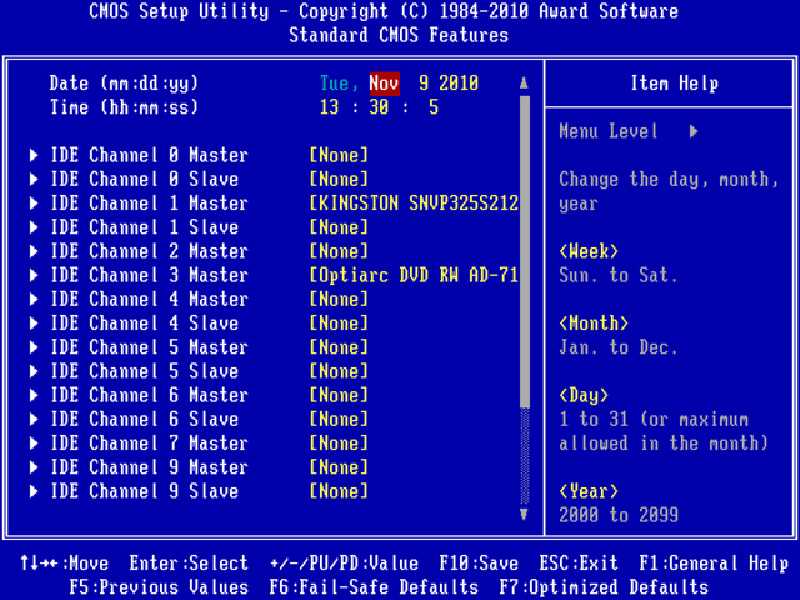 Оттуда выберите Восстановление. В меню «Восстановление» перейдите в «Дополнительные настройки» и выберите «Перезагрузить сейчас». На вашем компьютере появится окно «Мы перезагрузим ваше устройство, поэтому сохраните свою работу». В окне выберите «Перезагрузить сейчас».
Оттуда выберите Восстановление. В меню «Восстановление» перейдите в «Дополнительные настройки» и выберите «Перезагрузить сейчас». На вашем компьютере появится окно «Мы перезагрузим ваше устройство, поэтому сохраните свою работу». В окне выберите «Перезагрузить сейчас».
Появится экран выбора варианта. Отсюда перейдите в «Устранение неполадок»> «Дополнительные параметры»> «Настройки прошивки UEFI» и нажмите «Перезагрузить». Это приведет вас в режим BIOS вашего ПК.
3. Перезагрузите компьютер, удерживая клавишу Shift
Один из самых простых способов получить доступ к BIOS в Windows 11 — просто удерживать кнопку Shift при перезагрузке компьютера. Просто удерживайте клавишу Shift, а затем нажмите «Перезагрузить» в меню.
Когда ваш компьютер перезагрузится, откроется среда восстановления Windows. Отсюда вы можете перейти к разделу «Устранение неполадок»> «Дополнительные параметры»> «Настройки прошивки UEFI», и когда вы выберете «Перезагрузить», ваш компьютер откроет меню BIOS.
4. Доступ к BIOS с помощью PowerShell
Для доступа к BIOS можно использовать программу автоматизации и управления конфигурацией, такую как PowerShell. Когда вы открыли PowerShell, введите «shutdown /r /o /f /t 00» или «shutdown.exe /r /o» и нажмите Enter.
Выберите «Устранение неполадок» > «Дополнительные параметры» > «Параметры прошивки UEFI» > «Перезагрузить» и разрешите перезагрузку компьютера, после чего вы попадете в меню BIOS.
5. Доступ к BIOS с помощью команды
Использование команды для доступа к BIOS немного сложнее, чем предыдущие варианты. Есть несколько способов сделать это.
Первый вариант — открыть команду «Выполнить», нажав клавишу Windows + R. Введите «shutdown /r /o /f /t 00» и нажмите OK.
Вы также можете сделать это из PowerShell, командной строки или терминала Windows. Введите ту же команду и нажмите Enter. Ваш компьютер перезагрузится, и оттуда вы можете выполнить ту же процедуру «Устранение неполадок»> «Дополнительные параметры»> «Настройки прошивки UEFI»> «Перезагрузить», чтобы открыть меню BIOS.
6. Доступ к BIOS с помощью ярлыка
Вы также можете создать ярлык на рабочем столе для входа в BIOS. Это относительно простой метод, и он полезен, если вам нужно часто обращаться к BIO.
Щелкните правой кнопкой мыши пустое место и выберите «Создать» > «Ярлык». Это вызовет «Создать ярлык»; введите команду «shutdown / r / o / f / t 00» и дайте ярлыку имя. Это позволит вам просто дважды щелкнуть ярлык, чтобы перезагрузить компьютер и открыть среду восстановления Windows, где, опять же, вы можете перейти к BIOS через «Устранение неполадок»> «Дополнительные параметры»> «Настройки прошивки UEFI»> «Перезагрузить».
Получите правильный совет от экспертов по Windows
Когда дело доходит до доступа к BIOS, может возникнуть проблема с поиском правильного метода для вашего устройства. К счастью, есть несколько способов получить доступ к BIOS в Windows, что позволяет вам включать или отключать функции аппаратных компонентов, таких как жесткий диск, сетевой адаптер, видеокарта и другие компоненты вашего компьютера.
Специалисты Steadfast Solutions по Windows и Microsoft помогут оптимизировать и управлять вашей ИТ-средой для достижения наилучших результатов. Поговорите с ними сегодня о потребностях вашего бизнеса и найдите правильные решения.
Как войти в конфигурацию BIOS
Базовая система ввода/вывода (или BIOS) является основой вашей компьютерной системы. Без него ничего не работает. BIOS обеспечивает бесперебойную работу самых основных функций вашего ПК или ноутбука. Без него даже операционная система не загрузится. Большинство людей связываются с BIOS только тогда, когда что-то перестает работать. Только после того, как Windows перестала запускаться, многие пользователи начинают задаваться вопросом: как мне получить доступ к BIOS?
Обычно BIOS выглядит простым и не очень удобным для пользователя.
Доступ к BIOS полезен не только в случае поломки компьютера. Система предоставляет вам опции, которых нет в пользовательском интерфейсе Windows. Многие настройки оборудования обычно выполняются из BIOS.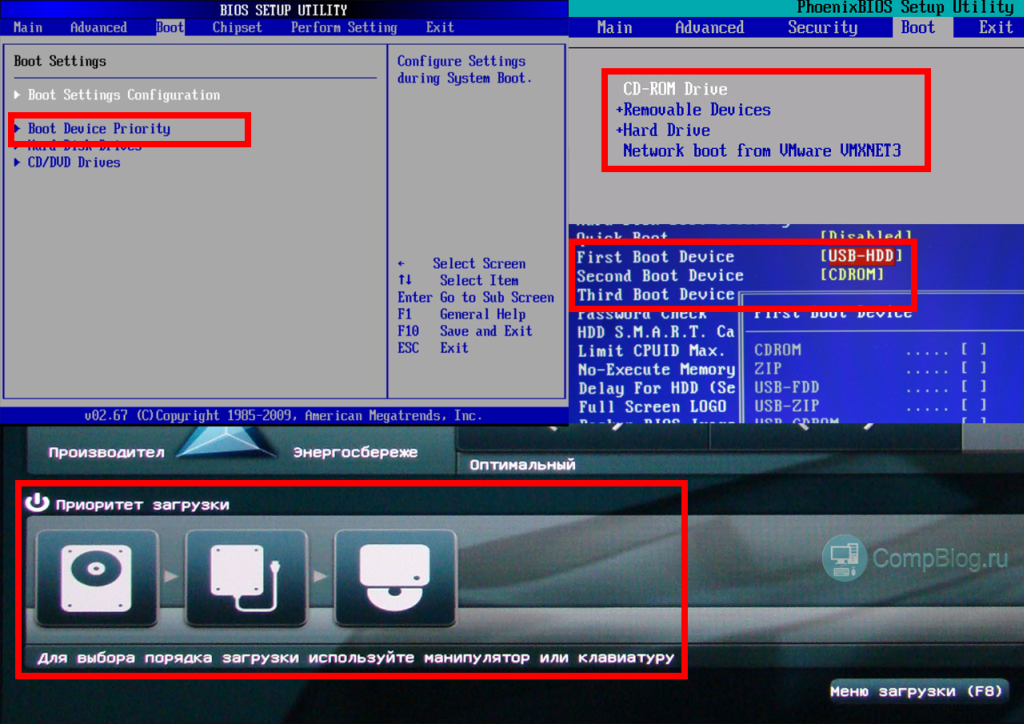 Пользователи могут настраивать компоненты компьютера для повышения производительности своего компьютера. Например, BIOS можно использовать для разгона процессора. Вы также можете войти в BIOS, чтобы ускорить запуск системы.
Пользователи могут настраивать компоненты компьютера для повышения производительности своего компьютера. Например, BIOS можно использовать для разгона процессора. Вы также можете войти в BIOS, чтобы ускорить запуск системы.
Содержание
- Вход в BIOS: отдельные шаги
- Windows: доступ к BIOS
Вход в BIOS: отдельные шаги
BIOS запускается, как только вы загружаете компьютер. На самом деле, без него устройство работать не будет. Эта важная система гарантирует, что другое программное обеспечение на компьютере может быть загружено. Это решает интересную проблему: чтобы компьютер запустил программу, другая программа должна сказать ему запустить эту программу. BIOS находится на модуле хранения, независимом от источника питания, и поэтому запускается сразу после включения компьютера. Он обеспечивает инструкции по запуску всей системы.
В идеале у вас никогда не должно быть доступа к BIOS.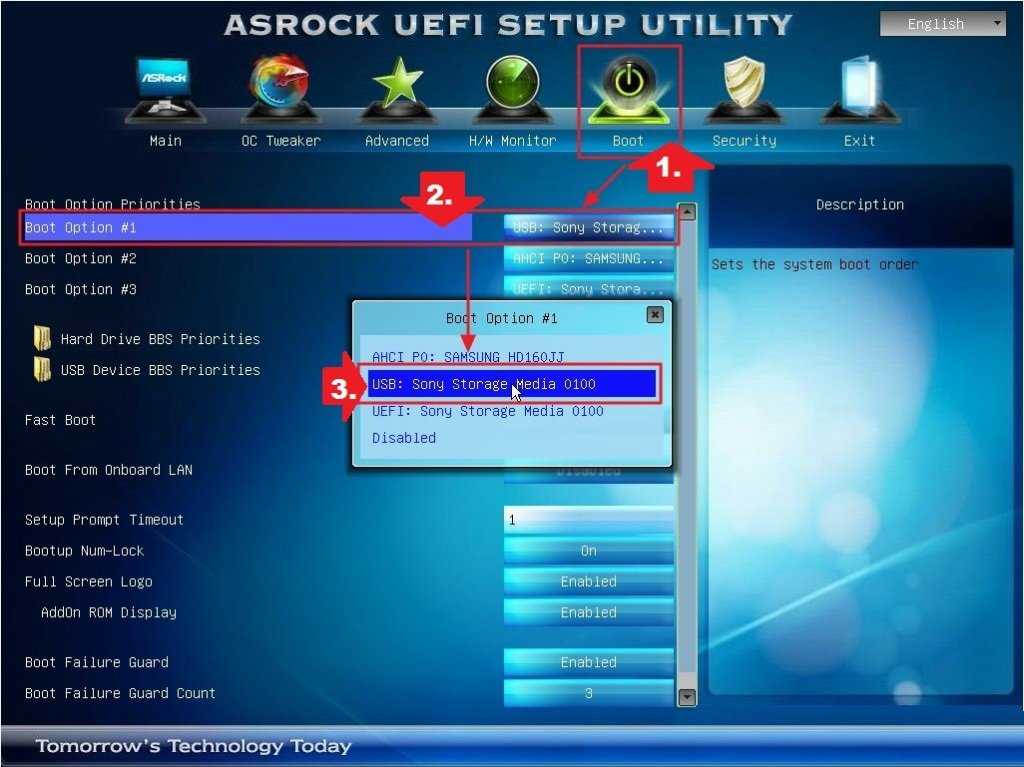 Поэтому вход в программу не очень интуитивен. BIOS предназначен только для запуска реальной операционной системы и всех необходимых компонентов. Поэтому производители компьютеров разрешают запуск BIOS только на несколько секунд при загрузке системы. Когда компьютер загружается, в сообщении на экране будет указана определенная клавиша, которую необходимо нажать, чтобы открыть BIOS. Обычно у вас будет достаточно времени, чтобы сделать это, прежде чем появится стартовый экран операционной системы.
Поэтому вход в программу не очень интуитивен. BIOS предназначен только для запуска реальной операционной системы и всех необходимых компонентов. Поэтому производители компьютеров разрешают запуск BIOS только на несколько секунд при загрузке системы. Когда компьютер загружается, в сообщении на экране будет указана определенная клавиша, которую необходимо нажать, чтобы открыть BIOS. Обычно у вас будет достаточно времени, чтобы сделать это, прежде чем появится стартовый экран операционной системы.
Для запуска BIOS производители всегда выбирают одни и те же клавиши.
Какую клавишу нужно нажать для входа в БИОС, определяет производитель устройства. Но некоторые ключи используются для этой цели чаще, чем другие. К ним относятся: [Del], [Esc], [F1], [F2], [F10] или [F12] и другие. Иногда, особенно в старых системах, используется комбинация клавиш [Ctrl] + [Alt] + [Esc]. В таблице ниже приведен список типичных ключей BIOS разных производителей.
Windows: доступ к BIOS
Более новые операционные системы Windows 8 и 10 теперь предлагают возможность доступа к BIOS без каких-либо действий во время загрузки системы. Меню параметров загрузки теперь позволяет войти в BIOS из операционной системы. Однако для этого компьютер необходимо перезагрузить из Windows. Прежде чем нажать кнопку перезагрузки, удерживайте нажатой клавишу [Shift]. Пока система перезагружается, обычный стартовый экран Windows не появится, вместо этого откроется меню параметров загрузки, обеспечивающее доступ к BIOS.
Меню параметров загрузки теперь позволяет войти в BIOS из операционной системы. Однако для этого компьютер необходимо перезагрузить из Windows. Прежде чем нажать кнопку перезагрузки, удерживайте нажатой клавишу [Shift]. Пока система перезагружается, обычный стартовый экран Windows не появится, вместо этого откроется меню параметров загрузки, обеспечивающее доступ к BIOS.
Меню параметров загрузки также обеспечивает доступ к BIOS через Windows
Альтернативный способ открыть меню загрузки — через системные настройки . Выбрав категорию «Обновление и безопасность» и нажав вкладку «Восстановление», вы можете нажать «Расширенный запуск». Затем система перезагрузится, и вам будет показано меню параметров загрузки.
Системные настройки Windows 8 или 10 также позволяют получить доступ к BIOS через расширенные параметры запуска.
- Конфигурация
- Учебные пособия
Связанные статьи
Как обновить BIOS
- Конфигурация
Вы недавно купили и установили новый процессор, но ваш компьютер все еще не работает? Возможно, вам придется сначала обновить BIOS или (U)EFI. Программное обеспечение обеспечивает доступность всех важных компонентов при загрузке системы. Но это не так просто, как обновить биос. Какие шаги необходимо предпринять для обновления BIOS?
Как обновить BIOS
Звуковые коды BIOS компьютера
- Ноу-хау
Если ваш компьютер внезапно подает звуковой сигнал во время запуска без видимой причины, возможно, BIOS пытается вам что-то сказать. Звуковые коды указывают на проблемы с оборудованием или проблемы с подключением между различными компонентами компьютера. Но что означают все эти различные звуковые сигналы? Мы составили таблицу, которая показывает, какой системной ошибке соответствуют разные типы звуковых сигналов.
Коды звуковых сигналов компьютера BIOS
Что такое BIOS? Базовая система ввода-вывода
- Ноу-хау
BIOS существует почти столько же, сколько и сами ПК. Если у вас часто возникают проблемы с компьютером, возможно, вы слышали об этом термине, но лишь немногие пользователи точно знают, что это такое. Тем не менее, BIOS имеет основополагающее значение для работоспособности каждого ПК. В этой статье мы обсудим, что стоит за аббревиатурой, какие функции выполняет BIOS и как выглядят его преемники.
Что такое БИОС? Базовая система ввода/вывода
Как форматировать жесткие диски в Windows
- Конфигурация
Форматирование жесткого диска подготавливает диск для использования с Windows. Впоследствии его можно использовать, например, для хранения файлов или в качестве резервного носителя. Форматирование не является серьезной проблемой для Windows, поскольку все необходимые функции доступны в виде встроенных инструментов. Узнайте, как форматировать жесткий диск и когда это полезно делать.


