Как запустить безопасный режим на виндовс 10 на ноутбуке: Загрузка безопасного режима в windows 10 при загрузке на ноутбуках asus, lenovo
Содержание
Как запустить безопасный режим на Windows 10/8/7/XP 💻
Благодаря безопасному режиму, можно произвести запуск Windows, исключив все лишние компоненты и драйвера системы. Данный режим в основном используется для восстановления полноценной функциональности компьютера после появления всевозможных сбоев и неисправностей после установки новых программ, служб или драйверов.
Неполадки в операционной системе иногда случаются и ни один пользователь от этогоне застрахован, поэтому крайне важно заранее получить должные знания о такой процедуре, как запуск Windows в безопасном режиме. Рассмотрим, как это делается на самых разных версиях Виндовс.
Содержание
Безопасный режим в Windows 7/XP
Для данной системы существует два самых распространенных способа запуска в безопасном режиме. Первый вариант рассчитан на вход в процессе запуска системы, а второй – активируется уже в запущенной ОС. Причем первый вариант можно использовать даже в случае самых серьезных неисправностей Windows 7 или XP.
Способ №1
- Если ПК включен, то его следует перезагрузить, а если отключен, то – включить.
- Перед тем как компьютер или ноутбук запустится, на экране высветятся данные о версии BIOS и характеристики оборудования (но может быть чёрный экран несколько секунд). В этот самый момент следует 2-4 раза успеть нажать “F8”, с промежутком 1 секунда.
- Появится окно, в котором будут содержаться дополнительные параметры загрузки системы.
- В этих параметрах и присутствует “Безопасный режим”, для активации которого следует его выбрать и нажать “Enter”.
Если у вас ничего не получилось, то есть окно с дополнительными параметрами не появилось, то необходимо повторить всю процедуру заново. Возможно, вы просто не нажали «F8» в отведённый короткий промежуток времени. Или причина кроется в том, что функциональные клавиши F1-F12 переназначены с БИОСе, в этом случае следует нажимать “F8”, удерживая при этом “Fn” (клавиша имеется не на всех типах клавиатур, обычно так бывает на ноутбуках).
Способ №2
- В процессе работы ПК в обычном режиме нажимаем “Win+R” и вводим в окошко “msconfig”.
- В открывшемся окне заходим в раздел “Загрузка” и, выбрав вариант загрузки Windows (если у вас установлено несколько версий), отмечаем галочкой “Безопасный режим”.
- В заключение нужно нажать “Применить” или же ”ОК”.
- Система предложит перезагрузиться. Если согласиться с этим, то произойдет перезапуск ОС и состоится вход в требуемый режим. Следующая загрузка Windows 7 будет в нормальном («опасном» 😊) режиме.
Загрузка Windows 10/8.1 в безопасном режиме
Существует 3 способа. Первый полностью идентичен способу №2 для Windows 7. Рассмотрим оставшиеся два:
Способ №2
- Находим командную строку в меню «Пуск» по поиску «cmd» и запускаем от имени администратора (правой клавишей).
- Вводим команду: bcdedit /set {globalsettings} advancedoptions trueи перезагружаем компьютер.

- Когда система перезапустится, на мониторе высветится меню со списком возможных режимов работы Windows 10, одним из которых и является безопасный режим. Нажимаем на него.
Если в дальнейшем возникнет необходимость в деактивации данного режима, то следует повторить первый шаг и ввести уже другую команду:
bcdedit /deletevalue {globalsettings} advancedoptions
Способ №3
- Для этого способа потребуется загрузочная флешка с Windows 10. Первым делом следует произвести загрузку с этой флешки и выбрать все необходимые параметры.
- Когда появится окошко с предложением установки ОС, нужно выбрать “Восстановление системы”.
- Теперь следует активировать “Диагностику” и запустить командную строку в подразделе “Дополнительные параметры”.
- Вводим: bcdedit /set {globalsettings} advancedoptions trueи ожидаем успешного завершения операции.
- Нажимаем “Продолжить”, после чего произойдет перезагрузка и появится такое же синее меню, как и в предыдущем способе.

Какой безопасный режим выбирать
Во всех версиях Виндовс можно выбрать один из трёх режимов:
- Обычный безопасный режим — выбирайте этот;
- Безопасный режим с загрузкой сетевых драйверов;
- Безопасный режим с поддержкой командной строки.
Самый «безопасный» это первый. т.е. обычный «Безопасный режим», во время запуска которого подгружается минимум служб и драйверов, необходимых для загрузки Windows. В режиме с загрузкой сетевых драйверов у вас будет работать сеть и, может быть, даже интернет. Режим с поддержкой командной строки, соответственно, предполагает рабочую командную строку и Windows PowerShell. Но, в этих двух режимах загружается больше компонентов и увеличивается риск повторения проблем, из-за которых потребовался запуск Windows в особом режиме.
Чтобы выйти из «Безопасного режима» достаточно просто перезагрузить или выключить компьютер.
Как запустить ноутбук Леново в безопасном режиме: как включить и войти
Как запустить ноутбук Леново в безопасном режиме? Воспользуйтесь комбинацией Shift+Restart, выйдите в Safe Mode из настроек или с экрана входа. Ниже рассмотрим особенности выполнения работы для разных операционных систем Виндовс 7, 8 и 10. Отдельно поговорим о том, что это за опция, и в чем ее особенности, и когда применяется.
Ниже рассмотрим особенности выполнения работы для разных операционных систем Виндовс 7, 8 и 10. Отдельно поговорим о том, что это за опция, и в чем ее особенности, и когда применяется.
Как включить безопасный режим
Существует несколько способов, как запустить безопасный режим на ноутбуке Lenovo, отличающийся по инструкции и сложности, а также зависящий от типа операционной системы.
Как запустить на Виндовс 10
Для начала разберем несколько решений, как включить безопасный режим на ноутбуке Леново на Windows 10.
Shift+Restart
При выборе варианта с горячей комбинацией клавиш сделайте следующее:
- Кликните комбинацию Win+X на клавиатуре.
- Сработайте Shift и жмите на кнопку «Перезагрузить» в разделе «Завершение работы» / «Выйти».
- Выберите вариант «Устранение неполадок», а после этого пункт «Дополнительные параметры».
- Установите «Параметры запуска» и «Перезагрузить».
После перезапуска показывается список настроек. Выберите F4 или Fn+F4 с учетом инструкции на экране. Таким образом происходит запуск ноутбука Леново в безопасном режиме. Если необходим Интернет и загрузка сетевой карты, жмите на кнопки 5, F5 или Fn+F5. В этом случае в систему подгружаются и сетевые драйвера.
Выберите F4 или Fn+F4 с учетом инструкции на экране. Таким образом происходит запуск ноутбука Леново в безопасном режиме. Если необходим Интернет и загрузка сетевой карты, жмите на кнопки 5, F5 или Fn+F5. В этом случае в систему подгружаются и сетевые драйвера.
Через настройки
Следующий вариант, как запустить Safe Mode — сделать это из настроек. Пройдите следующие шаги:
- Кликните на кнопку Win+I на клавиатуре или перейдите в «Параметры».
- Зайдите в пункт «Обновление и безопасность».
- Перейдите в категорию «Восстановление».
- В секции «Расширенный запуск» укажите «Перезагрузить сейчас».
- После перезапуска на ноутбуке Леново выберите «Устранение неполадок», а далее «Дополнительные параметры». На следующем шаге войдите в «Параметры запуска» и «Перезагрузить».
- Жмите на 4 или F4 для обычного Safe Mode или 5 / F5 для загрузки сетевых драйверов.
С начального экрана
Еще один вариант, как войти в безопасный режим ноутбука Леново и запустить нужную опцию — сделать это с экрана входа. Алгоритм действий такой:
Алгоритм действий такой:
- Перезапустите ноут.
- Как только дойдет до экрана входа, жмите на Shift, а после выберите Power и Restart.
- После перезапуска пройдите шаги, рассмотренные в 5-м и 6-м пункте рассмотренной выше инструкции.
Через командную строку
Не очень удобный способ, как перезагрузить ноутбук Леново в безопасном режиме — сделать это с помощью командной строки и дополнительной клавиатуры (ее необходимо подключить дополнительно). Алгоритм действий такой:
- Жмите на Win+R.
- Введите команду msconfig.
- Выберите раздел Boot.
- Кликните на пункт «Безопасная загрузка».
- Жмите «Применить».
- Кликните на пункт «Перезагрузка» для применения изменений при появлении окна «Конфигурация системы».
Как запустить на Виндовс 8
Следующий момент, требующий рассмотрения — как загрузить ноутбуке Леново в безопасном режиме на Виндовс 8. Здесь можно запустить Safe Mode с помощью тех же способов. Исключением является вариант применения настроек. Вместо него используем дополнительные параметры запуска. Сделайте следующее:
Исключением является вариант применения настроек. Вместо него используем дополнительные параметры запуска. Сделайте следующее:
- На стартовом экране Виндовс введите «Расширенный запуск».
- Кликните «Параметры», а далее — «Расширенные параметры запуска»
- Посте открытия экрана дойдите до пункта «Перезагрузить сейчас».
- Дождитесь перезапуска ПК и появления меню Advance.
- Выберите Troubleshoot.
- Кликните на кнопку «Дополнительные параметры».
- Выберите «Параметры запуска», а после — «Перезагрузить».
- После перезапуска на специальном экране выберите вход в безопасный режим ноутбука Леново. При этом выберите один из предложенных вариантов.
Как запустить на Виндовс 7
В ситуации с Windows 7 вариантов меньше. Здесь имеется два способа загрузки ноутбука Леново в безопасном режиме — с помощью командной строки или с применением F8. Рассмотрим каждый из них.
С помощью Win+R
Чтобы запустить Safe Mode, сделайте следующие шаги:
- Кликните Win+R.

- Введите msconfig.
- Зайдите в раздел Boot.
- Кликните на «Безопасная загрузка» и «Применить».
- Жмите на «Перезагрузка» для внесения изменений при появлении окна «Конфигурация системы».
Через F8
Популярный метод, как зайти в безопасный режим ноутбук Леново — сделать это с помощью F8. Алгоритм такой:
- Перезапустите ноут.
- Во время загрузки жмите на F8.
- Выберите интересующий вариант Safe Mode, который необходимо запустить.
- Выполните необходимые задачи и перезапуститесь.
Если стоит вопрос, как отключить безопасный режим на ноутбуке Леново, сделать это можно путем обычной перезагрузки. Если вы вносили изменения в настройки, уберите отметку с разделов, требующих включение Safe Mode.
Что такое безопасный режим и для чего он нужен
Перед тем как запустить Safe Mode, необходимо понимать его сущность и назначение. Это особый режим работы ОС, при котором загружаются только минимальный набор драйверов ОС. В частности, не активируются приложения, а иногда даже сетевая карта.
В частности, не активируются приложения, а иногда даже сетевая карта.
Применение такой опции необходимо для решения следующих задач:
- Проверка ноутбука Леново на вредоносное ПО. Известно, что вирусы прописываются в автозагрузке, а проверить это можно только при активации Safe Mode.
- Восстановление ОС. Средство восстановления Windows лучше запустить в безопасном режиме. В таком случае можно добиться большей стабильности работы.
- Установка и обновления драйверов. Если причиной проблем являются сбои в ПО, применение рассматриваемой опции может помочь.
- Проверка работы. Иногда ноутбук начинает медленно функционировать, а при входе в Safe Mode все восстанавливается. В таком случае можно делать выводы о неисправности какого-то оборудования.
Зная, как запустить безопасный режим в ноутбуке Lenovo на Windows 10, 8 и 7, вы сможете в любой момент настроить нужные параметры, найти проблему в операционной системе и отыскать причину медленной работы. Главное — помните об особенностях входа для разных операционных систем.
Главное — помните об особенностях входа для разных операционных систем.
В комментариях расскажите, в каких случаях вы используете такую функцию, и помогает ли она в исправлении ошибок.
[Windows 10] Как запустить безопасный режим
Как запустить безопасный режим в Windows 10
Содержание
Описание
Метод работы
Как запустить безопасный режим и перезапустить его, удерживая клавишу [Shift ] ключ
Как запустить безопасный режим, если Windows не запускается должным образом
Описание
Безопасный режим — это специальный диагностический режим, который помогает изолировать проблему, когда Windows не запускается должным образом, позволяя затем использовать один из различные инструменты аварийного восстановления.
Поскольку безопасный режим — это среда Windows, которая включает лишь небольшое количество необходимых функций, поэтому часть вашего компьютерного оборудования может быть недоступна в безопасном режиме.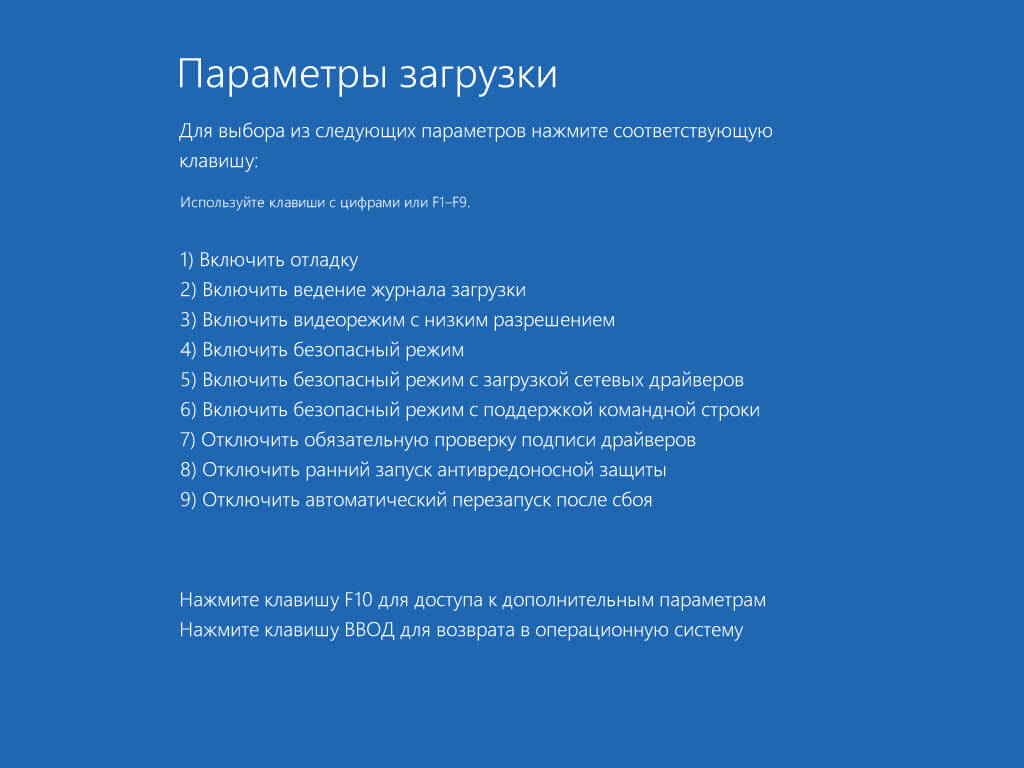
Кроме того, установлено низкое разрешение экрана и ограничено количество доступных цветов.
Обратите внимание, что в Windows 10, поскольку вы используете высокоскоростной запуск при нажатии клавиши F8 на клавиатуре во время запуска, не будет запроса на выбор Windows 7 или более ранней ОС.
Метод работы
Как запустить безопасный режим и перезапустить его, удерживая клавишу [Shift]
1. Нажмите кнопку «Пуск».
2. Когда отображается меню «Пуск», вы можете нажать кнопку питания. Чтобы запустить безопасный режим, нажмите и удерживайте клавишу Shift, а затем выберите «Перезагрузить».
Ссылка: Если вы не вошли в систему, вы можете выполнить ту же комбинацию Shift + Restart, нажав кнопку питания в правом нижнем углу экрана входа.
Если вы не можете отобразить меню «Пуск», выполните следующую процедуру.
1. Удерживая нажатой кнопку управления [Ctrl], одновременно нажмите клавиши Alt [Alt] и удаления [Delete].
2. Вы попадете на экран со следующими параметрами: «Заблокировать», «Сменить пользователя», «Выйти», «Изменить пароль» и «Диспетчер задач». На этой странице вы можете выбрать кнопку питания для перезагрузки.
3. После перезагрузки выберите «Устранение неполадок».
6. На экране Startup Setting выберите «Restart».
7. На экране настроек запуска выберите номер, который соответствует вашим потребностям:
— № 4: безопасный режим (без сети)
— № 5: безопасный режим с сетью. (Пожалуйста, будьте очень осторожны в Интернете в этом режиме.)
— № 6: Безопасный режим с командной строкой
8. Как вы можете видеть на изображении ниже, безопасный режим запускает компьютер с черным фоном, который охватывает все четыре угла.
На этом операция завершена.
Как запустить безопасный режим, если Windows не запускается должным образом
Если Windows не запускается должным образом, существует другой способ запуска компьютера в безопасном режиме
1. Выключите компьютер, нажав и удерживая кнопку питания более 4 секунд. .
Выключите компьютер, нажав и удерживая кнопку питания более 4 секунд. .
2. Включите питание.
3. Когда появится логотип VAIO, снова выключите компьютер, удерживая кнопку питания более 4 секунд.
4. Повторите шаги 2–3 три раза.
5. Включите питание.
6. Когда вы увидите сообщение «Подготовка к автоматическому восстановлению», немного подождите.
7. При отображении экрана автоматического восстановления выберите «Дополнительные параметры».
8. При отображении экрана «Выбор параметров» выберите «Устранение неполадок». появится экран «Дополнительные параметры», выберите «Параметры запуска»
11. Когда отобразится экран «Параметры запуска», выберите «Перезагрузить»
12. Когда появится экран «Перезагрузка», выберите номер, который соответствует вашим потребностям:
— № 4: безопасный режим (без сети)
— № 5: безопасный режим с сетью. Пожалуйста, будьте очень осторожны в Интернете в этом режиме.
– #6: Безопасный режим с командной строкой
13. Как вы можете видеть на изображении ниже, безопасный режим запускает компьютер с черным фоном, который достигает всех четырех углов.
Как вы можете видеть на изображении ниже, безопасный режим запускает компьютер с черным фоном, который достигает всех четырех углов.
Это завершает описанную выше операцию.
Как загрузиться в безопасном режиме: Windows 10, 8, 7 и Mac
27 октября 2021 г.
Вы используете свой Mac® или ПК, но он продолжает давать сбой и не запускается должным образом. Что вы должны сделать? Скорее всего, вам может потребоваться запустить компьютер в функции под названием «Безопасный режим». Сделать это легко.
Здесь, в Asurion, когда техника выходит из строя, мы ее чиним — неважно, не работает ли звук вашего ноутбука или не заряжается аккумулятор. Вот наше руководство о том, почему вам может понадобиться загрузить компьютер Mac или Windows™ в безопасном режиме и как это сделать.
Что такое безопасный режим?
Безопасный режим — это способ включения и использования компьютера с использованием только самых основных файлов и драйверов устройств. Это может привести к низкому разрешению экрана или медленной работе компьютера — не волнуйтесь, это нормально.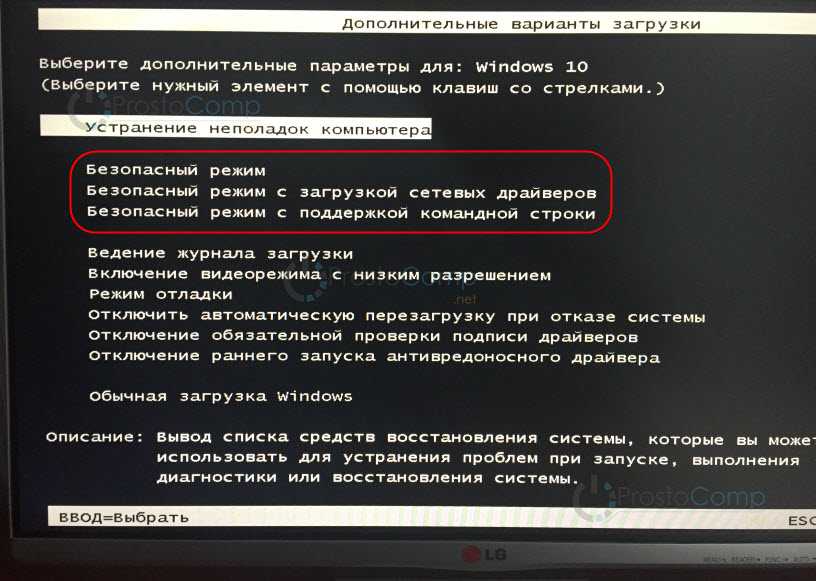
Когда вам нужен безопасный режим?
Если у вас возникла проблема с компьютером, запустите его в безопасном режиме, чтобы определить проблему. Вы можете захотеть использовать безопасный режим, когда:
- Ваш компьютер постоянно дает сбой.
- Ваша операционная система (ОС) не запускается или работает нестабильно.
- Ваш компьютер работает нестабильно после установки новой программы.
- Ваш компьютер заражен вредоносным ПО, вирусом или поврежденными файлами.
Мы расскажем, как запустить компьютер в безопасном режиме и определить, что не так.
Вы не можете работать, когда ваш ноутбук не хочет
Быстро отремонтируйте его в одном из наших магазинов. Просто зайдите или запишитесь на прием — мы позаботимся обо всем остальном.
Запланировать ремонт
Как запустить в безопасном режиме в Windows 8.1 и Windows 10
- Нажмите кнопку «Пуск» и выберите значок «Питание».
- Удерживая нажатой клавишу Shift, нажмите «Перезагрузить».

- Выберите «Устранение неполадок» > «Дополнительные параметры» > «Параметры запуска».
- Нажмите кнопку «Перезагрузить». Ваш компьютер перезагрузится.
- В появившемся меню нажмите 4, чтобы включить безопасный режим, или нажмите 5, чтобы включить безопасный режим с поддержкой сети, который позволяет использовать Интернет.
Как запустить в безопасном режиме в Windows 7
- Включите или перезагрузите компьютер.
- Во время запуска удерживайте клавишу F8 до появления логотипа Windows.
- Когда появится меню, отпустите клавишу F8.
- С помощью клавиш со стрелками выделите Безопасный режим или Безопасный режим с поддержкой сети (для использования Интернета).
- Нажмите Enter.
Как запустить Mac в безопасном режиме
- Полностью выключите Mac (не перезагружайте его). Затем подождите около 10 секунд.
- Нажмите кнопку питания, чтобы включить его, затем сразу же нажмите и удерживайте клавишу Shift.

- Когда появится окно входа в систему, отпустите клавишу Shift.
Как выйти из безопасного режима на ПК с Windows или Mac
Перезагрузите компьютер в обычном режиме, чтобы вывести его из безопасного режима. Это должно позволить вам использовать все функции на вашем компьютере.
Как устранить неполадки с компьютером в безопасном режиме
Когда безопасный режим включен, вот три распространенных метода определения проблемы:
- Запустите антивирусное приложение, чтобы удалить вредоносные программы или вирусы, которые могли заразить ваш компьютер.
- Удалите все новые программы.
- Обновите драйверы. Это программные файлы, которые позволяют операционной системе и аппаратным устройствам взаимодействовать друг с другом.
После перезагрузки и возврата в обычный режим проверьте, сработало ли устранение неполадок.
Не позволяйте своему рабочему столу разочаровать вас
Благодаря плану защиты Asurion Home+ вы можете сохранить свой компьютер, а также всю другую вашу любимую домашнюю технику в лучшем виде менее чем за 1 доллар в день.






