Windows xp установка с флешки через биос: Установка Windows XP с флешки: подготовка, установка, ошибки
Содержание
Как установить Windows XP с флешки — пошаговая инструкция
Содержание
- 1 Запись образа на носитель
- 2 Настройка BIOS
- 3 Установка Windows XP
- 4 Настройка Windows XP
- 5 Подводим итоги
Владелец слабого ПК или ноутбука может перепробовать множество вариантов улучшения его производительности: от программ для ускорения работы компьютера до смены отдельных комплектующих. И всё же ни один способ не даёт стопроцентного результата — иногда бывает проще перейти на старую, отличающуюся минимальной ресурсоёмкостью операционную систему, например Windows XP. Как установить её с флешки — попробуем разобраться.
Запись образа на носитель
В целом процесс развёртывания Виндовс ХР мало отличается от установки Windows 7 с флешки. Первое, что нужно сделать пользователю — найти и скачать на жёсткий диск образ операционной системы в любом доступном формате — скорее всего, это будет ISO.
Ни с поиском, ни с загрузкой проблем возникнуть не должно: для первого достаточно уметь вбить в поисковую строку запрос вида «Скачать Windows XP бесплатно и без регистрации»; для второй понадобится стабильное соединение с Интернетом и немного терпения.
Для записи образа Виндовс ХР на флешку лучше всего использовать универсальную, распространяемую в условно-бесплатном режиме программу UltraISO; дополнительный её плюс — возможность работать практически со всеми форматами образов, что пригодится юзеру, ценящему экзотику.
Обращаться с приложением не сложнее, чем узнать, какая видеокарта стоит на компьютере; пользователь будет должен:
- Запустить UltraISO, выбрать в меню «Файл» опцию «Открыть».
- И указать программе путь до скачанного образа.
- В меню «Самозагрузка» вызвать утилиту «Записать образ диска».
- Вставить в USB-разъём флешку или карту памяти, в новом окне нажать на кнопку «Форматировать».
- Выбрать файловую систему — для Windows XP лучше подойдёт FAT32.
- Размер блока — рекомендуется оставить его «Стандартным».
- По желанию — задать имя тома, установить параметр «Быстрое форматирование» и нажать на кнопку «Начать».

- Подтвердить удаление с USB-устройства всех данных.
- По завершении процесса нажать на «ОК».
- И закрыть окно форматирования флешки, с помощью которой планируется произвести установку Виндовс ХР.
- Выбрать метод записи данных — следует остановиться на USB-HDD или HDD+.
- Установить галочку в чекбоксе «Проверка» и нажать на кнопку «Записать».
- Уверить программу в своём желании перенести образ Windows XP на флешку.
- И дождаться окончания записи — в силу малого объёма исходных данных процесс не отнимет много времени.
- По завершении копирования данных можно закрыть UltraISO и, не извлекая USB-устройства, перейти к следующему этапу — настройке BIOS.
Настройка BIOS
Правильно выбрать параметры базовой системы ввода-вывода для запуска установки Виндовс ХР с флешки проще, чем узнать информацию о компьютере. Владельцу компьютера нужно:
Владельцу компьютера нужно:
- Перезагрузить машину и войти в BIOS, используя подходящую в его случае комбинацию клавиш. Далее, в зависимости от используемого программного обеспечения, шаги могут незначительно различаться. В самом общем случае понадобится перейти в раздел Boot.
- Потом — в подраздел Boot Device Priority.
- Выбрать нажатием клавиши Enter пункт 1st Boot Device.
- И указать в открывшемся окошке имя флешки, карты памяти или съёмного жёсткого диска, с которого планируется установить Windows XP.
- Нажать на клавишу Escape.
- И в разделе Exit выбрать опцию Exit&Save Changes.
- Отлично! Теперь пользователю остаётся подтвердить выход с сохранением настроек, снова подключить флешку, перезагрузить компьютер и приступить непосредственно к установке Виндовс ХР.
Совет: после установки с флешки рекомендуется выставить в качестве первого загрузочного устройства основной жёсткий диск — иначе компьютер или ноутбук будет продолжать при каждом включении пытаться запуститься со съёмного носителя.
Перед началом следующих манипуляций крайне рекомендуется физически отключить все жёсткие диски кроме системного — в противном случае сохраняется вероятность отформатировать совсем не тот носитель и в итоге лишиться важных данных.
Установка Windows XP
Чтобы установить Виндовс ХР с флешки, пользователю, уже настроившему БИОС, следует:
- Включить компьютер со вставленным USB-устройством и после первичной подготовки файлов.
- Приступить к процессу, нажав на клавишу Enter, или «Ввод».
- Для разнообразия — прочитать лицензионное соглашение, передвигаясь по экрану с помощью клавиш PageDown/PageUP.
- И принять его, сновать воспользовавшись кнопкой F8.
- Выбрать в новом окне, куда будет устанавливаться Windows XP. Это может быть как вся неразмеченная область на жёстком диске, так и конкретный раздел. Во втором случае юзеру следует самостоятельно создать его, нажав на клавишу C.

- Определить размер нового диска в мегабайтах, нажать на Enter.
- И отформатировать вновь созданный раздел. Если пользователь передумал разбивать физический диск на несколько логических, нужно выделить ранее подготовленную «часть», нажать на D.
- И подтвердить удаление раздела, воспользовавшись клавишей L.
- Определив в конце концов, куда он хочет установить Windows XP, юзер должен выделить раздел или неразмеченный диск, снова нажать на «Ввод».
- Выбрать файловую систему и способ подготовки системного диска — крайне рекомендуется остановиться на полном форматировании в NTFS.
- И дождаться завершения процесса.
- Как только форматирование будет окончено, система приступит к подготовке файлов.
- И их копированию на жёсткий диск.
- После первичной настройки конфигурации.
- Компьютер, теперь уже под управлением Windows XP, перезагрузится.

- Теперь, чтобы завершить установку и выполнить первоначальную настройку операционной системы, следует проигнорировать предложение снова запуститься с флешки и приступить к последнему этапу.
Настройка Windows XP
В ходе первичной настройки Виндовс ХР владельцу компьютера придётся:
- Полюбовавшись на экран приветствия.
- Ознакомиться с информацией об оставшемся до завершения времени — на практике всё происходит чуть быстрее.
- В процессе подготовки устройств.
- Выбрать, нажимая на кнопки «Настроить».
- Язык, единицы измерения и расположение компьютера.
- А также раскладку клавиатуры.
- В этом же окошке, кликнув по «Параметрам клавиатуры», можно сразу задать клавиши для переключения раскладки и выхода из CapsLock.
- Нажав «Далее», юзер перейдёт к следующему шагу.

- И получит возможность задать в текстовых полях имя пользователя и организации. В этих строках, если не планируется получать официальные ответы от Microsoft, можно указать абсолютно любые данные.
- Следующий этап, неизбежный при установке оригинальной версии Windows XP, — ввод лицензионного ключа: его можно найти на коробке с продуктом или в Интернете.
- Теперь, задав имя компьютера и (по желанию) пароль для авторизации.
- Нужно выбрать в новом окошке текущую дату.
- Выставить время.
- И определить часовой пояс.
- А также указать системе, должна ли она автоматически переходить на летнее время и обратно.
- Перейдя к настройке соединения с Интернетом.
- Юзер должен выбрать параметры подключения — в большинстве случаев подойдут «Обычные».
- И сообщить системе, подключён ли компьютер или ноутбук к домену или рабочей группе — ответ чаще всего «нет».

- Почти всё. Завершив копирование файлов на жёсткий диск.
- И настройку меню «Пуск».
- Windows XP сохранить заданные пользователем параметры.
- И после перезагрузки предложит пользователю автоматически настроить разрешение экрана.
- Остаётся сделать ещё несколько уточнений. Нажав на кнопку «Далее», пользователь.
- Должен определить, должна операционная система выбрать параметры защиты сейчас или отложить это на будущее.
- Подождать проверки связи с Глобальной сетью.
- Указать, каким образом компьютер будет подключён к ноутбуку — в большинстве случаев подходит вариант «Напрямую».
- Пропустить регистрацию в Microsoft — вряд ли в ней есть особая необходимость.
- И задать имена для каждой учётной записи, которые планируется создать на ПК.
- Вот и всё — через несколько секунд компьютер включится в обычном режиме, и юзер сможет беспрепятственно наслаждаться всеми прелестями Windows XP.

Совет: по завершении установки ОС можно смело подключать остальные жёсткие диски — случайное форматирование им больше не грозит.
Подводим итоги
Чтобы установить Windows XP с флешки, нужно скачать образ и записать его на съёмный носитель при помощи UltraISO или другой подходящей программы. Следующий шаг — настройка приоритета флешки в BIOS. Установка операционной системы подразумевает выбор и форматирование места для копирования файлов, перенос данных и первичную настройку; приступать к работе можно сразу по окончании последней.
Adblock
detector
Установить Windows XP с флешки
| Способ связи | Контакты | График работы |
| Звонки | (093) 442 96 96 (066) 341 96 96 Нажмите на телефон, чтобы позвонить. | Пн-Пт: 08:00-21:00 Сб, Вс: 09:00-20:00 |
| Открыть диалог в Telegram | Пн-Пт: 08:00-21:00 Сб, Вс: 09:00-20:00 | |
| Открыть диалог в Viber | Пн-Пт: 08:00-21:00 Сб, Вс: 09:00-20:00 | |
|
info@serviceit.
Ответим в течение 15 минут.
| Пн-Пт: 08:00-21:00 Сб, Вс: 09:00-20:00. |
Существует множество разнообразных вариантов, как установить Windows своими руками. Одним из таких вариантов есть установка Windows XP с флешки.
Установку Windows с флешки необходимо производить тогда ,когда нет встроенного или внешнего DVD-Roma, например если у Вас нетбук, то установить Windows на него вы можете только с флешки или внешнего привода. Если Вас интересует, как установить Windows с флешки, то следующая статья именно для Вас.
И так, для того что бы установить Windows XP с флешки, Вам необходимо иметь отформатированную флешку, а также образ лицензионного диска с Windows.
Затем Вам нужно запустить специальную программу для записи образов диска на флешку, одним из таких приложений является Ultra ISO. После того как Вы запустили программу, необходимо записать образ диска на флешку.
Затем перезагрузите компьютер или ноутбук, сразу после перезагрузки нужно зайти в BIOS, и в перечне загрузочных устройств необходимо выбрать флешку как загрузочное устройство.
Потом необходимо сохранить настройки и перезагрузить компьютер. Теперь вы можете приступить к установке Windows с флешки своими руками.
После перезагрузки компьютера , если все вышеперечисленные шаги были корректно и в полном объёме выполнены, начнется загрузка установки Windows с флешки. Далее необходимо произвести установку Windows с флешки следуя инструкциям. После того как Windows был установлен, необходимо снова зайти в BIOS, и там убрать флешку как загрузочное устройство, а поставить загрузочным жесткий диск компьютера или ноутбука.
Это делается для того чтобы увеличить скорость загрузки Windows. После того как Вы произвели установку Windows с флешки самостоятельно, Вам необходимо подобрать и установить драйвера. Установка драйверов это неотъемлемый этап корректной настройки компьютера. Так же советуем Вам установить антивирус. Ведь только после установки антивируса Ваш компьютер будет защищен от разнообразных вредоносных программ, вирусов вымогателей, порно-баннеров и просто вирусов.
Установка драйверов это неотъемлемый этап корректной настройки компьютера. Так же советуем Вам установить антивирус. Ведь только после установки антивируса Ваш компьютер будет защищен от разнообразных вредоносных программ, вирусов вымогателей, порно-баннеров и просто вирусов.
Если Вы не знаете как установить Windows с флешки, или у Вас не получается это сделать, Вы можете позвонить нам и вызвать мастера. Наш Специалист приедет к Вам в кратчайшие сроки и качественно произведет установку Windows с флешки. Установит драйвера ,поставит Вам антивирус , и также установит весь необходимый пакет драйверов, для полноценной работы Вашего компьютера.
Не тратьте свое время и деньги зря – воспользуйтесь услугами наших специалистов, и Вы сможете насладиться полноценной работой своего компьютера или ноутбука.
| Способ связи | Контакты | График работы |
| Звонки | (093) 442 96 96 (066) 341 96 96 Нажмите на телефон, чтобы позвонить. 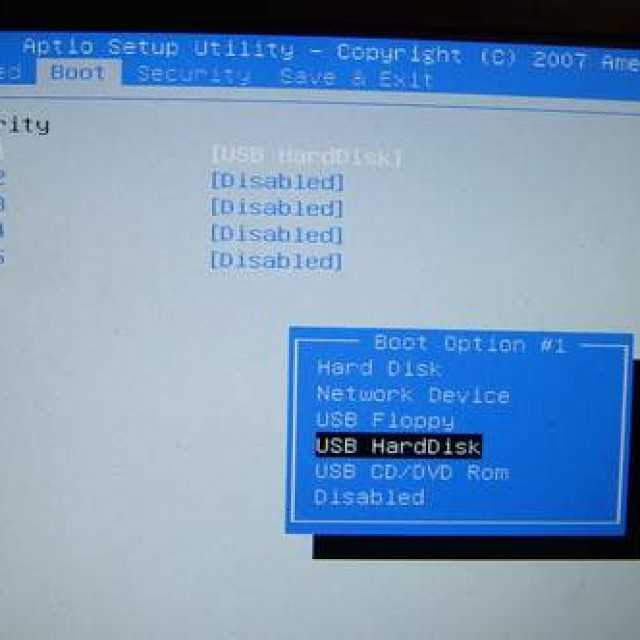 | Пн-Пт: 08:00-21:00 Сб, Вс: 09:00-20:00 |
| Открыть диалог в Telegram | Пн-Пт: 08:00-21:00 Сб, Вс: 09:00-20:00 | |
| Открыть диалог в Viber | Пн-Пт: 08:00-21:00 Сб, Вс: 09:00-20:00 | |
|
Ответим в течение 15 минут.
| Пн-Пт: 08:00-21:00 Сб, Вс: 09:00-20:00. |
Практические способы создания загрузочного USB-накопителя Windows XP
В настоящее время большинство компьютеров работают под управлением Windows 10 или Windows 7, но это не означает, что в этих ОС есть все в обновленной версии. Когда-то миллионы пользователей использовали Windows XP в качестве основной операционной системы, а затем они влюбились в ее высокозащищенные функции. Вы также можете быть одним из тех людей, которые все еще хотят использовать Windows XP или столкнулись с атакой вредоносного ПО на свой старый компьютер, и вам нужно снова переустановить XP на нем?
- 1.
 Почему Windows XP по-прежнему важна
Почему Windows XP по-прежнему важна - 2. Где скачать Windows XP ISO
- 3. Как создать загрузочную программу установки Windows XP USB
- 4. Параметры загрузки для установки Windows XP
- 5. Поиск и устранение неисправностей
1. Почему Windows XP по-прежнему имеет значение
Вас может удивить тот факт, что на Windows XP по-прежнему приходится 1,26% доли мирового рынка, и это больше, чем на Windows 8. Windows 10 или Windows 7 в настоящее время доминируют на рынке операционных систем для настольных ПК. система и многие новые функции добавлены во внутреннюю ОС. Это делает его чрезвычайно полезным для игр, офиса, дизайна и программирования. Однако новая ОС должна работать на современном оборудовании, а они нестабильны, так как часто выходят новые обновления.
Вот почему Windows XP по-прежнему играет важную роль в цифровом мире, особенно для срочных задач, таких как роботизированная производственная линия, система розничной торговли и т. д. Кроме того, некоторые старые компьютеры могут работать только на Windows XP, потому что устаревшего оборудования. Это распространенная проблема в государственных учреждениях, у которых ограниченный бюджет на обновление оборудования.
д. Кроме того, некоторые старые компьютеры могут работать только на Windows XP, потому что устаревшего оборудования. Это распространенная проблема в государственных учреждениях, у которых ограниченный бюджет на обновление оборудования.
2. Где скачать Windows XP ISO
Microsoft официально прекратила поддержку Windows XP, и невозможно загрузить установочный файл Windows XP с сайта Microsoft.com. На веб-сайте Microsoft доступна только совместимая версия под названием Windows XP Mode для Windows 7, которая использует технологию виртуализации для запуска среды Windows XP в Windows 7.
Чтобы загрузить оригинальный ISO-образ Windows XP, единственным вариантом является сторонний файлообменник или торрент-сайты. Ниже приведены несколько рабочих ссылок для загрузки XP.
Windows XP Professional : 32-разрядная версия | 64-разрядная версия
Комплексный пакет Windows XP (32- и 64-разрядная версии) : http://173. 249.40.224/Windows_XP_Professional_SP3_x86.iso
249.40.224/Windows_XP_Professional_SP3_x86.iso
3. Как создать загрузочную программу установки Windows XP USB
Но если вы Если вы ранее создали резервную копию CD/DVD, то работа будет проще. Однако, если вы потеряли CD/DVD с XP, вам придется использовать загрузочную флешку. Процесс прост, и вам понадобятся некоторые утилиты, например, USB-накопитель, редактор ISO и файл образа ISO XP.
Загрузочная флешка XP также помогает тем пользователям, у которых на ноутбуке не было привода CD/DVD. Используя загрузочную флешку XP, вы можете загрузить ОС для восстановления компьютера или переустановить XP, чтобы начать все заново.
Способ 1. Создание загрузочного USB-накопителя Windows XP с помощью редактора ISO
Выбор правильного инструмента для записи очень важен, поскольку различные инструменты могут выполнять эту задачу, но вероятность успеха очень мала, поскольку они не обновляются. Итак, UUByte ISO Editor — хороший вариант для вас, который дает результат в кратчайшие сроки. Он поддерживает множество файлов изображений и может записывать их на USB или CD/DVD. UUByte ISO Editor может извлекать файлы ISO с CD/DVD, а также позволяет редактировать файлы ISO.
Он поддерживает множество файлов изображений и может записывать их на USB или CD/DVD. UUByte ISO Editor может извлекать файлы ISO с CD/DVD, а также позволяет редактировать файлы ISO.
Короче говоря, это приложение, которое позволяет вам выполнять множество задач с файлами изображений. Теперь давайте рассмотрим метод, необходимый для создания загрузочной флешки XP.
Шаг 1: Запустите UUByte ISO Editor с компьютера
Загрузите и установите UUByte ISO Editor на компьютер и обязательно скачайте его с официального сайта. Затем запустите UUByte ISO Editor и убедитесь, что вы подключили USB-накопитель.
Шаг 2. Загрузите Windows XP ISO
В главном интерфейсе вы получите Записать , Извлечь и другие параметры, нажмите кнопку Записать . В следующем окне вы получите несколько вариантов: сначала перейдите к ISO-образу, расположенному в верхней части интерфейса, а затем загрузите загруженный файл XP, нажав кнопку «Обзор».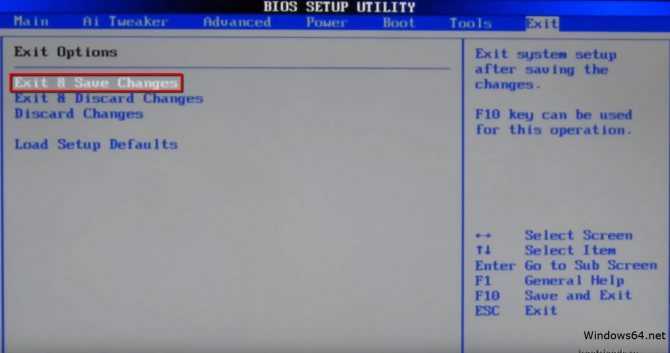
После импорта перейдите в раздел USB-накопителя, здесь вам нужно щелкнуть переключатель, который показывает . Создайте загрузочный USB-накопитель , а затем выберите свой USB-накопитель в раскрывающемся меню, указанном под разделом USB-накопителя.
Шаг 3. Сделайте загрузочную XP USB из ISO
Теперь нажмите кнопку Записать , чтобы начать процесс записи, и когда он завершится, вы получите сообщение об успешном завершении на экране компьютера. Ваша работа выполнена, и теперь вы можете вставить загрузочный USB-накопитель XP в компьютер, чтобы установить операционную систему Windows XP.
UUByte ISO Editor дает гораздо больше, чем вы ожидаете, помимо записи файла ISO на USB-накопитель, вы можете извлекать файлы изображений, а также редактировать содержимое из ISO, что означает один пакет, который дает полные полномочия для доступа к файлам изображений. Время обработки очень короткое, а интерфейс довольно плавный, что поможет вам достичь цели без каких-либо препятствий.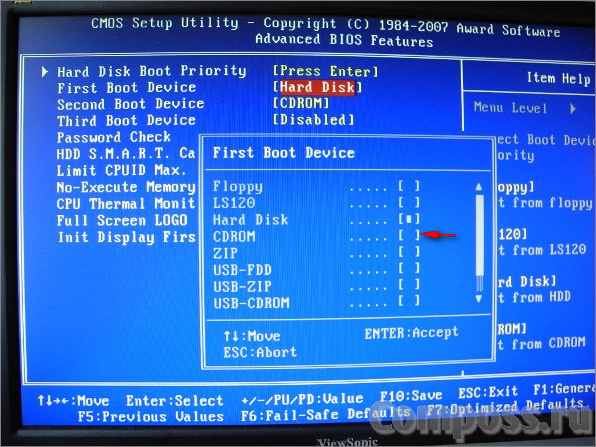
Способ 2. Использование EasyBCD для создания загрузочного флэш-накопителя XP
EasyBCD — это приложение-загрузчик, разработанное и разработанное NeoSmart Technologies, которое может создать загрузочный флэш-накопитель XP за несколько кликов. Он позволяет просматривать, добавлять или переименовывать записи, а также создает записи UEFI в соответствии с условиями Microsoft. Программа полностью безопасна и с ее помощью можно создать загрузочную флешку XP и с помощью этой утилиты можно изменить загрузочный раздел. Короче говоря, Easy Boot Configuration Data (BCD) дает вам полную свободу доступа к загрузочным функциям Microsoft.
Шаг 1 : Загрузите и установите EasyBCD на свой компьютер, и вы получите ссылку для скачивания с официального сайта NeoSmart Technologies.
Шаг 2 : Откройте приложение и убедитесь, что USB-накопитель подключен к компьютеру. В главном интерфейсе вы получите 2 варианта: файл ISO и целевой диск.
Шаг 3 : Перейдите в раздел файлов ISO, нажмите кнопку «Обзор» и загрузите файл XP ISO. Теперь перейдите в раздел «Целевой диск» и выберите USB-накопитель в раскрывающемся меню.
Шаг 4 : После выполнения двух вышеуказанных задач нажмите кнопку Start . Теперь подождите некоторое время, пока процесс начнется, и когда он будет завершен, вы получите сообщение на экране.
EasyBCD — это интеллектуальное приложение, которое может загружать что угодно в любой операционной системе. Кроме того, он восстанавливает компьютер, позволяя создавать записи в безопасном режиме, а также устраняет различные проблемы с устранением неполадок Windows XP. Это полный набор загрузчиков, которые могут выполнять широкие функции.
Способ 3. Создание загрузочного USB-накопителя Windows XP
Rufus — это крошечное приложение, которое поможет вам создать загрузочный флэш-накопитель в ОС Windows. Он поддерживает обе версии Windows XP, то есть 32-разрядную и 64-разрядную версии. Интерфейс гладкий, в нем есть только ограниченные возможности, необходимые для процесса записи. Используя этот инструмент, вы можете выбрать схему разделов, необходимую для Windows XP. Теперь давайте рассмотрим шаги, необходимые для создания загрузочной флешки.
Интерфейс гладкий, в нем есть только ограниченные возможности, необходимые для процесса записи. Используя этот инструмент, вы можете выбрать схему разделов, необходимую для Windows XP. Теперь давайте рассмотрим шаги, необходимые для создания загрузочной флешки.
Шаг 1 : Загрузите и установите последнюю версию Rufus с официального сайта.
Шаг 2 : Вставьте USB-накопитель и запустите Rufus.
Шаг 3 : Перейдите в раздел «Устройство», а затем выберите USB-накопитель в раскрывающемся меню. Затем в схеме разделов и типе целевой системы вам нужно выбрать только раздел MBR. Затем выберите FAT32 в качестве файловой системы.
Шаг 4 : При выборе загрузки необходимо загрузить ISO-файл Windows XP. После выполнения всей задачи нажмите кнопку Start , чтобы создать загрузочный драйвер XP из файла ISO.
Rufus — это крошечное приложение, которому требуется очень мало места на вашем компьютере.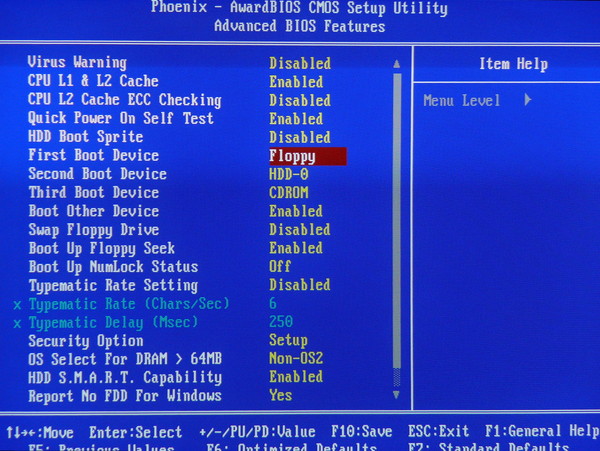 Он может сделать загрузочный USB любой версии ОС Windows в кратчайшие сроки. Это приложение подходит для файла ISO. Это были методы, необходимые для создания загрузочной флешки XP. На всякий случай, если ваша загрузочная флешка не смогла загрузить компьютер, перейдите к разделу устранения неполадок, указанному ниже.
Он может сделать загрузочный USB любой версии ОС Windows в кратчайшие сроки. Это приложение подходит для файла ISO. Это были методы, необходимые для создания загрузочной флешки XP. На всякий случай, если ваша загрузочная флешка не смогла загрузить компьютер, перейдите к разделу устранения неполадок, указанному ниже.
4. Параметры загрузки для установки Windows XP
Если вы не вносили никаких изменений в BIOS, то компьютер автоматически загрузится с внутреннего жесткого диска. Чтобы установить Windows XP на компьютер с USB-накопителя, вместо первого загрузочного устройства необходимо заменить USB-накопитель. После этого сохраните настройки и перезагрузите компьютер. В это время вы увидите экран установки Windows XP.
5. Устранение неполадок
Отсутствует загрузочный USB-накопитель : В большинстве случаев компьютер показывает только жесткий диск, а не USB-накопитель, и если вы столкнетесь с той же проблемой, проверьте порт. Наличие на вашем компьютере. Если он показывает порт 2.0 и порт 3.0, вставьте загрузочный USB-накопитель в порт 2.0 и перезагрузите компьютер. Чтобы избежать подобных проблем, убедитесь, что на вашем компьютере установлены последние и достаточные драйверы.
Наличие на вашем компьютере. Если он показывает порт 2.0 и порт 3.0, вставьте загрузочный USB-накопитель в порт 2.0 и перезагрузите компьютер. Чтобы избежать подобных проблем, убедитесь, что на вашем компьютере установлены последние и достаточные драйверы.
USB не удалось загрузить : Во время процесса загрузки вы должны быть особенно внимательны, не меняйте порядок загрузки и оставьте параметры по умолчанию. Когда ваш компьютер запустится, он загрузится с жесткого диска, и, чтобы избежать этого, немедленно нажмите клавишу F12 и выполните эту задачу 3 раза, когда это необходимо, чтобы избежать пропуска ошибки HAL.DLL.
При загрузке с диска не удается загрузить загрузочный USB-накопитель : Убедитесь, что вы правильно создали загрузочный USB-накопитель. Кроме того, обязательно удалите новейшее оборудование, установленное на вашем компьютере. Если проблема не устранена, проверьте перемычки на жестком диске, а также попробуйте использовать функцию проверки диска ОС Windows для решения проблемы.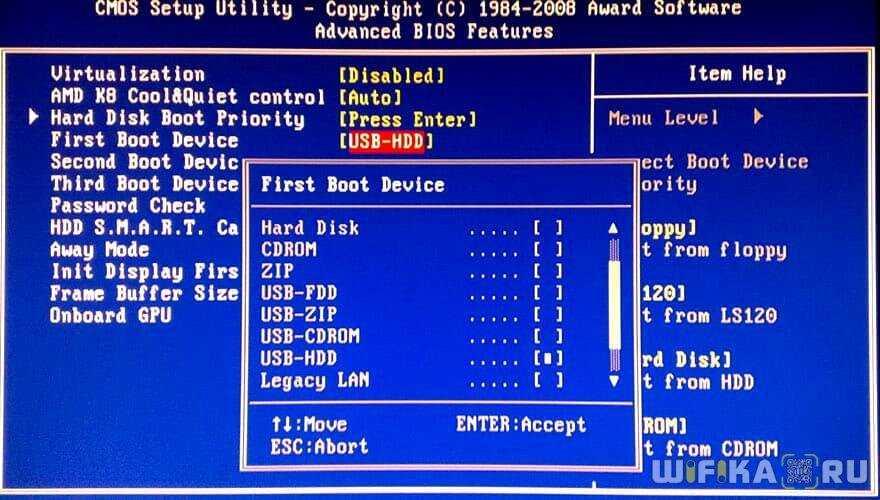
Подведение итогов:
Теперь вы хорошо знакомы с методами создания загрузочной флешки Windows XP. Вы можете использовать любой из них для выполнения задачи, так как все перечисленные инструменты дают эффективный результат. Чтобы избежать проблем с загрузкой, обязательно проверьте порядок загрузки, а также проверьте кабели данных, если они неисправны, замените их, чтобы получить максимальный результат.
Автор: Петти Мэдисон | Опубликовать в теме ISO
Петти — главный редактор UUByte, он пишет различные темы о Windows и Mac, чтобы помочь людям максимально использовать современные технологии.
Можно ли установить Windows XP с USB-накопителя? [Ответ 2022] — Droidrant
Чтобы установить Windows XP с USB, сначала необходимо отформатировать флешку с файловой системой NTFS. Когда вы подключите USB-устройство к компьютеру, вы увидите сообщение «Нажмите Del, чтобы войти в BIOS». Нажмите соответствующую клавишу, чтобы войти в BIOS. Вы также можете использовать клавиши Delete, F1, F2, F8 или F12, чтобы войти в BIOS. В BIOS выберите Advanced BIOS settings и выберите USB в качестве основного загрузочного устройства. Как только вы это сделаете, начнется процесс установки Windows.
Вы также можете использовать клавиши Delete, F1, F2, F8 или F12, чтобы войти в BIOS. В BIOS выберите Advanced BIOS settings и выберите USB в качестве основного загрузочного устройства. Как только вы это сделаете, начнется процесс установки Windows.
После форматирования USB вы можете запустить программу установки Windows XP. Если вы раньше не устанавливали Windows XP, рекомендуется сначала отформатировать диск в FAT 32. Затем выполните следующие действия, чтобы установить Windows XP с USB. После завершения установки вы можете включить компьютер с USB-накопителем. Если у вас возникли проблемы, вы можете сначала попробовать загрузочный USB. Затем вы можете установить операционную систему с USB, а затем перенести файлы на компьютер.
Связанные вопросы/содержание
- Как сделать загрузочный USB для Windows XP?
- Могу ли я установить Windows XP без компакт-диска?
- Как установить Windows XP вручную?
- Можно ли установить Windows XP с жесткого диска?
- Windows XP теперь бесплатна?
- Как загрузиться с USB?
- Как переустановить Windows XP на старом компьютере?
Как сделать загрузочный USB для Windows XP?
Если у вас старый компьютер с BIOS или UEFI, вы не сможете загрузить XP с USB-носителя. Однако некоторые системы поддерживают загрузку через USB, например некоторые новые ноутбуки. Если вы используете старый компьютер без поддержки загрузки с USB, вы можете создать загрузочный USB, выполнив следующие действия. В этой статье мы обсудим, как создать загрузочную флешку для Windows XP.
Однако некоторые системы поддерживают загрузку через USB, например некоторые новые ноутбуки. Если вы используете старый компьютер без поддержки загрузки с USB, вы можете создать загрузочный USB, выполнив следующие действия. В этой статье мы обсудим, как создать загрузочную флешку для Windows XP.
Для создания загрузочного USB-накопителя сначала потребуется установочный компакт-диск или DVD-диск Windows. Они понадобятся вам для запуска инструментов восстановления. Если из-за ошибок загрузки ваш компьютер зависает, вы можете загрузить Easy Recovery Essentials с веб-сайта Microsoft. Далее вам понадобится ключ продукта от Microsoft. После этого вам нужно будет установить Easy USB Creator на свой компьютер.
Чтобы создать загрузочный USB-накопитель для Windows XP, вам необходимо загрузить Rufus, приложение, позволяющее создать загрузочный USB-накопитель в Windows. Rufus имеет простой интерфейс и является хорошим выбором для начинающих. Вы можете выбрать файловую систему FAT32 или раздел MBR.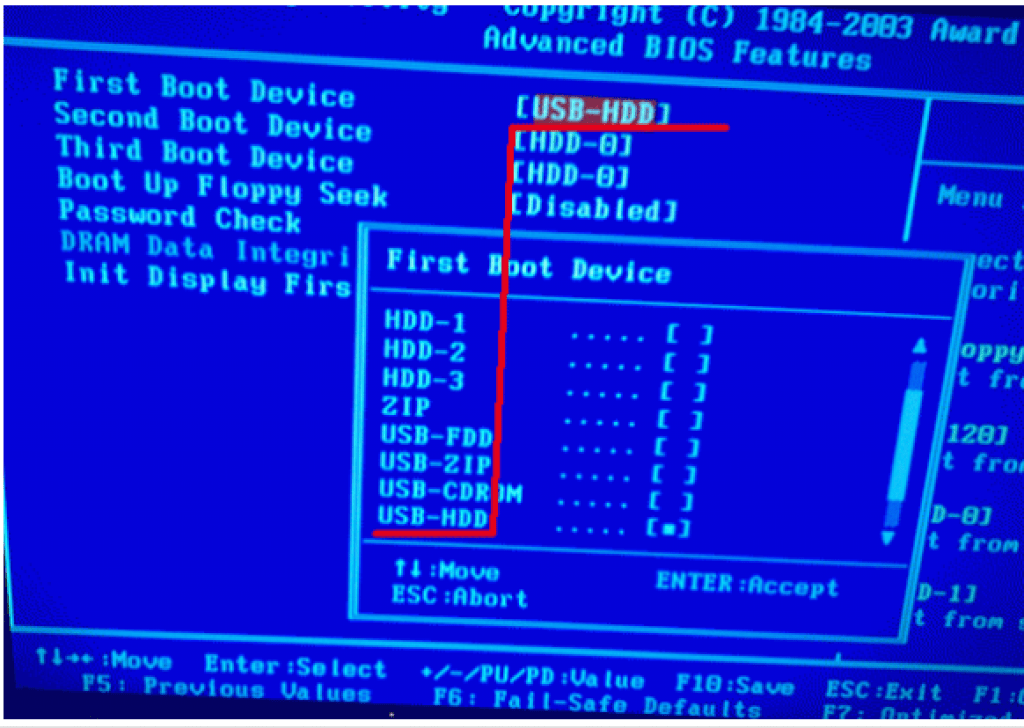 После того, как вы выбрали схему разделов для Windows XP, вы можете запустить Rufus.
После того, как вы выбрали схему разделов для Windows XP, вы можете запустить Rufus.
Могу ли я установить Windows XP без компакт-диска?
Многие компьютеры поставляются с компакт-диском Windows XP. Этот диск представляет собой загрузочный носитель, который позволяет вам переустанавливать, переформатировать и восстанавливать операционную систему вашего компьютера. Переустановка операционной системы удаляет старые файлы и повышает скорость работы компьютера. Однако, если у вас нет компакт-диска или вы предпочитаете избегать хлопот, вы все равно можете установить Windows XP без него. Однако, прежде чем начать, сделайте резервную копию своих данных.
Для установки Windows XP без компакт-диска необходим привод DVD-ROM, поддерживающий приводы IDE/Parallel-ATA. Нажмите пробел, чтобы выбрать диск и начать установку. Программа установки Windows XP предложит вам сделать резервную копию ваших файлов перед установкой операционной системы. После загрузки программы установки вы должны увидеть экран установки Windows XP Professional.
Если у вас нет компакт-диска, вы всегда можете установить Windows без компакт-диска. Для этого вам понадобится чистая система или разбитый на разделы диск с пустым диском. Вы захотите использовать NTFS, потому что она более стабильна и безопасна. Кроме того, это безопаснее, чем FAT, и его следует использовать в первую очередь при новой установке Windows XP.
Как установить Windows XP вручную?
Как вручную установить Windows XP? Windows XP можно установить с помощью флэш-накопителя USB или компакт-диска. После загрузки установочного компакт-диска Windows XP вам будет предложено ввести его. Затем программа спросит, хотите ли вы продолжить установку или выйти из нее. Выберите вариант, который соответствует вашим потребностям. В большинстве случаев вам потребуется установить Windows XP на диск C.
Во-первых, вы должны убедиться, что USB-диск является загрузочным. Вы можете проверить это, ознакомившись с руководством к USB-диску. Если это не так, вы всегда можете использовать командную строку для загрузки системы с диска. USB-накопитель должен быть не менее 4 ГБ и пустым. В BIOS откройте Панель управления, затем нажмите вкладку «Вид». Затем выберите USB в качестве основного загрузочного устройства. Теперь нажмите «Далее» и дождитесь начала процесса установки.
USB-накопитель должен быть не менее 4 ГБ и пустым. В BIOS откройте Панель управления, затем нажмите вкладку «Вид». Затем выберите USB в качестве основного загрузочного устройства. Теперь нажмите «Далее» и дождитесь начала процесса установки.
Можно ли установить Windows XP с жесткого диска?
Можно ли установить Windows XP с USB? Эта опция особенно полезна при сбое жесткого диска. К счастью, есть несколько шагов, чтобы заставить его работать. Прежде чем приступить к работе, следует подготовить флэш-накопитель USB с объемом памяти не менее 1 ГБ и установленной на нем операционной системой Windows XP. Далее вам необходимо загрузить специальное программное обеспечение и следовать инструкциям по установке на DVD, чтобы завершить процесс.
Если у вас более старая система, вам лучше установить XP с USB. Некоторые материнские платы поддерживают этот метод только в течение ограниченного периода времени. Следовательно, вы не сможете успешно установить XP с USB. Чтобы определить, поддерживает ли ваша материнская плата загрузку с USB, проверьте раздел BIOS. Также не забудьте изменить режим раздела на MBR для BIOS. Этот процесс может быть сложным, и он чувствителен к возрасту системы.
Также не забудьте изменить режим раздела на MBR для BIOS. Этот процесс может быть сложным, и он чувствителен к возрасту системы.
Затем выберите пользователей, которых хотите активировать. Введите свое имя и имена других пользователей. В противном случае вы можете столкнуться с циклами перезагрузки и ошибкой синего экрана. Кроме того, на некоторых установочных дисках Windows XP отсутствует драйвер SATA. Чтобы решить эту проблему, вам нужно загрузить драйвер с компакт-диска или вручную добавить его в список установки. И, конечно же, если вы не хотите использовать Rufus, убедитесь, что ваш жесткий диск совместим с Windows XP.
Windows XP теперь бесплатна?
Хотя Microsoft официально прекратила поддержку Windows XP, для нее по-прежнему доступны законные лицензии. Проблема в том, что вы больше не можете получать обновления безопасности. Кроме того, ваш компьютер не может запускать новые программы, которые вы приобрели. Но вам не о чем беспокоиться — вы все равно можете использовать Windows XP, если создадите ограниченную учетную запись пользователя. Эти ограниченные учетные записи пользователей могут получить доступ к панели управления Windows и вашей собственной учетной записи, но не будут иметь полных прав администратора.
Эти ограниченные учетные записи пользователей могут получить доступ к панели управления Windows и вашей собственной учетной записи, но не будут иметь полных прав администратора.
Windows XP — одна из старейших версий операционной системы Microsoft, и она немного устарела, что делает ее менее желательной для многих пользователей компьютеров. Тем не менее, многие пользователи используют его, потому что им нужно запускать определенные приложения и игры из старых времен. XP — одна из старейших версий Microsoft Windows, впервые выпущенная 18 лет назад. С тех пор Microsoft выпустила несколько новых версий Windows и сделала Windows XP устаревшей операционной системой.
Как выполнить загрузку с USB?
Некоторые системы поддерживают загрузку с USB-носителя, но не все. Чтобы загрузить Windows XP с USB-накопителя, на вашем компьютере должен быть пункт меню загрузки BIOS. Если нет, попробуйте нажать F1 или F2, затем нажмите Удалить или Escape. Когда вы окажетесь в меню BIOS, найдите раздел загрузочных устройств и назначьте USB-накопитель основным загрузочным устройством. Однако будьте осторожны, чтобы не допустить ошибок, так как вы можете повредить свою систему, если измените настройки BIOS.
Однако будьте осторожны, чтобы не допустить ошибок, так как вы можете повредить свою систему, если измените настройки BIOS.
Чтобы создать образ ISO, загрузите программу UUByte ISO Editor и подключите USB-накопитель. После этого вам нужно будет выбрать файл ISO, который вы создали с помощью PowerISO, и подтвердить диалоговое окно UAC. Затем выберите версию и архитектуру Windows PE. Мы рекомендуем выбрать 32-разрядную архитектуру и Windows PE 3.11 для вашего USB-накопителя. После того, как вы выбрали свою архитектуру и версию, выберите USB-накопитель, с которого вы хотите загрузиться.
Как переустановить Windows XP на старом компьютере?
Если на вашем старом компьютере установлена Windows XP, вы можете переустановить ее на нем. Для этого необходимо загрузить последние версии драйверов Windows XP и установить их. Вы можете получить оригинальные драйверы от производителя или стороннего поставщика программного обеспечения. В большинстве случаев вам нужно будет следовать инструкциям на экране. Если вы не знаете, как установить Windows, прочитайте приведенные ниже шаги.
Если вы не знаете, как установить Windows, прочитайте приведенные ниже шаги.
Во-первых, убедитесь, что на вашем компьютере есть свободное место. Затем вы можете использовать нераспределенное пространство для создания нескольких разделов. Новый жесткий диск не будет содержать исходную установку Windows XP. Если вам нужно увеличить размер установки, вы можете использовать неразмеченное пространство. Затем выберите «Мегабайты» и введите значение в мегабайтах. Как только место будет заполнено, перезагрузите компьютер. Начнется установка Windows XP.
Процесс установки Windows XP начинается с подключения к Интернету. В процессе установки вам будет предложено зарегистрироваться в Microsoft и настроить учетные записи пользователей. Вы можете оставить значения по умолчанию без изменений, если они соответствуют вашим потребностям, или внести некоторые коррективы. После завершения этого процесса вы можете нажать «Далее» и ввести свое полное имя и название организации в текстовые поля «Имя и организация».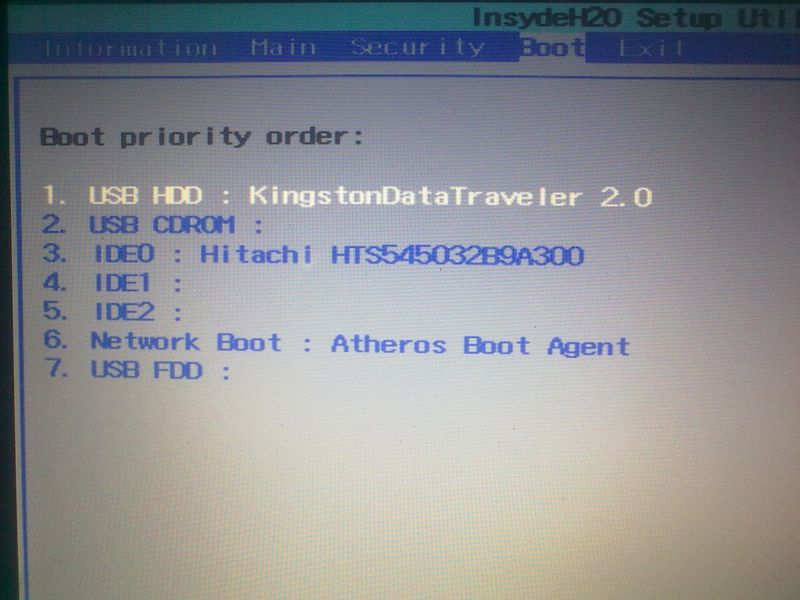






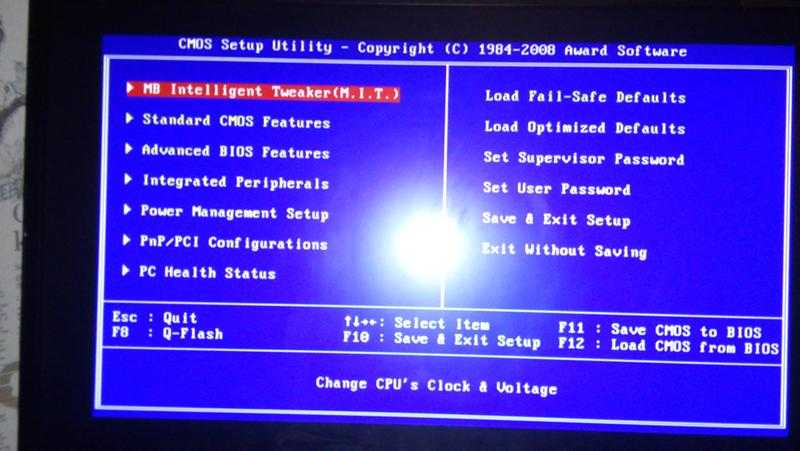

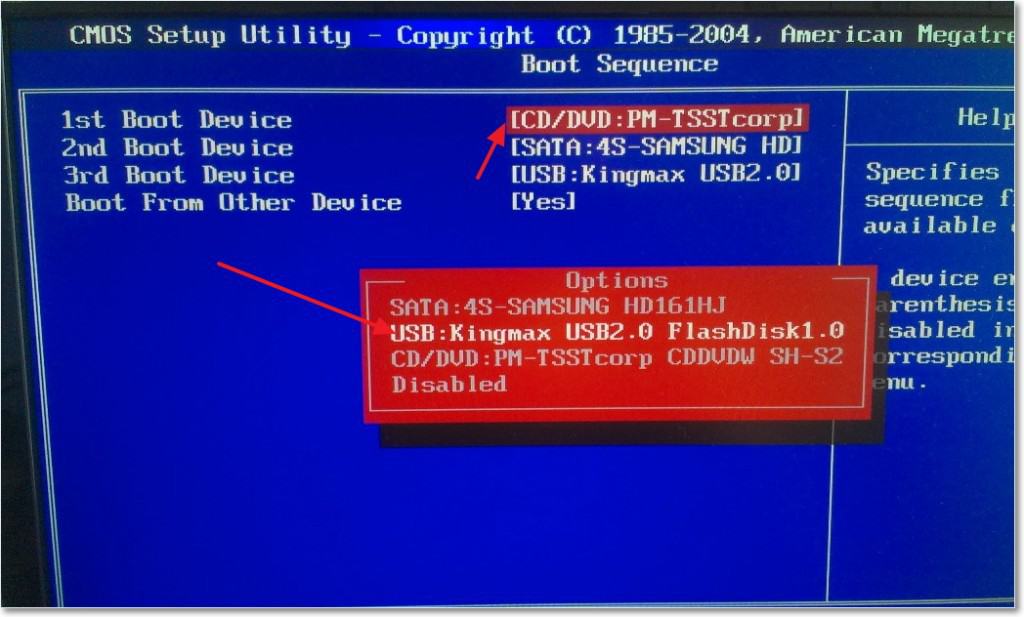 kiev.ua
kiev.ua Почему Windows XP по-прежнему важна
Почему Windows XP по-прежнему важна