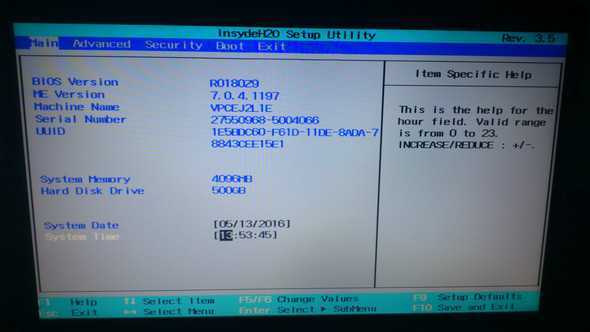Как запустить безопасный режим через биос виндовс 7: Как запустить безопасный режим Windows 7
Содержание
Как запустить Виндовс 7 в безопасном режиме
Операционная система – сложный комплекс программного обеспечения и он не защищен от сбоев на 100%. Хотя ОС Windows начиная с седьмой версии, считаются высоконадежными, проблемы возникают и с ними.
- 1 Что такое безопасный режим и для чего он нужен
- 1.1 Видео — Безопасный режим Windows. Зачем нужен и как запустить?
- 2 Как загрузить Windows 7 в Safe Mode
- 2.1 Первый способ
- 2.2 Второй способ
- 3 Пункты меню
- 4 Что можно сделать в Safe Mode
- 5 Проблемы с безопасным режимом
- 6 Заключение
- 6.1 Видео — Как войти в безопасный режим Windows 7
Как запустить Виндовс 7 в безопасном режиме
Что такое безопасный режим и для чего он нужен
Во время запуска компьютера происходит следующее:
Операции, которые выполняются в процессе загрузки системы
- Тест ПК программой BIOS SETUP – это, по сути, проверка аппаратного обеспечения, компьютер проверяет сам себя.

- При удачном завершении теста происходит считывание MBR – главной загрузочной записи на жестком диске. Там находится информация о том, что делать дальше (исполняемый файл загрузчика winload.exe). Если есть повреждение MBR, появится надпись: «MBR is missing». Дальнейшая загрузка не произойдет.
- Winload.exe загружает ядро (главный модуль Windows) в оперативную память – нулевое кольцо системы.
Ядро приступает к загрузке остальных компонентов:
- Инициируются основные драйвера, обеспечивающие работу системы (первое и второе кольца).
- Запуск вспомогательных драйверов и служб, автозагрузка программ пользователя – третье кольцо.
После этого происходит вход в систему. Как видно из рисунка каждая группа драйверов, приложений или служб располагаются в отдельных областях памяти. Это обеспечивает безопасность и стабильность ОС, уменьшает вероятность возникновения конфликтов оборудования и программ.
Схема расположения драйверов, приложений и служб в отдельных областях памяти
В результате, если вредоносный код (вирусная программа) будет загружена пользователем, она не сможет сильно повредить системе (пробраться к нулевому кольцу практически невозможно).
Но иногда возникают критические ошибки:
- вирус модифицировался и внедрил сам себя во 3 (или 2,1) кольцо, нарушив работу Windows;
- произошел сбой в одном из важных драйверов;
- новое устройство конфликтует с другими компонентами или службами;
- поврежден один из секторов жесткого диска или записанные в него системные данные.
Тогда ОС зависает или появляется «Синий экран смерти» с кодом ошибки.
При появлении ошибки «Синий экран смерти» системы запускают в безопасном режиме и восстанавливают
Загрузка становится невозможной и приходится заниматься восстановлением системы. Главным инструментом можно считать запуск Windows в безопасном режиме.
Справка! Система может загрузиться, но работать нестабильно. В этом случае также рекомендуется попытаться вернуть ОС в нормальное состояние.
Видео — Безопасный режим Windows. Зачем нужен и как запустить?
youtube.com/embed/iQvHjLrPhmc?feature=oembed» frameborder=»0″ allow=»accelerometer; autoplay; encrypted-media; gyroscope; picture-in-picture» allowfullscreen=»»>
Как загрузить Windows 7 в Safe Mode
Загрузка безопасного режима в системе Виндовс 7 осуществляется несколькими способами.
Первый способ
Шаг 1. Перезагружаем компьютер при помощи кнопки на передней панели системного блока (или используем соответствующую клавишу ноутбука).
Нажимаем на специальную кнопку на системном блоке для перезагрузки системы
Шаг 2. Как только на экране появится изображение, следует нажать и удерживать клавишу «F8».
В самом начале загрузки компьютера нажимаем и удерживаем клавишу «F8»
Справка! Если на ПК установлено несколько операционных систем, то нужно сначала выбрать нужную, а потом нажать «F8».
Выбираем нужную систему, нажимаем «F8»
Иногда «F8» нужна для выбора физического устройства, с которого будет происходить загрузка.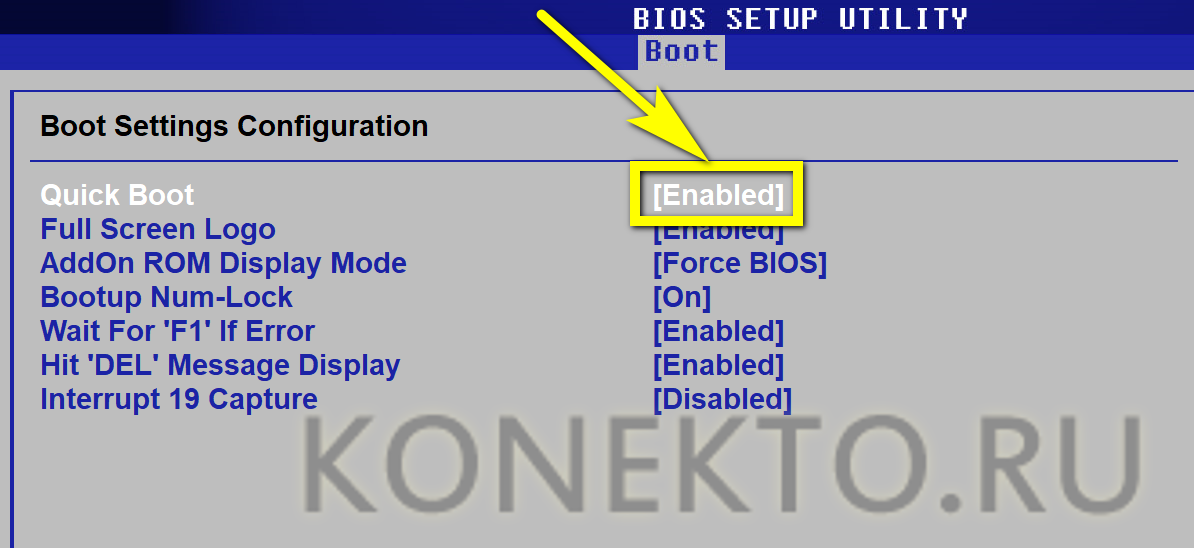 Следует запустить соответствующий диск и снова нажать «F8».
Следует запустить соответствующий диск и снова нажать «F8».
С помощью стрелок на клавиатуре выбираем соответствующий диск, снова нажимаем «F8»
Шаг 3. На экране должно возникнуть меню загрузки. Следует выбрать подходящий пункт при помощи клавиш со стрелками и нажать ввод.
Выбираем подходящий пункт при помощи клавиш со стрелками, нажимаем ввод
Второй способ
- Перейти в меню «Пуск», напечатать в поле для поиска «msconfig» и нажать «Enter».
Переходим в меню «Пуск», печатаем в поле для поиска «msconfig», нажимаем «Enter»
- Во вкладке «Общие» отметить пункт «Диагностический запуск».
Во вкладке «Общие» отмечаем пункт «Диагностический запуск»
- Кликнуть по вкладке «Загрузка».
Кликаем по вкладке «Загрузка»
- Отметить галочкой опцию «Безопасный режим».
Отмечаем галочкой опцию «Безопасный режим»
- Подтвердить действия кликом по кнопке «Применить», затем «ОК».

Нажимаем «Применить», затем «ОК»
- Система покажет сообщение о том, что необходимо перезагрузить ПК, подтверждаем.
Нажимаем «Перезагрузка»
Пункты меню
Выбор варианта зависит от того, какие действия необходимо выполнить:
- безопасный режим – стандартный вариант для старта с минимальной загрузкой только необходимых компонентов OS. Рекомендуется выбирать для начала именно его. Но интернет доступен не будет;
Виндовс в безопасном режиме с минимальной загрузкой только необходимых компонентов
- с загрузкой сетевых драйверов – нужно выбирать, если требуется поддержка интернет-соединения. Например, при скачивании антивирусных программ или для доступа к службам поддержки онлайн;
Безопасный режим с загрузкой сетевых драйверов для доступа в интернет
- с поддержкой командной строки – этот пункт используется людьми, которые умеют работать в терминале и знают соответствующие команды;
Безопасный режим с поддержкой командной строки запускается для работы с консолью и выполнением соответствующих команд
- с ведением протокола загрузки – нужен для анализа списка драйверов, которые запускаются вместе с системой.
 При старте создается файл «ntbtlog.txt», который располагается в папке с «Windows». Там будет указана информация об этапах загрузки и некоторых ошибках. Потом его можно будет открыть в текстовом редакторе и узнать, что именно вызывает сбой;
При старте создается файл «ntbtlog.txt», который располагается в папке с «Windows». Там будет указана информация об этапах загрузки и некоторых ошибках. Потом его можно будет открыть в текстовом редакторе и узнать, что именно вызывает сбой;Пункт «Включить протоколирование загрузки» используется для анализа списка драйверов, работающих вместе с системой
- режим VGA – этот режим используется для попытки загрузки системы, если имеются подозрения, что видеокарта или монитор настроены неверно. Запуск производится со сбросом параметров экрана и самыми простыми драйверами;
Пункт «Включить режим VGA» запускается со сбросом параметров экрана и самыми простыми драйверами
- режим отладки – нужен при необходимости передать информацию об этапах загрузки на другой ПК, соединенный с неисправным. Используется системными администраторами и IT-инженерами;
Пункт «Режим отладки» используется системными администраторами и IT-инженерами
- загрузка последней удачной конфигурации – поможет, если имеются точки восстановления системы.
 Будет загружена конфигурация, которая была работоспособна до сбоя.
Будет загружена конфигурация, которая была работоспособна до сбоя.Пункт «Загрузка последней удачной конфигурации» запускается. если есть точки доступа для восстановления системы
Чаще всего выбирают первый вариант. После загрузки в режиме «Safe Mode» нужно будет (как обычно) ввести пароль для входа в систему, а если он не был определен, произойдет автоматический вход и пользователь увидит рабочий стол.
Что можно сделать в Safe Mode
Восстановление системы следует начать со следующих шагов:
- Если недавно устанавливались какие-то программы или другое ПО, лучше удалить его.
- Проверить ПК при помощи антивируса.
- Протестировать все диски на наличие ошибок.
- Если устанавливались какие-то обновления драйверов – загрузить старые версии.
- Посмотреть «Журнал ошибок Windows», можно скопировать данные, чтобы проконсультироваться потом у специалистов.
- Скопировать на переносной диск важные файлы. Если потребуется переустановка Windows, данные легко можно будет вернуть назад.

Справка! Безопасный режим может не помочь решить проблему, тогда придется искать другие способы: вызвать консультанта на дом или просто переустановить систему.
Проблемы с безопасным режимом
Причины, при которых система не может запуститься в безопасном режиме
Если нет возможности запустить Windows в Safe Mode, то это, скорее всего, вызвано причинами:
- поврежден ключ реестра, отвечающий за запуск данного режима;
- повреждена файловая система;
- аппаратные неполадки.
При наличии установочного диска рекомендуется попытаться запустить Widows с него. Существуют специальные «спасательные» образы DVD или CD дисков, их можно скачать на другом ПК и записать на «болванки». Часто они помогают решить проблему, кроме загрузочного образа на них присутствует вспомогательный софт.
Если нет возможности войти в безопасный режим, запускаем восстановление системы с установочного диска
Заключение
Современные операционные системы считаются достаточно надежными, но от сбоев не застрахован никто. Безопасный режим во многих случаях поможет решить проблемы с запуском и отладкой Windows.
Безопасный режим во многих случаях поможет решить проблемы с запуском и отладкой Windows.
Видео — Как войти в безопасный режим Windows 7
Узнаем как загрузить безопасный режим Windows 7 на ноутбуке?
Разработчики операционной системы Windows 7 предусмотрели все (или почти все) нестандартные ситуации. Так, есть восстановление системы при возможных сбоях и другие особенности во имя безопасности. К таким опциям относится и безопасный режим «Виндовс». Как загрузить безопасный режим Windows 7 на ПК и лэптопе и зачем его внедрили? Попробуем ответить на этот вопрос в данном материале. Это просто необходимо для того, чтобы понять основные принципы работы ОС семейства «Виндовс». Да и так будет проще провести реанимационные действия в случае краха системы.
Зачем «Виндовс» такая опция?
Безопасный режим в ОС требуется для того, чтобы можно было исправить какие-либо проблемы в работе системы. Особенно он полезен в том случае, если нет возможности запуститься в штатном режиме. При старте в Safe Mode подгружаются только основные службы. Никаких «красивостей» интерфейса, лишних приложений и прочего. Зато можно безболезненно копаться в реестре и настраивать прочие вещи.
Особенно он полезен в том случае, если нет возможности запуститься в штатном режиме. При старте в Safe Mode подгружаются только основные службы. Никаких «красивостей» интерфейса, лишних приложений и прочего. Зато можно безболезненно копаться в реестре и настраивать прочие вещи.
Также можно попробовать восстановить раннее состояние операционной системы. Неплоха и опция отката на девственно чистую систему. После включения этой опции при перезагрузке появится Windows, свободная ото всех программ и настроек пользователя. Поэтому вопрос о том, как загрузить безопасный режим Windows 7, весьма актуален.
Также такой режим старта помогает в той ситуации, когда нужно отключить проверку актуальности драйверов. Сие может потребоваться в том случае, когда устанавливаются довольно древние драйвера. Если эту опцию не отключить, то операционная система просто не установит нужное программное обеспечение. Иногда это требуется при установке драйверов Android ADB для загрузки смартфона в фастбут и последующей прошивки. Поэтому нужно разобрать, как запустить безопасный режим Windows 7, через БИОС на ноутбуке или ПК. Кстати, можно его запустить и из среды «Виндовс». Но в этом случае не будет особой возможности копаться в низкоуровневых настройках операционной системы.
Поэтому нужно разобрать, как запустить безопасный режим Windows 7, через БИОС на ноутбуке или ПК. Кстати, можно его запустить и из среды «Виндовс». Но в этом случае не будет особой возможности копаться в низкоуровневых настройках операционной системы.
Способ 1. Используем БИОС
Самая простая возможность загрузить компьютер в безопасном режиме Windows 7 предоставляется в момент загрузки БИОСа. То есть после логотипа БИОСа или производителя ноутбука. В это время нужно нажать кнопку F8. Сложность заключается только в том, что нельзя точно угадать, когда начнется загрузка операционной системы и закончится загрузка БИОСа. Поэтому нужно просто нажимать на F8, пока старт не прервется и не появится меню с опциями загрузки «Виндовс».
Здесь следует выбрать пункт «Безопасный режим». Если при использовании этого режима может потребоваться подключение к интернету, то следует выбрать «Безопасный режим с загрузкой сетевых драйверов». После подгрузки необходимых файлов система запустится.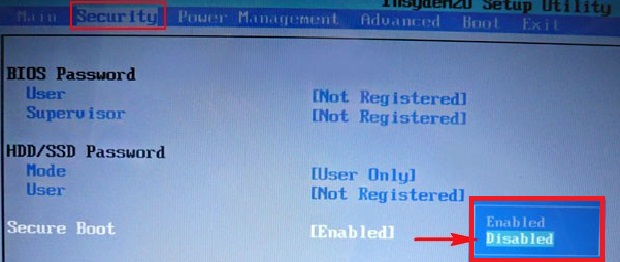 Вы сразу увидите отличия от обычного режима. Первое — интерфейс будет жутко тормозить. Второе — будет применена тема в стиле «Виндовс» 2000. Третье — надпись «Безопасный режим» в каком-нибудь из углов монитора.
Вы сразу увидите отличия от обычного режима. Первое — интерфейс будет жутко тормозить. Второе — будет применена тема в стиле «Виндовс» 2000. Третье — надпись «Безопасный режим» в каком-нибудь из углов монитора.
Теперь можно совершать любые действия, которые могут восстановить более раннее состояние ОС или отключить ненужные опции. После перезагрузки система запустится в штатном режиме.
Способ 2. Запускаем сей режим из-под работающей «Виндовс»
Мало кто знает, но есть возможность ответить на вопрос о том, как запустить безопасный режим Windows 7 на ноутбуке или ПК, используя опции работающей системы. Сделать это очень просто. Нужно открыть меню «Пуск», выбрать пункт «Выполнить», ввести в строке «msconfig» и нажать «ОК». После этого откроется менеджер опций операционной системы. Здесь нужно перейти на вкладку «Загрузка». Теперь необходимо отметить пункт «Safe Mode», нажать «Apply» и затем «ОК».
Однако от перезагрузки никуда не деться. Будет предложено перезагрузить ПК. Соглашаемся и видим, как система загружается в безопасном режиме. Не нужно жать F8 и ловить момент. К тому же, в некоторых версиях БИОС при нажатии на F8 активируется меню выбора системного диска. И в этом случае нужно жать на Enter и сразу же снова на F8. Многие пользователи не успевают. Поэтому сей способ как раз для них.
Соглашаемся и видим, как система загружается в безопасном режиме. Не нужно жать F8 и ловить момент. К тому же, в некоторых версиях БИОС при нажатии на F8 активируется меню выбора системного диска. И в этом случае нужно жать на Enter и сразу же снова на F8. Многие пользователи не успевают. Поэтому сей способ как раз для них.
Возможные риски
Как загрузить безопасный режим Windows 7, мы уже разобрали. Теперь поговорим о том, что может произойти, если в этом самом режиме повредить системные файлы «Виндовс» или отключить жизненные опции ОС. В этом случае ОС просто не загрузится. Причем не только в штатном режиме. Safe Mode станет тоже недоступен. Придется полностью переустанавливать операционную систему. А это чревато потерей весьма важных файлов. К тому же, переустановка займет очень много времени. А у некоторых пользователей его чрезвычайно мало. Поэтому, перед произведением каких-либо манипуляций в безопасном режиме, полезно изучить «матчасть», а потом только приступать к работе.
Безопасный режим на ноутбуках
Это совершенно отдельная глава, так как некоторые производители лэптопов снабжают свои устройства специальной кнопкой для входа в безопасный режим. Она же служит для восстановления системы в случае ее полного краха. Также в некоторых ноутбуках весьма специфический БИОС, который не всегда реагирует на клавишу F8. Как загрузить безопасный режим Windows 7 на ноутбуке? Это зависит от конкретного производителя.
К примеру, в лэптопах Lenovo есть кнопка One Key Recovery. Она может находиться как на боковой грани устройства, так и над клавиатурой. При нажатии на эту кнопку запустится меню рекавери. И среди прочего там будет вход в нужный режим. В некотором роде, так намного проще, чем ловить момент при старте ПК и все время жать F8.
В некоторых лэптопах нет специальной кнопки запуска восстановления. И в этом случае придется запускать режим из-под операционной системы или при помощи стандартного способа с БИОСом и соответствующей клавишей. Но в любом случае — это F8. Эта клавиша уже плотно «вбита» в саму систему. Перепутать кнопки просто невозможно.
Но в любом случае — это F8. Эта клавиша уже плотно «вбита» в саму систему. Перепутать кнопки просто невозможно.
Заключение
Итак, мы рассмотрели вопрос о том, как загрузить безопасный режим Windows 7 через БИОС на классическом компьютере и ноутбуке. Ничего сложного в этом нет. А пользы от этого самого режима — вагон и маленькая тележка. Можно настраивать систему по своему усмотрению или вернуть раннее состояние ОС. Также можно сбросить «Виндовс» на заводские настройки. Различные диагностические мероприятия тоже можно производить. Главное — не напутать. Иначе после «ребута» ОС просто не будет стартовать. И тогда придется ее переустанавливать. А это уже совсем другая история.
Как загрузиться в безопасном режиме или режиме VGA
Как загрузиться в безопасном режиме или режиме VGA
| Полезная техническая информация |
|---|
|
Как загрузиться в безопасном режиме или режиме VGA
Иногда при смене
видеокарты
вы можете довести Windows до такого плохого состояния, что она отказывается
ботинок.
Если что-то не так с вашим
драйверы дисплея
Windows часто не может нормально запуститься. Но для того, чтобы исправить
проблема, вам нужно войти в Windows, чтобы вы могли переустановить или исправить
драйверы дисплея. Таким образом, Windows не запустится, но вам нужно использовать Windows, чтобы попытаться
решить проблему. К счастью, Windows может работать в «безопасном режиме», что позволяет
для загрузки, не используя установленные драйверы дисплея. Если только Windows
сильно поврежден, он должен быть в состоянии загрузиться в безопасном режиме.
Чтобы войти в безопасный режим в Windows 98 и ME, нажмите и удерживайте клавишу Ctrl.
сразу после включения компьютера. В других версиях Windows вы
нужно нажать клавишу F8. На некоторых компьютерах вы можете нажать и удерживать F8 и включить
другие вы должны нажать F8 в нужное время, что обычно сразу после
исходный
БИОС
экран (см. возиться с вашим
BIOS) отображается. Если вы не можете найти подходящее время для F8 просто
нажмите клавишу несколько раз после включения компьютера.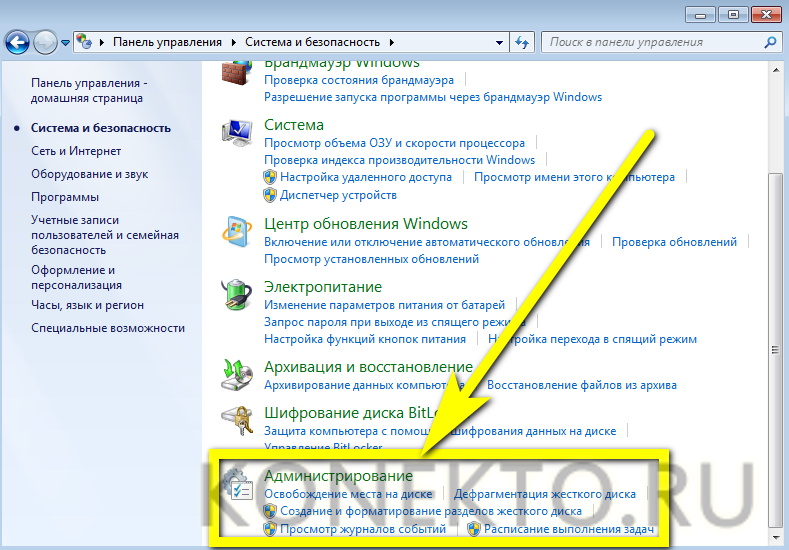 Если вы нажали
Если вы нажали
правильный ключ в нужное время (что иногда может потребовать немного
эксперимент), то Windows отобразит меню запуска. Выберите «Безопасный
Mode» в списке, и Windows загрузится в безопасном режиме. Поскольку безопасный режим
не использует ваш обычный драйвер дисплея, вы, вероятно, застрянете в некоторых
ужасно выглядящий режим видео. Когда вы находитесь в Windows, вы можете попытаться решить
проблема, которая мешает вам нормально загрузиться в первую очередь.
Многие вещи в Windows отключены, когда вы работаете в безопасном режиме. это
возможно, вам не удастся подключиться к Интернету. Если вы работаете
Windows 2000 или Windows XP, существует еще один режим, известный как «режим VGA», который
позволяет Windows быть полностью функциональной, за исключением того, что она использует старый добрый VGA (около
1987) видеорежим. Вы попадаете в режим VGA так же, как и в безопасный режим, за исключением того, что вы
выберите «Включить режим VGA», а не «Безопасный режим» в меню запуска.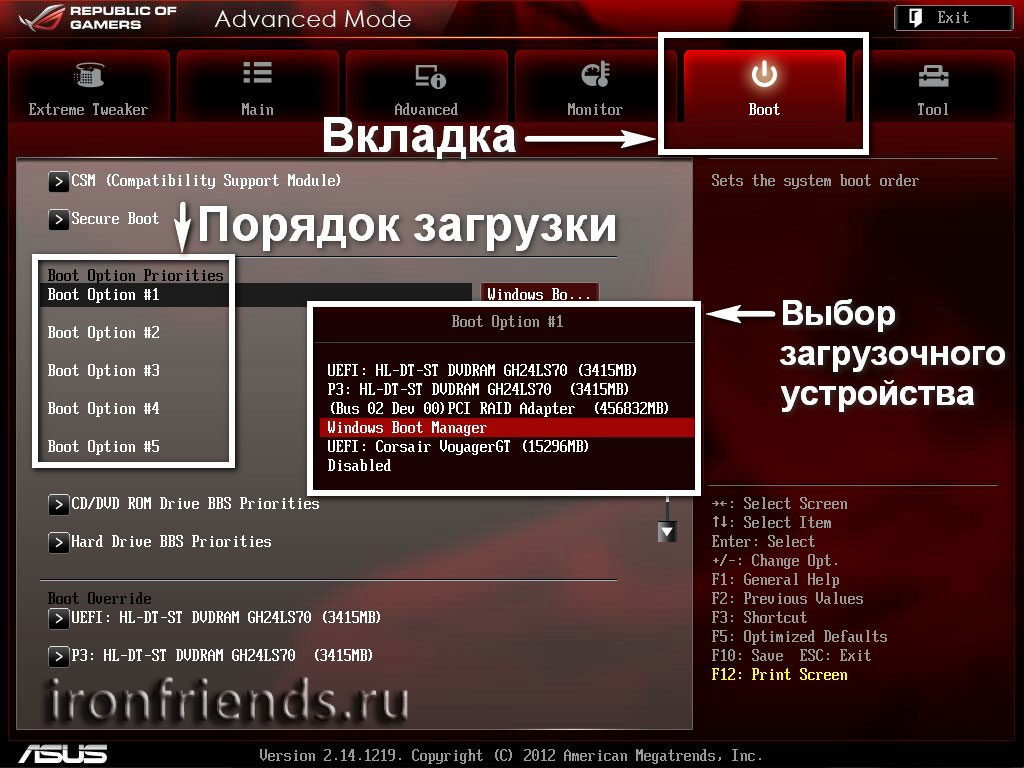 если ты
если ты
уверены, что проблема связана с вашим видеоадаптером, тогда используйте режим VGA.
чем в безопасном режиме. Если режим VGA не загружается, вы можете попробовать безопасный режим, который
почти всегда сапоги.
| Информация о видеокарте |
|---|
|
| Информация об источнике питания |
|---|
|
| Случайные вещи |
|---|
|
Авторские права и копии с 2005 по 2007 год принадлежат Марку Аллену
Как запустить компьютер в безопасном режиме
Как запустить компьютер в безопасном режиме
Windows 7
- Если компьютер включен, из меню Пуск (в левом нижнем углу экрана) закройте Windows.

- Выключите компьютер.
- Включите компьютер. Компьютер начнет обрабатывать набор инструкций, известный как «Базовая система ввода-вывода (BIOS)». То, что вы видите на мониторе, зависит от производителя BIOS. Некоторые компьютеры отображают индикатор выполнения, который относится к слову BIOS, в то время как другие могут не отображать никаких признаков того, что этот процесс происходит.
- Как только BIOS завершит обработку, начните нажимать клавишу F8 на клавиатуре. Продолжайте делать это до тех пор, пока Дополнительные параметры Windows 9Появится меню 0156.
ПРИМЕЧАНИЕ
Если вы начнете нажимать клавишу F8 слишком рано, на некоторых компьютерах появится сообщение об ошибке клавиатуры. Чтобы решить эту проблему, перезагрузите компьютер и повторите попытку. - Используйте клавиши со стрелками на
клавиатуры для прокрутки пунктов меню, а затем выберите безопасный режим
вариант меню.
- Нажмите ВВОД .
Windows Vista
- Если компьютер включен,
из Пуск меню (в левом нижнем углу экрана), закрыть
Окна. - Поворот
компьютер выключен. - Включите компьютер.
Компьютер начнет обрабатывать набор инструкций, известный как «Базовый шаг».
Система ввода/вывода (BIOS).
вы видите на мониторе зависит от
производитель биоса. На некоторых компьютерах отображается индикатор выполнения, указывающий
к
слово BIOS, в то время как другие могут не отображать никаких признаков того, что этот процесс
это происходит. - Как только BIOS
закончив обработку, начните нажимать клавишу F8
на вашей клавиатуре. Продолжайте делать это до тех пор, пока не появится Windows Advanced.
Меню опций
появляется.ПРИМЕЧАНИЕ
Если вы начнете
клавиша F8 слишком рано, некоторые компьютеры отображают «клавиатура
сообщение об ошибке». Чтобы решить эту проблему, перезагрузите компьютер и
Чтобы решить эту проблему, перезагрузите компьютер и
Попробуйте еще раз. - Используйте клавиши со стрелками на
клавиатуру для прокрутки пунктов меню, а затем выберите Безопасный режим
вариант меню. - Нажмите ВВОД .
Windows XP
- Если компьютер включен,
из меню Пуск (в нижнем левом углу экрана), выключите
Окна. - Поворот
компьютер выключен. - Включите компьютер.
Компьютер начнет обрабатывать набор инструкций, известный как «Базовый шаг».
Система ввода/вывода (BIOS).
вы видите на мониторе зависит от
производитель биоса. На некоторых компьютерах отображается индикатор выполнения, указывающий
к
слово BIOS, в то время как другие могут не отображать никаких признаков того, что этот процесс
это происходит. - Как только BIOS
закончив обработку, начните нажимать клавишу F8
на вашей клавиатуре.



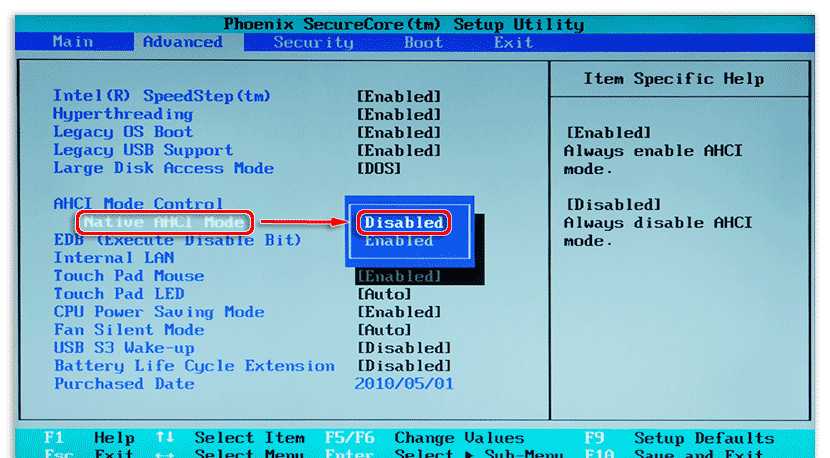 При старте создается файл «ntbtlog.txt», который располагается в папке с «Windows». Там будет указана информация об этапах загрузки и некоторых ошибках. Потом его можно будет открыть в текстовом редакторе и узнать, что именно вызывает сбой;
При старте создается файл «ntbtlog.txt», который располагается в папке с «Windows». Там будет указана информация об этапах загрузки и некоторых ошибках. Потом его можно будет открыть в текстовом редакторе и узнать, что именно вызывает сбой; Будет загружена конфигурация, которая была работоспособна до сбоя.
Будет загружена конфигурация, которая была работоспособна до сбоя.

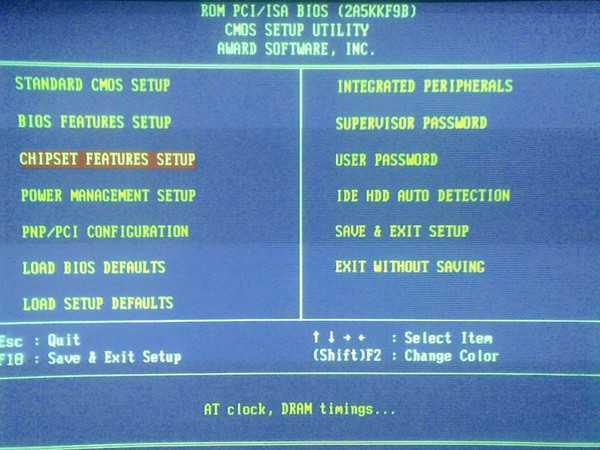
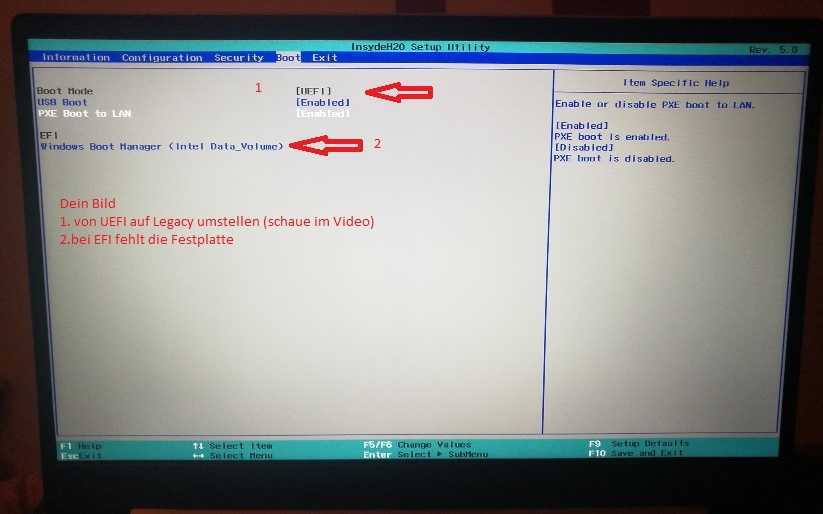 Чтобы решить эту проблему, перезагрузите компьютер и
Чтобы решить эту проблему, перезагрузите компьютер и