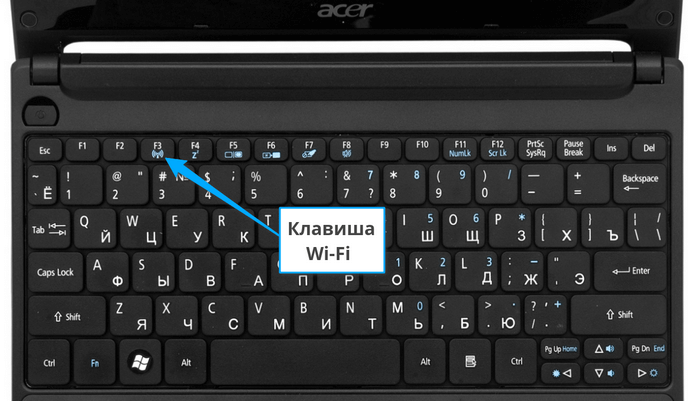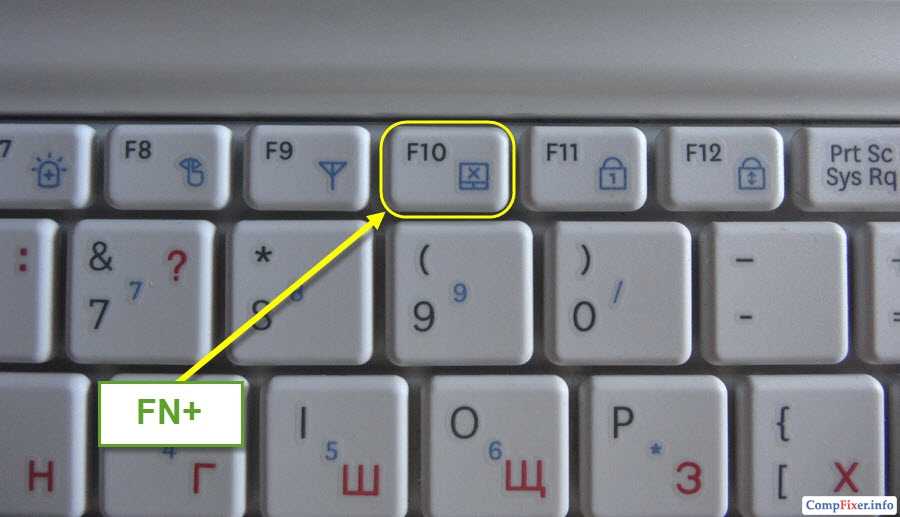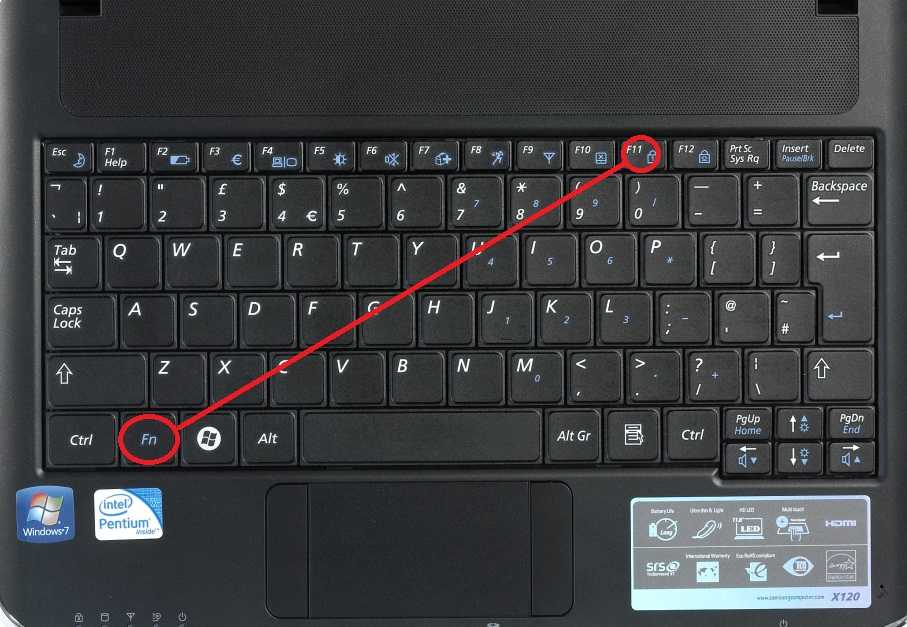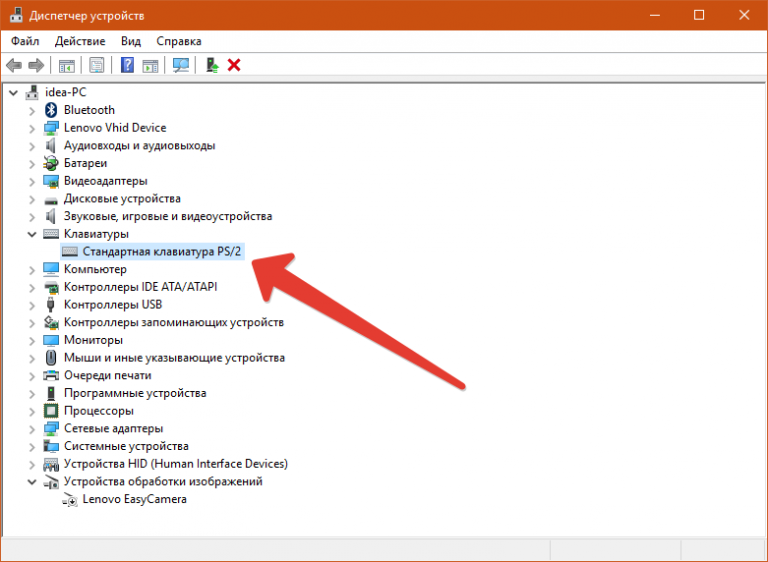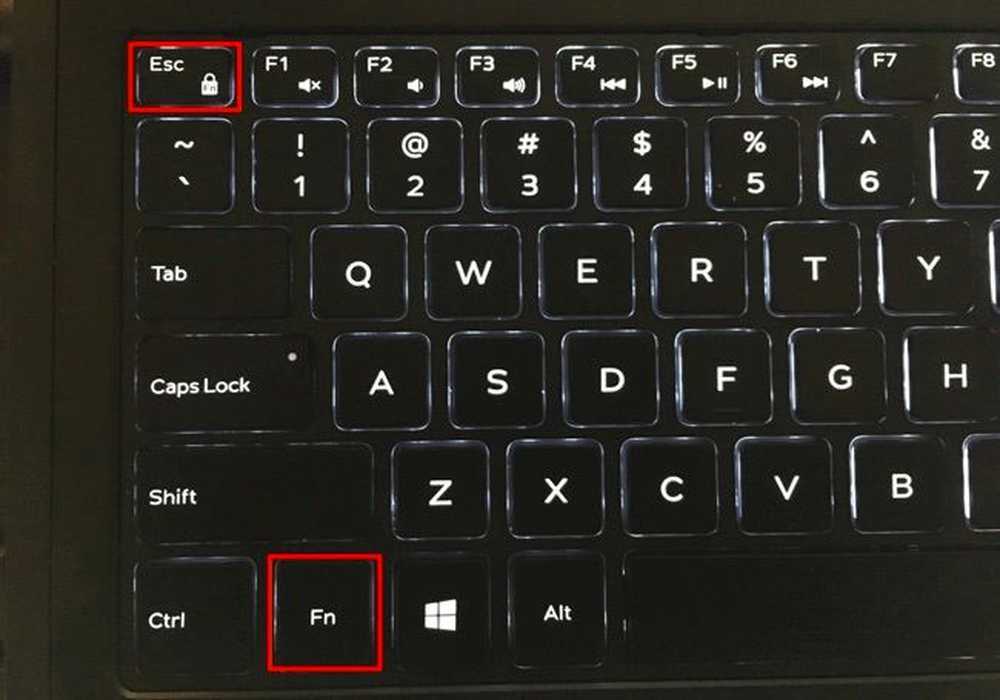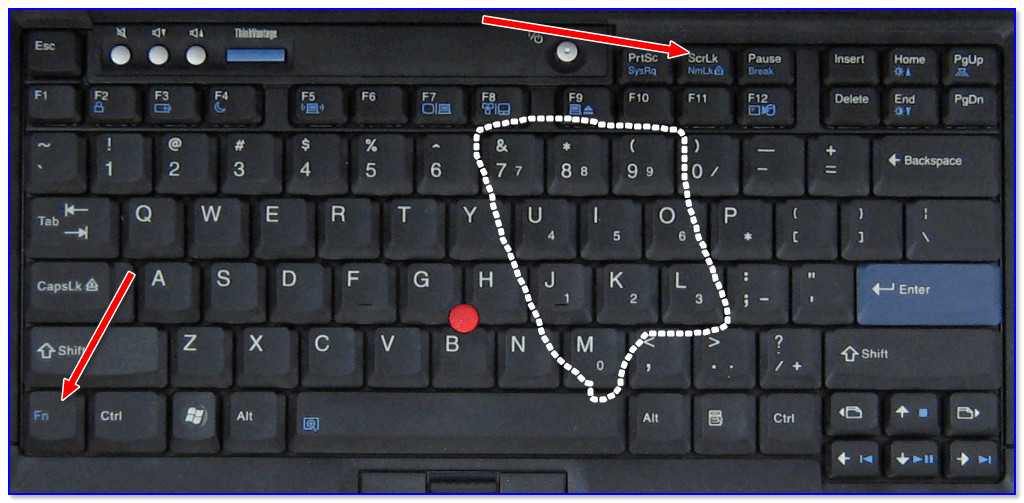Клавиатура на ноутбуке не работает что нажать: Не работают клавиши на ноутбуке. Причины и способы устранения проблемы
Содержание
Не работает клавиатура ноутбука: что делать?
Компания «Современные компьютерные системы», в том числе, специализируется на ремонте различной сложности ноутбуков разных производителей. Мы не понаслышке знакомы с основными проблемами, возникающими в результате эксплуатации этой техники, а также знаем эффективные методы их решения.
Как минимизировать потери?
Алгоритм возможных действий напрямую зависит от степени повреждения. Изначально большинство производителей устанавливают специальную защитную пленку, предотвращающую попадание пыли, мусора и влаги непосредственно в электронную начинку устройства. Если ноутбук был случайно залит водой или любой несладкой жидкостью, следует запомнить следующий порядок действий.
Что делать если вы залили клавиатуру?
- В первую очередь срочно отключите ноутбук от источника питания. При этом не следует выполнять подробный алгоритм правильного закрытия, ждать выполнение команды «Завершение работы», а также закрытия всех программ и приложений.
 Меньшим злом в этой ситуации будет потеря несохраненных данных, поэтому питание отключается экстренной кнопкой (как правило, долгим зажатием кнопки питания), находящийся на зарядке девайс обязательно вынимается из розетки.
Меньшим злом в этой ситуации будет потеря несохраненных данных, поэтому питание отключается экстренной кнопкой (как правило, долгим зажатием кнопки питания), находящийся на зарядке девайс обязательно вынимается из розетки. - Вторым шагом будет извлечение батареи, которая у большинства моделей ноутбуков, как правило, съемная. Как это сделать, желательно узнать заранее.
- Третьим шагом будет аккуратное вымачивание лишней жидкости сухой и хорошо впитывающей влагу салфеткой, подручными средствами. Полностью просушить клавиатуру, а также включать ноутбук следует не менее чем через сутки. При этом желательно обеспечить хорошее проветривание устройства, для чего используются портативные вентиляторы и прочие приспособления. Нельзя сушить ноутбук над источником тепла (обогревателями) или горячим воздухом из фена, так как это может привести к неизбежной порче электронной начинки устройства. В любом случае, ноутбук лучше отнести на проверку и профилактику.
Когда необходим ремонт клавиатуры ноутбука?
Если клавиатура была залита горячим чаем, кофе, алкогольными напитками, молоком, самостоятельный ремонт и просушка, чаще всего, невозможны.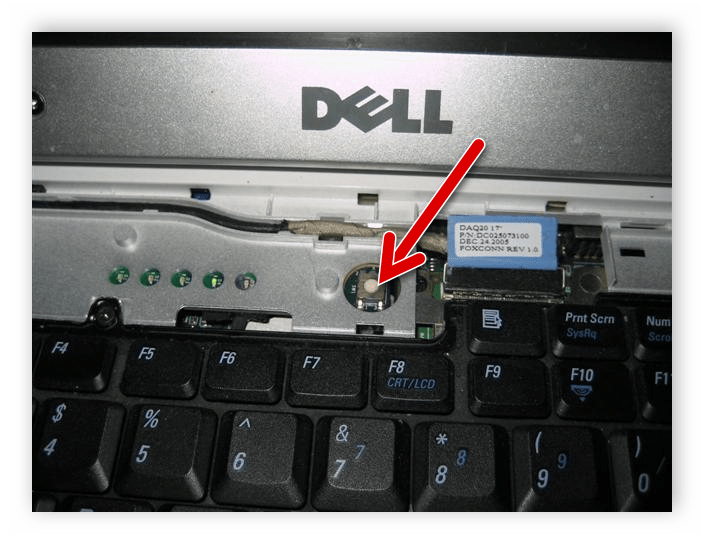 Сахар и другие органические вещества приведут к залипанию клавиш, а также оставят заметный след на микросхемах девайса. Самостоятельный ремонт и замена клавиатуры, раскручивание ноутбука и прочее не только чреваты аннулированием гарантийных обязательств производителя, но и зачастую приводят к окончательной поломке устройства.
Сахар и другие органические вещества приведут к залипанию клавиш, а также оставят заметный след на микросхемах девайса. Самостоятельный ремонт и замена клавиатуры, раскручивание ноутбука и прочее не только чреваты аннулированием гарантийных обязательств производителя, но и зачастую приводят к окончательной поломке устройства.
Чтобы этого не произошло, желательно придерживаться вышеописанного алгоритма действий, следующим шагом которого будет как можно более срочное обращение к специалистам. Наш сервисный центр выполняет ремонт залитых ноутбуков, «спасение» материнских плат, очистку от пыли, мусора и других возможных загрязнений.
Как мы уже говорили, не всегда причиной того, что не работает клавиатура на ноутбуке, может быть пролитая жидкость, зачастую клавиши западают при накоплении пыли, многократном нажатии, а также вследствие других условий эксплуатации техники.
Уже упомянутое вмешательство в рабочий процесс маленьких детей также не проходит бесследно. Ребенок может просто бесконтрольно нажимать на клавиши, что приводит к системным и программным сбоям, а также пытаться вытянуть кнопки из гнезд, что также чревато поломками.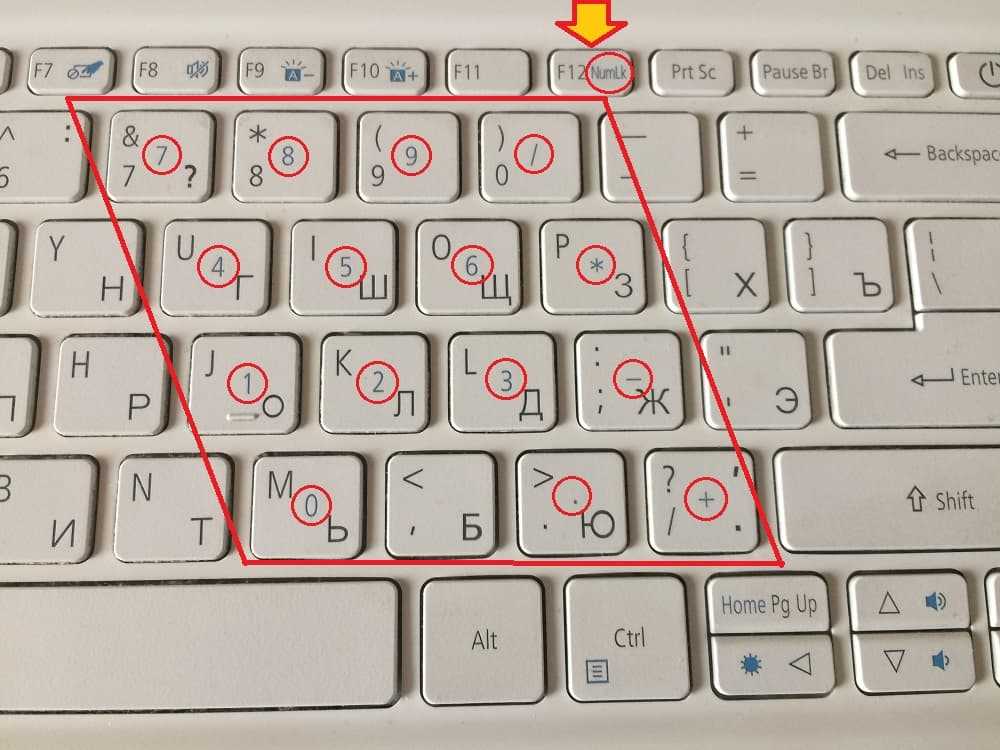
Профессиональная диагностика и ремонт клавиатуры ноутбука в компании «СКС» помогут устранить последствия залития, загрязнения, активного внимания малышей. Обращайтесь – мы «оживим» любой девайс!
Не работает клавиатура на ноутбуке: причины, что делать
Главная » Windows 10
Автор: admin
В основном клавиатура на ноутбуке перестает работать через проблемы с драйвером или вследствие нарушения контакта подключения к материнской плате.
Если не работают некоторые клавиши, то обычно через накопившуюся пыль или попадание сторонних предметом, которые препятствуют замыканию контактов при их нажатии. В этом случае нужно почистить контакты после снятия неработающих клавиш.
Содержание
- 1 Что делать если клавиатура на ноутбуке перестала работать
- 2 Перезагрузка ноутбука
- 3 Переустановка драйвера
- 4 Настройка параметров клавиатуры
- 5 Неполадки на аппаратном уровне
Что делать если клавиатура на ноутбуке перестала работать
Каждый может столкнуться с неполадками встроенной клавиатуры на ноутбуке. Она может полностью не работать или только частично отзываться при нажатии на некоторые клавиши.
Она может полностью не работать или только частично отзываться при нажатии на некоторые клавиши.
Сначала нужно определить характер неисправности – аппаратная ли это ошибка, связанная с физическим подключением, или проблема программного обеспечения (несовместимый драйвер, неправильная конфигурация устройства).
Если неисправность возникла на аппаратном уровне, клавиатура вообще не будет реагировать ни на одну из клавиш.
Если неполадка связана с программным обеспечением, устройство будет частично отзываться при нажатии на некоторые кнопки, такие как Fn (Function).
В верхнем ряду расположены функциональные клавиши (F1 – F12). На них есть значок, указывающий на их действие при нажатии клавиши Fn. Например, на моем ноутбуке комбинация Fn + F5 отвечает за включение/отключение сенсорной панели. Попробуйте все комбинации и другие клавиши Caps Lock, Num Lock и прочие. Если какая-то из клавиш сработает, это значит, проблема возникла на программном уровне.
Теперь переходим к шагам по устранению неполадок. Для начала вспомните, устанавливали ли перед тем, как клавиатура перестала работать, какую-то программу или драйвера? Например, графический планшет, драйвер Synaptics или может вносили изменения в настройки устройства ввода. Если да, отмените изменения, удалите недавно установленные программы и посмотрите, решает ли это проблему. Если после этого удалось ее устранить, то внесенные изменения привели к прекращению работы клавиатуры.
Для начала вспомните, устанавливали ли перед тем, как клавиатура перестала работать, какую-то программу или драйвера? Например, графический планшет, драйвер Synaptics или может вносили изменения в настройки устройства ввода. Если да, отмените изменения, удалите недавно установленные программы и посмотрите, решает ли это проблему. Если после этого удалось ее устранить, то внесенные изменения привели к прекращению работы клавиатуры.
Проблемы также могут возникнуть после установки обновлений в Windows 10.
Для устранения проблем подключите внешнюю клавиатуру и мышь к ноутбуку с помощью USB кабеля, чтобы следовать приведенным ниже решениям.
Перезагрузка ноутбука
Прежде попробуйте перезагрузить ноутбук.
- Выключите свой ноутбук полностью. Если не удается завершить работу, нажмите кнопку питания в течение нескольких секунд, чтобы принудительно завершить работу.
- После выключения извлеките аккумулятор и подождите 2-3 минуты.
- Снова подключите аккумулятор, подсоедините шнур питания и включите ноутбук.

Переустановка драйвера
Если решение с выключением/включением ноутбука не работает, попробуйте установить драйвера по умолчанию. Эти драйвера, хранящиеся в BIOS, инициализируются, когда компьютер не находит правильные драйвера для вашего устройства. Этот способ поможет определить, сбой в драйверах или в аппаратной части.
- Нажмите Windows + R, в диалоговом окне наберите «devmgmt.msc» и подтвердите на Enter. Также можно кликнуть клавишу Windows и в поисковой строке набрать «диспетчер устройств».
- В диспетчере разверните вкладку Клавиатуры, нажмите на установленной правой кнопкой мыши и выберите пункт «Удалить».
- После удаления устройства перезагрузите ноутбук. Система обнаружит, что драйвер не установлен и установит его по умолчанию. Если клавиатура помечена желтым треугольником с восклицательным знаком, кликните на ней правой кнопкой мыши и выберите «Обновить». Выполните установку вручную, предварительно скачав его из сайта производителя ноутбука.

Настройка параметров клавиатуры
Настройки облегчения работы доступны почти во всех версиях Windows. Но иногда не работают должным образом и вызывают неполадки при использовании клавиатуры ноутбука. Попробуйте отключить эти параметры и проверить, устранена ли проблема.
В поисковой строке Windows 10 наберите «упрощение работы». В результате поиска выберите «Центр специальных возможностей».
Перейдите на вкладку «Облегчение работы с клавиатурой».
Снимите флажки с полей:
- Включить управление указателем с клавиатуры;
- Включение залипаний клавиш;
- Включить озвучивание переключений;
- Включить фильтрацию ввода.
Теперь перезагрузите ноутбук, проверьте, работает ли клавиатура.
Неполадки на аппаратном уровне
При возникновении неисправности на аппаратном уровне, возможно, потребуется замена клавиатуры. Но прежде попробуйте почистить ее, поскольку частицы пыли, и посторонние предметы могут препятствовать замыканию контактов кнопок.
Чтобы их очистить, переверните развернутый ноутбук экраном вниз и хорошо встряхните. Можно продуть пыль сжатым воздухом, используя пылесос.
Извлеките клавиатуру с ноутбука и проверьте плотность подключения соединительного шлейфа к разъему.
1
Понравилась статья? Поделиться с друзьями:
Как исправить неработающую клавиатуру Windows 11 (решено!)
Вы можете продолжать работать без каких-либо других аппаратных периферийных устройств, но клавиатура — это то, что вам всегда нужно. В этой ситуации, если вы столкнетесь с неотвечающими клавишами клавиатуры на ноутбуке с Windows 11, это похоже на катастрофу. Без идеально работающей клавиатуры вы не сможете вводить информацию, запускать команды для устранения неполадок и общаться. Итак, в этом посте мы приводим решения проблемы с неработающей клавиатурой Windows 11.
Обнаружено, что клавиатура не отвечает на устройствах с Windows 11 в основном из-за несовместимости драйверов. Однако некоторые пользователи столкнулись с такой проблемой после обновления Windows. Это может произойти из-за того, что некоторые файлы обновлений не поддерживают клавиатуру по умолчанию или конфликтуют с драйвером, что делает его нефункциональным. Ошибочное изменение настроек также может привести к зависанию клавиатуры.
Вот как исправить неработающую клавиатуру Windows 11 —
Чтобы решить эту проблему, вы обычно выполняете различные задачи по устранению неполадок, используете команды запуска и другие. Поскольку клавиатура является таким периферийным устройством, без которого все кажется недосягаемым, подключите либо внешнюю клавиатуру через USB-порт, либо включите экранную клавиатуру, чтобы облегчить операции разрешения. Чтобы включить OSK, выполните шаги —
- Нажмите – Ключ Windows и I .
- Когда появятся настройки, нажмите – Специальные возможности .

- На следующем экране прокрутите вниз до области Взаимодействие .
- Выбрать – Клавиатура .
- Включите тумблер внизу – Используйте экранную клавиатуру .
Немедленно экранная клавиатура будет видна на дисплее, и вы сможете продолжить работу, используя ее. Активировав OSK, попробуйте приведенные ниже решения, чтобы исправить проблему с неработающей клавиатурой Windows 11.
Способ 1: Очистка клавиатуры
Очистка — самое простое решение, если вы столкнулись с тем, что клавиатура Windows 11 не печатает буквы. Существует множество источников, из которых грязь может попасть на ноутбук и сделать его невосприимчивым. Честно говоря, почистить клавиатуру ноутбука не так-то просто, ведь ты не можешь трясти и постукивать по ней сзади. А вот крошки, лежащие под клавишами, убирать действительно необходимо. Что вы можете сделать, так это держать ноутбук вверх дном, наклонившись на 45-75 градусов от горизонтального положения. Не забудьте выключить его перед этим, чтобы избежать ненужных повреждений. Теперь слегка встряхните, медленно постукивая по спине.
Не забудьте выключить его перед этим, чтобы избежать ненужных повреждений. Теперь слегка встряхните, медленно постукивая по спине.
Проще и лучше, когда у вас есть пылесос для клавиатуры или подача сжатого воздуха для быстрого прополки. Если одна или две клавиши застряли из-за пролитой жидкости, откройте их колпачки, чтобы протереть внутреннюю часть. Попробуйте очистить засохшую жидкую грязь с помощью пульверизатора или спиртового раствора на хлопчатобумажной тряпке, а все липкие остатки сотрите тряпкой. Выполняйте работу по очистке с максимальной осторожностью, любое отклонение от нормы может привести к дальнейшему повреждению. Как только пыль и мусор будут удалены, вы можете вернуть клавиатуру в нормальное функциональное состояние.
Способ 2: перезагрузите Windows или временно выключите компьютер
Перезапуск устройства — это первое, о чем вы должны подумать, чтобы устранить проблемы с клавиатурой в Windows, будь то ноутбук HP, Dell, Lenovo, Acer или другой. Это быстро, просто и часто оказывается наиболее эффективным решением, прежде чем приступать к дальнейшему устранению неполадок.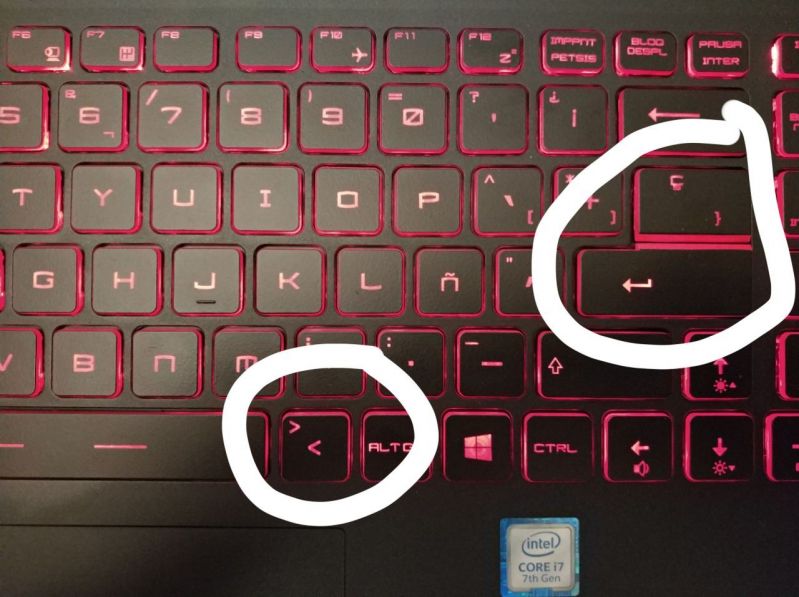 Давайте выполним следующие шаги, чтобы перезагрузить машину —
Давайте выполним следующие шаги, чтобы перезагрузить машину —
- Нажмите логотип Windows на панели задач.
- Нажмите значок питания в правом нижнем углу.
- Выбрать – Перезапустить вариант.
- Дайте системе перезагрузиться в обычном режиме.
Надеемся, что после того, как система вернется к работе, клавиатура будет работать нормально, а если нет, приступайте к дальнейшему устранению неполадок.
Способ 3: Удаление обновления Windows
Обновление Windows необходимо для поддержания работоспособного состояния ПК, поскольку большинство исправлений содержат исправления ошибок, не говоря уже о множестве улучшений. Но последствия установки обновления Windows не всегда приятны. По какой-то неизбежной причине иногда Windows 11 получает ошибочные или неработающие обновления, которые впоследствии приводят к неожиданным проблемам.
Некоторые пользователи Windows 11 сообщают, что клавиатура не работает на их ПК с тех пор, как они обновили систему. Поэтому удалите самый последний патч, который у вас есть, и проверьте, устраняет ли он проблему автоматически. Вот шаги, которые нужно выполнить —
Поэтому удалите самый последний патч, который у вас есть, и проверьте, устраняет ли он проблему автоматически. Вот шаги, которые нужно выполнить —
- Нажмите — Ключ Windows и R вместе.
- Тип — appwiz.cpl в поле команды.
- Щелчок – OK кнопка.
- Когда программы и компоненты отобразятся в отдельном окне, нажмите – Просмотр установленных обновлений на левой боковой панели.
- Перейдите вниз к разделу Microsoft Windows .
- Щелкните правой кнопкой мыши версию базы знаний, недавно полученную вашей системой.
- Выбрать – Удалить .
- Следуйте инструкциям на экране, чтобы завершить процесс удаления.
Способ 4: проверьте батареи и отрегулируйте управление питанием
Батарея ноутбука, съемная или несъемная, всегда находится под клавиатурой. Если у вас не работает клавиатура Windows 11, возможно, батарея разряжена или беспроводной адаптер заблокирован.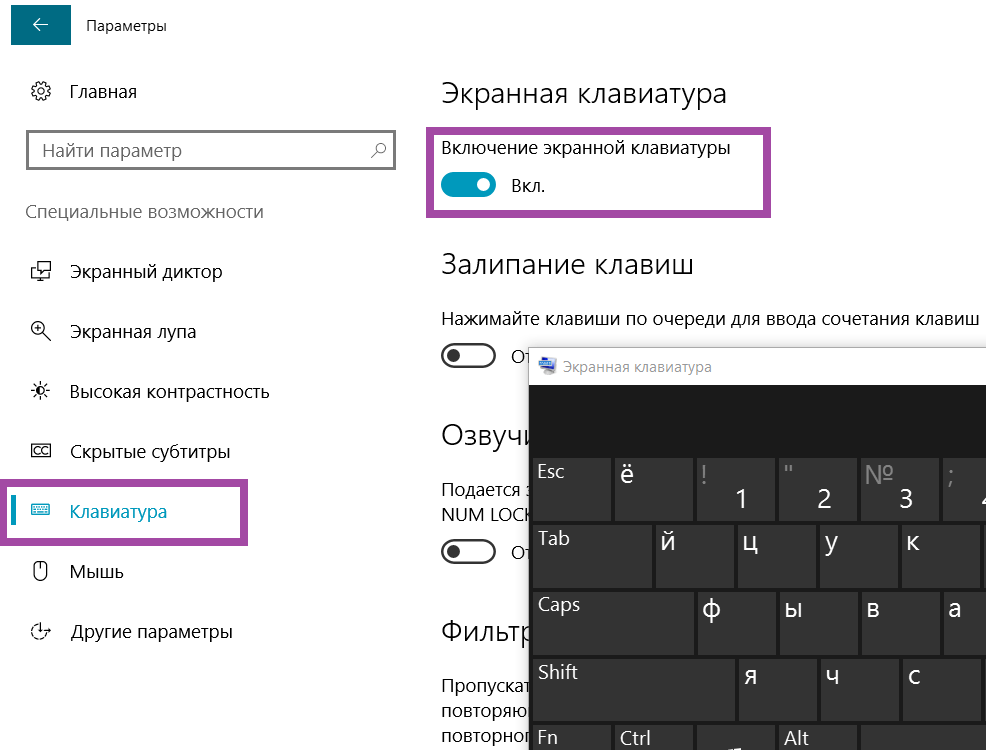 Если он съемный, вытащите его после выключения устройства. Затем подключите кабель питания и запустите машину от сети переменного тока. Если клавиатура теперь работает нормально, это означает, что ваша батарея разряжена, и вы должны немедленно заменить ее.
Если он съемный, вытащите его после выключения устройства. Затем подключите кабель питания и запустите машину от сети переменного тока. Если клавиатура теперь работает нормально, это означает, что ваша батарея разряжена, и вы должны немедленно заменить ее.
Другим способом устранения неполадок здесь является настройка управления питанием с панели управления. Для этого следуйте приведенным ниже инструкциям —
- Нажмите — Windows + R .
- Когда откроется диалоговое окно «Выполнить», введите – devmgmt.msc в текстовое поле.
- Нажмите – Введите , чтобы запустить Диспетчер устройств.
- Двойной щелчок — Контроллеры универсальной последовательной шины и разверните его ветви.
- Щелкните правой кнопкой мыши корневой USB-концентратор, затем выберите — Свойства .
- В появившемся всплывающем окне перейдите на вкладку Power Management .

- Снимите флажок с надписью – Разрешить компьютеру отключать это устройство для экономии энергии .
- Нажмите кнопку – OK , чтобы сохранить изменения.
Способ 5: коснитесь клавиш, чтобы включить клавиатуру
Прежде чем приступать к устранению сложных неполадок, убедитесь, что клавиатура не заблокирована с помощью клавиш по ошибке. Периферийное устройство имеет ключ блокировки с пометкой fn, который используется для блокировки клавиатуры ноутбука во многих брендах. Есть и другие комбинации горячих клавиш, такие как Windows + пробел для того же. Попробуйте нажать клавиши, и клавиатура должна начать работать, если она была заблокирована до этого.
Способ 6: Убедитесь, что клавиатура включена в настройках BIOS
Клавиатура также может быть заблокирована в настройках BIOS, и вам необходимо убедиться, что она включена оттуда. К сожалению, большинство обычных пользователей совершенно незнакомы с этим вопросом и забывают проверить настройки BIOS. Это несложная задача, и вы можете проверить, включена ли клавиатура, используя приведенные ниже рекомендации — 9.0003
Это несложная задача, и вы можете проверить, включена ли клавиатура, используя приведенные ниже рекомендации — 9.0003
- Нажмите – Winkey и I вместе.
- В приложении «Настройки» нажмите «Выбрать» — «Восстановление » на правой панели.
- Прокрутите вниз до области Расширенный запуск и нажмите – Перезагрузить сейчас .
- При перезагрузке Windows вы увидите синий экран с несколькими вариантами.
- Выбираем — Устранение неполадок => Дополнительные параметры => Настройки прошивки UEFI по очереди.
- Прокрутите до конца следующего экрана и нажмите – Перезагрузить .
- После завершения перезагрузки Windows вы окажетесь в BIOS.
- Найдите Настройки клавиатуры и проверьте, включена ли она.
- Если он находится в состоянии «Отключено», щелкните его, чтобы включить.
Способ 7: Обновите драйвер клавиатуры
Обновление драйвера играет наиболее важную роль, когда аппаратное устройство не работает нормально. Драйверы являются ключевыми компонентами для управления связью между приложением и конкретным периферийным оборудованием. Всякий раз, когда этот компонент остается устаревшим, система будет отображать множество проблем. Неотвечающая клавиатура, скорее всего, является следствием устаревшего программного обеспечения драйвера.
Драйверы являются ключевыми компонентами для управления связью между приложением и конкретным периферийным оборудованием. Всякий раз, когда этот компонент остается устаревшим, система будет отображать множество проблем. Неотвечающая клавиатура, скорее всего, является следствием устаревшего программного обеспечения драйвера.
Чтобы устранить проблему с неработающей клавиатурой Windows 11, обновите программное обеспечение определенного драйвера. Вот инструкции по выполнению этого обходного пути —
- Щелкните правой кнопкой мыши Пуск и выберите — Диспетчер устройств .
- Найдите – Клавиатуры .
- Разверните список драйверов, дважды щелкнув устройство.
- Щелкните правой кнопкой мыши драйвер клавиатуры в списке.
- Выберите – Обновить драйвер .
- В следующем окне выберите – Автоматический поиск драйверов .
- Во время процесса убедитесь, что ваше устройство подключено к активному интернет-соединению.

- Следуйте инструкциям на экране, пока задача не завершится успешно.
- После этого перезагрузите машину и проверьте, работает ли клавиатура.
Способ 8: Откатите обновление драйвера с ошибкой или переустановите его
Хотя обновление драйвера является одним из наиболее эффективных обходных путей при устранении любой проблемы в Windows 11, существуют и исключения. Иногда при их обновлении устанавливается ошибочное обновление, поскольку поставщики программного обеспечения загрузили его как дефектное на своей официальной веб-странице. Некоторые обновления опять неполные, их установка вызывает уязвимость в системе. Одна вещь важна; вы должны убедиться, что эта проблема возникла после установки обновления на ваш компьютер.
Что касается решения проблемы с неработающей клавиатурой Windows 11, откатите дефектное обновление для этого драйвера. Однако, если это не решит вашу проблему, немедленно удалите драйвер. Без переустановки вы точно не сможете решить проблему с клавиатурой. Чтобы выполнить откат драйвера или его переустановку, следуйте приведенным ниже инструкциям –
Чтобы выполнить откат драйвера или его переустановку, следуйте приведенным ниже инструкциям –
- Нажмите – Клавиша Windows .
- Тип – диспетчер устройств .
- Попадание – Введите .
- Переходим в Диспетчер устройств, ищем — Клавиатуры .
- Дважды щелкните то же самое, чтобы развернуть список драйверов.
- Щелкните правой кнопкой мыши драйвер клавиатуры и выберите – Свойства .
- В следующем всплывающем окне перейдите на вкладку Драйвер .
- Прокрутите вниз и нажмите кнопку – Откатить драйвер .
- Перезагрузите Windows 11, чтобы изменения вступили в силу.
В случае, если откат не помогает, удаление, вероятно, будет предпочтительным решением для этого. Для этого —
- Повторите шаги 1-7, описанные выше.
- На вкладке «Драйвер» нажмите – Удалить .

- Перезапустите устройство, чтобы установить драйвер клавиатуры с версией по умолчанию.
Способ 9: Отключить фильтрацию клавиш
Функция фильтрации клавиш в Windows предназначена для отключения повторяющихся нажатий клавиш. Включение этой функции будет игнорировать нажатие клавиши или замедлит скорость, чтобы помочь пользователям. Однако некоторые пользователи обнаружили, что эта функция ограничивает клавиатуру ноутбука и вызывает проблемы.
Если вы включили функцию ключа фильтра в Windows 11, следуйте приведенным ниже инструкциям и отключите ее:
- Щелкните значок лупы на панели задач.
- Тип — Панель управления в строке поиска.
- Выберите лучший результат совпадения.
- Перейдя в панель управления, убедитесь, что для параметра Просмотр по установлено значение Мелкие значки или Крупные значки .
- Выбор – Центр специальных возможностей .

- Прокрутите вниз и щелкните ссылку – Упростите использование клавиатуры .
- Убедитесь, что флажок Включить ключи фильтра не установлен.
- Щелкните Применить , а затем OK , чтобы сохранить изменения.
- После отключения клавиши фильтра клавиатура должна начать нормально работать.
Way-10: Запустите средство устранения неполадок с клавиатурой Windows
Введение средства устранения неполадок — одно из самых мощных включений в Windows от экспертов по Windows. Утилита может легко обнаружить текущие проблемы и исправить их, используя встроенные ресурсы, не внося больших изменений в систему. День за днем количество средств устранения неполадок в приложении «Настройки» увеличивается, о чем стоит упомянуть.
Чтобы устранить проблему с неработающей клавиатурой Windows 11, запустите средство устранения неполадок с клавиатурой. Для этого следуйте приведенным ниже инструкциям –
- Нажмите – Клавиша Windows и I .

- В настройках нажмите – Устранение неполадок .
- На следующей странице выберите – Другие средства устранения неполадок.
- Прокрутите вниз, чтобы найти Клавиатура и нажмите Выполнить.
- Теперь Windows начнет сканирование, чтобы узнать существующий рубль в клавиатуре.
- Когда утилита предложит решение, нажмите – Применить это исправление .
- Следуйте дальнейшим инструкциям, если таковые имеются, до завершения устранения неполадок.
Way-11: Отключите режим быстрой загрузки, чтобы исправить неработающую клавиатуру Windows 11
Быстрый запуск или Быстрая загрузка — это исключительная функция в Windows 11, которая помогает значительно сократить время, затрачиваемое на запуск. Это также ускорит завершение работы, предотвращая обычное завершение работы. Однако обнаружено, что эта функция вызывает некоторые проблемы совместимости с устройствами, которые не поддерживают спящий режим и гибернацию.
Некоторые пользователи, столкнувшиеся с проблемой неработающей клавиатуры ноутбука с Windows 11, предложили отключить эту функцию. Было обнаружено, что настройка Fast Boot вызывает проблемы с функциональностью периферийного оборудования и программного драйвера. Чтобы отключить эту функцию, следуйте приведенным ниже инструкциям –
- Нажмите – Windows +R .
- Когда откроется диалоговое окно «Выполнить», введите – панель управления .
- Нажмите кнопку – OK в мастере.
- Выберите ссылку с надписью — Power Options .
- Когда следующая страница открыта, нажмите – Выберите что делают кнопки питания ссылка на левой панели.
- В следующем окне нажмите на ссылку Изменить настройки, которые в данный момент недоступны .
- Переместитесь вниз и снимите галочку с поля с надписью T включить быстрый запуск .

- Нажмите – Сохранить изменения кнопка.
Способ-12: обновить Windows 11
Windows необходимо постоянно обновлять, так как Microsoft часто выпускает необходимые исправления. Каждое новое исправление обновления представляет собой компактный пакет новых модификаций пользовательского интерфейса, улучшений безопасности и расширенных обновлений функций, а также содержит комплексные инструменты для исправления ошибок. Если вы не установите эти обновления вовремя, в системе будут возникать проблемы довольно часто.
Если вам интересно, почему у меня не работает клавиатура, то причиной может быть отсутствие обновления. Есть вероятность, что клавиатура Windows 11 не работает в системе, если вы не обновляете Windows в течение длительного времени. Следовательно, следуйте приведенным ниже инструкциям и установите последние исправления — 9.0003
- Щелкните правой кнопкой мыши кнопку «Пуск» и выберите – Настройки .

- Когда откроется приложение «Настройки», нажмите — Центр обновления Windows .
- Переход вправо от следующей страницы.
- Нажмите – Проверить наличие обновлений .
- Если на устройстве есть стабильное подключение к Интернету, Windows начнет поиск недавно выпущенных исправлений.
- Загрузка с последующей установкой происходит автоматически.
- После этого перезапустите Windows и проверьте, заработала ли клавиатура .
Способ-13: Включить клавиатуру из редактора реестра
Любое ненормальное изменение в реестре Windows также может привести к тому, что клавиатура Windows 11 не работает. К счастью, вы можете включить клавиатуру через regedit с небольшим изменением. Для этого вам необходимо выполнить следующие задачи:
- Открыть диалоговое окно «Выполнить».
- Вставка – regedt32 .
- Нажмите – ОК .
- Чтобы разрешить контроль учетных записей пользователей, нажмите – Да .

- На левой панели редактора реестра перейдите по указанному ниже пути —
HKEY_LOCAL_ MACHINE\System\CurrentControlSet\Control\Keyboard Layout
- Перейдите вправо и найдите Карта скан-кода ключ.
- Щелкните правой кнопкой мыши по ключу и выберите — Удалить .
- Нажмите – Да , когда появится предупреждающее сообщение.
- Перезагрузите Windows, и проверка клавиатуры теперь работает нормально.
Примечание — Изменение значения DWORD в реестре Windows — это профессиональная задача, и любая ошибка может привести к необратимому повреждению системы. Следовательно, следуйте инструкциям должным образом или обратитесь за помощью к техническим специалистам. Если вы чувствуете себя неуверенно, пропустите этот обходной путь.
Способ-14: Извлечение игрового контроллера
Часто сбои в работе клавиатуры возникают, когда вы подключаете геймпад и удерживаете нажатой кнопку (случайно).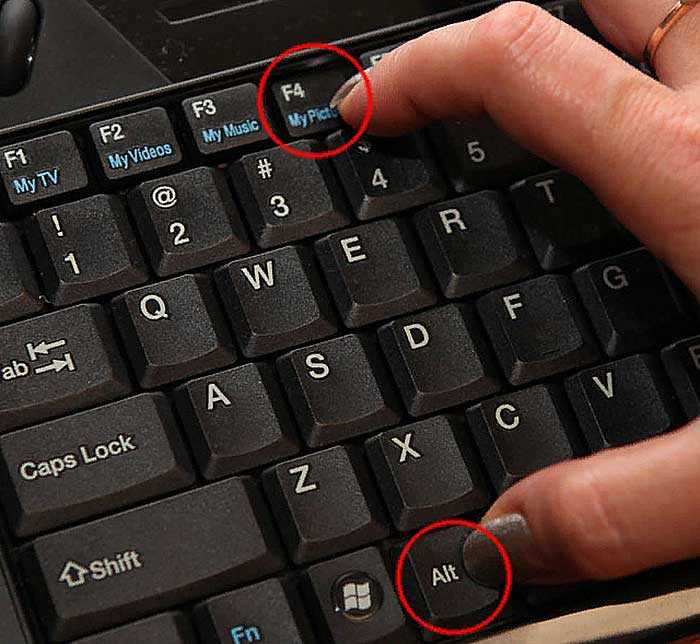 Причина совершенно неизвестна и еще не раскрыта, но есть подозрение, что между водителями могут быть конфликты.
Причина совершенно неизвестна и еще не раскрыта, но есть подозрение, что между водителями могут быть конфликты.
Если вы столкнулись с проблемой неправильной работы клавиатуры ноутбука с Windows 11 при подключенном геймпаде, удалите ее сейчас же. Убедитесь, что ни на клавиатуре, ни на геймпаде не нажата ни одна кнопка. Надеюсь, это исправит не отвечающую клавиатуру и вернет ее к нормальной работе.
Способ-15: выполнить чистую загрузку в Windows 11
Чистая загрузка в Windows — это особый метод загрузки, при котором устройство запускается с минимальным набором установленных программ и служб. Это очень известный процесс, позволяющий очень легко выявить и устранить проблему.
Если клавиатура не работает нормально, вы можете запустить чистую загрузку, чтобы проверить, не виновата ли в этой проблеме сторонняя программа. Чтобы выполнить чистую загрузку, следуйте приведенным ниже инструкциям –
- Нажмите – Клавиша Windows .
- Тип — msconfig .

- Нажмите – Введите , чтобы запустить настройку системы.
- Выберите радиокнопку, присутствующую ранее – Selective .
- Снять галочку — Загрузить элементы автозагрузки .
- Перейти на вкладку Услуги .
- Установите флажок для Скрыть все службы Microsoft .
- Нажмите – Отключить все .
- Перейдите на вкладку Startup .
- Нажмите на ссылку – Откройте диспетчер задач .
- Когда появится диспетчер задач, отключите все запускаемые программы.
- Для этого щелкните правой кнопкой мыши каждое приложение по отдельности и выберите – Отключить .
- Закройте диспетчер задач и верните Конфигурация системы Окно.
- Нажмите Применить , а затем OK .
- Перезапустите машину.
- Когда ПК запускается в режиме чистой загрузки, попробуйте проверить, в порядке ли клавиатура.

Way-16: Запустите средство устранения неполадок оборудования и устройств
Клавиатура ноутбука — это аппаратное устройство, которое может в любой момент перестать отвечать на запросы. Что касается этой вероятности, Microsoft предоставила средство устранения неполадок оборудования и устройств в операционной системе. Этот инструмент может легко определить проблемы с периферийным оборудованием или технические проблемы и устранить их соответствующим образом. Вот рекомендации по запуску инструмента —
- Нажмите – Windows + S .
- Тип — cmd.exe .
- Щелкните правой кнопкой мыши командную строку и выберите – Запуск от имени администратора .
- Дайте согласие на контроль учетных записей, нажав – Да .
- Введите приведенную ниже команду на черной панели —
msdt.exe -id DeviceDiagnostic
- Нажмите — Введите ключ .

- Нажмите – Далее , когда появится запрос средства устранения неполадок оборудования и устройств.
- Когда утилита покажет список проблемных периферийных устройств, выберите – Клавиатура .
- Попадание – Далее кнопка.
- После того, как утилита обнаружит любую проблему, нажмите – Применить это исправление , чтобы запустить автоматическое восстановление.
- Нажмите – Далее еще раз.
- Перезагрузите устройство Windows 11, когда устранение неполадок полностью завершится.
Список методов:
Способ 1: Очистите клавиатуру
Способ 2: Перезагрузите Windows или временно завершите работу
Способ 3: удалить обновление Windows
Способ 4: проверить батареи и настроить управление питанием
Способ 5: коснуться клавиш, чтобы включить клавиатуру
Способ 6: убедиться, что клавиатура включена в настройках BIOS
Способ 7: обновить клавиатуру драйвер
Way-8: откатить ошибочное обновление драйвера или переустановить его
Way-9: отключить ключи фильтра
Way-10: запустить средство устранения неполадок с клавиатурой Windows
Way-11: отключить режим быстрой загрузки
Way-12: обновить Windows 11
Way- 13: Включить клавиатуру из редактора реестра
Way-14: Удалить игровой контроллер
Way-15: выполнить чистую загрузку в Windows 11
Way-16: запустить средство устранения неполадок оборудования и устройств
Вот и все!!!
Исправьте любые проблемы с Windows, такие как синий/черный экран, DLL, Exe, приложение, ошибка реестра, и быстро восстановите систему после проблем с помощью Reimage .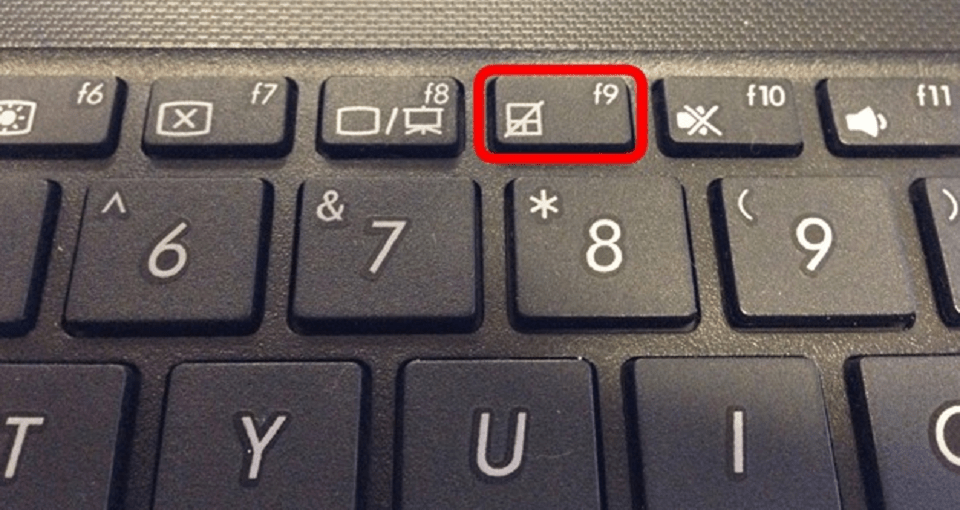
Клавиатура ноутбука не работает в Windows 10
Автор: Waseem Patwegar
Иногда совершенно нормальная и работающая клавиатура ноутбука может перестать работать. Если это то, с чем вы имеете дело, ниже вы найдете шаги по устранению проблемы с клавиатурой ноутбука, не работающей в Windows 10.
Поскольку клавиатура на вашем ноутбуке не работает, вы можете использовать внешнюю USB-клавиатуру или включить экранную клавиатуру на своем ноутбуке, чтобы устранить проблему.
Когда внешняя клавиатура или экранная клавиатура будут готовы, вы сможете решить проблему одним из следующих способов.
1. Выключите питание и перезапустите
Проблема с неработающей клавиатурой на вашем ноутбуке может быть вызвана незначительными программными сбоями. В большинстве случаев это можно исправить, перезагрузив устройство.
Выключите компьютер, подождите 60 секунд и перезагрузите устройство. Вы можете быть приятно удивлены, увидев, что клавиатура вашего ноутбука волшебным образом возвращается в нормальное рабочее состояние.
2. Используйте сочетания клавиш
Иногда неосознанное нажатие определенных комбинаций клавиш может привести к блокировке клавиатуры. Пользователи сообщают об устранении этой проблемы и разблокировке клавиатуры нажатием следующих комбинаций клавиш
1. Нажмите клавиши Windows + пробел на клавиатуре вашего компьютера
2. Нажмите клавишу со значком блокировки на клавиатуре вашего ноутбука. В зависимости от производителя клавиша со значком блокировки может быть клавишей Escape, клавишей F10 или другой клавишей.
3. Нажмите и удерживайте клавишу Shift и нажмите клавишу со значком блокировки.
3. Отключить ключи фильтрации
Параметр «Ключи фильтра» в Windows 10 позволяет компьютеру контролировать, как он обрабатывает случайные повторяющиеся нажатия клавиш. Однако известно, что этот параметр также вызывает проблемы.
Выберите «Настройки» > «Удобство доступа» > выберите «Клавиатура» на левой панели. На правой панели отключите параметр «Ключи фильтра».
На правой панели отключите параметр «Ключи фильтра».
Перезагрузите компьютер и посмотрите, работает ли клавиатура.
4. Обновите драйвер клавиатуры
Проблема может быть связана с тем, что драйвер клавиатуры устарел.
Щелкните правой кнопкой мыши кнопку «Пуск» и выберите пункт «Диспетчер устройств».
На экране диспетчера устройств разверните запись «Клавиатуры» > щелкните правой кнопкой мыши клавиатуру и выберите параметр «Обновить драйвер» в контекстном меню.
На следующем экране выберите Автоматический поиск обновленного программного обеспечения драйвера.
После установки обновленного драйвера проверьте, работает ли Клавиатура на вашем компьютере.
5. Переустановите клавиатуру
Еще одно решение — удалить клавиатуру и разрешить Windows 10 автоматически переустанавливать устройство обратно на ноутбук.
Откройте Диспетчер устройств > разверните запись «Клавиатуры» > щелкните правой кнопкой мыши на клавиатуре и выберите «Удалить устройство «.

 Меньшим злом в этой ситуации будет потеря несохраненных данных, поэтому питание отключается экстренной кнопкой (как правило, долгим зажатием кнопки питания), находящийся на зарядке девайс обязательно вынимается из розетки.
Меньшим злом в этой ситуации будет потеря несохраненных данных, поэтому питание отключается экстренной кнопкой (как правило, долгим зажатием кнопки питания), находящийся на зарядке девайс обязательно вынимается из розетки.