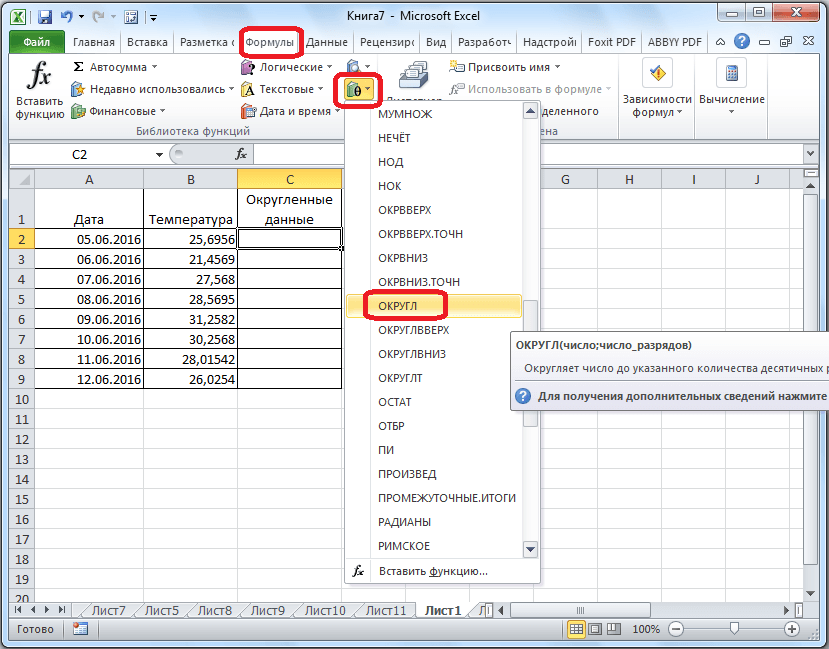Как закрепить формулу в excel чтоб ее нельзя было изменить: Блокировка и разблокировка определенных областей защищенного листа
Содержание
Редактирование содержимого ячейки — Служба поддержки Майкрософт
Содержимое ячейки можно редактировать непосредственно в ячейке. Вы также можете изменить содержимое ячейки, введя строка формул.
При редактировании содержимого ячейки Excel режиме правки. Некоторые Excel работают иначе или недоступны в режиме правки.
Если Excel режиме редактирования, в левом нижнем углу окна программы Excel отображается слово Изменить, как показано на рисунке ниже.
Как Excel в режиме правки?
В режиме правки многие команды недоступны. Например, если Excel находится в режиме правки, применить условное форматирование или изменить выравнивание содержимого ячейки невозможно.
Кроме того, клавиши со стрелками немного по-Excel в режиме правки. Вместо того чтобы перемещать курсор из ячейки в ячейку, в режиме правки клавиши со стрелками перемещают курсор в ячейке.
Включить или отключить режим правки
Если вы пытаетесь использовать режим правки, но ничего не происходит, возможно, он отключен. Вы можете включить или отключить режим правки, изменив параметр Excel редактирования.
-
Щелкните Файл > Параметры > Дополнительно.
-ИЛИ-
Только Excel 2007: нажмите кнопку Microsoft Office , Excel параметры ,а затем выберите категорию Дополнительные параметры.
-
В разделе Параметры правки выполните требуемое действие.
- org/ListItem»>
Чтобы включить режим правки, выберите элемент Разрешить редактирование непосредственно в ячейках.
-
Чтобы отключить режим правки, сключим поле Разрешить редактирование непосредственно в ячейках.
Перейдите в режим правки
Чтобы начать работу в режиме правки, сделайте следующее:
-
Дважды щелкните ячейку с данными, которые вы хотите изменить.
При этом запускается режим правки, и курсор находится в ячейке, которую вы дважды щелкнули. Содержимое ячейки также отображается в панели формул.
-
Щелкните ячейку с данными, которые вы хотите изменить, и нажмите F2.
В режиме правки курсор будет курсором в конце содержимого ячейки.
org/ListItem»>
Щелкните ячейку с данными, которые вы хотите изменить, а затем щелкните в любом месте в области формул.
При этом в режиме правки курсор будет расположен в области формул в том месте, где вы щелкнули.
Вставка, удаление и замена содержимого ячеок
-
Чтобы вставить символы, щелкните ячейку, в которой их нужно вставить, и введите новые символы.
-
Чтобы удалить символы, щелкните ячейку, в которой их нужно удалить, а затем нажмите кнопку BACKSPACE или выберите символы, а затем нажмите кнопку DELETE.

-
Чтобы заменить определенные символы, вы выберите их и введите новые символы.
-
Чтобы включить режим замены, чтобы существующие символы заменялись новыми при вводе, нажмите кнопку ВСТАВИТЬ.
Примечание: Режим перепечатки можно использовать или отключать только в режиме правки. Если включен режим вставки, знак справа от точки вставки выделяется в панели формул и перезаписывается при вводе.
-
Чтобы начать новую строку текста в определенной точке ячейки, щелкните в том месте, где нужно ввести разрыв строки, а затем нажмите ALT+ВВОД.
Отмена и отмена изменений
Перед нажатием клавиши ВВОД или TAB, а также до или после нажатием клавиши F2 можно нажать клавишу ESC, чтобы отменить любые изменения содержимого ячейки.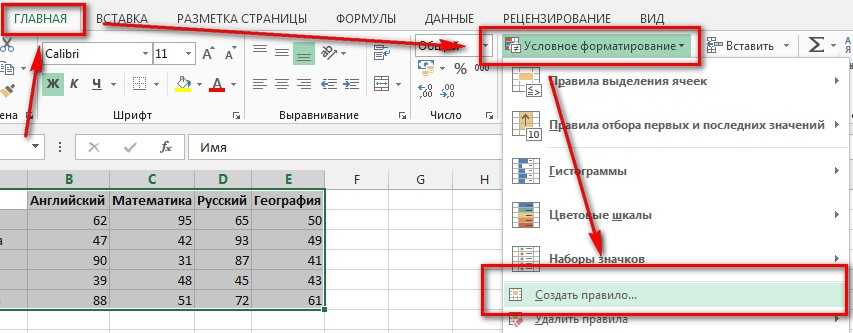
После нажатия вводов или tab можно отменить изменения, нажав CTRL+Z или нажав кнопку Отменить на панели быстрого доступа.
Настройка способа отображения содержимого ячейки
После редактирования содержимого ячейки может потребоваться настроить их отображение.
-
Иногда в ячейке может отображаться строка вида #####. Это может происходить, если ячейка содержит число или дату, а ширина столбца не позволяет отобразить все необходимые символы. Предположим, например, что ячейка с форматом даты «дд.мм.дд.yyy» содержит дату 31.12.2007 г. Однако ширины столбца хватает только для показа шести символов. В ячейке будет отображаться #####. Чтобы увидеть все содержимое ячейки с текущим форматом, необходимо увеличить ширину столбца.

Изменение ширины столбца
-
Щелкните ячейку, для которой требуется изменить ширину столбца.
-
На вкладке Главная в группе Ячейки нажмите кнопку Формат.
-
Выделите пункт Размер ячейки и выполните одно из следующих действий.
-
Чтобы подогнать размер ячейки под текст, выберите команду Автоподбор ширины столбца.

-
Чтобы указать большую ширину столбца, щелкните Ширина столбца и введите нужное число в поле Ширина столбца.
Примечание: Также ширину столбца можно увеличить, изменив формат столбца или отдельной ячейки. Например, можно изменить формат даты, чтобы отображался только день и месяц (формат «дд.мм»), например 31.12, или представить число в экспоненциальном формате, например 4E+08.
-
-
-
Если в ячейке несколько строк текста, часть текста может отображаться не так, как нужно. Путем переноса текста в ячейке можно отобразить несколько строк текста.
Примечание: Если Excel режиме редактирования, изменить способ переноса текста невозможно.

Перенос текста в ячейке
-
Щелкните ячейку, в которой требуется выполнить перенос текста.
-
На вкладке Главная в группе Выравнивание выберите пункт Переносить текст.
Примечание: Если текст является одним длинным словом, символы не будут переносимы; вы можете расширить столбец или уменьшить размер шрифта, чтобы увидеть весь текст. Если после переноса текста в ячейке отображается не весь текст, может потребоваться изменить высоту строки.
На вкладке Главная в группе Ячейки нажмите кнопку Формат и выберите в разделе Размер ячейки команду Автоподбор высоты строки.

-
Выход из режима правки
Чтобы остановить работу в режиме правки, сделайте следующее:
-
Нажмите клавишу ВВОД.
Excel выйти из режима правки и выбрать ячейку непосредственно под текущей ячейкой.
Вы также можете указать, что при нажатии нажатия ввод вы можете выбрать другую смежную ячейку.
-
Щелкните Файл > Параметры > Дополнительно.
-ИЛИ-
Только Excel 2007: нажмите кнопку Microsoft Office , Excel параметры ,а затем выберите категорию Дополнительные параметры.

-
В разделе Параметры правки выполните требуемое действие.
-
Чтобы выделение оставалось в ячейке, которую вы редактируете, сделайте так, чтобы после нажатия нажатия ввод переместили выделение.
-
Чтобы управлять направлением выделения, выберите после нажатия клавиши ВВОД, переместите выделение, щелкните стрелку рядом с кнопкой Направление ивыберите направление из списка.
-
-
-
Щелкните другую ячейку.
Excel выйти из режима правки и выбрать выбранную ячейку.
-
Нажмите F2.
Excel выйти из режима правки и выйти из курсора.
org/ListItem»>
Нажмите клавишу TAB.
При этом режим правки перестанет быть изменен и выберет ячейку справа от текущей ячейки. При нажатии shift+TAB ячейка будет выбрана слева.
Как защитить ячейки в Excel от редактирования и изменения содержимого
Автор Амина С. На чтение 10 мин Опубликовано
Если в таблице Excel содержатся важные данные, которые нужно защитить от постороннего вмешательства, то это вполне можно сделать. Иногда человек прилагает огромное количество усилий на то, чтобы создать сводную таблицу или массив, включающий огромное количество данных, а другой человек случайно все удаляет или изменяет. Если нет резервной копии, это может обернуться трагедией. Чтобы ее не допустить, можно защитить документ Excel или какую-то его часть.
Иногда человек прилагает огромное количество усилий на то, чтобы создать сводную таблицу или массив, включающий огромное количество данных, а другой человек случайно все удаляет или изменяет. Если нет резервной копии, это может обернуться трагедией. Чтобы ее не допустить, можно защитить документ Excel или какую-то его часть.
Существует еще множество ситуаций, когда нужно защитить документ или отдельный диапазон (ячейку):
- Если Excel таблица содержит уникальные формулы, которые не стоит видеть другим людям. Например, формулу расчета цены, которую могли бы своровать конкуренты.
- Чтобы акцентировать внимание пользователя на конкретных столбиках, чтобы он даже случайно не мог ввести данные в неподходящую колонку.
- В обучении. Например, если в Экселе создать кроссворд, то правильно было бы замаскировать ответы. Для этого можно их разместить на отдельном листе, заблокировать его и скрыть формулы, по которым бы программа определяла, правильный ли ответ.
Существует еще множество других ситуаций, в которых может потребоваться блокировка книги, листа или конкретного диапазона. Давайте рассмотрим их более подробно.
Давайте рассмотрим их более подробно.
Содержание
- Как защитить ячейки Excel от внесения изменений
- Способ 1: использование меню «Файл»
- Способ 2: применение инструментов вкладки “Рецензирование»
- Как защитить отдельные ячейки в файле Excel
- Как защитить все ячейки в файле Excel
- Как снять защиту ячеек Эксель от редактирования содержимого
- Как скрыть формулу заблокированной ячейки
- Защита книги Excel от редактирования
Как защитить ячейки Excel от внесения изменений
Защитить ячейку Excel можно несколькими методами: воспользоваться меню «Файл», чтобы заблокировать отдельные ячейки или же вкладкой «Рецензирование». Также есть возможность заблокировать конкретный диапазон или одну ячейку. Каждый человек может выбрать тот, который будет наиболее привлекательным именно для него.
Способ 1: использование меню «Файл»
Чтобы воспользоваться меню «Файл» для блокировки ячеек, необходимо выполнять такую последовательность шагов:
- Выделить все ячейки, которые необходимо заблокировать.
 Есть несколько способов, как можно сделать это: через комбинацию Ctrl + A или же путем нажатия на специальный прямоугольник, который находится на панели координат. В первом случае нужно нажать один раз, если была выделена до этого ячейка, которая находится за пределами таблицы и два раза, если в рамках нее.
Есть несколько способов, как можно сделать это: через комбинацию Ctrl + A или же путем нажатия на специальный прямоугольник, который находится на панели координат. В первом случае нужно нажать один раз, если была выделена до этого ячейка, которая находится за пределами таблицы и два раза, если в рамках нее.
1 - После этого путем выполнения правого клика мышью по какому-угодно участку выделенной области, после чего выбираем в появившейся панели пункт «Формат ячеек».
2 - Появится небольшое окно, в котором есть множество вкладок. Нас интересует последняя (с подписью «Защита»). Сначала нам нужно убедиться в том, что не стоит галочка возле пункта «Защищаемая ячейка». После этого нажимаем клавишу «ОК».
3 - Теперь каким-угодно методом (например, с помощью мыши), осуществляем выделение тех ячеек, изменять которые сторонними людьми не следует. В случае с нашим примером таким диапазоном является колонка, где записаны формулы. Далее с помощью правого клика по выделенному участку таблицы вызываем меню, где выбираем тот же самый пункт «Формат ячеек».

4 - Теперь галочку ставим возле этого пункта. Подтверждаем измененные параметры с помощью клавиши ОК.
5
Но выполнения одних лишь действий, приведенных только что, недостаточно. Необходимо сперва защитить сам лист. После того, как это будет сделано, пользователь не сможет редактировать определенные ячейки. Чтобы это сделать, нужно нажать на кнопку «Файл», которая находится в левом верхнем углу последних версий Эксель.
6
Далее появится главное меню программы. Нас интересует раздел «Сведения», в который мы переходим. Там есть множество настроек, одна из которых – «Защитить книгу». При нажатии по этой кнопке появляется большое количество параметров, но нас интересует «Защитить текущий лист».
7
Далее откроется окошко с параметрами. Обязательно убедитесь в том, что стоит флажок возле пункта «Защитить лист и содержимое защищаемых ячеек». Ниже можно выбрать дополнительные параметры, которые выставляются добровольно. Тут можно более гибко настраивать защиту ячеек и документа в целом не только для одного пользователя, но и нескольких. Для защиты нужно обязательно ввести пароль, с помощью которого человек может изменить параметры защиты или снятия блокировки. После введения настроек нужно нажать кнопку «ОК».
Для защиты нужно обязательно ввести пароль, с помощью которого человек может изменить параметры защиты или снятия блокировки. После введения настроек нужно нажать кнопку «ОК».
Опишем некоторые параметры:
- Выделение заблокированных ячеек. После этого человек без пароля не сможет даже нажать на заблокированную ячейку.
- Выделение незаблокированных ячеек. То же самое, только касается тех ячеек, которые не были заблокированы.
- Форматирование ячеек. Пользователь не имеет возможность изменять внешний вид ячеек.
- Форматирование столбцов.
- Форматирование строк. Что предыдущий, что этот пункт, запрещает изменять внешний вид столбцов или строк в целом.
- Вставку столбцов/строк/гиперссылок. Это три разных пункта, которые означают запрет на добавление новых столбцов или строк или ссылок.
- Удаление столбцов/строк/гиперссылок.
Также можно управлять и некоторыми другими параметрами, чтобы сделать защиту файлов более гибкой.
8
Далее появится ещё одно окно, в котором нужно повторно ввести пароль.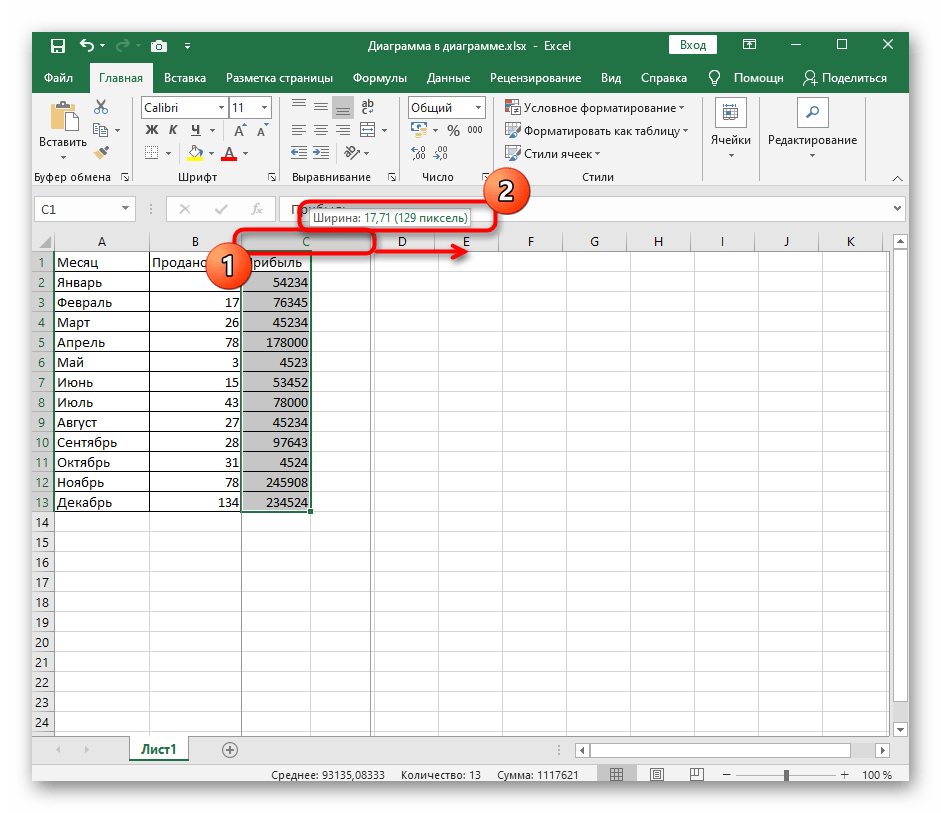 Для подтверждения своих действий нужно снова нажать клавишу «ОК».
Для подтверждения своих действий нужно снова нажать клавишу «ОК».
9
Теперь ячейки надежно защищены от редактирования. Но если появляется необходимость внести изменения все же понадобится, всегда можно ввести пароль и сделать это. Те же ячейки, которые не были ранее заблокированы, любой человек может изменять по своему усмотрению.
Способ 2: применение инструментов вкладки “Рецензирование»
Это ещё один способ защиты ячеек, который ничуть не сложнее предыдущего. Первые пять пунктов предыдущей инструкции вообще идентичны. То есть, нужно убедиться в том, что защита всего листа убрана и осталась исключительно для определенных ячеек.
Затем нужно перейти в группу инструментов «Защита», которая находится на вкладке «Рецензирование», а там нажать кнопку «Защитить лист».
10
Все эти пункты находятся на главной панели сверху окна Excel.
После этого мы увидим окно, которое уже так хорошо нам знакомо. В нем нужно указать необходимые настройки защиты ячеек или листа в целом. Во всем остальном, действия аналогичны тем, которые мы описали раньше: вводить пароль и так далее.
Во всем остальном, действия аналогичны тем, которые мы описали раньше: вводить пароль и так далее.
11
Внимание! Если размеры окна Эксель небольшие, то габариты кнопки «Защита» также изменятся. Она станет меньше, а давать конкретные команды можно с помощью всплывающего меню, которое появляется после нажатия на эту кнопку.
12
Как защитить отдельные ячейки в файле Excel
Последовательность действий, которые нужно предпринять, чтобы добавить защиту на конкретные ячейки, принципиально не меняется. Но здесь есть одна проблема. Дело в том, что в стандартный функционал этой программы не заложена такая возможность. Конечно, это не удобно. Какие же действия можно предпринять?
К примеру, у нас есть простой диапазон, который нужно отправить в другие отделы магазина, чтобы те внесли свои данные и отправили их. При этом нельзя, чтобы они имели возможность редактировать другие ячейки. Поэтому их нужно защитить.
Сперва необходимо сделать так, чтобы те ячейки, в которые будут вноситься правки, не были защищены. Для этого выделяем требуемый диапазон. После этого вызываем окно «Формат ячеек» таким же способом, как было описано выше, только при этом выбираем пункт «Защищаемая ячейка».
Для этого выделяем требуемый диапазон. После этого вызываем окно «Формат ячеек» таким же способом, как было описано выше, только при этом выбираем пункт «Защищаемая ячейка».
После этого переходим на пункт «Рецензирование» – «Защитить лист». Далее появится диалог, в котором по умолчанию будут выставлены два флажка. Первый нам нужно убрать. После этого защищаем это окно с помощью пароля, и подтверждаем свои действия нажатием клавиши «ОК».
13
Теперь диапазон D4:D11 открыт для редактирования другими людьми, в то время как те, кто не имеет пароля, не могут внести нужные изменения. Видим, что последовательность действий очень похожа. Просто нужно выделять не весь лист, а конкретный диапазон. То есть, с помощью одной функции можно сделать сразу несколько действий. Очень удобно.
Как защитить все ячейки в файле Excel
Иногда может потребоваться запаролить не только один лишь лист, но и весь файл. Это может быть полезным, например, если много человек может получить доступ к документу.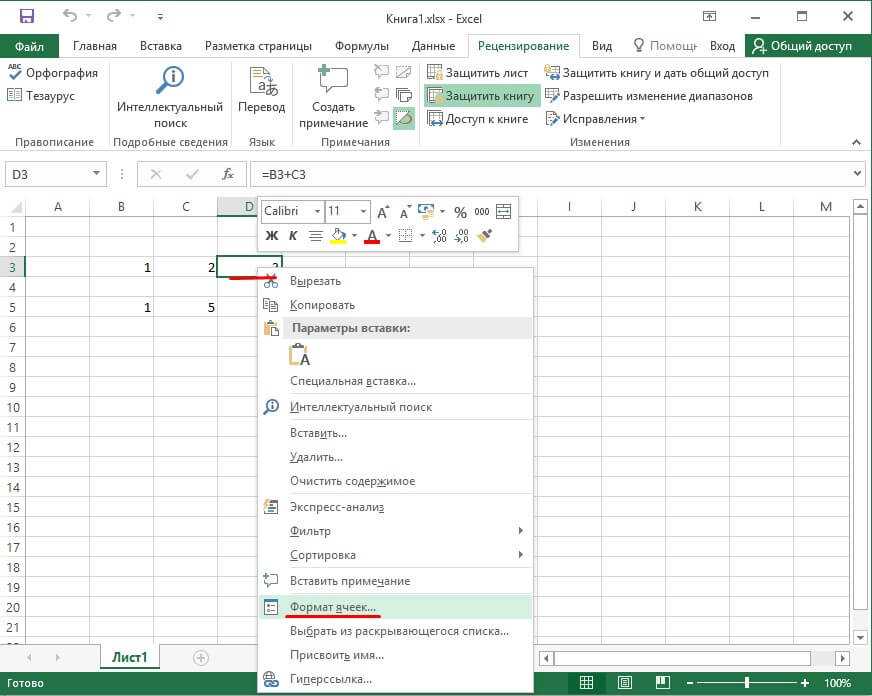 Если ее защитить, то ее по-прежнему можно просматривать, но при этом человек без пароля не имеет права вносить какие-либо изменения.
Если ее защитить, то ее по-прежнему можно просматривать, но при этом человек без пароля не имеет права вносить какие-либо изменения.
После защиты всей книги, будут запрещены любые корректировки, включая переименование листов, вставка новых, изменение их местонахождения, изменение содержимого ячеек и так далее.
Что сделать для того, чтобы это стало возможным? Достаточно просто нажать «Защитить книгу» на вкладке «Рецензирование» и ввести соответствующие флажки возле объекта защиты – структуры документа или окон. Далее нужно ввести пароль.
14
Теперь можно проверить все на практике. Если внесение изменений в имя листа невозможно, значит защита сработала. Также можно обнаружить, что все команды окрасились в серый цвет. Это говорит о том же.
Если потребуется снять защиту, то нужно проделать тот же путь, просто снять флажки, которые были поставлены ранее.
Как снять защиту ячеек Эксель от редактирования содержимого
Если попытаться банально отредактировать ячейку, немедленно появляется диалоговое окно, предупреждающее о том, что лист защищен. Что же можно сделать, чтобы убрать блокировку содержимого ячеек или целого листа?
Что же можно сделать, чтобы убрать блокировку содержимого ячеек или целого листа?
- Найти вкладку «Рецензирование» на панели меню в верхней части экрана. Там можно найти интересующую нас кнопку.
- После внесения изменений нужно проверить, изменив содержимое разных ячеек этой книги, расположенных на различных листах. Например, можно попробовать переименовать лист в качестве теста. Если нажать правой кнопкой мыши по названию, появится контекстное меню, но все возможные опции будут серые, и по ним нельзя кликнуть. Это говорит о том, что они не активны.
Чтобы снять защиту в этом случае, нужно проделать те же действия, только наоборот. Системой будет предложено окно для ввода пароля, который был назначен в первом пункте.
Как скрыть формулу заблокированной ячейки
В верхней строке всегда указывается формула, даже если в ячейке демонстрируется результат. И если ячейка заблокирована, может потребоваться скрыть ее от просмотра. Особенно если формула сложная, и она является секретом. Чтобы выполнить эту задачу, необходимо поставить флажок возле меню «Скрыть формулы» на вкладке «Защита» окна «Формат ячеек».
Чтобы выполнить эту задачу, необходимо поставить флажок возле меню «Скрыть формулы» на вкладке «Защита» окна «Формат ячеек».
После того, как мы нажмем кнопку «Защитить лист», формула будет автоматически скрыта от просмотра.
Есть еще один метод – просто запретить пользователю выделение ячеек. Для этого нужно защитить лист способом через меню «Рецензирование». В настройках в окне ввода пароля следует снять флажок возле опции «Выделение заблокированных ячеек». После этого подтверждаем свои действия и вводим пароль повторно.
После этого человек не сможет даже выделить ячейку, что автоматически защищает ее от просмотра формулы.
Защита книги Excel от редактирования
Книга Excel – это то же самое, что и файл. Как и стандартная книга, она состоит из листов, каждый из которых в свою очередь состоит из столбцов, ячеек и строк. Каждый из этих элементов может защищаться описанным выше способом.
Но что делать для защиты книги в целом? Логично, что последовательность действий та же самая, что и в разделе про файл, потому что книга и файл – это одно и то же. То есть, последовательность действий следующая:
То есть, последовательность действий следующая:
- Переходим на вкладку «Файл».
- Нажимаем кнопку «Защита книги» и выставляем защиту с помощью пароля.
- Ввести пароль.
- Подтвердить введенный на прошлом этапе пароль. Этот пункт нужен для того, чтобы проверить, правильно ли человек ввел пароль на предыдущем этапе. Если бы его не было, то легко было бы совершить ошибку. А поскольку в программу был введен неверный код, то разблокировать книгу не было бы возможно. Подтверждение пароля помогает решить эту проблему.
Таким образом, защита книги – это простая задача, которая не требует особых усилий. То же самое касается отдельных ячеек, строк, столбцов.
Оцените качество статьи. Нам важно ваше мнение:
формул Excel нельзя редактировать | Малый бизнес
Кен Бернсайд
Любая программа, которая не делает то, что вы ожидаете, или позволяет вам вносить изменения в то, что вы должны иметь возможность редактировать, вызывает разочарование, и Excel не является исключением. Когда дело доходит до того, что Excel не разрешает изменять формулы, нужно проверить лишь несколько основных причин, таких как действия автосохранения и схемы защиты рабочей книги.
Когда дело доходит до того, что Excel не разрешает изменять формулы, нужно проверить лишь несколько основных причин, таких как действия автосохранения и схемы защиты рабочей книги.
Автосохранение Excel
Когда Excel записывает автосохраненную резервную копию на диск или на сетевой диск, иногда программа перестает отвечать на запросы. Проверьте нижнюю часть окна Excel, чтобы увидеть, есть ли индикатор с надписью «Сохранение версии автосохранения». Автосохранение запускается, когда вы в течение определенного количества секунд не печатаете и не нажимаете на ячейку. Автосохранение объясняет довольно много ситуаций, когда Excel не позволяет вам что-то сделать, особенно при наличии медленного процессора или медленного сетевого подключения.
Формат заблокированной ячейки
Вы можете использовать заблокированный формат ячейки, чтобы запретить другим изменять содержимое ячейки. В зависимости от выбранных точных настроек, ячейка может быть выбрана или нет.
 Его эффекты изменяются только тогда, когда ячейка отформатирована как заблокированная, а рабочий лист установлен как защищенный. Чтобы заблокировать отдельную ячейку, щелкните ее правой кнопкой мыши и выберите «Форматировать ячейки», а затем перейдите на вкладку «Защита». Вы увидите вариант «Заблокировано» и «Скрытый» — если флажок «Заблокировано» оставить пустым, ячейка будет доступна для выбора, даже если рабочий лист защищен.
Его эффекты изменяются только тогда, когда ячейка отформатирована как заблокированная, а рабочий лист установлен как защищенный. Чтобы заблокировать отдельную ячейку, щелкните ее правой кнопкой мыши и выберите «Форматировать ячейки», а затем перейдите на вкладку «Защита». Вы увидите вариант «Заблокировано» и «Скрытый» — если флажок «Заблокировано» оставить пустым, ячейка будет доступна для выбора, даже если рабочий лист защищен.
Защита рабочих листов
Вы можете защитить рабочий лист, щелкнув правой кнопкой мыши вкладку рабочего листа в нижней части окна Excel и выбрав «Защита», или щелкнув вкладку «Просмотр» в ленточном интерфейсе и нажав «Защитить лист» в области «Изменения». Когда это будет сделано, вам будет показано небольшое меню, в котором вы можете включить или отключить защиту; если человек, составивший электронную таблицу, защитил ее паролем, вам нужно будет ввести его здесь. При защите листа есть несколько вариантов того, что можно и что нельзя выбирать в защищенной области.

Проверка данных
Вы также можете использовать проверку данных для защиты ячеек от случайной перезаписи. Нажмите на ячейку, а затем перейдите на вкладку «Данные» и «Проверка данных». В появившемся контекстном меню проверьте, установлен ли стиль проверки «Пользовательский». Если это так, измените его на любое значение. Установка пользовательского формата проверки данных и установка триггера на «~» или любой другой символ, не вычисляемый по формуле, приведет к ошибке при вводе чего-либо в ячейку.
Основания для схем защиты
Схемы защиты существуют для предотвращения случайного изменения формул. Нажатие «Tab», а затем «Enter» слишком много раз может стереть формулу, восстановление которой может занять час или больше, если нет резервной копии. Некоторым предприятиям необходимо следить за тем, чтобы клиенты или сотрудники не изменяли формулы, регулирующие расчет заработной платы или налоговую информацию, и не допускали ошибок или не совершали мошенничества.
 Таким образом, хотя некоторые методы защиты позволяют редактировать формулу, будьте осторожны, прежде чем снимать всю защиту; это может быть там по уважительной причине.
Таким образом, хотя некоторые методы защиты позволяют редактировать формулу, будьте осторожны, прежде чем снимать всю защиту; это может быть там по уважительной причине.
Ссылки
- Microsoft Office: обзор безопасности и защиты в Microsoft Excel
- Microsoft Office: защита паролем рабочего листа или элементов рабочей книги
Writer Bio
Кен Бернсайд пишет внештатные публикации с 1990 г. разнообразные, как «Пирамида» и «Журнал обучения и моделирования». Microsoft MVP в Excel, он получил степень бакалавра искусств по английскому языку в Университете Аляски. Он получил награду Origins Award за Attack Vector: Tactical, настольную игру о космических боях.
Как защитить формулы Excel
Как защитить формулы Excel
Вы усердно работали над составлением этого листа Excel, теперь защитите его от непреднамеренного повреждения.
Изображение: Фотограф: Андрей Попов, Getty Images/iStockphoto
Формулы являются одним из наиболее важных компонентов листа Excel и поэтому заслуживают гарантированной защиты.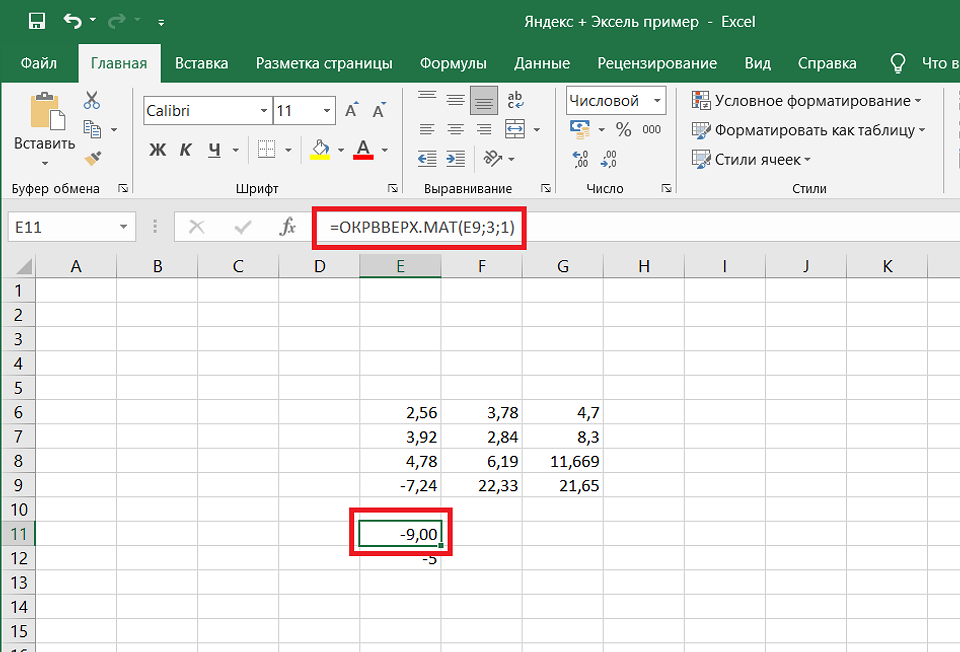 Вы не хотите, чтобы пользователи случайно изменили формулы и повлияли на цель вашей работы. К счастью, с помощью функции защиты Excel вы можете предотвратить случайное причинение пользователями ущерба. Помимо защиты, иногда вам нужно полностью скрыть формулы. Обычно вы делаете это для защиты конфиденциальной и условной информации.
Вы не хотите, чтобы пользователи случайно изменили формулы и повлияли на цель вашей работы. К счастью, с помощью функции защиты Excel вы можете предотвратить случайное причинение пользователями ущерба. Помимо защиты, иногда вам нужно полностью скрыть формулы. Обычно вы делаете это для защиты конфиденциальной и условной информации.
Хорошей новостью является то, что защита и сокрытие формул Excel — это простой процесс, и в этой статье я покажу вам, как это сделать. ( Примечание : эта статья о защите формул Excel доступна для бесплатной загрузки в формате PDF.)
Подробнее о программном обеспечении
Получите Microsoft Office Pro и пожизненный доступ к 5 лучшим приложениям за 59,99 долларов США.
Как вернуть первое и последнее время из временных меток в Microsoft Excel
Контрольный список: развертывание приложений и служб Microsoft 365 на компьютерах Mac
Google Workspace и Microsoft 365: параллельный анализ
Я использую Office 365 Excel 2016 (настольный компьютер) в 64-разрядной системе Windows 10. Однако защита существует уже давно, поэтому вы можете реализовать то, чему научились в более старых версиях. Защита частично поддерживается браузерной версией, но реализовать или отключить ее в браузере нельзя. Нет демонстрационного файла; он вам не понадобится. Вы можете работать с любыми данными Excel.
Однако защита существует уже давно, поэтому вы можете реализовать то, чему научились в более старых версиях. Защита частично поддерживается браузерной версией, но реализовать или отключить ее в браузере нельзя. Нет демонстрационного файла; он вам не понадобится. Вы можете работать с любыми данными Excel.
СМ.: Политика использования программного обеспечения (Tech Pro Research)
Начнем с предупреждения
Важно прояснить разницу между защитой и безопасностью. Защита Excel не является функцией безопасности. Защита предназначена для предотвращения случайного повреждения вашей работы пользователями из лучших побуждений. Он не защитит важные и конфиденциальные данные от попадания в чужие руки. Например, знаете ли вы, что любой может скопировать данные из защищенного листа Excel в другую книгу или даже в Google Sheets для доступа к защищенным данным? Защита Excel теряется, когда данные копируются в другое место. Это действительно так просто, поэтому не делайте ошибку, думая, что защищенный лист безопасен.
Отображение формул
При создании листа вам нужна возможность вводить и изменять данные и формулы, чтобы по умолчанию все было видно и доступно. Вы можете увидеть формулы в строке формул или нажав F2 для редактирования в ячейке. Кроме того, чтобы увидеть все формулы одновременно, как показано на Рисунок A , вы можете использовать параметр «Показать формулы». Просто перейдите на вкладку «Формулы», а затем нажмите «Показать формулы» в группе «Аудит формул». Нажмите еще раз, чтобы отобразить результаты. Или нажмите Ctrl+` (это символ обратной галочки под символом тильды).
Рисунок А
Используйте Показать формулы, чтобы увидеть все формулы.
Защита листа отключает многие параметры. Однако он не отключает Показать формулы или панель формул. Далее я покажу вам, как скрыть панель формул.
Скрыть панель формул
Без защиты листа невозможно по-настоящему скрыть формулы, кроме как скрыть панель формул. Обычно вам не нужно отключать панель формул, если только зрители не работают с файлом, доступным только для чтения.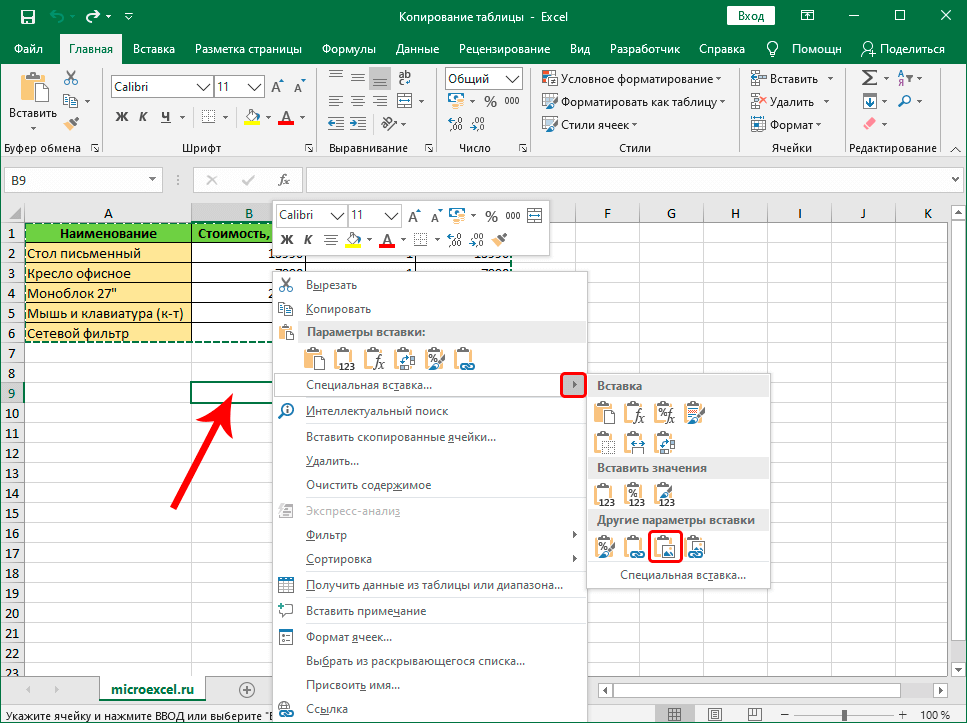 Чтобы скрыть панель формул, просто перейдите на вкладку «Вид» и снимите флажок «Панель формул» в группе «Показать». Как видите в Рисунок B , Панель формул скрыта. Вы по-прежнему можете обращаться к ячейкам, но не можете видеть формулы.
Чтобы скрыть панель формул, просто перейдите на вкладку «Вид» и снимите флажок «Панель формул» в группе «Показать». Как видите в Рисунок B , Панель формул скрыта. Вы по-прежнему можете обращаться к ячейкам, но не можете видеть формулы.
Рисунок В
Отключить панель формул.
Однако скрытие панели формул не защитит ваши формулы от изменения или просмотра:
- Показать формулы будет по-прежнему переключать формулы и их результаты.
- Пользователь может включить панель формул так же легко, как и вы ее отключили.
- При нажатии F2 для редактирования в ячейке также отображается формула и пользователи могут вносить изменения.
Стоит отметить, что вы можете отключить панель формул с помощью дополнительных параметров Excel (через меню «Файл»). В разделе «Отображение» снимите флажок «Показать строку формул». Имейте в виду, что пользователь может изменить эту опцию так же легко, как и вы. Приятно знать, что вы можете скрыть панель формул, но это не защитит формулы. Теперь давайте рассмотрим пару форматов ячеек, которые будут защищать и скрывать формулы.
Теперь давайте рассмотрим пару форматов ячеек, которые будут защищать и скрывать формулы.
Защита и скрытие формул
На уровне ячейки легко защитить и скрыть формулы с помощью простых форматов, хотя и не форматов в традиционном понимании. Чтобы проиллюстрировать это, давайте рассмотрим быстрый пример:
- Сначала выберите ячейки с формулами, которые вы хотите скрыть и защитить, ячейки E4:E7 в нашем примере листа.
- Щелкните правой кнопкой мыши выделенный фрагмент и выберите «Формат ячеек» в появившемся подменю.
- В появившемся диалоговом окне перейдите на вкладку Защита.
- Установите флажок «Скрытый» ( Рисунок C ) и нажмите «ОК». Обратите внимание, что опция «Заблокировано» отмечена по умолчанию.
Рисунок С
Простые форматы защищает и скрывает формулы.
На данный момент оба формата установлены, но не активны. Для активации этих форматов необходимо включить защиту листа. Чтобы включить защиту, перейдите на вкладку «Обзор», а затем нажмите «Защитить лист» в группе «Защитить». В появившемся диалоговом окне введите пароль, как показано на рис. D , и нажмите OK. Подтвердите пароль и нажмите ОК. Как вы можете видеть на Рисунок E , вы не можете видеть формулу в строке формул.
Чтобы включить защиту, перейдите на вкладку «Обзор», а затем нажмите «Защитить лист» в группе «Защитить». В появившемся диалоговом окне введите пароль, как показано на рис. D , и нажмите OK. Подтвердите пароль и нажмите ОК. Как вы можете видеть на Рисунок E , вы не можете видеть формулу в строке формул.
Рисунок D
Введите сейчас простой для запоминания пароль.
Рисунок Е
Формулы не видны.
Заблокировав и , скрывая формулы, вы запретите пользователям изменять и просматривать формулы. Этого достаточно, чтобы благонамеренные пользователи не навредили вашей работе.
Однако, если вы откроете защищенный файл Excel в браузерной версии, вы увидите скрытые формулы, но не сможете их изменить. Для большинства листов скрытие формул является излишним, но его легко реализовать. Важно отметить, что блокировка используется по умолчанию (шаг 4 выше), поэтому вы должны разблокировать ячейки, к которым вы хотите предоставить пользователям доступ, прежде чем защищать лист, а не наоборот.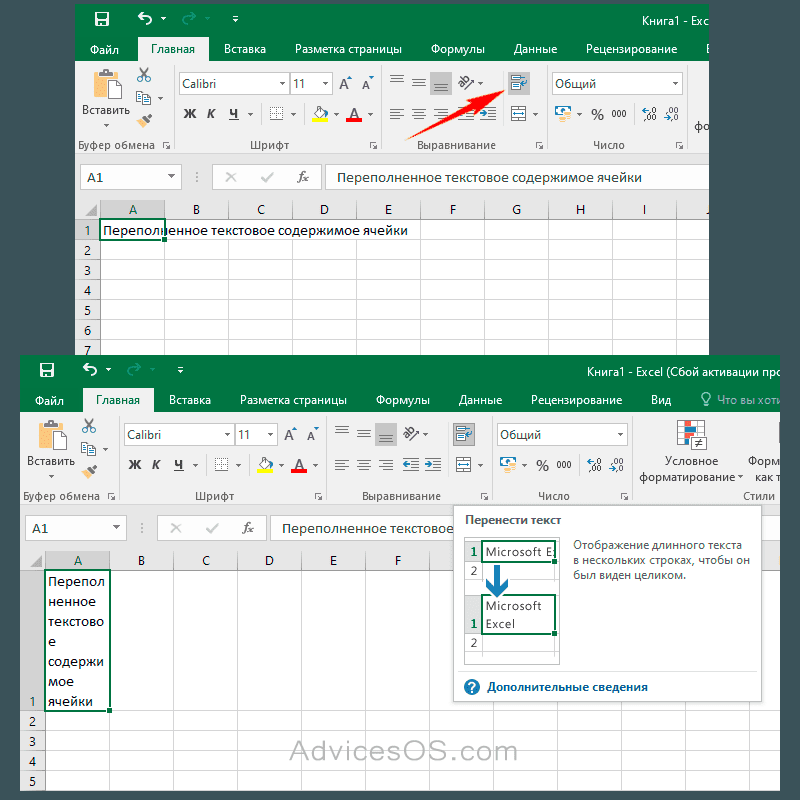 Вам нужно будет разблокировать входные ячейки.
Вам нужно будет разблокировать входные ячейки.
Применить свойство только для чтения
Можно вообще обойти защиту, если не хотите скрывать формулы. Для этого защитите весь файл паролем следующим образом:
- В меню «Файл» выберите «Сохранить как».
- Щелкните ссылку Дополнительные параметры под элементами управления именем и типом файла.
- Щелкните раскрывающийся список «Инструменты» (рядом с кнопкой «Сохранить») и выберите «Общие параметры».
- В появившемся диалоговом окне введите пароль в поле Пароль для изменения управления ( Рисунок F ) и нажмите OK.
- Повторно введите пароль для подтверждения и нажмите OK.
Рисунок F
Защитите файл паролем, чтобы пользователи могли просматривать его, но не могли изменять.
Любой может открывать и просматривать данные, но только те, кто знает пароль, могут изменять содержимое — вы защищаете формулы и все остальное. Но помните, зрители могут видеть формулы.
Проблемы для рассмотрения
В предыдущем разделе предупреждений я упомянул, что пользователи могут обойти защиту, скопировав данные в другую книгу или другую программу. Хорошая новость заключается в том, что этот метод копирует только данные, а не формулы. Однако вы можете предотвратить это нарушение с помощью простой настройки форматирования; не позволяйте пользователям выбирать защищенные ячейки.
На рис. D показаны несколько вариантов, повышающих гибкость функции защиты. В частности, первые два, Выбрать заблокированные ячейки и Выбрать разблокированные ячейки, отмечены по умолчанию. Сняв флажок Выбрать заблокированные ячейки, вы можете запретить пользователям выбирать и копировать данные из этих ячеек в другую программу. Кризис предотвращен – вроде.
Разрешение на копирование всей книги — еще одна проблема. Например, если вы откроете защищенный файл Excel в браузерной версии, вы увидите скрытые формулы. Вы не можете изменить заблокированные ячейки — браузер поддерживает эту защиту. Однако пользователи смогут просматривать ваши формулы. Вам понадобится помощь системного администратора, чтобы пользователи не копировали книгу Excel.
Однако пользователи смогут просматривать ваши формулы. Вам понадобится помощь системного администратора, чтобы пользователи не копировали книгу Excel.
Отправьте мне свой вопрос об Office
Я отвечаю на вопросы читателей, когда могу, но это не гарантия. Не отправляйте файлы без запроса; первоначальные просьбы о помощи, поступающие с вложенными файлами, будут удаляться непрочитанными. Вы можете отправить скриншоты своих данных, чтобы уточнить ваш вопрос. При обращении ко мне будьте максимально конкретны. Например, «Пожалуйста, устраните неполадки в моей книге и исправьте ошибки», скорее всего, не получит ответа, но «Можете ли вы сказать мне, почему эта формула не возвращает ожидаемых результатов?» может быть. Пожалуйста, укажите приложение и версию, которую вы используете. TechRepublic не возмещает мне потраченное время или опыт, когда я помогаю читателям, и я не требую вознаграждения от читателей, которым помогаю. Вы можете связаться со мной по адресу susansalesharkins@gmail.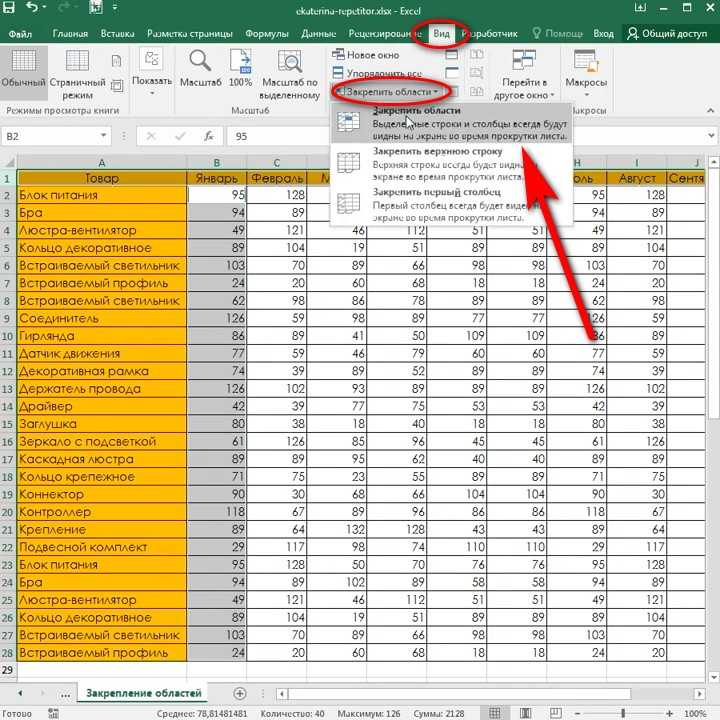 com.
com.
См. также
- Нормализация сторонних данных для Access (TechRepublic)
- 2 способа быстрого копирования графических файлов в Word или PowerPoint (TechRepublic)
- 9 способов очистки посторонних или импортированных данных (TechRepublic)
- Вопросы и ответы по Office: нарушители проверки и быстрый доступ Windows (TechRepublic)
- Как обрезать изображения в Microsoft PowerPoint (TechRepublic)
- Microsoft добавит новые типы данных по географии и запасам в Excel (ZDNet)
- Microsoft Office 365 для бизнеса: все, что вам нужно знать (ZDNet)
Сьюзен Харкинс
Опубликовано:
Изменено:
Увидеть больше Программное обеспечение
Поделиться: Как защитить формулы Excel
Програмное обеспечение
Выбор редактора
- Изображение: Rawpixel/Adobe Stock
ТехРеспублика Премиум
Редакционный календарь TechRepublic Premium: ИТ-политики, контрольные списки, наборы инструментов и исследования для загрузки
Контент TechRepublic Premium поможет вам решить самые сложные проблемы с ИТ и дать толчок вашей карьере или новому проекту.

Персонал TechRepublic
Опубликовано:
Изменено:
Читать большеУзнать больше
- Изображение: Nuthawut/Adobe Stock
- Изображение: WhataWin/Adobe Stock
Безопасность
Основные угрозы кибербезопасности на 2023 год
В следующем году киберпреступники будут как никогда заняты. Готовы ли ИТ-отделы?
Мэри Шеклетт
Опубликовано:
Изменено:
Читать большеУзнать больше Безопасность
- Изображение: Разные фотографии/Adobe Stock
Облако
Salesforce дополняет свой технологический стек новыми интеграциями для Slack, Tableau
Компания, которая в течение нескольких лет закупала лучшие в своем классе продукты, интегрирует платформы для создания синергии для скорости, понимания и совместной работы.
Карл Гринберг
Опубликовано:
Изменено:

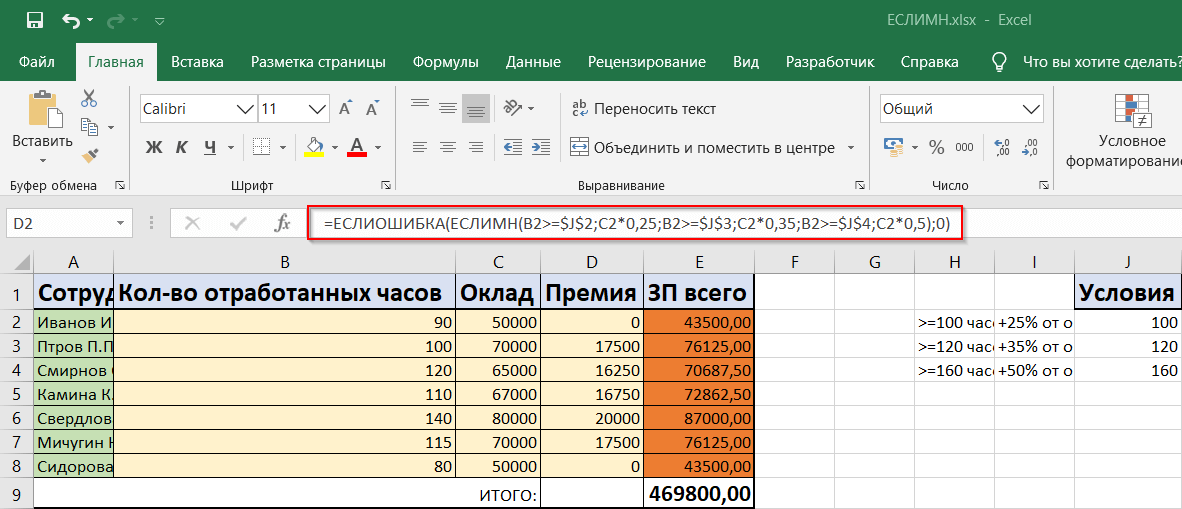
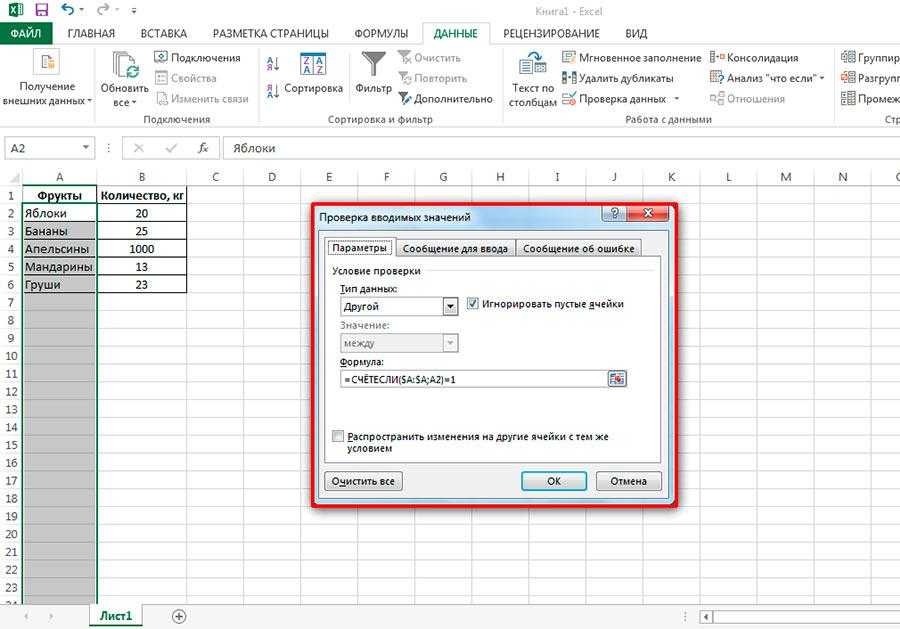


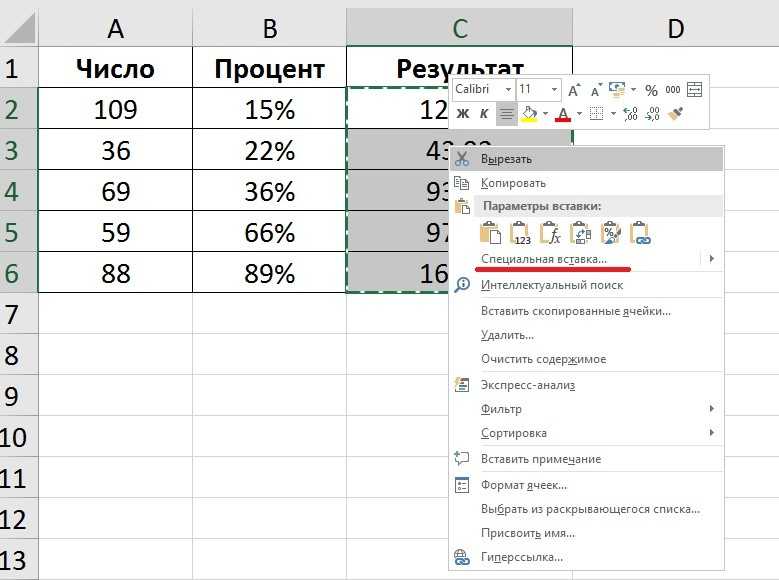

 Есть несколько способов, как можно сделать это: через комбинацию Ctrl + A или же путем нажатия на специальный прямоугольник, который находится на панели координат. В первом случае нужно нажать один раз, если была выделена до этого ячейка, которая находится за пределами таблицы и два раза, если в рамках нее.
Есть несколько способов, как можно сделать это: через комбинацию Ctrl + A или же путем нажатия на специальный прямоугольник, который находится на панели координат. В первом случае нужно нажать один раз, если была выделена до этого ячейка, которая находится за пределами таблицы и два раза, если в рамках нее.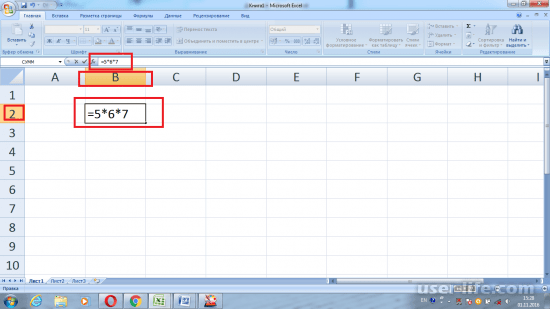
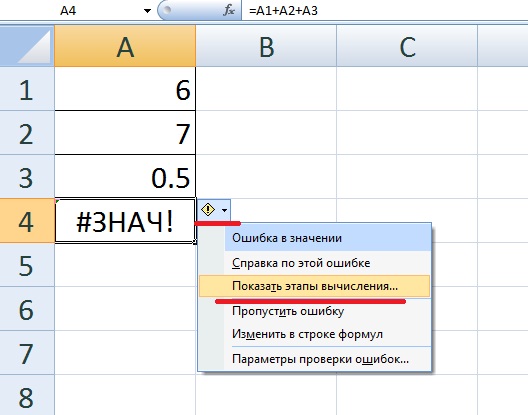 Его эффекты изменяются только тогда, когда ячейка отформатирована как заблокированная, а рабочий лист установлен как защищенный. Чтобы заблокировать отдельную ячейку, щелкните ее правой кнопкой мыши и выберите «Форматировать ячейки», а затем перейдите на вкладку «Защита». Вы увидите вариант «Заблокировано» и «Скрытый» — если флажок «Заблокировано» оставить пустым, ячейка будет доступна для выбора, даже если рабочий лист защищен.
Его эффекты изменяются только тогда, когда ячейка отформатирована как заблокированная, а рабочий лист установлен как защищенный. Чтобы заблокировать отдельную ячейку, щелкните ее правой кнопкой мыши и выберите «Форматировать ячейки», а затем перейдите на вкладку «Защита». Вы увидите вариант «Заблокировано» и «Скрытый» — если флажок «Заблокировано» оставить пустым, ячейка будет доступна для выбора, даже если рабочий лист защищен.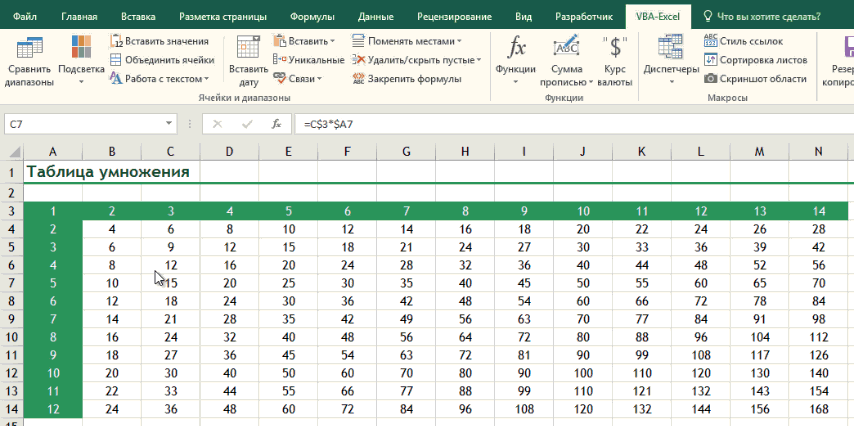
 Таким образом, хотя некоторые методы защиты позволяют редактировать формулу, будьте осторожны, прежде чем снимать всю защиту; это может быть там по уважительной причине.
Таким образом, хотя некоторые методы защиты позволяют редактировать формулу, будьте осторожны, прежде чем снимать всю защиту; это может быть там по уважительной причине.