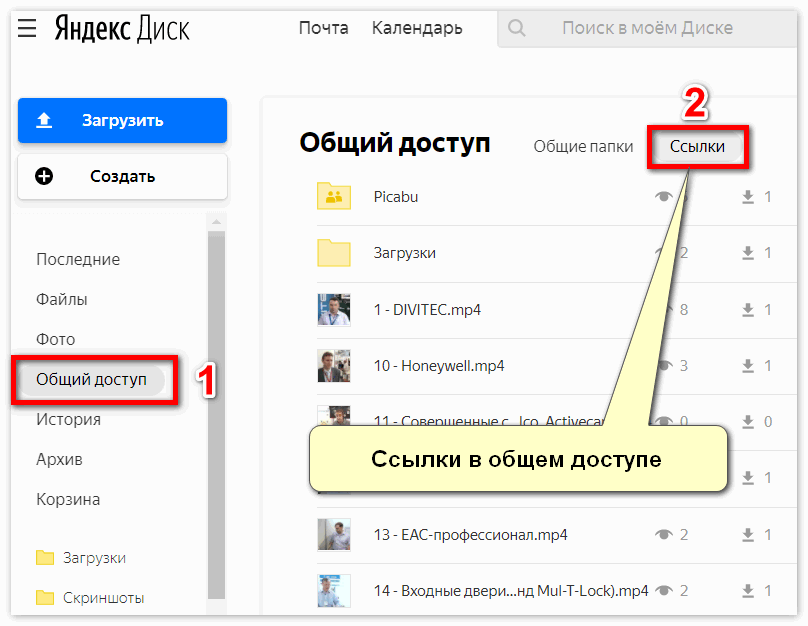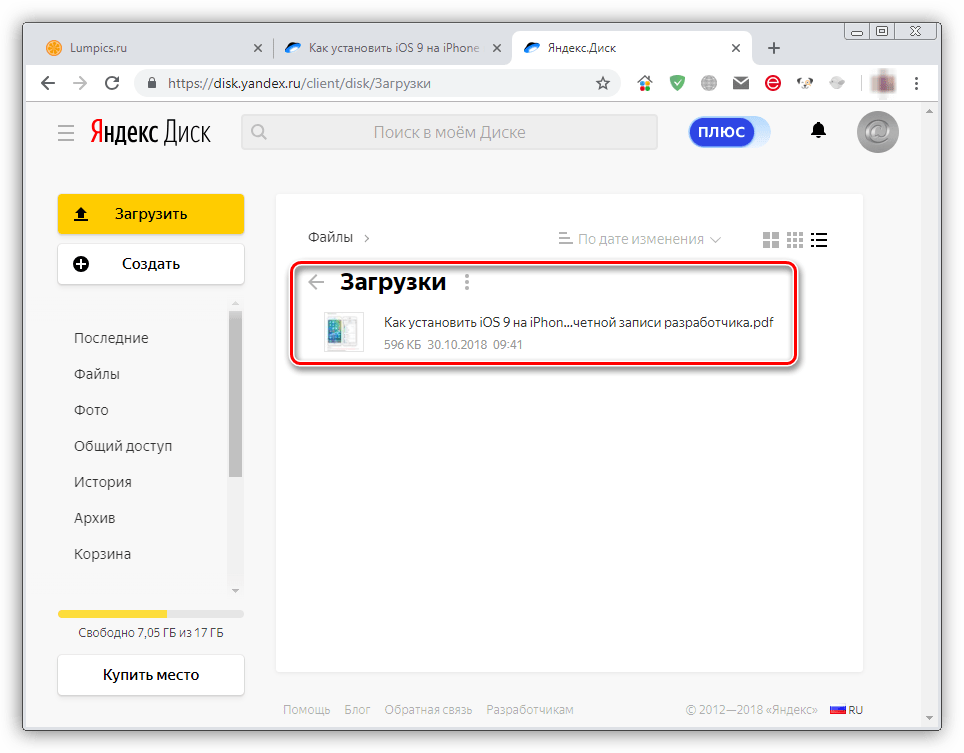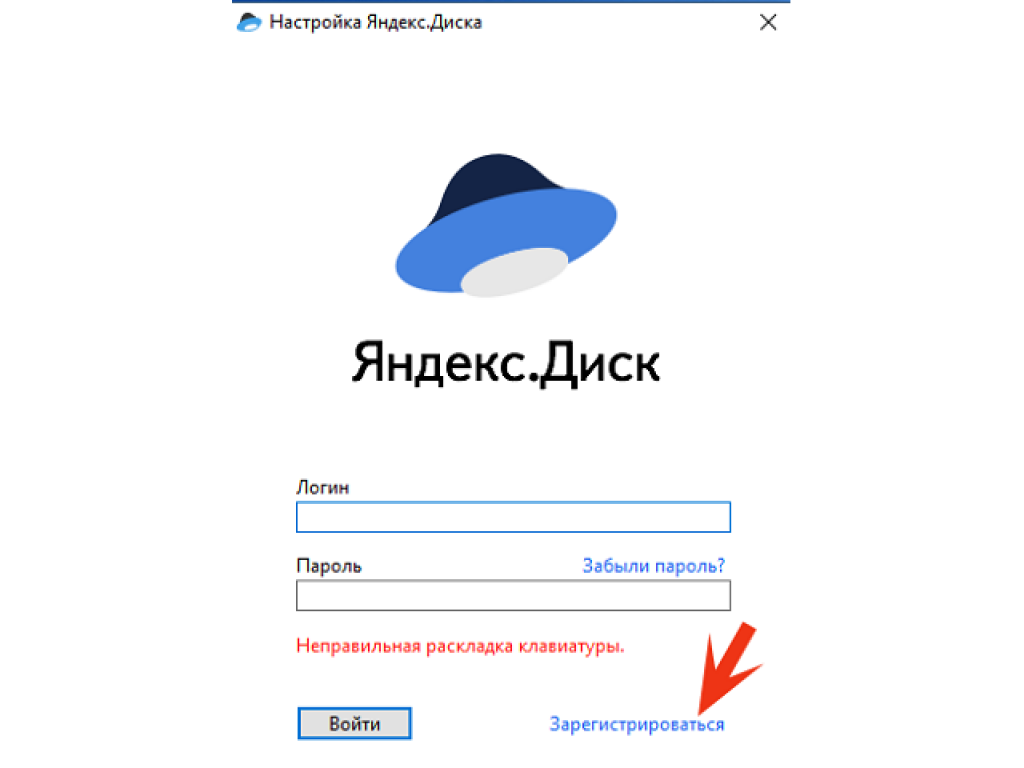Как зайти в яндекс диск с телефона: С чего начать — Мобильный интерфейс Диска. Справка
Содержание
Как открыть доступ на Яндекс Диск с телефона?
Как открыть доступ на Яндекс Диск с телефона?
Вам необходимо зайти на Яндекс Диск в браузере на компьютере под тем же логином и паролем, что вы аворизированы на телефоне. Вы получите доступ ко всем файлам диска. Файл можно просмотреть, скачать, удалить или поделиться им.
Как открыть доступ на Яндекс диске?
Вы можете зайти в свой Диск с любого устройства, подключенного к интернету. Для этого наберите в адресной строке браузера disk.yandex.ru, введите ваш логин и пароль на Яндексе и нажмите кнопку Войти.
Как восстановить доступ к Яндекс диску?
Не могу восстановить свой аккаунт почты Яндекса, что делать?
- Перейдите по адресу: passport.yandex.ru/restoration/login.
- Введите номер мобильного, который указан в ящике, а также проверочный код;
Как создать публичную ссылку на яндекс диск?
Нажмите на значок Яндекс Диск в трее , перейдите на вкладку меню Общий доступ и нажмите Выбрать файл или папку и получить публичную ссылку, как в примере, показанном на изображении ниже.
Как в Яндекс диске сделать доступ по ссылке?
Поделиться ссылкой
- Выберите файл или папку, которой вы хотите поделиться.
- Нажмите кнопку Поделиться на верхней панели или в контекстном меню.
- Выберите из списка, как вы поделитесь ссылкой: скопируете ее, отправите по почте или опубликуете в социальных сетях. Чтобы получить QR-код ссылки, выберите соответствующий пункт меню.
Как создать файл на Яндекс Диск?
Перейдите на страницу сервиса. Откройте папку на Яндекс. Диске, в которую вы хотите добавить файлы. Перетащите на страницу отдельные файлы или всю папку целиком (для загрузки отдельных файлов также можно использовать кнопку Загрузить на панели слева или в контекстном меню).
Как загрузить файл на Яндекс диск и отправить ссылку?
Выберите файл на Яндекс. Диск, кликните по нему один раз, появится синяя панель, нажмите на кнопку Поделится, там будет ссылка. Если кликнуть по файлу два раза, он откроется в соседнем окне. Тогда кнопки Поделиться и Скачать будут в верхнем правом углу.
Тогда кнопки Поделиться и Скачать будут в верхнем правом углу.
Как сделать общую папку на Яндекс диске?
Выберите нужную папку и нажмите → Настроить доступ на верхней панели или в контекстном меню. Чтобы открыть доступ к папке на компьютере с установленной программой Яндекс. Диск, нажмите правой кнопкой мыши на нужную папку и выберите пункт меню Яндекс. Диск: Настроить общий доступ.
Как добавить фотографии на Яндекс Диск?
Вам нужно зайти на страницу сервиса, авторизироваться на Яндексе, после чего открыть или создать папку, в которую хотите поместить фото, после чего нажать на кнопку «Загрузить» на панели слева и выбрать файлы на вашем ПК. Присоединяйтесь к экспертному сообществу! Яндекс. Кью — это сервис экспертных ответов на вопросы.
Как загрузить фото с айфона на Яндекс Диск?
На iOS-устройстве вам необходимо выбрать опцию «Поделиться» или «Экспорт» в приложении, в котором вы редактируете файл, и проверить, есть ли иконка Яндекс.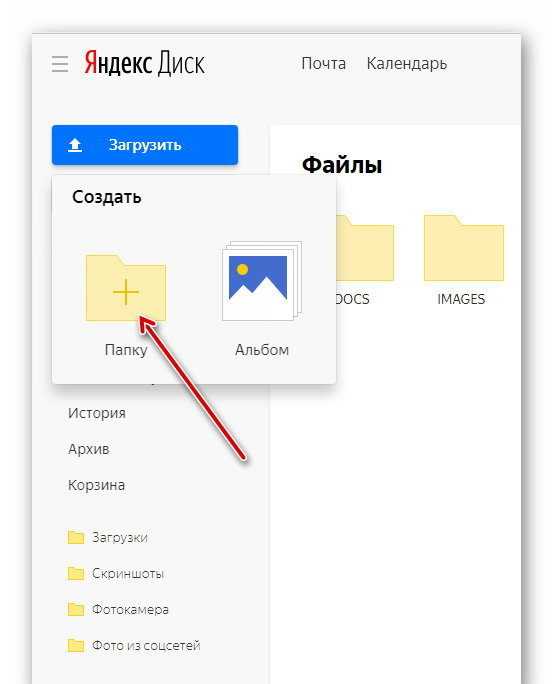 Диск. В Android используйте меню «Поделиться», чтобы добавить файл на Яндекс. Диск.
Диск. В Android используйте меню «Поделиться», чтобы добавить файл на Яндекс. Диск.
Как отправить фото на Яндекс Диск с телефона?
Можно воспользоваться кнопкой поделиться (нажать правой кнопкой на файл или папку — «поделиться»-«скопировать ссылку») и отправить ссылку или кнопкой «настроить доступ» ( правой кнопкой мыши на папку — «настроить доступ») и ввести адрес почты пользователя диска, которому хотите передать файлы.
Какие возможности для работы с фотографиями дает сервис Яндекс Диск?
Для наглядности возьмём пример — отпускной архив.
- Безлимитная загрузка В Диске можно настроить автоматическую загрузку фотографий с телефона в облако. …
- Умная фотогалерея …
- Удобный поиск …
- Поиск по содержимому
Почему не удается загрузить файл на Яндекс Диск?
Диск может работать некорректно из-за антивируса, файрвола или прокси-сервера. Чтобы проверить это, временно отключите их. Если Диск работает неправильно из-за антивируса или файрвола, добавьте страницу Диска в исключения этой программы. Проверьте скорость интернет-соединения на странице yandex.ru/internet.
Если Диск работает неправильно из-за антивируса или файрвола, добавьте страницу Диска в исключения этой программы. Проверьте скорость интернет-соединения на странице yandex.ru/internet.
Как можно зайти на чужой Яндекс диск?
Со своего компьютера
- Перейти на сайт Яндекс по адресу yandex.ru.
- В правом верхнем углу ввести свой логин и пароль, которые используются для входа в почту.
- Кликнуть по кнопке «Войти».
- После того как вход будет произведен, кликнуть по кнопке «Диск» в верхней части экрана.
Что делать если Яндекс диск не открывается?
Установите последнюю версию вашего браузера. Диск может работать некорректно из-за антивируса, файрвола или прокси-сервера….
- Откройте настройки браузера.
- Перейдите на вкладку Дополнительно → Безопасность.
- Откройте раздел Настройки сайта → Файлы cookie и данные сайта.
- Выключите опцию Блокировать сторонние файлы cookie.

Почему Гугл диск не открывает фото?
Если файл не открывается, это может происходить по следующим причинам: У вас нет прав на просмотр файла. Вы вошли в аккаунт Google, не имеющий доступа к файлу. На телефоне не установлено приложение для просмотра файла.
Как разрешить Гугл диску работать со сторонними файлами cookie?
Примечание.
- Запустите браузер Chrome на компьютере.
- В правом верхнем углу экрана нажмите на значок «Настройка и управление Google Chrome» Настройки.
- В разделе «Конфиденциальность и безопасность» выберите Файлы cookie и другие данные сайтов.
- Включите параметр Удалять файлы cookie и данные сайтов при выходе из Chrome.
Как загружать файлы на гугл диск с андроид?
Загрузка файлов
- На устройстве Android откройте приложение «Google Диск«.
- Нажмите на значок «Добавить» .
- Нажмите Загрузить.

- Выберите нужные файлы.
- Загруженные объекты появятся в папке «Мой диск«. При необходимости их можно переместить.
Как очистить кэш гугл диска?
Шаг 1: Откройте Google Диск, Документы, Слайды или Листы. Затем откройте меню приложения (коснитесь трехуровневых линий в верхнем левом углу), а затем коснитесь Настройки. Sпульс 2: В разделе «Кэш документов» нажмите «Очистить кэш». Затем нажмите «OK» для подтверждения.
Как очистить Гугл диск на телефоне?
Как поместить файл в корзину
- Откройте приложение Google Диск на телефоне или планшете Android.
- В правом нижнем углу экрана коснитесь значка «Файлы» .
- Рядом с названием нужного файла нажмите на значок «Ещё» Удалить.
Сколько стоит место на гугл диске?
В каждом аккаунте Google бесплатно доступно 15 ГБ для хранения данных. Это пространство используется сервисами «Google Диск«, «Google Фото» и Gmail. Вы можете приобрести дополнительное пространство на Google Диске или оформить подписку Google One и получить дополнительные преимущества.
Вы можете приобрести дополнительное пространство на Google Диске или оформить подписку Google One и получить дополнительные преимущества.
Как освободить место на Gmail?
Gmail
- В окне поиска введите has:attachment larger:10M .
- Нажмите на кнопку поиска . Примечание. Замените » 10 » большим числом, чтобы найти письма большего объема.
- Выберите ненужные письма и нажмите на значок «Удалить» .
- В левой части страницы нажмите на значок меню Корзина.
- В верхней части страницы нажмите Очистить корзину.
Как быстро очистить почту Gmail на телефоне?
Вы можете удалить их навсегда раньше этого срока.
- Откройте Gmail на устройстве Android.
- В левом верхнем углу нажмите на значок .
- Выберите Корзина.
- Вверху списка сообщений нажмите Очистить корзину.
Как очистить память электронной почты?
Инструкция
- Заходим в приложение Mail.

- Выбираем учетную запись, где хотим удалить все письма.
- Заходим в нужную папку или остаемся в папке «Входящие».
- В верхнем правом углу кликаем «Изменить».
- Появится внизу дополнительная строчка с вариантами «Пометить все», «Переместить все» и «Все в корзину».
- Подтверждаем наш выбор.
Как удалить письма за определенный период?
Чтобы удалить письма за определенный период, сделайте следующее:
- Введите в поиске писем следующие параметры со своими датами: …
- После создания фильтра, все письма, которые подходят под критерий будут найдены и показаны. …
- Далее нужно зайти в корзину и нажать на кнопку «Очистить корзину»
Как автоматически удалять старые письма из Gmail?
Слева выберите организацию верхнего уровня (как правило, это ваш домен). Прокрутите страницу вниз до раздела Автоматическое удаление электронных писем и чатов и выберите один из следующих вариантов: Выберите Не удалять письма и сообщения чата автоматически, нажмите Сохранить и пропустите оставшиеся пункты.
Как удалить все старые письма в Gmail?
Как удалить все письма Gmail
- Откройте свой почтовый ящик, введите в строку поиска команду «in:all» и нажмите на кнопку найти.
- Выберите цепочку писем.
- Как только вы выберите цепочку появится ссылка «Выбрать все цепочки в разделе „Вся почта“». …
- После того как вы выберите все цепочки, можно удалить все письма.
Как найти письма от определенной даты в Gmail?
В мобильном приложении Gmail вам потребуется прикоснуться к увеличительной лупе в верхнем правом углу экрана, чтобы открыть поисковую строку. Поищите письма, полученные после конкретной даты. Чтобы найти письма, полученные после определенной даты, введите поисковый запрос следующего вида: «after:ГГГГ/ММ/ДД».
Яндекс Диск — войти на свою страницу с компьютера
Яндекс Диск – это удобное очень популярное облачное хранилище, где каждому пользователю при регистрации выдается 10 Гб памяти бесплатно.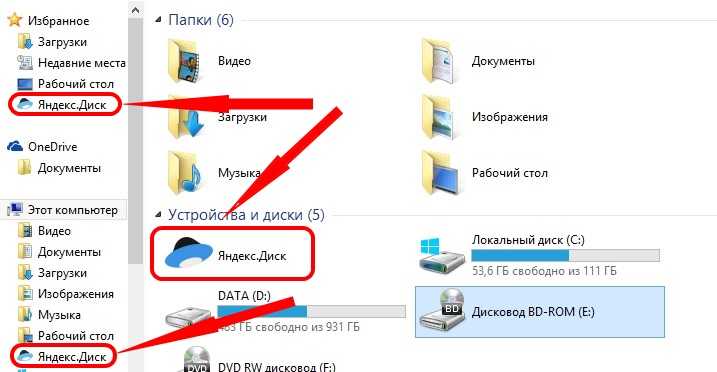 В Яндекс Диск войти на свою страницу можно через сайт, приложение на компьютере или телефоне. Кроме того, отдельно регистрироваться там не требуется, так как место выдается сразу же после того, как человек создал свою почту от Яндекса. Это является огромным плюсом, так как все сервисы доступны под одним логином и паролем.
В Яндекс Диск войти на свою страницу можно через сайт, приложение на компьютере или телефоне. Кроме того, отдельно регистрироваться там не требуется, так как место выдается сразу же после того, как человек создал свою почту от Яндекса. Это является огромным плюсом, так как все сервисы доступны под одним логином и паролем.
Содержание
- Способ 1. Вход в Яндекс Диск через сайт
- Способ 2. Вход в Яндекс Диск с мобильного телефона
- Восстановление доступа к Диску
- Способ 1. Восстановление пароля
- Способ 2. Восстановление логина
Способ 1. Вход в Яндекс Диск через сайт
Если пользователю не нужно приложение на компьютере и мобильном телефоне, то он может пользоваться облачным хранилищем исключительно с сайта. Для того чтобы войти в аккаунт, необходимо:
- Перейти на главную страницу Яндекса.
- В правом верхнем углу нажать на кнопку «Войти в почту».
- Ввести логин и кликнуть по кнопке «Войти».

- Ввести пароль и кликнуть «Войти».
- В верхней части экрана найти раздел «Диск».
Важно! Облачное хранилище привязывается к почте. Соответственно, если у пользователя несколько почт, то и облачных хранилищ будет несколько. Это необходимо учитывать, чтобы не потерять нужные файлы.
Способ 2. Вход в Яндекс Диск с мобильного телефона
Как открыть облако, если прямо сейчас нет возможности воспользоваться компьютером? Любой пользователь может установить на свой смартфон приложение Яндекс.Диск. Файлы будут синхронизироваться с другими устройствами, если выполнить вход в личный кабинет под одним логином. То есть, можно загрузить необходимые документы в облачное хранилище на компьютере, а потом скачать их на телефон через приложение.
Для того чтобы пройти авторизацию в облачном хранилище через телефон, требуется:
- Скачать приложение из магазина. Установить Яндекс.
 Диск можно на любой смартфон с операционными системами iOS или Android.
Диск можно на любой смартфон с операционными системами iOS или Android. - Открыть приложение на телефоне.
- Ввести логин и коснуться «Далее».
- Ввести пароль и тапнуть «Далее».
С помощью приложения Яндекс.Диск на телефоне можно полностью освободить память смартфона. Все сделанные снимки будут автоматически загружаться на Диск.
Восстановление доступа к Диску
В том случае, если пользователь забудет свой логин или пароль от почты, то у него не получится пользоваться и облачным хранилищем. К счастью, доступ можно легко восстановить и обычно с этим не возникает никаких проблем. Процедура восстановления доступа может отличаться, всё зависит от того, какие именно данные не помнит пользователь.
В Яндекс Диск вход осуществляется под общим логином для всех сервисов Яндекс.
Способ 1. Восстановление пароля
В том случае, если человек помнит свой логин, но не может вспомнить пароль для входа, ему необходимо сделать следующее:
- Нажать «Войти в почту» в правом верхнем углу.

- Ввести логин для входа и нажать на кнопку «Войти».
- Нажать «Не помню пароль». Эта кнопка находится под графой для ввода пароля.
- Ввести символы с картинки для проверки и нажать на кнопку «Далее».
- Выбрать вариант, с помощью которого пользователь хочет восстановить доступ – электронная почта или номер телефона.
Если восстановление происходит с помощью номера телефона, то требуется:
- Ввести номер телефона, который привязан к аккаунту и нажать на кнопку «Получить код».
- Придумать новый пароль для входа в Яндекс и нажать на кнопку «Далее».
В том случае, если пароль будет восстанавливаться через почту, необходимо:
- Ввести адрес электронной почты. Здесь указывается дополнительный адрес.
- Нажать на кнопку получить код.
- Ввести код, который пришел в сообщении.
- Придумать новый пароль.

Важно! Данный пароль необходим для того, чтобы пользоваться абсолютно всеми сервисами Яндекс. Даже доступ к электронному кошельку будет производиться по этим данным.
Достаточно проблематично будет восстановить пароль, если у пользователя нет доступа к номеру телефона или электронной почте. В таком случае вопрос будет решаться через службу поддержки.
Способ 2. Восстановление логина
Как зайти в личный кабинет, если пользователь не помнит даже своего логина? Восстановить доступ в таком случае будет намного сложнее. Однако, это не значит войти в облачное хранилище никогда больше не получится. Чтобы восстановить логин для входа, необходимо:
- Нажать на кнопку «Не помню логин».
- Ввести номер телефона, к которому привязан аккаунт.
- Ввести символы с картинки и нажать на кнопку и нажать на кнопку «Продолжить».
- Ввести код, который придет на номер телефона и нажать «Продолжить».

- Ввести имя и фамилию, которые были указаны в паспорте при регистрации.
- Выбрать из списка аккаунт, доступ к которому нужно восстановить.
В том случае, если пользователь не помнит вообще никаких данных о своем аккаунте, то восстановление возможно только через техническую поддержку. При этом всё равно потребуется указать известную информацию – дата последнего входа, последний пароль, даже если он будет не точным.
Если нет вообще никакой информации, то получить доступ никак не получится.
Вход в свой аккаунт на Яндексе возможен как через сайт онлайн, так как и с помощью официального приложения. Это значительно расширяет возможности использования данного облачного хранилища.
Шестьбайт | Телефонный диск
Sixbytes | Телефонный диск
Удивительный файловый менеджер, который позволяет вам просматривать и управлять документами, а также делиться ими на нескольких платформах на устройствах iOS и Android.
Лучший файловый менеджер и передача файлов в одном приложении
Хранить все файлы в одном месте
Все ваши аккаунты Dropbox, Google Drive, Box, iCloud, OneDrive, Яндекс в одном месте.
Несколько учетных записей
Множественная привязка к учетным записям хранилища Dropbox, Google Drive, OneDrive, Box и Яндекс Диск.
Потоковая передача мультимедиа
Транслируйте видео или музыку прямо из облачного хранилища.
Работа с файлами
Загрузите или загрузите файл в облачное хранилище и выполните операцию с файлом в приложении.
Откройте для себя и поделитесь неограниченным файлом
Лучшее приложение для обмена данными с высокой скоростью кросс-платформенной передачи на iOS и Android.
Быстрое переключение
Самая быстрая передача файлов с использованием прямого подключения WiFi
Межплатформенная поддержка
Поддержка передачи файлов между устройствами iOS и Android.
Easy Discovery
Легкий и простой способ обнаружения ближайших устройств для совместного использования
Локальное соединение
Передача файла только с использованием локального подключения без подключения к Интернету
Потоковая передача музыки с помощью передового и мощного музыкального проигрывателя
Доступ к любимой музыке во всех ваших облачных аккаунтах: Box, Dropbox, Google Drive, OneDrive и Яндекс.Диск.
Полнофункциональный медиаплеер
Эквалайзер с BassBooster
Более 20 реалистичных пресетов эквалайзера
Стильный аудио визуализатор
Воспроизведение фоновой музыки
Обложка альбома
Открытие и просмотр любого типа документа, включая iWork, MS Office, музыку и PDF-файлы
В Phone Drive есть средство просмотра документов, программа для чтения PDF, музыкальный проигрыватель, средство просмотра изображений, диктофон, текстовый редактор, файловый менеджер и поддержка большинства операций с файлами: удаление, перемещение, копирование, отправка по электронной почте, совместное использование, архивирование, распаковка и многое другое.
Вы можете подключиться к Phone Drive с любого Mac или ПК по сети Wi-Fi и передавать файлы, перетаскивая файлы прямо в веб-браузере.
Получите бесплатную загрузку приложения Phone Drive уже сегодня!
Поделитесь этим приложением Phone Drive с
своими друзьями
Руководство по восстановлению логина и пароля
Яндекс — самая популярная поисковая система в России, предлагающая широкий спектр дополнительных услуг, аналогичных тем, которые предоставляет Google. Несмотря на то, что Яндекс базируется в России, он присутствует в девяти странах. Яндекс предлагает бесплатную службу веб-почты , которую легко настроить и которая предоставляет множество функций и преимуществ. Яндекс почта имеет дополнительный бонус в виде отсутствия рекламы.
Яндекс Почта Возможности:
- Никакой рекламы, ваш почтовый ящик полностью свободен от назойливой рекламы.
- Неограниченное хранилище, храните столько писем и вложений, сколько хотите.

- Вложения электронной почты размером до 22 МБ по отдельности и до 30 МБ в целом на сообщение.
- Службы POP и IMAP, если вы хотите подключиться через почтовый клиент или приложение.
- Яндекс Диск — Бесплатное облачное хранилище. Первоначально 10 ГБ, но вы можете получить еще 10 ГБ бесплатно, привлекая новых пользователей. Ссылки на Яндекс Диск легко вставлять в сообщения электронной почты, что позволяет вкладывать вложения размером до 2 ГБ.
Яндекс Почта Регистрация и подтверждение
Чтобы создать новую учетную запись электронной почты Яндекс и получить бесплатный адрес электронной почты сначала перейдите на страницу входа в Яндекс Почту по адресу https://mail.yandex.com/.
Нажмите кнопку «Создать учетную запись» .
На следующей странице введите свое имя и фамилию .
Выберите «логин» (имя пользователя). Вы можете увидеть раскрывающийся список предложений на основе вашего имени и фамилии. Если одно из этих предложений подходит, нажмите на него, чтобы выбрать.
Если одно из этих предложений подходит, нажмите на него, чтобы выбрать.
Логин или имя пользователя может состоять из любых букв или цифр и, при необходимости, из одного дефиса или точки. Он должен начинаться с буквы и заканчиваться буквой или цифрой и может содержать до 30 символов.
Ваш логин или имя пользователя будет первой частью вашего окончательного адреса электронной почты и может быть чем угодно, часто вашим именем. Например, jane.doe . Вашим полным адресом электронной почты будет ваше имя пользователя, за которым следует имя почтового домена @yandex.com , например [email protected] .
Если предпочитаемое вами имя пользователя недоступно, так как оно уже использовалось другим пользователем Яндекса, попробуйте другой вариант. Например, добавьте точку между своим именем и фамилией, например. jane.doe или добавьте номер в конце имени пользователя, например. janedoe123 .
Когда вы выберете доступный логин, появится всплывающее зеленое сообщение с подтверждением.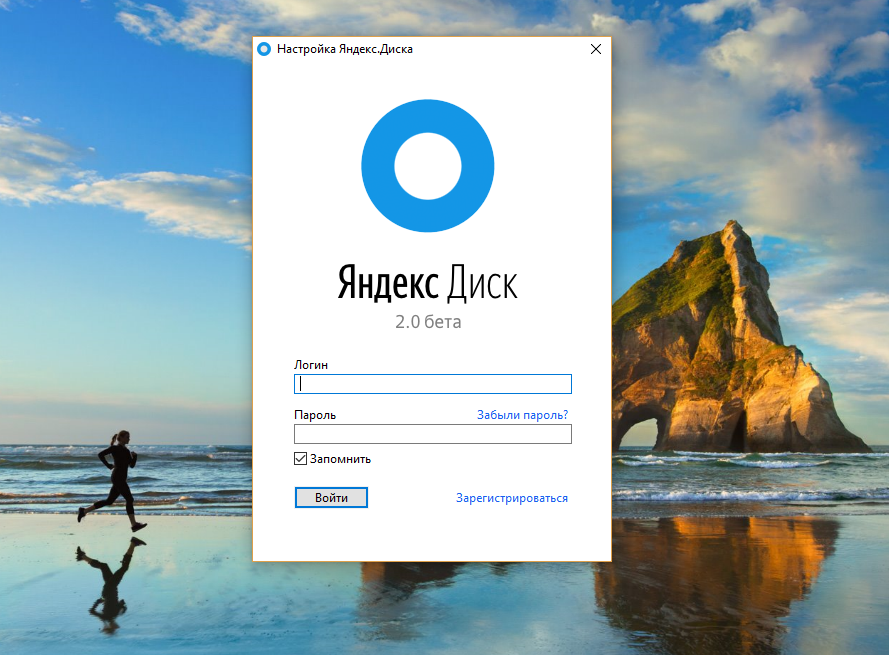
Теперь введите желаемый пароль . Измеритель надежности пароля покажет, когда пароль достаточно надежен и надежен. Важно использовать надежный пароль, который нелегко подобрать. Современные компьютеры достаточно быстры, чтобы быстро и легко взламывать слабые пароли. Советы по выбору и легкому запоминанию надежных паролей см. в нашем Руководстве по паролям.
Повторно введите пароль для подтверждения. Вы увидите всплывающее сообщение с подтверждением, если вы правильно ввели пароль, или предупреждение, если пароли не совпадают.
Далее введите номер своего мобильного телефона , включая международный код. Ваш мобильный телефон используется для проверки вашей личности и подтверждения вашей учетной записи. Нажмите кнопку Отправить код . Яндекс отправит код подтверждения по SMS на ваш мобильный телефон. Когда он придет, введите код и нажмите кнопку «Подтвердить» 9.0088 .
Если у вас нет мобильного телефона или вы предпочитаете не указывать номер своего мобильного телефона, нажмите на ссылку «У меня нет номера мобильного телефона» .
Позволяет выбрать секретный вопрос и предоставить ответ в качестве альтернативного средства подтверждения.
Выберите контрольный вопрос из раскрывающегося списка и введите свой ответ . Далее введите буквы и цифры, которые вы видите в CAPTCHA изображение, чтобы доказать, что вы реальный человек, а не робот. Изображения Yandex CAPTCHA могут быть немного сложными для чтения. Если у вас возникли проблемы, щелкните ссылку «Показать другое изображение» , чтобы создать новое изображение, которое будет легче читать.
При желании прочтите условия и установите флажок, чтобы согласиться с условиями , если он еще не установлен.
Наконец нажмите кнопку «Регистрация» .
Теперь вы будете перенаправлены на новый почтовый ящик.
При первом входе в почтовый ящик может появиться всплывающее окно с запросом номера мобильного телефона для получения ссылки на мобильное приложение Яндекс.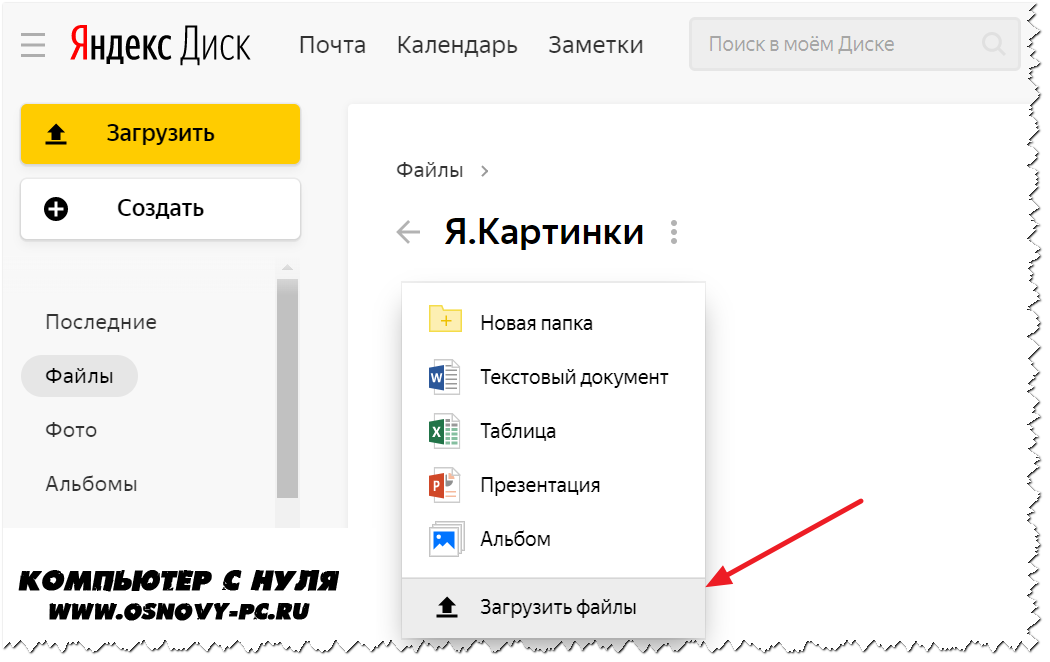 Почта. Если вы хотите использовать мобильное приложение, укажите свой номер мобильного телефона. В противном случае нажмите на ссылку Пропустить, чтобы продолжить.
Почта. Если вы хотите использовать мобильное приложение, укажите свой номер мобильного телефона. В противном случае нажмите на ссылку Пропустить, чтобы продолжить.
Выберите тему для папки «Входящие», если хотите, или нажмите ссылку «Пропустить», если вас устраивает стандартная тема.
При желании вы можете настроить Yandex Mail Collector для подключения всех ваших учетных записей электронной почты и доступа к ним из вашего почтового ящика Яндекса для удобства. Добавьте адреса электронной почты и пароли других ваших аккаунтов, если вы хотите связать их со своим аккаунтом на Яндексе. Когда вы закончите или если вы предпочитаете не использовать эту опцию, нажмите «Пуск», чтобы перейти в папку «Входящие».
При первом просмотре почтового ящика вы можете увидеть два новых сообщения, одно с инструкциями по настройке почтового приложения Яндекс, другое с инструкциями по настройке и использованию Яндекс.Почты, если вы еще этого не сделали.
Теперь вы можете отправлять и получать сообщения, используя новый адрес электронной почты Яндекса.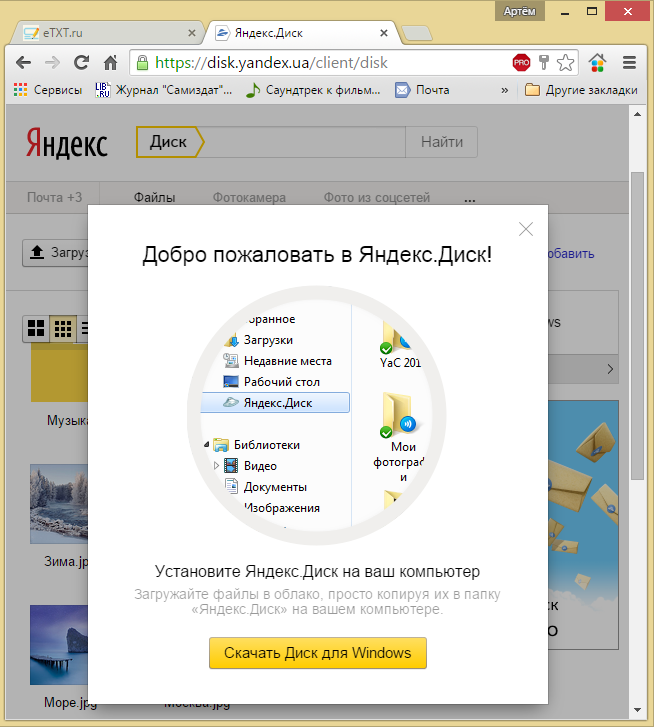
Если вам нужна общая помощь с вашим почтовым ящиком, например, как отправлять и получать сообщения электронной почты, см. наше Руководство по поддержке электронной почты.
Вход в Яндекс Почту
Чтобы войти в свой почтовый ящик Яндекса, откройте веб-браузер и перейдите на страницу входа в Яндекс почту по адресу https://mail.yandex.com/.
На следующем экране вы увидите форму входа. Вы можете увидеть, что ваше имя пользователя уже заполнено. Если вы не хотите, чтобы это происходило автоматически, поставьте галочку в поле «Не помнить меня» , . Возможно, вы захотите сделать это, если вы получаете доступ к своей папке «Входящие» из общедоступного места, например, из интернет-кафе или другого типа общего компьютера.
Если еще нет, введите свое имя пользователя или адрес электронной почты .
Теперь введите свой пароль .
Нажмите кнопку «Войти» , и, если введенная вами информация верна, вы будете перенаправлены в свой почтовый ящик.
Проблемы со входом, забытый пароль и восстановление доступа к Яндексу.
Если вы забыли пароль для входа в систему, вам необходимо сбросить его и восстановить доступ к своей учетной записи.
Чтобы начать процесс, перейти на страницу входа в Яндекс почту по адресу https://mail.yandex.com/.
Нажмите ссылку «Забыли пароль?» , который находится чуть ниже поля пароля.
Это направит вас на страницу восстановления доступа.
Введите свое имя пользователя или полный адрес электронной почты. На экране может появиться предложение имени пользователя, чтобы помочь вам.
Далее заполните CAPTCHA , введя буквы и цифры, которые вы видите на картинке. Яндекс CAPTCHA может быть трудно читаемым. Вы можете нажать на ссылку с пометкой «Показать другое изображение» , чтобы создать новое изображение CAPTCHA, если вам трудно его прочитать.
Теперь нажмите кнопку Далее .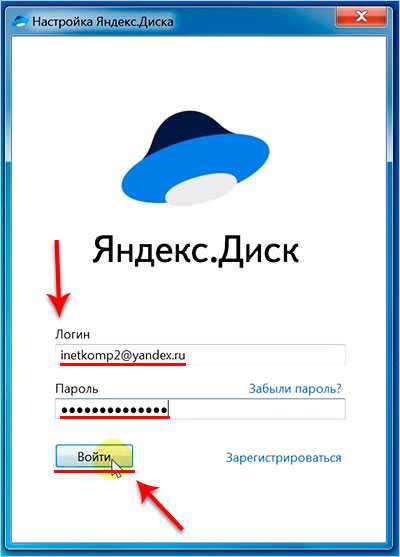
Когда вы первоначально зарегистрировали свою учетную запись Яндекс, если вы указали свой номер мобильного телефона в качестве способа подтверждения, вы можете ввести номер своего мобильного телефона , если он еще не указан, и запросить код подтверждения, который будет отправлен по SMS на ваш мобильный телефон. Введите код подтверждения в поле на веб-странице, когда. Это подтвердит, что вы являетесь законным владельцем учетной записи.
Если вы не указали номер своего мобильного телефона при регистрации, вы можете вместо этого подтвердить его, ответив на заданный вами контрольный вопрос. Вы увидите контрольный вопрос, представленный на экране, продолжайте и введите ответ на контрольный вопрос . Теперь нажмите кнопку Отправить .
На следующем экране можно ввести новый пароль. Введите желаемый пароль , а затем введите его еще раз для подтверждения. Как всегда, убедитесь, что вы используете надежный пароль, который трудно угадать. Вы увидите уведомление на экране, информирующее вас о том, что вы ввели надежный и безопасный пароль. Пожалуйста, ознакомьтесь с нашим Руководством по паролям, если вам нужна помощь в выборе хорошего пароля и советы о том, как безопасно хранить и запоминать пароли для всех ваших учетных записей.
Как всегда, убедитесь, что вы используете надежный пароль, который трудно угадать. Вы увидите уведомление на экране, информирующее вас о том, что вы ввели надежный и безопасный пароль. Пожалуйста, ознакомьтесь с нашим Руководством по паролям, если вам нужна помощь в выборе хорошего пароля и советы о том, как безопасно хранить и запоминать пароли для всех ваших учетных записей.
Нажмите кнопку «Далее» , когда вы убедитесь, что у вас есть надежный новый пароль.
Если вы используете приложения Яндекса или другие сервисы, они также будут использовать новый пароль, поэтому вам может потребоваться выйти и войти в эти устройства и сервисы.
Если вы предоставили подтверждение с помощью секретного вопроса, вы увидите форму, позволяющую при желании переключиться на мобильное подтверждение. Введите номер своего мобильного телефона и нажмите «Отправить код», если хотите изменить способ подтверждения.
В противном случае нажмите кнопку «Пропустить и вернуться к обслуживанию», чтобы продолжить.





 Диск можно на любой смартфон с операционными системами iOS или Android.
Диск можно на любой смартфон с операционными системами iOS или Android.