Как зайти в настройки ноутбука: [Ноутбук/Десктоп/AIO] Как войти в настройки BIOS? | Официальная служба поддержки
Содержание
Как зайти в БИОС на ноутбуке или домашнем компьютере
На сегодняшний день существует огромное количество компаний и разнообразных устройств. В каждом компьютере и ноутбуке существует микросхема, в которую записан набор программ и называется это БИОСом. В микросхеме записан набор команд и правил, благодаря которым идет проверка работоспособности всех устройств и компонентов подключенных к материнской плате.
Сразу после запуска компьютера динамик встроенный в материнскую плату издает один коротки сигнал, сообщая нам, что все в порядке и загрузка системы идет в штатном режиме. Но бывает и так, что компьютер не хочет загружаться без участия пользователя. Для этого можете почитать статью, почему компьютер просит при загрузке нажиматьf1. БИОС ноутбука или ПК содержит огромное количество настроек. Но как зайти в БИОС на ноутбуке или компьютере?
Как зайти в БИОС на компьютере
Для входа в BIOS на домашнем компьютере необходимо нажать специальные клавиши. Разные сочетания клавиш обусловлены тем, что каждая компания выпускающая материнские платы на свое усмотрение определяет клавиши, которые необходимо нажимать для входа в БИОС.Для того чтобы зайти в меню БИОСа на персональном компьютере необходимо нажимать клавишу Delete.
Разные сочетания клавиш обусловлены тем, что каждая компания выпускающая материнские платы на свое усмотрение определяет клавиши, которые необходимо нажимать для входа в БИОС.Для того чтобы зайти в меню БИОСа на персональном компьютере необходимо нажимать клавишу Delete.
А именно сразу после того как Вы включили системный блок, необходимо часто и весьма быстро, без перерыва нажимать кнопку Delete. Как правило, во время запуска компьютера на мониторе написана комбинация клавиш или конкретная кнопка, при нажатии которой вы попадете в БИОС компьютера.
Зайти в меню БИОСа на компьютере, не составляет труда даже у новичка. Куда сложнее это сделать на ноутбуке, особенно на современных. Порой даже матерые ребята, которые весьма опытные в настройках ноутбуков ломают голову над очередной моделью и подбором клавиш для входа в настройки БИОСа.
Как зайти в БИОС на ноутбуке
К сожалению, с ноутбуками все гораздо сложней, нежели с компьютерами.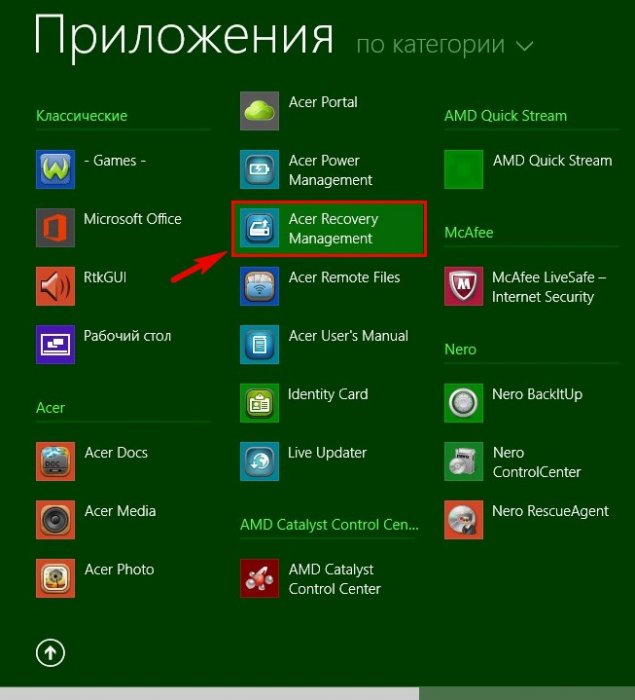 Для того чтобы войти в БИОС на ноутбуке наверное только в старых моделях можно сделать через такую же кнопку что и на компьютере, а именно через Delete.
Для того чтобы войти в БИОС на ноутбуке наверное только в старых моделях можно сделать через такую же кнопку что и на компьютере, а именно через Delete.
Во всех современных ноутбуках это кнопка весьма редко применяется для входа в БИОС. Ниже на фото приведены примеры самых популярных моделей и комбинации клавиш для входа в настройки BIOS.
Если вы не нашли нужную вам комбинацию клавиш на ноутбуке, возможно что в вашей модели ноутбука есть отдельная кнопка. В некоторых моделях производитель решил сделать отдельную кнопку, что является весьма удобным.
На таких моделях вам не придется искать и подбирать комбинацию клавиш, ловить момент для нажатия и тд. С нажатия этой кнопки ноутбук включается и самостоятельно заходит в меню БИОСа.
В этой статье мы детально рассмотрели все нюансы и вопросы, как зайти в БИОС на ноутбуке или компьютере.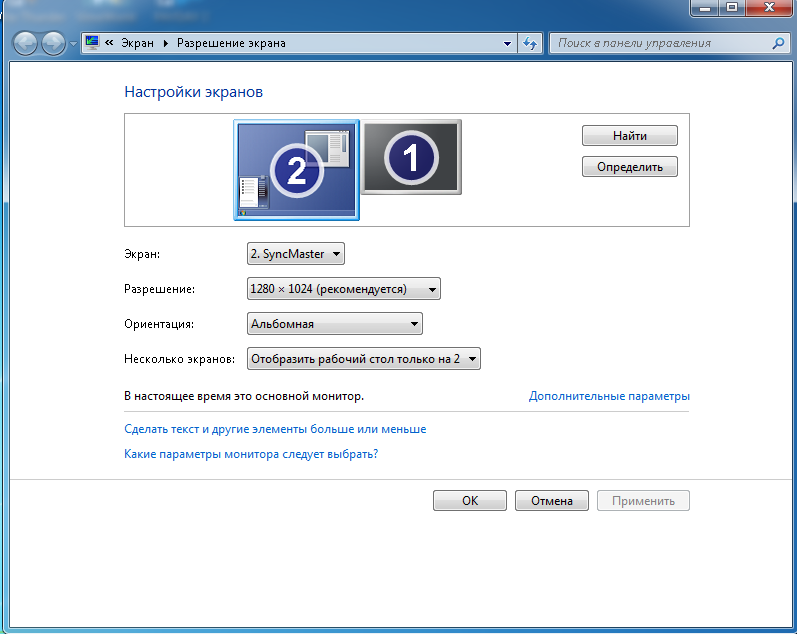 Будьте осторожны и внимательно смотрите, что нажимаете. Так как, выставив не правильные параметры можно испортить устройство, отключить wifi или usb.
Будьте осторожны и внимательно смотрите, что нажимаете. Так как, выставив не правильные параметры можно испортить устройство, отключить wifi или usb.
А выставив неправильно параметр загрузки, операционная система вовсе не загрузится. Надеюсь, теперь вы без труда сможете зайти и настроить БИОС так как вам необходимо.
Как зайти в BIOS на любой материнской плате
Иногда для настройки компьютера или ноутбука нужно зайти в BIOS. В этой статье я подскажу, как зайти в BIOS на любой материнской плате и на любом ноутбуке.
Если лень читать: нажмите F2 при загрузке или нажмите DEL. Обычно F2. В редких случаях это ESC.
Обратите внимание, что принцип одинаковый как для настольных компьютеров, так и для ноутбуков. Так как и там и там есть BIOS или UEFI.
На самом деле, нет никаких сложностей, чтобы зайти в BIOS. Практически всегда компьютер вам подсказывает, как зайти в BIOS, но возможно, вы просто об этом не догадываетесь.
В каких случаях может потребоваться доступ в BIOS?
- Выбор загрузочной флешки
- Включение или отключение виртуализации
- Выбор Legacy или UEFI режима
- Выбор приоритетной видеокарты
- .
 .. и многое другое
.. и многое другое
Кстати, в современных платах уже нет BIOS, есть UEFI, но я и дальше буду называть UEFI BIOS’ом, чтобы вам было проще. Эта инструкция подходит как для плат с процессором AMD, так и для плат с процессором Gigabyte. Несмотря на различие в типах материнских плат, принцип везде одинаковый.
Как зайти в BIOS.
Итак, перед вами должен быть выключенный компьютер или ноутбук. Включите ваше устройство и как только появятся первые буквы, нажмите клавишу F2 или клавишу Del. Если не сработает первая клавиша, вторая сработает 100%.
На лучшей клавиатуре для программиста я обвел две клавиши, которые нужно нажать, чтобы зайти в BIOS.
Как компьютер подсказывает, что нужно нажать, чтобы попасть в BIOS?
При запуске компьютера или ноутбука вы увидите надпись: Press Del to enter Setup
На моей материнской плате Gigabyte X470 Aorus Ultra Gaming чтобы зайти в BIOS нужно нажать на клавишу Del, но работает и клавиша F2!
Это означает, что нужно нажать Del, чтобы зайти в BIOS. Может быть написано Press F2 to enter Setup или в некоторых случаях — Press Esc to enter Setup
Может быть написано Press F2 to enter Setup или в некоторых случаях — Press Esc to enter Setup
Список материнских плат, как зайти в BIOS:
- Asus — F2
- Asrock — F2
- Gigabyte — DEL (но работает и F2)
- MSI — F2 или DEL
Можно заметить закономерность, что везде используется клавиша F2.
Как зайти в BIOS на различных ноутбуках:
- Acer — F2
- Asus — F2
- Dell — F2
- HP — F2
- Lenovo — F2
Все та же клавиша F2 используется и в ноутбуках. Сразу после включения ноутбука нажимаете F2, и заходите в BIOS. Желательно делать это в момент появления первых букв на экране.
Старые компьютеры
В старых компьютерах вы можете увидеть надпись: Press TAB to show POST screen, DEL to enter SETUP.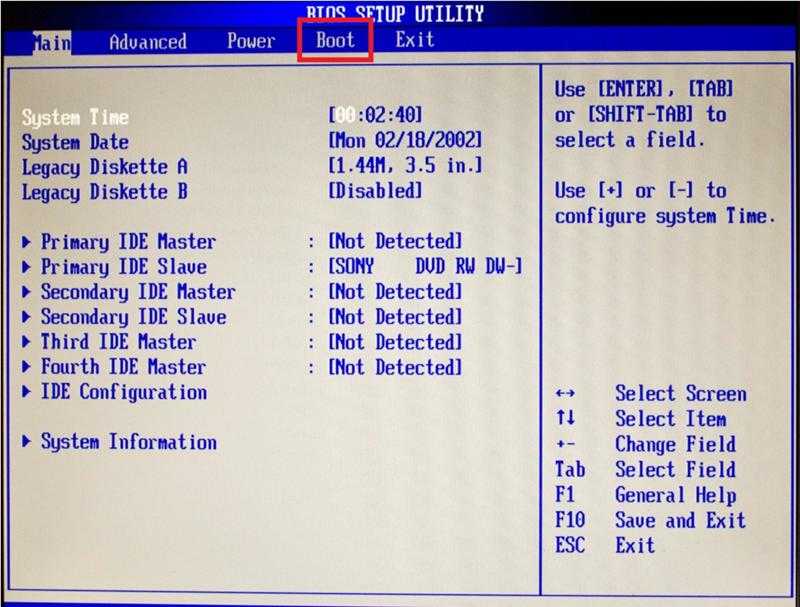 Это говорит о том, что нужно нажать DEL или Tab, чтобы зайти в BIOS.
Это говорит о том, что нужно нажать DEL или Tab, чтобы зайти в BIOS.
Еще в очень редких случаях требуется нажать клавишу F1
Китайские ноутбуки
В дешевых китайских ноутбуках вроде DEXP и других, при загрузке системы пишет Press Esc to enter Setup, это значит, что как только вы включили питание, нажимайте клавишу Esc и вы попадете в BIOS.
Я с этим впервые столкнулся при использовании ноутбука от DEXP, обычно везде были F2 или Del.
5 исправлений, которые стоит попробовать, если вы не можете открыть настройки Windows
Приложение «Настройки» во многих отношениях начинает заменять старую панель управления Windows. Хотя это не так уж и плохо. Настройки теперь представляют собой единое приложение, которое, среди прочего, включает в себя широкий спектр функций безопасности, сетевых настроек и управления обновлениями.
Однако иногда приложение «Настройки» отказывается открываться.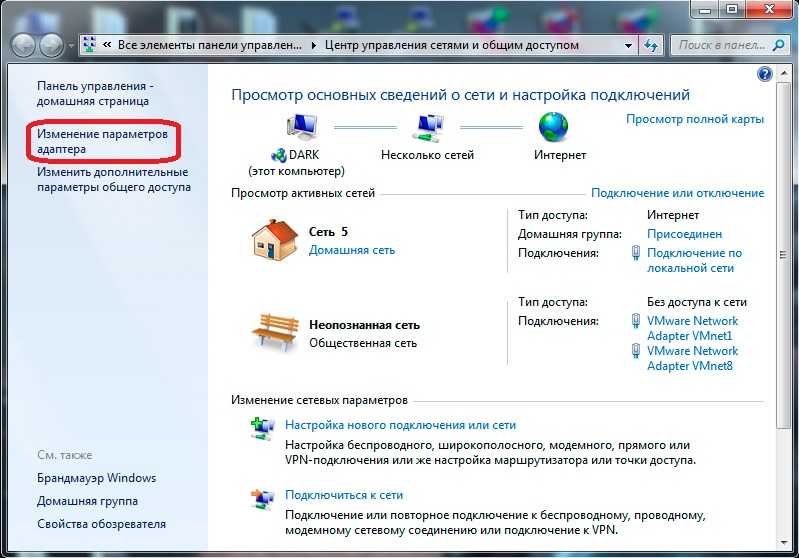 Это может быть либо из-за технической проблемы, либо просто потому, что он не хочет играть в мяч. К счастью, есть несколько быстрых исправлений, которые вы можете использовать, чтобы восстановить доступ к приложению «Настройки».
Это может быть либо из-за технической проблемы, либо просто потому, что он не хочет играть в мяч. К счастью, есть несколько быстрых исправлений, которые вы можете использовать, чтобы восстановить доступ к приложению «Настройки».
1. Попробуйте использовать альтернативные способы открытия настроек
Иногда ошибка может не полностью блокировать доступ к панели настроек. Как бы странно это ни было, возможно, вы сможете открыть приложение «Настройки», просто используя другой метод доступа к нему.
Вы можете попробовать открыть приложение «Настройки» из меню «Пуск». Нажмите на меню «Пуск» и нажмите на значок настроек. Пока вы это делаете, также попробуйте щелкнуть правой кнопкой мыши значок настроек и выбрать Еще > Настройки приложения , чтобы увидеть, открывает ли это приложение «Настройки».
Другой способ открыть приложение «Настройки» — щелкнуть правой кнопкой мыши меню «Пуск» и выбрать «Настройки» .
Если откроется приложение «Настройки», обязательно прокрутите окно вниз и нажмите кнопку Сброс , чтобы вернуть приложение в исходное состояние.
Вы также можете открыть приложение «Настройки» с помощью «Выполнить». Нажмите Win + R , введите ms-settings: и нажмите Введите . Кроме того, вы можете использовать командную строку. Тип cmd в меню «Пуск», нажмите Enter, и выполните следующую команду:
start ms-settings:
Вы также можете попросить Cortana открыть Settings .
Если ничего из этого вам не помогло, возможно, вам нужно устранить проблему.
2. Запустите инструмент SFC
Средство проверки системных файлов (SFC) — это встроенная утилита, которая может исправить поврежденные системные файлы Windows с помощью одной команды. Таким образом, прежде чем возиться с более навязчивыми исправлениями, неплохо было бы посмотреть, не обнаружит ли SFC какие-либо нарушения целостности системы.
Связанный: В чем разница между CHKDSK, SFC и DISM в Windows 10?
Если это так, утилита исправит их автоматически, так что вам не придется прыгать через все обручи.
Нажмите Win + R , введите cmd и нажмите Ctrl + Shift + Enter , чтобы запустить командную строку с повышенными привилегиями. Выполните следующую команду:
sfc /scannow
Дайте процессу завершиться. Если он обнаружит и устранит нарушения, вы увидите соответствующее сообщение. Попробуйте перезагрузить компьютер и посмотрите, сможете ли вы сейчас запустить приложение «Настройки».
3. Переустановите приложение «Настройки»
Приложение «Настройки» — это одно из приложений, предустановленных в Windows 10. Вы можете переустановить «Настройки» (или любые другие предварительно загруженные приложения) через PowerShell.
Нажмите Win + R , введите powershell и нажмите Ctrl + Shift + Enter , чтобы запустить PowerShell от имени администратора. Выполните следующую команду:
Выполните следующую команду:
powershell -ExecutionPolicy Unrestricted Add-AppxPackage -DisableDevelopmentMode -Register $Env:SystemRoot\ImmersiveControlPanel\AppxManifest.xml
После завершения процесса перезагрузите компьютер и проверьте, работает ли приложение «Настройки».
4. Установите все ожидающие обновления Windows
Корпорация Майкрософт часто выпускает исправления, устраняющие множество проблем, вызванных предыдущим обновлением или ранее существовавшими ошибками. Если вы не можете открыть приложение «Настройки» из-за ошибки или ошибочного обновления, может помочь установка последнего обновления.
Поскольку вы не можете открыть приложение «Настройки», вам может потребоваться использовать PowerShell для выполнения обновления. Предустановленного модуля для обновления Windows нет, поэтому первым шагом будет установка модуля Windows Update.
Нажмите Win + R , введите powershell и нажмите Ctrl + Shift + Enter , чтобы запустить PowerShell с повышенными правами.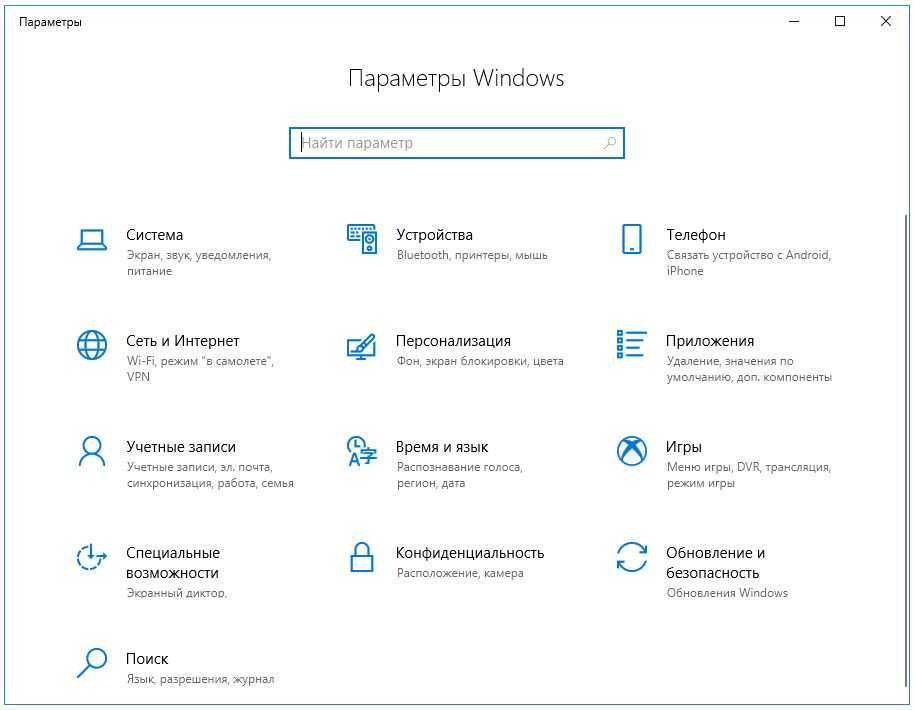 Затем выполните следующую команду, чтобы установить модуль Центра обновления Windows:
Затем выполните следующую команду, чтобы установить модуль Центра обновления Windows:
Install-Module PSWindowsUpdate
После установки модуля выполните следующие команды для проверки и установки обновлений:
Get-WindowsUpdate
Install-WindowsUpdate
Это должно загрузить все последние обновления для вашей системы. Перезагрузитесь и посмотрите, сможете ли вы теперь открыть приложение «Настройки». если нет, попробуйте следующее исправление.
Однако, если ваша проблема возникла после установки обновления, вы можете откатить это обновление, чтобы устранить проблему. Запустите панель управления и перейдите к Programs > Programs and Features . Нажмите Просмотр установленных обновлений на левой панели. Теперь вы увидите список обновлений, установленных в вашей системе.
Просмотрите столбец Установлено на , чтобы определить все установленные обновления на дату, после которой возникла проблема.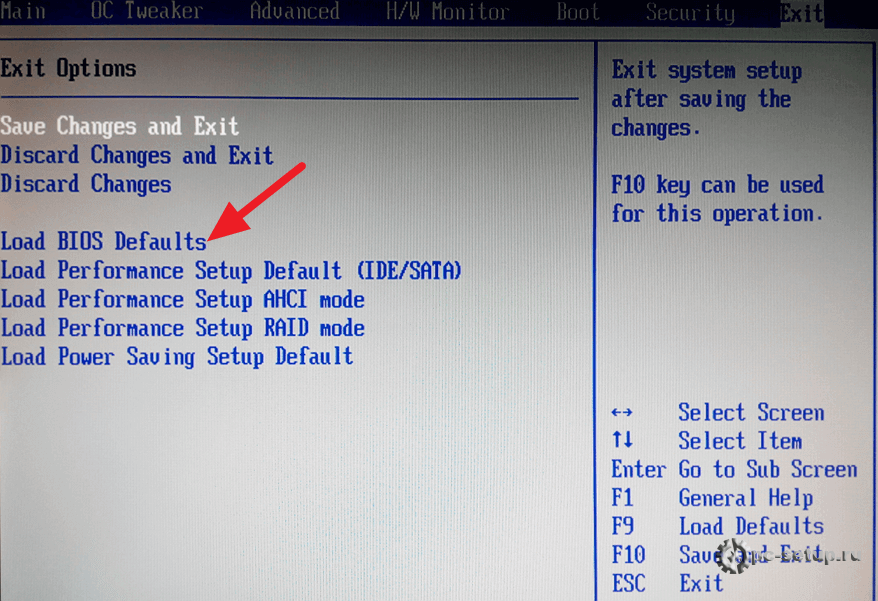 Щелкните правой кнопкой мыши эти обновления и выберите 9.0011 Удалить .
Щелкните правой кнопкой мыши эти обновления и выберите 9.0011 Удалить .
Перезагрузите компьютер и проверьте, открывается ли сейчас приложение «Настройки».
5. Создайте учетную запись пользователя
Если файлы в вашей учетной записи пользователя повреждены, это может вызвать проблемы при попытке открыть приложение «Настройки». Если это так, есть простое решение — просто создайте новую учетную запись пользователя.
Убедитесь, что вы создали новую учетную запись пользователя со всеми административными привилегиями, чтобы, если она работает, вы могли переместить свои личные файлы и данные из старой учетной записи в новую учетную запись.
Начните с запуска командной строки с повышенными привилегиями. Для этого нажмите Win + R , введите cmd и нажмите Ctrl + Shift + Enter . Выполните следующую команду:
net user /add username password
Убедитесь, что вы заменили слова имя пользователя и пароль на фактическую комбинацию имени пользователя и пароля, которую вы хотите использовать.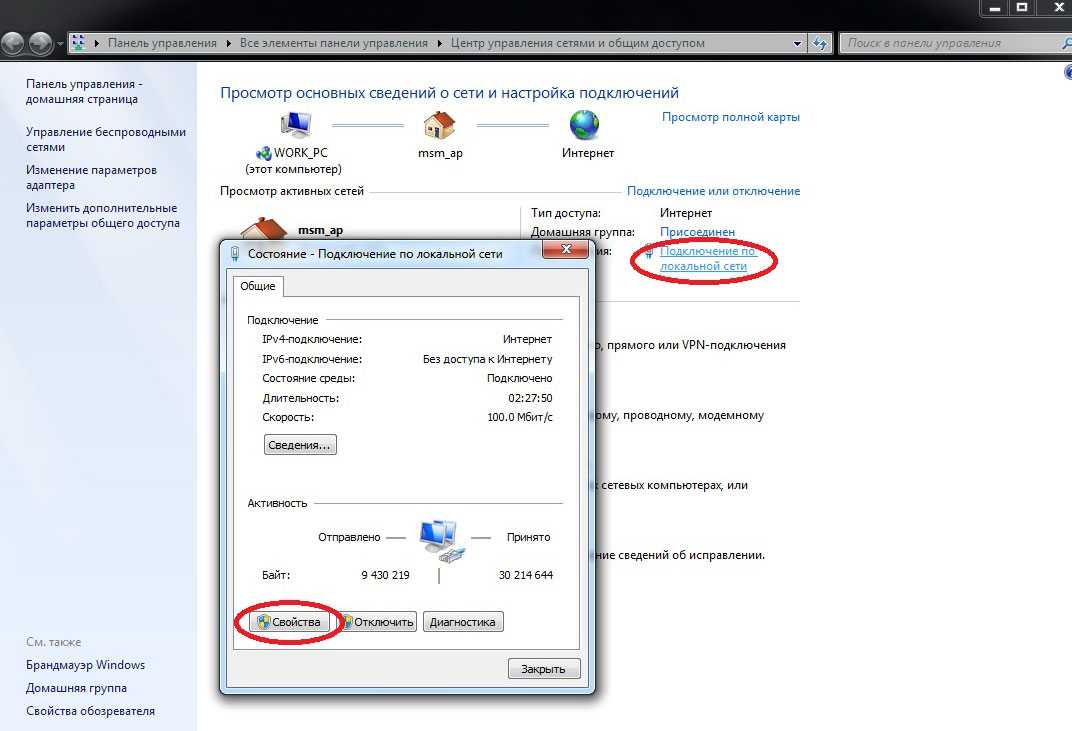 После создания учетной записи пользователя предоставьте ей административные привилегии с помощью следующей команды:
После создания учетной записи пользователя предоставьте ей административные привилегии с помощью следующей команды:
net localgroupadminsusername/add
Снова замените слово username на имя пользователя только что созданной учетной записи.
Когда вы закончите, выйдите из текущей учетной записи пользователя и войдите в новую учетную запись пользователя. Если вы можете открыть приложение «Настройки» сейчас, просто скопируйте свои личные файлы и данные из предыдущей учетной записи пользователя в новую.
Перейдите к C:\Users\OldUsername и нажмите View на верхней ленте. Установите флажок для Скрытые элементы и скопируйте все папки. Перейдите к C:\Users\NewUsername и вставьте туда файлы.
Можете ли вы сейчас открыть приложение «Настройки»?
Надеюсь, одно из этих исправлений сработало, и теперь вы можете нормально открывать приложение «Настройки». Невозможность открыть приложение «Настройки» может раздражать, потому что у вас не будет легкого доступа к некоторым основным компонентам вашей ОС.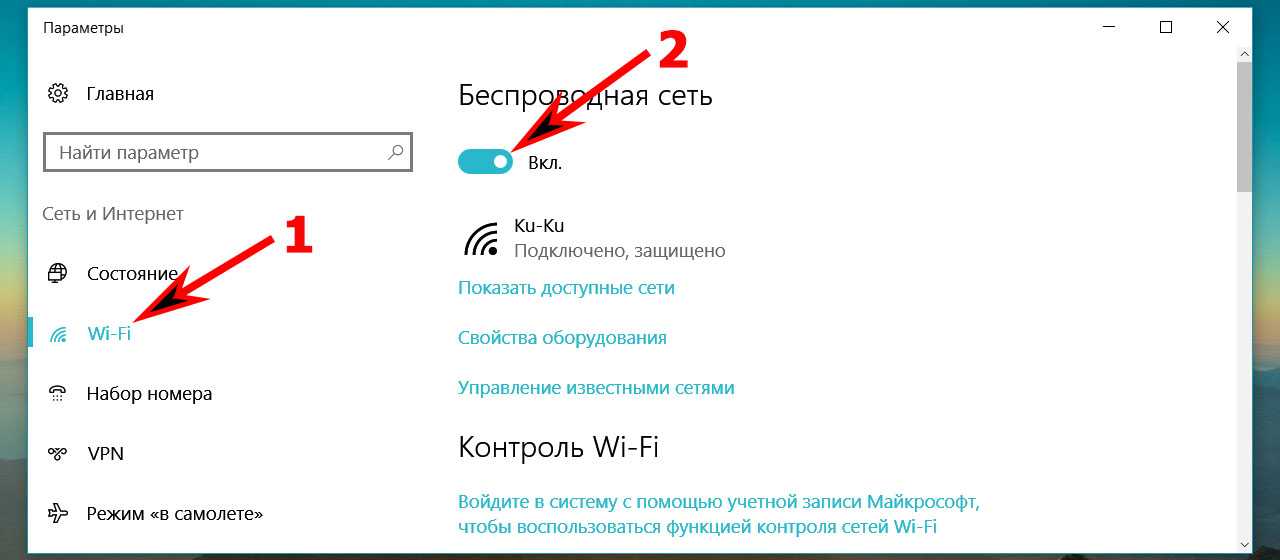
Вы всегда можете использовать альтернативы, чтобы делать то, что делает приложение «Настройки», но это вряд ли практично. После того, как вы исправите приложение «Настройки», вы можете даже рассмотреть возможность ограничения доступа к приложению для других пользователей, чтобы они не возились с настройками.
Как открыть приложение «Настройки» в Windows 11 (семь простых способов)
Вот список наиболее распространенных способов открыть приложение «Настройки» в Windows 11.
Мауро Хук
@pureinfotech
В Windows 11 вы можете открыть приложение «Настройки» несколькими способами, и каждый из них быстрее другого, и в этом руководстве мы покажем вам, как это сделать.
В Windows 11 есть приложение «Настройки», которое постоянно развивается и позволяет контролировать и настраивать практически все в операционной системе.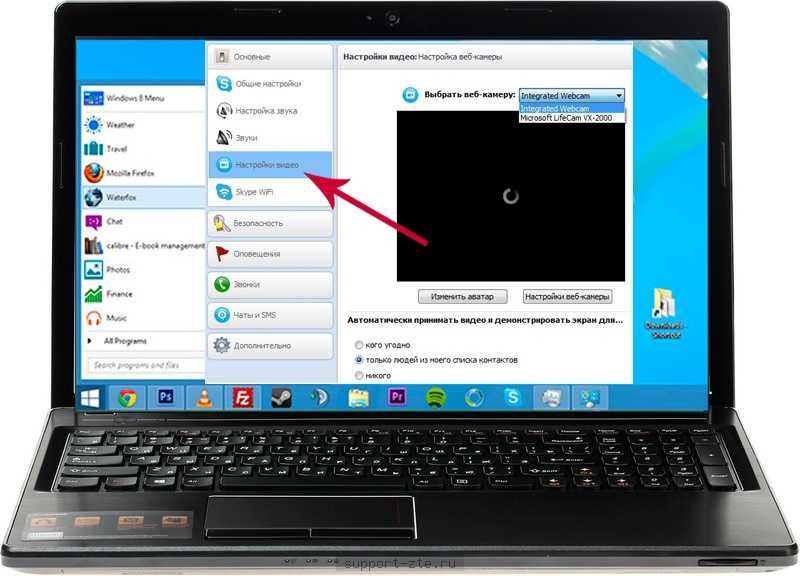 Вы можете изменять внешний вид рабочего стола, включать и отключать функции, настраивать параметры, устанавливать обновления или обновляться до новой версии Windows 11 и многое другое.
Вы можете изменять внешний вид рабочего стола, включать и отключать функции, настраивать параметры, устанавливать обновления или обновляться до новой версии Windows 11 и многое другое.
Однако приложение «Настройки» полезно только в том случае, если вы знаете, как к нему добраться. К счастью, в Windows 11 это очень просто, так как есть много точек входа для открытия приложения.
Это руководство покажет вам практически все способы открытия приложения «Настройки» в Windows 11.
В Windows 11 у вас есть много способов открыть приложение «Настройки» в зависимости от того, где вы находитесь в системе.
1. Откройте «Настройки» с помощью сочетания клавиш
Самый быстрый способ открыть приложение «Настройки» — использовать сочетание клавиш «Клавиша Windows + i» .
Клавиша Windows + I, чтобы открыть «Настройки»
2. Откройте «Настройки» из меню «Быстрая ссылка»
Еще один простой способ открыть приложение «Настройки» — щелкнуть правой кнопкой мыши значок Кнопка «Пуск» , чтобы открыть меню «Быстрая ссылка» и выбрать параметр Настройки .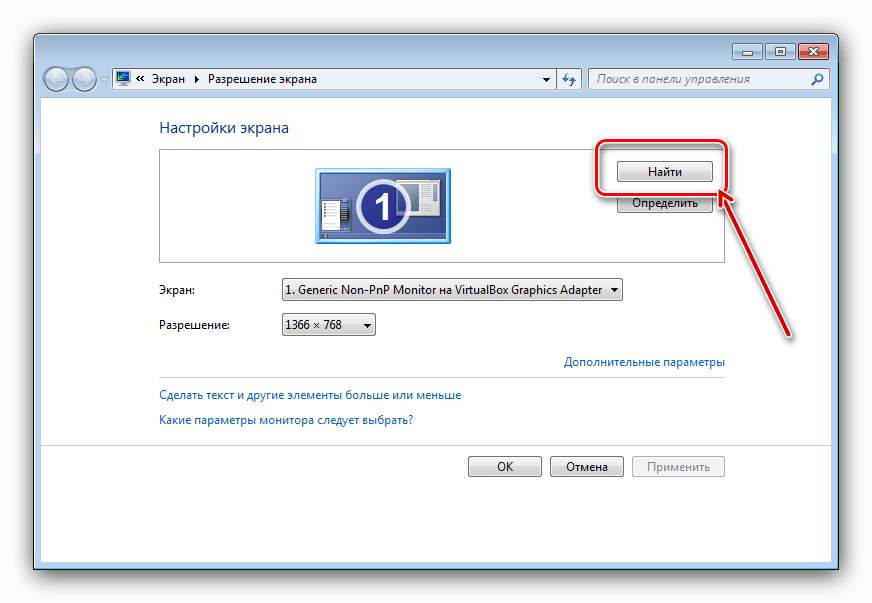
Меню кнопки «Пуск», чтобы открыть «Настройки».
3. Откройте «Настройки» из меню «Пуск».
Закрепленный раздел меню «Пуск» открыть Настройки
Если параметр отсутствует, нажмите кнопку Все приложения в меню «Пуск», прокрутите вниз до раздела «S» и выберите значок Настройки опция.
Запустить все приложения, открыть настройки
Вы также можете добавить быстрый доступ к приложению «Настройки» рядом с кнопкой питания.
4. Откройте «Настройки» из поиска
. Вы также можете открыть приложение «Настройки» из поиска Windows, нажав кнопку «Поиск» на панели задач или используя сочетание клавиш «Клавиша Windows + S» , а затем выполнив поиск «Настройки» и выбор лучшего результата.
Windows Search открывает приложение «Настройки»
5. Откройте «Настройки» на панели задач
Если вы хотите использовать панель задач, у вас есть несколько точек входа для открытия приложения «Настройки».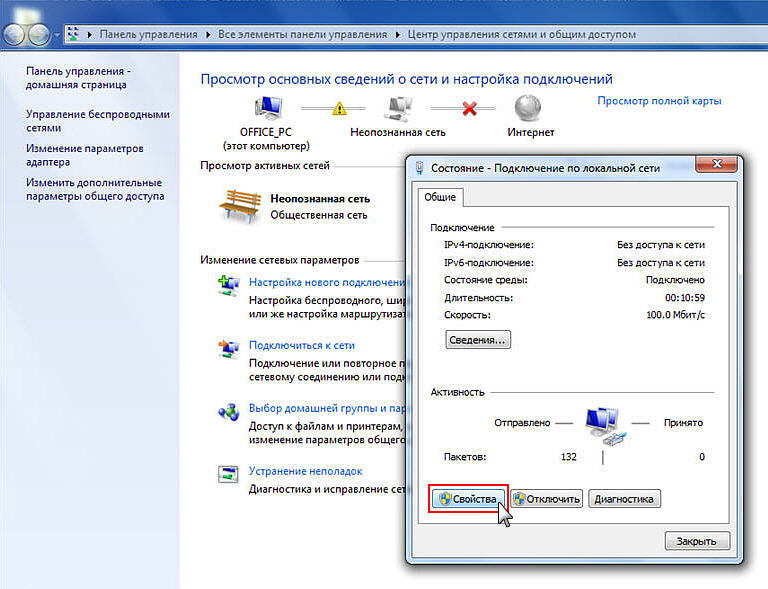 Вы можете щелкнуть правой кнопкой мыши панель задач и выбрать параметр «Настройки панели задач» , который открывает определенную страницу в настройках, но это все же быстрый способ доступа к приложению.
Вы можете щелкнуть правой кнопкой мыши панель задач и выбрать параметр «Настройки панели задач» , который открывает определенную страницу в настройках, но это все же быстрый способ доступа к приложению.
В контекстном меню панели задач откройте приложение «Настройки».
Быстрые настройки открыть приложение «Настройки»
Вы также можете щелкнуть правой кнопкой мыши значки «часы» или «сеть» на панели задач, чтобы получить доступ к определенным страницам в приложении «Настройки».
Контекстное меню часов панели задач
Или вы можете закрепить значок настроек на панели задач. Вы можете сделать это, открыв меню «Пуск», щелкнув правой кнопкой мыши значок «Настройки» и выбрав параметр «Закрепить на панели задач» .
Приложение «Настройки» на панели задач
6. Откройте «Настройки» из команды «Выполнить»
Если вы находитесь в команде «Выполнить» (клавиша Windows + сочетание клавиш R) , вы также можете открыть приложение «Настройки» с помощью команды ms-settings: и нажать кнопку OK .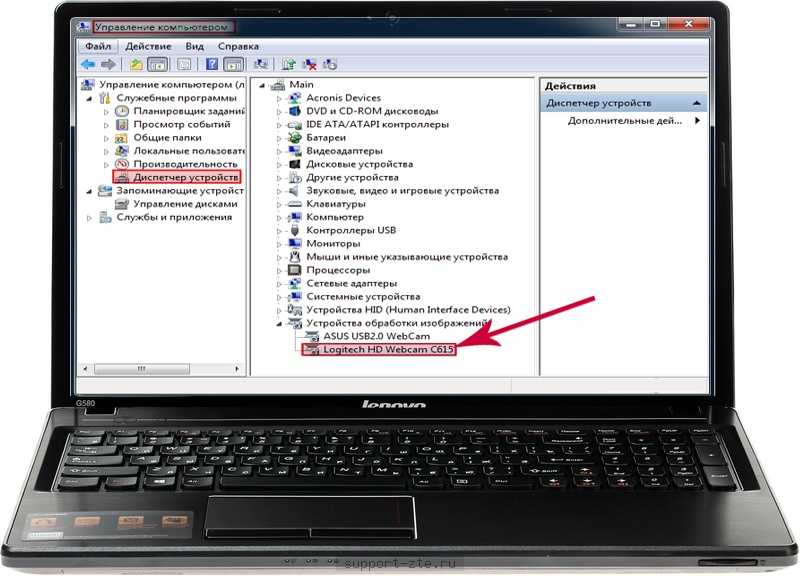
Выполнить команду ms-settings:
«ms-settings:» — это специальная системная команда, которую вы также можете использовать для открытия определенных страниц в приложении «Настройки». Например, вы можете использовать «ms-settings:signinoptions» , чтобы открыть страницу «Параметры входа», или «ms-settings:windowsupdate» , чтобы открыть страницу «Центр обновления Windows». «ms-settings:» Команда использует схему URI для доступа практически к любой странице в приложении «Настройки».
7. Откройте «Настройки» с рабочего стола
В качестве альтернативы можно также открыть приложение «Настройки» из контекстного меню рабочего стола, вызываемого правой кнопкой мыши, поскольку у вас будет доступ к страницам «Дисплей» и «Персонализация» .
Открытие контекстного меню рабочего стола Приложение «Настройки»
Хотя в этом руководстве описано множество способов открыть «Настройки», они не единственные.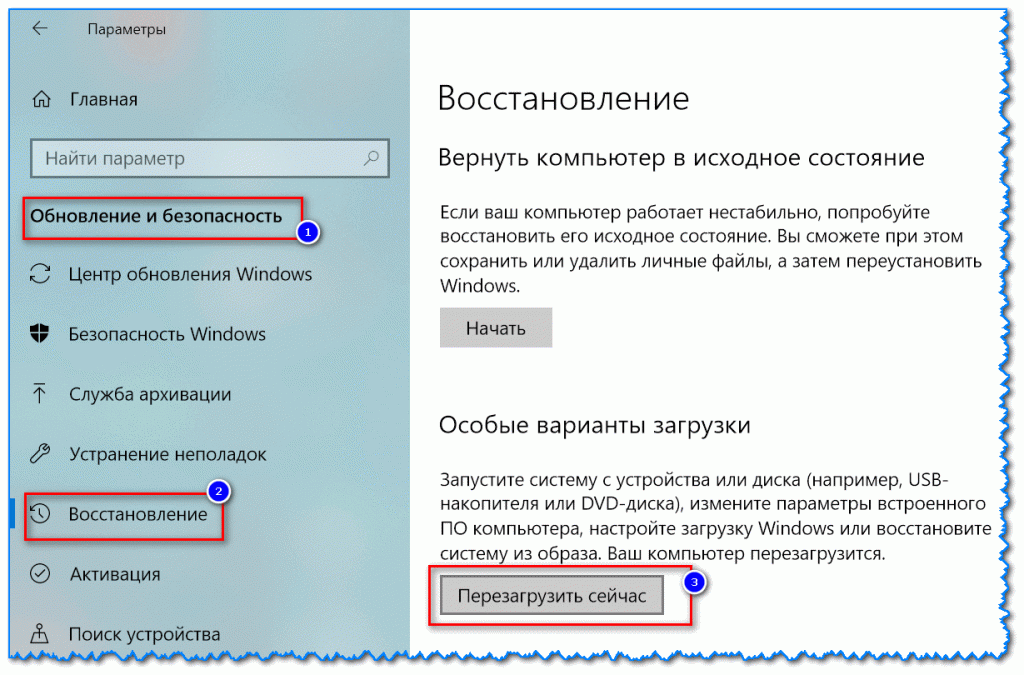

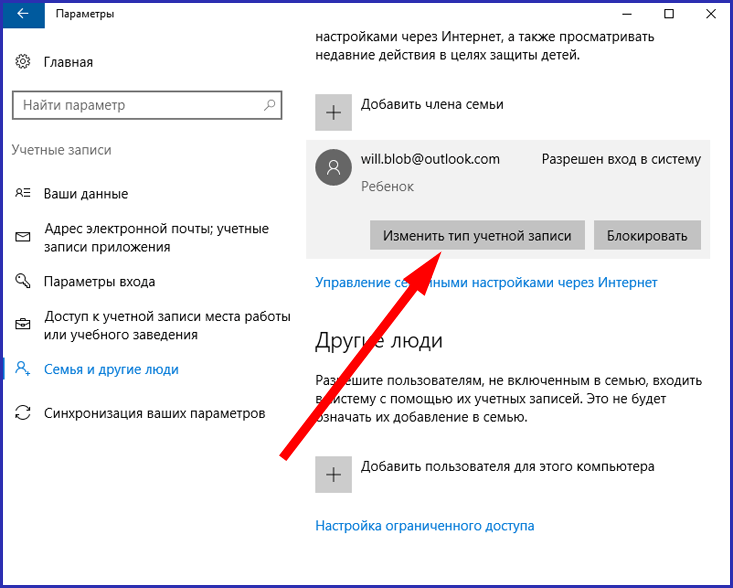 .. и многое другое
.. и многое другое