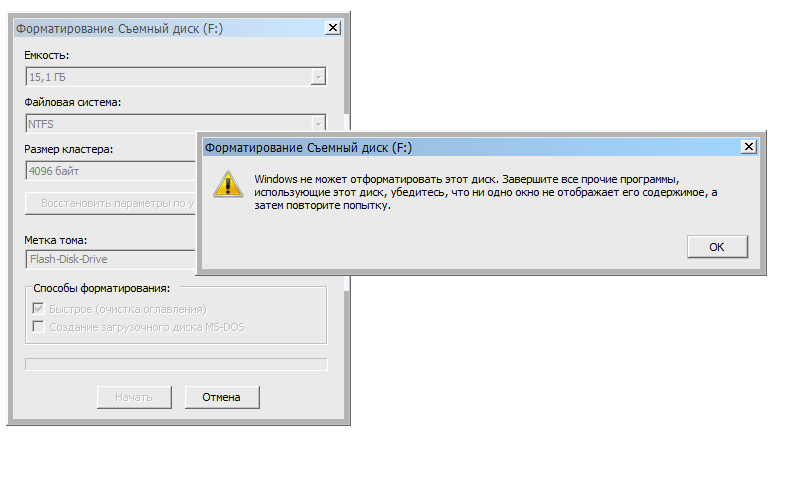Microsd не удается отформатировать: что делать с micro sd?
Содержание
Windows не удается завершить форматирование MicroSD
Главная » Компьютер
Автор admin На чтение 4 мин Просмотров 58 Опубликовано
Иногда бывает так, что карта памяти от телефона, фотоаппарата или другого гаджета, вставленная в компьютер, отказывается форматироваться им. При этом возникает ошибка вида «Windows не удается завершать форматирование». В данной статье мы как раз и рассмотрим, как решить такую проблему и все-таки стереть все данные с нашей MicroSD-карты.
Также прилагаем видео, в котором весь описываемый процесс наглядно показан. Категорические рекомендуем ознакомиться с роликом, ведь он займет всего пару минут вашего времени.
youtube.com/embed/8F2CWFC4JRY?feature=oembed» frameborder=»0″ allow=»accelerometer; autoplay; clipboard-write; encrypted-media; gyroscope; picture-in-picture» allowfullscreen=»»>
Содержание
- Защита карты памяти
- Используем средства системы
- Стороннее программное обеспечение
- Командная строка
- Подводим итоги
Защита карты памяти
Иногда, и в нашей практике было несколько таких случаев, флешка MicroSD не хочет форматироваться из-за активного физического замка. В телефонных картах памяти его нет, а вот в больших SD-накопителях опция присутствует. Для того чтобы решить такую проблему просто поверните защелку в позицию отключенной защиты.
Используем средства системы
Отформатировать MicroSD-карту, можно не устанавливая каких-либо дополнительных программ. Для этого нам в большинстве случаев хватает и функционала системы. Рассмотрим, как им пользоваться:
- Открываем меню пуск в Windows 7 или просто кликаем по иконке поиска на панели задач ОС и в поисковую строку вводим слово «Администрирование».
 Когда нужный результат будет найден, запускаем его.
Когда нужный результат будет найден, запускаем его. - Далее в правой части окна выбираем ссылку «Управление компьютером». В открывшемся меню кликаем по разделу «Управление дисками».
- В открывшейся утилите находим по размеру нашу SD-карточку и делаем на ней правый клик мышью. Из контекстного меню нужно выбрать пункт «Удалить том» и подтвердить намерение.
- Жмем ПКМ по появившемуся незанятому пространству и создаем простой том. В пошаговом мастере выбираем файловую систему и ставим флажок быстрого форматирования.
В результате наша карта памяти будет полностью очищена.
Внимание: будьте осторожными, точно убедитесь в том, что манипуляции вы производите именно над нужным устройством. Не удалите по ошибке данные с другого тома!
Стороннее программное обеспечение
Дальше давайте рассмотрим еще один эффективный вариант, который помогает в ситуации, когда Windows не может завершить форматирование MicroSD-карты. Это будет лучшая в своем роде программа HDD Low Level Format Tools. Распространяется она бесплатно поэтому начните с того, что скачайте установочный файл с официального сайта. Далее делаем такие шаги:
Это будет лучшая в своем роде программа HDD Low Level Format Tools. Распространяется она бесплатно поэтому начните с того, что скачайте установочный файл с официального сайта. Далее делаем такие шаги:
- Устанавливаем наше приложение и запускаем его. Причем обязательно от имени администратора. Для этого жмем по ярлыку правой клавишей мыши и выбираем нужный пункт.
- Переходим в раздел низкоуровневого форматирования и выбираем нужный накопитель. Затем запускаем процесс.
- Ждем завершения процесса, закрываем нашу программу и форматируем диск уже через проводник Windows.
Командная строка
Очень эффективный метод форматирования любых накопителей, включая карту MicroSD, это именно оператор DISKPART в командной строке Windows. Давайте разберемся, как с ним работать:
- Запускаем командную строку от имени администратора, воспользовавшись поиском ОС.
- Вводим [kod]Diskpart[/kod] и жмем [knopka]Enter[/knopka].
- Когда нужный нам инструмент запустится вводим [kod]list disk[/kod] и снова [knopka]Enter[/knopka].

- Программа отобразит список всех распознаваемых в системе накопителей. Нам нужно очень точно определить по размеру именно MicroSD-карту и ввести оператор [kod]select disk 3[/kod] где вместо «3» вы указываете номер своего накопителя. Затем жмем [knopka]Enter[/knopka].
- Когда появится уведомление о том, что диск выбран успешно, удаляем все данные с него, включая таблицу томов при помощи команды [kod]clean[/kod].
В результате вскоре вы увидите уведомление о правильном завершении процесса. Если и после этого вашу MicroSD не сможет форматировать Windows, то скорее всего, либо что-то не так с вашей ОС, либо с самой флешкой.
Мнение эксперта
Дарья Ступникова
Специалист по WEB-программированию и компьютерным системам. Редактор PHP/HTML/CSS сайта os-helper.ru.
Спросить у Дарьи
Осторожно! Если вы выберете не тот диск, важные данные будут стерты безвозвратно!
Подводим итоги
Готово. Теперь вам известны все варианты решения ошибки с невозможностью форматирования Windows карты памяти MicroSD. Да. Есть и другие программы, но ту, что показали вам мы, использовать удобнее всего.
Теперь вам известны все варианты решения ошибки с невозможностью форматирования Windows карты памяти MicroSD. Да. Есть и другие программы, но ту, что показали вам мы, использовать удобнее всего.
Лучшие решения для Samsung Micro SD-карта не может быть отформатирована
Samsung micro SD-карта говорит, что ее невозможно отформатировать
Samsung micro SD-карта говорит, что ее невозможно отформатировать несколько лет. Однако недавно мой телефон перестал обнаруживать SD-карту. Я подключаю его к своему ПК с Windows, и он говорит, что мне нужно отформатировать его, прежде чем я смогу его использовать. Учитывая, что у меня нет важных данных по нему, я решил продолжить формат. Но позже карта Samsung micro SD говорит, что ее нельзя отформатировать. Может ли кто-нибудь помочь мне отформатировать эту карту памяти Samsung micro SD? За любую помощь буду благодарен заранее.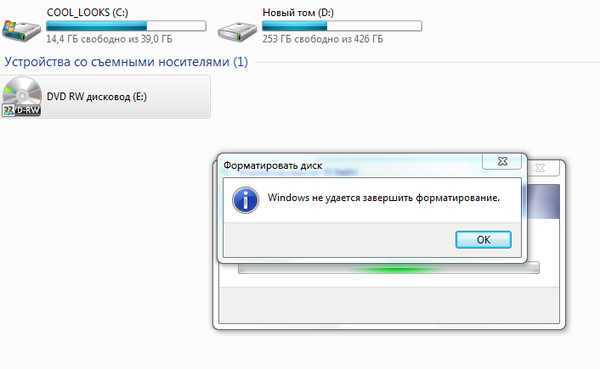 »
»
— Вопрос с forums.tomsguide.com
Содержание
Почему карта Samsung micro SD не может быть отформатирована?
Как исправить SD-карту Samsung, которую невозможно отформатировать?
Метод 1. Замените новую SD-карту
Метод 2. Закрытие запущенных программ
Способ 3. Запустите антивирусную программу
Метод 4. Запустите программу проверки CKKDSK
Способ 5. Снять защиту от записи
Метод 6. Форматирование съемного диска Raw с помощью инструментов
Почему карта Samsung micro SD не может быть отформатирована?
Существует множество причин, по которым карта Samsung micro SD не может быть отформатирована:
● SD-карта Samsung имеет физическое повреждение;
● Карта памяти Samsung micro SD используется другой программой;
● Заражено вирусом;
● На карте памяти Samsung micro SD имеются поврежденные сектора;
● Карта памяти Samsung micro SD защищена от записи;
● Карта памяти Samsung micro SD преобразована в файловую систему RAW.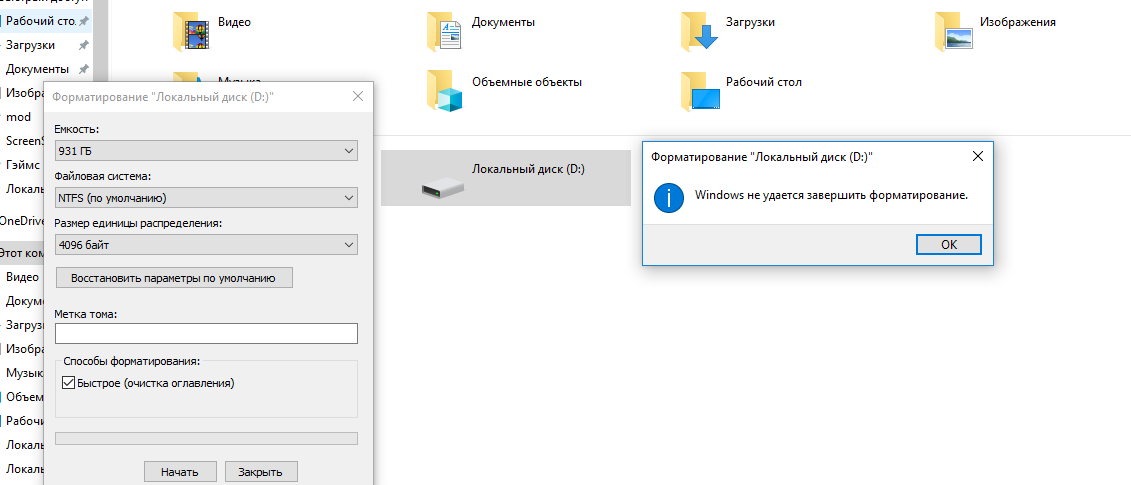
…
Как исправить ошибку Samsung micro SD не форматируется?
Когда карта Samsung micro SD сообщает, что ее невозможно отформатировать, вам нужно выяснить, почему это происходит, а затем попробовать следующие методы, чтобы исправить это.
Исправление 1: Замените новую SD-карту
Во-первых, вам нужно проверить, есть ли у карты Samsung micro SD физические повреждения или нет. Если у нее было физическое повреждение, нет решения, кроме как заменить ее новой SD-картой. В противном случае вам нужно продолжить чтение, чтобы найти другое решение.
Исправление 2: закрыть запущенную программу
На самом деле, если карта памяти Samsung micro SD используется другим окном или программой, ее также нельзя отформатировать. Таким образом, когда вы не можете отформатировать карту Samsung micro SD в Windows 10/8/7, вы можете проверить, используется ли она, и закрыть запущенную программу, и другие окна могут решить проблему.
Исправление 3: Запустите антивирусное программное обеспечение
Заражение вирусом является еще одной причиной того, что карта Samsung micro SD не может быть отформатирована. Таким образом, установить антивирусное программное обеспечение необходимо. Вы можете бесплатно загрузить антивирусное программное обеспечение, такое как Norton, Bitdefender, Panda и т. д., чтобы определить наличие вируса и удалить его.
Таким образом, установить антивирусное программное обеспечение необходимо. Вы можете бесплатно загрузить антивирусное программное обеспечение, такое как Norton, Bitdefender, Panda и т. д., чтобы определить наличие вируса и удалить его.
Исправление 4: Запустите CHKDSK
Если три упомянутых выше метода не могут решить вашу проблему, вы можете запустить chkdsk, чтобы проверить, есть ли поврежденные сектора на SD-карте Samsung, чтобы ее нельзя было отформатировать. Вы можете выполнить следующие шаги, чтобы запустить chkdsk:
Одновременно нажмите Windows + R , введите cmd , нажмите Введите клавишу . Затем введите chkdsk H:/f и нажмите Введите ключей. Он проверит ошибки на диске H: и исправит ошибки на нем (H: обозначает букву диска карты Samsung micro SD).
Однако chkdsk не может решить вашу проблему на 100%. Во многих случаях вы не можете запустить chkdsk, так как диск защищен от записи или chkdsk сообщает RAW.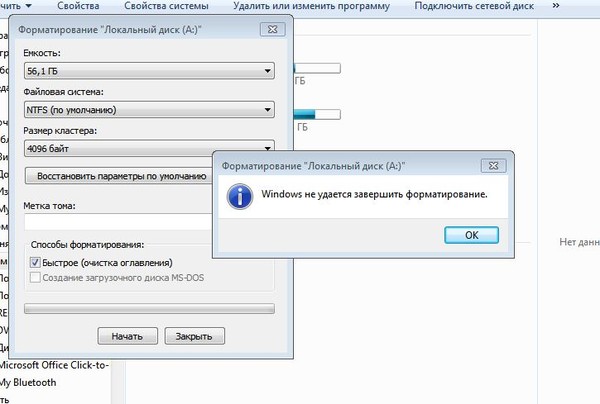
Исправление 5. Снимите защиту от записи
Когда карта памяти Samsung micro SD защищена от записи, ее невозможно успешно отформатировать. Таким образом, вы должны снять защиту от записи перед форматированием.
Сначала нужно проверить переключатель защиты от записи, если он есть. Если он выключен или нет физического переключателя, вы можете сделать следующий шаг.
Затем вы можете попытаться очистить атрибуты только для чтения с помощью утилиты DiskPart. Или вы можете отредактировать реестр, чтобы снять защиту от записи. Дополнительные сведения см. в статье о снятии защиты от записи с USB-накопителя.
Исправление 6: форматирование съемного диска RAW с помощью инструментов
Вы не можете отформатировать карту Samsung micro SD, которая была преобразована в файловую систему RAW, если вы не используете инструменты форматирования.
1. Использование Управления дисками Windows
Вы можете использовать Управление дисками Windows для форматирования съемного диска RAW.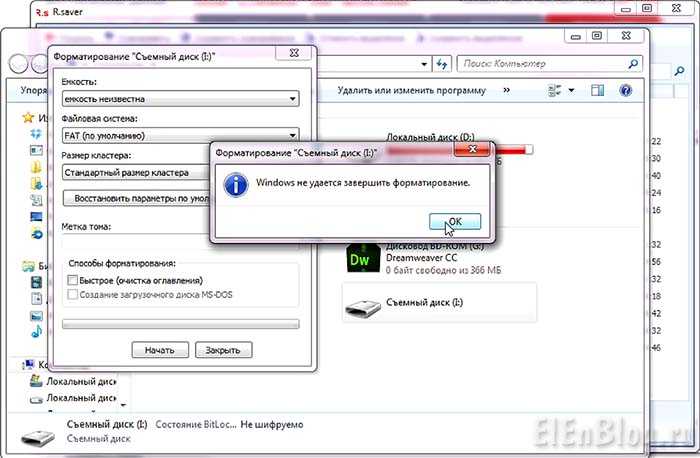
Шаг 1 . Подключите SD-карту к ПК с Windows. Откройте Управление дисками с помощью Мой компьютер > Управление > Управление дисками.
Шаг 2 . В разделе «Управление дисками» вы можете увидеть, что SD-карта отображается как RAW. Щелкните его правой кнопкой мыши, выберите Format , выберите файловую систему, FAT32, NTFS или exFAT и щелкните Start , чтобы выполнить его.
2. Использование AOMEI Partition Assistant для форматирования съемного диска RAW
AOMEI Partition Assistant Standard — это бесплатный профессиональный инструмент форматирования, который поможет вам успешно отформатировать карту Samsung micro SD, даже если это файловая система RAW.
Шаг 1 . Подключите карту памяти Samsung micro SD к компьютеру с Windows. Бесплатно загрузите этот инструмент профессионального формата, установите и запустите его.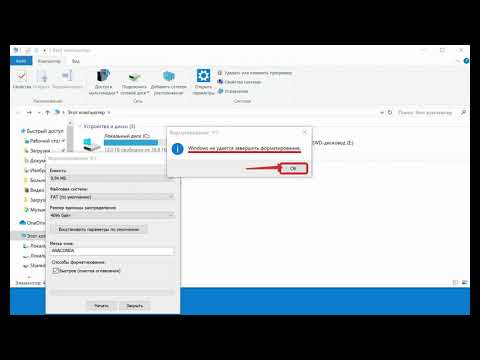
Шаг 2 . Карта Samsung micro SD с файловой системой RAW отображается в основном интерфейсе как неотформатированная. Щелкните правой кнопкой мыши, выберите Формат раздела 9.0006 .
Шаг 3 . AOMEI Partition Assistant поддерживает форматирование SD-карты в файловых системах NTFS, FAT32, Ext2, Ext3, exFAT. Выберите один в соответствии с вашими требованиями, нажмите OK .
Шаг 4 . Затем вы вернетесь к основному интерфейсу, нажмите Apply -> Proceed .
Заключение
Вот лучшие решения для карты Samsung micro SD, которая не может быть отформатирована. Если вы столкнулись с проблемой, когда карта Samsung micro SD говорит, что ее невозможно отформатировать, вы можете попробовать методы, упомянутые выше. AOMEI Partition Assistant на самом деле является отличным менеджером разделов, который может помочь вам решить множество проблем, таких как изменение размера раздела, очистка жесткого диска, безопасное стирание SSD и т. д. Вы можете перейти на версию Professional, чтобы получить более продвинутые функции.
д. Вы можете перейти на версию Professional, чтобы получить более продвинутые функции.
Не удается отформатировать карту Micro Sd в Windows 10?
Содержание
Если у вас возникли проблемы с форматированием карты microSD в Windows 10, скорее всего, карта повреждена. Чтобы исправить это, вы можете попробовать использовать устройство чтения карт памяти microSD для форматирования карты. Если это не сработает, вы можете попробовать использовать инструмент для разметки диска для форматирования карты.
Как починить карту micro SD, которая не форматируется?
Почему Windows не может отформатировать SD-карту?
Может быть несколько причин, по которым Windows не может отформатировать SD-карту. Первая причина может заключаться в том, что SD-карта повреждена и нуждается в ремонте. Вторая причина может заключаться в том, что SD-карта защищена от записи, что означает, что вы не можете ее отформатировать. Третья причина может заключаться в том, что SD-карта несовместима с Windows.
Если вы получаете сообщение об ошибке « Windows не удается отформатировать SD-карту », вы можете попробовать выполнить следующие действия, чтобы устранить проблему:
1. Вставьте SD-карту в компьютер и запустите средство управления дисками Windows.
2. Щелкните правой кнопкой мыши SD-карту и выберите параметр « Format ».
3. Выберите желаемую файловую систему и размер единицы размещения для SD-карты и нажмите « OK ».
4. Нажмите « OK » еще раз, чтобы подтвердить операцию форматирования.
5. Дождитесь завершения процесса форматирования.
Если описанные выше действия не помогли, попробуйте отформатировать SD-карту с помощью стороннего инструмента для форматирования SD-карты.
Как исправить поврежденную карту micro SD в Windows 10?
Если ваша карта micro SD повреждена, вы можете попытаться решить эту проблему несколькими способами. Во-первых, попробуйте использовать другой кард-ридер SD. Если это не сработает, попробуйте использовать другой порт USB. Если ни один из них не работает, попробуйте переформатировать SD-карту.
Если это не сработает, попробуйте использовать другой порт USB. Если ни один из них не работает, попробуйте переформатировать SD-карту.
Почему я не могу отформатировать SD-карту в FAT32?
Существует несколько причин, по которым вы не сможете отформатировать SD-карту в FAT32. Во-первых, убедитесь, что ваша SD-карта правильно вставлена в компьютер. Если это так, возможно, ваша SD-карта слишком велика для форматирования в FAT32. Максимальный размер раздела FAT32 составляет 32 ГБ. Если ваша SD-карта больше этого размера, вам необходимо отформатировать ее в другую файловую систему, например exFAT.
Может читать SD-карту, но не может форматировать?
Если вам не удается отформатировать SD-карту, возможно, она повреждена. Чтобы это исправить, вам нужно будет отформатировать карту с помощью компьютера. Сначала вставьте SD-карту в компьютер. Затем откройте инструмент «Управление дисками». Для этого нажмите клавишу Windows + R, введите « diskmgmt.msc » в диалоговом окне «Выполнить» и нажмите Enter. Когда откроется инструмент «Управление дисками», найдите свою SD-карту в списке дисков. Щелкните правой кнопкой мыши SD-карту и выберите » Формат. » В диалоговом окне «Формат» выберите » Быстрое форматирование » и нажмите » OK. » Теперь SD-карта будет отформатирована и должна работать правильно.
Когда откроется инструмент «Управление дисками», найдите свою SD-карту в списке дисков. Щелкните правой кнопкой мыши SD-карту и выберите » Формат. » В диалоговом окне «Формат» выберите » Быстрое форматирование » и нажмите » OK. » Теперь SD-карта будет отформатирована и должна работать правильно.
Как отформатировать поврежденную карту micro SD?
Если ваша карта micro SD повреждена, вы можете попытаться исправить ее проблема. Сначала попробуйте переформатировать карту на компьютере. Если это не сработает, попробуйте отформатировать карту с помощью устройства чтения SD-карт. Если ни один из этих вариантов не работает, возможно, вам придется заменить карту micro SD.
Как устранить невозможность форматирования?
Если вы не можете отформатировать диск, попробуйте следующее:
1. Запустите средство управления дисками Windows и проверьте, указан ли диск в списке. Если это так, щелкните правой кнопкой мыши диск и выберите параметр « Format ».
2. Используйте стороннее средство форматирования диска. В Интернете их много, и они должны быть в состоянии отформатировать ваш диск, даже если Windows не может.
3. Если диск физически поврежден, вам необходимо отправить его в службу восстановления данных для извлечения данных.
Как отформатировать карту micro SD на 128 ГБ в FAT32?
Чтобы отформатировать карту micro SD емкостью 128 ГБ в FAT32, вам потребуется компьютер с устройством чтения карт SD. Сначала вставьте SD-карту в компьютер. Затем откройте инструмент «Управление дисками». В инструменте «Управление дисками» щелкните правой кнопкой мыши SD-карту и выберите параметр « Format ». В диалоговом окне «Формат» выберите файловую систему « FAT32 » и нажмите кнопку « OK ».
Как исправить поврежденную SD-карту, которая не форматируется?
Есть несколько способов исправить поврежденную SD-карту, которая не форматируется. Сначала попробуйте использовать другое устройство чтения SD-карт, чтобы убедиться, что проблема связана с устройством чтения. Если это не сработает, попробуйте использовать другой компьютер для форматирования SD-карты. Если ни один из них не работает, вы можете попробовать использовать программу для восстановления SD-карты.
Если это не сработает, попробуйте использовать другой компьютер для форматирования SD-карты. Если ни один из них не работает, вы можете попробовать использовать программу для восстановления SD-карты.
Можно ли отформатировать 128 ГБ в FAT32?
Да, вы можете отформатировать 128 ГБ в FAT32. Для этого вам нужно будет использовать сторонний инструмент, такой как EaseUS Partition Master. После того, как вы загрузили и установили программное обеспечение, запустите его и выберите диск емкостью 128 ГБ, который вы хотите отформатировать. Щелкните правой кнопкой мыши на диске и выберите « Формат «. В следующем окне выберите файловую систему « FAT32 » в раскрывающемся меню и нажмите « OK «. После этого программа начнет форматирование вашего диска.
Как мне отформатировать мой SD-карта 128 ГБ в FAT32?
Существует несколько способов отформатировать SD-карту в FAT32, но самый простой способ — использовать компьютер.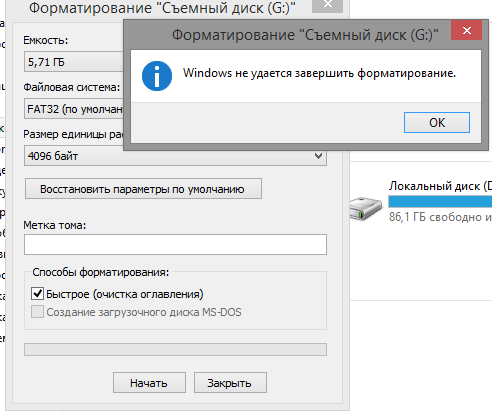 Сначала вставьте SD-карту в компьютер.Затем откройте инструмент управления дисками. В инструменте «Управление дисками» щелкните правой кнопкой мыши SD-карту и выберите « Формат «. В диалоговом окне «Формат» выберите файловую систему « FAT32 » и нажмите кнопку « OK «. Теперь SD-карта будет отформатирована в FAT32.
Сначала вставьте SD-карту в компьютер.Затем откройте инструмент управления дисками. В инструменте «Управление дисками» щелкните правой кнопкой мыши SD-карту и выберите « Формат «. В диалоговом окне «Формат» выберите файловую систему « FAT32 » и нажмите кнопку « OK «. Теперь SD-карта будет отформатирована в FAT32.
Как исправить поврежденную SD-карту
Есть несколько способов восстановить поврежденную SD-карту.
Если программа не может восстановить какие-либо данные, попробуйте переформатировать SD-карту. Имейте в виду, что при этом будут удалены все данные на карте, поэтому перед переформатированием убедитесь, что у вас есть резервная копия.0007
Если SD-карта по-прежнему не работает после переформатирования, вероятно, SD-карта повреждена и не подлежит ремонту, и вам необходимо приобрести новую.
Как отформатировать SD-карту в FAT32 в Windows 10?
Чтобы отформатировать SD-карту в FAT32 в Windows 10, вам потребуется:
1.

 Когда нужный результат будет найден, запускаем его.
Когда нужный результат будет найден, запускаем его.