Как зайти в безопасный режим windows 10 при запуске: Как зайти в безопасный режим Windows 10: простые способы
Содержание
Как добавить «безопасный режим» в диспетчер загрузки Windows 8
Безопасный режим (Safe Mode) – это особый режим работы Windows используемый для устранения неполадок и диагностики системы. При загрузке в безопасном режиме система грузится с минимально необходимым набором драйверов и служб, необходимых для запуска Windows. Безопасный режим появился еще в Windows 95 и присутствовал во всех последующих версиях Windows. Чтобы попасть в безопасный режим, необходимо при начале загрузки системы нажать клавишу F8 и в появившемся меню загрузки выбрать пункт Safe Mode.
В Windows 8 разработчики внедрили новое загрузочное меню (т.н. Metro boot loader) и решили отказаться от функциональной клавиши F8 для вызова меню дополнительных параметров загрузки. Естественно, это не означает, что Windows 8 невозможно загрузится в безопасном режиме, просто теперь сделать это можно несколько иначе.
В этой статье мы покажем, как в диспетчер загрузки Windows 8 (Boot Manager) добавить возможность запуска в «безопасном режиме» .
Мы разберем два случая:
1) Добавление пункта «Safe Mode» в графический загрузчик Windows 8
2) Возврат к «классическому» текстовому загрузчику Windows с поддержкой клавиши F8 и возможностью выбора безопасного режима
Как добавить безопасный режим в графический загрузчик Windows 8
- Откройте командную строку с правами администратора и выполните команду:
bcdedit /enum /v
- Команда отобразит текущую конфигурацию диспетчера загрузки Windows. Нас интересует раздел Windows Boot Loader: удостоверьтесь, что значение поле description — Windows 8, скопируйте значение поле identifier,(в данном примере это {ddafec8c-a5ff-11e2-b839-9d7170653ba1}, в Вашем случае значение идентификатора будет другим).
- В командной строке выполните команду
bcdedit /copy {Ваш_идентификатор} /d "Windows 8 Safe Mode"В нашем примере команда будет выглядеть так:
bcdedit /copy {ddafec8c-a5ff-11e2-b839-9d7170653ba1} /d "Windows 8 Safe Mode"Примечание: параметр ключа /d задает отображаемое в диспетчере загрузки имя пункта меню, запускающего систему в безопасном режиме.
 Его можно поменять на любое другое. Кроме того, строку /d «Windows 8 Safe Mode» необходимо вводить вручную, а не копировать, т.к. в противном случае система выдаст ошибку.
Его можно поменять на любое другое. Кроме того, строку /d «Windows 8 Safe Mode» необходимо вводить вручную, а не копировать, т.к. в противном случае система выдаст ошибку. - Откройте редактор конфигурации msconfig. Для этого нажмите комбинацию Win+R, введите в появившееся окно команду msconfig и нажмите Enter.
- Перейдите на вкладку Boot, выберите созданную нами запись Windows 8 Safe Mode (C:\Windows) и задайте следующие параметры:
- Safe Mode: Minimal
- Timeout (время ожидания выбора): 30 секунд (можно и меньше)
- Make all boot settings permanent
- Нажмите кнопку, ОК, затем согласитесь с изменениями и систему можно перезагрузить, нажав на Restart
- Теперь при загрузке системы отображается GUI меню, в котором можно выбрать пункт Windows 8 Safe Mode, запустив тем самым систему в безопасном режиме.
Чтобы удалить Safe Mode из диспетчера загрузки, выполните следующие действия:
- Выведите текущую конфигурацию загрузчика с помощью команды
bcdedit /enum /v
- Найдите раздел с описанием Windows 8 Safe Mode и скопируйте значение поля идентификатор (identifier) этой секции.
 В нашем примере это {45f3ecd2-a693-11e2-be69-0050569efd76}
В нашем примере это {45f3ecd2-a693-11e2-be69-0050569efd76} - Удалим загрузочную запись Windows 8 Safe Mode из меню командой
bcdedit /delete {ваш_идентификатор}В нашем примере команда выглядит так
bcdedit /delete {45f3ecd2-a693-11e2-be69-0050569efd76} - Закройте командную строку. После перезагрузки запись Safe Mode пропадет из загрузчика.
Возвращаем стандартный диспетчер загрузки
В Windows 8 существует возможность отказаться от графического диспетчера загрузки и вернуться к «классическому» тестовому загрузочному меню (как в Windows 7).
Для этого в конфигурации загрузки системы (в BCD) существует специальный параметр bootmenupolicy. Параметр BootMenuPolicy может принимать одно из двух значений:
- 0 – Legacy – стандартный, знакомый нам с Windows 7 загрузчик
- 1- Standard – используется новый интерфейс загрузчика Windows 8 – т.н.
 «Metro- загрузчик», содержащийся в библиотеке bootux.dll (по-умолчанию)
«Metro- загрузчик», содержащийся в библиотеке bootux.dll (по-умолчанию)
Текущее значение параметр bootmenupolicy можно получить с помощью команды:
bcdedit /enum /vКак вы видите, в настоящий момент используется графический загрузчик Windows 8.
Чтобы вернуться к старому текстовому загрузчику, откройте командную строку с правами администратора и выполните команду:
bcdedit /set {default} bootmenupolicy legacyЕсли все прошло успешно, должна появиться надпись:
The operation completed successfully.
Теперь при следующей загрузке системы будет использоваться стандартное для Windows 7/ Vista текстовое окно выбора вариантов загрузки, и? нажав клавишу F8, вы попадете в знакомое меню «Advanced Boot Options», в котором в том числе можно будет выбрать безопасный режим загрузки(Safe Mode).
Чтобы вернуть графическое загрузочное меню Windows 8, выполните команду:
bcdedit /set {default} bootmenupolicy standard3 простых способа загрузить Windows 11 в безопасном режиме
Безопасный режим Windows может помочь вам диагностировать проблемы, вызывающие сбои в работе компьютера. Когда вы загружаете компьютер в безопасном режиме, вы получаете только основные файлы и драйверы, необходимые для запуска, в то время как другие второстепенные функции отключены. Существует три типа безопасных режимов:
Когда вы загружаете компьютер в безопасном режиме, вы получаете только основные файлы и драйверы, необходимые для запуска, в то время как другие второстепенные функции отключены. Существует три типа безопасных режимов:
- 1. Безопасный режим: Вы получите только базовые функции Windows и никаких сторонних программ. Сети тоже нет. Это самый безопасный способ использования вашего компьютера.
- 2. Безопасный режим с поддержкой сети: В этом режиме включены только основные функции. Но вы можете подключиться к Интернету. Компьютер все еще находится под угрозой взлома.
- 3. Безопасный режим с командной строкой: Включена только командная строка. Вы можете использовать компьютер только через командную строку. Если вы не умеете работать с командной строкой, не выбирайте этот параметр.
Таким образом, если вы столкнулись с проблемами на ПК с Windows 11, как вы можете войти в безопасный режим Windows 11, чтобы устранить проблему? Здесь вы можете узнать три простых способа загрузиться в безопасном режиме в Windows 11 .
- Способ 1: загрузите Windows 11 в безопасном режиме, нажав клавишу F8
- Способ 2: загрузите Windows 11 в безопасном режиме с помощью расширенного запуска
- Способ 3: загрузите Windows 11 в безопасном режиме из MSCONFIG
Способ 1: загрузите Windows 11 в безопасном режиме, нажав клавишу F8
Вы можете загрузить Windows 11 в безопасном режиме, когда она выключена. Это быстрый способ войти в безопасный режим в Windows 11. Но вам нужно заранее убедиться, что вы активировали этот ключ быстрой загрузки.
Шаг 1: Откройте компьютер и сразу же нажмите клавишу F8 или клавишу Ctrl, чтобы открыть экран параметров запуска. Затем вы можете нажать F4/F5/F6, чтобы выбрать безопасный режим для загрузки.
Шаг 2: Через несколько минут ваш компьютер перейдет в безопасный режим.
Советы: Чтобы включить сочетание клавиш F8 вручную, вы должны запустить командную строку от имени администратора и выполнить команды: bcdedit /set {bootmgr} displaybootmenu yes .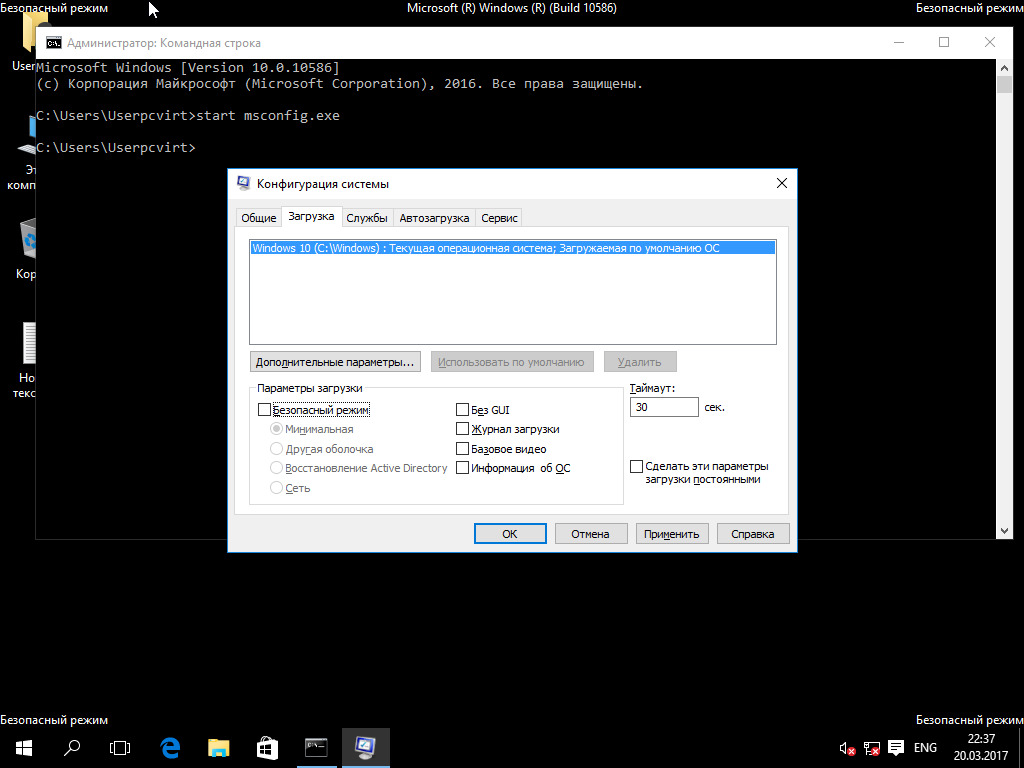
Способ 2: загрузите Windows 11 в безопасном режиме с помощью расширенного запуска
Вы также можете получить доступ к расширенному запуску в настройках Windows 11, чтобы перезагрузить компьютер, а затем выбрать вариант загрузки.
Шаг 1: Откройте меню «Пуск» и выберите «Настройки».
Шаг 2: Выберите «Система», а затем прокрутите вниз мышь, чтобы выбрать параметр «Восстановление».
Шаг 3: В разделе «Параметры восстановления» нажмите «Перезагрузить сейчас». Во всплывающем окне нажмите «Перезагрузить сейчас».
Шаг 4: После перезагрузки вам нужно выбрать опцию «Устранение неполадок», чтобы продолжить.
Шаг 5: В интерфейсе дополнительных параметров выберите «Параметры запуска».
Шаг 6: Затем вам будет предложено перезагрузить компьютер, чтобы изменить параметры Windows. Нажмите Перезагрузить немедленно.
Нажмите Перезагрузить немедленно.
Шаг 7: Выберите один из безопасных режимов для перезагрузки компьютера. Например, если вы хотите включить безопасный режим, нажмите клавишу F4, чтобы запустить Windows 11 в безопасном режиме.
Способ 3. Загрузите Windows 11 в безопасном режиме из MSCONFIG
С помощью утилиты msconfig вы также можете быстро загрузить Windows 11 в безопасном режиме.
Шаг 1: Щелкните меню «Пуск» и выберите «Выполнить».
Шаг 2: Введите msconfig в поле «Выполнить» и нажмите кнопку «ОК».
Шаг 3: Откроется окно конфигурации системы, и вы можете щелкнуть вкладку «Загрузка» вверху.
Шаг 4: Выберите «Безопасная загрузка» в разделе «Параметры загрузки». И вы можете выбрать параметры в разделе «Безопасная загрузка» в соответствии с вашими потребностями. После этого нажмите кнопку ОК.
После этого нажмите кнопку ОК.
Шаг 5: Вам будет предложено перезагрузить компьютер, чтобы изменения вступили в силу. Нажмите «Перезагрузить», чтобы перезагрузить компьютер.
Шаг 6: Вскоре вы войдете в безопасный режим в Windows 11. перезагрузите Windows в обычном режиме.
Как загрузиться в безопасном режиме в Windows 11
Поиск
Шаант Минхас
Опубликовано в:
Практическое руководство
Как загрузиться в безопасном режиме в Windows 11
Загрузка Windows 11 в безопасном режиме может помочь вам устранить ошибки Windows. Вот простой способ загрузить компьютер в безопасном режиме:
- Запустите приложение настроек, нажав клавишу Windows + I . Затем перейдите к System -> Recovery 9.0007 .
- В разделе Параметры восстановления нажмите Перезагрузить сейчас .
 Оттуда нажмите Перезагрузить сейчас .
Оттуда нажмите Перезагрузить сейчас .
В этой статье
В вашей Windows что-то пошло не так? Нет проблем, мы бы поняли. Ведь при всех своих улучшениях за последнее десятилетие ОС Windows не является неуязвимой от резких багов.
Загрузка Windows в безопасном режиме может помочь вам избавиться от проблемы. В этой короткой статье мы рассмотрим лучшие способы сделать это. Итак, приступим.
Как загрузиться в безопасном режиме в Windows 11?
Безопасный режим — это способ загрузить компьютер с минимальным количеством драйверов и программ. Основная идея, лежащая в основе этой концепции, заключается в следующем: если проблема не сохраняется в безопасном режиме, то ваши драйверы и настройки по умолчанию, вероятно, работают нормально, а ошибка кроется где-то еще.
Другими словами, загрузка Windows 11 в безопасном режиме поможет вам отследить основную проблему или, по крайней мере, отвести подозрения от обычных подозреваемых.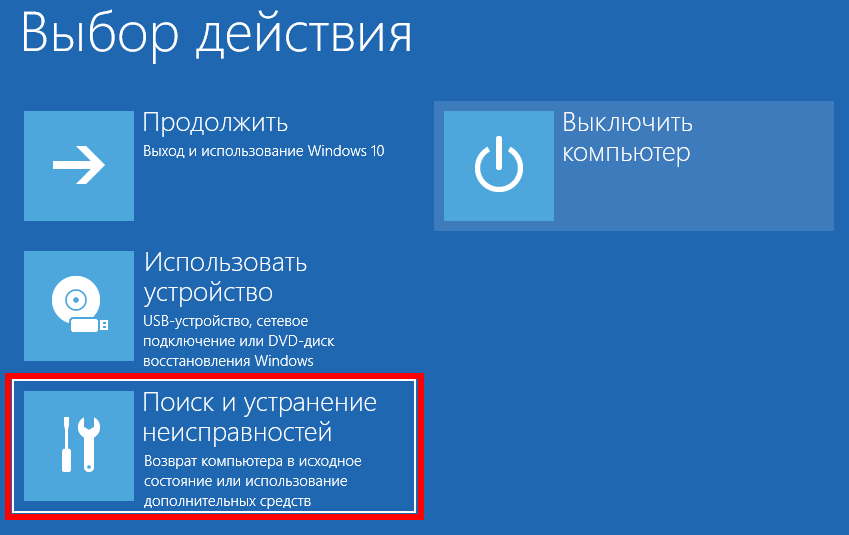 Теперь вы можете загрузить свой компьютер в безопасном режиме двумя способами: вы можете либо перейти в безопасный режим, либо выбрать безопасный режим в сети. В чем разница между ними? Немного. В безопасном режиме с поддержкой сети вы просто сохраняете драйверы, необходимые для доступа в Интернет.
Теперь вы можете загрузить свой компьютер в безопасном режиме двумя способами: вы можете либо перейти в безопасный режим, либо выбрать безопасный режим в сети. В чем разница между ними? Немного. В безопасном режиме с поддержкой сети вы просто сохраняете драйверы, необходимые для доступа в Интернет.
Итак, с этим покончено, давайте рассмотрим точные методы загрузки вашего ПК в безопасном режиме.
1. Меню «Пуск»
Расположенное прямо в центре экрана меню «Пуск» — это самый быстрый способ загрузить Windows 11 в безопасном режиме. Вот как:
- Нажмите кнопку Меню «Пуск» и, удерживая клавишу Shift , нажмите Перезапустить .
- Ваш компьютер будет перезагружен.
- На следующем экране нажмите Устранение неполадок -> Дополнительные параметры -> Параметры запуска .
- Вы попадете в меню Startup Settings . Отсюда нажмите кнопку Restart в правом нижнем углу.
Наконец, выберите тип безопасного режима, который вы хотите использовать. Следуя инструкциям на экране, нажмите F4 , F5 или F6 .
Следуя инструкциям на экране, нажмите F4 , F5 или F6 .
Как только вы это сделаете, ваша Windows 11 загрузится в безопасном режиме.
Связанный: Как настроить меню «Пуск» в Windows 11
2. Загрузитесь в безопасном режиме через настройки Windows
Другой популярный способ загрузки в Windows 11 — через приложение «Настройки». Вот как:
- Сначала запустите приложение «Настройки», одновременно нажав клавишу Windows + I . Оттуда перейдите на вкладку System и выберите Recovery .
- В разделе Параметры восстановления нажмите Перезапустить сейчас . Откроется диалоговое окно для подтверждения перезапуска. Нажмите Перезагрузить сейчас , чтобы продолжить.
Ваш компьютер будет перезагружен через несколько секунд, и он снова загрузится с параметрами, которые мы видели в первом разделе. Вы должны следовать той же процедуре и здесь.
Вы должны следовать той же процедуре и здесь.
3. Командная строка
Не удается загрузить Windows 11 ни одним из указанных выше способов? Не паникуйте, есть изящный обходной путь, который поможет вам загрузить Windows 11 в безопасном режиме. Да, это знакомая командная строка. Чтобы загрузить компьютер в безопасном режиме через командную строку, просто выполните следующие действия:
- Прежде всего, запустите командную строку. Перейдите к строке поиска меню «Пуск» , введите «cmd» и выберите наиболее подходящее.
- В cmd введите следующую команду и нажмите Введите :
Shutdown.exe /r /o
Как только вы нажмете Введите , появится новое диалоговое окно с информацией о перезагрузке. При следующей загрузке вы снова окажетесь на экране устранения неполадок. Перейдите к разделу «Устранение неполадок» -> «Дополнительные параметры» -> «Запуск 9».0193 Настройки.
Отсюда нажмите Перезапустить и нажмите F4 , F5 или F6 , в зависимости от типа безопасного режима, в который вы хотите загрузиться.

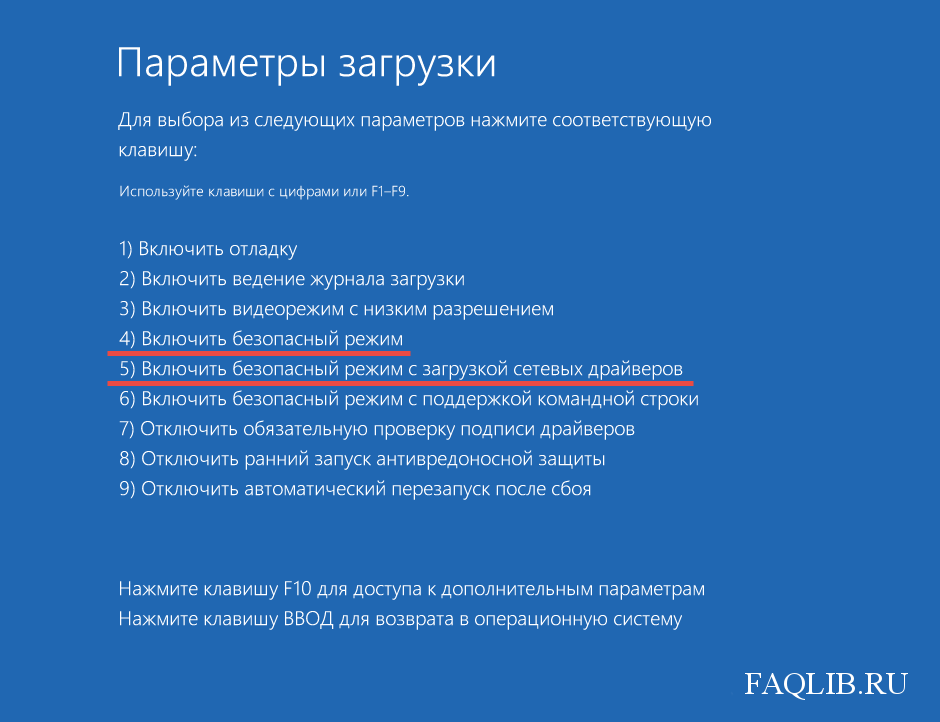 Его можно поменять на любое другое. Кроме того, строку /d «Windows 8 Safe Mode» необходимо вводить вручную, а не копировать, т.к. в противном случае система выдаст ошибку.
Его можно поменять на любое другое. Кроме того, строку /d «Windows 8 Safe Mode» необходимо вводить вручную, а не копировать, т.к. в противном случае система выдаст ошибку. В нашем примере это {45f3ecd2-a693-11e2-be69-0050569efd76}
В нашем примере это {45f3ecd2-a693-11e2-be69-0050569efd76}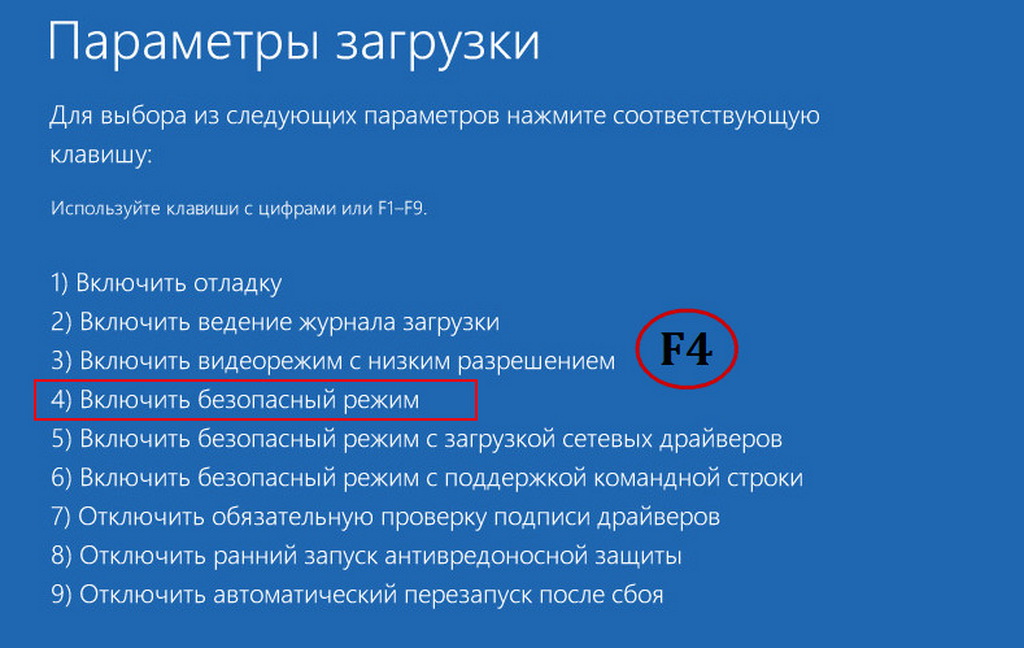 «Metro- загрузчик», содержащийся в библиотеке bootux.dll (по-умолчанию)
«Metro- загрузчик», содержащийся в библиотеке bootux.dll (по-умолчанию) Оттуда нажмите Перезагрузить сейчас .
Оттуда нажмите Перезагрузить сейчас .