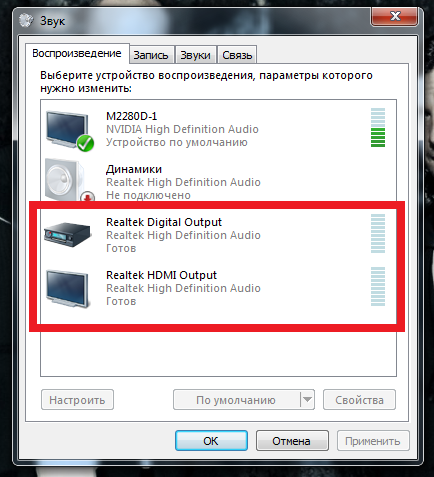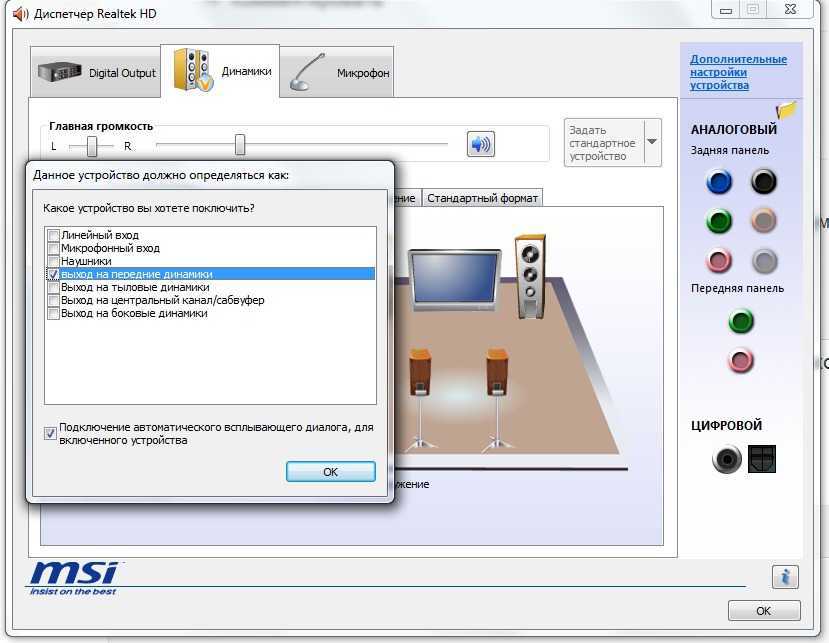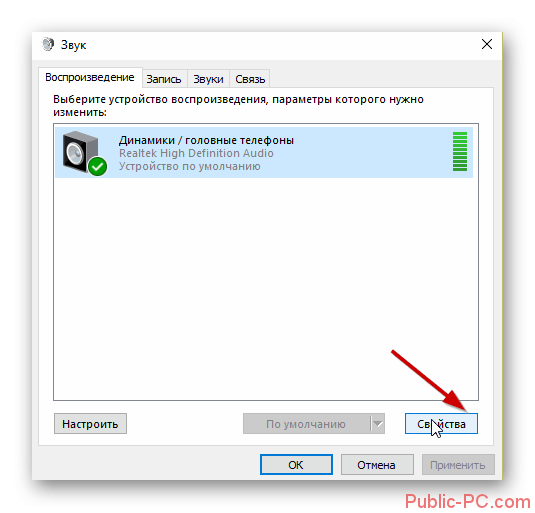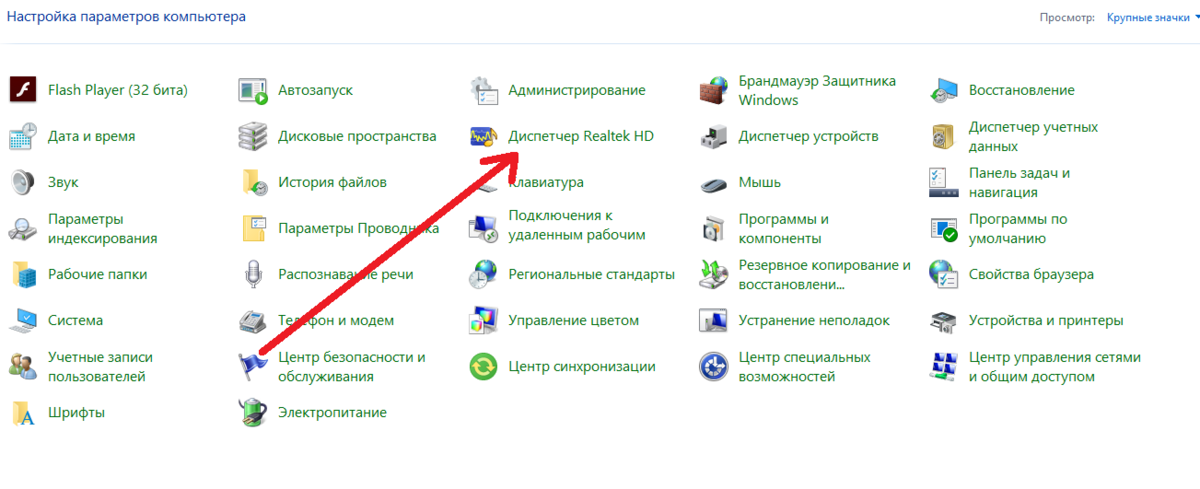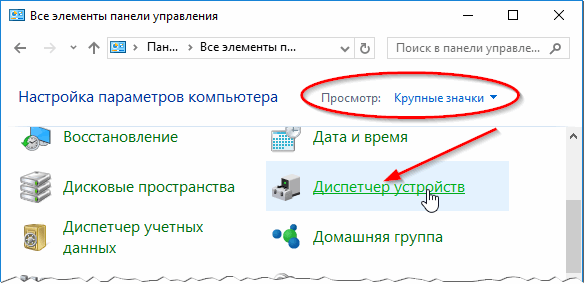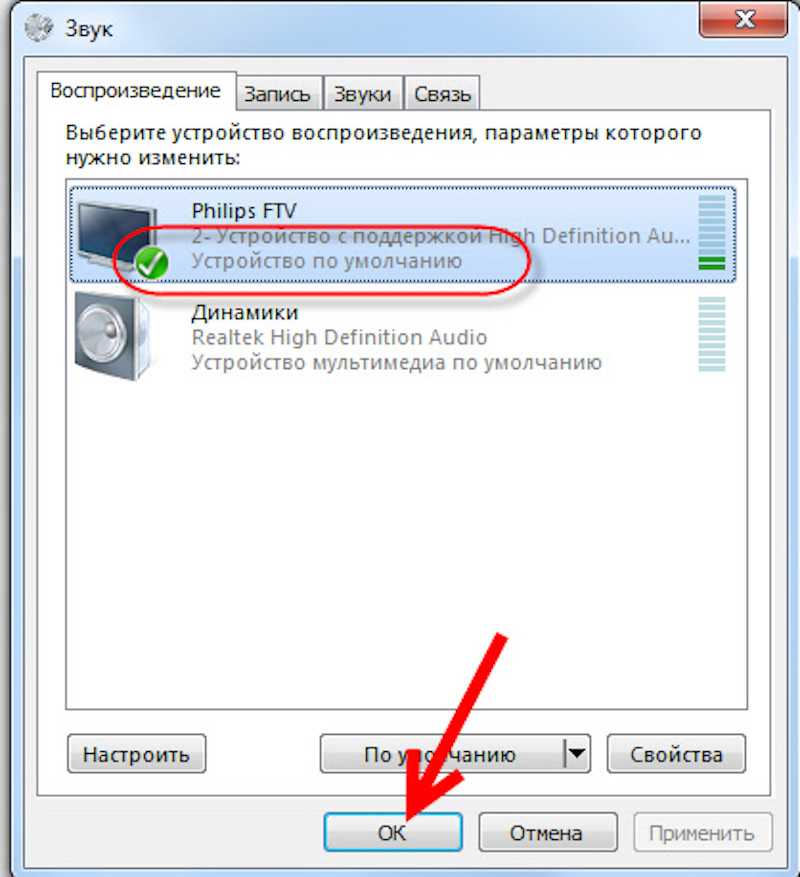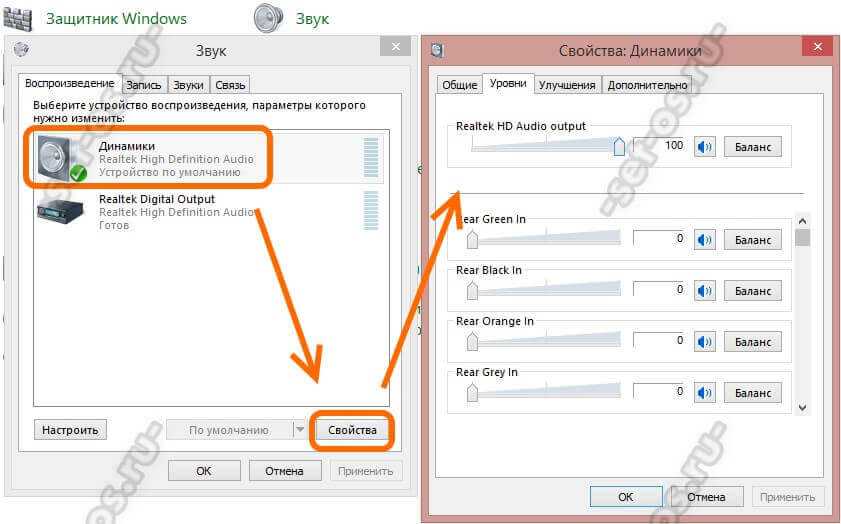Что делать если в ноутбуке нет звука: Почему пропал звук на ноутбуке?
Содержание
Почему пропал звук на ноутбуке?
Мы знаем, что со временем с вашим ноутбуком могут возникнуть проблемы. Поскольку нам знакомы общие проблемы с портативными компьютерами, мы понимаем, насколько эти проблемы могут расстраивать.
Вы, наверное, спросили себя, почему у меня нет звука на моем ноутбуке? Ответы различаются в зависимости от проблемы. Тем не менее, есть несколько распространенных и популярных причин, по которым вы не используете аудио возможности вашего ноутбука.
Почему в вашем ноутбуке нет звука, и как это исправить?
1. Звук выключен
Легко случайно отключить звук на ноутбуке. Несколько нажатий кнопки или даже кошка, идущая по клавиатуре, могут выключить звук, даже если вы этого не заметите.
Шаг 1: Чтобы проверить, выключен ли звук, просто посмотрите вниз в правом нижнем углу экрана ноутбука на значок динамика. Если на значке есть кружок со сквозной линией, звук отключен.
Шаг 2: Щелкните по нему и откройте регулятор громкости.
Шаг 3: Нажмите на большой динамик слева, чтобы включить его. Возможно, что рядом со значком динамика будет крестик, а не кружок с линией, проходящей через него. Либо говорится, что звук выключен.
Еще один способ проверить звук — зайти в панель управления. Чтобы найти панель управления, введите ее в поле поиска в левом нижнем углу экрана, и она появится. Как только вы окажетесь на панели управления, найдите параметр звука и щелкните этот параметр.
На вкладке воспроизведения вы хотите убедиться, что ваши динамики включены. Если это не так, просто включите динамики.
2. Проверьте приложения
Иногда звук на вашем ноутбуке действительно работает, но в приложении, которое вы используете, звук отключен. Способ исправить это такой же, как и на вашем ноутбуке.
Шаг 1: Просто проверьте поле громкости и посмотрите, есть ли кружок с линией рядом со значком динамика.
Шаг 2: Если есть, нажмите кнопку громкости, чтобы включить его.
3.
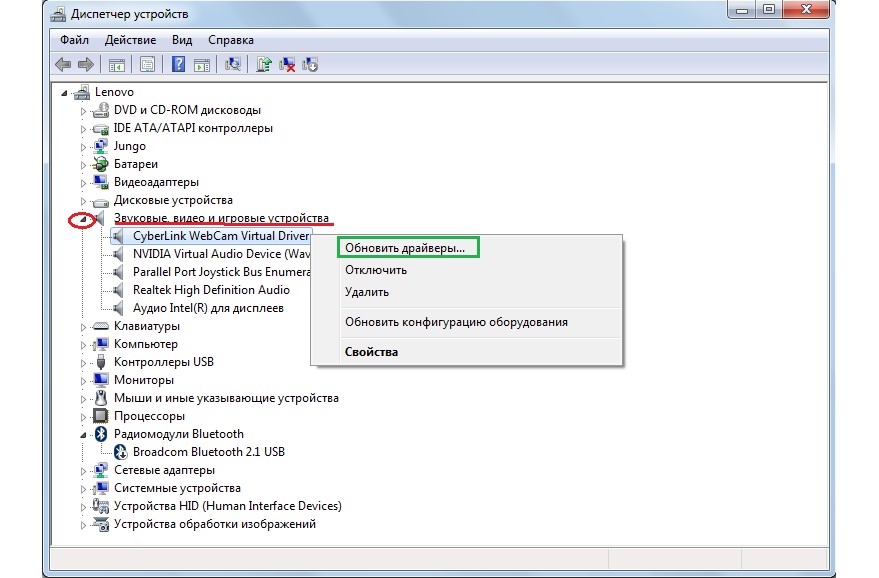 Обновления Windows вызывают проблемы со звуком
Обновления Windows вызывают проблемы со звуком
Если операционная система (ОС) вызывает странные и странные проблемы, вам просто нужно перезагрузить систему. В большинстве случаев любые странные проблемы, вызванные ОС, можно исправить, перезагрузив компьютер. Когда это происходит, многие внутренние проблемы решаются сами собой. То же самое касается и обновления вашей системы. При перезагрузке ноутбука обновления будут установлены автоматически.
Эти обновления требуют времени, но вам не нужно прилагать никаких усилий. Просто подключите его, и пусть ваш ноутбук сделает свое дело.
4. Обновление аудиодрайвера
Проблемы с аудиодрайвером могут быть причиной отсутствия звука в динамиках ноутбука. Мы предлагаем вам проверить, требует ли ваш аудиодрайвер обновления. Есть много способов обновить аудиодрайвер, не отнимая много времени; среди которых можно проверить на веб-сайте производителя вашего ноутбука.
5. Проверьте внешние аудиоподключения
Для передачи звука на ноутбуке используются три стандартных порта. Есть гнездо для микрофона, порт «линейный вход» и «линейный выход».
Есть гнездо для микрофона, порт «линейный вход» и «линейный выход».
Шаг 1: Если вам интересно: «Почему у меня нет звука на моем ноутбуке?» убедитесь, что к порту линейного выхода ничего не подключено.
Звук в обычных динамиках ноутбука прекращается автоматически, когда что-то подключается к аудиопорту.
Шаг 2: Вы также должны быть уверены, что все в портах подключено правильно. Если вы используете внешние динамики, для работы их необходимо подключить к порту линейного выхода.
Шаг 3: Убедитесь, что нет проблем с соединительными проводами или самим портом. Любой тип повреждения порта линейного выхода может вызвать сбой звука.
Шаг 3: Попробуйте подключить наушники. Если звук идет в наушниках, а не в ноутбуке, проблема может заключаться в оборудовании.
6. Улучшение звука
В панели управления вашего ноутбука и в звуковой секции многие улучшения могут работать вместе с вашим аудиовыходом. Время от времени мы замечали, что эти улучшения могут привести к потере звука ноутбука.
Шаг 1: Чтобы исправить улучшения звука, перейдите на вкладку / свойства звука на панели управления. Проверьте расширенные параметры и посмотрите, что можно проверить. Отключите улучшение пространственного звука.
Шаг 2: После отключения попробуйте перезагрузить ноутбук. Включите звук, чтобы увидеть, устранены ли проблемы со звуком.
7. Обновления BIOS
В очень редких случаях может возникнуть несовместимость оборудования, из-за которой звук вашего ноутбука перестанет работать. То же самое касается обновления программного обеспечения или переустановки Windows.
Шаг 1: Чтобы проверить обновления BIOS, вам необходимо перезагрузить ноутбук и войти в меню настройки BIOS / UEFI.
Шаг 2: Вы можете сделать это, нажав одновременно кнопки удаления и F2 во время загрузки ноутбука.
Шаг 3: Убедитесь, что ваша звуковая карта включена в BIOS.
Шаг 4: Проверьте, какую версию BIOS вы используете в настоящее время, и посмотрите, могут ли быть более новые версии у вашего производителя.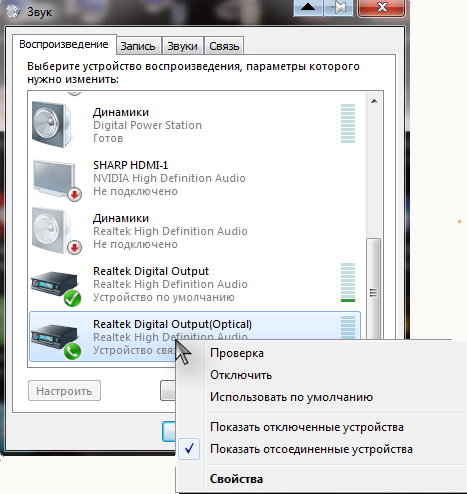 Если необходимо обновление, следуйте инструкциям производителя.
Если необходимо обновление, следуйте инструкциям производителя.
8. Ремонт динамиков ноутбука
После того, как вы опробовали все остальные методы, мы предлагаем вам проверить свои динамики, чтобы увидеть, не вызывают ли они проблемы. Если вы чувствуете себя достаточно комфортно, вы можете открыть свой ноутбук и убедиться, что все кабели надежно подключены.
Однако, если вы не разбираетесь в технологиях, не бойтесь обратиться в наш «Cервисный центр». Наши специалисты не только смогут обнаружить проблему, но и решить её! Также если потребуется заменить какую-то деталь для ноутбука, тогда мы все сделаем на месте. Для более детальной информации перейдите в «Контакты», и свяжитесь с нашими консультантами.
Вывод
Мы знаем, как это неприятно, когда звук вашего ноутбука перестает работать. Поэтому, если вы задали вопрос: «Почему у меня нет звука на моем ноутбуке?» тогда вы можете проверить некоторые общие проблемы, которые могут быть причиной ваших жалоб. Вскоре у вас будет решение ваших проблем, и звук снова зазвучит в динамиках вашего ноутбука.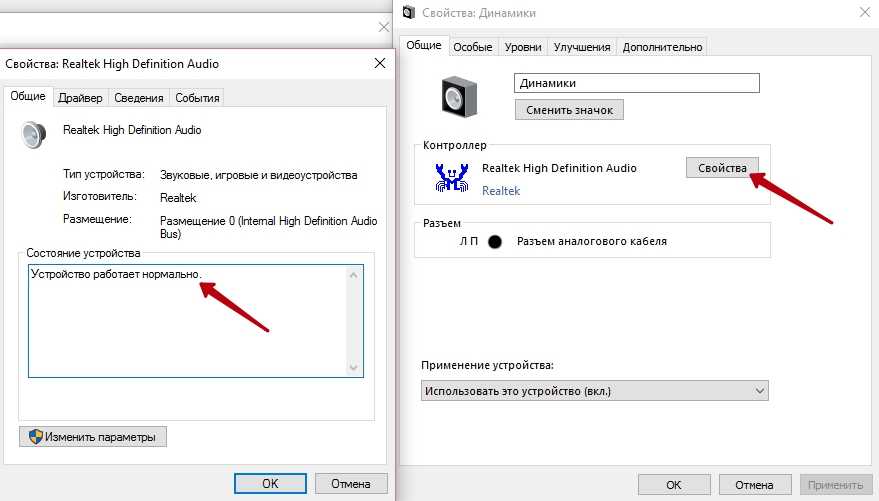 Либо вам придется обратиться в наш «Cервисный центр», чтобы проблема была решена на 100%.
Либо вам придется обратиться в наш «Cервисный центр», чтобы проблема была решена на 100%.
Последнее изменение: 05.04.2021
Почему пропал звук на ноутбуке или не включается
Ситуация, когда пропал звук на ноутбуке – достаточно частая. Для тех, у кого работа связана с видеоконференциями и постоянным общением посредством голосовых сообщений, отсутствие звука – настоящая неприятность. Расскажем, что делать, если не работает звук на ноутбуке – это легко, пользуйтесь инструкциями.
Почему пропадает звук на ноутбуке
Если на ноутбуке нет звука, то в глобальности причин может быть две:
Программная причина
Проблемы, возникающие в результате неисправной работы программного обеспечения:
- настроен минимальный уровень громкости;
- звук отключен полностью;
- деактивирована служба, отвечающая за звук;
- повреждены звуковые драйвера.
Также одной из программных причин исчезновения звука с ноутбука является отсутствие подходящих кодеков, имеющих отношение к медиаплееру.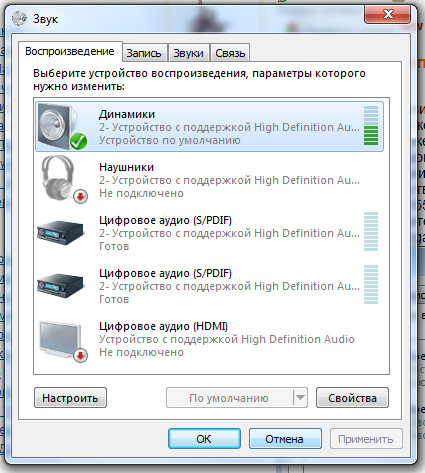 В этом случае невозможность воспроизведения звука будет регистрироваться в определённой программе или в процессе трансляции некоторых видов файла.
В этом случае невозможность воспроизведения звука будет регистрироваться в определённой программе или в процессе трансляции некоторых видов файла.
Для устранения проблемы требуется установка другого плеера или новых кодеков к имеющемуся проигрывателю.
Механическая причина
Предполагает поломку элементов ноутбука в виде звуковой карты, модуля, разъёмов для наушников, динамиков. Последние две неисправности можно протестировать путём подключения и отключения звуковых устройств. В большинстве случаев для устранения механических неполадок требуется помощь специалистов.
Как включить звук на ноутбуке – все способы
Восстановление звука производится в соответствии с причинами возникновения неисправности. Выше были представлены основные – в действительности, их может быть значительно больше. Поэтому рассмотрим все рабочие способы того, как восстановить звук.
Перезагрузка
При резком исчезновении звука в процессе использования какого-либо приложения целесообразно перезагрузить устройство:
- активировать кнопку “Пуск”, после чего – “Завершение работы”;
- выбрать вкладку “Перезагрузка”;
- подтвердить выбор при запросе принудительного закрытия приложений.

Об устранении неисправности будет свидетельствовать звуковое приветствие при загрузке системы.
Важно! Перед перезагрузкой рекомендуется сохранить важные сведения личного и рабочего характера.
Меню функциональных клавиш
При работе на ноутбуке нередко можно по ошибке или случайным образом нажать ненужные клавиши или их комбинации, что может привести к исчезновению звука. В частности, такая неисправность возникает не только при нажатии кнопки с перечёркнутым динамиком, но и при одновременном её нажатии с “Fn”. Для решения проблемы следует активировать именно это сочетание клавиш.
Уровень звука и микшер громкости
В данном случае на панели задач будет перечёркнут значок динамика. Для восстановления аудио следует выполнить следующий ряд действий:
- левой кнопкой мыши кликнуть по иконке динамика, расположенной на панели задач;
- в появившемся регуляторе зафиксировать ползунок на максимально громкости.

Также программным исчезновением звука может стать отключение вывода для системы или некоторых приложений. Искать нужные настройки следует в значке динамика:
- для появления меню нужно нажать правую кнопку мыши;
- в меню открыть микшер громкости, в котором появится список приложений, использующих звуковую карту в настоящее время;
- регулирование ползунков в необходимом положении позволит настроить громкость.
Важно! Перечисленные методы работают на Windows 7-го, 8-го и 10-го поколения.
Настройка драйверов
Такого рода проблемы возникают в результате системного сбоя, когда происходит обновление системы или установка новой версии программного обеспечения. Чтобы проверить состояние драйверов, необходимо:
- нажать на “Пуск”, выбрать “Панель управления”, далее – “Система”;
- активировать вкладку “Диспетчер устройств”;
- кликнув правой кнопкой мыши по иконке “Компьютер”, выбрать “Управление” и раздел “Диспетчер”, располагающийся в левой колонке;
- активировать комбинацию клавиш “Win+R”, после чего набрать devmgmt.
 msc.
msc.
Аудио-драйвера располагаются в разделе “Звуковые устройства”. При наличии неполадок он будет развёрнут. Если на аудиоустройстве стоит красный крестик, то на него следует нажать правой кнопкой мыши и выбрать пункт “Задействовать”.
Жёлтый треугольник свидетельствует о неисправной работе драйверов, поэтому необходимо выполнить следующие действия:
- активировать название драйвера правой кнопкой мыши;
- из появившегося меню выбрать “Свойства”;
- войти в “Драйвер”, после чего нажать кнопку “Откатить”.
После этого систем удалит наиболее последнюю версию установленных драйверов. По окончании всех действий ноутбук следует перезагрузить.
Служба Windows Audio
Исчезновению звука на ноутбуке также может способствовать неисправная работа службы Windows Audio, которая в некоторых случаях вообще не запускается или автоматически отключается по причине сбоя в системе.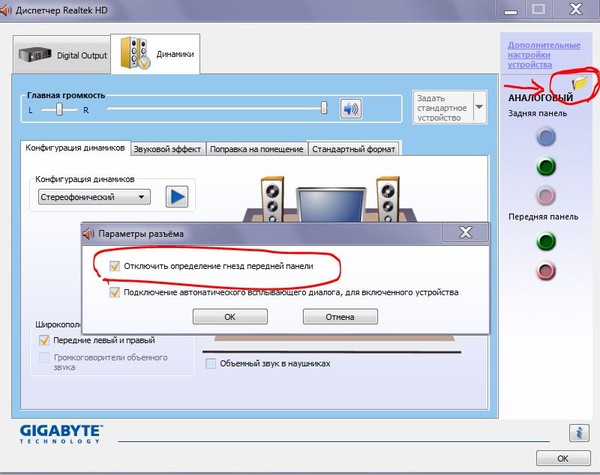 Для её восстановления необходимо:
Для её восстановления необходимо:
- Открыть диалоговое окно “Выполнить” путём нажатия сочетания клавиш “Win+R”. После этого в образовавшемся текстовом поле набрать “services.msc”. Данная команда поможет перейти в консоль управления службами.
- В списке находим “Windows Audio” и проверяем её состояние. Переход к настройкам производим активацией контекстного меню. Для этого открываем “Свойства”.
- Во вкладке “Общие” устанавливаем запуск в автоматическом режиме. Активируем запуск службы цифрой “2”.
- Переходим в “Восстановление”, где ставим параметры действий, которые будут выполняться при сбоях в работе службы. Во вкладках первого, второго и последующего сбоев устанавливаем значение “Перезапуск службы”.
Как настроить звук
Бывает так, что после устранения причины отсутствия аудио, проблемы со звуком остаются. Способ его настройки зависит от того, откуда он воспроизводится.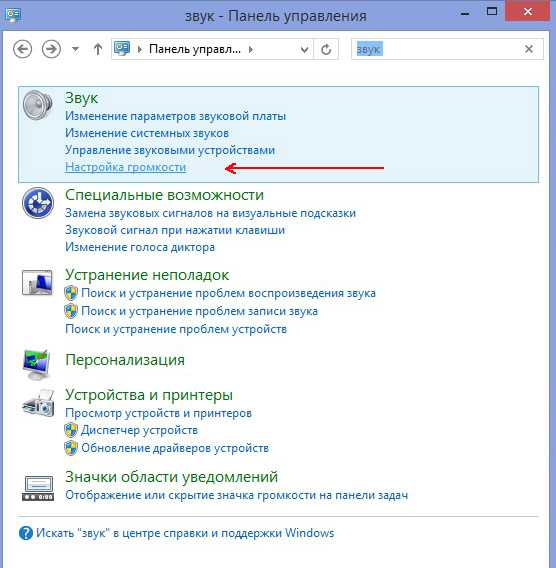
В наушниках
Рассмотрим наиболее действенный и эффективный метод увеличения звука через наушники. Для этого необходимо установить параметр “Тонкомпенсация”:
- Правой кнопкой мыши нажать на иконку динамика и активировать опцию “Звуки”, где выбрать “Воспроизведение”.
- Как правило, в этой вкладке на первом месте стоят “Динамики” или “Наушники”. Активировать соответствующую вкладку левой кнопкой мыши.
- Установить данное действие “по умолчанию”, после чего выбрать “Свойства”.
- В появившемся окне нажать “Улучшения” или “Дополнительные возможности”.
- Поставить галочку на параметре “Тонкомпенсация”, после чего подтвердить действие нажатием на “Применить” или “ОК”.
Таким образом можно добиться увеличения звука в несколько раз.
Важно! В качестве альтернативы вместо “Тонкомпенсации” можно выставить параметр “Выравнивание громкости”.
В колонках
Для настройки звука в колонках требуется выполнить ряд следующих действий:
- Активируем “Пуск”, где переходим “Панель управления”.
- Выбираем “Звук” и нажимаем на “Динамики”, после чего перейти к их настройке.
- Устанавливаем верное расположение звуковых каналов. Их подбор можно осуществить путём нажатия на кнопку “Проверка”.
- Закрываем окно и вновь нажимаем на “Динамики”, где выбираем “Свойства”.
- Из появившихся пунктов активируем “Использовать это устройство”.
- Выставляем нужные уровни громкости.
Важно! Для колонок, помимо драйверов на них, необходимы драйвера на звук.
Как быть, если звук пропал и не включается
Если все вышеперечисленные способы восстановления и настройки звука не помогли, то, скорее всего, проблема носит механический характер.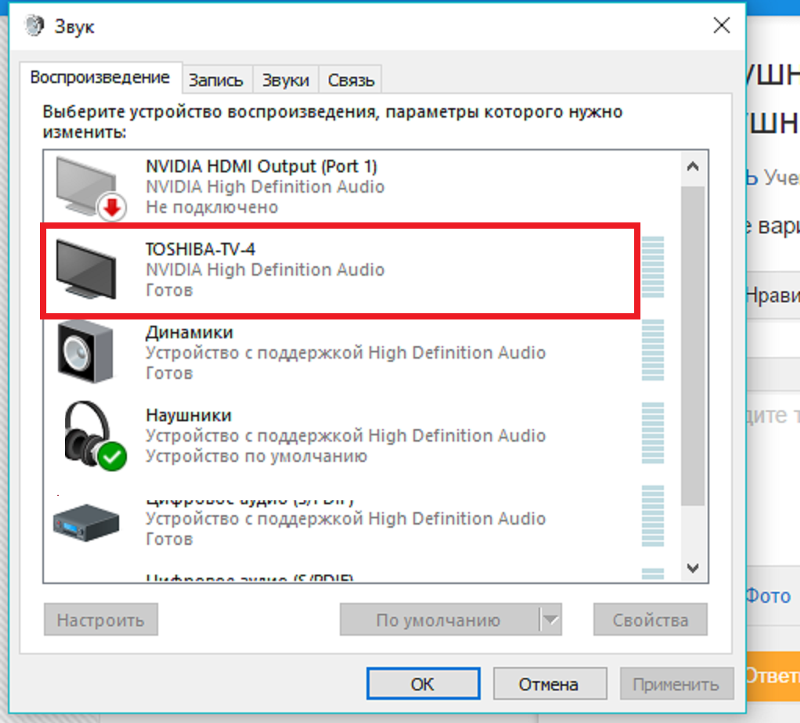 Иными словами, повреждено само устройство.
Иными словами, повреждено само устройство.
Разъём
Ноутбуки оснащаются разъёмами миниджек диаметром 3,5 мм. С течением времени, особенно в условиях активного использования гарнитуры, этот разъём может деформироваться, что станет причиной отсутствия звука. Однако аудио не пропадает резко:
- исчезает звук при шевелении штекера;
- бывает неравномерная громкость в процессе воспроизведения аудиозаписей или видеороликов;
- звука бывает слышен только в одном наушнике.
Решение данной проблемы одно – обратиться за помощью в сервисный центр, где почистят и произведут ремонт гнезда.
Звуковая карта
Наиболее частая механическая неисправность в ноутбуках. При неполадках со звуковой картой в свойствах контроллера во вкладке “Состояние” появится сообщение о проблеме. В таком случае можно попробовать активировать службу Windows, отвечающую за устранение неполадок. При сохранении ошибки целесообразно обратиться в сервисный центр.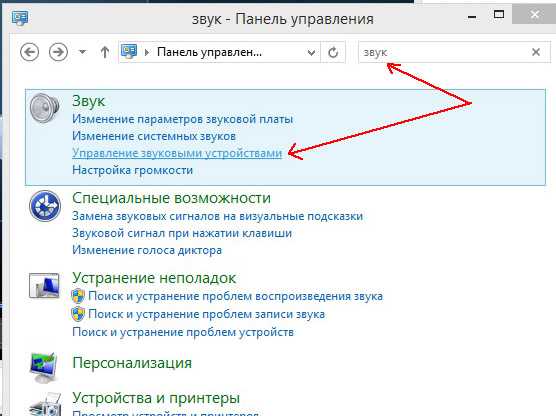
Как увеличить громкость, если звук тихий
Варианты, когда проблема громкости звука решается простым переключением ползунка на максимальное значение, нам не подходят. Поэтому рассмотрим самый действенный способ того, как прибавить звук на ноутбуке. Речь о встроенном аудиодиспетчере Realtek.
Для открытия микшера необходимо:
- Правой кнопкой мыши кликнуть по иконке в виде стрелочки, которая располагается в правой части панели задач вблизи индикатора батареи.
- Активировать значок “AudioControl”, после чего выбрать “Диспетчер”.
- В открывшемся окне задать необходимые параметры для аудиоустройства.
Проблема исчезновения звука на ноутбуках – не редкость.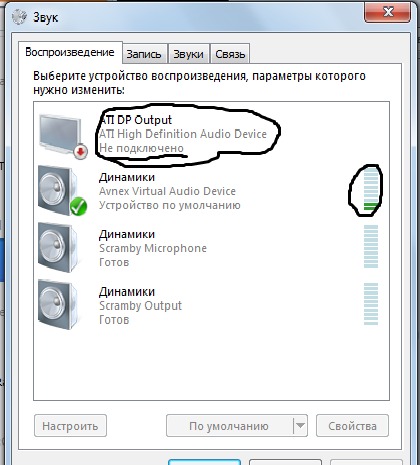 Во многом это объясняется несовершенством программного обеспечения и неправильной эксплуатацией устройства. В любом случае важно быть готовыми к такого рода неполадкам, чтобы вовремя их исправить.
Во многом это объясняется несовершенством программного обеспечения и неправильной эксплуатацией устройства. В любом случае важно быть готовыми к такого рода неполадкам, чтобы вовремя их исправить.
Динамики вашего ноутбука не работают? Устраните их за 8 шагов
Переустановка аудиодрайверов — первый шаг к устранению этой проблемы
by Милан Станоевич
Милан Станоевич
Эксперт по Windows и программному обеспечению
Милан с детства увлекался технологиями, и это побудило его проявить интерес ко всем технологиям, связанным с ПК. Он энтузиаст ПК и… читать дальше
Обновлено на
Рассмотрено
Влад Туричану
Влад Туричану
Главный редактор
Увлеченный технологиями, Windows и всем, что имеет кнопку питания, он тратил большую часть своего времени на развитие новых навыков и изучение мира технологий. Скоро… читать дальше
Скоро… читать дальше
Раскрытие партнерской информации
- Несмотря на то, что производительность может быть разной, работающие динамики необходимы для хорошего восприятия.
- Некоторые пользователи время от времени сталкиваются с проблемой некорректной работы динамиков ноутбука.
- В этом руководстве мы перечислили некоторые решения, которые вы можете применить и, возможно, решить проблему со своей стороны.
XУСТАНОВИТЕ, щелкнув файл загрузки
Для устранения различных проблем с ПК мы рекомендуем Restoro PC Repair Tool:
Это программное обеспечение устраняет распространенные компьютерные ошибки, защищает вас от потери файлов, вредоносных программ, сбоев оборудования и оптимизирует ваш ПК для максимальной производительности. . Исправьте проблемы с ПК и удалите вирусы прямо сейчас, выполнив 3 простых шага:
- Загрузите Restoro PC Repair Tool , который поставляется с запатентованными технологиями (патент доступен здесь).

- Нажмите Начать сканирование , чтобы найти проблемы Windows, которые могут вызывать проблемы с ПК.
- Нажмите Восстановить все , чтобы устранить проблемы, влияющие на безопасность и производительность вашего компьютера.
- Restoro скачали 0 читателей в этом месяце.
Ноутбуки
— отличные устройства благодаря своей портативности, но многие пользователи сообщают, что динамики ноутбуков не работают на них. Это может быть большой проблемой, но сегодня мы постараемся решить эту проблему.
Проблемы с динамиками ноутбука могут быть довольно раздражающими, и, говоря об этом, вот некоторые распространенные проблемы, о которых сообщают пользователи на своих ноутбуках:
- Динамики ноутбука не работают, но наушники работают
- Эта проблема может возникнуть, если ваши динамики настроены неправильно. Проверьте настройки звука и убедитесь, что динамики вашего ноутбука установлены в качестве аудиоустройства по умолчанию.

- Эта проблема может возникнуть, если ваши динамики настроены неправильно. Проверьте настройки звука и убедитесь, что динамики вашего ноутбука установлены в качестве аудиоустройства по умолчанию.
- Не работает звук на ноутбуке
- Эта проблема обычно вызвана вашими драйверами, поэтому обязательно переустановите их и проверьте, решает ли это проблему.
- Динамики ноутбука не работают Dell, Lenovo, Acer, HP, Toshiba, Sony Vaio, Samsung
- Проблема с динамиками может появиться практически на любой марке ноутбука, но вы можете решить эту проблему с помощью одного из наших решений.
- Динамики не распознаны, отображаются в устройствах воспроизведения
- Иногда эта проблема может возникнуть, если у вас нет подходящих драйверов или ваши динамики отключены.
- Динамики ноутбука не работают, не удалось воспроизвести тестовый сигнал
- Это еще одна довольно распространенная проблема, но мы подробно рассмотрели эту проблему в нашей статье «Не удалось воспроизвести тестовый сигнал», поэтому обязательно ознакомьтесь с ней.

- Это еще одна довольно распространенная проблема, но мы подробно рассмотрели эту проблему в нашей статье «Не удалось воспроизвести тестовый сигнал», поэтому обязательно ознакомьтесь с ней.
В этом руководстве у нас есть множество решений, которые помогли и могут помочь вам решить проблему с неработающими динамиками ноутбука. Итак, давайте проверим их.
Почему не работают динамики моего ноутбука?
Вот несколько причин, по которым вы не слышите звук из динамиков ноутбука.
- Возможно, вы случайно отключили звук динамиков.
- Аудиоустройство по умолчанию могло быть изменено.
- Стороннее звуковое приложение может конфликтовать с динамиками ноутбука.
- Ваш ноутбук не поддерживает улучшения звука.
- Вы не обновили аудиодрайверы на своем ПК.
- Виноваты сами динамики.
Как починить динамики ноутбука, если они не работают?
1. Переустановите аудиодрайверы
- Щелкните правой кнопкой мыши меню Пуск и выберите Диспетчер устройств из списка.
- Найдите свои звуковые драйверы в списке, щелкните их правой кнопкой мыши и выберите в меню Удалить устройство .

- Если доступно, отметьте Удалить программное обеспечение драйвера для этого устройства Теперь нажмите кнопку Удалить , чтобы продолжить.
- После удаления драйвера щелкните значок Сканировать на наличие аппаратных изменений , чтобы установить драйвер по умолчанию.
Если динамики ноутбука не работают, проблема может заключаться в драйверах. Иногда аудиодрайверы могут быть повреждены, и для решения проблемы пользователи предлагают их переустановить. Это довольно просто сделать, как показано в шагах выше.
После этого должен быть установлен драйвер по умолчанию, и ваша проблема будет решена.
2. Обновите аудиодрайвер
- Щелкните правой кнопкой мыши меню «Пуск» и выберите Диспетчер устройств из списка.
- Разверните раздел Аудиовходы и выходы .
- Щелкните правой кнопкой мыши аудиодрайвер.
- Выберите параметр Обновить драйвер .

- Выберите Автоматический поиск драйверов .
Если у вас возникли проблемы с динамиками ноутбука, проблема может быть связана с устаревшими драйверами. Иногда драйвер по умолчанию может не работать с вашим ноутбуком, и для решения этой проблемы рекомендуется обновить драйверы.
Еще одна простая операция требует всего несколько шагов, как показано выше.
Как видите, этот процесс не сложен, но если вы не знаете, как искать и где скачать драйверы, вы всегда можете использовать сторонний инструмент для автоматического обновления всех ваших драйверов всего за пару кликов.
Некоторые из наиболее распространенных ошибок и ошибок Windows являются результатом использования старых или несовместимых драйверов. Отсутствие обновленной системы может привести к лагам, системным ошибкам или даже BSoD.
Чтобы избежать проблем такого типа, вы можете использовать автоматический инструмент, который найдет, загрузит и установит нужную версию драйвера на ваш ПК с Windows всего за пару кликов, и мы настоятельно рекомендуем DriverFix . Вот как это сделать:
Вот как это сделать:
- Загрузите и установите DriverFix .
- Запустить приложение.
- Подождите, пока DriverFix обнаружит все неисправные драйверы.
- Теперь программа покажет вам все проблемные драйверы, и вам просто нужно выбрать те, которые вы хотите исправить.
- Подождите, пока DriverFix загрузит и установит новейшие драйверы.
- Перезагрузите компьютер, чтобы изменения вступили в силу.
DriverFix
Драйверы больше не будут создавать проблем, если вы загрузите и используете это мощное программное обеспечение сегодня.
Бесплатная пробная версия
Посетите веб-сайт
Отказ от ответственности: эта программа должна быть обновлена с бесплатной версии, чтобы выполнять некоторые определенные действия.
3. Внесите изменения в реестр
- Нажмите Windows + R , чтобы открыть диалоговое окно «Выполнить».

- Введите regedit и нажмите OK .
- После открытия редактора реестра перейдите к следующему ключу:
HKEY_LOCAL_MACHINE⧵SOFTWARE⧵Microsoft⧵Windows⧵CurrentVersion⧵MMDevices⧵Audio⧵Render - Затем щелкните правой кнопкой мыши Render на левой панели и выберите в меню Permissions .
- Теперь выберите пользователей из списка учетных записей. Установите флажок Полный доступ в столбце Разрешить и нажмите 9.0005 Применить и OK для сохранения изменений.
Многие пользователи сообщают, что динамики их ноутбуков не работают на ноутбуках Asus. К сожалению, эта проблема может возникнуть при использовании драйверов Realtek, и для ее устранения; вам нужно изменить пару настроек в вашем реестре. Для этого выполните шаги, описанные выше.
После внесения этого изменения проверьте, сохраняется ли проблема. Пользователи сообщили, что это решение решило проблему для их устройства Realtek, но вы можете попробовать его, даже если вы не используете звук Realtek.
Пользователи сообщили, что это решение решило проблему для их устройства Realtek, но вы можете попробовать его, даже если вы не используете звук Realtek.
4. Убедитесь, что аудиосенсор работает.
Все ноутбуки имеют аудиовыход, но иногда проблемы с аудиоразъемом могут привести к тому, что динамики вашего ноутбука перестанут работать. Аудиоразъемы имеют датчики; если вы подключите наушники, датчик распознает их и автоматически отключит динамики.
Однако иногда могут возникать сбои с датчиком звука, и датчик может заклинить. В результате ваш компьютер будет действовать так, как если бы наушники были подключены, и отключил встроенные динамики. Это может быть проблемой, но есть быстрый и простой обходной путь, который может вам помочь.
По словам пользователей, вам нужно подключить любое аудиоустройство к аудиоразъему на ноутбуке, и аудиодатчик отклеится. Если у вас нет аудиоустройства, вы можете использовать другие предметы, например зубочистки, но аудиоразъем работает лучше всего.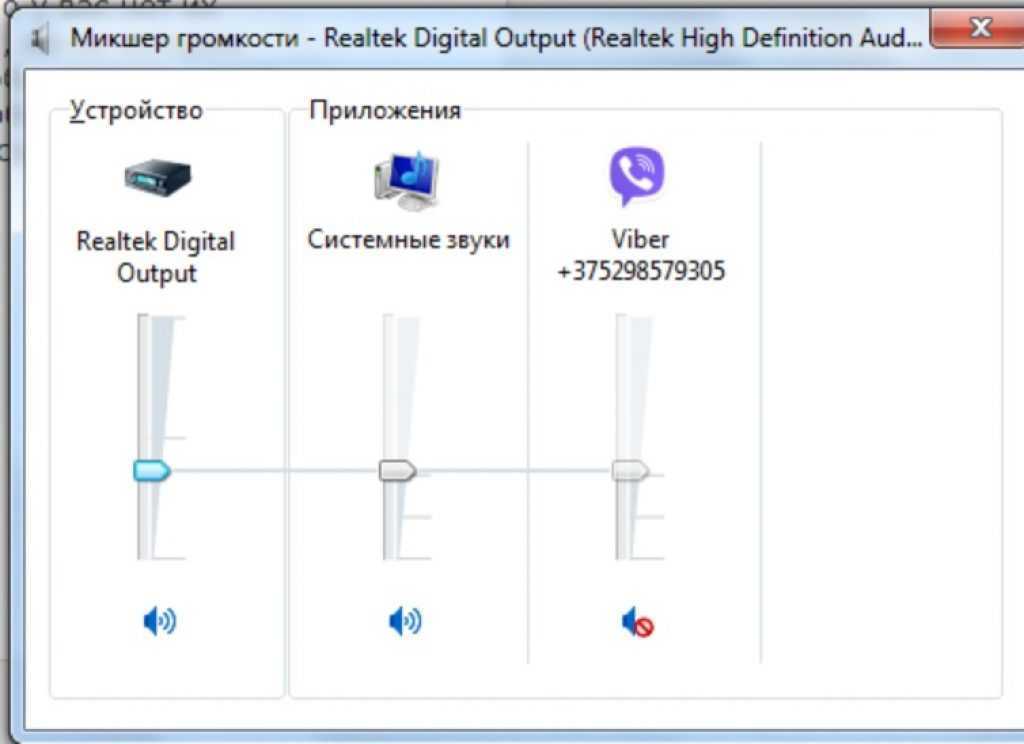
Многие пользователи сообщали, что проблема была в их аудиодатчике, но они устранили ее с помощью этого решения.
5. Убедитесь, что ваш звук не отключен
Если динамики вашего ноутбука не работают, возможно, ваш звук отключен. Чтобы проверить, отключен ли ваш звук, найдите значок громкости в правом нижнем углу рабочего стола. Затем щелкните значок и убедитесь, что громкость установлена на максимум.
Совет эксперта:
СПОНСОРЫ
Некоторые проблемы с ПК трудно решить, особенно когда речь идет о поврежденных репозиториях или отсутствующих файлах Windows. Если у вас возникли проблемы с исправлением ошибки, возможно, ваша система частично сломана.
Мы рекомендуем установить Restoro, инструмент, который просканирует вашу машину и определит причину неисправности.
Нажмите здесь, чтобы загрузить и начать восстановление.
В дополнение к регулятору громкости также рекомендуется проверить аудиомикшер.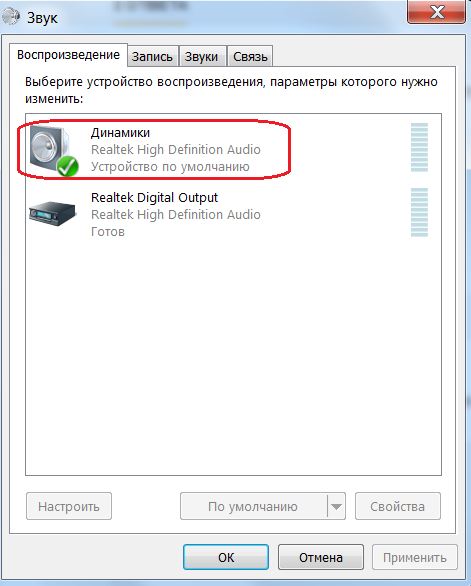 Если вы не знаете, в Windows есть аудиомикшер, который позволяет вам контролировать уровни звука для отдельных приложений.
Если вы не знаете, в Windows есть аудиомикшер, который позволяет вам контролировать уровни звука для отдельных приложений.
Чтобы проверить, не является ли проблема аудиомикшером, выполните следующие действия:
- Воспроизведите любой мультимедийный файл. Вы можете сделать это, воспроизведя видео на YouTube или используя мультимедийный проигрыватель для воспроизведения локального мультимедийного файла.
- Во время фонового воспроизведения файла щелкните правой кнопкой мыши значок громкости и выберите в меню Открыть микшер громкости .
- Появится новое окно. Измените размер окна, чтобы вы могли видеть все аудио. Найдите свой мультимедийный проигрыватель и переместите ползунок громкости вверх. Кроме того, убедитесь, что Динамики и Системные звуки Ползунки каналов установлены до упора.
После этого проверьте, сохраняется ли проблема со звуком.
Помимо регулятора громкости и аудиомикшера, также рекомендуется проверить, включен ли звук на вашем ноутбуке.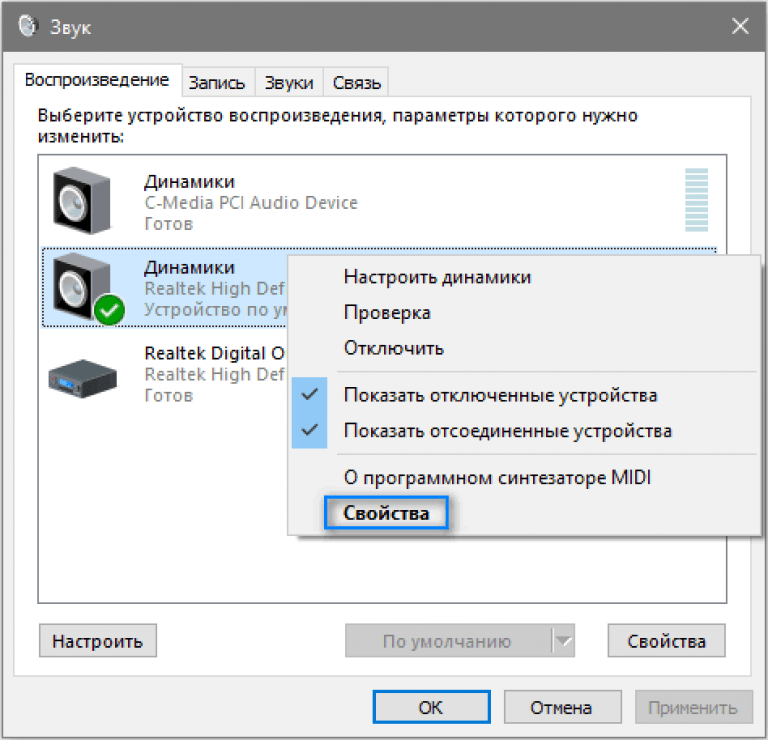 Многие ноутбуки имеют встроенные кнопки управления звуком и кнопки отключения звука, поэтому обязательно проверьте их.
Многие ноутбуки имеют встроенные кнопки управления звуком и кнопки отключения звука, поэтому обязательно проверьте их.
Эти клавиши обычно назначаются клавишам F в верхней части клавиатуры; активировать их; вам нужно держать клавишу Fn на ноутбуке и нажмите соответствующую клавишу F.
6. Проверьте аудиоустройство по умолчанию
- Щелкните правой кнопкой мыши значок аудио в правом нижнем углу. Выберите Звуки в меню.
- Перейдите на вкладку Воспроизведение .
- Щелкните правой кнопкой мыши пустое место и убедитесь, что параметры Показать отключенные устройства и Показать отключенные устройства отмечены флажками.
- Теперь щелкните правой кнопкой мыши динамики 9.0006 и выберите в меню Установить как устройство по умолчанию .
- Нажмите Применить и OK , чтобы сохранить изменения.

Если динамики вашего ноутбука работают неправильно, рекомендуется проверить аудиоустройство по умолчанию. Иногда ваши динамики могут не быть установлены в качестве аудиоустройства по умолчанию, что может привести к различным проблемам. Вы можете увидеть, как проверить аудиоустройство по умолчанию в шагах выше.
После внесения этих изменений проверьте, сохраняется ли проблема.
7. Запустите встроенное средство устранения неполадок
- Откройте приложение «Настройки» .
- Перейдите к разделу Обновление и безопасность .
- Выберите Устранение неполадок на левой панели.
- В разделе Воспроизведение аудио нажмите кнопку Запустить средство устранения неполадок .
- Следуйте инструкциям для завершения устранения неполадок.
Если звук в Windows 11 не работает после обновления, возможно, вы можете решить проблему, просто запустив встроенное средство устранения неполадок.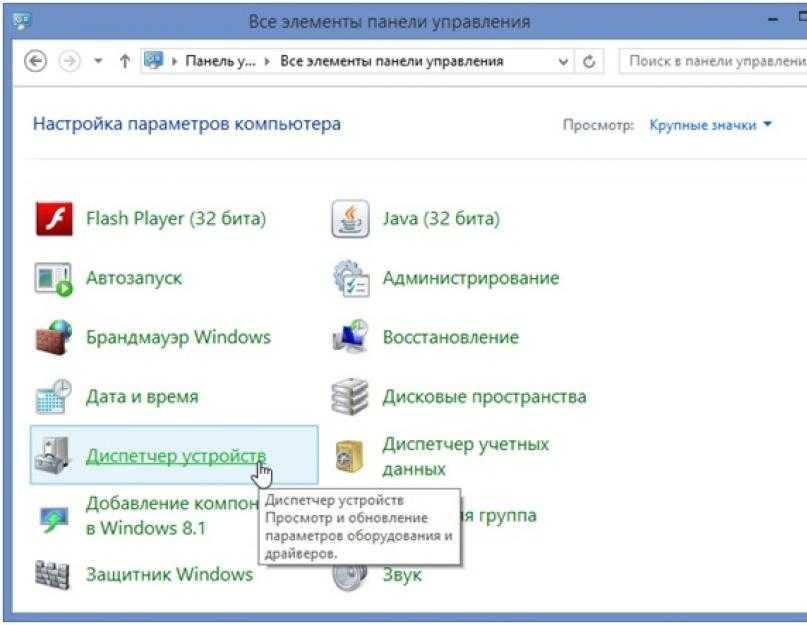 Если вы не знаете, в Windows есть множество встроенных средств устранения неполадок, которые позволяют вам устанавливать различные ошибки компьютера.
Если вы не знаете, в Windows есть множество встроенных средств устранения неполадок, которые позволяют вам устанавливать различные ошибки компьютера.
После завершения устранения неполадок проверьте, сохраняется ли проблема. Если проблема все еще существует, вы можете попробовать запустить дополнительные средства устранения неполадок, такие как средство устранения неполадок «Оборудование и устройства », и проверить, помогает ли это.
8. Попробуйте использовать внешние динамики или наушники
Если эта проблема продолжает возникать на вашем ноутбуке, возможно, проблемы с динамиками. Иногда эта проблема может возникнуть, если ваши динамики отключены или на вашем ПК есть проблема со звуком.
Для определения причины проблемы рекомендуется подключить к ноутбуку внешние динамики или наушники и проверить, работают ли они.
Если проблема возникает при использовании динамиков или наушников, проблема, скорее всего, связана с настройками звука или драйверами.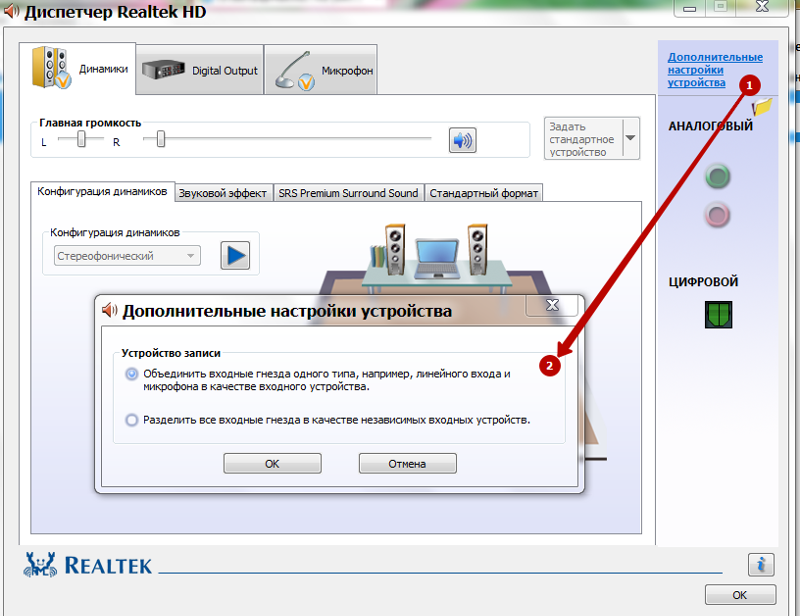
Как починить динамики ноутбука, не работая в Windows 11?
Если у вас нет звука на ноутбуке или ПК с Windows 11, мы рекомендуем вам ознакомиться с нашим специальным руководством, в котором перечислены некоторые из лучших решений для устранения проблемы.
Почему не работают динамики ноутбука, но работают наушники?
- В вашем ПК произошел сбой датчика.
- Возможно, аппаратный дефект.
- Возможно, не выбрано правильное устройство вывода.
- Вам необходимо обновить драйверы динамиков.
- Проблема с динамиками. Запуск средства устранения неполадок может помочь.
Почему нет звука на устройстве Realtek в Windows 11?
Это может быть вызвано несколькими причинами, начиная от аппаратных проблем и неправильного подключения и заканчивая устаревшими и поврежденными драйверами.
Кроме того, если критические службы, например служба аудио, не запущены, не будет звука с устройством Realtek в Windows 11.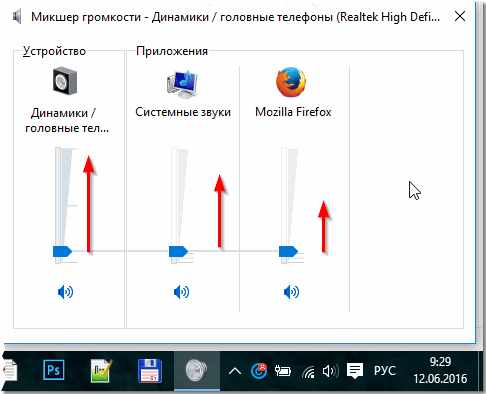 Кроме того, проверьте неправильно настроенные параметры и убедитесь, что правильное устройство было установлено как по умолчанию.
Кроме того, проверьте неправильно настроенные параметры и убедитесь, что правильное устройство было установлено как по умолчанию.
Если ваши динамики Dell XPS 15 не работают, ознакомьтесь с нашим специальным руководством.
Если динамики вашего ноутбука не работают, проблема, скорее всего, связана с вашими драйверами или настройками, поэтому обязательно обновите их и проверьте, помогает ли это. Не стесняйтесь попробовать любое другое решение из этого руководства, если проблема все еще существует.
Проблемы остались? Исправьте их с помощью этого инструмента:
СПОНСОРЫ
Если приведенные выше советы не помогли решить вашу проблему, ваш компьютер может столкнуться с более серьезными проблемами Windows. Мы рекомендуем загрузить этот инструмент для восстановления ПК (оценка «Отлично» на TrustPilot.com), чтобы легко устранять их. После установки просто нажмите кнопку Кнопка «Начать сканирование» , а затем нажмите кнопку «Восстановить все».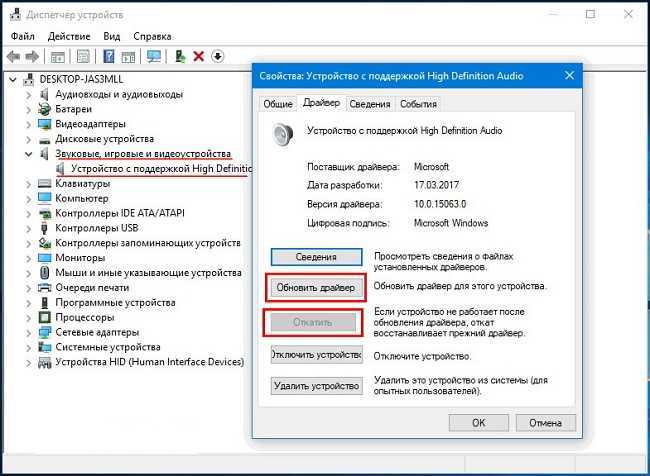
Была ли эта страница полезной?
Начать разговор
Делиться
Копировать ссылку
Информационный бюллетень
Программное обеспечение сделок
Пятничный обзор
Я согласен с Политикой конфиденциальности в отношении моих персональных данных
Как решить проблему отсутствия звука на ноутбуке?
Как решить проблему отсутствия звука на ноутбуке? | Блог Cashify Laptops Да, я знаю; либо ваш ноутбук ведет себя непредвиденным образом, либо это Windows, которая работает из-за отсутствия звука на вашем ноутбуке. Я прав? Что ж, если это так, поздравляю! У меня есть решение для вас. Я согласен с тем, что отсутствие звука на вашем ноутбуке является одной из самых распространенных проблем…2023-01-13 12:47:162023-01-13 12:47:16Как устранить неполадки с отсутствием звука на вашем ноутбуке?
cashify
https://s3n.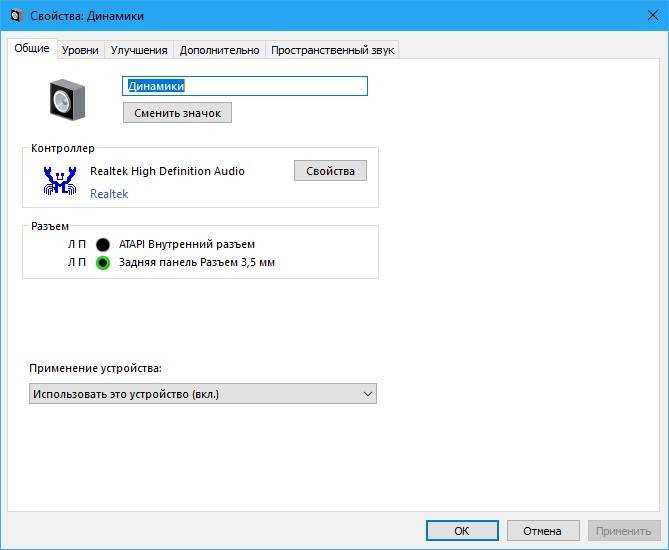 cashify.in/cashify/web/logo.png60060
cashify.in/cashify/web/logo.png60060
https://s3b.cashify.in/gpro/uploads/2022/01/31175431/How-to-Troubleshoot-No -Audio-on-your-laptop_.jpg1230900
Select City
Продать телефон
Продать гаджеты
Купить телефон
Найти новый гаджет
Recycle
Кэссифическое хранилище
Выберите свой местоположение
70007 70007 70007 70007 700077 Выберите свое местоположение
Популярные городаПосмотреть все города
Bangalore
Chennai
Gurgaon
Hyderabad
Kolkata
Mumbai
Choose your location
Detect My Location
View All Cities
Share:
Are you facing issues with звук вашего ноутбука не работает? Вот что вы можете сделать, чтобы исправить это, если на вашем ноутбуке нет звука.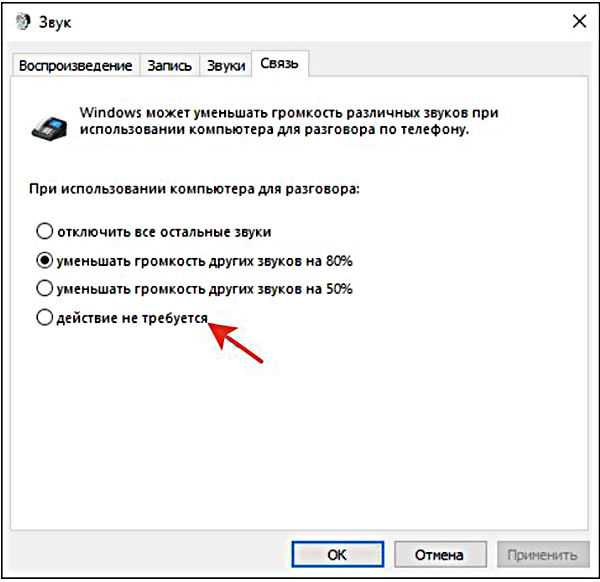
…Подробнее…Читать меньше
Автор Abantika De —
Обновлено: 13 января 2023, 12:47 IST
Ноутбук
Напишите комментарий!
Share:
Table Of Contents
1
Understand the Cause of Audio problems in laptop
2
How to fix audio problem in laptop?
Способ 1. Убедитесь, что звук не отключен.
Способ 2. Используйте правильный аудиовыход
Способ 3. Проверьте наличие обновлений.
Способ 4. Запустите устранение неполадок со звуком
Способ 5. Проверьте наличие физических проблем.
Способ 6. Обратитесь за помощью к специалисту.
Да, я знаю; либо ваш ноутбук ведет себя непредвиденным образом, либо это Windows работает из-за отсутствия звука на вашем ноутбуке. Я прав? Что ж, если это так, поздравляю! У меня есть решение для вас. Я согласен с тем, что отсутствие звука на вашем ноутбуке — одна из самых распространенных и, безусловно, самых неприятных проблем из всех. Так ты тоже раздражен? Не волнуйся! Вот несколько быстрых способов исправить отсутствие звука на вашем ноутбуке.
Я прав? Что ж, если это так, поздравляю! У меня есть решение для вас. Я согласен с тем, что отсутствие звука на вашем ноутбуке — одна из самых распространенных и, безусловно, самых неприятных проблем из всех. Так ты тоже раздражен? Не волнуйся! Вот несколько быстрых способов исправить отсутствие звука на вашем ноутбуке.
Читайте также: Представлены Itel A58, A58 Pro: что они предлагают?
Выяснить причину проблем со звуком в ноутбуке
Несмотря на то, что динамики ноутбука не самые лучшие с точки зрения точности воспроизведения, перестать работать — это все равно больно. Давайте посмотрим на проблему со звуком в ноутбуке.
Чтобы выяснить, что не так с вашими динамиками, и устранить их, изучите каждую потенциальную проблему, попробуйте любые доступные средства, а затем проверьте, работают ли они.
Ниже приведены некоторые из наиболее распространенных причин отсутствия звука на вашем ноутбуке:
- Настройки звука: Незначительные проблемы, такие как отключенные динамики, часто являются причиной этой проблемы.

- Конфигурация динамиков: Более сложные проблемы с конфигурацией, такие как отсутствие настройки динамиков в качестве аудиоустройства по умолчанию, также могут вызывать проблемы со звуком на ноутбуке.
- Устаревшие драйверы: Если ваши аудиодрайверы повреждены или устарели, замена их самыми последними драйверами обычно может решить проблему.
- Неисправные драйверы: Возможно, ваши динамики вышли из строя или были повреждены из-за неисправного оборудования.
Читайте также: Как проверить состояние аккумулятора ноутбука?
Как решить проблему со звуком в ноутбуке?
Некоторые из вас могли столкнуться с проблемой отсутствия звука в Windows 11/10/8/7. Это руководство может помочь вам в устранении таких проблем, как проблемы со звуком на ноутбуке. Ну, не волнуйтесь! Существуют быстрые и простые способы устранения неполадок, связанных с отсутствием звука на ноутбуке.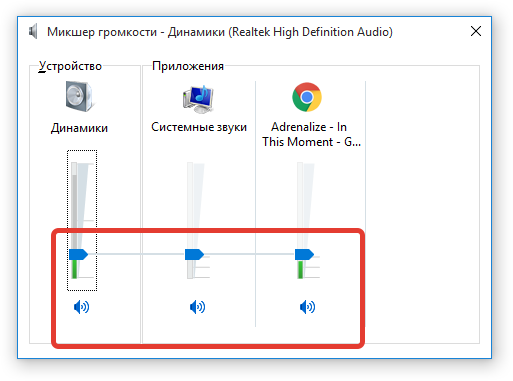
Способ 1. Убедитесь, что звук не отключен.
Я согласен; это может показаться неубедительным, но давайте сначала устраним наиболее очевидное исправление. Если вы ничего не слышите на своем компьютере, дважды проверьте, не отключен ли звук. Это может вызвать проблемы со звуком в ноутбуке.
Убедитесь, что в правом нижнем углу панели задач нет красного круга с косой чертой на символе динамика. Дважды щелкните символ и щелкните синий значок динамика в нижней части индикатора громкости, чтобы включить звук. Убедитесь, что звук не отключен, нажав Mixer. Затем убедитесь, что звук не отключен в аудиопрограмме, которую вы используете. Кнопка отключения звука обычно находится рядом с ползунком громкости в большинстве программ. Убедитесь, что громкость достаточно высока, чтобы вас было слышно.
Читайте также: 8 лучших ноутбуков с твердотельным накопителем, которые упростят вашу задачу быстрее!
Способ 2. Используйте правильный аудиовыход
Проблема со звуком в ноутбуке? Ваш ноутбук может воспроизводить звук через неправильное устройство, если к вашему компьютеру подключено несколько аудиовыходов.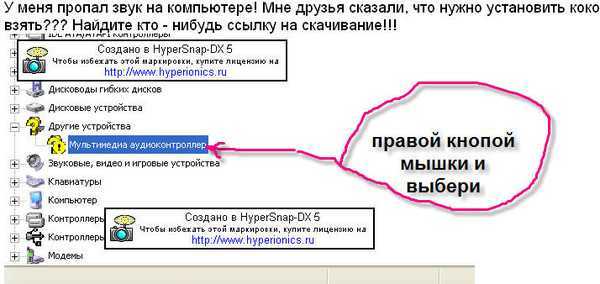
Чтобы изменить устройство воспроизведения, еще раз щелкните значок Громкость. Если у вас включено более одного устройства, имя текущего устройства появится над ползунком громкости. Нажмите на вариант, который вы хотите использовать из списка.
Читайте также: Повышение ранга в BGMI: советы по быстрому получению завоевателя.
Способ 3. Проверьте наличие обновлений.
Возможно, ваши динамики не работают должным образом, если ваш звуковой драйвер не обновлен. Это также может произойти, если ваш аудиодрайвер поврежден; в этом случае проблему можно решить, просто удалив драйвер, а затем обновив его для нового оборудования.
Чтобы решить проблему со звуком на ноутбуке, необходимо обновить аудиодрайвер. Для устранения неполадок с отсутствием звука на ноутбуке выполните шаги, указанные ниже:
- Чтобы обновить драйвер аудио, щелкните правой кнопкой мыши значок «Пуск » на панели задач или нажмите WINDOWS + X, чтобы открыть меню быстрого доступа, затем выберите Диспетчер устройств из списка.

- Теперь в Диспетчере устройств найдите и дважды щелкните параметр Звуковые, видео и игровые контроллеры .
- Затем в контекстном меню щелкните правой кнопкой мыши устройство Realtek Audio и выберите Обновить драйвер 9.0006 .
- Теперь у вас есть возможность разрешить Windows искать лучшие драйверы в вашей системе или просмотреть и установить их вручную. Поскольку другой вариант несет в себе значительную угрозу, мы рекомендуем позволить Windows выполнить эту работу.
Читайте также: Оставайтесь на связи с 5 ноутбуками с лучшим временем автономной работы!
Способ 4. Запустите средство устранения неполадок со звуком
Средство устранения неполадок со звуком в Windows может помочь вам в автоматическом устранении проблем со звуком на вашем ноутбуке. Для этого перейдите на Запустите > Настройки > Система > Звук и выберите Устранение неполадок в раскрывающемся меню.
Либо введите устранение неполадок со звуком в поле поиска на панели задач, щелкните Исправить и найти проблемы со звуком, а затем щелкните Далее .
Выберите устройство, которое вы хотите устранить, и следуйте инструкциям, чтобы завершить процесс.
Читайте также: Проведите пальцем по 5 лучшим ноутбукам Dell с сенсорным экраном.
Способ 5. Проверьте наличие физических проблем.
Если у вас по-прежнему возникают проблемы со звуком в вашем ноутбуке, это может быть связано с аппаратной проблемой. На этом этапе вы можете отнести свой ноутбук на обслуживание, в зависимости от конструкции, уровня ваших знаний и того, истек ли гарантийный срок.
Читайте также: Как получить подтверждение Blue Tick в Instagram?
Способ 6. Обратитесь за помощью к специалисту.
Если после личного осмотра проблем со звуком в ноутбуках вы по-прежнему не можете найти в них ничего плохого, вам следует подумать о том, чтобы отнести свой ноутбук к специалисту. Профессионал может помочь устранить проблемы со звуком на вашем ноутбуке. Динамики могут быть неисправны, что проблематично обнаружить, просто взглянув на них, или может быть проблема, которая слишком необычна и сложна для решения в домашних условиях.
Профессионал может помочь устранить проблемы со звуком на вашем ноутбуке. Динамики могут быть неисправны, что проблематично обнаружить, просто взглянув на них, или может быть проблема, которая слишком необычна и сложна для решения в домашних условиях.
Читайте также: Раскрыты официальные прозвища Motorola Berlin, Kyoto и PStar.
Теперь вы можете продать свой телефон через Интернет или утилизировать старые мобильные телефоны. Cashify делает все проще для вас.
Предыдущий
Повысьте производительность с лучшими необходимыми аксессуарами для ноутбука!
5 лучших ультрабуков для покупки в Индии, март 2023 г.0007
С тех пор, как мы начали использовать Apple iPhone 14 Pro, мы столкнулись с различными проблемами, большинство из которых связано с iOS 16. Несколько проблем, с которыми мы столкнулись, связаны с уведомлениями, функцией Always-on-display, временем автономной работы и обоями. . Пока эти проблемы не будут официально устранены, нам придется с ними жить. Мы попытались решить некоторые из…
. Пока эти проблемы не будут официально устранены, нам придется с ними жить. Мы попытались решить некоторые из…
31 октября 2022
Альтернативы OnePlus 9RT для покупки в Индии менее чем за 45 000 рупий
OnePlus 9RT, T-обновление, было выпущено в прошлом году, хотя оно доступно только в зависимости от цены. областях, таких как Китай и Индия. Кроме того, OnePlus 9RT имеет превосходные камеры, в том числе 50-мегапиксельный основной датчик, чуть более заметный дисплей, премиальный дизайн, хорошую батарею/зарядку и более эффективный процессор Snapdragon 888. В целом, этот смартфон выглядит…
28 октября 2022
Сравнение камер iPhone 14 Pro, iPhone 13 Pro и iPhone 12 Pro
Мы обсудим общую настройку камеры и качество iPhone 14 Pro, iPhone 13 Pro и iPhone 13 Pro. iPhone 12 Pro в статье. Все эти телефоны оснащены тройной камерой. Однако вы можете найти некоторые значительные обновления в iPhone 14 Pro. Давайте узнаем подробности о качестве камеры…
Однако вы можете найти некоторые значительные обновления в iPhone 14 Pro. Давайте узнаем подробности о качестве камеры…
7 октября 2022 г.
Сравнение Moto Edge 30 Pro и iQOO 9T: какой купить?
2022 год известен как год запуска многих флагманских смартфонов. Однако между телефонами в ценовом сегменте 50 000 рупий существует вполне приличная конкуренция, да и вариантов слишком много. Здесь, в этой статье, мы сравним Moto Edge 30 Pro и IQOO…
6 октября 2022 г.
Полное сравнение iQOO 9T и OnePlus 9RT: какой купить?
В статье мы обсудим сравнение iQOO 9T и OnePlus 9RT. Оба телефона имеют одинаковую цену. Кроме того, оба этих телефона обладают впечатляющими характеристиками и функциями. Однако существуют и некоторые существенные отличия. Чтобы узнать об этих различиях, давайте изучим статью и выясним, какой из них выбрать среди iQOO 9T и…
4 марта 2023 г.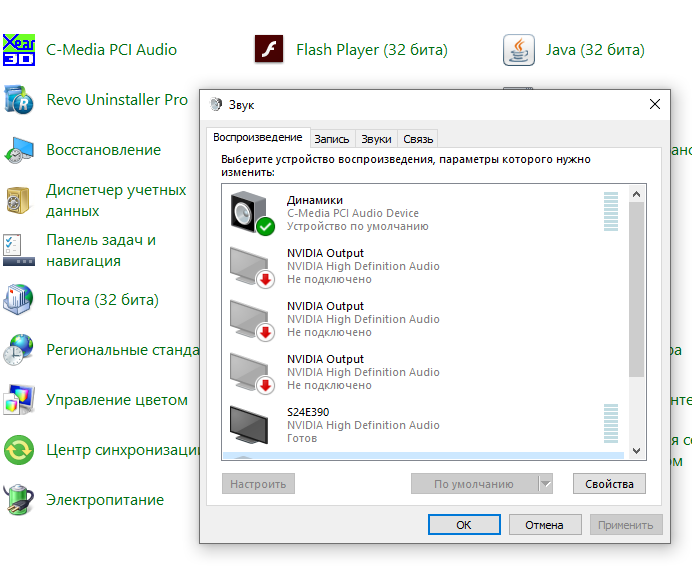
OnePlus 11R Review-Сплошной флагман среднего класса
3-й март 2023
Infinix Note 12 Обзор – Стань еще лучше!
26 февраля 2023 г.
Обзор смартфона Infinix Zero 5G 2023 года – выглядит премиально, работает еще лучше
24 февраля 2023 г.
23 февраля 2023
Обзор iQOO Neo 7 – лучший телефон до 30 000?
18 февраля 2023 г.
Vivo Y100 Обзор — премиум -дизайн с цветной магией
16 февраля 2023
Tecno Spark Go 2023 Обзор — приличный начальный уровень. Обзор — Большой, красивый зверь
14 февраля 2023
Основные моменты истории
- Вы страдаете от проблемы со звуком на вашем ноутбуке?
- Мы понимаем, как раздражает отсутствие звука на вашем ноутбуке, и мы здесь, чтобы помочь.

- Вот несколько быстрых и простых способов устранения неполадок, связанных с отсутствием звука на вашем ноутбуке.
Выберите услугу
Лучшие планы пополнения счета
Список всех тарифных планов Vi Data Март 2023 г.
Все планы пополнения счета BSNL с постоплатой онлайн Март 2023 г.
Лучшие планы пополнения баланса BSNL до рупий. 300
Лучшие планы предоплаченного пополнения Vi до рупий. 300
Лучшие планы предоплаченного пополнения счета Jio до рупий. 300
Вы также можете прочитать
Прайс-лист Micromax Mobile
Micromax — один из старейших индийских брендов смартфонов, продажи которого в настоящее время падают, в основном из-за отсутствия современных функций и плохого маркетинга. Тем не менее, бренд предлагает достойное соотношение цены и производительности, а также достойные внутренние компоненты и приемлемое современное оборудование.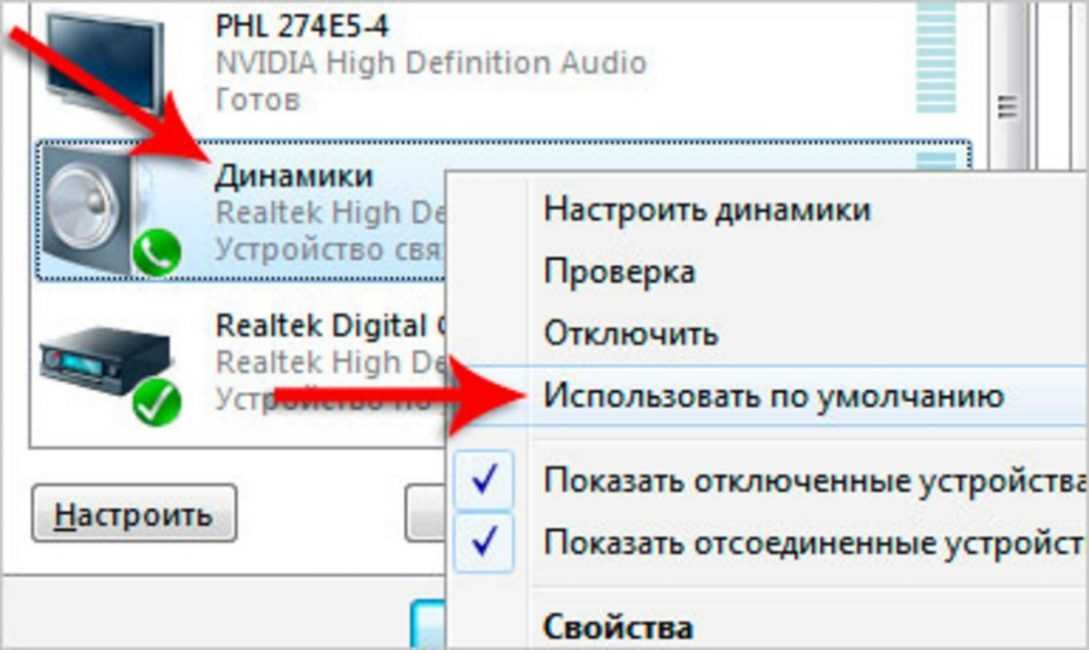 Линейка смартфонов Micromax определенно обширна благодаря компании…
Линейка смартфонов Micromax определенно обширна благодаря компании…
Наш выбор
Просмотреть все
7 лучших уникальных веб-сайтов по смене шрифтов
5 марта 2023
Переменит ли разговорный ИИ правила игры в 2023 году?
5 марта 2023 г.
Получите лучшее предложение на оригинальный подержанный OnePlus Nord 2 5G прямо здесь
4 марта 2023 г.
Cashify предлагает лучший выкуп вашего старого Samsung Galaxy A22s 5G Продать Vivo Y51 (2020) и получить отличный выкуп?
3 марта 2023 г.
Последние новости
Просмотреть все
Первая продажа Vivo V27 Pro в Индии: цена, характеристики 2023
Meta запускает новую функцию творческого самовыражения для пользователей Facebook, подробности
5 марта 2023
Meta для настройки функции перекрестной проверки для VIP-сообщений, подробности здесь
5 марта 2023
Motorola Moto G Stylus 2023 замечен на Geekbench, запуск может начаться в ближайшее время
4 марта 2023 г.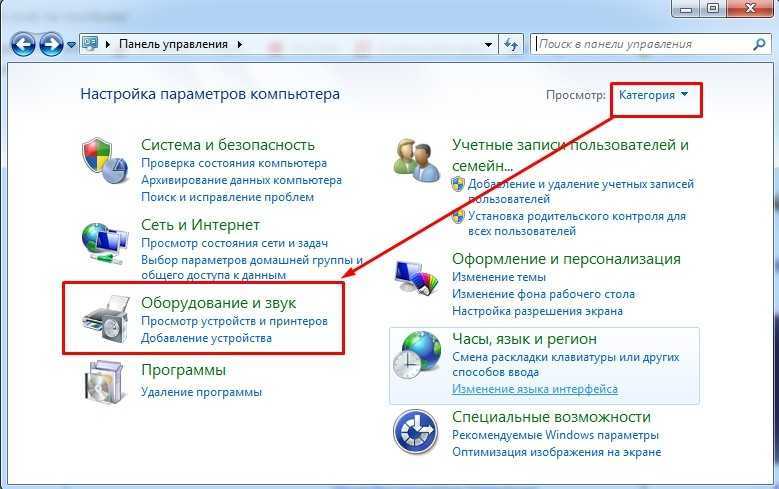

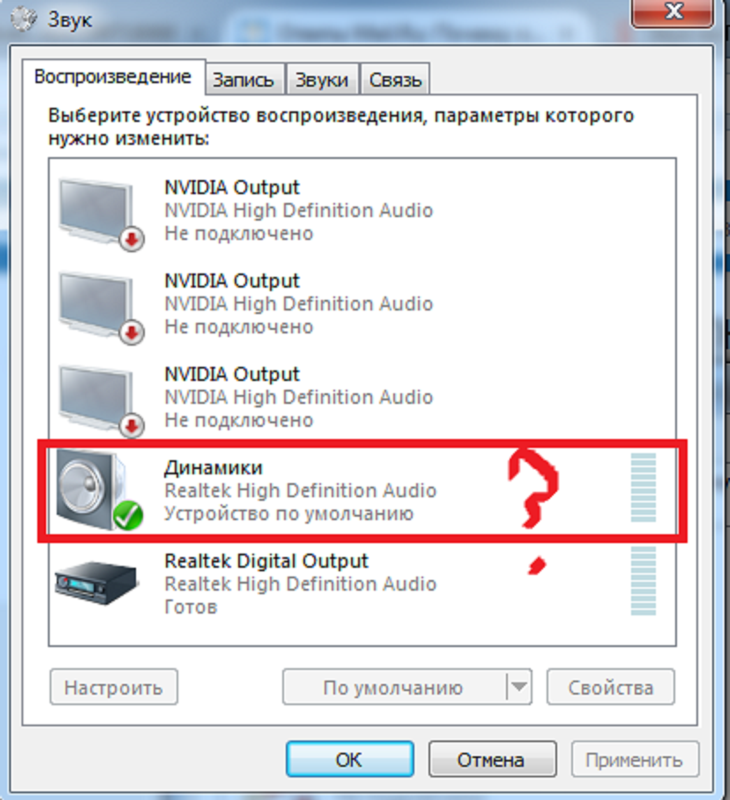

 msc.
msc.