Как зайти с телефона на яндекс диск: С чего начать — Мобильный интерфейс Диска. Справка
Приложение предложит вам выбрать имеющийся файл, сделать новую фотографию с помощью камеры телефона или создать новую папку. | ||
В блоке выберите нужный вариант. | ||
Удалить файл
Чтобы удалить ненужные файлы или папки c Диска, отметьте их и нажмите кнопку Удалить . Подтвердите удаление, и все выбранные файлы переместятся в Корзину . Удаленные файлы хранятся в Корзине в течение 30 дней, после чего автоматически удаляются с сервера. Восстановить удаленные с сервера файлы нельзя.
Внимание. Файлы, перемещенные в Корзину, продолжают занимать место на вашем Диске. Если вам не хватает места, очистите Корзину.
Работа с файлами в офлайн-режиме
Чтобы иметь доступ к файлам без интернет-соединения, добавьте их в раздел Офлайн — файлы загрузятся на ваше мобильное устройство. Если эти файлы будут изменены, они автоматически обновятся в Офлайне, когда появится интернет-соединение.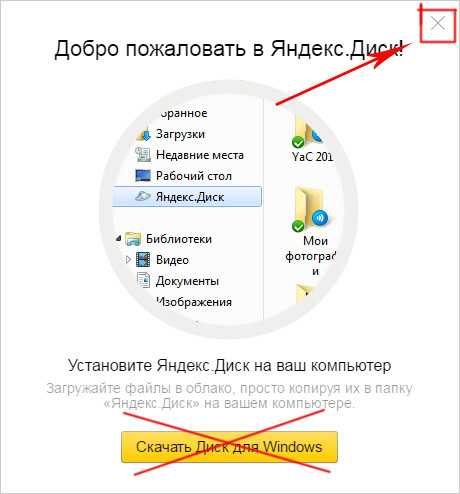
Добавить файлы в Офлайн | Просмотр файлов раздела Офлайн | Удалить файлы из Офлайна |
Отметьте нужные файлы или папки и нажмите значок . Файлы, добавленные в Офлайн, будут помечены значком . | Сдвиньте экран вправо и выберите пункт Офлайн . | Отметьте нужные файлы и нажмите значок . |
Очистить раздел Офлайн
При очистке раздела Офлайн файлы удалятся только с мобильного устройства. На серверах Диска они сохранятся.
Откройте настройки приложения. | Выберите пункт Очистить офлайн . | Подтвердите очистку. |
iuni.ru
Как пользоваться яндекс диском в андроид
06 August 2014
2
Добавить комментарий
Я был очень удивлён, узнав о том, что много пользователей не знают и не пользуются яндекс диском По этому решил написать небольшой обзор на эту тему.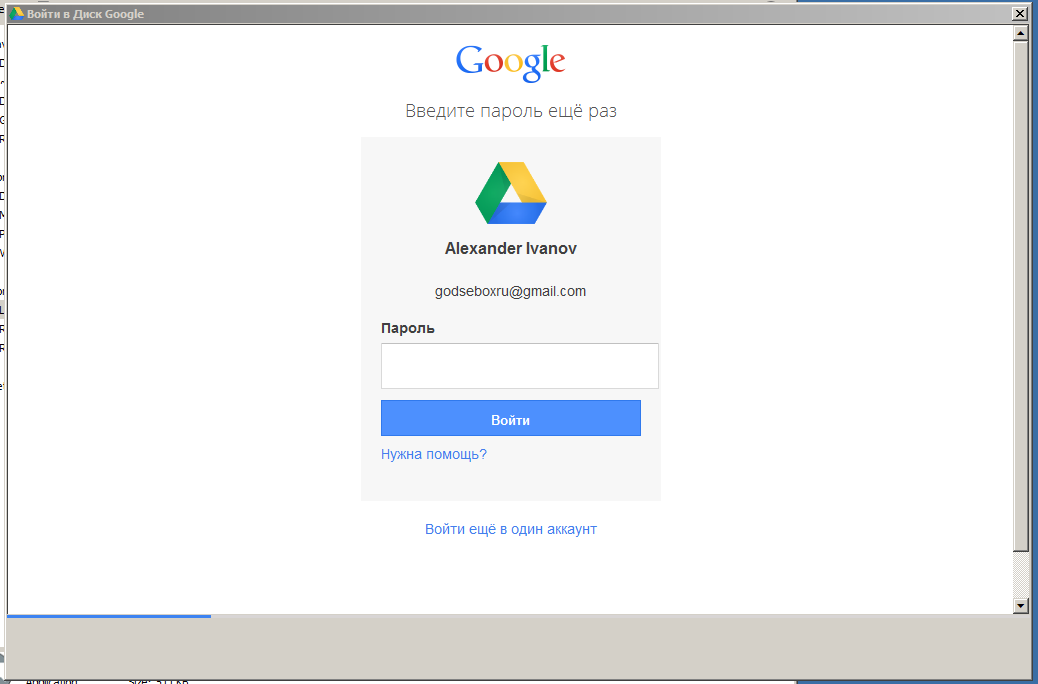 И так давайте разберем, что же такое этот самый яндекс диск, для чего он нужен и как пользоватьься яндекс диском
И так давайте разберем, что же такое этот самый яндекс диск, для чего он нужен и как пользоватьься яндекс диском
По сути, яндекс диск, является виртуальной флешкой, в которую будут сохраняться наши файлы (фотки, фидео,музыка,итд) непосредственно без нашего участия. Вот такой пример, вы на телефоне сделали пару снимков, и благодаря яндекс диску эти снимки будут перемещены прямо к вам на компьютер или храниться на вашей яндекс почте. Согласитесь классно, с любой точки мира, всего лишь зайти в Интернет с любого устройства и зайдя на почту, мы увидим свои файлы или придя домой не надо подключать провода к компьютеру, что бы переправить фотки на него. Все уже перенесется на него без вашего участия. А самое главное, эта виртуальная флешка, никогда не потеряется. Давайте рассмотрим как всё это работает: Для наглядности я нарисовал картинку.
На картинке мы наблюдаем, как фотография сделанная нами на телефоне, сразу отправляется на сервер яндекс почты, и хранится в папке яндекс диска почты. Далее вы пришли домой, и включили свой компьютер. И с яндекс почты(сервера) вам сразу же загрузится фотография на ваш яндекс диск, который установлен у вас в компьютере. Красота! Как же теперь все это осуществить?
Далее вы пришли домой, и включили свой компьютер. И с яндекс почты(сервера) вам сразу же загрузится фотография на ваш яндекс диск, который установлен у вас в компьютере. Красота! Как же теперь все это осуществить?
А для этого надо иметь зарегистрированный почтовый ящик на яндекс почте, установить на телефон андроид с плей маркета приложение яндекс диск и установить программу яндекс диск на компьютер.
www.telefomania.ru
Как пользоваться Яндекс диском
Яндекс диск – наиболее популярное облачное хранилище данных. Из этой статьи Вы узнаете, как пользоваться яндекс диск и какие у него преимущества.
В этой рубрике мы уже писали про облачные хранилища данных, и для чего они нужны, а также про самые популярные сервисы хранения файлов.
На мой взгляд, Яндекс Диск — это самый распространенный сервис хранения файлов, который дает много возможностей.
Как установить яндекс диск
- Установите приложение на андроид с Плей Маркет:
- Введите логин и пароль, чтобы авторизоваться в Яндексе, и перед вами откроется такой же список файлов и папок, которые находятся в хранилище на сервере.

После этой процедуры вам по умолчанию выделят 10ГБ облачного пространства (для сравнения, в Dropbox дают только 2ГБ после установки). Но вы можете увеличить объем, выполнив определенные условия, например, пригласить друга использовать Яндекс диск. Вы сможете получить в сумме максимально 20 ГБ — за каждого приглашенного по 0.5 ГБ.
Приложение Яндекс диск для андроид дает возможность управлять файлами в облачном хранилище.
Как пользоваться Яндекс Диск
Для этого выбираете папку, открываете её и нажимаете значок, как показано на скриншоте ниже.
Потом выбираете файл, либо можете сделать фото или создать новую папку.
Чтобы скачать файлы на телефон, выберите нужные файлы или папки и нажмите значок.
Потом выбираете папку, в которую надо скачать файл.
Выделяете нужный файл и из открывшегося меню, выбираете, что вы хотите с ним сделать (редактировать, поделиться, переименовать, переместить, удалить, открыть).
Например, если вы нажали «поделиться», то появится меню, из которого вы выбираете, как хотите отправить ссылку.
После регистрации на Яндекс диск и запуска приложения, вам будут предложены варианты автоматической загрузки.
В первом случае, при отсутствии Wi-Fi, фото или видео не попадёт на диск. Во втором случае будет взиматься плата согласно тарифу на ваш мобильный интернет. Выбирать вам.
Для этого выберите необходимые файлы и нажмите на значок.
Чтобы просмотреть файлы, выбираете раздел «Офлайн».
Итак, мы разобрали, как пользоваться Яндекс диск, а теперь подведём итоги:
- Бесплатный онлайн диск;
- При установке Яндекс диска, по умолчанию даётся 10 ГБ и получить бесплатно можно ещё 10 ГБ, при выполнении определённых условий;
- Имеется офлайн режим;
- Общий доступ к файлам;
- Программу можно загрузить с Play Маркета;
- Вы можете поделиться ссылкой с другими пользователями даже, если они не зарегистрированы в Яндексе.
Делитесь своими положительными впечатлениями через облачные хранилища и присоединяйтесь к нашей группе ВКонтакте!
User Rating:
tvoi-smartphone.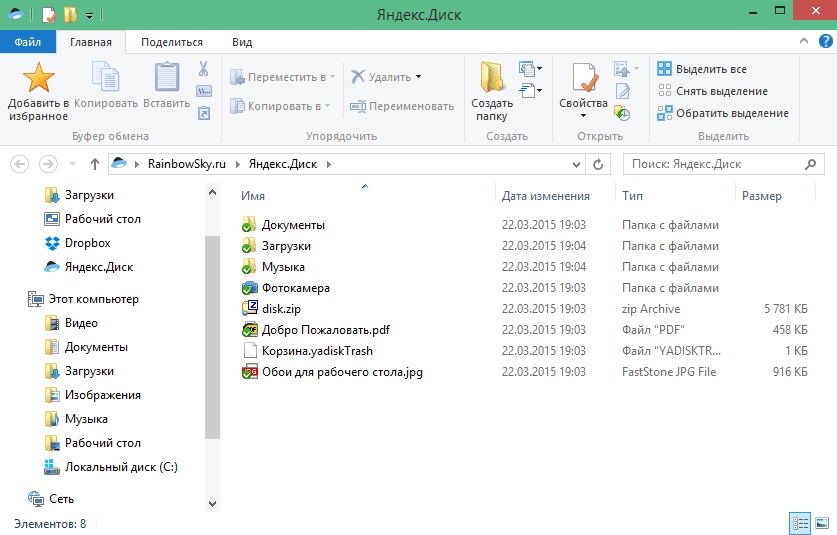 com
com
Поделиться:
- Предыдущая записьКак поменять имей на Андроиде?
- Следующая записьКак пользоваться облачным хранилищем на Андроид?
×
Рекомендуем посмотреть
Adblock
detector
Как открыть доступ на Яндекс Диск с телефона?
Как открыть доступ на Яндекс Диск с телефона?
Вам необходимо зайти на Яндекс Диск в браузере на компьютере под тем же логином и паролем, что вы аворизированы на телефоне. Вы получите доступ ко всем файлам диска. Файл можно просмотреть, скачать, удалить или поделиться им.
Как открыть доступ на Яндекс диске?
Вы можете зайти в свой Диск с любого устройства, подключенного к интернету. Для этого наберите в адресной строке браузера disk.yandex. ru, введите ваш логин и пароль на Яндексе и нажмите кнопку Войти.
ru, введите ваш логин и пароль на Яндексе и нажмите кнопку Войти.
Как восстановить доступ к Яндекс диску?
Не могу восстановить свой аккаунт почты Яндекса, что делать?
- Перейдите по адресу: passport.yandex.ru/restoration/login.
- Введите номер мобильного, который указан в ящике, а также проверочный код;
Как создать публичную ссылку на яндекс диск?
Нажмите на значок Яндекс Диск в трее , перейдите на вкладку меню Общий доступ и нажмите Выбрать файл или папку и получить публичную ссылку, как в примере, показанном на изображении ниже.
Как в Яндекс диске сделать доступ по ссылке?
Поделиться ссылкой
- Выберите файл или папку, которой вы хотите поделиться.
- Нажмите кнопку Поделиться на верхней панели или в контекстном меню.
- Выберите из списка, как вы поделитесь ссылкой: скопируете ее, отправите по почте или опубликуете в социальных сетях. Чтобы получить QR-код ссылки, выберите соответствующий пункт меню.

Как создать файл на Яндекс Диск?
Перейдите на страницу сервиса. Откройте папку на Яндекс. Диске, в которую вы хотите добавить файлы. Перетащите на страницу отдельные файлы или всю папку целиком (для загрузки отдельных файлов также можно использовать кнопку Загрузить на панели слева или в контекстном меню).
Как загрузить файл на Яндекс диск и отправить ссылку?
Выберите файл на Яндекс. Диск, кликните по нему один раз, появится синяя панель, нажмите на кнопку Поделится, там будет ссылка. Если кликнуть по файлу два раза, он откроется в соседнем окне. Тогда кнопки Поделиться и Скачать будут в верхнем правом углу.
Как сделать общую папку на Яндекс диске?
Выберите нужную папку и нажмите → Настроить доступ на верхней панели или в контекстном меню. Чтобы открыть доступ к папке на компьютере с установленной программой Яндекс. Диск, нажмите правой кнопкой мыши на нужную папку и выберите пункт меню Яндекс. Диск: Настроить общий доступ.
Диск: Настроить общий доступ.
Как добавить фотографии на Яндекс Диск?
Вам нужно зайти на страницу сервиса, авторизироваться на Яндексе, после чего открыть или создать папку, в которую хотите поместить фото, после чего нажать на кнопку «Загрузить» на панели слева и выбрать файлы на вашем ПК. Присоединяйтесь к экспертному сообществу! Яндекс. Кью — это сервис экспертных ответов на вопросы.
Как загрузить фото с айфона на Яндекс Диск?
На iOS-устройстве вам необходимо выбрать опцию «Поделиться» или «Экспорт» в приложении, в котором вы редактируете файл, и проверить, есть ли иконка Яндекс. Диск. В Android используйте меню «Поделиться», чтобы добавить файл на Яндекс. Диск.
Как отправить фото на Яндекс Диск с телефона?
Можно воспользоваться кнопкой поделиться (нажать правой кнопкой на файл или папку — «поделиться»-«скопировать ссылку») и отправить ссылку или кнопкой «настроить доступ» ( правой кнопкой мыши на папку — «настроить доступ») и ввести адрес почты пользователя диска, которому хотите передать файлы.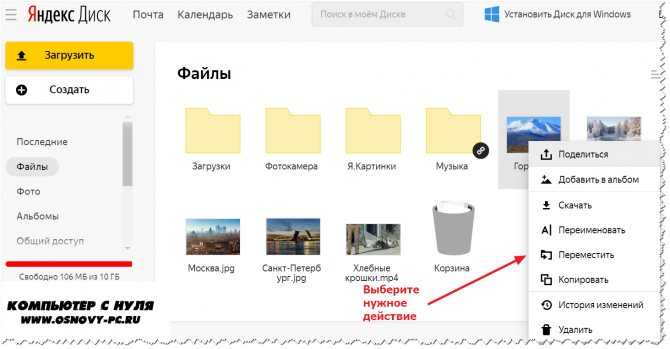
Какие возможности для работы с фотографиями дает сервис Яндекс Диск?
Для наглядности возьмём пример — отпускной архив.
- Безлимитная загрузка В Диске можно настроить автоматическую загрузку фотографий с телефона в облако. …
- Умная фотогалерея …
- Удобный поиск …
- Поиск по содержимому
Почему не удается загрузить файл на Яндекс Диск?
Диск может работать некорректно из-за антивируса, файрвола или прокси-сервера. Чтобы проверить это, временно отключите их. Если Диск работает неправильно из-за антивируса или файрвола, добавьте страницу Диска в исключения этой программы. Проверьте скорость интернет-соединения на странице yandex.ru/internet.
Как можно зайти на чужой Яндекс диск?
Со своего компьютера
- Перейти на сайт Яндекс по адресу yandex.ru.
- В правом верхнем углу ввести свой логин и пароль, которые используются для входа в почту.
- Кликнуть по кнопке «Войти».

- После того как вход будет произведен, кликнуть по кнопке «Диск» в верхней части экрана.
Что делать если Яндекс диск не открывается?
Установите последнюю версию вашего браузера. Диск может работать некорректно из-за антивируса, файрвола или прокси-сервера….
- Откройте настройки браузера.
- Перейдите на вкладку Дополнительно → Безопасность.
- Откройте раздел Настройки сайта → Файлы cookie и данные сайта.
- Выключите опцию Блокировать сторонние файлы cookie.
Почему Гугл диск не открывает фото?
Если файл не открывается, это может происходить по следующим причинам: У вас нет прав на просмотр файла. Вы вошли в аккаунт Google, не имеющий доступа к файлу. На телефоне не установлено приложение для просмотра файла.
Как разрешить Гугл диску работать со сторонними файлами cookie?
Примечание.
- Запустите браузер Chrome на компьютере.
- В правом верхнем углу экрана нажмите на значок «Настройка и управление Google Chrome» Настройки.

- В разделе «Конфиденциальность и безопасность» выберите Файлы cookie и другие данные сайтов.
- Включите параметр Удалять файлы cookie и данные сайтов при выходе из Chrome.
Как загружать файлы на гугл диск с андроид?
Загрузка файлов
- На устройстве Android откройте приложение «Google Диск«.
- Нажмите на значок «Добавить» .
- Нажмите Загрузить.
- Выберите нужные файлы.
- Загруженные объекты появятся в папке «Мой диск«. При необходимости их можно переместить.
Как очистить кэш гугл диска?
Шаг 1: Откройте Google Диск, Документы, Слайды или Листы. Затем откройте меню приложения (коснитесь трехуровневых линий в верхнем левом углу), а затем коснитесь Настройки. Sпульс 2: В разделе «Кэш документов» нажмите «Очистить кэш». Затем нажмите «OK» для подтверждения.
Как очистить Гугл диск на телефоне?
Как поместить файл в корзину
- Откройте приложение Google Диск на телефоне или планшете Android.

- В правом нижнем углу экрана коснитесь значка «Файлы» .
- Рядом с названием нужного файла нажмите на значок «Ещё» Удалить.
Сколько стоит место на гугл диске?
В каждом аккаунте Google бесплатно доступно 15 ГБ для хранения данных. Это пространство используется сервисами «Google Диск«, «Google Фото» и Gmail. Вы можете приобрести дополнительное пространство на Google Диске или оформить подписку Google One и получить дополнительные преимущества.
Как освободить место на Gmail?
Gmail
- В окне поиска введите has:attachment larger:10M .
- Нажмите на кнопку поиска . Примечание. Замените » 10 » большим числом, чтобы найти письма большего объема.
- Выберите ненужные письма и нажмите на значок «Удалить» .
- В левой части страницы нажмите на значок меню Корзина.
- В верхней части страницы нажмите Очистить корзину.
Как быстро очистить почту Gmail на телефоне?
Вы можете удалить их навсегда раньше этого срока.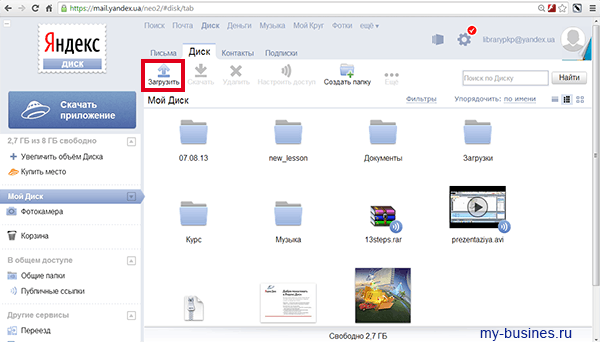
- Откройте Gmail на устройстве Android.
- В левом верхнем углу нажмите на значок .
- Выберите Корзина.
- Вверху списка сообщений нажмите Очистить корзину.
Как очистить память электронной почты?
Инструкция
- Заходим в приложение Mail.
- Выбираем учетную запись, где хотим удалить все письма.
- Заходим в нужную папку или остаемся в папке «Входящие».
- В верхнем правом углу кликаем «Изменить».
- Появится внизу дополнительная строчка с вариантами «Пометить все», «Переместить все» и «Все в корзину».
- Подтверждаем наш выбор.
Как удалить письма за определенный период?
Чтобы удалить письма за определенный период, сделайте следующее:
- Введите в поиске писем следующие параметры со своими датами: …
- После создания фильтра, все письма, которые подходят под критерий будут найдены и показаны. …
- Далее нужно зайти в корзину и нажать на кнопку «Очистить корзину»
Как автоматически удалять старые письма из Gmail?
Слева выберите организацию верхнего уровня (как правило, это ваш домен). Прокрутите страницу вниз до раздела Автоматическое удаление электронных писем и чатов и выберите один из следующих вариантов: Выберите Не удалять письма и сообщения чата автоматически, нажмите Сохранить и пропустите оставшиеся пункты.
Прокрутите страницу вниз до раздела Автоматическое удаление электронных писем и чатов и выберите один из следующих вариантов: Выберите Не удалять письма и сообщения чата автоматически, нажмите Сохранить и пропустите оставшиеся пункты.
Как удалить все старые письма в Gmail?
Как удалить все письма Gmail
- Откройте свой почтовый ящик, введите в строку поиска команду «in:all» и нажмите на кнопку найти.
- Выберите цепочку писем.
- Как только вы выберите цепочку появится ссылка «Выбрать все цепочки в разделе „Вся почта“». …
- После того как вы выберите все цепочки, можно удалить все письма.
Как найти письма от определенной даты в Gmail?
В мобильном приложении Gmail вам потребуется прикоснуться к увеличительной лупе в верхнем правом углу экрана, чтобы открыть поисковую строку. Поищите письма, полученные после конкретной даты. Чтобы найти письма, полученные после определенной даты, введите поисковый запрос следующего вида: «after:ГГГГ/ММ/ДД».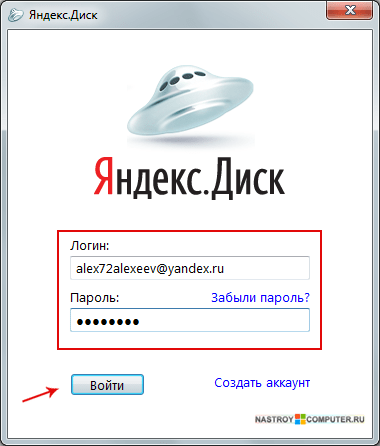
Войти в Яндекс — Яндекс ID. Справка
- Настройка способов входа
- Переключение между учетными записями
- Как безопасно заходить на Яндекс на стороннем устройстве
Для использования персональных сервисов Яндекса (Яндекс.Почта, Яндекс.Диск и др.), лог войти в личный кабинет одним из следующих способов:
Введите логин и пароль на сервисе.
Сканировать QR-код в приложении Яндекс.
Введите свой номер телефона для получения SMS.
Введите свой номер телефона и полное имя.
Выберите социальную сеть, в которой у вас уже есть аккаунт.
Отсканируйте QR-код в Яндекс Ключе, если у вас включена двухфакторная аутентификация.
Вы можете выбрать способ входа в свою учетную запись:
Откройте вкладку Безопасность.
В разделе Метод входа щелкните текущий метод входа и выберите:
Пароль + SMS: Это безопаснее, чем вход в систему только с паролем.
 Для входа необходимо сначала ввести пароль, а затем код из СМС. В этом случае, даже если хакеры узнали ваш пароль, они не смогут войти в ваш аккаунт без доступа к вашему телефону.
Для входа необходимо сначала ввести пароль, а затем код из СМС. В этом случае, даже если хакеры узнали ваш пароль, они не смогут войти в ваш аккаунт без доступа к вашему телефону.Ключ Яндекса: это самый безопасный метод. Для входа необходимо ввести одноразовый пароль от приложения Яндекс.Ключ.
Стандартный пароль: Это самый простой способ. Чтобы войти, вам просто нужно ввести свой пароль. Это не безопасный метод, потому что хакеры, узнав ваш пароль, могут легко войти в вашу учетную запись.
При необходимости включите дополнительные способы, не требующие ввода пароля:
Авторизоваться с помощью QR-кода из приложения Яндекс.
Войдите в систему с помощью внешних учетных записей: , Facebook, Twitter или Google.
Если у вас несколько учетных записей Яндекса, вы можете переключаться между ними без ввода логина и пароля. Для этого нажмите на изображение своего профиля в правом верхнем углу и выберите аккаунт из списка или добавьте новый.
Вы также можете выбрать учетную запись, которую используете на других сервисах Яндекса, поддерживающих эту функцию. Выбранная вами учетная запись будет основной и будет использоваться для входа в службы, которые в настоящее время не позволяют переключаться между учетными записями.
В список можно добавить до 15 аккаунтов. Чтобы удалить учетную запись из списка, переключитесь на эту учетную запись и нажмите «Выход». Эта учетная запись исчезнет из списка, и вы автоматически войдете в следующую.
После входа в Яндекс вам нужно будет повторно ввести пароль на этом устройстве только в том случае, если вы не заходите в сервисы Яндекса в течение трех и более месяцев. Это удобно для личных или домашних компьютеров, но может быть опасно на общедоступных компьютерах (например, в интернет-кафе): если вы забудете выйти из своей учетной записи, следующий человек с тем же компьютером получит доступ к вашим данным.
Чтобы защитить свою учетную запись на чужом компьютере, используйте режим инкогнито в браузере.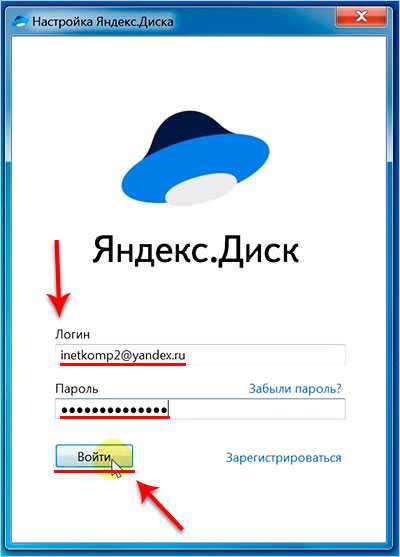
Если на компьютере нет браузера, поддерживающего режим инкогнито:
Отключите опции автозаполнения и сохранения паролей.
Прежде чем начать, очистите кеш и удалите куки.
Когда закончите:
Выйдите из своей учетной записи — щелкните свой портрет в правом верхнем углу и выберите «Выйти» в раскрывающемся меню.
Снова очистить кеш и удалить куки.
Если вы забыли выйти из своей учетной записи на чужом устройстве, нажмите ссылку Выйти на всех устройствах на вкладке Безопасность.
Вход с двухфакторной аутентификацией
Если вы включили двухфакторную аутентификацию, вы можете войти в любой сервис или приложение Яндекса, используя одноразовый пароль. Если вы добавили несколько аккаунтов в приложение Яндекс Ключ, не забудьте переключиться на правильный аккаунт. Вы также можете авторизоваться в сервисах Яндекса с помощью QR-кода.
- Вход с помощью одноразового пароля
- Вход с помощью QR-кода
- Вход с помощью Яндекс ID в стороннее приложение или на сайт
- Что делать, если вы не можете войти с помощью одноразового пароля временной пароль
Вы можете использовать одноразовые пароли для входа в сервисы и приложения Яндекса. Для этого:
Для этого:
Введите имя пользователя, которое вы использовали при регистрации Яндекс ID, и нажмите Войти.
В открывшемся окне нажмите Или войти с одноразовым пароль. Вам нужно получить его в приложении Яндекс Ключ.
Примечание. Вам нужно ввести одноразовый пароль, прежде чем он перестанет отображаться на экране приложения. Если до следующего пароля осталось не так много времени, просто дождитесь появления нового.
Чтобы получить одноразовый пароль:
Откройте приложение Яндекс Ключ.
Переключитесь на нужный вам аккаунт.
Скопируйте одноразовый пароль из приложения. Яндекс Ключ генерирует одноразовые пароли каждые 30 секунд.
Запомните:
Чтобы скопировать текущий пароль Яндекс Ключа в другое приложение, нажмите рядом с паролем.
Нет смысла сохранять одноразовые пароли. Срок их действия истекает, как только вы используете его для входа в Яндекс, или каждые 30 секунд.

Вы можете авторизоваться в сервисах Яндекса, просто наведя камеру на QR-код. Ваше мобильное устройство должно быть подключено к сети, чтобы приложение Яндекс.Ключ могло подключиться к серверу аутентификации.
Если служба или приложение не поддерживает этот метод входа, вы можете войти в свою учетную запись, используя одноразовый пароль.
Для входа с помощью QR-кода:
Введите имя пользователя, которое вы использовали при регистрации Яндекс ID, и нажмите Войти.
В открывшемся окне отсканируйте QR-код.
Если приложение Яндекс Ключ обнаружит QR-код, оно отправит ваш логин и одноразовый пароль на Яндекс, и вы автоматически авторизуетесь в браузере. Если QR-код отсканирован неправильно, вы увидите сообщение об ошибке.
Приложения или сайты, которым необходим доступ к вашим данным Яндекса, иногда просят ввести пароль для входа в аккаунт. В этих ситуациях одноразовые пароли не работают; вам нужно будет создать отдельный пароль приложения для каждого приложения этого типа.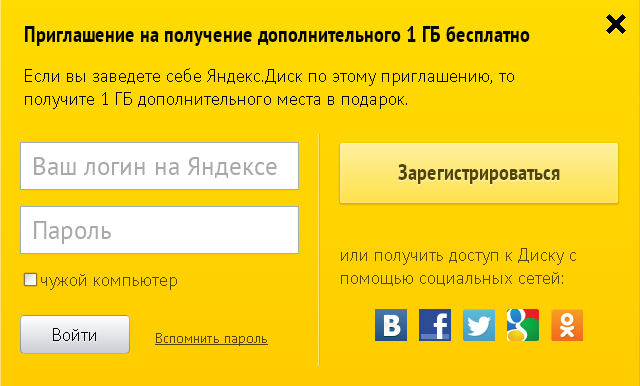
Внимание. Приложения и сервисы Яндекса работают только с одноразовыми паролями. Даже если вы создадите пароль приложения для такого сервиса, как Яндекс Диск, вы не сможете войти с ним.
Убедитесь, что у вас включена двухфакторная аутентификация в личном кабинете, то есть в качестве способа входа установлен Яндекс Ключ.
Если двухфакторная аутентификация была включена в приложении Яндекс Ключ версии ниже 3.0, для входа необходимо ввести ПИН-код от своего аккаунта. Этот ПИН-код вы создали при настройке 2FA. При неправильном вводе одноразовые пароли не работают. Чтобы решить проблему, снова войдите в свою учетную запись и попробуйте ввести PIN-код еще раз. Если вы его не помните, заполните форму восстановления доступа.
При генерации одноразовых паролей приложение Яндекс Ключ учитывает текущее время и часовой пояс, установленные на вашем устройстве. При наличии подключения к Интернету приложение также запрашивает точное время с сервера.


 9 Удалить файл
9 Удалить файл Диск с различных устройств читайте тут).
Диск с различных устройств читайте тут).
 Android — Диск — Яндекс.Помощь
Android — Диск — Яндекс.Помощь Здесь есть подпункты:
Здесь есть подпункты: Диск на свой смартфон (на базе Android, iOS или Windows Phone), включить автозагрузку, загрузить хотя бы 1 фото и в подарок навсегда получить 32 Гб на Яндекс.Диск бесплатно.
Диск на свой смартфон (на базе Android, iOS или Windows Phone), включить автозагрузку, загрузить хотя бы 1 фото и в подарок навсегда получить 32 Гб на Яндекс.Диск бесплатно.
 Когда приложение будет установлено, появится сообщение:
Когда приложение будет установлено, появится сообщение: Диск со смартфона и т.д.
Диск со смартфона и т.д. Люди получают подарок и от счастья больше ничего не делают. С одной стороны, это верно – «вот работает, и не трогай!».
Люди получают подарок и от счастья больше ничего не делают. С одной стороны, это верно – «вот работает, и не трогай!». 0.3.
0.3.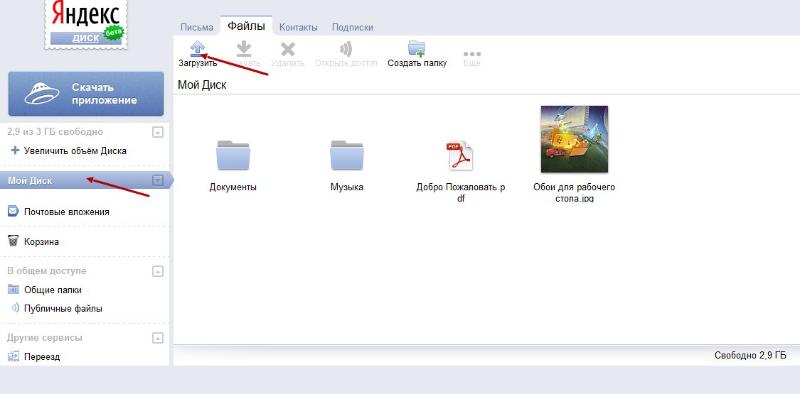
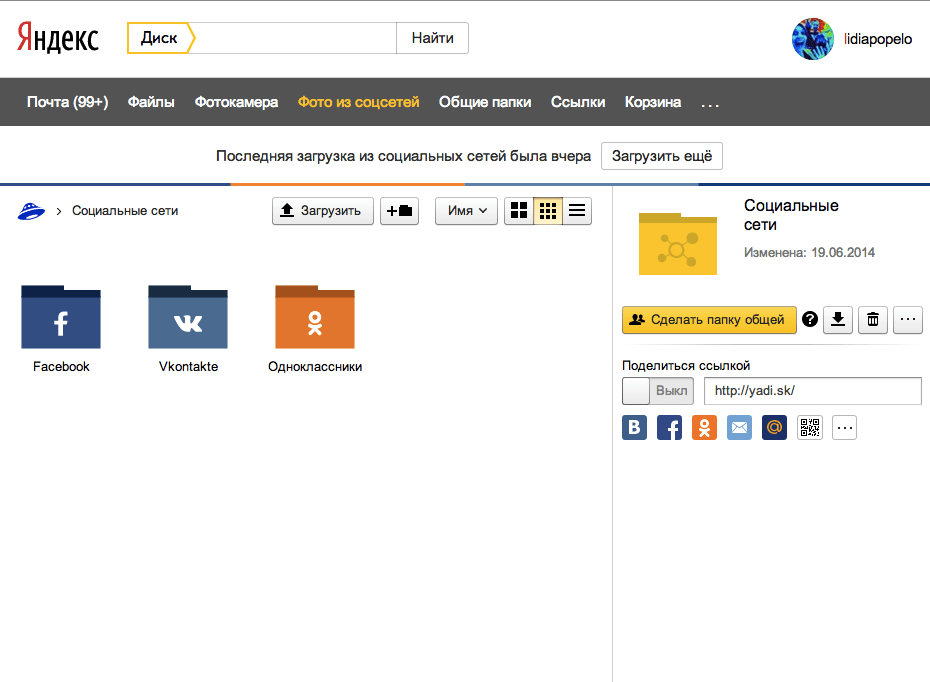 Управлять своими фотографиями вы сможете на мобильном устройстве или на странице сервиса в режиме просмотра изображений .
Управлять своими фотографиями вы сможете на мобильном устройстве или на странице сервиса в режиме просмотра изображений .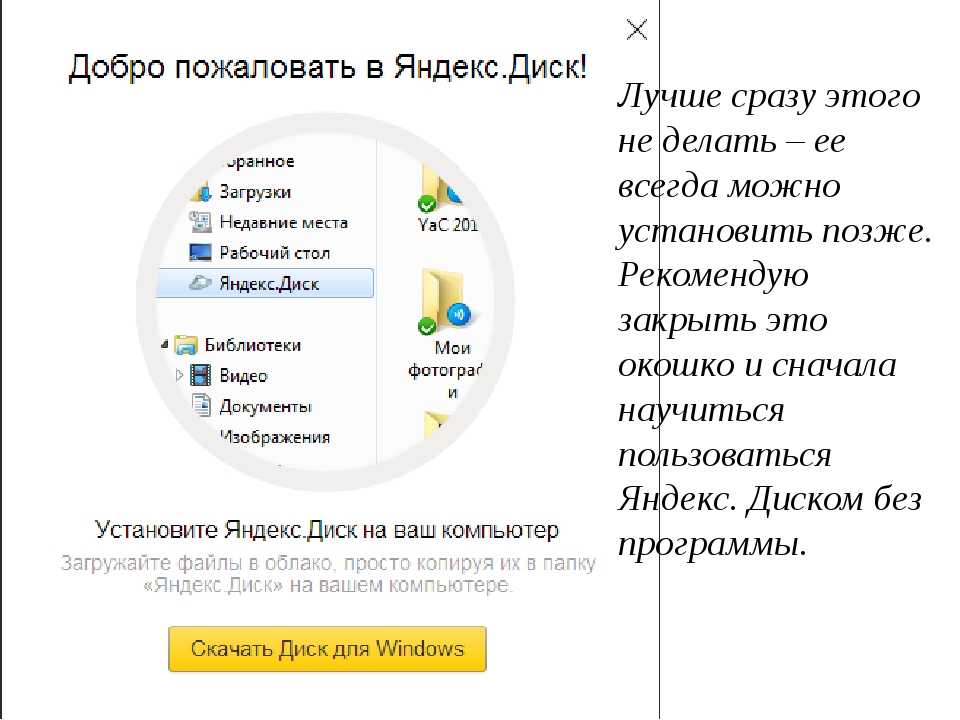




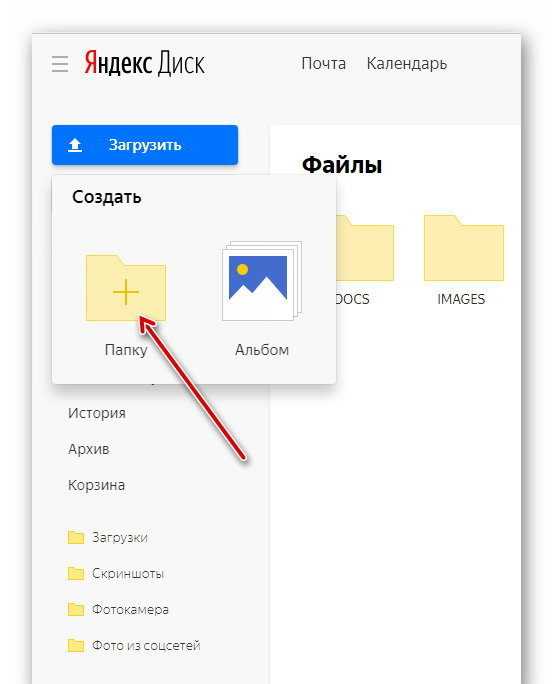 Для входа необходимо сначала ввести пароль, а затем код из СМС. В этом случае, даже если хакеры узнали ваш пароль, они не смогут войти в ваш аккаунт без доступа к вашему телефону.
Для входа необходимо сначала ввести пароль, а затем код из СМС. В этом случае, даже если хакеры узнали ваш пароль, они не смогут войти в ваш аккаунт без доступа к вашему телефону.

