Legacy support в bios перевод: Как в биосе поменять UEFI на Legacy ? UEFI — что это такое и чем он отличается от BIOS?
Содержание
Как включить usb контроллер в bios — Dudom
Если на вашем ПК не работают порты USB, а настройки Windows и обновление драйверов не помогают, возможно, контроллер был отключен в БИОСе. В этом случае вам потребуется зайти в меню конфигураций и включить все назад.
Существует множество различных версий BIOS со своими интерфейсами и тонкостями работы. Также на вашем компьютере может работать более современный комплекс — UEFI, который поддерживает полноценный графический интерфейс. В данной статье рассмотрены дистрибутивы, которые чаще всего устанавливаются на материнские платы.
Вход в настройки BIOS
Чтобы приступить к изменению конфигурации, нужно попасть в соответствующее меню. Его можно открыть во время включения персонального компьютера — до того, как началась загрузка Windows с жесткого диска.
Включите ПК. В случае, если он уже работает: перезагрузите. Дождитесь звукового сигнала спикера: короткий одиночный гудок свидетельствует о том, что все внутренние компоненты, необходимые для работы компьютера, обнаружены.
Теперь необходимо нажать горячую клавишу для вызова конфигурации. Это нужно сделать до смены экрана. Если вы не успели, и началась загрузка Windows — перезагружайтесь. Клавиши зависят от модели установленной материнской платы и версии прошивки BIOS. Узнать ее можно в руководстве пользователя, которое прилагается к материнке, на официальном сайте производителя или посмотреть на экране вашего ПК при его загрузке:
Если вы не знаете модель платы — ничего страшного. Просто попробуйте нажимать следующие клавиши: Tab , Delete , Esc , F1 , F2 , F8 , F10 , F11 , F12 . Одна из них наверняка подойдет.
Необязательно пробовать только 1 вариант за раз. Вы без проблем можете быстро нажать все кнопки из списка. Одна из них подойдет и запустит настройки БИОСа, а остальные будут проигнорированы.
Вход в настройки BIOS / UEFI новейших ПК
Многие современные компьютеры загружаются так быстро, что попасть методом нажатия клавиш при включении не получится.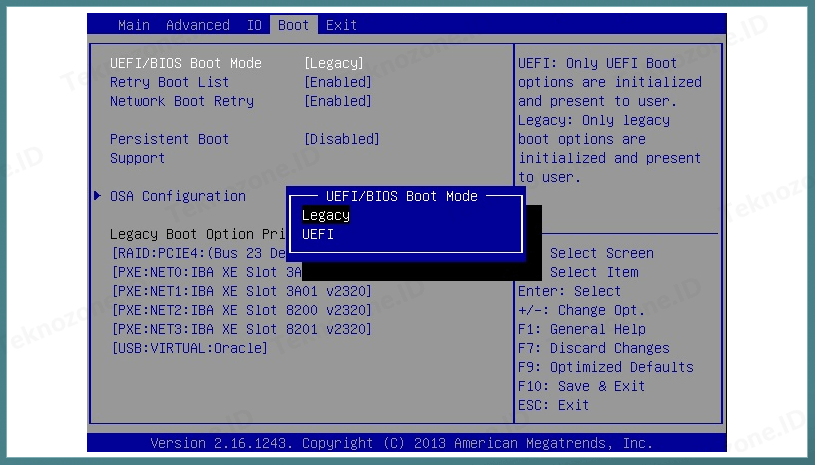 Также это актуально для ноутбуков. Поэтому последние версии ОС Windows обзавелись новой особенность запуска. Покажем на примере ОС Windows 8.1.
Также это актуально для ноутбуков. Поэтому последние версии ОС Windows обзавелись новой особенность запуска. Покажем на примере ОС Windows 8.1.
- Проведите мышью сверху-вниз или снизу-вверх по правому краю экрана и в появившемся окне нажмите «Параметры».
- Кликните на надпись «Изменение параметров компьютера»
- Нажмите «Обновление и восстановление».
- Далее: «Восстановление».
- В разделе «Особые варианты загрузки» нажмите кнопку Перезагрузить сейчас .
Ваш компьютер или ноутбук перезагрузится в режиме настройки. После перезагрузки ПК вы также сможете выбрать вариант запуска с USB-накопителя или DVD-диска.
Навигация в меню
Практически все версии БИОС лишены графического интерфейса. Это значит, что вам придется работать только с помощью клавиатуры, как, например, в консоли Windows. Навигация осуществляется с помощью стрелок «вверх-вниз» и «вправо»-«влево». Чтобы открыть какой-либо раздел, используйте клавишу Enter , чтобы вернуться назад – «Escape». Небольшая памятка по используемым клавишам всегда показывается на экране.
Чтобы открыть какой-либо раздел, используйте клавишу Enter , чтобы вернуться назад – «Escape». Небольшая памятка по используемым клавишам всегда показывается на экране.
Комплекс микропрограмм UEFI устанавливается на самых дорогих и мощных материнских платах. Он поддерживает большее количество драйверов и умеет работать с мышью. Его интерфейс будет привычен пользователям Windows и других современных операционных систем.
Каждая версия обладает собственным интерфейсом и наборами опций. Даже названия одних и тех же параметров могут различаться. Далее в статье описано несколько популярных релизов БИОС.
AMI BIOS
Очень распространенный вариант, который можно встретить на многих современных компьютерах. Главное меню разделено на 2 части: список категорий и различные действия, вроде выхода или сохранения. Вы будете работать с левой частью.
Вам необходимо перейти в раздел, который называется «Integrated Peripherals».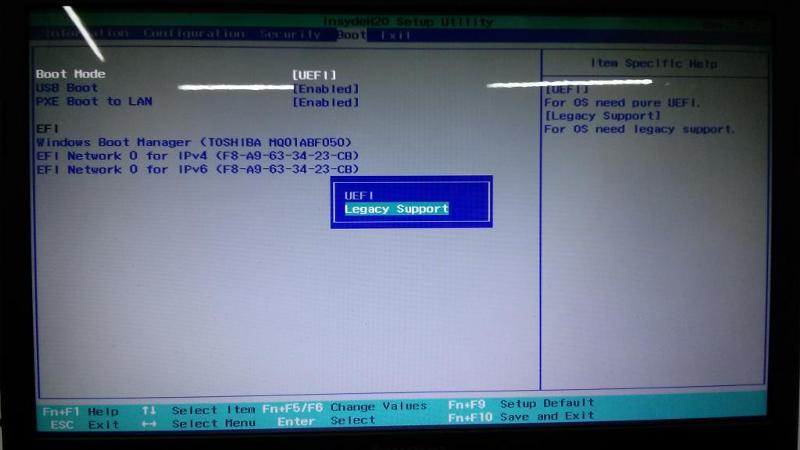 Русскоязычной версии интерфейса нет, поэтому все команды только на английском. С помощью стрелки «Вниз» выделите данный пункт и нажмите Enter .
Русскоязычной версии интерфейса нет, поэтому все команды только на английском. С помощью стрелки «Вниз» выделите данный пункт и нажмите Enter .
Здесь нужно включить (Enabled) 4 опции:
- USB EHCI controller – основной контроллер. Если на материнской плате есть порты версии 3.0, этот пункт будет разделен на 2 части: «Controller» и «Controller 2.0»;
- USB Keyboard Support – поддержка клавиатур;
- USB Mouse Support – поддержка мышек;
- Legacy USB storage detect – работа с внешними хранилищами данных: флешками, дисковыми накопителями, дисками смартфонов и цифровых фотоаппаратов.
В некоторых старых версиях присутствует всего 2 пункта «USB controller» и «Legacy USB storage support».
Когда закончите с настройками, нажмите клавишу F10 , чтобы сохранить внесенные изменения и перезагрузить компьютер.
Phoenix AwardBIOS
Другая популярная версия, которую часто можно встретить на современных ноутбуках. Не имеет главной страницы, как AMI, но снабжен удобными тематическими закладками вверху. Перемещаться между разделами можно с помощью стрелок «влево»-«вправо», а между пунктами — с помощью «вверх» и «вниз».
Не имеет главной страницы, как AMI, но снабжен удобными тематическими закладками вверху. Перемещаться между разделами можно с помощью стрелок «влево»-«вправо», а между пунктами — с помощью «вверх» и «вниз».
Перейдите в раздел «Advanced» с помощью стрелки «Вправо». В ней найдите категорию «USB configuration». Все пункты этого раздела необходимо перевести в положение «Enabled». В некоторых версиях категория «USB configuration» может находиться во вкладке «Peripherals» а не в «Advanced».
Для завершения работы в меню нажмите F10 и подтвердите выход.
AMI BIOS for Asus
Версия AMI, используемая на ноутбуках Asus. Внешне очень похожа на Phoenix — аналогичная панель закладок. Настройки USB находятся в разделе «Advanced». Перейдите туда, включите все опции и выйдите с помощью кнопки F10 .
Вопреки распространенному мнению, UEFI — не часть BIOS.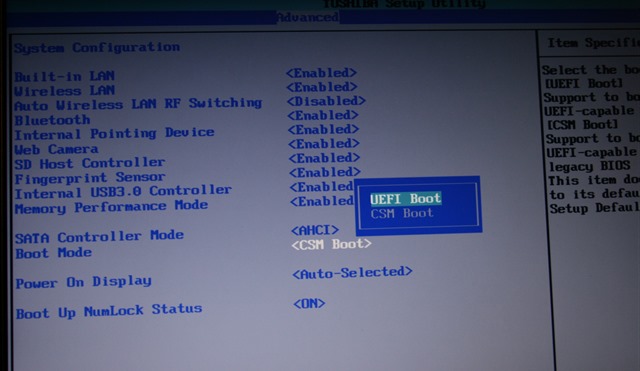 Его скорее можно назвать более продвинутым, но менее популярным конкурентом. Существует большое количество различных версий, каждая со своими интерфейсами. Однако здесь управление похоже на привычную Windows, поэтому вы без труда найдете нужные опции.
Его скорее можно назвать более продвинутым, но менее популярным конкурентом. Существует большое количество различных версий, каждая со своими интерфейсами. Однако здесь управление похоже на привычную Windows, поэтому вы без труда найдете нужные опции.
Настройки Windows
Если на уровне БИОСа все порты и контроллеры включены, но USB порты все-равно не работают, возможно, проблема в настройках вашей системы Windows.
Во-первых, попробуйте просто отключить и подключить устройство заново. Это вызовет проверку корректности драйверов. Если с ними что-то не так, Windows постарается переустановить их.
Если при переподключении ничего не происходит — попробуйте включить контроллер в реестре Windows. Для этого необходимо сделать следующее:
- Вызовите диалог «Выполнить» с помощью Win + R (либо через «Пуск»: в XP и 7-ке щелкнув по ней левой кнопкой мыши, а в 8 и 10 версиях — правой кнопкой мыши).

- Введите regedit и нажмите OK .
- Перейдите в раздел «HKEY_LOCAL_MACHINE SYSTEM CurrentControlSet Services USBSTOR».
- Дважды кликните по записи «Start», чтобы открыть окно редактирования.
- Измените значение на «3». При любых других значения параметра, USB порты работать не будут.
- Нажмите OK и закройте редактор.
Видео: как настроить любой BIOS на загрузку с USB флешки
USB-порты могут перестать функционировать в случае, если слетели драйвера, настройки в BIOS или разъёмы получили механическое повреждение. Второй случай часто встречается у владельцев недавно купленного или собранного компьютера, а также у тех, кто решил установить дополнительный USB-порт в материнскую плату или тех, кто ранее производил сброс настроек BIOS.
О разных версиях
BIOS подразделяется на несколько версий и разработчиков, следовательно, в каждой из них может значительно отличаться интерфейс, но функционал в большинстве своём остаётся одинаковым.
Вариант 1: Award BIOS
Это самый распространённый разработчик базовых систем ввода-вывода со стандартным интерфейсом. Инструкция для него выглядит таким образом:
- Произведите вход в BIOS. Для этого нужно перезагрузить компьютер и попробовать нажать на одну из клавиш от F2 до F12 или Delete. Во время перезагрузки вы можете попробовать нажать сразу на все возможные клавиши. При попадании на нужную автоматически откроется интерфейс БИОС, а неверные нажатия будут проигнорированы системой. Примечательно, что данный способ входа одинаков для БИОС от всех производителей.
- Интерфейс главной страницы будет представлять собой сплошное меню, где вам необходимо выбрать «Integrated Peripherals», что в левой части. Перемещение между пунктами осуществляется при помощи клавиш со стрелками, а выбор — с помощью Enter.
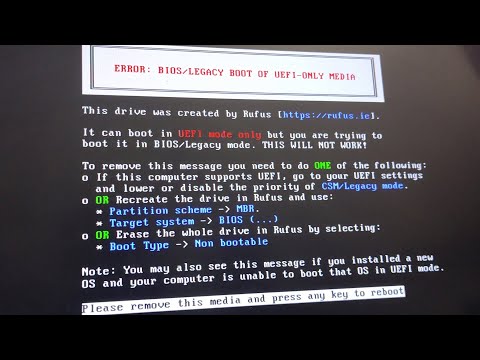 Для этого нужно выбрать данный пункт и нажать Enter, чтобы сменить значение.
Для этого нужно выбрать данный пункт и нажать Enter, чтобы сменить значение.Вариант 2: Phoenix-Award & AMI BIOS
Версии BIOS от таких разработчиков как Phoenix-Award и AMI имеют похожий функционал, поэтому они будут рассмотрены в одном варианте. Инструкция по настройке USB-портов в этом случае выглядит так:
- Войдите в BIOS.
- Перейдите во вкладку «Advanced» или «Advanced BIOS Features», что находится в верхнем меню или в списке на главном экране (зависит от версии). Управление производится при помощи клавиш со стрелками — «влево» и «вправо» отвечают за перемещение по горизонтально расположенным пунктам, а «вверх» и «вниз» по вертикально.
 Для подтверждения выбора используется клавиша Enter. В некоторых версиях все кнопки и их функции расписаны в нижней части экрана. Также есть версии, где пользователю нужно выбрать вместо «Advanced» «Peripherals».
Для подтверждения выбора используется клавиша Enter. В некоторых версиях все кнопки и их функции расписаны в нижней части экрана. Также есть версии, где пользователю нужно выбрать вместо «Advanced» «Peripherals».
Вариант 3: UEFI-интерфейс
UEFI — это более современный аналог BIOS с графическим интерфейсом и возможностью управления при помощи мыши, но в целом их функционал очень схож. Инструкция под UEFI будет выглядеть таким образом:
- Войдите в этот интерфейс.
 Процедура входа аналогична с BIOS.
Процедура входа аналогична с BIOS. - Перейдите во вкладку «Peripherals» или «Advanced». В зависимости от версий, она может называться несколько по-другому, но обычно называется так и находится в верхней части интерфейса. В качестве ориентира также можно использовать иконку, которой помечен данный пункт — это изображение шнура, подключаемого к компьютеру.
- Здесь вам нужно найти параметры — «Legacy USB Support» и «USB 3.0 Support». Напротив обоих выставьте значение «Enabled».
Подключить USB-порты не составит никакого труда, вне зависимости от версии BIOS. После их подключения вы сможете подсоединить к компьютеру USB-мышь и клавиатуру. Если они были подключены до этого, то их работа станет более стабильной.
Отблагодарите автора, поделитесь статьей в социальных сетях.
Эта статья посвящена вопросу о том, как в BIOS включить поддержку USB. Как выясняется, далеко не все пользователи знают, что функции Universal Serial Bus (в русской интерпретации — «Универсальная Последовательная Шина») можно включать и настраивать через BIOS Setup.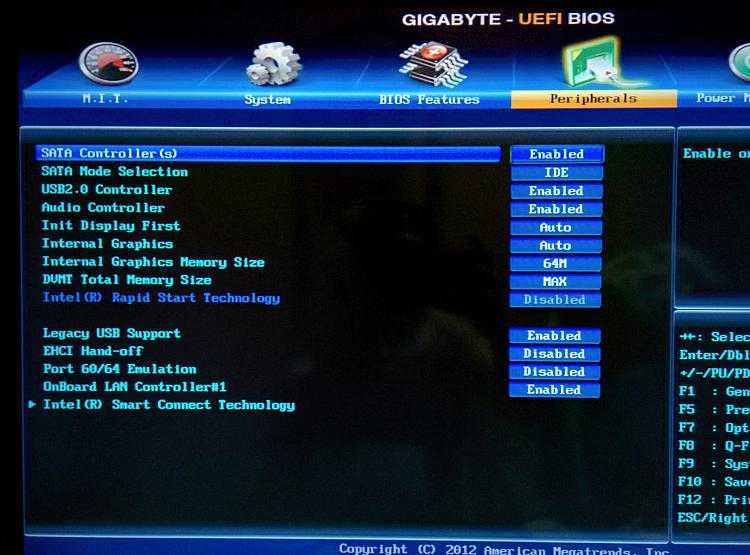 На обстоятельствах, в силу которых вам может потребоваться данная операция, мы не будем заострять внимание – они могут быть различны. К примеру, вы обнаружили, что устройства USB на вашем компьютере работают медленнее, чем должны, и хотите проверить, поддерживает ли БИОС вашего компьютера стандарт данной шины последней версии.
На обстоятельствах, в силу которых вам может потребоваться данная операция, мы не будем заострять внимание – они могут быть различны. К примеру, вы обнаружили, что устройства USB на вашем компьютере работают медленнее, чем должны, и хотите проверить, поддерживает ли БИОС вашего компьютера стандарт данной шины последней версии.
Как найти опции USB в BIOS
Для начала войдите в BIOS Setup при загрузке компьютера и ноутбука. О том, как это сделать, была посвящена на нашем сайте отдельная статья. Стоит, правда, отметить, что раздел BIOS c функциями USB не всегда бросается пользователю в глаза. К тому же у разных производителей BIOS в разных её версиях функции управления шиной могут быть размещены в различных разделах. Это могут быть разделы Advanced, Integrated Peripherals, Onboard Devices, и т.д.
Может, конечно, случиться и так, что раздела с настройкой функций USB в BIOS вашего ноутбука или настольного компьютера просто нет. Такая ситуация чаще всего может встретиться в ноутбуках, в которых количество доступных пользователю опций вообще не очень-то велико. В BIOS своего нетбука HP, например, я такой опции не нашел, как ни искал. Ну что ж, значит, не судьба…
В BIOS своего нетбука HP, например, я такой опции не нашел, как ни искал. Ну что ж, значит, не судьба…
Установка опций USB в BIOS
Количество и набор функций USB, которые вы можете регулировать в BIOS, также могут сильно различаться в зависимости от версии. Часто в Setup можно установить поддержку USB-мыши и клавиатуры, присоединяемых внешних накопителей. Можно также вообще отключить/включить возможность подключения устройств USB или включить поддержку отдельной версии, например, USB 2.0.
Список наиболее часто встречающихся опций USB (в разных версиях BIOS могут иметь разные названия):
- USB Function – включение/отключение контроллера Универсальной Последовательной Шины
- USB 2.0 Controller Mode – переключение контроллера USB 2.0 в режим 1.1 и обратно
- Assign IRQ For USB – назначение IRQ устройствам USB
- USB Speed – установка скорости работы шины USB
- Legacy USB Support – поддержка USB-клавиатуры и мыши
- USB Storage Support – поддержка внешних накопителей на данной шине
- Emulation Type – установка режимов эмуляции USB-накопителей
Установив необходимый вам параметр, не забудьте сохранить его, выбрав для перезагрузки компьютера опцию BIOS Setup «Exit and Save Changes» («Выйти, сохранив изменения»).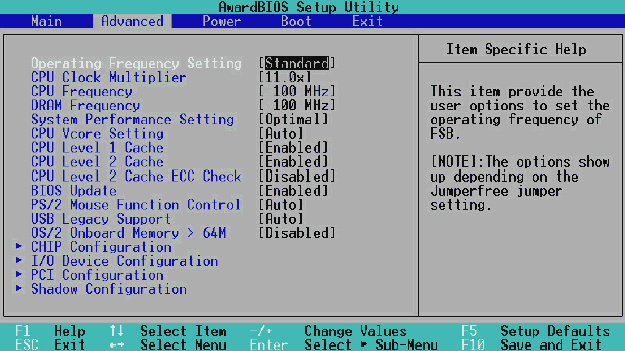
Устанавливая параметры USB в BIOS, впрочем, следует помнить о том, что их неправильная установка может привести к неработоспособности каких-либо устройств, постоянно подключенных к универсальной последовательной шине, например, клавиатуры или мыши.
Заключение
Из этой статьи вы узнали, как можно включить поддержку USB, а также установить опции USB в БИОСЕ компьютера или ноутбука. Как правило, эта операция довольна проста и не займет у вас много времени.
Как включить legacy usb support через windows
Содержание
- Что такое USB Legacy в BIOS
- Задачи функции USB Legacy
- Включение USB Legacy
- Заключение
- USB Legacy Support
- Принцип работы
- Стоит ли включать?
- Не работает клавиатура в биосе
- USB legacy support
- Как включить USB в BIOS
- Как правильно включить USB порты в БИОСе
- Вход в настройки BIOS
- Вход в настройки BIOS / UEFI новейших ПК
- Навигация в меню
- AMI BIOS
- Phoenix AwardBIOS
- AMI BIOS for Asus
- Настройки Windows
- Видео: как настроить любой BIOS на загрузку с USB флешки
- Что такое legacy USB support и Legacy BIOS
- Что такое legacy USB support
- Как включить legacy usb support
- UEFI или Legacy – что выбрать
- Видео
Что такое USB Legacy в BIOS
Задачи функции USB Legacy
Практически все компьютеры уже много лет имеют встроенные порты для шины USB, которая используется для подключения большинства периферийных устройств.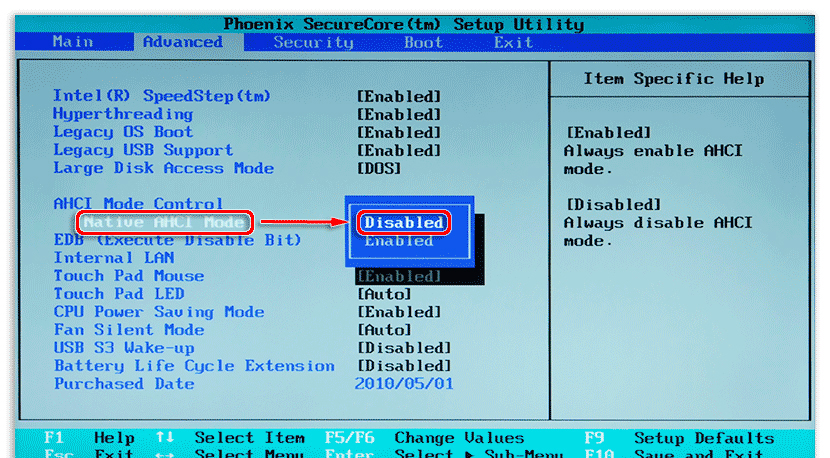 Чаще всего таковыми являются клавиатуры, мыши и внешние накопители – именно для их корректной работы в БИОСе и предназначена рассматриваемая опция.
Чаще всего таковыми являются клавиатуры, мыши и внешние накопители – именно для их корректной работы в БИОСе и предназначена рассматриваемая опция.
Новейшие варианты БИОС, известные как UEFI, поддерживают графический интерфейс для облегчения работы с микропрограммой. В этом интерфейсе активно используется мышь, в отличие от чисто клавиатурного управления в «обычном» BIOS. У протокола USB есть известные ограничения на низкоуровневый доступ, поэтому без активации параметра USB Legacy мыши, которые подключаются в этот разъём, работать в UEFI не будут. Это же касается и USB-клавиатур.
Похожим образом обстоят дела с флешками, однако есть один важный нюанс. Загрузочные накопители с Windows 8 и новее обычно работают и без включения Legacy-режима, тогда как носители с записанной Windows 7 или некоторыми дистрибутивами на ядре Линукс могут не распознаваться. Дело в том, что для записи «семёрки» (или более старых систем Microsoft) либо Linux-based дистрибутивов используется таблица разделов, которая современными UEFI не поддерживается «из коробки», отчего и требуется активировать параметр USB Legacy.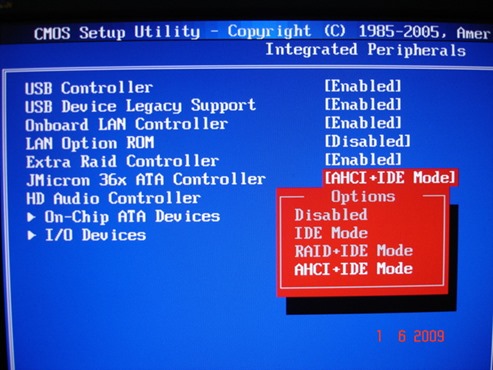
Включение USB Legacy
Активировать в БИОСе режим работы USB для устаревших систем не представляет собой проблемы, и далее мы опишем процедуру для основных вариантов микропрограмм. Само собой разумеется, что первым делом понадобится войти в интерфейс BIOS – для этого потребуется сделать рестарт компьютера и нажать определённую клавишу в процессе загрузки машины.
Phoenix Award BIOS
AMI BIOS
Обратите внимание! Режимы взаимоисключающие: UEFI-флешки не будут работать при активном Legacy!
Другие варианты BIOS
В менее распространённых вариантах интерфейсов микропрограммы следует ориентироваться на возможное местоположение описываемой опции – раздел «Advanced» либо «USB Ports».
Также стоит иметь в виду, что в некоторых случаях поддержки USB Legacy в БИОСе настольного компьютера или ноутбука может попросту не быть – обычно подобное можно встретить в некоторых серверных решениях, OEM-платах или продуктах вендоров второго эшелона.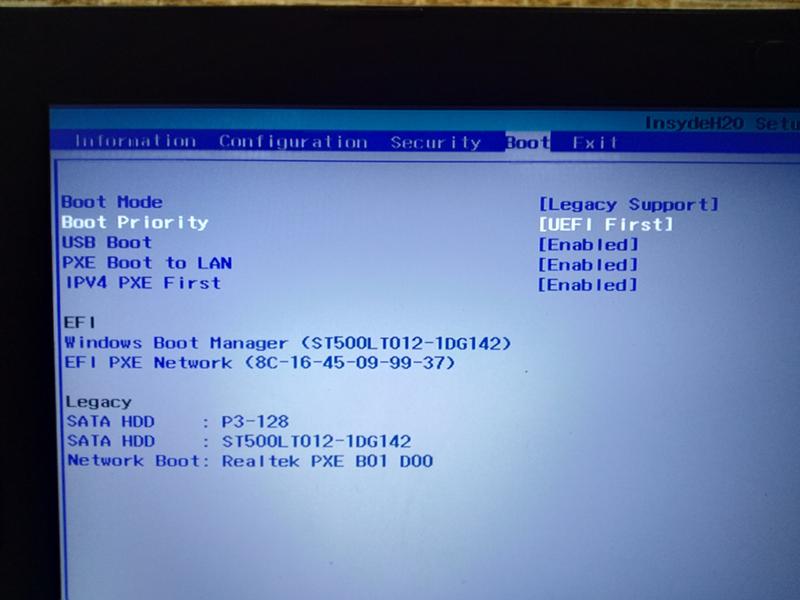
Заключение
Мы выяснили, что собой представляет USB Legacy Support, определили задачи этой опции и рассмотрели методы её включения в распространённых вариантах BIOS или UEFI.
Источник
USB Legacy Support
Другие идентичные по назначению опции: USB Legacy, USB Emulation, USB Device Legacy Support.
Опция BIOS USB Legacy Support (Традиционный режим поддержки устройств USB) определяет, на каком уровне поддерживаются устройства USB – на уровне BIOS или на уровне операционной системы(ОС). Обычно в опции имеются два варианта значений – Enabled (Включено) и Disabled (Выключено), хотя в некоторых БИОС существуют и другие варианты значений.
Принцип работы
Сейчас практически все персональные компьютеры оснащены шиной USB. Кроме того, часто используются клавиатуры и мыши, подключаемые к этой шине. Однако для того, чтобы это оборудование могло бы работать во время загрузки, требуется поддержка шины со стороны BIOS.
Опция USB Legacy Support позволяет пользователю выбрать, на каком уровне будет осуществляться поддержка устройств ввода-вывода с разъемом USB, таких, как мышь или клавиатура – на уровне БИОС или на уровне операционной системы.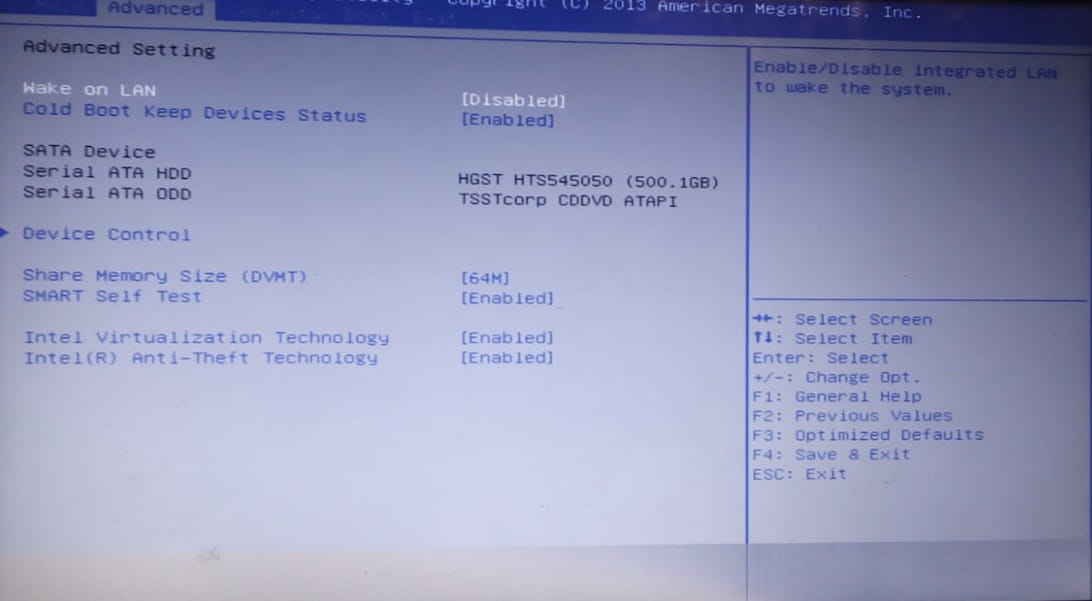
Описываемая функция БИОС может быть полезной пользователю и в том случае, если он использует операционные системы, не поддерживающие USB, такие, как MS-DOS или старые версии Windows, например, Windows NT.
Включение опции включает поддержку со стороны BIOS для устройств USB. Однако следует иметь в виду, что эта поддержка является ограниченной и касается лишь базовых функций устройств. Поддержка USB, реализованная в рамках современных операционных систем семейства Windows, позволяет использовать больший набор функций для устройств.
Иногда в опции есть вариант Auto, позволяющий BIOS автоматически выбрать, стоит ли включать поддержку устройств USB или нет.
Опция может носить и другие названия, например, USB Driver Select, USB Function for DOS, и т.д.
Приведем еще несколько вариантов значений, которые могут встретиться пользователям в опциях, подобных описываемой:
Стоит еще отметить, что список оборудования, подпадающего под действие функции, не ограничивается клавиатурой и мышью – это может быть, например, и дисковод гибких дисков.
Стоит ли включать?
Выбор значения зависит исключительно от ваших предпочтений, состава программного обеспечения вашего компьютера и того способа, которым вы собираетесь использовать USB-устройства. Например, если вы хотите реализовать максимальную функциональность ваших устройств ввода-вывода, таких, как мышь и клавиатура, то вы должны выключить опцию. Однако стоит иметь в виду, что мышь и клавиатура в этом случае не будут доступны во время загрузки. Это недостаток может несколько осложнить вам жизнь, например, в том случае, если вам понадобится войти в BIOS Setup.
Если вы используете старые операционные системы, такие, как MS-DOS и Windows NT, то в этом случае активация параметра является обязательной. Иначе вы просто не сможете пользоваться мышью и клавиатурой, поскольку эти ОС не поддерживают работу с шиной USB при помощи собственных средств.
Источник
Не работает клавиатура в биосе
Известное недоразумение — не работает клавиатура в биосе, до загрузки системы. Сложно сказать какие эмоции испытывает человек, у которого клавиатура подключена к компьютеру, но она просто напросто не работает при загрузке компьютера. В Windows всё хорошо — она распознаётся и выполняет свои функции. А вот при загрузке её как будто нет. Как зайти в биос если клавиатура не работает? Что делать в этой ситуации? Я постараюсь помочь в этом вопросе и рассмотрю несколько популярных проблем и их решений.
Сложно сказать какие эмоции испытывает человек, у которого клавиатура подключена к компьютеру, но она просто напросто не работает при загрузке компьютера. В Windows всё хорошо — она распознаётся и выполняет свои функции. А вот при загрузке её как будто нет. Как зайти в биос если клавиатура не работает? Что делать в этой ситуации? Я постараюсь помочь в этом вопросе и рассмотрю несколько популярных проблем и их решений.
Чаще всего клавиатуре не работает при загрузке по причине того, что она подключена по USB. Крайне редко такая проблема возникает на клавиатурах PS/2, так как в основном они поддерживаются сразу же. К сожалению, иногда в случае невозможности использовать USB клавиатуру в биосе, приходится искать клавиатура PS/2. Сам я ни раз попадал в подобную ситуацию, особенно часто на старых материнских платах. Дело в том что есть опция, которая выключает или включает поддержку USB на уровне BIOS.
USB legacy support
В BIOS практически любого компьютера есть функция «USB Legacy Support».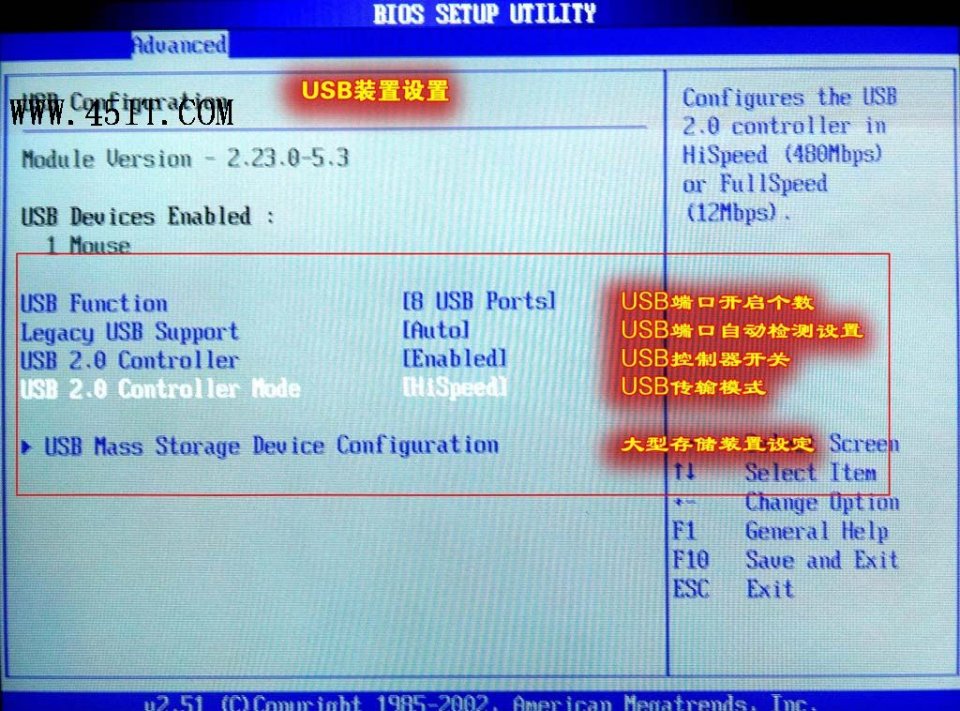 Она может также называться «USB Keyboard Support», «USB Function for DOS» и т.п. Именно она включает или выключает поддержку USB клавиатуры в BIOS, то есть до загрузки Windows. Парадоксально, но если она выключена, изменить её значения с клавиатуры USB не получится. Таким образом, чтобы включить USB клавиатуру в BIOS, придётся на время найти PS/2 клавиатуру.
Она может также называться «USB Keyboard Support», «USB Function for DOS» и т.п. Именно она включает или выключает поддержку USB клавиатуры в BIOS, то есть до загрузки Windows. Парадоксально, но если она выключена, изменить её значения с клавиатуры USB не получится. Таким образом, чтобы включить USB клавиатуру в BIOS, придётся на время найти PS/2 клавиатуру.
Но ведь должны же быть какие-то другие решения, скажете вы? Возможно, давайте рассмотрим действия, которые, возможно, исправят проблему:
Как вы видите, не так уж и много вариантов в случае если ваша клавиатура не работает при загрузке компьютера. Будем считать, что вы уже обзавелись клавиатурой с разъемом PS/2. Как включить поддержку USB клавиатуры?
Как включить USB в BIOS
Итак, мы уже точно знаем, что проблема не в клавиатуре, а в отключенной функции в биосе. Чтобы включить поддержку USB клавиатуры в BIOS, следуйте инструкции:
Пример как включить поддержку USB в BIOS на ноутбуке ASUS: вкладка Advanced, далее USB Configuration
Включите пункт Legacy USB Support (включить — Enabled, выключить — Disabled).
Далее нажмите F10 для сохранения настроек и выхода из BIOS. Если эта клавиша на сработала, найдите фразу «Save and exit» (сохранить и выйти). Примерно таким образом происходит включение опции на ноутбуке или компьютере. После вышеописанных операций у вас в BIOS должна заработать USB клавиатура.
Настройка USB в UEFI на материнской плате MSI
Вот и всё — теперь вы знаете как включить поддержку USB клавиатуры в BIOS. Если у вас что-то не получается или остались вопросы, пишите в комментарии.
Источник
Как правильно включить USB порты в БИОСе
Если на вашем ПК не работают порты USB, а настройки Windows и обновление драйверов не помогают, возможно, контроллер был отключен в БИОСе. В этом случае вам потребуется зайти в меню конфигураций и включить все назад.
Существует множество различных версий BIOS со своими интерфейсами и тонкостями работы. Также на вашем компьютере может работать более современный комплекс — UEFI, который поддерживает полноценный графический интерфейс. В данной статье рассмотрены дистрибутивы, которые чаще всего устанавливаются на материнские платы.
В данной статье рассмотрены дистрибутивы, которые чаще всего устанавливаются на материнские платы.
Вход в настройки BIOS
Чтобы приступить к изменению конфигурации, нужно попасть в соответствующее меню. Его можно открыть во время включения персонального компьютера — до того, как началась загрузка Windows с жесткого диска.
Включите ПК. В случае, если он уже работает: перезагрузите. Дождитесь звукового сигнала спикера: короткий одиночный гудок свидетельствует о том, что все внутренние компоненты, необходимые для работы компьютера, обнаружены.
Теперь необходимо нажать горячую клавишу для вызова конфигурации. Это нужно сделать до смены экрана. Если вы не успели, и началась загрузка Windows — перезагружайтесь. Клавиши зависят от модели установленной материнской платы и версии прошивки BIOS. Узнать ее можно в руководстве пользователя, которое прилагается к материнке, на официальном сайте производителя или посмотреть на экране вашего ПК при его загрузке:
Необязательно пробовать только 1 вариант за раз.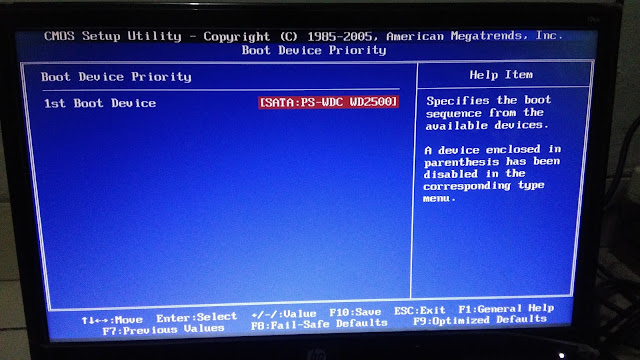 Вы без проблем можете быстро нажать все кнопки из списка. Одна из них подойдет и запустит настройки БИОСа, а остальные будут проигнорированы.
Вы без проблем можете быстро нажать все кнопки из списка. Одна из них подойдет и запустит настройки БИОСа, а остальные будут проигнорированы.
Вход в настройки BIOS / UEFI новейших ПК
Ваш компьютер или ноутбук перезагрузится в режиме настройки. После перезагрузки ПК вы также сможете выбрать вариант запуска с USB-накопителя или DVD-диска.
Навигация в меню
Комплекс микропрограмм UEFI устанавливается на самых дорогих и мощных материнских платах. Он поддерживает большее количество драйверов и умеет работать с мышью. Его интерфейс будет привычен пользователям Windows и других современных операционных систем.
Каждая версия обладает собственным интерфейсом и наборами опций. Даже названия одних и тех же параметров могут различаться. Далее в статье описано несколько популярных релизов БИОС.
AMI BIOS
Очень распространенный вариант, который можно встретить на многих современных компьютерах.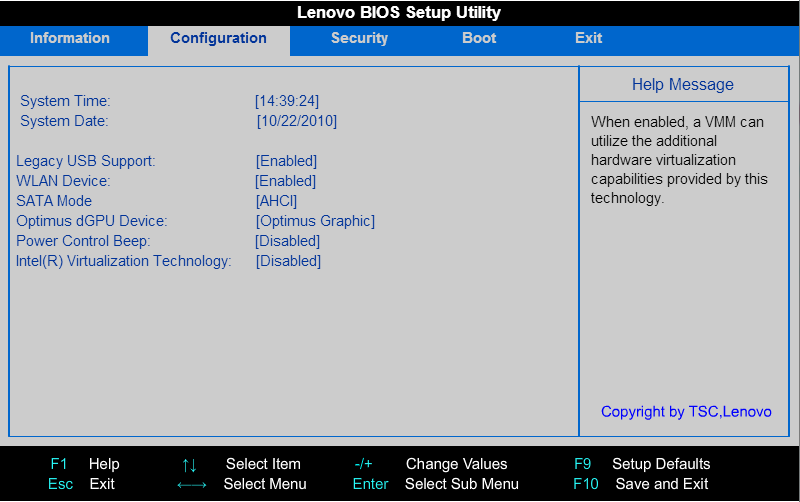 Главное меню разделено на 2 части: список категорий и различные действия, вроде выхода или сохранения. Вы будете работать с левой частью.
Главное меню разделено на 2 части: список категорий и различные действия, вроде выхода или сохранения. Вы будете работать с левой частью.
Здесь нужно включить (Enabled) 4 опции:
В некоторых старых версиях присутствует всего 2 пункта «USB controller» и «Legacy USB storage support».
Phoenix AwardBIOS
Другая популярная версия, которую часто можно встретить на современных ноутбуках. Не имеет главной страницы, как AMI, но снабжен удобными тематическими закладками вверху. Перемещаться между разделами можно с помощью стрелок «влево»-«вправо», а между пунктами — с помощью «вверх» и «вниз».
Перейдите в раздел «Advanced» с помощью стрелки «Вправо». В ней найдите категорию «USB configuration». Все пункты этого раздела необходимо перевести в положение «Enabled». В некоторых версиях категория «USB configuration» может находиться во вкладке «Peripherals» а не в «Advanced».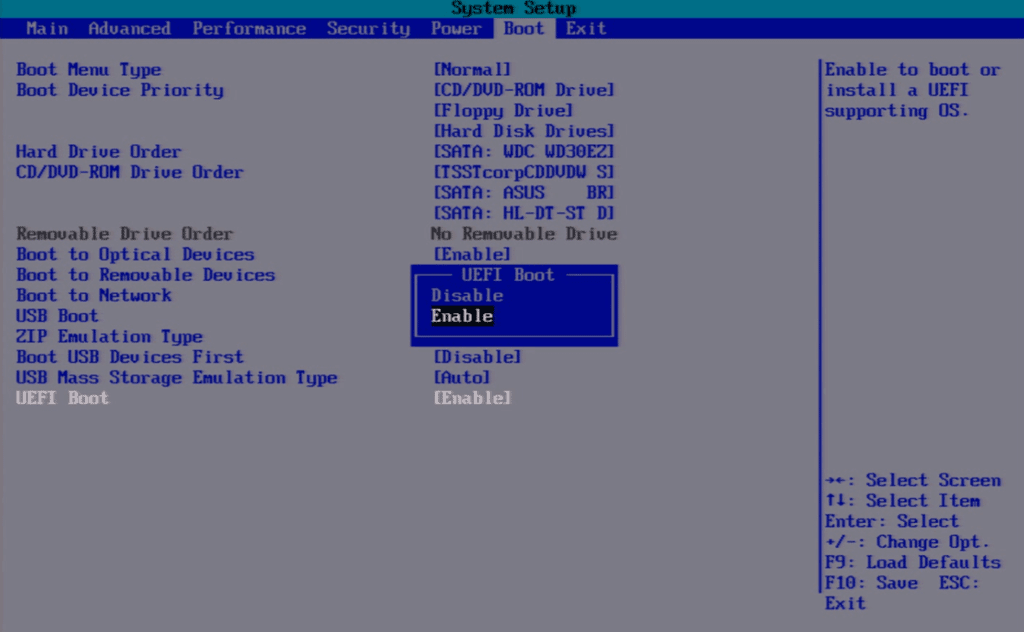
Для завершения работы в меню нажмите F10 и подтвердите выход.
AMI BIOS for Asus
Вопреки распространенному мнению, UEFI — не часть BIOS. Его скорее можно назвать более продвинутым, но менее популярным конкурентом. Существует большое количество различных версий, каждая со своими интерфейсами. Однако здесь управление похоже на привычную Windows, поэтому вы без труда найдете нужные опции.
Настройки Windows
Если на уровне БИОСа все порты и контроллеры включены, но USB порты все-равно не работают, возможно, проблема в настройках вашей системы Windows.
Во-первых, попробуйте просто отключить и подключить устройство заново. Это вызовет проверку корректности драйверов. Если с ними что-то не так, Windows постарается переустановить их.
Если при переподключении ничего не происходит — попробуйте включить контроллер в реестре Windows. Для этого необходимо сделать следующее:
Видео: как настроить любой BIOS на загрузку с USB флешки
youtube.com/embed/xoGWcxyJcus»/>
Источник
Что такое legacy USB support и Legacy BIOS
Многие пользователи персональных компьютеров сталкиваются с проблемой непонимания терминов в BIOS (в переводе базовая система ввода-вывода). БИОС отвечает за работу с комплектующими компьютера и подключенными к нему устройствами. В частности, часто вызывает недоумение пункт «Legacy Support» в настройках, а также Legacy режим БИОСа.
Что такое legacy USB support
Функция Legacy USB Support используется для активации или дезактивации поддержки USB-девайсов на уровне БИОСа. Например, если рядом с именем функции значатся пункты mouse или keyboard, это означает работу только мышки или клавиатуры.
Функция может принимать следующие значения (в зависимости от модели BIOS могут быть не все варианты):
Пункт располагается в отделе «Advanced». Навигация по меню БИОС реализуется при помощи кнопок со стрелками, кнопкой «Enter» для подтверждения своего выбора и клавишей «ESC» для выхода из меню.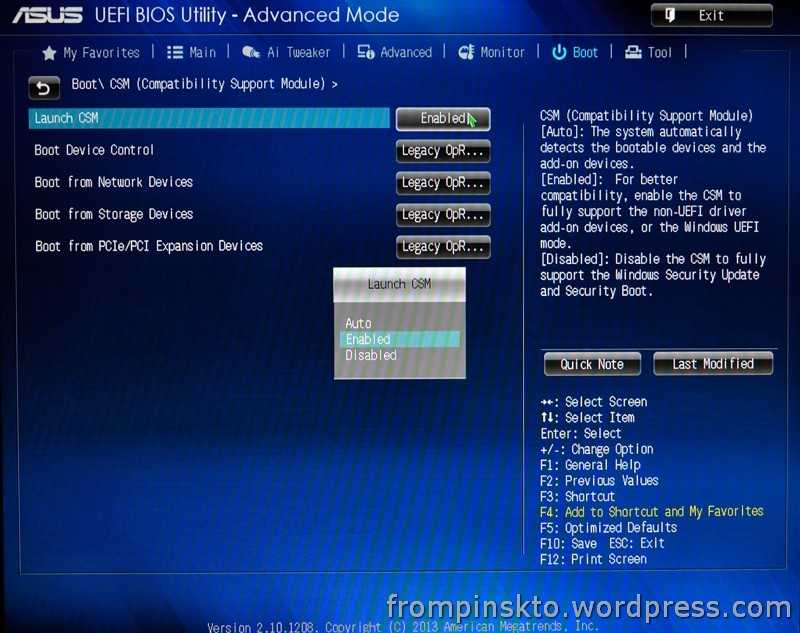 Для осуществления входа в БИОС при запуске ПК нужно успеть нажать кнопку ESC, F2 или DEL до начала работы операционной системы.
Для осуществления входа в БИОС при запуске ПК нужно успеть нажать кнопку ESC, F2 или DEL до начала работы операционной системы.
Как включить legacy usb support
Если необходимо включить этот пункт настроек в меню БИОСа, необходимо его запустить, потом войти в раздел «Advanced» и, используя кнопки со стрелками найти требуемый пункт меню, так, чтобы он подсвечивался.
Потом нажать Enter и при помощи стрелок выбрать значение «Enabled», после чего подтвердить свой выбор, опять нажав «Enter». Выбор, включать или нет пункт, зависит исключительно от пользователя и его предпочтений. Если нужно добиться максимального функционала, на который способны девайсы работающие по интерфейсу юсб, следует включить этот пункт.
Но следует учитывать, что в данном случае до начала работы операционной системы эти виды устройств будут не доступны для использования.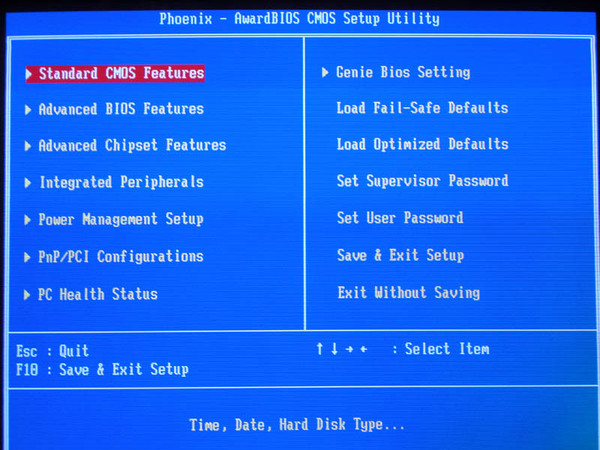 При использовании устаревших версий операционных систем, таких как DOS или Windows 95, активация данного пункта настроек является обязательной.
При использовании устаревших версий операционных систем, таких как DOS или Windows 95, активация данного пункта настроек является обязательной.
UEFI или Legacy – что выбрать
Иногда понятие Legacy применяют к устаревшей версии БИОСа, т.е. называют BIOS Legacy. На его замену пришла более современная модель – UEFI.
UEFI – это технология, реализующая те же функции, что и BIOS Legacy. По сути UEFI – просто современная версия базовой системы ввода-вывода, которая лучше всего подходит для Windows 10 последних версий. В Windows 7 и 8 также можно использовать режим УЕФИ, но тут это не так принципиально, хотя во многом это зависит от установленных компонентов. Если кроме материнской платы все компоненты компьютера достаточно старые, то UEFI не принесет каких-либо заметных улучшений в работу ПК.
UEFI работает с современными системами и не имеет многих ограничений БИОСа. Некоторые модели материнских плат позволяют изменять режим между UEFI и Legacy в пункте boot mode.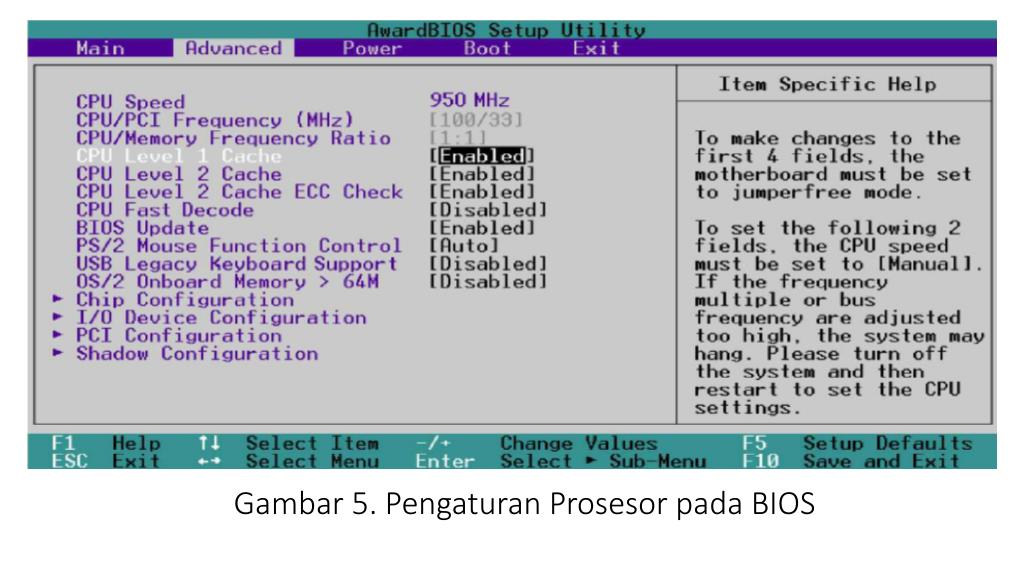 Более детально об отличиях можно узнать в нашей статье.
Более детально об отличиях можно узнать в нашей статье.
Так как UEFI изначально задумывалась как окончательная замена БИОСу со временем, советуется выбирать ее как наиболее перспективную. В отличие от традиционного BIOS-Legacy, UEFI обладает рядом преимуществ, к котором стоит отнести:
Каждый пользователь ПК сам выбирает для себя, что ему выбирать – повышенную функциональность устройств или возможность работы с ним до загрузки операционной системы. То же можно сказать и про UEFI и BIOS – первый более современен, второй более привычен. Делать выбор надо исходя из собственных предпочтений, но при этом руководствоваться вышеизложенной информацией.
Источник
Видео
UEFi или legasy BIOS что выбрать РЕШЕНО!
Настройка UEFI и Legacy Bios для загрузочной флешки Windows 7,8,10 и Ubuntu
Не определяется USB флешка и др. USB носители? Решение есть!
Cara Enable Legacy USB Support
Как включить поддержку USB-Legacy для клавиатуры и мыши || БИОС
[TECHBLOG] Переустановка windows на HP-255 (hp legacy boot order)
Как в биосе включить клавиатуру и мышь usb
BIOS LEGACY BOOT OF UEFI ONLY MEDIA как исправить при загрузке с флешки
Как в BIOS ноутбука включить USB порты
Не работают USB порты — 3 способа Решения! Windows 7/8/10
Поддержка Ubuntu x86_64 + GRUB с устаревшей загрузкой BIOS — семейство Debian
netsolom
#1
Здравствуйте,
Я делаю PoC для Mender с нашим продуктом. Нам очень нравятся концепции Mender и возможность настраивать типы обновлений.
Наш продукт создан на основе универсального оборудования Ubuntu x86_64.
Он может быть установлен с загрузкой EFI (доказано, что это нормально работает в poc), а также установлен на старых виртуальных машинах / хостах BIOS.
Преобразование img для последнего не удалось (используя mender-convert). Читая на хабе, я нашел сообщение (2 года назад), в котором говорилось, что в настоящее время поддерживается только EFI.
С другой стороны, согласно документации Mender для проекта Yocto, есть поддержка GRUB+BIOS (см. здесь).
Поддерживает ли Mender Ubuntu Server x86_64 + GRUB с устаревшей загрузкой BIOS?
Спасибо
kacf
#2
Mender-convert (Ubuntu) поддерживает только EFI, да. В настоящее время нет планов поддерживать устаревший BIOS, поскольку он постепенно заменяется EFI.
нетсолом
#3
Тем не менее, поскольку я вижу, что GRUB+Legacy BIOS поддерживается проектами Yocto, могу ли я предположить, что обычно клиент Mender (явно grub-mender-grubenv) будет выполняться, по-видимому, на хостах BIOS Legacy (с GPT)?
Я рассматриваю свои варианты, и я подумал попробовать вручную выполнить процесс «преобразования» на хосте BIOS для PoC, что означает установку клиента Mender, специального grub, исправление fstab и т. д.…
Другой альтернативой может быть написать мой собственный код для переключения rootfs на хосты BIOS и интеграции его с модулями обновления. Это вариант?
Это вариант?
Приветствуются любые советы
Спасибо
kacf
#4
Клиент поддерживает его, поэтому вносить изменения не требуется.
Поддержать это, скорее всего, не составит труда, особенно в серии mender-convert 3.x и выше, где совместимость с GRUB в целом была значительно улучшена. Если вы хотите попробовать модифицировать mender-convert для поддержки этого, вот что приходит на ум:
- Эта проверка (еще не выпущенная, но зафиксированная на мастере) специально проверяет EFI и, если не найдена, отключает интеграцию с
груб.д. Вам почти наверняка нужна поддержкаgrub.d, если вы собираетесь использовать устаревший BIOS, поскольку сценарии Debian/etc/grub.dуже поддерживают его.
- Однако в связи с этим данный раздел необходимо исправить. Ожидается, что на
/boot/efiбудет существовать выделенный загрузочный раздел, но это не так, если используется устаревший BIOS. В этом случае вам придется ссылаться на загрузочный раздел по-другому, и это не может быть/boot, потому что это уже используется для загрузочных файлов, которые должны находиться в корневой файловой системе. Я полагаю, это может быть что-то такое же простое, как/boot/boot, хотя это немного странно читать. Очевидно, вам нужно убедиться, что/etc/fstabтакже содержит правильную информацию.
Если вы исправите эти вещи, то install-grub && grub-update должны создать рабочую настройку загрузки как во время сборки (что уже делает mender-convert), так и во время выполнения.
1 Нравится
нетсолом
#5
Спасибо, @kacf.
Мне удалось обновить rootfs на устаревшем хосте Debian x86_64+grub BIOS
Я не совсем понял ваш второй пункт о загрузочном разделе в начале, потому что у меня есть загрузочный раздел BIOS, отмеченный флагом bios_grub, так зачем мне это нужно еще один, но, видимо, я не могу смонтировать этот.
В конце концов мне пришлось просто установить grub-mender-grubenv на отдельный постоянный раздел (на самом деле для poc я просто использовал уже существующий раздел данных) и связать с ним /boot/grub.
Кроме того, я не использовал двоичный файл mender-convert, а применил шаги сценария mender-convert-modify вручную. Это потому, что мы хотим попытаться преобразовать хосты для использования Mender без копирования полного образа.
Спасибо за поддержку!!
1 Нравится
кацф
#6
Хорошо, я думаю, это тоже должно работать. Важно то, что он не находится в том же разделе, что и любой из разделов A/B rootfs.
Рад, что у вас получилось!
Howtos:misc:lilo_to_grub_bios_mbr — SlackDocs
Наслаждайтесь Slackware 15.0!
Добро пожаловать в проект документации Slackware
Создатель книг
Добавьте эту страницу в свою книгу
Создатель книг
Удалить эту страницу из вашей книги
Управление книгой(0 страниц))
Содержание
Переход с Lilo на Grub2 (устаревший/режим bios mbr)
Введение
Препараты
Создание полезного шаблона (необязательно)
Изменить пользовательскую конфигурацию
Конфигурация
Установка
Источники
Введение
Если вы используете UEFI и/или GPT, не используйте это. Если вы все еще хотите использовать его, вы, вероятно, можете установить UEFI в устаревший режим BIOS и деактивировать GPT. Это должно быть просто. На данный момент это то, как это сделать после того, как вы установили и загрузили новую установку Slackware. Позже я добавлю дополнительные шаги, как это сделать в оболочке после установки, но до перезагрузки.
Если вы все еще хотите использовать его, вы, вероятно, можете установить UEFI в устаревший режим BIOS и деактивировать GPT. Это должно быть просто. На данный момент это то, как это сделать после того, как вы установили и загрузили новую установку Slackware. Позже я добавлю дополнительные шаги, как это сделать в оболочке после установки, но до перезагрузки.
Резюме:
компакт-диск /etc/grub.d/ chmod -x 20_linux_xen 30_os_prober 30_uefi_firmware 41_custom нано /etc/grub.d/40_custom grub-mkconfig -o /boot/grub/grub.cfg нано /boot/grub/grub.cfg grub-install /dev/sda
Подготовка
cd /etc/grub.d
Деактивируйте файлы автоконфигурации в соответствии с вашими потребностями, пример :
chmod -x 20_linux_xen 30_os_prober 30_uefi_firmware 41_custom
Создание полезного шаблона (необязательно)
Grub2 не очень интуитивно понятен для написания записей конфигурации, поэтому вместо этого вы можете изменить хороший пример в соответствии со своими потребностями.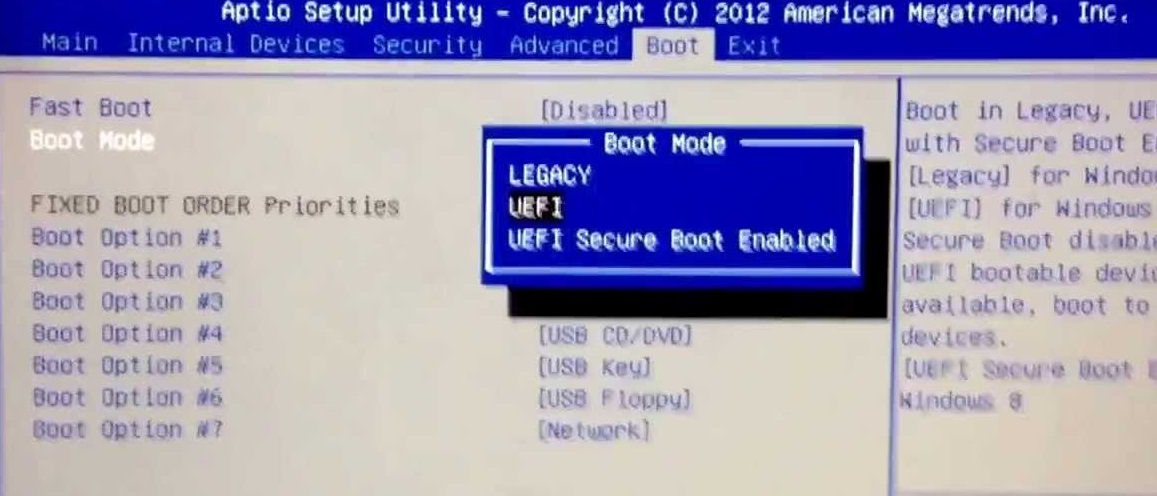
Передайте несколько примеров в файл:
grub-mkconfig > examples.file
Скопируйте один из примеров в другой файл или перезапишите текущий файл только одним примером. (включая фигурные скобки)
Затем добавьте пример в файле к пользовательскому файлу записи grub: (Вам нужно добавить информацию в файл, так как вам нужно сохранить уже существующую раскомментированную информацию, чтобы она не работала.)
cat examples.file >> 40_custom
Редактировать пользовательскую конфигурацию
Отредактируйте пользовательскую запись, чтобы она соответствовала тому, что вы хотите сделать.
нано /etc/grub.d/40_custom
Некоторые полезные инструменты, которые вы можете использовать для получения информации здесь: blkid, fstab
Если вы столкнулись с невозможностью загрузки системы, загрузитесь со Slackware USB /DVD и следуйте
инструкции по загрузке с ядром USB /DVD в корневой файл
система.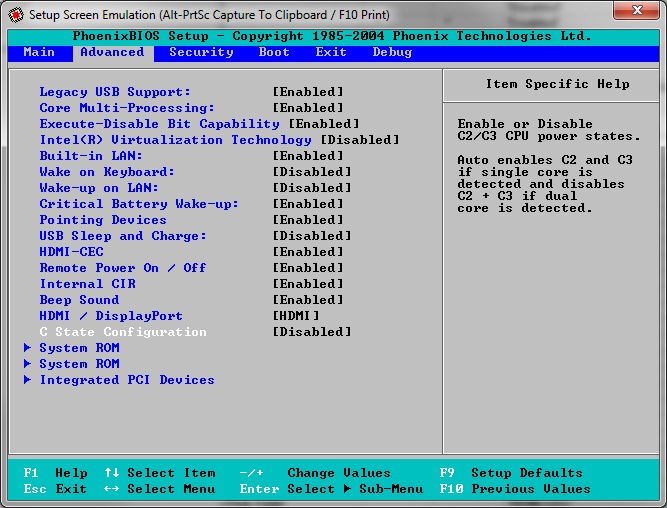 Например:
Например:
huge.s root=/dev/sdaX initrd= ro
Пс. Под корнем подразумевается расположение вашего корня Slackware, например, /dev/sda5.
Конфигурация
Как только вы будете готовы или думаете об этом, вы можете подготовить grub: (это генерирует файл конфигурации из любых исполняемых файлов в /etc/grub.d/ и заменяет редактирование menu.lst из grub1)
grub-mkconfig -o /boot/grub/grub.cfg
Вышеприведенное создает необходимые файлы в /boot/grub, включая файл конфигурации. Каждый раз, когда вы ИЗМЕНЯЕТЕ что-либо в папке конфигурации /etc/grub.d/, вам нужно снова запустить указанную выше команду, чтобы она вступила в силу. Теперь вы можете проверить файл /boot/grub/grub.cfg, чтобы оценить, правильно ли он выглядит.
Установить
Затем УСТАНОВИТЕ grub: (этот пример устанавливает основную загрузочную запись на первый диск, вместо этого вы можете установить его на загрузочный диск или в другое место.


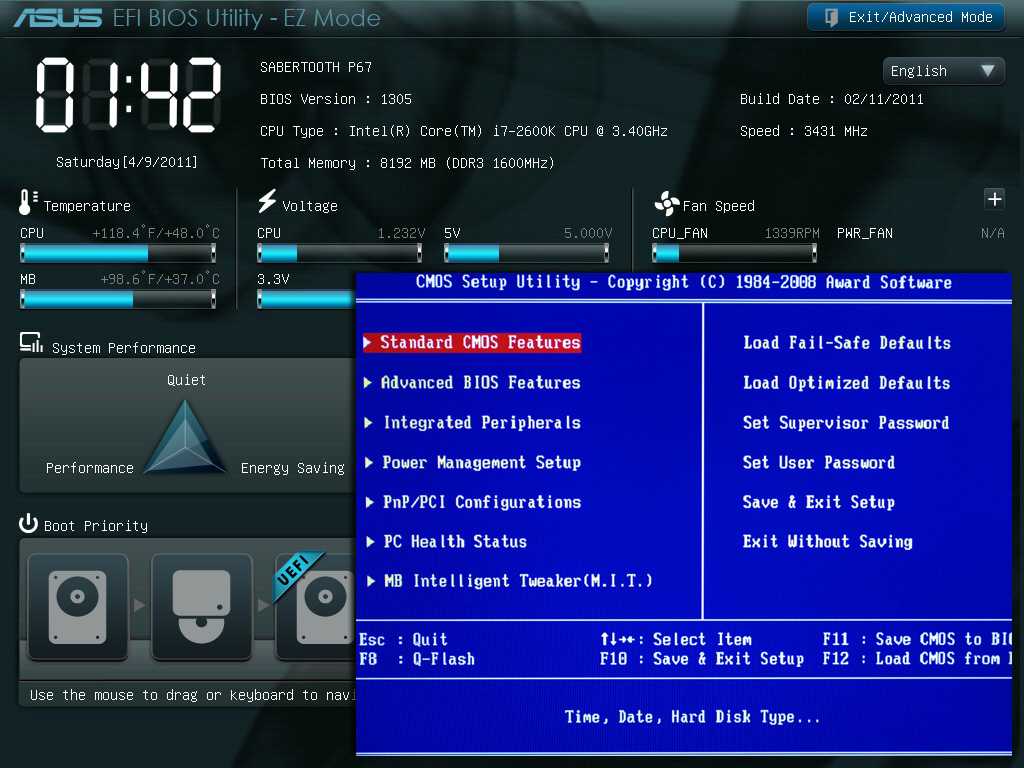 Для подтверждения выбора используется клавиша Enter. В некоторых версиях все кнопки и их функции расписаны в нижней части экрана. Также есть версии, где пользователю нужно выбрать вместо «Advanced» «Peripherals».
Для подтверждения выбора используется клавиша Enter. В некоторых версиях все кнопки и их функции расписаны в нижней части экрана. Также есть версии, где пользователю нужно выбрать вместо «Advanced» «Peripherals».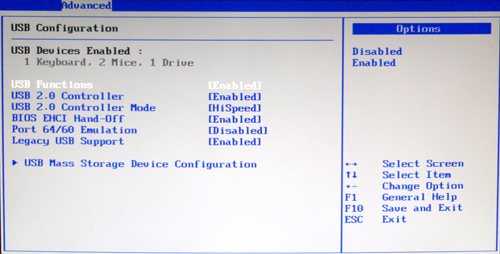 Процедура входа аналогична с BIOS.
Процедура входа аналогична с BIOS.
