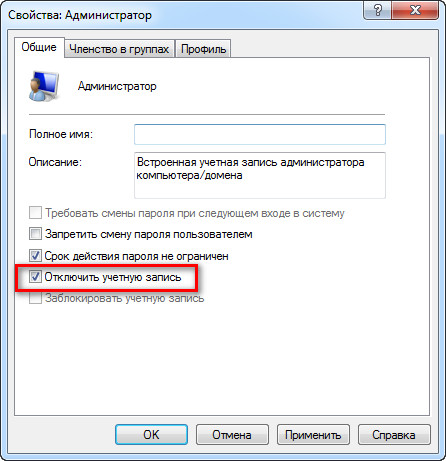Как зайти как администратор в систему: Как войти в систему с правами администратора?
Содержание
3 способа входа в систему
Для выполнения некоторых операций и настроек операционной системы Виндовс любой версии требуются дополнительные возможности. Чтобы использовать определенные параметры, необходимо знать, как зайти от имени администратора в ОС Windows 10. Основная учетная запись имеет несколько особенностей и отличий от стандартных аккаунтов с индивидуальными надстройками.
СОДЕРЖАНИЕ СТАТЬИ:
Какие преимущества у данного действия
Корпорация Microsoft настроила операционку таким образом, что профиль администратора не является активным – настройки стоят по умолчанию. Это значит, что административная запись отключена до тех пор, пока пользователь не выполнит определенные шаги. Основное преимущество – особенные возможности и права.
Внимание! Использование профиля подразумевает и некоторые недостатки. Неопытный пользователь может изменить настройки таким образом, что исправить их будет достаточно сложно.
Администратору доступна возможность удалять системные программы и файлы. Иногда операционная система просто перестает работать, даже на стадии запуска профиля. Объяснить программисту, что именно было изменено, практически невозможно.
Иногда операционная система просто перестает работать, даже на стадии запуска профиля. Объяснить программисту, что именно было изменено, практически невозможно.
Мастера рекомендуют не работать с полным объемом возможностей в постоянном режиме. Для текущих операций лучше создать новую учетную запись.
Как войти в систему с правами администратора Windows 10
При использовании основного профиля отсутствует влияние программы UAC, которая контролирует деятельность пользователей, использующих вновь созданные профайлы. Чтобы зайти под контролирующим аккаунтом, необходимо выполнить несколько действий. Например, через командную строку, редактор поля локального назначения, отдельных утилит. Подходит любой путь, главное – точно следовать указанным инструкциям.
Через командную строку
Командная строка – специализированный сервис Виндовс, который позволяет быстро получить доступ к различным разделам операционной системы. Для запуска интерфейса используют два метода:
- правой клавишей кликнуть по значку «Пуск» на рабочем столе персонального устройства, появится дополнительное контекстное меню, выбрать пункт «Командная строка (Администратор)»;
- одновременно нажать две горячие клавиши «Win» и «R», в открывшемся окне набрать «cmd», затем – «ОК».

После выполнения одной из операций откроется дополнительное окно. Если установленная ОС работает в русскоязычном режиме, вводят net user администратор /active:yes, для версии на английском языке потребуется набрать net user administrator /active:yes.
- Далее заходят в меню Пуск, раздел «Профиль» (иконка текущего пользователя).
- Откроется список нескольких вариантов входа, выбрать «Администратор». Появится вид стандартного входа в систему под нужным профайлом.
Редактор локальной политики
Редактор локальной политики – это дополнительный инструмент операционной системы. Позволяет выполнять настройки (в режиме администрирования в том числе), включать или отключать те разделы и программы, изменить работу которых стандартными способами не удалось.
- Для активации основного аккаунта через данный инструмент необходимо вызвать командное окно.
- В появившейся строке ввести значение secpol.msc.
- Далее с помощью ресурса локальной политики входят в раздел настроек безопасности.

- В пункте учетных записей выбирают «Состояние регистрации», появится два варианта – галочку поставить рядом с состоянием «Включен».
Внимание! Чтобы начать немедленное использование активированных прав, вызывают командную строку. Затем набирают gpupdate/force и ОК.
Утилита Локальные пользователи и группы
Локальные пользователи и группы – Local Users and Groups – это дополнительная оснастка операционной системы компьютера, которая работает только с указанными разделами. Вызвать утилиту можно двумя способами – ввести в командной строке комбинацию символов lusrmgr.msc или нажать сочетание горячих клавиш «Win» и «Х» (выбрать раздел «Выполнить», далее «Управление компьютером», нужная утилита).
- После этого необходимо зайти в подраздел «Локальные пользователи и группы», «Пользователи» – нужные строки и папки располагаются в левой части окна.
- По строке администратора кликнуть правой клавишей мыши для вызова контекстного меню.

- Последний этап для входа с нужными правами – открыть свойства, снять выделение со строки «Отключить учетную запись».
- Подтверждают операцию кнопкой «ОК».
Что делать, если пользователь с правами удален?
В некоторых случаях профайл с правами администратора оказывается удаленным – из-за ошибки в действиях пользователя чаще всего. Существует два способа исправить ситуацию – восстановление аккаунта и создание нового профиля. Первый вариант:
- по значку Пуска кликнуть правой клавишей мыши, зайти в «Систему», затем «Безопасность и обслуживание, «Восстановление»;
- потом нужно выбрать строку «В случае возникновения неисправностей…», потом – «Перезагрузить сейчас»;
- в новом окне переходят на диагностику, затем – Дополнительные параметры и на Загрузки – «Перезагрузить сейчас»;
- после процедуры – повторяют предыдущий этап, по завершении которого нажимают F4 для активации безопасного соединения;
- в командную строку ввести netplwiz, в пользовательской группе выбирают необходимый аккаунт и вызывают его свойства;
- после – членство в группах, где стоит присвоить новую группу «Администраторы» и «ОК».

Для передачи прав новому пользователю переходят в раздел «Параметры», выбирают пункт «Семья и другие люди». Добавляют новую учетную запись, меняют тип (отдельная кнопка серого цвета).
Учетная запись с правами администратора позволяет выполнять глубокую настройку внутренних систем компьютера. По умолчанию отключена. Если необходима, ее включают любым из указанных способов. Главное – понимать, какие действия следует выполнять, следовать инструкциям. Для работы в стандартном режиме не использовать для исключения непредвиденных изменений по настройкам или удаления нужных внутренних файлов.
Вам помогло? Поделитесь с друзьями — помогите и нам!
Твитнуть
Поделиться
Поделиться
Отправить
Класснуть
Линкануть
Вотсапнуть
Запинить
Читайте нас в Яндекс Дзен
Наш Youtube-канал
Канал Telegram
Adblock
detector
Как зайти в систему от имени администратора windows 10
Содержание
- Как в Windows 10 получить права администратора
- Как войти в систему с правами администратора
- Как войти в windows 10 как администратор
- Как зайти от имени администратора в компьютер
- Что делать если пользователь с правами удален?
- Используем учетную запись «Администратора» в Windows
- Входим в Виндовс под «Администратором»
- Windows 10
- Windows 8
- Windows 7
- Windows XP
- Заключение
- Как открыть в Windows 10 учётную запись администратора разными способами
- Преимущества входа в систему с правами администратора
- Все способы активировать «Администратора» в Windows 10
- Через терминал командной строки
- С помощью «Редактора локальной политики»
- Видео: как включить глобальную учётную запись администратора
- Через утилиту «Локальные пользователи и группы»
- Как вернуть учётную запись с максимальными возможностями, если пользователь с правами администратора удалён
- Что делать, если удалённая учётная запись была единственной с правами администратора
- Как зайти в систему ОС Windows 10 от имени администратора, 3 способа
- Какие преимущества у данного действия
- Как войти в систему с правами администратора Windows 10
- Через командную строку
- Редактор локальной политики
- Утилита Локальные пользователи и группы
- Что делать, если пользователь с правами удален?
- Как запустить Windows от администратора: простые способы и пояснение, почему не стоит этого делать
- Права администратора – что это и для чего они нужны?
- В каких случаях следует использовать права админа?
- Вход в ОС с правами администратора
- Запуск программы в режиме администратора
- Риски работы в режиме администратора
- Видео
Как в Windows 10 получить права администратора
Учетная запись админа предоставляет пользователю полный контроль над компьютером. В таком случае есть полный доступ ко всем системным папкам, файлам, которые размещены на компьютере. Возникает возможность вносить изменения, которые повлияют на других пользователей компьютера. Можно изменять параметры безопасности, устанавливать программное обеспечение и оборудование.
В таком случае есть полный доступ ко всем системным папкам, файлам, которые размещены на компьютере. Возникает возможность вносить изменения, которые повлияют на других пользователей компьютера. Можно изменять параметры безопасности, устанавливать программное обеспечение и оборудование.
По умолчанию, в Windows 10 данная учетная запись не активна и не отображается при выборе пользователя. Чтобы выполнить вход с такими правами, на компьютере необходимо иметь аккаунт такого типа. Тип своей учетной записи можно проверить после входа в систему.
Если тип вашей учетной записи не является админом, то войти в систему с его правами не получится, если вам не известно имя пользователя и пароль учетной записи на компьютере.
Как войти в систему с правами администратора
Как войти в windows 10 как администратор
Можно воспользоваться утилитой «Локальная политика безопасности». Для быстрого входа можно воспользоваться командной строкой, прописав «secpol. msc». Можно открыть стандартным путем, нажав меню Пуск, выбрав раздел «Панель управления», затем «Администрирование».
msc». Можно открыть стандартным путем, нажав меню Пуск, выбрав раздел «Панель управления», затем «Администрирование».
В открывшемся окошке нужно раскрыть ветку «Локальные политики», выбрать пункт «Параметры безопасности» и справа, в политиках, выбрать такой пункт: «Учётные записи: Состояние «Администратор». Понадобится дважды по нему щелкнуть и включить аккаунт. Права будут предоставлены и при запуске будет возможно войти в систему как администратор.
Как зайти от имени администратора в компьютер
Зайти в систему имея администраторский доступ с неограниченными возможностями можно через утилиту «Локальные пользователи и группы». Потребуется выполнить команду «lusrmgr.msc» в командной строке. Затем развернуть раздел «Пользователей», чтобы увидеть всех юзеров, которые есть на ПК.
Что делать если пользователь с правами удален?
Если аккаунт админа был удален, то восстановить его описанными способами не получится. Данные способы восстановления подходят только в том случае, если вы не имеете доступа к учетной записи, например, забыли пароль.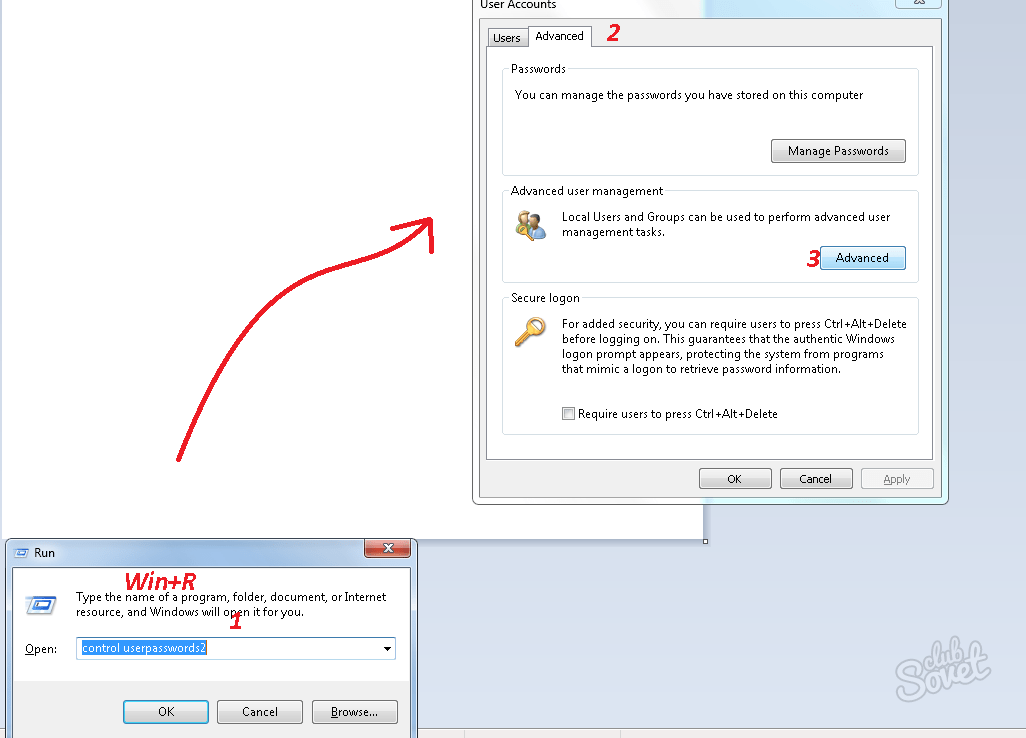 То вы сможете дать своему текущему аккаунту права админа.
То вы сможете дать своему текущему аккаунту права админа.
В этом случае рекомендуется воспользоваться «Восстановлением системы».
Первый метод заключается в открытии «Панели управления» через меню Пуск. После чего выбрать раздел «Восстановление», потом «Запуск восстановления системы». После проделанных действий откроется окно «Восстановление системы», где понадобится нажать «Далее». Станут доступны все возможные точки восстановления, на которые можно вернуться / откатиться, в том числе на ту где еще был аккаунт админа.
Если такой метод не поможет, то можно попробовать еще один способ.
Для этого потребуется диск или флешка с нужной ОС. При загрузке системы зайти в безопасный режим (нажимая «F8»), затем выбрать «Устранение неполадок компьютера». Откроется окно «Параметры восстановления системы Windows 10». Понадобится произвести загрузку с накопителя и выбрать «Восстановление системы». После чего ОС будет обновлена, учетная запись администратора будет создана заново. При этом файлы не будут задеты, сохранятся на своих местах.
При этом файлы не будут задеты, сохранятся на своих местах.
Источник
Используем учетную запись «Администратора» в Windows
Входим в Виндовс под «Администратором»
Во всех версиях Windows, начиная с XP, в списке пользователей «Администратор» имеется, но эта «учетка» по умолчанию отключена в целях безопасности. Это обусловлено тем, что при работе в этой учетной записи включаются максимальные права на изменение параметров и работу с файловой системой и реестром. Для того чтобы ее активировать, необходимо произвести ряд действий. Далее разберемся, как это сделать в разных редакциях Windows.
Windows 10
Учетную запись «Администратор» можно активировать двумя способами – через оснастку управления компьютером и с помощью консоли Windows.
Способ 1: Управление компьютером
Способ 2: Командная строка
net user Администратор /active:yes
Для того чтобы войти в Windows под этой учетной записью, нажимаем комбинацию клавиш CTRL+ALT+DELETE и в открывшемся меню выбираем пункт «Выйти».
После выхода кликаем по экрану блокировки и в левом нижнем углу видим нашего включенного пользователя. Для входа достаточно выбрать его в списке и произвести стандартную процедуру логина.
Windows 8
Способы включения учетной записи Администратора точно такие же, что и в Windows 10 – оснастка «Управление компьютером» и «Командная строка». Для входа необходимо кликнуть ПКМ по меню «Пуск», навести курсор на пункт «Завершение работы или выход из системы», а затем выбрать «Выход».
После выхода и клика и разблокировки экрана появятся плитки с именами пользователей, в том числе и Администратора. Вход также осуществляется стандартным способом.
Windows 7
Процедура активации «Администратора» в «семерке» не отличается оригинальностью. Необходимые действия выполняются аналогично с более новыми системами. Для использования учетной записи необходимо выйти из системы через меню «Пуск».
На экране приветствия мы увидим всех пользователей, чьи учетные записи на данный момент активированы. Выбираем «Администратора» и входим в систему.
Windows XP
Включение учетной записи Администратора в XP выполняется по тому же сценарию, что и в предыдущих случаях, а вот вход выполняется несколько сложнее.
Заключение
Мы сегодня научились активировать пользователя с именем «Администратор» и входить под ним в систему. Имейте в виду, что данная учетная запись обладает исключительными правами, и работать под ней постоянно небезопасно. Любой злоумышленник или вирус, получивший доступ к компьютеру, будет иметь такие же права, что чревато печальными последствиями. Если вам потребовалось выполнить действия, описанные в этой статье, то после проведения необходимых работ переключитесь на обычного пользователя. Это простое правило позволит сохранить файлы, параметры и личные данные в случае возможной атаки.
Источник
Как открыть в Windows 10 учётную запись администратора разными способами
Согласитесь, несколько нервирует, когда при попытке запуска файла система ставит на это запрет и просит подтвердить намерения на старт работы программы. Ведь, казалось бы, вы единственный пользователь, наделены административными правами, зачем спрашивать. Однако контроль учётных записей (UAC) — та служба, что выдаёт запросы, — всё равно стоит выше вас. Всё дело в том, что вы только наделены административными правами и не являетесь при этом администратором. Учётная запись Admin по умолчанию отключена на Windows 10, но включить её и стать настоящим хозяином своего компьютера довольно легко.
Ведь, казалось бы, вы единственный пользователь, наделены административными правами, зачем спрашивать. Однако контроль учётных записей (UAC) — та служба, что выдаёт запросы, — всё равно стоит выше вас. Всё дело в том, что вы только наделены административными правами и не являетесь при этом администратором. Учётная запись Admin по умолчанию отключена на Windows 10, но включить её и стать настоящим хозяином своего компьютера довольно легко.
Преимущества входа в систему с правами администратора
Учётная запись администратора — это специальная возможность, которую используют в основном для отладки операционной системы в случае каких-либо сбоев. По умолчанию «Администратор» всегда отключён и без каких-либо вмешательств в настройки системы попасть внутрь Admin’а можно только при помощи «Безопасного режима».
Однако преимущества также подразумевают и опасности. При входе в учётную запись администратора пользователь может «наломать дров», так как у него появляется возможность случайного удаления системных файлов, некоторые недоступные ранее настройки также могут кардинально изменить работоспособность системы в худшую сторону.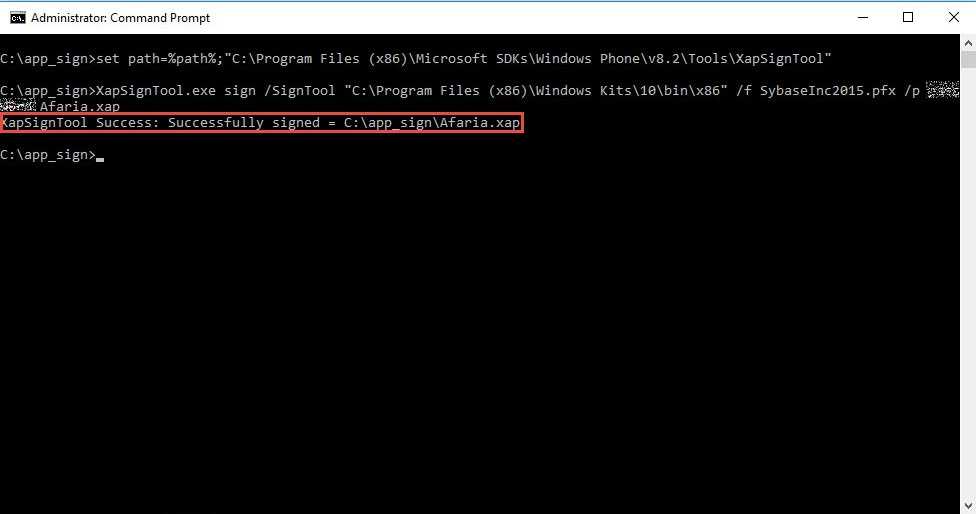 Windows может просто перестать запускаться. Именно поэтому не рекомендуется активировать и постоянно использовать «Администратора» даже опытным людям, не говоря уже о новичках.
Windows может просто перестать запускаться. Именно поэтому не рекомендуется активировать и постоянно использовать «Администратора» даже опытным людям, не говоря уже о новичках.
У меня на постоянной основе активирована учётная запись администратора. Делаю это всегда, сразу же после переустановки операционной системы. При этом использую её крайне редко — нет большой нужды. Единственные исключения делаю, только когда необходимо удалить проблемные элементы или программы. С админа это сделать в несколько раз проще, особенно когда некоторые вредные программы устанавливают «подпрограммы», которые используют элементы основного приложения. Проблема в том, что нельзя просто так удалить используемое приложение, нужны и расширенные права, и доступ ко всем настройкам.
Все способы активировать «Администратора» в Windows 10
Существует всего две возможности для входа в учётную запись администратора, когда она активирована: можно сменить пользователя в уже загружённой системе или же ввести соответствующий логин и пароль при загрузке операционной системы. Однако эту учётную запись сначала нужно открыть. Сделать это можно тремя основными способами:
Однако эту учётную запись сначала нужно открыть. Сделать это можно тремя основными способами:
Через терминал командной строки
Консоль «Командная строка» (КС) — это специальный инструмент для работы с операционной системой. Практически всё, на что способна Windows, можно сделать через терминал КС, и это куда больше, чем доступно пользователям через настройки стандартного интерфейса ОС:
С помощью «Редактора локальной политики»
«Редактор локальной политики» — это специальная среда для тонкой настройки операционной системы. Сложно найти такую установку внутри Windows, которая бы не редактировалась внутри параметров утилиты. Учётная запись администратора не является исключением.
Видео: как включить глобальную учётную запись администратора
Через утилиту «Локальные пользователи и группы»
Среда «Локальные пользователи и группы» — это утилита, которая отвечает за настройки учётных записей, принадлежность пользователей к разным группам, изменения прав доступов и других установок.
Вызвать программу можно двумя способами:
После этого необходимо внести изменения в настройки учётных записей:
Как вернуть учётную запись с максимальными возможностями, если пользователь с правами администратора удалён
Иногда случаются прискорбные ситуации, когда учётная запись с правами администратора удаляется или пользователь лишается этих прав. Это может быть следствием работы вируса или неосторожного поведения человека за компьютером. В любом случае ситуацию необходимо исправлять и либо создавать пользователя с административными правами, либо их возвращать для действующей учётной записи. Для этого необходимо использовать среду «Локальные пользователи и группы» с правами администратора или внутри учётной записи «Администратор»:
На этом создание учётной записи с правами администратора завершена, можно перезагружать компьютер.
Что делать, если удалённая учётная запись была единственной с правами администратора
Нередки случаи, когда «пострадавший» пользователь был единственным с правами администратора. При этом инструкция выше может быть выполнена только с наивысшими возможностями в системе. В таком случае необходимо загрузиться в безопасном режиме — как говорилось выше, это загрузка системы с правами администратора:
При этом инструкция выше может быть выполнена только с наивысшими возможностями в системе. В таком случае необходимо загрузиться в безопасном режиме — как говорилось выше, это загрузка системы с правами администратора:
Активировать учётную запись администратора на Windows 10 очень просто. Достаточно воспользоваться одним из предложенных способов, после чего вы всегда сможете исправлять неполадки и не тратить время на преодоление возможных ограничений системы.
Источник
Как зайти в систему ОС Windows 10 от имени администратора, 3 способа
Для выполнения некоторых операций и настроек операционной системы Виндовс любой версии требуются дополнительные возможности. Чтобы использовать определенные параметры, необходимо знать, как зайти от имени администратора в ОС Windows 10. Основная учетная запись имеет несколько особенностей и отличий от стандартных аккаунтов с индивидуальными надстройками.
Какие преимущества у данного действия
Корпорация Microsoft настроила операционку таким образом, что профиль администратора не является активным – настройки стоят по умолчанию.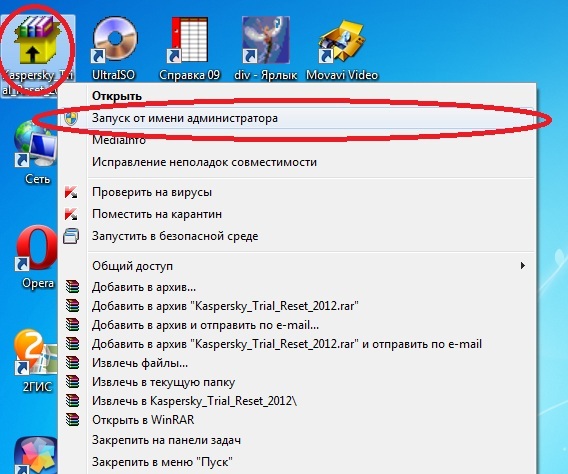 Это значит, что административная запись отключена до тех пор, пока пользователь не выполнит определенные шаги. Основное преимущество – особенные возможности и права.
Это значит, что административная запись отключена до тех пор, пока пользователь не выполнит определенные шаги. Основное преимущество – особенные возможности и права.
Внимание! Использование профиля подразумевает и некоторые недостатки. Неопытный пользователь может изменить настройки таким образом, что исправить их будет достаточно сложно.
Администратору доступна возможность удалять системные программы и файлы. Иногда операционная система просто перестает работать, даже на стадии запуска профиля. Объяснить программисту, что именно было изменено, практически невозможно.
Мастера рекомендуют не работать с полным объемом возможностей в постоянном режиме. Для текущих операций лучше создать новую учетную запись.
Как войти в систему с правами администратора Windows 10
При использовании основного профиля отсутствует влияние программы UAC, которая контролирует деятельность пользователей, использующих вновь созданные профайлы. Чтобы зайти под контролирующим аккаунтом, необходимо выполнить несколько действий. Например, через командную строку, редактор поля локального назначения, отдельных утилит. Подходит любой путь, главное – точно следовать указанным инструкциям.
Например, через командную строку, редактор поля локального назначения, отдельных утилит. Подходит любой путь, главное – точно следовать указанным инструкциям.
Через командную строку
Командная строка – специализированный сервис Виндовс, который позволяет быстро получить доступ к различным разделам операционной системы. Для запуска интерфейса используют два метода:
После выполнения одной из операций откроется дополнительное окно. Если установленная ОС работает в русскоязычном режиме, вводят net user администратор /active:yes, для версии на английском языке потребуется набрать net user administrator /active:yes.
Редактор локальной политики
Редактор локальной политики – это дополнительный инструмент операционной системы. Позволяет выполнять настройки (в режиме администрирования в том числе), включать или отключать те разделы и программы, изменить работу которых стандартными способами не удалось.
Утилита Локальные пользователи и группы
Локальные пользователи и группы – Local Users and Groups – это дополнительная оснастка операционной системы компьютера, которая работает только с указанными разделами. Вызвать утилиту можно двумя способами – ввести в командной строке комбинацию символов lusrmgr.msc или нажать сочетание горячих клавиш «Win» и «Х» (выбрать раздел «Выполнить», далее «Управление компьютером», нужная утилита).
Вызвать утилиту можно двумя способами – ввести в командной строке комбинацию символов lusrmgr.msc или нажать сочетание горячих клавиш «Win» и «Х» (выбрать раздел «Выполнить», далее «Управление компьютером», нужная утилита).
Что делать, если пользователь с правами удален?
В некоторых случаях профайл с правами администратора оказывается удаленным – из-за ошибки в действиях пользователя чаще всего. Существует два способа исправить ситуацию – восстановление аккаунта и создание нового профиля. Первый вариант:
Для передачи прав новому пользователю переходят в раздел «Параметры», выбирают пункт «Семья и другие люди». Добавляют новую учетную запись, меняют тип (отдельная кнопка серого цвета).
Учетная запись с правами администратора позволяет выполнять глубокую настройку внутренних систем компьютера. По умолчанию отключена. Если необходима, ее включают любым из указанных способов. Главное – понимать, какие действия следует выполнять, следовать инструкциям. Для работы в стандартном режиме не использовать для исключения непредвиденных изменений по настройкам или удаления нужных внутренних файлов.
Для работы в стандартном режиме не использовать для исключения непредвиденных изменений по настройкам или удаления нужных внутренних файлов.
Источник
Как запустить Windows от администратора: простые способы и пояснение, почему не стоит этого делать
Из этой статьи вы узнаете, как зайти в Windows от имени администратора, запустить в этом режиме программу или службу. Перед тем как выполнять любые действия от имени админа, убедитесь в надежности приложения или сервиса.
Для начала, задайтесь вопросом, чувствуете ли вы себя администратором? Наверняка, если ищете ответ на этот вопрос в интернете, нет. Может тогда и не стоит искушать судьбу?
Права администратора – что это и для чего они нужны?
Администратор Windows – это элемент групповой политики операционной системы, который отвечает за все настройки ОС. На компьютере может быть только одна учетная запись с правами администратора. С помощью этих прав выполняются настройки файловой системы, программ, драйверного ПО, реестра и всех остальных уровней системы.
С помощью этих прав выполняются настройки файловой системы, программ, драйверного ПО, реестра и всех остальных уровней системы.
Права админа включают:
По умолчанию на каждом компьютере создано как минимум два профиля – ваш и админа. Первый вы выбираете на этапе установки системы и для запуска рабочего стола. Вторая учетная запись – это администратор.
Скрытая учетная запись позволяет выполнять любые настройки и понадобится опытным пользователям для решения проблем ОС. Также, этот режим является одним из уровней защиты Windows. Все расширенные настройки системы скрыты. Это означает, что неопытный пользователь не сможет «навредить» ОС из-за внесения некорректных изменений.
В каких случаях следует использовать права админа?
В большинстве случаев, пользователи Windows используют расширенные права, когда:
Вход в ОС с правами администратора
Во всех версиях ОС Windows есть скрытая учетная запись, которая имеет права администратора. При необходимости, владелец компьютера может загрузиться с этой учеткой и получить права администратора в Windows.
Windows 7 от администратора
Права администратора в Windows 7 можно использовать с помощью созданной на этапе установки ОС учётной записи. В обычном режиме работы эта учетка не видна, а запустить её можно с помощью профиля, с которым вы постоянно работаете.
Простой вариант активации скрытого профиля администратора – работа с консолью «Управление компьютером». Следуйте инструкции:
Для авторизации с учеткой администратора, кликните на клавише «Пуск» и выйдите из существующего аккаунта. Теперь в окне выбора пользователя будет видна скрытая учетка. Для ее включения достаточно нажать на изображении аккаунта.
Windows 8, 10 от администратора
В отличии от Windows 7, где права админа и обычного пользователя имеют четкое разграничение, с выходом Windows 8, 10 появилось более сложное распределение полномочий. Помимо аккаунта админа в системе можно добавлять другие учетные записи, которые будут входить в группу администраторов.
Учетная запись, которая не является аккаунтом администратора, но входит в группу Admin позволяет запускать консоль и любое программное обеспечение в режиме администратора только в случае необходимости. Все остальные приложения будут работать в стандартном режиме.
Все остальные приложения будут работать в стандартном режиме.
За распределение пользователей теперь отвечают встроенный редактор групповых политик и утилита контроля учетных записей (UAC).
Следуйте инструкции, чтобы активировать профиль с правами администратора в Windows 10:
Новая учетная запись с правами администратора
Теперь на вашем ПК появиться еще одна учетная запись. Чтобы войти в Windows с правами администратора, откройте меню «Пуск», кликните на фото вашего профиля и в выпадающем списке нажмите на имя другого пользователя – «Администратор».
После этого произойдет автоматический переход на новый рабочих стол. В этом режиме вы сможете выполнять любые настройки ОС без ограничения в доступе.
Чтобы выйти из учётной записи суперпользователя и продолжить работу в стандартном режиме, кликните на меню «Пуск» и войдите в свой обычны аккаунт.
После выполнения всех необходимых настроек советуем отключать учетку админа, чтобы другие пользователи случайно не зашли в это профиль и не навредили устройству. Обезопасьте себя от непредвиденных случаев и помните, что страничку админа всегда можно подключить повторно с помощью консоли.
Обезопасьте себя от непредвиденных случаев и помните, что страничку админа всегда можно подключить повторно с помощью консоли.
Следуйте инструкции для отключения аккаунта Administrator:
Редактор политик
Запуск программы в режиме администратора
Часто пользователи сталкиваются с необходимостью в работе режима администратора только для конкретной программы. В таком случае не нужно активировать отдельную учетную запись. Достаточно просто нажать правой кнопкой мышки на ярлыке программы или установочного файла и в выпадающем списке нажать на «Запустить от имени админа»:
Далее появится окно подтверждения действия. Нажмите на «ДА» для начала работы с приложением в расширенном режиме. Программа запустится автоматически.
Чтобы запускать ярлык от имени администратора на постоянной основе, откройте свойства файла и перейдите во вкладку «Ярлык». Нажмите на поле «Дополнительно». В открывшемся окне поставьте галочку напротив пункта «Запуск от имени админа».
Риски работы в режиме администратора
Несмотря на неограниченный функционал режима администратора, разработчики из Майкрософт не рекомендуют использовать эту опцию постоянно. Регулярное использование скрытой учетной записи может привести к тому, что юзер по неосторожности вредит системе. Это проявляется и в удалении важных файлов, случайном изменении параметров.
Если в системе есть вирусы и вы регулярно запускаете режим администратора, вредоносное ПО тоже будет работать от имени админа. Это означает, что вирус сможет вносить изменения в любой документ или раздел жёсткого диска. Как результат, получаем хищение личных данных, баннеры-вымогатели, кражу информации о банковских счетах.
Чтобы максимально обезопасить свою ОС, советуем выполнять запуск с правами администратора в Windows только в тех случаях, когда этого необходимо для настройки игры, приложения и уверенны в том, что изменение параметров не навредит системе.
Еще один риск работы с режимом админа – наделение программ без сертификата неограниченными правами. Сертификат приложения – это имя его разработчика, которое «вшивается» в установочный файл и гарантирует безопасность используемого ПО.
Сертификат приложения – это имя его разработчика, которое «вшивается» в установочный файл и гарантирует безопасность используемого ПО.
На этапе присвоения прав администратора конкретной программе сертификат, имя приложения и дополнительная информация отображаются в отдельном всплывающем окне Windows. Если вы заметили, что у программы в графе сертификат присутствует значение «Неизвестно», это говорит о том, что вы работаете с взломанной версией ПО или с вредоносным компонентом, который может внести нежелательные изменения в ОС.
Пример программы с сертификатом разработчика и без него:
Теперь вы знаете, как запустить Windows от администратора и настроить управление любой программой с неограниченным доступом. Делитесь своими вариантами запуска прав суперпользователя и задавайте вопросы ниже в комментариях.
Источник
Видео
Как получить права Администратора в Windows 10
Как получить полные права администратора в Windows 10
ПРОСТО! Как зайти в компьютер от имени администратора windows 10 — Права администратора в windows 10
Как запустить любую программу при старте Windows 11, 10 с правами Администратора
Как войти в систему от имени Администратора в виндовс 7. Как получить права администратора в Windows
Как получить права администратора в Windows
Права администратора в Windows 10
Как зайти в систему от имени Администратора.
Как включить встроенную учетную запись Администратора. Получаем права администратора в windows 10
Как запустить игру или программу от Администратора в Windows 10
Как запустить программу или игру от имени Администратора в Windows 10
Как зайти от имени администратора в Windows 10
Во все версии Windows, которые появились на свет позже Windows XP, войти в систему с правами Админа не так-то просто. Это легко объяснимо тем, что учетная запись, имеющая права Администратора поставлена на блокировку. Почему ее заблокировали? На самом деле ответ прост — пользователи, вошедшие в систему под данной учетной записью, подвергают неоправданному риску всю систему. Сделав неосмысленные изменения, пользователь может «положить систему на лопатки», либо жестко ей навредить.
Рассмотрим подробнее, почему не стоит заходить под Админом, работая на компьютере. В руках Администратора находится вся операционная система, то есть, он способен влиять на систему посредством различных настроек. Любопытные или неопытные пользователи, сами того не осознавая, могут навредить операционной системе. К примеру, перенастроить реестр.
В руках Администратора находится вся операционная система, то есть, он способен влиять на систему посредством различных настроек. Любопытные или неопытные пользователи, сами того не осознавая, могут навредить операционной системе. К примеру, перенастроить реестр.
Иногда случаются ситуации, при которых крайне важен вход в систему именно под Администратором. Думаю, не стоит останавливаться на вопросе, зачем это делать? Как было сказано ранее, с записи Администратора в ваших руках сконцентрированы настройки всего, чего душа пожелает.
Итак, мы постепенно подошли к рассмотрению самой процедуры, выполнив которую не сложно войти с Администраторскими правами в систему Windows 7. Сама же учетная запись должна быть в составе группы администраторской учетной записи
Преимущества входа в систему с правами администратора
Учётная запись администратора — это специальная возможность, которую используют в основном для отладки операционной системы в случае каких-либо сбоев. По умолчанию «Администратор» всегда отключён и без каких-либо вмешательств в настройки системы попасть внутрь Admin’а можно только при помощи «Безопасного режима».
По умолчанию «Администратор» всегда отключён и без каких-либо вмешательств в настройки системы попасть внутрь Admin’а можно только при помощи «Безопасного режима».
Однако преимущества также подразумевают и опасности. При входе в учётную запись администратора пользователь может «наломать дров», так как у него появляется возможность случайного удаления системных файлов, некоторые недоступные ранее настройки также могут кардинально изменить работоспособность системы в худшую сторону. Windows может просто перестать запускаться. Именно поэтому не рекомендуется активировать и постоянно использовать «Администратора» даже опытным людям, не говоря уже о новичках.
У меня на постоянной основе активирована учётная запись администратора. Делаю это всегда, сразу же после переустановки операционной системы. При этом использую её крайне редко — нет большой нужды. Единственные исключения делаю, только когда необходимо удалить проблемные элементы или программы. С админа это сделать в несколько раз проще, особенно когда некоторые вредные программы устанавливают «подпрограммы», которые используют элементы основного приложения. Проблема в том, что нельзя просто так удалить используемое приложение, нужны и расширенные права, и доступ ко всем настройкам.
Проблема в том, что нельзя просто так удалить используемое приложение, нужны и расширенные права, и доступ ко всем настройкам.
Комментарии (119)
oleg
Здравствуйте! Как зайти от имени администратора если стоит винда 7 домашняя базовая? Вкладки “локальные пользователи и группы” нет.
ОтветитьСмарт-Троникс
Здравствуйте, по ссылке всё описано https://answers.microsoft.com/ru-ru/windows/forum/windows_7-security/%D0%BA%D0%B0%D0%BA-%D1%81%D1%82%D0%B0%D1%82%D1%8C/ebb762c0-9579-e011-9b4b-68b599b31bf5?msgId=5fcc603c-f27a-e011-9b4b-68b599b31bf5.
Николай
Здравствуйте.Как зайти от имени администратора, если стоит винда 7 домашняя базовая, а вкладки “локальные пользователи игруппы” нет.
SMARTRONIX
Здравствуйте. Какая версия windows 7 установлена (Стартовая, Домашняя, Профессиональная, Максимальная) ?
Галкина Надежда г Северск
Не могу зайти на страницу в одноклассниках, так как не указала сотовый телефон.
Ответить
Смарт-Троникс
Временный пароль можно получить в техподдержке https://odnoklassniki.ru/regulations (ссылка “Обратиться в службу поддержки” внизу страницы).
Вика
когда я хочу изменить, ну нажимаю “применить” то высвечивается окно “отказано в доступе”. что делать? и не одна игра не идёт. и установить нечего нельзя.
Ответить
саня
Здравствуйте а как войти в систему к Администратору почему то у моего компа нет у заходите управление мой компа пишется создайте новый админ помогите пожалуйста
Ответить
SMARTRONIX.RU
Здравствуйте! на понятном языке, подробно описав что вы хотите.
Владимир
В виндовс 7 64 бит на флешке вирусы-трояны. Доктором Веб курелом не уничтожаются.Пишет, что флешка имеет защиту от записи или вирус.В настройках флешки всё открыто. Не могу ни удалить, не отформатировать флешку. Пожалуйста, помогите, ответте мне. Как и чем можно исправить проблему?
SMARTRONIX
Попробуйте зайти в “Управление компьютером – Управление дисками” и там удалить разделы флешки. Так же попробуйте вставить флешку в другой ПК, там запустить форматирование.
Так же попробуйте вставить флешку в другой ПК, там запустить форматирование.
Юлия
Я когда захожу в управление компьютером у меня там нет раздела локальные пользователи и группы. Что тогда можно сделать?
Ответить
SMARTRONIX
Какая у вас операционная система. В Windows7 правой клавишей по значку “Компьютер” – выбираем “Управление”, там есть раздел “Локальные пользователи и группы”
Никита
У меня Windows 7, но всё равно нету там этой вкладки.
SMARTRONIX
Предоставьте скриншот онка “Управление компьютером” (можно выложить фото на radikal.ru, ссылку на фото вставить в ответ)
саня
SMARTRONIX
Оснастка “Локальные пользователи и группы” отсутствует в домашних выпусках Windows 7
Olya
так и что делать, если эта опция (локальные пользователи) отсутствует?
Олег
Здравствуйте. Вопрос такой:-в нижней части значка папки локального пользователя в TComm, изображена вытянутая рука (я так понял). Что это означает и как это убрать? Заранее благодарю.
Что это означает и как это убрать? Заранее благодарю.
Ответить
SMARTRONIX
Что такое TComm ? Рука на фоне папки означает , что папка открыта для доступа в локальной сети, отключить можно в свойствах этой папки, закладка “Доступ”
Елена
Отключить учетную запись не получается, пишет отказано в доступе. Помогите!!!
Ответить
Dark
Отключить учетную запись Администратора не получается, пишет отказано в доступе. Помогите!!!
Ответить
Кира
Здравствуйте. Помогите, пожалуйста. Перестал работать антивирус ess7. Решила его удалить и установить другой. В списке установленных программ его нет, скачала программу esetuninstaller, не может правильно установиться, вручную пыталась удалить – требует разрешения от системы. У меня одна учетная запись – админ, защищена паролем, все равно пишет – отказано в доступе, и в свойства-безопасность тоже отказывается что-либо менять. Вывод – мой компьютер захватила нечисть под кличкой система. Подскажите, как у нее разрешение спросить. Заранее благодарю.
Подскажите, как у нее разрешение спросить. Заранее благодарю.
Ответить
SMARTRONIX.RU
Нужно избавиться от вирусов, по другому никак.
0xAE
Попробуйте загрузиться в безопасном режиме и там попробуйте удалить; попробуйте какие-нибудь программы инстоляторы.
i5
запустись в безопастном режиме и сбрось настройки
Ирина
Здравствуйте!Помогите пожалуйста,не получается зайти в скайп. Пишет -обратиться к системному администратору..
Ответить
SMARTRONIX
Здравствуйте. Попробуйте переустановить программу Skype. Уверены что вводите правильные логин/пароль?
Катя
Здравствуйте, я не могу зайти от имени администратора с виндовс 8, так как у меня нет локального пользователя в управление компьютером. Не подскажите может какой-то другой способ есть зайти от адмиистратора
Ответить
SMARTRONIX
Здравствуйте. В свойствах вашей учетной записи, укажите права администратора.
Ксения
Я зашлав служебые программы и там нет локальных пользователей и групп! у меня винда7, что мне далеть?
Ответить
мирлан
захожу в управление компьютером а уменя нет папки пользаватели,подскажите что делать?
Ответить
Тамарка
забыла пароль для входа в учетную запись на windows 8.1. можно ли как-то войти в систему. обойдя пароль? пожалуйста, помогите!
Ответить
SMARTRONIX
На торренте можно скачать образ (на подобии LiveCD) и записать на диск, загрузиться с него и, при помощи встроенных утилит, отобразить или сбросить пароль
Наталья
ASUS A7U.Ошибка 711 выскакивает,когда хочу войти в интернет через модем.Сейчас вошла через WWLAN с телефона.Вчера перепробовала много советов и диагностик,востановила систему до более ранего образа и ничего не помогло Нашла еще совет с переименованием файла LogFiles в LogFiles.old,много отзывов о положительном результате после этого действия,но когда я хочу переименовать,мне пишет,что файл открыт в другой программе или папке и нужно их закрыть и попробовать снова. И как действовать дальше?Стоит AVAST,не отключается,как советовали,хотя я с правами администратора.В MICROSOFT сказали,что с пиратками не работают,так как WIND7\64 УЛЬТИМАТ мне ставил знакомый(я ноут БУ взяла и практически пустой),но на задней панели есть ключ активации лицензии,наследство от старых хозяев и проверила командой slui-активирован..В сервис пока нет возможности нести,может есть выход,подскажите.Спасибо.
И как действовать дальше?Стоит AVAST,не отключается,как советовали,хотя я с правами администратора.В MICROSOFT сказали,что с пиратками не работают,так как WIND7\64 УЛЬТИМАТ мне ставил знакомый(я ноут БУ взяла и практически пустой),но на задней панели есть ключ активации лицензии,наследство от старых хозяев и проверила командой slui-активирован..В сервис пока нет возможности нести,может есть выход,подскажите.Спасибо.
Ответить
SMARTRONIX
1.Avast можно удалить в панели управления. 2.Переименовать файл можно попробовать загрузившись в безопасном режиме 3.У вас совсем нет знакомых друзей, которые могли бы переустановить windows за чашечку кофе?
Skayfall007
Запуск от имени администратора требует смарт карту
Ответить
Poseydoniya
Вот скрин папка отсутствует
SMARTRONIX
Какая редакция Windows7 установлена (Стартовая, Домашняя, Максимальная)? Эта оснастка недоступна в “домашних” редакциях.
Надежда
Здравствуйте. Следовала вашим инструкциям,чтобы войти от имени администратора на виндоус8.как и многие локальных пользователей не нашла,зашла через панель управления,создала новую уч запись,все дальше не понимаю.не могу нажать правой кнопкой мыши,чтоб появились свойства. написано администратор и аватарка и все. Извините за глупый вопрос,что дальше?
Следовала вашим инструкциям,чтобы войти от имени администратора на виндоус8.как и многие локальных пользователей не нашла,зашла через панель управления,создала новую уч запись,все дальше не понимаю.не могу нажать правой кнопкой мыши,чтоб появились свойства. написано администратор и аватарка и все. Извините за глупый вопрос,что дальше?
Ответить
SMARTRONIX
Если компьютер домашний и не создавали учетную запись с ограниченными правами, то вы и так являетесь локальным администратором. А в чем проблема? Не можете что-то установить или запустить?
Надя
Пардон, присоединюсь к разборкам… Такая же проблема, нет локальных пользователей, в учетной записи написано “администратор”. Нужно удалить лишний адрес из строчки домашней страницы в браузере (мозилла). Требует разрешение администратора.
SMARTRONIX
Уточните версию ОС установленной на вашем ПК, и домашняя/профессиональная ?
Андрей
У меня постоянно вылезает реклама…Что делать?
Ответить
SMARTRONIX
Андрей, телепатов тут нет. Подробно опишите что не так и желательно приложить ссылку на скриншот.
Подробно опишите что не так и желательно приложить ссылку на скриншот.
Андрей
При загрузке постоянно появляется вот этот сайт…https://www.pribyl-onlain.net/ Хотел убрать его запись…Пишут ” отказано в доступе”
Ответить
SMARTRONIX
Смените браузер на Chrome или FireFox. Попробуйте загрузиться в безопасном режиме и запустить восстановление системы (Пуск-Все программы-Стандартные-Служебные-Восстановление системы). Если не поможет, переустановите систему, установите новые драйверы с сайта производителя и обновите bios если доступна новая версия.
Петр
А я на Виндовс7 если говорят что эту допустим программу надо запустить с правами администратора,так я делаю так:Правой кнопкой по ярлыку программы,в контекстном меню надавить “Запуск от имени администратора”
Ответить
у меня не работает в конце когда нажимаю ок у меня пиш. The following error occured while attttempting to save properties or user Administrator Access is denied
Ответить
Женя
Ладно, так а как тогда в Windows7 Домашней базовой зайти под админом? Хочу содержимое файла хост изменить.
Ответить
SMARTRONIX
Это можно сделать, загрузившись в безопасном режиме. Если ваш профиль имеет права администратора, то вы администратор в данной учетной записи. Но при запуске файлов, иногда требуется запускать от имени администратора, нажимая правой клавишей по файлу-запустить от имени администратора.
Женя
Так где есть “Запуск от имени админитстратора”так и делаю. А там гдг нет и не пускает- тупик)
SMARTRONIX
В безопасном режиме можно править файл hosts
Женя
я и так являюсь администратором (учетная запись с правами администратора). но изменения в хосте сохранить не могу, на диске С практически везде отказано в доступе.Что такое? заранее спасибо!
Ответить
IRA
забила пароли на учетную запись в ноутбуке что надо делать
Ответить
SMARTRONIX
Можно скачать образ диска реаниматора, типа live cd и записать на болванку, загрузиться с него, запустить программу из набора, которая умеет находить и менять пароль учетных записей.
IRA
можно ли сбросить пароль через ассоnt если инетнет отключен
Ответить
Vlad
Компьютер принадлежал организации,у меня нет прав администратора,не могу качать и заходить во многие папки,скажите есть ли возможность мне создать новую учетную запись с правами администратора обойдя систему?
Ответить
SMARTRONIX
Если вы не администратор, вы ничего не сможете сделать. Учетные записи хранятся на сервере и управляются AcriveDirectory. Можно войти локально на ПК или загрузиться с диска реаниматора, но без авторизации в домене у вас не будет доступа к локальной сети и Инету. Можете попросить администратора дать вам права на этом ПК не пользователя, а продвинутого пользователя или администратора, тогда сможете устанавливать ПО, но не каждый админ пойдет на это т.к. вы можете установить пиратское ПО, а за это будет в ответе администратор. А доступ к папкам настраивается правами на сервере.
захар
что делать если когда пытаешся администрировать свою учётную записьв виндоус 7 максимальная через командную строку иЛИ через папку пользователи ТО пишет отказано в доступе?
Ответить
JEMMBANANA
у меня такая проблема. Не могу запустить Диспетчер задач пишет отключен администратором, хотел эту ошибку испрваить через реестр тоже пишет отключен администратором. Что делать ?
Не могу запустить Диспетчер задач пишет отключен администратором, хотел эту ошибку испрваить через реестр тоже пишет отключен администратором. Что делать ?
Ответить
SMARTRONIX
Запустите восстановление системы, загрузившись в безопасном режиме (через клавишу F8) на дату, когда работало. Если не получается – переустановите систему т.к. скорее всего это сбой ОС или последствия вирусного ПО.
JEMMBANANA
Спасибо
JEMMBANANA
Вот еще есть проблема как бы сказать я уже 5 раз переуст Windows в ноуте в начале все нормально все драва устанавливал работает в начале нормально потом утром вкл ноут пишет добро пожаловать и все на этом останов…. уже 5 раз почему так и за чего?
Ответить
SMARTRONIX
А в безопасном режиме нормально загружается? Проверьте память на ошибки и жесткий диск на битые сектора.
JEMMBANANA
Как проверить память на ошибки? И как проверить жесткий диск на битые сектора? Битые сектора ? Что это можете мне картинку поставить когда вы будите пмсать ответ. Я проста начинающий пользов…
Я проста начинающий пользов…
SMARTRONIX
Память на ошибки можно проверить утилитой MemTest или в поле “Выполнить” введите mdsched HDD на битые ошибки можно проверить утилитами HDDScan, MHDD, Victoria
Алина
У меня в разделе “Служебные программы”нет локальных пользователей,вместо этого “Производительность”.Что делать?
Ответить
SMARTRONIX
Уточните, что в итоге вы хотите?
Nadi
добрый день! Помогите разобраться. На компьютере все права у “администратора” Леонид, он был единственным пользователем и ни когда не добавлял пользователей. По необходимоси был создан пользователь № 2, теперь не заходитв администратора. Пишет “неправильный пароль”. Через Управление компьютером не показывает Локальных пользователей, через командную строку все прописываю, выдает ошибку. Компьютер домашний, т.е. ни каких Администраторов и сетей, серверов нет
Ответить
Настя
Здравствуйте. У меня такая проблема: ноутбук не грузит страницы в любом браузере. Я зашла в редактор реестра и HKEY_LOCAL_MACHINE\SOFTWARE\Microsoft\Windows NT\CurrentVersion\Windows\. И хотела изменить AppInit_DLLs. А он мне выдает ошибку. Я зашла в систему от имени админа а он мне продолжает такое писать. Помогите, пожалуйста!)))
Я зашла в редактор реестра и HKEY_LOCAL_MACHINE\SOFTWARE\Microsoft\Windows NT\CurrentVersion\Windows\. И хотела изменить AppInit_DLLs. А он мне выдает ошибку. Я зашла в систему от имени админа а он мне продолжает такое писать. Помогите, пожалуйста!)))
Ответить
SMARTRONIX
Здравствуйте. Установите браузер Chrome и FireFox и проверьте, загружается ли там страница yandex.ru Проверьте, доступен ли вообще интернет, например, работает ли программа skype или торрент
Настя
Скайп работает. Chrome и Firefox установлены и не загружают
SMARTRONIX
Проверьте файл HOSTS
Настя
Я проверила. Файл не тронут,
SMARTRONIX
Загрузитесь в безопасном режиме и запустите восстановление системы на более раннюю дату.
лена
не могу обрезать фотографии добавлять резкость и т.д . пишит нет доступа обратитесь к администратору сети. что надо сделать.
Ответить
SMARTRONIX
О чем речь, догадаться не можем. Опишите проблему подробнее.
Опишите проблему подробнее.
Муатар
Здравствуйте! У меня ноутбук.Поле скачивания этой программы Advanced SystemCare Free он(ноутбук) всегда стал спрашивать права администратора.Я даже не могу изменить время в ноуте( Я заходила в Компьютер-Права администратора-т.д.,но там нет Локальные пользователи и группы!Всегда спрашивает обновление ,но никак не могу зайди в ПК как администратор(((Помогите,пожалуйста.Что делать???
Ответить
SMARTRONIX
Здравствуйте. Удалите эту установленную программу или загрузитесь в безопасном режиме и выполните восстановление системы на дату, до установки. Если у вас windows7 и выше, то при установке/удалении программ, система спрашивает подтверждение, это нормально
Wokabeln
Короче Захожу под учетной записью администратора, но при удалении папок нужны права администратора? хотя я и есть админ.Что делать? я пробывал себе выдавать права и через консоль и другими способами ничего не помогает. Надо ли меня виндовс изза етого (винда ХП)
Надо ли меня виндовс изза етого (винда ХП)
Ответить
SMARTRONIX
Попробуйте загрузиться в безопасном режиме и там удалить папки. Создайте новую учетную запись с правами администраора и под ней попробуйте удалить папки.
Ира
А если у меня выбивает ошибку, что делать?
Ответить
SMARTRONIX
Опишите проблему подробно или отвечайте в своей ветке, где задавали вопрос.
Татьяна
здравствуйте, весь раздел Администрирование заблокирован системным администратором. Ни одно окно не работает. Что делать.
Ответить
SMARTRONIX
Здравствуйте. Обратитесь к администратору, если вам что-то необходимо сделать на рабочем ПК
Сергей
В локальной сети есть ПК с Win XP, а есть с Win 7. И бывает ситуация, когда ПК на Семёрке – без доступа к интернет. Иногда IP прописываешь – подключается, но не всегда прокатывает такой фокус. Где может собака зарыта?
Ответить
SMARTRONIX
Опишите вашу проблему более подробно. Если в сети есть сервер – он раздает ip адреса, на всех ПК должно быть указано автоматическое получение ip адреса. Если все ПК подключены в общий свитч (без сервера), то на всех ПК задается уникальный IP адрес
Если в сети есть сервер – он раздает ip адреса, на всех ПК должно быть указано автоматическое получение ip адреса. Если все ПК подключены в общий свитч (без сервера), то на всех ПК задается уникальный IP адрес
Таня
Хочу снять галочку с Отключить учетную запись , но оно выдает Отказано в доступе .Что делать?
Ответить
SMARTRONIX
Татьяна, опишите проблему подробно, не понятно о чем пишите
Евгения
Здравствуйте! У меня проблема с windows xp. случайно в настройках удалила имя пользователя и администратора компьютора. Теперь при включении компьютора выдает -учетную запись с левой стороны, а с правой-пусто. Что делать?
Ответить
SMARTRONIX
Здравствуйте. Выложите снимок экрана, чтобы понять о чем пишите
Витя
Здравствуйте, помогите мне пожалуйста не хочется Windows пепереустановливать из-за своих любопытных рук.
Ответить
brijadir
Установлена Win 7. Товарищ , щарился по сайтам и загрузил mTorrent,который теперь выскакивает в окне на экране, когда захочет ,при попытке удалить через стандартное ” Удаление программ” пишет , что в удалении отказано и только через права администратора . Как удалить данную прогу?
Товарищ , щарился по сайтам и загрузил mTorrent,который теперь выскакивает в окне на экране, когда захочет ,при попытке удалить через стандартное ” Удаление программ” пишет , что в удалении отказано и только через права администратора . Как удалить данную прогу?
Ответить
SMARTRONIX
Авторизуйтесь под учетной записью Администратора, или вашей учетной записи назначьте роль Администратор, попробуйте удалить. Попробуйте удалить программу, загрузившись в безопасном режиме, так же можно запустить восстановление системы на дату до установки программы
Максим
Здраствуйте,у меня проблема с этой администрацией. Я использовал все способы но ничего не изменилось . Всё произошло с того момента как мой сын отключил и снова написал Ip порт.
Ответить
SMARTRONIX
Максим, что вы написали не понятно. Если проблема со страницей социальной сети, обратитесь в их службу поддеркжи
Aiman
Здравствуйте, я не могу удалить игру с ноутбука (windows 8. 1). Написано:”Недостаточно прав для удаления. Обратитесь к системному администратору”. Хотя на ноутбуке я являюсь администратором.
1). Написано:”Недостаточно прав для удаления. Обратитесь к системному администратору”. Хотя на ноутбуке я являюсь администратором.
Ответить
SMARTRONIX.RU
Зайдите Пуск – Панель управления – Учетные записи пользователей – Контроль учетной записи пользователя. Установите уровень UAC на минимальный (то есть отключите его).
Татьяна
Здравствуйте, у меня проблема со входом. На ноутбуке стоит виндоус 7 и у меня была учёная запись, на которую я нажимала, и входила в систему, а сейчас её, Почему-то, не стало, и передо мной только голубой экран с надписью виноват 7 и всё! А как быть дальше?!!! Ведь я не могу войти в сам компьютер из-за того, что исчезла моя учётная запись!
Ответить
SMARTRONIX
Татьяна, попробуйте загрузиться в безопасном режиме, нажимая прерывисто клавишу F8 после включения, выберите этот режим и попробуйте авторизоваться, если появится значок учетной записи. Если не появляется, это сбой системы, необходима переустановка windows
Татьяна
*виндоус 7
Ответить
SMARTRONIX
Татьяна, чтобы запустить программу от имени Администратора, нажмите правой клавишей по значку и выберите “Запустить от имени администратора”
Татьяна
Чтобы все понимали, у меня на ноуте только одно изображение – голубой экран и внизу надпись windows 7 Максимальная и всё! Поскольку учетная запись, через которую я входила в систему, исчезла, я никак не могу выйти из этого голубого экрана. Что делать? Это очень важно!!!
Что делать? Это очень важно!!!
Ответить
SMARTRONIX
Если вы не можете авторизоваться, под любой известной вам учетной записью, выход один – переустановка операционной системы.
Виктор
Здравствуйте ! у меня windows8 , я единственный пользователь и администратор , при заходе ”изменить настройки” в центре обновления windows окно не активно , требует права Администратора ! так я и есть администратор , что за ерунда ? как зайти в центре обновления windows в Настройки параметров ? окно в верхней части просит администратора ! так я же администратор , больше никого вообще нет кроме меня !!! (локальных пользователей и гр политик нет ) перепробывал всё ! а в остальном везде админ работает , т.е. если где спрашивает – нажимаю и всё проходит нормально ! спасибо.
Ответить
SMARTRONIX
Виктор, скорее всего ваша учетная запись без прав администратора, возможно сбой системы или действие вируса.
Вы можете опубликовать комментарий на этой странице или задать подробный индивидуальный вопрос через форму по указанной ссылке. Если не готовы описать ситуацию подробно, оставьте комментарий. Стараемся ответить всем.
Если не готовы описать ситуацию подробно, оставьте комментарий. Стараемся ответить всем.
Все способы активировать «Администратора» в Windows 10
Существует всего две возможности для входа в учётную запись администратора, когда она активирована: можно сменить пользователя в уже загружённой системе или же ввести соответствующий логин и пароль при загрузке операционной системы. Однако эту учётную запись сначала нужно открыть. Сделать это можно тремя основными способами:
- командной строкой;
- через среду «Локальная политика безопасности»;
- внутри настроек «Локальные пользователи и группы».
Через терминал командной строки
Консоль «Командная строка» (КС) — это специальный инструмент для работы с операционной системой. Практически всё, на что способна Windows, можно сделать через терминал КС, и это куда больше, чем доступно пользователям через настройки стандартного интерфейса ОС:
- Нажимаем комбинацию клавиш Win+X, в выпавшем меню выбираем «Командная строка (администратор)».

В меню Windows выбираем «Командная строка (администратор)»
- В открывшейся консоли прописываем net user администратор /active:yes и нажимаем Enter.
Вводим команду net user администратор /active:yes и нажимаем Enter
С помощью «Редактора локальной политики»
«Редактор локальной политики» — это специальная среда для тонкой настройки операционной системы. Сложно найти такую установку внутри Windows, которая бы не редактировалась внутри параметров утилиты. Учётная запись администратора не является исключением.
- В поиске пишем gpedit.msc и щёлкаем по лучшему соответствию.
В строке поиска вводим gpedit.msc и щёлкаем по лучшему соответствию
- В диалоговом окне слева открываем директорию «Конфигурация компьютера» — «Конфигурация Windows» — «Параметры безопасности» — «Локальные политики» — «Параметры безопасности».
Открываем директорию «Конфигурация компьютера» — «Конфигурация Windows» — «Параметры безопасности» — «Локальные политики» — «Параметры безопасности»
- Внутри этой папки находим настройку «Учётные записи: Состояние учётной записи ‘Администратор’».
 Дважды щёлкаем по установке, меняем параметр на «Включён» и сохраняем изменения кнопкой OK.
Дважды щёлкаем по установке, меняем параметр на «Включён» и сохраняем изменения кнопкой OK.Включаем учётную запись в окне соответствующей настройки
- Перезагружаем компьютер.
Видео: как включить глобальную учётную запись администратора
Через утилиту «Локальные пользователи и группы»
Среда «Локальные пользователи и группы» — это утилита, которая отвечает за настройки учётных записей, принадлежность пользователей к разным группам, изменения прав доступов и других установок.
Вызвать программу можно двумя способами:
После этого необходимо внести изменения в настройки учётных записей:
- Открываем группу «Пользователи», дважды щёлкаем по учётной записи под именем «Администратор».
В папке «Пользователи» открываем свойства «Администратора»
- В открывшихся свойствах убираем галочку с установки «Отключить учётную запись» и сохраняем изменения через OK.
Снимаем галочку с установки «Отключить учётную запись» и сохраняем изменения через OK
- Для вступления изменений в силу перезагружаем компьютер.

Windows 8
Чтобы в Windows 8 зайти с правами администратора, нужно выбрать любой из способов, описанных для семерки. Когда галочка будет убрана, открывайте начальный экран и вверху справа кликайте по имени пользователя. Из открывшегося списка выберите подходящего.
Обратите внимание, что командная строка в Windows 8 должна быть запущена от имени администратора. Про это можете прочесть в отдельной статье.
Настраиваем локальную политику безопасности
Если вы опытный специалист по настройке компьютера, вам такой способ уже не понадобится.
Потому как хороший профи все настроил бы и через командный интерфейс.
Но начинающему компьютерщику (заинтересовавшемуся столь серьёзными настройками, а значит уже подающему надежды) можно посоветовать и такой ход:
Набираем в Поиске:
Таким способом мы установим новое свойство безопасности системы.
И снова напоминаем, что эти настройки снижают защиту компьютера! Работать с ними стоит предельно осторожно и не забываем по окончании работы устанавливать стандартные параметры.
Открываем редактор (точное название записано в строке Заголовка нашего примера)
Теперь двигаемся по древовидному каталогу:
Открываем первый подкаталог — Конфигурацию компьютера
В подкаталоге находим Конфигурацию Windows
Далее открываем подкаталоги более низких уровней:
Выбираем Параметры безопасности и в открывшемся диалоговом окне меняем переключатель Отключен на Включен. (Естественно обратное действие вернет учетную запись Администратора в начальное «тайное» положение).
Четвертый способ получения расширенного доступа админа
Запустим таким же способом, как в первом примере консоль и выполним в ней команду lusrmgr.msc
Эта команда запустит надстройку, которая позволяет управлять пользователями операционной системы Windows 10. Надстройку также можно найти и включить в Панели управления.
В открытой надстройке найдите раздел «Пользователи» и найдите в нем пользователя «Администратор». Открыв этого пользователя, о как показано на изображении ниже.
Открыв этого пользователя, о как показано на изображении ниже.
Теперь перезагрузите ПК и войдите в систему под пользователем, для которого мы выполняли эти действия.
Проделав эти операции, вы сможете стать пользователем с полными правами доступа в системе как в предыдущем примере.
Пятый способ, позволяющий стать админом с расширенными правами
Запустим в пятый раз командную строку с правами админа и выполним в ней такую команду control userpasswords2
Также эту команду можно выполнить в программе, которая запускается комбинацией клавиш Win + R.
Эта команда позволит нам запустить окно, в котором можно управлять параметрами пользователей. Окно откроется на первой вкладке «Пользователи». Для выполнения поставленной задачи, нам необходимо перейти на вкладку «Дополнительно».
На этой вкладке нажмем кнопку Дополнительно, которая перебросит нас в знакомую нам надстройку из предыдущего примера. Поэтому выполняем все действия как в предыдущем примере.
Поэтому выполняем все действия как в предыдущем примере.
Включаем скрытую запись с помощью Командной строки
Открываем Командную строку (один из вариантов показан на рисунке)
Набираем команду:
После нажатия кнопки Enter, на вашем экране появятся следующие записи:
Поясняю, система запросила установить пароль учетной записи Windows 8. (Мы разбираем установку профиля Администратора на этой версии) И лучше его сразу придумать и зафиксировать.
Готово, теперь вход в windows будет высвечиваться примерно так:
Не забываем, что администраторскую учетную запись лучше скрыть сразу, как только внесли необходимые системные изменения. Делаем это через Командную строку.
Прописываем код:
Снимаем ограничения на авторизацию
Сразу стоит отметить, что аккаунт администратора – не то же самое, что пользователь, состоящий в группе администраторов. Он обладает гораздо большими правами и может сделать с Windows все, что угодно.
Если вы единственный пользователь системы или владелец компьютера, для совершения некоторых действий вам может понадобиться авторизироваться с данной учетки. По умолчанию в Windows она отключена и не отображается в списке существующих записей, так что войти в нее невозможно. Сначала ее необходимо включить:
По умолчанию в Windows она отключена и не отображается в списке существующих записей, так что войти в нее невозможно. Сначала ее необходимо включить:
Теперь вы сможете войти под аккаунтом админа после рестарта компьютера.
Учетная запись Администратора Виндовс
- Создавать, редактировать, удалять учетные записи, в том числе новые записи Администратора;
- Вносить любые изменения, в том числе в системные настройки;
- Изменять конфигурацию системы, файлы, устанавливать новое ПО;
- Администратор имеет доступ информации к остальным учетным записям, может устанавливать и снимать пароли на вход.
Почему она скрыта
Главная особенность скрытой записи Администратора – неограниченные права по внесению изменений. Работа под данной записью не контролируется UAC (Контролем учетных записей).
С работой этой службы вы сталкивались, когда при установке новой программы на экране появлялось следующее окно сообщений:
Эта служба замедляет установку изменений, однако необходима, в целях безопасности.
А работа под Администратором используется в очень редких случаях, если при стандартной записи настройка системы невозможна. И не забываем, сразу после выполнения необходимых процедур скрыть данную запись.
Шестой способ получения расширенного доступа админа
В шестом способе мы опишем запуск программ с расширенными привилегиями из-под обычного пользователя. Поэтому мы перейдем в учетную запись пользователя, который обладает обычными правами. Дальнейшим нашим шагом будет запуск программы Notepad++ через контекстное меню ярлыка на Рабочем столе. Такой способ запуска описан в первом примере. Если мы запустим Notepad++ этим методом, то ОС запросит у нас пароль одного из администраторов системы.
Поэтому введем необходимый пароль и запустим Notepad++ с расширенными привилегиями.
Как видно из примера, мы запустили текстовый редактор Notepad++ из-под обычной учетки. Единственное, что стоит учитывать в этом примере, без пароля админа вы не сможете воспользоваться этим методом.
Первый способ получения расширенного доступа админа
Первый способ получения прав администратора довольно прост. Первым делом вам необходимо зайти Windows 10 с учетной записью, которая обладает правами администратора.
Попробуем запустить программу WordPad, встроенную в операционную систему с расширенными правами. Для этого с помощью клавиатурной комбинации Win + Q перейдем к поиску Windows 10 и наберем в нем фразу «WordPad».
Теперь кликнем на полученном результате правой кнопкой мыши. В открывшемся контекстном меню найдем пункт «Запустить от имени администратора». Выполнив этот пункт, мы запустим программу WordPad в расширенном режиме админа.
Похожим образом приложение можно запустить через меню «Пуск» во вкладке «Все приложения» и выполнить запуск через контекстное меню, как это показано на изображении ниже.
Если вы хотите запустить программу с расширенными полномочиями, которая находится на Рабочем столе, то смело переходите в контекстное меню ярлыка и выбирайте пункт, отвечающий за запуск от имени админа.
Также если перейти в Свойства ярлыка и нажать кнопку «Дополнительно», вы сможете выставить автоматический запуск утилит с правами админа. Например, на изображении ниже показан пример настройки текстового редактора для программистов Notepad++.
Еще одним способом запуска утилиты WordPad с повышенными привилегиями является его запуск в командной строке с правами админа. Для этого запустим консоль таким образом — нажмем на значке «Пуск» правой кнопкой мыши и выберем пункт, который отвечает за запуск с правами админа. Теперь выполним в консоли команду write После этого наш текстовый редактор запустится с повышенными правами.
Как узнать имя своей учетной записи Windows.
Существуют ситуации, когда вы работаете под именем пользователя, но не знаете, даны ли ему права локального администратора, точнее, ваша запись не названа в группе локальных администраторов. Или имя записи администратора (в целях безопасности!!) было изменено.
Выяснить имя своей записи и наличие прав администратора помогут следующие действия:
Открываем Командную строку
Записываем команду:
whoami
читаем точное название вашей учетной записи (XXX),
а теперь остаётся набрать следующую строку:
net user XXX
Просматриваем информацию находим строку Local Group Memberships (членство в локальных группах) – если названа группа Администраторы (*Administrators) – значит, ваша запись теперь снабжена соответствующими правами администратора.
Существует много способов обращения к профилю учетной записи Администратора, вы можете выбрать удобный для себя.
Главное, не забываем, что открытие профиля должно использоваться только для проведения системных, административных изменений и после работы с ним, для общего спокойствия (и вашего и компьютера тоже) его необходимо отключить и пусть скрытое остается скрытым.
Настраиваем Администратора через инструмент Управления системой
Знакомым уже способом, с помощью контекстного меню кнопки Пуск, открываем оснастку Управление компьютером:
В каталоге, в левой области окна находим:
Открываем Пользователи, в правой области находим Администратора.
На эту же консоль можно выйти, набрав Поиске lusrmgr.msc
Делаем двойной щелчок по строке Администратор
У кнопки-флага с названием «Отключить учетную запись» снимаем галочку.
Администратор открыт для использования.
По окончании работы не забываем открыть консоль и деактивировать профиль, вернув галочку в исходное состояние.
Кстати, в этом же диалоговом окне вы можете изменить имя записи Администратора, что полезно для общей безопасности. В нашем примере появился «Скрытый Администратор» и именно так он теперь высвечивается на стандартном экране входа:
Права учетных записей Windows
Было время, когда учетных записей существовало только два вида:
- Пользователь (с ограничениями в правах)
- Администратор (без ограничений).
А со всех сторон Интернета и справочников сыпались советы не работать под учетной записью Администратора (совет нужный!).
Однако, существует ряд прикладных программ, которые просто отказываются работать без прав администратора, то же самое может произойти при сохранении или копировании некоторых файлов
И пользователь, чтобы облегчить свое существование именно так и поступал – работал под Администратором, подвергая всю систему ПК риску заражения вредоносным программами, опасности нарушения целостности файловой системы.
Таким образом, перед человеком стоял вопрос, какой режим работы выбрать:
- простой без лишних ограничений, но опасный – под записью Администратора
- сложный в доступе информации и установке программ, но более безопасный – Пользовательский
И, к сожалению, этот выбор чаще склонялся в сторону простоты и удобства. При этом сам компьютер страдал от действий вредоносных программы или от внесения некомпетентными пользователями изменений в системе, которые нарушали работу компьютера.
Таким образом, двух видов записей стало не хватать.
И в современных версиях Windows 8, Windows 10 их существует значительно больше.
Системный администратор Windows 10 | HelpIT.me
Следующая статья
Как включить скрытую учетную запись администратора в Windows 10?
Для многих пользователей очень важно знать, как получить права администратора. Для осуществления каких-либо задач, в том числе для запуска определенных приложений, для установки утилит, нужно иметь права администратора. Но в новой системе Windows 10 такой возможности, обеспечиваемой нажатием двух кнопок, просто нет. В этом Windows все намного сложнее и, чтобы получить свободу действий, нужно выполнить определенные настройки. Учетная запись администратора здесь есть, но при этом она скрыта и имеет заблокированный вариант. Такая встроенная запись отличается тем, что на нее не распространяется User Account Control. Существует несколько способов, благодаря которым систему можно настроить, разблокировав учетную запись администратора.
Но в новой системе Windows 10 такой возможности, обеспечиваемой нажатием двух кнопок, просто нет. В этом Windows все намного сложнее и, чтобы получить свободу действий, нужно выполнить определенные настройки. Учетная запись администратора здесь есть, но при этом она скрыта и имеет заблокированный вариант. Такая встроенная запись отличается тем, что на нее не распространяется User Account Control. Существует несколько способов, благодаря которым систему можно настроить, разблокировав учетную запись администратора.
Получить права администратора в windows 10 можно следующим образом:
- Способ первый: через системную строку
- Самым простым и доступным способом, который не требует особых навыков работы с компьютером, является включение скрытой учетной записи администратора в обычных условиях при помощи системной строки. В меню «Пуск» нужно найти меню «Командная строка». Когда появится черный экран, в нем нужно прописать net user администратор.
 Далее нужно будет открыть «Пуск», и нажать левой кнопкой мыши на имя пользователя, расположенное слева вверху. Как отключить встроенную учетную запись администратор Windows 10? Для отключения также нужно воспользоваться командной строкой.
Далее нужно будет открыть «Пуск», и нажать левой кнопкой мыши на имя пользователя, расположенное слева вверху. Как отключить встроенную учетную запись администратор Windows 10? Для отключения также нужно воспользоваться командной строкой.
- Самым простым и доступным способом, который не требует особых навыков работы с компьютером, является включение скрытой учетной записи администратора в обычных условиях при помощи системной строки. В меню «Пуск» нужно найти меню «Командная строка». Когда появится черный экран, в нем нужно прописать net user администратор.
- Способ второй: через приложение компьютера
- Необходимо зайти в меню «Пуск», а затем в «Управление компьютером». Далее нужно зайти в «Служебные программы», «Локальные программы», «Пользователи». В открытом меню нужно нажать «Администратор», и теперь вы можете считать, что вы системный администратор Виндовс 10. Чтобы отключить права администратора, необходимо снова нажать net user администратор и снять флажок с пункта «Отключить учетную запись».
- Третий: через редактор локальных политик
- Сначала нужно запустить меню «Пуск» и набрать «gpedit.msc», теперь можно нажать на полученный файл. Открывается «Редактор групповой политики». Далее нужно пройти по пути от Конфигурации компьютера, до Конфигурации Windows, затем в Параметры безопасности, Локальные политики и снова в Параметры безопасности.
 Должна открыться вкладка «Состояние учетной записи: Администратор». По ней необходимо щелкнуть два раза и нажать «Включено». Изменения сохраняют, нажав «ОК».
Должна открыться вкладка «Состояние учетной записи: Администратор». По ней необходимо щелкнуть два раза и нажать «Включено». Изменения сохраняют, нажав «ОК».
- Сначала нужно запустить меню «Пуск» и набрать «gpedit.msc», теперь можно нажать на полученный файл. Открывается «Редактор групповой политики». Далее нужно пройти по пути от Конфигурации компьютера, до Конфигурации Windows, затем в Параметры безопасности, Локальные политики и снова в Параметры безопасности.
Как войти в Windows 10 как администратор?
Встроенная учетная запись администратор в Windows 10 для каждого пользователя обеспечивает полный контроль над компьютером. Соответственно, вам обеспечивается доступ к любым системным папкам. Важно понимать, как получить права администратора в Windows 10, так как по умолчанию запись Администратора является неактивной.
Администрирование в Windows 10 может быть весьма полезным для пользователя. Так, учетная запись необходима, если нужно выполнить какие-либо действия с компьютером. Включение скрытой учетной записи администратора в обычных условиях. Под такими условиями можно понимать возможность зайти в систему без каких-либо проблем и активировать учетную запись.
Итак, как в операционной системе Windows 10 получить права администратора? Способы, как стать администратором в ОС Windows 10:
- Способ №1 – с помощью командной строки.
 Выше вам уже был предложен данный вариант, но необходимо понимать, как входить в учетную запись администратора. Для этого необходимо или покинуть систему, или переключиться на активированного пользователя. Для этого нужно нажать на «Пуск» и на значок учетной записи.
Выше вам уже был предложен данный вариант, но необходимо понимать, как входить в учетную запись администратора. Для этого необходимо или покинуть систему, или переключиться на активированного пользователя. Для этого нужно нажать на «Пуск» и на значок учетной записи. - Способ №2 – воспользовавшись оснасткой «локальные политики безопасности». Данный способ также описан выше, поэтому у вас не возникнет проблем с его применением.
- Способ №3. Использование редактора локальных групповых политик. Сначала нужно нажать «Win+R», а затем ввести «gpedit.msc». Следующие действия мы уже рассматривали, поэтому вопросов о том, как в Windows 10 получить права администратора, у вас уже не возникнет.
- Способ №4 – при помощи параметров Windows 10. Здесь действия аналогичны предыдущим, но только нужно ввести «control userpassword2». В открытом окне нужно перейти во вкладку «Дополнительно», а затем снова нажать «Дополнительно». Затем нужно следовать инструкциям, потом перейти в «Пуск», «Панель управления» и сменить учетную запись.

Случаются ситуации, когда системный администратор Windows 10 является единственной учетной записью на устройстве, здесь придется создать нового пользователя, предварительно сохранив важные документы и папки на надежный носитель.
Как включить встроенную учетную запись администратора, когда вход в Windows 10 невозможен?
На экране входа в саму систему необходимо нажать на значок кнопки питания. Затем нужно удерживать Shift, и нажать «Перезагрузка». После загрузки среды восстановления нужно зайти в поиск и устранение неисправностей, потом в дополнительные параметры и командную строку. После этого нужно ввести пароль учетной записи и использовать первый способ.
Также очень важно знать, как шестью способами получить права администратора в Windows 10. Первый способ получения расширенного доступа админа достаточно простой. Можно набрать WordPad в поиске и нажать «Запустить от имени администратора». Второй способ получения расширенного режима админа также предполагает использование командной строки, но в ней нужно ввести «CMD» (поиск консоли). В командной строке необходимо ввести фразу net user администратор и подтвердить действие. Третий способ получения расширенного доступа админа происходит через локальную политику безопасности, как было описано выше. Четвертый способ получения расширенного доступа админа предполагает использование команды lusrmgr.msc и дальнейшее управление пользователями. Пятый способ, позволяющий стать админом с расширенными правами, предполагает использование команды control userpasswords2. Вам этот вариант также знаком. Последний вариант предполагает заход в обычную учетную запись, запуск Notepad++, а потом нужно ввести пароль для админа с расширенным доступом.
В командной строке необходимо ввести фразу net user администратор и подтвердить действие. Третий способ получения расширенного доступа админа происходит через локальную политику безопасности, как было описано выше. Четвертый способ получения расширенного доступа админа предполагает использование команды lusrmgr.msc и дальнейшее управление пользователями. Пятый способ, позволяющий стать админом с расширенными правами, предполагает использование команды control userpasswords2. Вам этот вариант также знаком. Последний вариант предполагает заход в обычную учетную запись, запуск Notepad++, а потом нужно ввести пароль для админа с расширенным доступом.
Как войти от имени администратора в windows 7
Как запустить Windows от администратора: простые способы и пояснение, почему не стоит этого делать
Теперь на вашем ПК появиться еще одна учетная запись. Чтобы войти в Windows с правами администратора, откройте меню «Пуск», кликните на фото вашего профиля и в выпадающем списке нажмите на имя другого пользователя – «Администратор».
После этого произойдет автоматический переход на новый рабочих стол. В этом режиме вы сможете выполнять любые настройки ОС без ограничения в доступе.
Чтобы выйти из учётной записи суперпользователя и продолжить работу в стандартном режиме, кликните на меню «Пуск» и войдите в свой обычны аккаунт.
После выполнения всех необходимых настроек советуем отключать учетку админа, чтобы другие пользователи случайно не зашли в это профиль и не навредили устройству. Обезопасьте себя от непредвиденных случаев и помните, что страничку админа всегда можно подключить повторно с помощью консоли.
Следуйте инструкции для отключения аккаунта Administrator:
- Откройте командную строчку от имени админа, как это уже было описано выше;
- Введите команду, как на рисунке и нажмите Enter.
Редактор политик
- Откройте поиск по содержимому Виндоус;
- В текстовом поле введите gpedit.msc и откройте появившийся в результатах поиска редактор групп;
- Откройте ветку «Конфигурация ПК»«Конфигурация Windows»;
- В правой части окна нажмите на значок «Параметры безопасности»;
- В появившемся окне откройте список учетных записей и кликните на объект «Администратор»;
- В открывшемся окне нажмите на «Включить» и подтвердите действие.

Запуск программы в режиме администратора
Часто пользователи сталкиваются с необходимостью в работе режима администратора только для конкретной программы. В таком случае не нужно активировать отдельную учетную запись. Достаточно просто нажать правой кнопкой мышки на ярлыке программы или установочного файла и в выпадающем списке нажать на «Запустить от имени админа»:
Далее появится окно подтверждения действия. Нажмите на «ДА» для начала работы с приложением в расширенном режиме. Программа запустится автоматически.
Чтобы запускать ярлык от имени администратора на постоянной основе, откройте свойства файла и перейдите во вкладку «Ярлык». Нажмите на поле «Дополнительно». В открывшемся окне поставьте галочку напротив пункта «Запуск от имени админа».
Риски работы в режиме администратора
Несмотря на неограниченный функционал режима администратора, разработчики из Майкрософт не рекомендуют использовать эту опцию постоянно. Регулярное использование скрытой учетной записи может привести к тому, что юзер по неосторожности вредит системе. Это проявляется и в удалении важных файлов, случайном изменении параметров.
Это проявляется и в удалении важных файлов, случайном изменении параметров.
Если в системе есть вирусы и вы регулярно запускаете режим администратора, вредоносное ПО тоже будет работать от имени админа. Это означает, что вирус сможет вносить изменения в любой документ или раздел жёсткого диска. Как результат, получаем хищение личных данных, баннеры-вымогатели, кражу информации о банковских счетах.
Чтобы максимально обезопасить свою ОС, советуем выполнять запуск с правами администратора в Windows только в тех случаях, когда этого необходимо для настройки игры, приложения и уверенны в том, что изменение параметров не навредит системе.
Еще один риск работы с режимом админа – наделение программ без сертификата неограниченными правами. Сертификат приложения – это имя его разработчика, которое «вшивается» в установочный файл и гарантирует безопасность используемого ПО.
На этапе присвоения прав администратора конкретной программе сертификат, имя приложения и дополнительная информация отображаются в отдельном всплывающем окне Windows. Если вы заметили, что у программы в графе сертификат присутствует значение «Неизвестно», это говорит о том, что вы работаете с взломанной версией ПО или с вредоносным компонентом, который может внести нежелательные изменения в ОС.
Если вы заметили, что у программы в графе сертификат присутствует значение «Неизвестно», это говорит о том, что вы работаете с взломанной версией ПО или с вредоносным компонентом, который может внести нежелательные изменения в ОС.
Пример программы с сертификатом разработчика и без него:
Теперь вы знаете, как запустить Windows от администратора и настроить управление любой программой с неограниченным доступом. Делитесь своими вариантами запуска прав суперпользователя и задавайте вопросы ниже в комментариях.
Как зайти от имени администратора в Windows 7?
Очень часто при установке приложений или совершении некоторых действий, требуются права администратора, а, чтобы их получить, нужно как-то зайти от администратора в Windows 7. Возможно, проблема с доступом к файлу hosts, который очень часто подвергается атакам хакеров для блокирования входа на некоторые ресурсы, либо для перенаправления на другие. Без прав администратора, вы сможете его открыть, но сохранить изменения в нём – нет. При установке операционной системы, пользователи «семёрки» забывают активировать администратора и входят в систему без всяких паролей и клика на кнопочку администратора в окне приветствия. Специально для такого случая, мы создали план действий, и с его помошью мы разберемся как зайти от имени администратора в Windows 7.
При установке операционной системы, пользователи «семёрки» забывают активировать администратора и входят в систему без всяких паролей и клика на кнопочку администратора в окне приветствия. Специально для такого случая, мы создали план действий, и с его помошью мы разберемся как зайти от имени администратора в Windows 7.
Для того, чтобы включить учётку администратора, делаем следующее:
- На рабочем столе нажимаем ПКМ на «Компьютер», выбираем из контекстного меню «Управление». Как вариант, можно войти следующим образом, если у вас отсутствует данный ярлык – Пуск – Панель управления – Администрирование – Управление компьютером.
- Находим ветвь «Служебные программы», в ней открываем «Локальные пользователи и группы», а потом «Пользователи».
- Находим запись администратора, нажимаем на нее ПКМ и выбираем «Свойства», а затем «Общие». В вкладке «Общие» убираем птичку с «Отключить учётную запись» и после этого подтверждаем изменение.
- Выходим из системы и входим под Администратором.

В некоторых ситуациях при работе с операционной системой, пользователю необходимы права администратора. Они требуются для выполнения некоторых.
Персональные операционные системы в своем составе имеют набор стандартных утилит для создания возможности пользователю самостоятельно управлять конфигурацией. Не стала исключением ОС WINDOWS 8. Многие новички не знают, как.
Работая с операционной системой долгое время, большинство пользователей так и не сталкивалось с безопасным режимом и не знают, что это такое. Для того, чтобы запустить систему без дополнительных программ или параметров, нужно запуститься.
Используем учетную запись «Администратора» в Windows
Во всех версиях Windows, начиная с XP, в списке пользователей «Администратор» имеется, но эта «учетка» по умолчанию отключена в целях безопасности. Это обусловлено тем, что при работе в этой учетной записи включаются максимальные права на изменение параметров и работу с файловой системой и реестром. Для того чтобы ее активировать, необходимо произвести ряд действий. Далее разберемся, как это сделать в разных редакциях Windows.
Для того чтобы ее активировать, необходимо произвести ряд действий. Далее разберемся, как это сделать в разных редакциях Windows.
Windows 10
Учетную запись «Администратор» можно активировать двумя способами – через оснастку управления компьютером и с помощью консоли Windows.
Способ 1: Управление компьютером
- Кликаем правой кнопкой мыши по значку компьютера на рабочем столе и выбираем пункт «Управление».
Способ 2: Командная строка
- 1. Для запуска консоли идем в меню «Пуск – Служебные», находим там «Командную строку», кликаем по ней ПКМ и переходим по цепочке «Дополнительно – Запуск от имени администратора».
net user Администратор /active:yes
Для того чтобы войти в Windows под этой учетной записью, нажимаем комбинацию клавиш CTRL+ALT+DELETE и в открывшемся меню выбираем пункт «Выйти».
После выхода кликаем по экрану блокировки и в левом нижнем углу видим нашего включенного пользователя. Для входа достаточно выбрать его в списке и произвести стандартную процедуру логина.
Для входа достаточно выбрать его в списке и произвести стандартную процедуру логина.
Windows 8
Способы включения учетной записи Администратора точно такие же, что и в Windows 10 – оснастка «Управление компьютером» и «Командная строка». Для входа необходимо кликнуть ПКМ по меню «Пуск», навести курсор на пункт «Завершение работы или выход из системы», а затем выбрать «Выход».
После выхода и клика и разблокировки экрана появятся плитки с именами пользователей, в том числе и Администратора. Вход также осуществляется стандартным способом.
Windows 7
Процедура активации «Администратора» в «семерке» не отличается оригинальностью. Необходимые действия выполняются аналогично с более новыми системами. Для использования учетной записи необходимо выйти из системы через меню «Пуск».
На экране приветствия мы увидим всех пользователей, чьи учетные записи на данный момент активированы. Выбираем «Администратора» и входим в систему.
Выбираем «Администратора» и входим в систему.
Windows XP
Включение учетной записи Администратора в XP выполняется по тому же сценарию, что и в предыдущих случаях, а вот вход выполняется несколько сложнее.
- Открываем меню «Пуск» и переходим к «Панели управления».
Заключение
Мы сегодня научились активировать пользователя с именем «Администратор» и входить под ним в систему. Имейте в виду, что данная учетная запись обладает исключительными правами, и работать под ней постоянно небезопасно. Любой злоумышленник или вирус, получивший доступ к компьютеру, будет иметь такие же права, что чревато печальными последствиями. Если вам потребовалось выполнить действия, описанные в этой статье, то после проведения необходимых работ переключитесь на обычного пользователя. Это простое правило позволит сохранить файлы, параметры и личные данные в случае возможной атаки.
Мы рады, что смогли помочь Вам в решении проблемы.
Помимо этой статьи, на сайте еще 12339 инструкций.
Добавьте сайт Lumpics.ru в закладки (CTRL+D) и мы точно еще пригодимся вам.
Отблагодарите автора, поделитесь статьей в социальных сетях.
Опишите, что у вас не получилось. Наши специалисты постараются ответить максимально быстро.
Как зайти от имени администратора в Windows 10
Согласитесь, несколько нервирует, когда при попытке запуска файла система ставит на это запрет и просит подтвердить намерения на старт работы программы. Ведь, казалось бы, вы единственный пользователь, наделены административными правами, зачем спрашивать. Однако контроль учётных записей (UAC) — та служба, что выдаёт запросы, — всё равно стоит выше вас. Всё дело в том, что вы только наделены административными правами и не являетесь при этом администратором. Учётная запись Admin по умолчанию отключена на Windows 10, но включить её и стать настоящим хозяином своего компьютера довольно легко.
Содержание
Преимущества входа в систему с правами администратора
Все способы активировать «Администратора» в Windows 10
Через терминал командной строки
С помощью «Редактора локальной политики»
Видео: как включить глобальную учётную запись администратора
Через утилиту «Локальные пользователи и группы»
Как вернуть учётную запись с максимальными возможностями, если пользователь с правами администратора удалён
Что делать, если удалённая учётная запись была единственной с правами администратора
Преимущества входа в систему с правами администратора
Учётная запись администратора — это специальная возможность, которую используют в основном для отладки операционной системы в случае каких-либо сбоев. По умолчанию «Администратор» всегда отключён и без каких-либо вмешательств в настройки системы попасть внутрь Admin’а можно только при помощи «Безопасного режима».
По умолчанию «Администратор» всегда отключён и без каких-либо вмешательств в настройки системы попасть внутрь Admin’а можно только при помощи «Безопасного режима».
Однако преимущества также подразумевают и опасности. При входе в учётную запись администратора пользователь может «наломать дров», так как у него появляется возможность случайного удаления системных файлов, некоторые недоступные ранее настройки также могут кардинально изменить работоспособность системы в худшую сторону. Windows может просто перестать запускаться. Именно поэтому не рекомендуется активировать и постоянно использовать «Администратора» даже опытным людям, не говоря уже о новичках.
У меня на постоянной основе активирована учётная запись администратора. Делаю это всегда, сразу же после переустановки операционной системы. При этом использую её крайне редко — нет большой нужды. Единственные исключения делаю, только когда необходимо удалить проблемные элементы или программы. С админа это сделать в несколько раз проще, особенно когда некоторые вредные программы устанавливают «подпрограммы», которые используют элементы основного приложения. Проблема в том, что нельзя просто так удалить используемое приложение, нужны и расширенные права, и доступ ко всем настройкам.
Проблема в том, что нельзя просто так удалить используемое приложение, нужны и расширенные права, и доступ ко всем настройкам.
Все способы активировать «Администратора» в Windows 10
Существует всего две возможности для входа в учётную запись администратора, когда она активирована: можно сменить пользователя в уже загружённой системе или же ввести соответствующий логин и пароль при загрузке операционной системы. Однако эту учётную запись сначала нужно открыть. Сделать это можно тремя основными способами:
- командной строкой;
- через среду «Локальная политика безопасности»;
- внутри настроек «Локальные пользователи и группы».
Через терминал командной строки
Консоль «Командная строка» (КС) — это специальный инструмент для работы с операционной системой. Практически всё, на что способна Windows, можно сделать через терминал КС, и это куда больше, чем доступно пользователям через настройки стандартного интерфейса ОС:
- Нажимаем комбинацию клавиш Win+X, в выпавшем меню выбираем «Командная строка (администратор)».
 В меню Windows выбираем «Командная строка (администратор)»
В меню Windows выбираем «Командная строка (администратор)» - В открывшейся консоли прописываем net user администратор /active:yes и нажимаем Enter.Вводим команду net user администратор /active:yes и нажимаем Enter
С помощью «Редактора локальной политики»
«Редактор локальной политики» — это специальная среда для тонкой настройки операционной системы. Сложно найти такую установку внутри Windows, которая бы не редактировалась внутри параметров утилиты. Учётная запись администратора не является исключением.
- В поиске пишем gpedit.msc и щёлкаем по лучшему соответствию.В строке поиска вводим gpedit.msc и щёлкаем по лучшему соответствию
- В диалоговом окне слева открываем директорию «Конфигурация компьютера» — «Конфигурация Windows» — «Параметры безопасности» — «Локальные политики» — «Параметры безопасности».Открываем директорию «Конфигурация компьютера» — «Конфигурация Windows» — «Параметры безопасности» — «Локальные политики» — «Параметры безопасности»
- Внутри этой папки находим настройку «Учётные записи: Состояние учётной записи ‘Администратор’».
 Дважды щёлкаем по установке, меняем параметр на «Включён» и сохраняем изменения кнопкой OK.Включаем учётную запись в окне соответствующей настройки
Дважды щёлкаем по установке, меняем параметр на «Включён» и сохраняем изменения кнопкой OK.Включаем учётную запись в окне соответствующей настройки - Перезагружаем компьютер.
Видео: как включить глобальную учётную запись администратора
Через утилиту «Локальные пользователи и группы»
Среда «Локальные пользователи и группы» — это утилита, которая отвечает за настройки учётных записей, принадлежность пользователей к разным группам, изменения прав доступов и других установок.
Вызвать программу можно двумя способами:
- нажимаем комбинацию клавиш Win+R, в поле ввода пишем lusrmgr.msc и нажимаем OK;Вводим команду lusrmgr.msc и нажимаем OK
- щёлкаем правой кнопкой по значку компьютера, выбираем «Управление». Затем в колонке справа выбираем вкладку «Локальные пользователи и группы».
 Открываем «Управление компьютером» и находим «Локальные пользователи и группы»
Открываем «Управление компьютером» и находим «Локальные пользователи и группы»
После этого необходимо внести изменения в настройки учётных записей:
- Открываем группу «Пользователи», дважды щёлкаем по учётной записи под именем «Администратор».В папке «Пользователи» открываем свойства «Администратора»
- В открывшихся свойствах убираем галочку с установки «Отключить учётную запись» и сохраняем изменения через OK.Снимаем галочку с установки «Отключить учётную запись» и сохраняем изменения через OK
- Для вступления изменений в силу перезагружаем компьютер.
Как вернуть учётную запись с максимальными возможностями, если пользователь с правами администратора удалён
Иногда случаются прискорбные ситуации, когда учётная запись с правами администратора удаляется или пользователь лишается этих прав. Это может быть следствием работы вируса или неосторожного поведения человека за компьютером. В любом случае ситуацию необходимо исправлять и либо создавать пользователя с административными правами, либо их возвращать для действующей учётной записи. Для этого необходимо использовать среду «Локальные пользователи и группы» с правами администратора или внутри учётной записи «Администратор»:
Для этого необходимо использовать среду «Локальные пользователи и группы» с правами администратора или внутри учётной записи «Администратор»:
- Открываем приложение, в среднем диалоговом окне щёлкаем правой кнопкой по пустому пространству и выбираем «Новый пользователь».Вызываем контестное меню среднего окна и выбираем «Новый пользователь»
- Заполняем графы «Пользователь» и «Полное имя». Убираем все галочки внизу и нажимаем «Создать».Прописываем имя учётной записи, снимаем все лишние галочки и нажимаем «Создать»
- Дважды щёлкаем по созданному пользователю, в свойствах переходим во вкладку «Членство в группах», нажимаем «Добавить».Открываем свойства пользователя, во вкладке «Членство в группах» нажимаем «Добавить»
- В появившемся окне, в поле «Введите имена …», пишем «Администраторы», затем щёлкаем по кнопке «Проверить имена».Прописываем название группы и нажимаем кнопку «Проверить имена»
- К написанному в поле добавится название вашего устройства — это значит, что всё сделано правильно.
 После этого выходим из всех окон через сохраняющие кнопки OK.Когда к названию группы добавится имя компьютера, нажимаем OK
После этого выходим из всех окон через сохраняющие кнопки OK.Когда к названию группы добавится имя компьютера, нажимаем OK
На этом создание учётной записи с правами администратора завершена, можно перезагружать компьютер.
Что делать, если удалённая учётная запись была единственной с правами администратора
Нередки случаи, когда «пострадавший» пользователь был единственным с правами администратора. При этом инструкция выше может быть выполнена только с наивысшими возможностями в системе. В таком случае необходимо загрузиться в безопасном режиме — как говорилось выше, это загрузка системы с правами администратора:
- В поиске вводим msconfig и открываем лучшее соответствие.В поиске вводим msconfig и открываем лучшее соответствие
- В открывшейся программе переходим во вкладку «Загрузка», ставим галочку у пункта «Безопасный режим», сохраняем изменения через OK и перезагружаем компьютер.Во вкладке «Загрузка» ставим галочку напротив пункта «Безопасный режим», нажимаем ОК и перезагружаем компьютер
- Создаём новую учётную запись с правами администратора, используя инструкцию, приведённую в предыдущем разделе.

Активировать учётную запись администратора на Windows 10 очень просто. Достаточно воспользоваться одним из предложенных способов, после чего вы всегда сможете исправлять неполадки и не тратить время на преодоление возможных ограничений системы.
- Автор: Алексей Герус
- Распечатать
Здравствуйте! Меня зовут Алексей. Мне 27 лет. По образованию — менеджер и филолог.
Оцените статью:
(23 голоса, среднее: 4.4 из 5)
Поделитесь с друзьями!
Как войти в систему как администратор в Windows 10
следующий → Подобные вопросы
Ответ: Когда мы устанавливаем операционную систему Windows 10 на наш ноутбук или ПК, Windows просит создать имя пользователя и пароль. Пользователь с типом учетной записи администратора называется администратором. В Windows 10 только администраторы могут изменять параметры безопасности, устанавливать программное и аппаратное обеспечение, получать доступ ко всем файлам на компьютере и вносить изменения в другие учетные записи пользователей. Например, если компьютерная система имеет несколько учетных записей пользователей, только администратор может создавать новые учетные записи пользователей и удалять старые учетные записи пользователей. В Windows 10 созданная по умолчанию учетная запись администратора всегда отключена. Если вы хотите использовать созданную по умолчанию учетную запись администратора, вам необходимо активировать ее. В этой статье давайте посмотрим, как войти в учетную запись администратора по умолчанию в Windows 10. Способ 1: войдите в систему как администратор в Windows 10 с помощью командной строкиМетод командной строки — это самый простой способ входа в систему в качестве администратора в Windows 10. Чтобы использовать этот метод, выполните следующие действия:
Как отключить учетную запись администратора в Windows 10?Если вы хотите отключить учетную запись администратора, замените «да» на «нет» в приведенном выше коде командной строки, и учетная запись администратора не будет отображаться на экране приветствия. Используйте следующий код: сетевой администратор пользователя /активный: нет
Способ 2. Войдите в систему как администратор в Windows 10 из инструментов администратораСледуйте инструкциям ниже:
Способ 3: вход в систему в качестве администратора в Windows 10 с использованием групповой политикиВыполните шаги, указанные ниже, чтобы войти в систему как администратор в Windows 10 с помощью метода групповой политики:
Примечание. Этот метод не работает в выпусках Windows 10 Домашняя.Следующая темаКак принудительно завершить работу в Windows ← предыдущая |
Как войти в систему в качестве администратора в Windows 11/10
В операционной системе Windows учетная запись администратора — это учетная запись, которая позволяет пользователю вносить изменения, требующие административных разрешений. Администратор имеет больше прав в ОС Windows по сравнению с пользователями с локальной учетной записью. Например, пользователи с локальной или стандартной учетной записью могут получать доступ к файлам и папкам в своем пользовательском пространстве, вносить изменения в систему, не требующие прав администратора, устанавливать и удалять программы и т. д. С другой стороны, администратор может изменять параметры безопасности. , устанавливать и удалять программное обеспечение, добавлять и удалять пользователей, вносить изменения в другие учетные записи пользователей и т. д. Короче говоря, для выполнения задач, требующих прав администратора, вы должны войти в систему как администратор. В этом руководстве мы увидим, как войти в систему в качестве администратора в Windows 11/10.
д. С другой стороны, администратор может изменять параметры безопасности. , устанавливать и удалять программное обеспечение, добавлять и удалять пользователей, вносить изменения в другие учетные записи пользователей и т. д. Короче говоря, для выполнения задач, требующих прав администратора, вы должны войти в систему как администратор. В этом руководстве мы увидим, как войти в систему в качестве администратора в Windows 11/10.
Каждый компьютер Windows имеет учетную запись локального администратора, которая создается во время установки Windows. Как описано выше, администратор имеет полный доступ к устройству Windows по сравнению с другими обычными пользователями. Администратор также может создавать новых и удалять существующих пользователей, а также изменять разрешения учетной записи пользователя. Вы можете войти в качестве администратора в Windows 11/10 следующим образом:
- Используя существующую учетную запись администратора
- Включив встроенную учетную запись администратора
- Создание новой учетной записи локального администратора
- Изменение локальной или стандартной учетной записи администратора
Давайте подробно рассмотрим все эти методы.
1] Использование существующей учетной записи администратора
Если вы запускаете компьютер, найдите учетную запись администратора и используйте пароль для входа.
Если вы в настоящее время не вошли в систему как администратор и хотите стать администратором, откройте «Пуск», щелкните значок пользователя, выберите «Выйти», а затем войдите в учетную запись администратора, используя ее пароль.
2] Включение встроенной учетной записи администратора
ОС Windows имеет встроенную учетную запись администратора. В Windows 11/10 и Windows Server 2016 встроенная учетная запись администратора отключается во время установки Windows и создается другая локальная учетная запись, которая является членом группы администраторов.
Встроенная учетная запись администратора также называется учетной записью суперадминистратора. Если мы сравним встроенную учетную запись администратора с учетной записью локального администратора, встроенная учетная запись администратора имеет повышенные привилегии. Это означает, что при выполнении административных задач вы не получите приглашение UAC. Кроме того, если вы хотите устранить серьезные неполадки на своем компьютере с Windows или хотите восстановить свою основную учетную запись или другую учетную запись пользователя, вы можете использовать встроенную учетную запись администратора.
Это означает, что при выполнении административных задач вы не получите приглашение UAC. Кроме того, если вы хотите устранить серьезные неполадки на своем компьютере с Windows или хотите восстановить свою основную учетную запись или другую учетную запись пользователя, вы можете использовать встроенную учетную запись администратора.
Поскольку встроенная учетная запись администратора не показывает приглашение UAC, любое приложение может иметь полный контроль над вашей системой. Поэтому регулярное использование этой учетной записи может быть рискованным. Вы должны включать встроенную учетную запись администратора, только если вам нужно устранить неполадки или восстановить учетные записи других пользователей. После выполнения вашей задачи, вы должны отключить его.
Как объяснялось выше, в каждой ОС Windows есть учетная запись локального администратора, которая создается во время установки Windows. Следовательно, вы должны войти в эту учетную запись локального администратора, чтобы включить встроенную учетную запись администратора. После включения встроенной учетной записи администратора вы можете войти в систему как администратор в Windows 11/10.
После включения встроенной учетной записи администратора вы можете войти в систему как администратор в Windows 11/10.
3] Создание новой учетной записи локального администратора
Каждый компьютер с Windows 11/10 имеет учетную запись локального администратора по умолчанию, которая создается во время установки Windows. Используя эту учетную запись, вы можете создать другую учетную запись локального администратора для другого пользователя. Для этого откройте страницу Accounts в настройках Windows 11/10, а затем нажмите на опцию Family & other users . Теперь у вас есть два варианта:
- Вы можете создать учетную запись локального администратора для члена вашей семьи.
- Вы можете создать учетную запись локального администратора для человека, который не является членом вашей семьи.
Давайте посмотрим, как создать учетную запись локального администратора для члена семьи и других пользователей.
Создайте учетную запись локального администратора для члена вашей семьи.
Вы можете использовать этот вариант, если у вас есть другая учетная запись Microsoft, и вы хотите добавить эту учетную запись в качестве администратора на свой компьютер с Windows.
- Для семейства и других пользователей в настройках Windows 11/10 нажмите кнопку Добавить учетную запись рядом с опцией Добавить члена семьи .
- Введите адрес электронной почты члена семьи и нажмите Далее .
- Выберите роль (организатор или участник) и нажмите Пригласить . После этого на адрес электронной почты будет отправлено приглашение.
- Откройте адрес электронной почты и примите приглашение. После принятия приглашения эта учетная запись будет автоматически добавлена на ваше устройство Windows.
- Теперь откройте страницу «Семья и другие пользователи» в настройках учетных записей Windows 11/10 и выберите только что добавленную учетную запись.

- Нажмите Изменить тип учетной записи и выберите Администратор в раскрывающемся списке и нажмите OK.
Теперь вы можете войти в систему как администратор в Windows 11/10, используя эту учетную запись.
Создайте учетную запись локального администратора для человека, который не является членом вашей семьи
Если у вас нет другой учетной записи Microsoft, вы все равно можете создать учетную запись локального администратора. На этот раз вам нужно добавить учетную запись в Раздел Другие пользователи на странице Семья и другие пользователи. Шаги следующие:
- Откройте страницу Семья и другие пользователи в настройках Windows 11/10 Учетные записи .
- Нажмите кнопку Добавить учетную запись рядом с Добавить другого пользователя .
- Вам будет предложено ввести адрес электронной почты. Нажмите на ссылку У меня нет данных для входа этого человека .

- Теперь нажмите Добавить пользователя без учетной записи Microsoft .
- Введите имя пользователя и пароль. После этого выберите контрольные вопросы и введите ответы.
- Щелкните Далее .
- Теперь выберите только что созданную учетную запись и нажмите Изменить тип учетной записи .
- Выберите Администратор в раскрывающемся списке и нажмите OK.
Теперь вы можете использовать эту учетную запись для входа в качестве администратора в Windows 11/10.
Чтение : Как переименовать встроенную учетную запись администратора в Windows.
4] Изменение локальной или стандартной учетной записи на учетную запись администратора
Если вы уже создали локальную учетную запись на своем компьютере с Windows, вы можете изменить ее тип и использовать эту учетную запись для входа в систему в качестве администратора. Чтобы изменить локальную учетную запись на учетную запись администратора, выполните следующие действия:
- Откройте страницу Семья и другие пользователи в настройках Windows 11/10 Учетные записи .

- Выберите локальную учетную запись пользователя в разделе Другие пользователи раздел.
- Нажмите кнопку Изменить тип учетной записи и выберите Администратор в раскрывающемся списке.
- Теперь нажмите OK.
Как мне войти на свой компьютер в качестве администратора?
Во время установки Windows учетная запись локального администратора создается автоматически. Вы можете использовать эту учетную запись для входа на свой компьютер в качестве администратора. Кроме того, вы также можете включить скрытую или встроенную учетную запись администратора или создать дополнительную учетную запись локального администратора.
Мы объяснили все эти методы выше в этой статье.
Как запустить Windows от имени администратора?
Чтобы запустить Windows от имени администратора, у вас должна быть учетная запись администратора. Существуют различные способы создания учетной записи администратора. В дополнение к этому вы также можете включить встроенную учетную запись администратора. Но не рекомендуется использовать встроенную учетную запись администратора на регулярной основе из-за проблем с безопасностью.
В дополнение к этому вы также можете включить встроенную учетную запись администратора. Но не рекомендуется использовать встроенную учетную запись администратора на регулярной основе из-за проблем с безопасностью.
Это все о том, как войти в систему в качестве администратора в Windows 11/10.
Читать дальше : Как исправить отключенную учетную запись администратора в Windows 11/10.
Если вас попросят ввести имя и пароль администратора на Mac
Искать в этом руководстве
Добро пожаловать
Строка меню
Прожектор
Центр управления
Сири
Центр уведомлений
Рабочий стол
Док
Искатель
Подключиться к Интернету
Сидеть в сети
Отрегулируйте громкость
Сделайте снимок экрана или запись экрана
Просмотр и редактирование файлов с помощью Quick Look
Сделать заметку
Настройте время экрана для себя
Настройте фокус, чтобы оставаться на задаче
Редактируйте фото и видео в Фото
Используйте визуальный поиск для ваших фотографий
Прокладывать маршруты в Картах
Создание записи в голосовых заметках
Используйте жесты трекпада и мыши
Используйте сенсорную панель
Используйте сенсорный идентификатор
Используйте сочетания клавиш
Получайте обновления macOS
Встроенные приложения
Открытые приложения
Работа с окнами приложений
Используйте приложения в полноэкранном режиме
Использование приложений в режиме разделенного просмотра
Получить приложения из App Store
Устанавливайте и переустанавливайте приложения из App Store
Установка и удаление других приложений
Изменить системные настройки
Изменить картинку рабочего стола
Используйте хранитель экрана
Добавьте свою электронную почту и другие учетные записи
Используйте ярлыки для автоматизации задач
Создать Memoji в сообщениях
Измените изображение для себя или других в приложениях
Изменить язык системы
Упростите просмотр того, что происходит на экране
Создание и работа с документами
Открытые документы
Используйте диктовку
Размечать файлы
Объединение файлов в PDF
Печать документов
Организуйте свой рабочий стол с помощью стеков
Организация файлов с помощью папок
Пометить файлы и папки
Отправлять электронную почту
Используйте Live Text для взаимодействия с текстом на фотографии
Резервное копирование файлов
Восстановить файлы
Создание Apple ID
Управление настройками Apple ID
Что такое iCloud?
Что такое iCloud+?
Настройте iCloud на своем Mac
Храните файлы в iCloud Drive
Делитесь файлами с помощью общего доступа к файлам iCloud
Управление хранилищем iCloud
Используйте фото iCloud
Что такое семейный доступ?
Настроить семейный доступ
Настройте других пользователей на вашем Mac
Настройка Экранного времени для ребенка
Делитесь покупками с семьей
Сделать звонок FaceTime
Используйте SharePlay, чтобы смотреть и слушать вместе
Отправлять текстовые сообщения
Поделитесь календарем с семьей
Узнайте, чем люди поделились с вами
Найдите свою семью и друзей
Играйте в игры с друзьями
Используйте Continuity для работы на устройствах Apple
Потоковое аудио и видео с AirPlay
Используйте клавиатуру и мышь или трекпад на разных устройствах
Используйте свой iPad в качестве второго дисплея
Передача задач между устройствами
Вставка фотографий и документов с iPhone или iPad
Вставка эскизов с iPhone или iPad
Копировать и вставлять между устройствами
Используйте Apple Watch, чтобы разблокировать свой Mac
Совершайте и принимайте телефонные звонки на вашем Mac
Отправляйте файлы между устройствами с помощью AirDrop
Синхронизируйте музыку, книги и многое другое между устройствами
Играть музыку
Слушайте подкасты
Смотрите сериалы и фильмы
Читать и слушать книги
Читать новости
Отслеживайте акции и рынок
Подпишитесь на Apple Music
Подпишитесь на AppleTV+
Подпишитесь на Apple Arcade
Подпишитесь на Apple News+
Подпишитесь на подкасты и каналы
Управление подписками в App Store
Просмотр подписок Apple для вашей семьи
Управление файлами cookie и другими данными веб-сайтов в Safari
Используйте приватный просмотр в Safari
Просмотр отчетов о конфиденциальности в Safari
Разбираться в паролях
Сброс пароля для входа на Mac
Создание и автоматическое заполнение надежных паролей
Обеспечьте безопасность своего Apple ID
Настройте свой Mac для обеспечения безопасности
Используйте защиту конфиденциальности почты
Защитите свою конфиденциальность
Оплата с помощью Apple Pay в Safari
Используйте функцию «Вход с Apple» для приложений и веб-сайтов
Защитите свой Mac от вредоносных программ
Контролировать доступ к камере
Найдите пропавшее устройство
Начните работу со специальными возможностями
Зрение
слух
Мобильность
Общий
Измените яркость дисплея
Подключите беспроводную клавиатуру, мышь или трекпад
Подключайте другие беспроводные устройства
Подключите дисплей, телевизор или проектор
Добавить принтер
Используйте встроенную камеру
Используйте AirPods с вашим Mac
Экономьте энергию на вашем Mac
Оптимизируйте место для хранения
Записывайте компакт-диски и DVD-диски
Управляйте аксессуарами в вашем доме
Запустите Windows на вашем Mac
Ресурсы для вашего Mac
Ресурсы для ваших устройств Apple
Авторские права
Для выполнения определенных задач необходимо ввести имя и пароль администратора, чтобы подтвердить, что вы являетесь пользователем с правами администратора. Если вы находитесь в безопасной среде, где требуются смарт-карты, вы должны вставить свою карту и ввести личный идентификационный номер (PIN) вместо пароля. Убедитесь, что вы знаете, какое приложение запрашивает эту информацию.
Если вы находитесь в безопасной среде, где требуются смарт-карты, вы должны вставить свою карту и ввести личный идентификационный номер (PIN) вместо пароля. Убедитесь, что вы знаете, какое приложение запрашивает эту информацию.
Если вы не знаете имя и пароль администратора, обратитесь за помощью к человеку, который настраивал ваш Mac.
Если вы настроили исходную учетную запись пользователя, но не помните пароль, см. раздел Если вы забыли пароль для входа.
Максимальное количество символов:
250
Пожалуйста, не указывайте личную информацию в своем комментарии.
Максимальное количество символов — 250.
Спасибо за отзыв.
Включить учетную запись администратора в Windows 10: пошаговое руководство
Учетная запись администратора в Windows 10 дает пользователям дополнительные системные права на внесение изменений в систему или установку программ без ограничений. Однако, как вы уже слышали, с большой силой приходит и большая ответственность, поэтому учетная запись администратора по умолчанию отключена. Мы объясним, как включить и удалить учетную запись администратора Windows 10.
Однако, как вы уже слышали, с большой силой приходит и большая ответственность, поэтому учетная запись администратора по умолчанию отключена. Мы объясним, как включить и удалить учетную запись администратора Windows 10.
Содержание
- Краткое руководство. Включение учетной записи администратора в Windows 10
- Что означает «Администратор» в Windows 10?
- Проверить или изменить учетную запись пользователя Windows
- Активировать учетную запись администратора в Windows 10 и снова удалить ее
- Использование командной строки (Windows Home, Pro и Enterprise)
- Использование Windows PowerShell (Windows Home, Pro и Enterprise)
- Через локальных пользователей/группы (Windows Pro и Enterprise)
- Включить учетную запись администратора в Windows 10 без входа в систему в качестве администратора
Доменные имена за 1 доллар
Зарегистрируйте отличные TLD менее чем за 1 доллар в первый год.
Зачем ждать? Получите свое любимое доменное имя сегодня!
Соответствующий электронный адрес
SSL Sertificate
24/7/365 поддержка
Quick Guide: Antrance Administrator в Windows 10
. Использование Adment
.s Lange Grint as Lange Arlind
. Glance Grint Arner 907. 70008 с использованием Arly Admining Account в Windows 1007555 с использованием Andrange Administrator. [Windows] + [R]. Использование Windows PowerShell Через локальных пользователей/групп (только в Windows 10 Pro и выше) Большинству пользователей Windows знаком сине-золотой значок в виде щита с надписью «Запуск от имени администратора». Это означает, что в настоящее время вы используете стандартную учетную запись пользователя с «административными правами». Учетная запись администратора по умолчанию скрыта и отключена в Windows 10, чтобы предотвратить внесение изменений в систему вредоносными программами или несанкционированными пользователями. Однако иногда необходимо включить учетную запись администратора Windows 10 для установки программ, изменения языков Windows или изменения языка клавиатуры в Windows 10, изменения паролей Windows или включения темного режима. Те, кто активирует эти административные «сверхспособности» для своей учетной записи пользователя, не должны забывать после этого снова деактивировать администратора Windows 10. Береженого Бог бережет. По умолчанию пользователи Windows входят в группу «Администраторы» как локальные учетные записи с правами администратора и могут получить права администратора. Шаг 1: Перейдите к логотипу Windows «Пуск» в левом нижнем углу, прокрутите вниз под «Недавно добавленные», нажмите «Система Windows» и нажмите «Панель управления». Перейдите в «Система Windows» в нижней части меню «Пуск» Windows и нажмите «Панель управления». Шаг 2: В разделе «Учетные записи пользователей» перейдите к «Изменить тип учетной записи». Там вы увидите, какая учетная запись и системные привилегии у вас есть. Если вы принадлежите к группе «Администраторы», под именем вашего компьютера будет написано «Администратор». Перейдите к «Изменить тип учетной записи» в разделе «Учетные записи пользователей», чтобы проверить или изменить статус своей учетной записи пользователя. Шаг 3: Если имеется несколько учетных записей пользователей, администратор активен, и вы хотите переключиться на учетную запись администратора, измените тип учетной записи здесь. Если у вас есть стандартная учетная запись пользователя с правами администратора, включить учетную запись администратора в Windows 10 относительно просто. Дальнейшие действия зависят от вашей версии Windows 10 (Домашняя, Профессиональная). или Предприятие). Мы объясним, как это сделать. Вот как включить учетную запись администратора Windows 10 с помощью командной строки: Шаг 1: Откройте окно «Выполнить» с помощью ярлыка Windows [Windows] + [Р] . Введите «cmd». Нажмите сочетание клавиш Windows + R, чтобы открыть «Выполнить», и введите «cmd». Шаг 2: Запустите командную строку от имени администратора, одновременно нажав [Ctrl] + [Shift] + [Enter]. Нажмите одновременно Ctrl + Shift + Enter, чтобы запустить командный процессор Windows от имени администратора. Шаг 3: Введите команду Windows CMD «net useradmin/active:yes» и нажмите [Enter]. Учетная запись администратора Windows 10 теперь включена. Введите команду CMD «net useradmin/active:yes» в командном процессоре и нажмите Enter. Шаг 4: Чтобы отключить администратора Windows 10, используйте команду CMD «net useradmin/active:no». Не забудьте снова отключить администратора после выполнения задачи, требующей прав администратора, чтобы избежать уязвимостей в системе безопасности. Введите команду «net useradmin /active:no», чтобы снова отключить администратора. Шаг 1: Откройте контекстное меню Windows с помощью сочетания клавиш [Windows] + [X]. Шаг 2: Щелкните поле «Windows PowerShell (Admin)». Windows PowerShell предоставляет полную объектно-ориентированную среду написания сценариев и программирования в качестве универсального инструмента для системных администраторов. Перейдите в «Windows PowerShell (администратор)». Шаг 3: В интерпретаторе командной строки PowerShell (CLI) введите команду «net useradmin/active:yes» и нажмите [Enter]. Если появится сообщение «Команда выполнена успешно», вы смогли активировать учетную запись администратора Windows 10. Введите команду «net useradmin /active:yes» в интерпретаторе командной строки. Шаг 4: Используйте команду CMD «net useradmin/active:no», чтобы отключить администратора Windows 10. Введите команду «net useradmin/active:no», чтобы снова удалить учетную запись администратора в Windows 10. Шаг 1: В Windows 10 Pro и Enterprise есть третий способ включения администратора. Откройте командную строку с помощью [Windows] + [R], введите «cmd» и запустите командный процессор Windows от имени администратора с помощью [Ctrl] + [Shift] + [Enter]. Шаг 2: В командном процессоре Windows введите команду CMD «lusrmgr. Шаг 3: Перейдите к «Пользователи» в меню «Локальные пользователи и группы» слева. Шаг 4: В окне администратора перейдите на вкладку «Общие». Шаг 5: Снимите флажок «Учетная запись отключена» и нажмите «ОК» или «Применить», чтобы включить администратора. Снова снимите галочку, чтобы отключить администратора Windows 10. Microsoft 365 с IONOS! Воспользуйтесь мощной электронной почтой Exchange и последними версиями ваших любимых приложений Office, включая Word, Excel и PowerPoint, на любом устройстве! Офис Онлайн OneDrive с 1 ТБ Круглосуточная поддержка 7 дней в неделю Related articles Taking screenshots in Windows 10: keyboard shortcuts and tools Многие сторонние поставщики предлагают инструменты для создания скриншотов в новейшей операционной системе Microsoft. Тем не менее, в Windows 10 уже есть множество стандартных вариантов для создания снимков экрана. Вы можете просто использовать установленные сочетания клавиш для создания снимков экрана или Snipping Tool, который уже довольно давно включен в Windows. Делаем скриншоты в Windows 10: сочетания клавиш и инструменты Как изменить автозагрузку программ в Windows 10 Как и все современные операционные системы Microsoft, Windows 10 имеет встроенную функцию, позволяющую автоматически запускать системные программы, пользовательские программы, служебные приложения и процессы. В этом руководстве вы узнаете, как работает папка автозагрузки в Windows 10 и как добавлять или удалять определенные приложения. Как изменить автозапуск программ в Windows 10 Добавить пользователя Windows 10: как это делается Добавить пользователя Windows 10: как это делается Получить ключ продукта Windows 10: когда это необходимо и как это работает Получить ключ продукта Windows 10: когда это необходимо и как это работает VPN в Windows 10: как настроить VPN VPN в Windows 10: как настроить VPN Windows — это комплексная операционная система, которая позволяет вам диктовать и управлять разрешениями на доступ на основе текущей активной учетной записи. Это значительно упрощает администраторам управление ПК в их организации, позволяя им предоставлять повышенные разрешения отдельным лицам. Но что, если у вас есть компьютер? Как вы управляете локальными учетными записями? Что делать, если у вас нет учетной записи администратора? Вы заблокированы навсегда? Если у вас возникали эти вопросы или вы недавно столкнулись с ошибкой, из-за которой вам требовалось разрешение администратора, у нас есть идеальное руководство для вас. Вот все, что вам нужно знать об учетных записях администратора в Windows 11. Примечание о совместимости с Windows 10: Руководства на этой странице были составлены с использованием Windows 11, поэтому пользовательский интерфейс, использованный на снимках экрана, относится к Windows 11. Связанный: Как искать в Windows 11 Учетная запись администратора — это самая верхняя учетная запись в Microsoft Windows с самыми высокими привилегиями. Это позволяет вам, как администратору, управлять вашим компьютером, как вы хотите. Вы можете вносить изменения в системные файлы, устанавливать программы с повышенными правами, изменять установку Windows, настраивать пользовательскую автоматизацию и многое другое. Разрешение на выполнение таких задач недоступно для стандартных или гостевых пользователей. Кроме того, как администратор, вы можете управлять функциями Windows и определять, какие из них доступны для ваших пользователей. Учетная запись администратора — это учетная запись с наивысшими привилегиями в Windows. и многое другое. Может быть много причин, по которым вам нужна учетная запись администратора в Windows 11, но знаете ли вы, что в Windows есть два типа учетных записей администратора. Ну, не совсем, но вот все, что вам нужно знать о них. Связанный: Как отключить звуки предупреждений Windows 11 Windows по умолчанию поставляется со встроенной учетной записью администратора, даже если она недоступна на экране блокировки. Эта учетная запись по умолчанию создается во время установки Windows для подтверждения всех системных изменений, внесенных на вашем ПК при настройке Windows. Кроме того, Windows также позволяет настроить дополнительную учетную запись администратора из вашей локальной учетной записи, если у вас есть необходимые разрешения. Вы также можете преобразовать свою текущую учетную запись в учетную запись администратора, если вы в настоящее время используете стандартную учетную запись в Windows 11. Настройка каждой из этих учетных записей имеет разные требования, и в зависимости от ваших текущих настроек вы можете выбрать любую из настроек. Но если вы пытаетесь восстановить пароль своей локальной учетной записи, лучше всего использовать учетную запись администратора по умолчанию, так как в этом случае вы не сможете обойти экран блокировки. Кроме того, вот несколько общих моментов, о которых следует помнить, прежде чем приступить к выполнению приведенных ниже руководств. Учетная запись администратора по умолчанию — это отдельная учетная запись, которая присутствует в каждой установке Windows независимо от вашего устройства или версии Windows. С другой стороны, преобразованная учетная запись — это стандартная или гостевая учетная запись на вашем ПК, которая была повышена до прав администратора. После повышения ваша учетная запись будет принадлежать группе администраторов, и у вас будут все необходимые права администратора для внесения изменений на системном уровне на вашем ПК. Администратор по умолчанию в основном используется при попытке восстановить утерянные пароли учетных записей для локальных учетных записей пользователей на вашем ПК. С другой стороны, преобразование учетной записи — это простой процесс повышения разрешений вашей текущей учетной записи, который позволит вам работать в качестве администратора текущего устройства. Администратора по умолчанию можно отключить в вашей системе с помощью простой команды, в то время как вашу локальную учетную запись необходимо будет снова преобразовать, если вы хотите отменить изменения. Используйте один из приведенных ниже методов, который лучше всего соответствует вашим текущим потребностям. Связанный: Как отключить клавиатуру в Windows 11 Вы можете войти в систему в качестве администратора в Windows 11, используя различные методы, которые мы рассмотрели выше. Вы можете либо включить учетную запись администратора по умолчанию, если хотите внести временные изменения на своем ПК, либо восстановить утерянный пароль. Вы также можете настроить новую учетную запись администратора для нового пользователя, если вы хотите поделиться своим устройством с кем-то. Вы можете использовать учетную запись администратора по умолчанию на ПК с Windows 11, чтобы внести необходимые изменения, используя приведенное ниже руководство. После внесения изменений вы можете отключить учетную запись, используя последующее руководство. Давайте начнем. Сначала нам нужно включить/отобразить учетную запись администратора на вашем ПК. Это можно сделать с помощью различных методов. Если вы можете обойти экран блокировки, вы можете использовать любой из этих методов. Однако, если вы не можете обойти экран блокировки, вам нужно будет получить доступ к CMD с экрана блокировки и использовать приведенное ниже руководство. Запустите CMD в вашей системе и введите команду ниже. После этого нажмите Enter на клавиатуре, чтобы выполнить его. 
Что означает «Администратор» в Windows 10?
 Однако некоторые программы и файлы настолько важны, что неправильные изменения могут нанести вред операционной системе. Вот почему существует учетная запись администратора Windows.
Однако некоторые программы и файлы настолько важны, что неправильные изменения могут нанести вред операционной системе. Вот почему существует учетная запись администратора Windows. Проверить или изменить учетную запись пользователя Windows
 Если вы не уверены, какая у вас учетная запись пользователя, проверьте или измените ее следующим образом:
Если вы не уверены, какая у вас учетная запись пользователя, проверьте или измените ее следующим образом:
Активируйте учетную запись администратора в Windows 10 и снова удалите ее
Использование командной строки (Windows Home, Pro и Enterprise)

Использование Windows PowerShell (Windows Home, Pro и Enterprise)

Через локальных пользователей/группы (Windows Pro и Enterprise)
 msc».
msc». Включить учетную запись администратора в Windows 10 без входа в качестве администратора который может выполнять задачи администратора или изменять ваши привилегии.
 Однако , если вы являетесь администратором и забыли пароль администратора или потеряли доступ к своей учетной записи, может потребоваться альтернативный маршрут. Это происходит с помощью прилагаемого диска Windows. В этом случае рекомендуется обратиться к ИТ-специалистам, чтобы избежать повреждения системы.
Однако , если вы являетесь администратором и забыли пароль администратора или потеряли доступ к своей учетной записи, может потребоваться альтернативный маршрут. Это происходит с помощью прилагаемого диска Windows. В этом случае рекомендуется обратиться к ИТ-специалистам, чтобы избежать повреждения системы.
Будь то макет рабочего стола, фоновый рисунок или отдельные настройки — у каждого пользователя есть свои представления об оформлении поверхности своей системы. По этой причине в современных операционных системах целесообразно предоставлять возможность входа в систему с разными учетными записями при запуске системы. В Windows 10 вы также можете добавлять новых пользователей, чтобы упростить совместное использование устройства. …
В Windows 10 вы также можете добавлять новых пользователей, чтобы упростить совместное использование устройства. …
Если вы планируете обновить свой компьютер или переустановить Windows 10, вам необходимо получить ключ Windows 10, также называемый лицензионным ключом продукта. В 2016 году Microsoft изменила способ лицензирования продуктов и выпустила цифровые лицензии для кодов, которые будут автоматически переноситься во время переустановки. Но бывают ситуации, когда может понадобиться найти ключ Windows и ввести его…
Хотите использовать безопасное зашифрованное соединение или получить доступ к корпоративной или домашней сети, находясь в дороге? VPN-подключение в Windows 10 — это решение. VPN-подключения направляют ваши зашифрованные данные через безопасный туннель и обеспечивают повышенную безопасность данных. Узнайте все, что вам нужно знать для настройки VPN в Windows 10.
Узнайте все, что вам нужно знать для настройки VPN в Windows 10. Как войти в систему в качестве администратора в Windows 11 или Windows 10
 Но эти руководства полностью работают и в Windows 10. Поэтому не стесняйтесь использовать руководства как на ПК с Windows 11, так и на ПК с Windows 10.
Но эти руководства полностью работают и в Windows 10. Поэтому не стесняйтесь использовать руководства как на ПК с Windows 11, так и на ПК с Windows 10. Что такое учетная запись администратора в Windows 11?
Зачем нужна учетная запись администратора?
 Это означает, что вы можете вносить изменения в свою операционную систему на уровне системы, используя учетную запись администратора, без каких-либо ограничений. Вот некоторые из распространенных причин, по которым вам может понадобиться учетная запись администратора на вашем ПК.
Это означает, что вы можете вносить изменения в свою операционную систему на уровне системы, используя учетную запись администратора, без каких-либо ограничений. Вот некоторые из распространенных причин, по которым вам может понадобиться учетная запись администратора на вашем ПК.
Войти как администратор: что вам нужно знать


Разница между учетной записью администратора по умолчанию и предоставлением доступа администратора к учетной записи пользователя

Как войти в систему в качестве администратора в Windows 11
 Наконец, вы можете преобразовать свою текущую локальную учетную запись в учетную запись администратора, если вы сами хотите получить права администратора на текущем устройстве. Следуйте одному из приведенных ниже методов, который лучше всего соответствует вашим текущим потребностям и требованиям.
Наконец, вы можете преобразовать свою текущую локальную учетную запись в учетную запись администратора, если вы сами хотите получить права администратора на текущем устройстве. Следуйте одному из приведенных ниже методов, который лучше всего соответствует вашим текущим потребностям и требованиям. Метод № 01: используйте учетную запись администратора по умолчанию
1.1 Включить учетную запись администратора по умолчанию
 В таких случаях вы можете использовать руководство внизу, чтобы активировать CMD прямо с главного экрана. Давайте начнем.
В таких случаях вы можете использовать руководство внизу, чтобы активировать CMD прямо с главного экрана. Давайте начнем. 1.1.1 Использование CMD
net useradmin /active:yes
Теперь команда должна быть выполнена успешно.
Нажмите клавишу Windows на клавиатуре и щелкните свое имя пользователя в левом нижнем углу. Теперь в этом разделе должна быть видна учетная запись администратора.
Это означает, что процесс прошел успешно. Теперь вы можете выйти из своей учетной записи и войти в учетную запись администратора. У учетной записи администратора по умолчанию нет пароля, и после входа в учетную запись вас поприветствует OOBE. Теперь вы можете использовать последующие руководства для сброса пароля Windows, если это необходимо.
1.1.2 Использование инструментов администратора
Нажмите Windows + R на клавиатуре, чтобы открыть диалоговое окно запуска. Введите следующий термин после запуска и нажмите Enter на клавиатуре.
Введите следующий термин после запуска и нажмите Enter на клавиатуре.
lusrmgr.msc
Теперь на вашем ПК будет запущен менеджер локальных групп. Начните с выбора «Пользователи» слева.
Нажмите Администратор справа от вас. Теперь нажмите Дополнительные действия , а затем Свойства .
Теперь на вашем экране появится новое окно. Снимите флажок «Учетная запись отключена».
Нажмите «Применить», а затем «ОК».
Закройте диспетчер локальных групп и активируйте меню «Пуск». Теперь нажмите на свое имя пользователя в левом нижнем углу, и теперь в этом разделе должна быть доступна новая учетная запись «Администратор». Теперь вы можете выйти из своей текущей учетной записи и войти в новую учетную запись администратора. У учетной записи не будет пароля, и вы сможете легко войти в нее, просто нажав «Войти».
1.1.3 Использование редактора реестра
Метод редактирования реестра применим только к пользователям с установленной в их системах Windows 11 Pro или более поздней версии. Это связано с тем, что путь реестра, к которому нам нужен доступ для этого метода, доступен только для пользователей Windows 11 Pro или более поздней версии. Если вы являетесь пользователем Windows 11 Home, вместо этого вы можете использовать метод CMD, указанный выше.
Это связано с тем, что путь реестра, к которому нам нужен доступ для этого метода, доступен только для пользователей Windows 11 Pro или более поздней версии. Если вы являетесь пользователем Windows 11 Home, вместо этого вы можете использовать метод CMD, указанный выше.
Нажмите Windows + R на клавиатуре и введите следующий термин. Нажмите Enter на клавиатуре, когда закончите.
regedit
Теперь перейдите по следующему пути. Вы также можете скопировать и вставить то же самое в адресную строку вверху.
Computer\HKEY_LOCAL_MACHINE\SOFTWARE\Microsoft\Windows NT\CurrentVersion\Winlogon\SpecialAccounts\UserList
Выбрав UserList слева, щелкните правой кнопкой мыши пустую область справа и выберите «Создать».
Щелкните «Значение DWORD (32-разрядное)».
Назовите значение «Администратор» и нажмите Enter на клавиатуре.
После того, как значение добавлено, закройте редактор реестра и перезагрузите компьютер на всякий случай. Учетная запись администратора теперь должна быть доступна в левом нижнем углу экрана на экране блокировки.
Учетная запись администратора теперь должна быть доступна в левом нижнем углу экрана на экране блокировки.
1.1.4 Использование объекта групповой политики
Если вы используете корпоративный компьютер, вы также можете использовать редактор групповой политики, чтобы включить учетную запись администратора по умолчанию на вашем ПК. Однако эта опция будет недоступна для пользователей с выпуском Windows 11 Home. Следуйте приведенному ниже руководству, чтобы начать.
Нажмите Windows + R , введите следующий термин и нажмите Enter на клавиатуре, чтобы открыть редактор групповой политики на вашем ПК.
gpedit.msc
Перейдите в следующий каталог, используя левую боковую панель.
Конфигурация компьютера\Параметры Windows\Параметры безопасности\Локальные политики\Параметры безопасности\
Теперь дважды щелкните следующее значение справа: Учетные записи: статус учетной записи администратора
Выберите «Включено».
Нажмите «Применить», а затем «ОК».
Закройте окно GPO и нажмите клавишу Windows на клавиатуре, чтобы открыть меню «Пуск». Теперь нажмите на свое имя пользователя в левом нижнем углу экрана, и теперь вам должна быть доступна новая учетная запись администратора.
1.2 Отключение учетной записи администратора по умолчанию
Теперь, когда вы выполнили свои административные задачи, рекомендуется отключить учетную запись администратора, чтобы предотвратить несанкционированный доступ к вашей системе. Используйте один из приведенных ниже методов, который лучше всего соответствует вашим текущим потребностям и требованиям. Давайте начнем.
1.2.1 Использование CMD
Активируйте CMD на своем ПК в зависимости от ваших текущих настроек и введите следующую команду. Нажмите Enter на клавиатуре, чтобы выполнить его.
администратор сети /активный: нет
И все! Учетная запись администратора по умолчанию теперь должна быть отключена на вашем ПК.
1.2.2 Использование инструментов администратора
Нажмите Windows + R и введите следующий термин в диалоговом окне «Выполнить». Нажмите Enter на клавиатуре, когда закончите.
lusrmgr.msc
Выберите «Пользователи» на левой боковой панели и нажмите «Администратор» справа.
Установите флажок для параметра «Учетная запись отключена».
Нажмите Применить и затем OK .
Закройте окно инструментов администратора, и теперь учетная запись администратора по умолчанию должна быть отключена на вашем ПК.
1.2.3 Использование редактора реестра
Нажмите Windows + R , введите следующее и нажмите Enter на клавиатуре, чтобы открыть редактор реестра на вашем ПК.
regedit
Когда откроется редактор реестра, перейдите по указанному ниже пути.
Computer\HKEY_LOCAL_MACHINE\SOFTWARE\Microsoft\Windows NT\CurrentVersion\Winlogon\SpecialAccounts\UserList
Нажмите «Администратор» справа и нажмите Del на клавиатуре.
Подтвердите свой выбор, нажав «Да».
Перезагрузите компьютер, и учетная запись администратора по умолчанию больше не будет доступна на экране блокировки.
1.2.4 Использование GPO
Нажмите Windows + R и введите следующее. Нажмите Enter на клавиатуре, когда закончите.
gpedit.msc
Теперь перейдите по следующему пути.
Конфигурация компьютера\Параметры Windows\Параметры безопасности\Локальные политики\Параметры безопасности\
Теперь дважды щелкните следующее значение справа: Учетные записи: статус учетной записи администратора
Выберите «Отключено».
Нажмите «Применить», а затем «ОК».
Закройте окно GPO.
Учетная запись администратора по умолчанию теперь будет отключена на вашем ПК с помощью редактора групповой политики в Windows 11. Windows и хотите получить доступ к учетной записи администратора для сброса пароля, тогда вам нужно будет сначала запустить CMD с экрана блокировки. Вам понадобится среда восстановления, чтобы продолжить работу с этим руководством.
Вам понадобится среда восстановления, чтобы продолжить работу с этим руководством.
Для этого руководства вам потребуется сначала получить доступ к CMD с помощью установочного носителя Windows (загрузочного USB-накопителя Windows), а затем выполнить следующие действия. При использовании установочного носителя нажмите Shift + F10 во время установки, чтобы запустить CMD в любом месте.
Следуйте приведенному ниже руководству, чтобы начать работу после запуска CMD, как указано выше.
После запуска командной строки введите следующую команду и нажмите Enter на клавиатуре.
компакт-диск с окнами
Теперь вы попадете на загрузочный диск по умолчанию в CMD. Введите следующую команду и выполните ее, нажав Enter на клавиатуре.
cd system32
Теперь вы находитесь в каталоге System32. Выполните приведенную ниже команду, чтобы создать резервную копию utilman.exe.
скопировать utilman. exe utilman.exe.back
exe utilman.exe.back
Выполните приведенную ниже команду в CMD.
копировать cmd.exe cmd1.exe
Теперь давайте удалим стандартный utilman.exe.
del utilman.exe
Теперь мы переименуем CMD, чтобы к нему можно было обращаться как к utilman.exe.
переименовать cmd.exe в utilman.exe
После успешного выполнения всех команд закройте командную строку, введя следующую команду.
выход
Перезагрузите компьютер и перейдите к экрану блокировки Windows, как обычно. Нажмите на значок специальных возможностей в правом нижнем углу, и теперь вы сможете получить доступ к CMD на экране блокировки. Следуйте инструкциям выше, чтобы включить учетную запись администратора в вашей системе. После включения вы можете использовать приведенное ниже руководство для сброса пароля локальной учетной записи. После сброса пароля настоятельно рекомендуется отменить изменения, внесенные ранее в cmd. exe и utilman.exe. Используйте приведенные ниже шаги, чтобы отменить изменения.
exe и utilman.exe. Используйте приведенные ниже шаги, чтобы отменить изменения.
Нажмите Windows + S на клавиатуре и найдите CMD. Нажмите «Запуск от имени администратора», как только он появится в результатах поиска.
Теперь введите следующие команды одну за другой и выполните их, чтобы отменить изменения. Обязательно выполняйте каждую команду одну за другой, не меняя их порядок.
-
файла utilman.exe
-
переименовать cmd1.exe cmd.exe
-
переименовать utilman.exe.back utilman.exe
Функциональность CMD теперь должна быть восстановлена в Windows 11. Вы можете проверить это, нажав Windows + R на клавиатуре, введя CMD и нажав Enter на клавиатуре. Если CMD запускается в вашей системе, все необходимые изменения были успешно отменены.
Однако, если CMD не запускается, убедитесь, что вы успешно выполнили каждую команду в своей системе, повторно проверив каждую из приведенного выше списка.
Вот и все! Теперь вы должны иметь доступ к CMD с экрана блокировки.
1.4 Сброс пароля для локальной учетной записи
Теперь вы можете сбросить пароль своей локальной учетной записи с помощью учетной записи администратора по умолчанию, которую мы только что включили. Чтобы начать работу, выполните следующие действия.
Войдите в систему с учетной записью администратора Windows и нажмите Windows + S на клавиатуре. Найдите Панель управления, щелкните и запустите приложение, как только оно появится в результатах поиска.
Нажмите «Учетные записи пользователей».
Нажмите «Учетные записи пользователей» еще раз.
Нажмите «Управление другой учетной записью».
Нажмите и выберите учетную запись, для которой вы хотите изменить пароль.
Теперь нажмите «Изменить пароль».
Введите новый пароль и подтвердите его в соответствующих текстовых полях
При необходимости установите подсказку для пароля.
Нажмите «Изменить пароль», когда закончите.
И все! Теперь пароль для выбранной учетной записи должен быть изменен. Теперь вы можете посетить экран блокировки и войти в свою локальную учетную запись, используя новый пароль. Мы рекомендуем вам отменить любые изменения, сделанные на этом этапе, для обеспечения вашей безопасности и конфиденциальности. Вы должны отменить все внесенные изменения CMD, а также отключить учетную запись администратора по умолчанию в вашей системе, используя приведенные выше руководства.
Метод № 02: создание новой учетной записи администратора в Windows 11
Если вы хотите создать новую учетную запись администратора в Windows 11, выполните следующие действия. Имейте в виду, что вам потребуются права администратора для создания новой учетной записи администратора на вашем устройстве. Следуйте приведенному ниже руководству, чтобы начать.
Нажмите Windows + i на клавиатуре и выберите «Учетные записи» на левой боковой панели.
Нажмите «Семья и другие пользователи».
Нажмите «Добавить учетную запись».
На этом этапе вы можете ввести данные учетной записи Microsoft нового пользователя и следовать инструкциям на экране, чтобы настроить новую учетную запись. Однако, если вы хотите создать новую локальную учетную запись, вы можете продолжить выполнение следующих шагов.
Нажмите «У меня нет данных для входа этого человека».
Нажмите «Добавить пользователя без учетной записи Microsoft».
Введите имя нового пользователя.
Теперь установите пароль и подтвердите его.
Нажмите «Далее», когда закончите.
\
Теперь на ваш компьютер будет добавлена новая учетная запись. Однако вновь добавленная учетная запись является стандартной учетной записью. Превратим его в учетную запись администратора. Нажмите Windows + S на клавиатуре и найдите Панель управления. Нажмите и запустите приложение из результатов поиска.
Нажмите «Учетные записи пользователей».
Еще раз нажмите «Учетные записи пользователей».
Нажмите «Управление другой учетной записью».
Теперь нажмите и выберите новую учетную запись, которую вы только что создали.
Нажмите «Изменить тип учетной записи».
Нажмите и выберите «Администратор».
Наконец, нажмите «Изменить тип учетной записи».
И все! Теперь вы создали новую учетную запись локального администратора на своем устройстве.
Способ № 3: изменить стандартную учетную запись на учетную запись администратора
Если у вас стандартная учетная запись, вы можете просто переключиться на учетную запись администратора. Если вы используете версию Windows Home, вы можете использовать либо метод панели управления, либо метод «netplwiz». С другой стороны, пользователи Windows Pro и более поздних версий могут использовать любой из методов, перечисленных ниже. Давайте начнем.
Давайте начнем.
Примечание: Если вы вошли в систему как обычный пользователь и хотите преобразовать ту же учетную запись в учетную запись администратора, мы рекомендуем вам использовать руководство netplwiz в приведенных ниже методах.
3.1 Использование панели управления (главная страница Windows)
Нажмите Windows + S на клавиатуре, найдите панель управления и запустите приложение, как только оно появится в результатах поиска.
Нажмите «Учетные записи пользователей».
Нажмите «Учетные записи пользователей» еще раз.
Если вы хотите изменить тип своей учетной записи, нажмите «Изменить тип учетной записи». Если вы хотите преобразовать другую локальную учетную запись, выберите «Управление другой учетной записью» и выберите соответствующую учетную запись. После выбора нажмите «Изменить тип учетной записи».
Выберите «Администратор».
Нажмите «Изменить тип учетной записи».
И все, соответствующая учетная запись теперь должна быть учетной записью администратора в вашей системе.
3.2 Использование netplwiz
Вы также можете использовать netplwiz в своих интересах и преобразовать учетные записи пользователей на своем ПК. Следуйте приведенному ниже руководству, чтобы начать.
Нажмите Windows + R на клавиатуре, чтобы открыть диалоговое окно запуска. После запуска введите следующее и нажмите Enter на клавиатуре.
netplwiz
Установите флажок «Пользователи должны ввести имя пользователя и пароль для использования этого компьютера» вверху.
Теперь нажмите и выберите учетную запись пользователя, которую вы хотите преобразовать, из списка ниже.
Нажмите «Свойства».
Перейдите на вкладку «Членство в группе» вверху.
Нажмите и выберите «Администратор».
Дважды нажмите «ОК», когда закончите.
Если вы преобразовали текущую локальную учетную запись, с которой вы вошли, вам будет предложено повторно войти в учетную запись, чтобы изменения вступили в силу. Нажмите «Да», чтобы подтвердить свой выбор.
Теперь вы попадете на экран блокировки. Войдите в соответствующую учетную запись, и теперь у вас должны быть права администратора.
3.3 Использование диспетчера локальных групп (Windows Pro и выше)
Нажмите Windows + R на клавиатуре, введите следующее и нажмите Enter на клавиатуре.
lusrmgr.msc
Теперь на вашем ПК должен запуститься менеджер локальных групп. Нажмите и откройте «Пользователи» слева от вас.
Теперь выберите нужную учетную запись пользователя, которую вы хотите преобразовать, справа и дважды щелкните по ней.
Перейдите на вкладку «Участник» и выберите группу «Администратор».
Нажмите «ОК», когда закончите.
И все! Выбранная учетная запись теперь будет иметь повышенные права администратора в Windows.
Можно ли установить или сбросить пароль при входе в систему в качестве администратора?
Да, вы можете легко сбросить свой пароль как администратор в Windows 11. Это можно сделать несколькими способами, и вы можете сбросить пароль для стандартной учетной записи или учетной записи администратора, используя этот метод. Это может быть очень полезно, если вы забыли свой пароль и хотите вернуться в свою систему без потери данных.
Однако вы должны иметь в виду, что это может быть использовано кем угодно для изменения вашего пароля и получения доступа к вашей системе. Следовательно, рекомендуется по возможности устанавливать безопасный пароль для своей учетной записи по умолчанию.
На данный момент вы можете использовать приведенное ниже руководство для сброса пароля в Windows 11 при входе в систему в качестве администратора.
Как сбросить пароль после входа в систему в качестве администратора
Сбросить пароль довольно просто, если вы вошли в Windows 11 в качестве администратора. Лучший способ сделать это — использовать панель управления или CMD. Используйте одно из приведенных ниже руководств, которое лучше всего соответствует вашим текущим потребностям и требованиям. Следуйте любому из приведенных ниже руководств, чтобы начать работу.
Лучший способ сделать это — использовать панель управления или CMD. Используйте одно из приведенных ниже руководств, которое лучше всего соответствует вашим текущим потребностям и требованиям. Следуйте любому из приведенных ниже руководств, чтобы начать работу.
1. Использование панели управления
Нажмите Windows + S и найдите Панель управления. Нажмите и запустите приложение из результатов поиска.
Нажмите «Учетные записи пользователей».
Теперь снова нажмите «Учетные записи пользователей».
Нажмите «Управление другой учетной записью».
Теперь нажмите и выберите свою локальную учетную запись, для которой вы хотите сбросить пароль.
Нажмите «Изменить пароль».
Добавьте новый пароль для своей локальной учетной записи и подтвердите его в соответствующих текстовых полях.
Теперь при необходимости добавьте подсказку для пароля.
После завершения нажмите «Изменить пароль».
И все! Пароль для выбранной учетной записи теперь должен быть изменен в зависимости от ваших предпочтений.
2. Использование CMD
Вы также можете сбросить пароль локальной учетной записи с помощью CMD. Следуйте приведенному ниже руководству, чтобы начать.
Нажмите Windows + S на клавиатуре и найдите CMD. Нажмите «Запуск от имени администратора», как только приложение появится в результатах поиска.
Введите следующее и нажмите Enter на клавиатуре.
net user
Вы получите список всех учетных записей, доступных в настоящее время на вашем ПК. Запишите имя пользователя нужной учетной записи, а затем введите команду ниже. Замените «ИМЯ» на имя, которое вы записали ранее, и замените «ПАРОЛЬ» на новый пароль. После этого нажмите Enter на клавиатуре.
net user ИМЯ ПАРОЛЬ
Вот и все! После выполнения команды пароль для нужной учетной записи должен быть автоматически изменен на вашем ПК.
Как добавить пароль для учетной записи администратора
Если вы хотите дополнительно обезопасить свой компьютер, рекомендуется добавить пароль для учетной записи администратора по умолчанию. Это гарантирует, что никто, знающий об этом трюке, не сможет получить доступ к вашей учетной записи Windows без вашего разрешения. Мы можем добавить пароль для вашей учетной записи администратора по умолчанию несколькими способами, но мы рекомендуем вам сделать это либо через расширенное меню, либо с помощью метода CMD. Следуйте любому из приведенных ниже руководств, чтобы начать работу.
1. Использование Ctrl + Alt + Del
Войдите в учетную запись администратора по умолчанию и нажмите Ctrl + Alt + Del на клавиатуре.
Теперь нажмите и выберите «Изменить пароль».
Введите новый пароль и подтвердите его в соответствующих полях.
Добавьте подсказку для пароля или контрольный вопрос в зависимости от ваших предпочтений.
Нажмите «ОК», когда закончите.
И все! Пароль вашей учетной записи администратора по умолчанию теперь должен быть изменен на вашем ПК.
2. Используя CMD
Войдите в учетную запись администратора по умолчанию и нажмите Windows + S на клавиатуре. Найдите CMD и нажмите «Запуск от имени администратора», как только приложение появится в результатах поиска.
Теперь введите следующую команду. Замените «ПАРОЛЬ» на пароль по вашему желанию.
net user ПАРОЛЬ администратора
Вот и все! Теперь новый пароль должен быть установлен для вашей учетной записи администратора по умолчанию.
Следует ли оставить учетную запись администратора включенной?
Нет, не рекомендуется оставлять включенной учетную запись по умолчанию/суперадминистратора. Эта учетная запись имеет более высокие и более высокие привилегии по сравнению с обычной учетной записью администратора в Windows. Эта учетная запись используется Windows для выполнения задач системного уровня в фоновом режиме, поэтому она может вызвать несколько проблем с конфиденциальностью в вашей системе.
Если кто-то сможет получить доступ к этой учетной записи, он получит доступ ко всем вашим данным и оборудованию. Затем пользователь может взять под контроль всю вашу систему или просто заразить ее вредоносными программами, рекламным ПО и, в худшем случае, программами-вымогателями.
Мы надеемся, что вы смогли легко войти в систему в качестве администратора в Windows 11, используя приведенное выше руководство. Если у вас возникнут какие-либо проблемы или у вас возникнут дополнительные вопросы, не стесняйтесь обращаться к нам, используя раздел комментариев ниже.
Связанные:
- Как очистить место в Windows 11
- Как исправить проблему «Меню «Пуск» в Windows 11 не работает»?
- Как исправить высокую загрузку ЦП или диска Windows Search в Windows 11
- Как сбросить настройки BIOS в Windows 11
- Как очистить место в Windows 11
- Как исправить горячие клавиши ноутбука, не работающие в Windows 11, проблема
- Как изменить цвет панели задач в Windows 11
- Как исправить проблему 100% использования диска в Windows 10 или 11 [18 способов]
- Как восстановить Windows 11 [15 способов]
- Как распаковать файлы в Windows 11
- Как печатать акценты в Windows 11 [6 способов]
- Как очистить DNS в Windows 11
Как войти в систему как администратор в Windows 11 или Windows 10? Шаги, чтобы включить вход в Windows 10 без пароля
Как войти в систему как администратор в Windows 11 или Windows 10?
При первой установке Windows 11 или обновлении с предыдущей версии операционная система по умолчанию создает секретную учетную запись администратора. Для устранения неполадок или в административных целях вы можете включить учетную запись. Вы не найдете никаких признаков этого автоматически сгенерированного встроенного профиля на странице настроек Windows, потому что он скрыт. Вы можете включить учетную запись администратора в Windows 11 с помощью набора командных строк и инструмента управления пользователями. Когда вы запускаете Windows 11 с настройками по умолчанию, вы не увидите возможность войти в систему как администратор. Однако, как только встроенная учетная запись администратора активирована, система содержит опцию экрана входа в систему, которая позволяет вам войти в систему как администратор. Если вы активно не отключите учетную запись администратора, эта опция останется.
Для устранения неполадок или в административных целях вы можете включить учетную запись. Вы не найдете никаких признаков этого автоматически сгенерированного встроенного профиля на странице настроек Windows, потому что он скрыт. Вы можете включить учетную запись администратора в Windows 11 с помощью набора командных строк и инструмента управления пользователями. Когда вы запускаете Windows 11 с настройками по умолчанию, вы не увидите возможность войти в систему как администратор. Однако, как только встроенная учетная запись администратора активирована, система содержит опцию экрана входа в систему, которая позволяет вам войти в систему как администратор. Если вы активно не отключите учетную запись администратора, эта опция останется.
Использование команды CMD
Самый удобный и простой способ включить скрытую учетную запись администратора в Windows 11 — использовать утилиту командной строки. Шаги следующие:
Нажмите – Windows + S.
Тип — cmd.
 exe.
exe.Нажмите — Запуск от имени администратора.
Чтобы разрешить изменения, в разделе «Контроль учетных записей» нажмите «Да».
В командной строке вставьте — net useradmin.
Нажмите – Enter.
Проверьте значение Аккаунт Активен. Если он говорит «Нет», вы можете быть уверены, что учетная запись администратора отключена.
Теперь введите — net useradmin /active: yes.
Нажмите клавишу Enter.
Вы увидите — Команда выполнена успешно.
После получения подтверждения снова запустите командную строку администратора сетевого пользователя.
На этот раз значение для Активной учетной записи теперь должно быть Да.
Через инструмент управления пользователями
Нажмите кнопку – Пуск.
Введите – lusrmgr.msc.
Нажмите – Enter.
Когда появится окно «lusrmgr — Локальные пользователи и группы (Локальные)», дважды щелкните — Пользователи.

Щелкните правой кнопкой мыши «Администратор» и выберите «Свойства».
В мастере «Свойства администратора» снимите флажок, установленный перед отключением учетной записи.
Нажмите «Применить», а затем «ОК».
Via-Security Policy
Нажмите — клавиша с логотипом Win + R
Тип – secpol.msc
Нажмите – Enter или щелкните – OK
В окне «Локальная политика безопасности» перейдите в «Настройки безопасности» => «Локальные политики» => «Параметры безопасности».
Проверить состояние учетных записей: Политика учетной записи администратора
Если указано «Отключено», вам необходимо включить учетную запись администратора Windows 11.
Для этого дважды щелкните Учетные записи: учетная запись администратора.
Выберите переключатель Включено.
Сначала нажмите «Применить», а затем «ОК».

Включить учетную запись администратора в Windows 11, изменив реестр Regedit
Нажмите клавишу Windows и введите — Regedit.
В результате выберите «Редактор реестра».
Если контроль учетных записей запрашивает согласие, нажмите – Да.
Перейдите к –HKEY_LOCAL_MACHINESOFTWAREMicrosoftWindows NTCurrentVersionWinlogonSpecialAccountsUserList
Перейдите на правую панель и щелкните правой кнопкой мыши пустое место.
Chosse — New => DWORD (32-битное) значение.
Перейдите на правую панель и щелкните правой кнопкой мыши пустое место.
Chosse — New => DWORD (32-битное) значение.
Как включить вход в Windows 10 без пароля?
Если простого удаления пароля для входа в Windows 10 недостаточно, вы можете полностью удалить его. Кроме того, если вы используете учетную запись Microsoft, вы не сможете полностью стереть свой пароль, потому что ваши учетные данные будут привязаны к нему. Вам нужно будет переключиться на локальную учетную запись, чтобы выполнить задачи, которые мы рассмотрим.
Вам нужно будет переключиться на локальную учетную запись, чтобы выполнить задачи, которые мы рассмотрим.
Давайте подробно рассмотрим, как это сделать:
Перейдите на вкладку «Пуск» и найдите «Настройки».
На вкладке «Настройки» нажмите «Учетные записи», а затем «Ваша информация».
Выберите «Войти вместо этого с локальной учетной записью» и нажмите «Далее».
Подтвердите существующий пароль и продолжите.
Создайте новое имя пользователя, оставив поле пароля пустым.
Нажмите кнопку «Выйти и завершить».
Ваше устройство с Windows 10 больше не будет связано с учетной записью Microsoft после того, как вы выполните все описанные выше процедуры. В результате вы сможете успешно удалить пароль из Windows 10. Кроме того, вы можете деактивировать пароль локальной учетной записи Windows 10. Вот как это сделать:
Нажмите на вкладку «Пуск» и откройте «Настройки».

Перейдите в «Учетные записи», а затем «Параметры входа».
Перейдите к параметру «Пароль» в разделе «Управление входом в систему на устройстве» и нажмите «Изменить».
Подтвердите существующий пароль и продолжите.
При появлении запроса оставьте поля нового пароля пустыми.
Нажмите «Далее», а затем «Готово», чтобы завершить изменение.
Подумайте о переходе на другой, более быстрый и безопасный механизм аутентификации, если вы хотите удалить или отключить пароль для входа в Windows 10, потому что вам нужен более удобный сервис.
Заявление об отказе от ответственности : Вышеуказанная информация предназначена только для общих информационных целей. Вся информация на Сайте предоставляется добросовестно, однако мы не даем никаких заверений или гарантий, явных или подразумеваемых, в отношении точности, адекватности, достоверности, надежности, доступности или полноты любой информации на Сайте.
Как войти в систему в качестве администратора в Windows 11 или Windows 10: часто задаваемые вопросы
1. Как войти в систему в качестве администратора?
В окне «Администратор: Командная строка» введите net user и нажмите клавишу Enter. ПРИМЕЧАНИЕ. Вы увидите в списке учетные записи администратора и гостя. Чтобы активировать учетную запись администратора, введите команду net useradmin /active:yes и нажмите клавишу Enter.
2. Как сделать себя администратором в Windows 10?
В разделе «Учетные записи пользователей» выберите параметр Изменить тип учетной записи . Выберите учетную запись, которую вы хотите изменить. Нажмите «Изменить тип учетной записи». Выберите «Стандартный» или «Администратор» по мере необходимости.
3. Как получить доступ к учетной записи администратора Windows?
Вправо — щелкните имя (или значок, в зависимости от версии Windows 10) текущей учетной записи, расположенной в верхней левой части меню «Пуск», затем нажмите «Изменить настройки учетной записи».