Как выйти из биоса на виндовс xp: Страница не найдена — ichudoru.com
Содержание
легкий способ входа в Bios на устройствах Делл
Чтобы собственными руками переустановить операционную систему на ноутбуке Dell, необходимо зайти в БИОС. BIOS – это базовая система ввода и вывода информации. Она установлена на всех ноутбуках.
Вход в BIOS совершается для расстановки приоритетов загрузки с жестких дисков, изменения даты и времени на ноуте, контроля за ним. Скорость работы кулеров процессора, оперативной памяти – все это контролируется пользователем из BIOS.
Внимание! При загрузке ноутбука в левом нижнем углу экрана отображается надпись «Press Del to Set Up». Обычно клавиша, которую просит система нажать и является входом в БИОС.
Содержание
- На ноутбуках с Windows 7 и XP
- На ноутбуках с Windows 8 и 10
- Как отключить быстрый запуск
На ноутбуках с Windows 7 и XP
Отличительной особенностью Win7 является показ окна пост-проверки. Благодаря ему пользователь сможет успеть несколько раз нажать по нужной клавише и войти в систему.
Чтобы открыть BIOS на ноутбуке Dell из Виндоус 7 или более старшей модификации XP, пользователю необходимо:
- Выключить устройство.
- Снова включить его. Когда ноутбук будет загружаться быстро, нажимать несколько раз кнопку F2 на клавиатуре ноутбука. F2 является триггером для входа в БИОС в таких моделях Dell, как Inspiron и Presicion. В модификациях Dimension и Optiplex вместо этой кнопки роль входной клавиши играет Delete или Del.
- На экране отобразится окно настроек. Если установлен защитный код для разблокировки входа, то его нужно ввести.
- Теперь пользователь сможет внести необходимые поправки в систему.
- Чтобы сохранить эти поправки и продолжить использование Windows, нужно кликнуть по F10.
- Система спросит: «Сохранить настройки и выйти»? Чтобы подтвердить изменения, необходимо левой клавишей мыши клацнуть по «Yes» на мониторе.
- Компьютер запомнит настройки, перезагрузится и пользователь сможет продолжить работу с ОС Виндоус, либо будет устанавливать ее.

Внимание! Не всегда одноразовое нажатие кнопки для входа в системе ввода-вывода срабатывает. Иногда требуется две или три попытки, чтобы оказаться в BIOS.
Для входа в систему с модификацией Dell 4400, пользователь должен поступить следующим образом:
- Если гаджет включен, то перезагрузить его.
- Во время появления логотипа компании, выпустившей ноутбук, успеть кликнуть по клавише F12.
- Нажимать пальцем по ней до тех пор, пока на экране не отобразится окно настроек.
- Далее повторить шаги 4 — 7 с предыдущего описания.
А у модификации Dell 400 задействована совершенно другая кнопка в отличие от предыдущих типов ноутбука. Поэтому нужно:
- Перезагрузить Dell 400.
- Пока он загружается быстро нажимать одну из клавиш или попеременно обе: F1 или F3.
- Повторить действия из пунктов с 4 по 7 самого первого описания входа в BIOS.
Если модификация ноута уже прилично устарела, то потребуется другая клавиша. В таком случае инструкция меняется:
В таком случае инструкция меняется:
- Нужно выйти из системы посредством зажимания Ctrl + Alt +Del на клавиатуре ноутбука одновременно.
- Устройство перезагрузится.
- Успеть нажать несколько раз кнопку Del.
- Прописать необходимые настройки в системе ввода-вывода.
- С помощью кнопки F10 сохранить настройки и кликнуть «Ок».
Внимание! При изменении настроек, рекомендуется записать предыдущие, чтобы можно было вернуть все назад в случае ошибки.
В Виндоус 8 и 10 вход можно совершить прямо из операционной системы. Эти ОС не имеют окна пост-проверки, так как используют режим быстрой загрузки. Теперь в этих операционных системах BIOS называется UEFI.
UEFI – это новый вид прошивки материнской платы. Он поддерживает более тяжелые по объему жесткие диски, быстро загружается и является безопасным.
На ноутбуках с Windows 8 и 10
Чтобы войти в Биос на ноутбуке Dell, пользователю нужно использоваться следующую инструкцию:
- Открыть рабочий стол операционной системы.

- Перевести курсор мыши в правое верхнее положение.
- Из правой части монитора ноутбука выйдет меню.
- Кликнуть кнопку «Параметры».
- В открывшемся окне выбрать «Изменение параметров компьютера».
- На экране отобразится несколько разделов. Кликнуть по вкладке с названием: «Обновление и восстановление».
- Найти в открывшемся окне пункт «Восстановление».
- Клацнуть по нему левой кнопкой мыши.
- Найти кнопку «Перезагрузить». Кликнуть по ней.
- Дождаться, пока ноутбук перезагрузится.
- Ноутбук войдет в меню восстановления.
- Теперь пользователю нужно открыть пункт «Диагностика».
- Затем перейти ко вкладке «Дополнительные параметры» и, наконец, выбрать «Параметры встроенного UEFI».
Теперь пользователь может воспользоваться настройками БИОС для улучшения производительности компьютера или для того, чтобы загрузиться со съемного носителя.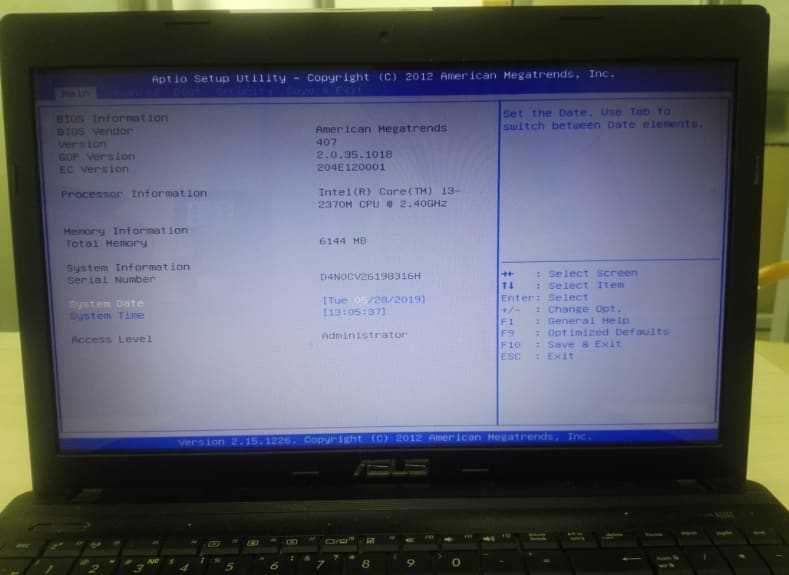 Чтобы сохранить изменения и выйти, ему нужно будет кликнуть по кнопке F10 на клавиатуре Dell и нажать на клавишу «Ок».
Чтобы сохранить изменения и выйти, ему нужно будет кликнуть по кнопке F10 на клавиатуре Dell и нажать на клавишу «Ок».
На старых моделях Dell вход в BIOS осуществляется следующим образом:
- Нужно открыть рабочий стол системы Виндоус 8 или 10.
- Передвинуть курсор в правый верхний угол.
- В выпавшем меню найти и кликнуть по кнопке «Параметры».
- Нажать на клавишу «Выключение».
- Нажать на Shift на клаве ноутбука и удерживать ее.
- Кликнуть «Перезагрузка», продолжая удержание шифта.
- После того, как ноутбук перезагрузится, пройти по тем же вкладкам, которые были указаны в пункте 12, 13, 14 предыдущей инструкции для входа в системы ввода-вывода Windows 8 и 10.
- Сохранить изменения в настройках БИОС и выйти с помощью кнопки F10.
Для этого вида операционной системы есть еще одна возможность входа в BIOS, это командная строка. Сделать нужно так:
- Кликнуть кнопку «Пуск» в левом нижнем углу Виндоус.
- В поисковой строке прописать «cmd.
 exe».
exe». - В меню появится пункт «Открыть командную строку от имени администратора». Нажать на него.
- Откроется диалоговое окно командной строки на рабочем столе.
- В нем прописать следующий код: shutdown.exe/r /o.
- Пользователь увидит, как ноутбук перезагрузится и на экране появятся различные настройки.
Однако, пользователь может убрать быстрый запуск в Виндоус 8 или 10, чтобы использовать стандартные клавиши для входа в систему ввода-вывода информации.
Как отключить быстрый запуск
Включается окно POST-проверки на ноутах Dell с операционными системами Виндоус 8 или 10 следующим образом:
- Зажать клавиши Win + X. Win – это клавиша с логотипом Виндоус.
- В открывшемся окне выбрать в «Управление электропитанием».
- В левой части экрана в столбце щелкнуть кнопку «Действие кнопкой питания».
- Кликнуть левой кнопкой мыши по строчке «Изменение параметров, которые сейчас недоступны».
- Перейти во вкладку «Параметры завершения работы».

- Снять галку с пункта «Включить быстрый запуск».
- Теперь нажать на кнопку «Сохранить внесенные изменения».
Внимание! Если настройки Биос сбились, а владелец ПК забыл параметры, которые были установлены, то он всегда сможет сбросить их до заводских. Ему нужно снять АКБ, отключить батарею CMOS на материнской плате и подождать двадцать минут. Затем обратно подключить ее. Настройки вернутся к стандартным.
Теперь вы знаете, как войти в UEFI или BIOS, используя разные сочетания клавиш. Далее в БИОСе можно будет настроить ноутбук под себя внести необходимые изменения.
Начало установки Windows. Настройки BIOS
Полезные советы > Начало установки Windows. Настройки BIOS |
Пара слов о том, что такое BIOS: BIOS (Basic Input-Output System) – Некорректные настройки BIOS могут привести к уменьшению производительности вашего компьютера либо вообще вывести его из строя. Меняем очередность загрузки устройств в BIOS: Как же попасть в эту самую BIOS? Включаем компьютер и сразу же ищем на мониторе надпись «Press <del> to enter Setup». Надписи могут немного отличаться в зависимости от версии BIOS. Зажимаем клавишу DEL до тех пор, пока не Заходим туда нажав клавишу ENTER. Далее я захожу во вкладку «Boot Sequence», так как мне справа программа подсказывает, что эта вкладка отвечает за приоритет загрузки устройств. Далее я выставляю приоритетность загрузки таким образом, чтобы первым загрузочным устройством (First Boot Device) стоял CD-ROM, а вторым уже жесткий диск. Далее необходимо при помощи клавиши ESC выйти на самое начало и выбрать пункт «Save and Exit Setup«. Далее в следующем окне жмем «OK». На этом настройки BIOS, необходимые для |
Как войти в биос на Windows XP? [Отвечено 2022 г.] — Droidrant
Если у вас возникли проблемы с запуском компьютера, вам может быть интересно, как войти в BIOS. BIOS — это основная работа прошивки компьютера, которая контролирует и изменяет многие параметры компьютера. В зависимости от модели и марки у вас может быть другая клавиша для входа в BIOS. В большинстве случаев наиболее важными клавишами для доступа к BIOS являются F1, F2 и DEL.
Способ входа в BIOS довольно прост, но может быть немного сложнее в зависимости от используемой системы. Следуйте инструкциям ниже для простого решения. Сначала включите компьютер. Экран подскажет, какую клавишу нажать.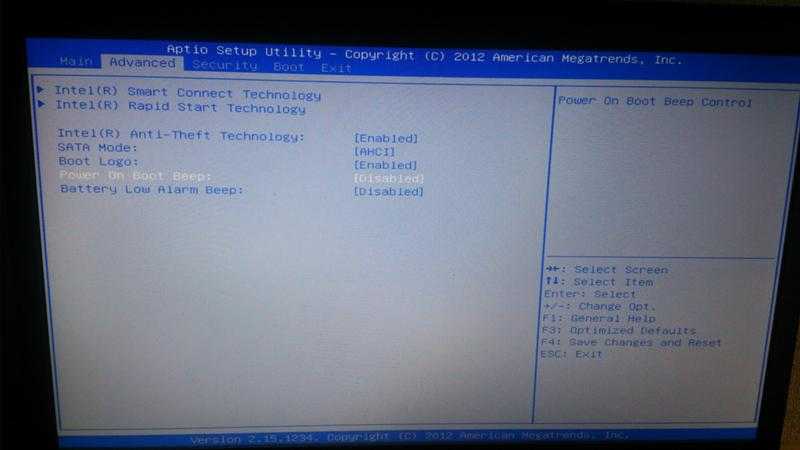 Когда вы нашли ключ, нажмите Enter. Вы увидите меню со стрелками. Нажмите «Выход» и следуйте инструкциям. После появления экрана настройки BIOS ваш компьютер перезагрузится.
Когда вы нашли ключ, нажмите Enter. Вы увидите меню со стрелками. Нажмите «Выход» и следуйте инструкциям. После появления экрана настройки BIOS ваш компьютер перезагрузится.
Далее вам необходимо получить доступ к настройке BIOS. Если он не отображается на экране, вы можете попробовать нажать кнопку увеличения громкости. Таким образом, вы сможете перемещаться по меню BIOS с помощью клавиатуры. У вас может не быть мыши, но вы можете открыть панель чудо-кнопок, удерживая курсор мыши в правом нижнем углу рабочего стола. Вам также может потребоваться перезагрузить компьютер. В зависимости от системы вы можете сохранить любую работу или закрыть другие программы, прежде чем пытаться войти в BIOS.
Связанные вопросы/содержание
- Каковы настройки BIOS для Windows XP?
- Как напрямую войти в BIOS?
- Как напрямую войти в BIOS в Windows?
- Как войти в BIOS на HP XP?
- Как выбрать загрузочное устройство в Windows XP?
- Каков правильный порядок загрузки Windows XP?
- Как войти в BIOS без F2?
Каковы настройки BIOS для Windows XP?
Настройки BIOS позволяют управлять включением/выключением питания, приостановкой и переводом компьютера в спящий режим.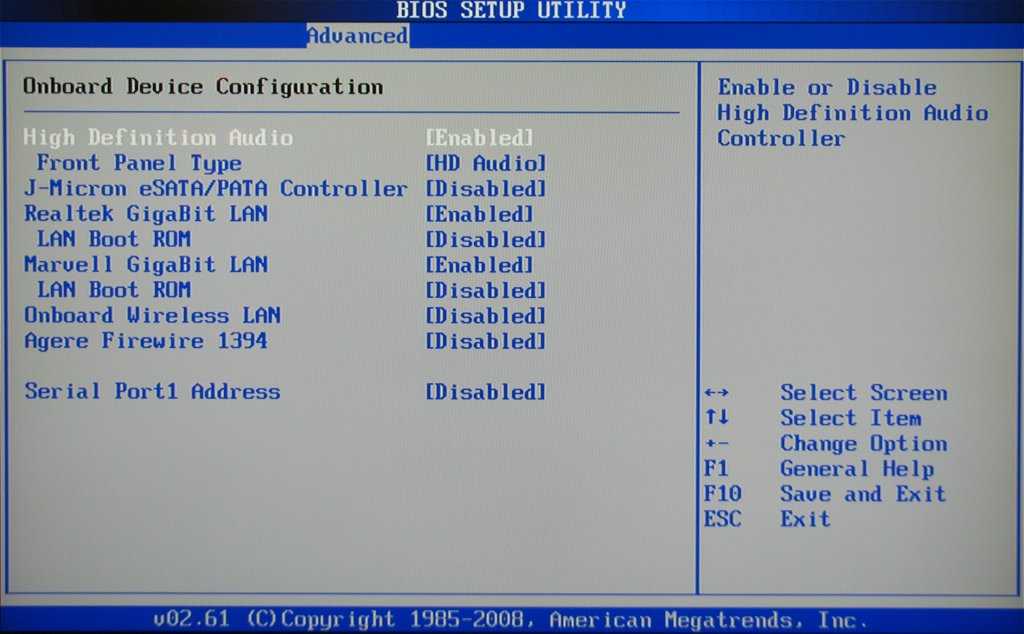 Режим энергосбережения также настроен для вашего оборудования. Это может быть либо приостановка, либо спящий режим, в зависимости от ваших предпочтений. Это также позволяет вам установить время, в течение которого ваш компьютер должен оставаться в режиме ожидания, прежде чем он перейдет в режим энергосбережения. Этот параметр аналогичен параметру расширенного управления питанием и предотвращает выключение компьютера, если к нему не подключена клавиатура или мышь.
Режим энергосбережения также настроен для вашего оборудования. Это может быть либо приостановка, либо спящий режим, в зависимости от ваших предпочтений. Это также позволяет вам установить время, в течение которого ваш компьютер должен оставаться в режиме ожидания, прежде чем он перейдет в режим энергосбережения. Этот параметр аналогичен параметру расширенного управления питанием и предотвращает выключение компьютера, если к нему не подключена клавиатура или мышь.
Экран настройки BIOS обычно показывает несколько горячих клавиш для различных функций. Нажмите F2, чтобы войти в настройки. Затем выберите меню настроек BIOS и найдите вкладку дополнительных настроек. Если вам нужно изменить функцию POST, нажмите F2, чтобы перейти к панели конфигурации экрана загрузки. Вы можете выбрать настройки BIOS, которые подходят для вашей системы. Некоторые настройки сложнее других.
Как перейти непосредственно в BIOS?
Если вы хотите перезагрузить компьютер в BIOS, возможно, вам придется нажать специальную клавишу. Эта клавиша может быть F1 или F2, или это может быть F10. Это зависит от производителя вашего ПК. После входа в BIOS вам нужно будет следовать инструкциям на экране. Однако, если вы никогда раньше не использовали этот метод, он может быть вам полезен. Кроме того, вы можете выполнить шаги, перечисленные ниже.
Эта клавиша может быть F1 или F2, или это может быть F10. Это зависит от производителя вашего ПК. После входа в BIOS вам нужно будет следовать инструкциям на экране. Однако, если вы никогда раньше не использовали этот метод, он может быть вам полезен. Кроме того, вы можете выполнить шаги, перечисленные ниже.
Первым шагом для входа в BIOS является загрузка компьютера в безопасном режиме. Когда вы это сделаете, вы увидите меню загрузки и горячие клавиши функции POST. Вы можете использовать их для изменения настроек в BIOS и загрузки ПК оттуда. Если проблема не решена, вы можете попробовать восстановить систему с веб-сайта поддержки производителя. Вы также можете использовать безопасный режим Windows с командной строкой, чтобы перейти непосредственно в BIOS.
Далее вам нужно получить доступ к экрану настройки BIOS. Отсюда вам нужно будет ввести соответствующий пароль. Пароль «имя пользователя» для вашего компьютера. Если вы не знаете свой пароль, вы можете использовать клавишу «admin», которая находится в меню «Системные настройки».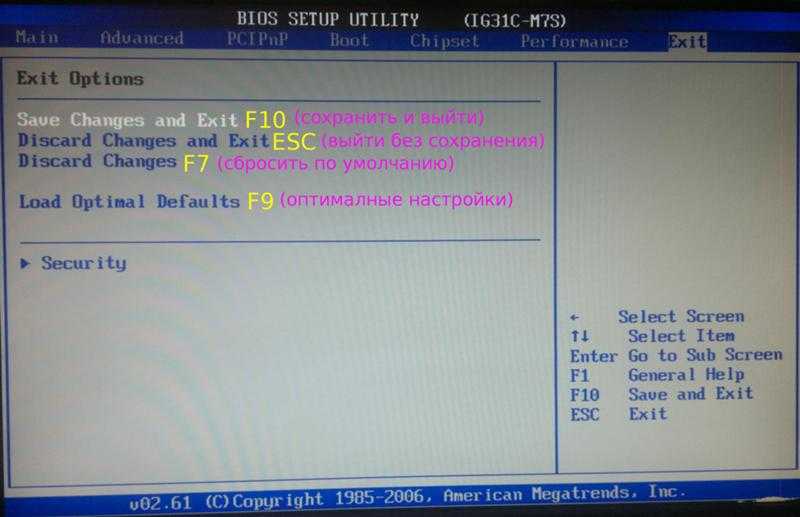 Введя этот пароль, вы получите доступ к BIOS. После ввода пароля можно приступать к взлому системы.
Введя этот пароль, вы получите доступ к BIOS. После ввода пароля можно приступать к взлому системы.
Как напрямую войти в BIOS в Windows?
В Windows XP вы можете найти параметр под названием «BIOS» в меню «Пуск» или щелкнуть значок BIOS на панели задач. BIOS — это часть встроенного программного обеспечения операционной системы, которая отслеживает и редактирует настройки в памяти CMOS. Ключ, который вы используете для доступа к BIOS, варьируется от производителя к производителю, но процедура обычно одинакова. Следуйте приведенным ниже инструкциям, чтобы узнать, как напрямую войти в BIOS в Windows XP.
Сначала перезагрузите компьютер. Вас встретит логотип производителя. Чтобы получить доступ к BIOS, нажмите назначенную горячую клавишу в нужный момент, который должен произойти в момент появления логотипа производителя. Если вы не видите этот логотип, попробуйте нажать F2 или Delete. Вы также можете обратиться к руководству, чтобы узнать точный ключ доступа для вашей системы. Чтобы получить доступ к BIOS в Windows XP, вы должны войти в систему как администратор.
Чтобы получить доступ к BIOS в Windows XP, вы должны войти в систему как администратор.
Как войти в BIOS на HP XP?
Чтобы войти в BIOS на настольном компьютере HP, необходимо знать, как получить к нему доступ. Когда вы включаете компьютер, он выполняет процедуру базовой системы ввода-вывода (BIOS), которая проверяет наличие подключенных аппаратных устройств и позволяет изменить параметры загрузки. Вы можете войти в BIOS, перейдя в основное меню BIOS или его загрузочное подменю и дождавшись появления логотипа HP.
В большинстве случаев на панели настроек вы увидите две кнопки-переключателя: кнопку «Сохранить» и кнопку «Выход». Крайне важно, чтобы вы сохранили и вышли из изменений, сделанных в настройках BIOS, иначе ваш компьютер будет использовать новые значения при следующей загрузке. Если вы случайно сохраните изменения и компьютер не запустится, возможно, вам придется их отменить. Чтобы избежать этой проблемы, следуйте приведенным ниже инструкциям.
Чтобы войти в BIOS, сначала найдите горячую клавишу, соответствующую вашей операционной системе.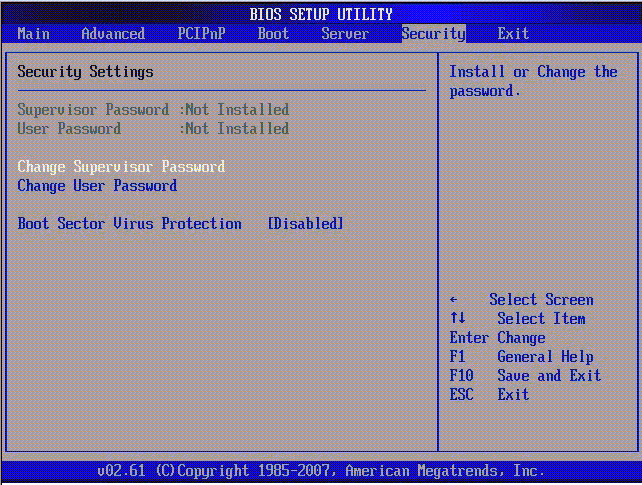 Обычно это клавиша F2, «Esc», «Del» или «DEL». Нажимайте эти горячие клавиши несколько раз, пока не появится BIOS. Кроме того, вы можете удерживать назначенную горячую клавишу, когда компьютер включен, чтобы войти в BIOS. Горячая клавиша зависит от производителя и модели, поэтому обратитесь к руководству по вашему компьютеру, чтобы узнать, какую клавишу нужно нажать для доступа к BIOS.
Обычно это клавиша F2, «Esc», «Del» или «DEL». Нажимайте эти горячие клавиши несколько раз, пока не появится BIOS. Кроме того, вы можете удерживать назначенную горячую клавишу, когда компьютер включен, чтобы войти в BIOS. Горячая клавиша зависит от производителя и модели, поэтому обратитесь к руководству по вашему компьютеру, чтобы узнать, какую клавишу нужно нажать для доступа к BIOS.
Как выбрать загрузочное устройство в Windows XP?
Система UEFI использует вкладку «Загрузка» для отображения списка загрузочных устройств и их порядка. Выберите загрузочное устройство, которое вы хотите загрузить, и подтвердите запрос UAC, чтобы продолжить. Если на вашем компьютере нет системы UEFI, вы можете отключить безопасную загрузку и загрузить Windows с внешнего накопителя. Параметр «Безопасная загрузка» обычно находится на вкладке «Безопасность». Убедитесь, что выбран правильный диск, и подтвердите диалоговое окно UAC.
Для изменения порядка загрузки требуется доступ к утилите настройки BIOS. Эта утилита отображает список загрузочных устройств и их порядок. Нажмите клавишу «Boot Device», чтобы изменить порядок загрузки. Теперь система должна загружаться с жесткого диска. Затем вы можете нажать клавишу «Перезагрузка», чтобы загрузиться в Windows. Если у вас все еще есть проблемы, попробуйте другой порядок загрузки.
Эта утилита отображает список загрузочных устройств и их порядок. Нажмите клавишу «Boot Device», чтобы изменить порядок загрузки. Теперь система должна загружаться с жесткого диска. Затем вы можете нажать клавишу «Перезагрузка», чтобы загрузиться в Windows. Если у вас все еще есть проблемы, попробуйте другой порядок загрузки.
Каков правильный порядок загрузки Windows XP?
BIOS — это важная часть программного обеспечения, управляющая загрузкой компьютера. Во время загрузки BIOS проверяет аппаратное обеспечение вашей системы на наличие памяти и подключений устройств. Он также ищет загрузочное устройство в выбранном вами порядке. После того, как он находит жесткий диск, BIOS загружает Windows. Если есть проблема с порядком загрузки, вы можете использовать функцию восстановления BIOS, чтобы восстановить настройки системы по умолчанию.
BIOS — это низкоуровневая программа, проверяющая аппаратное обеспечение компьютера при запуске. Он загружает Windows из внутреннего хранилища, но может получить указание искать загрузочный носитель в другом месте.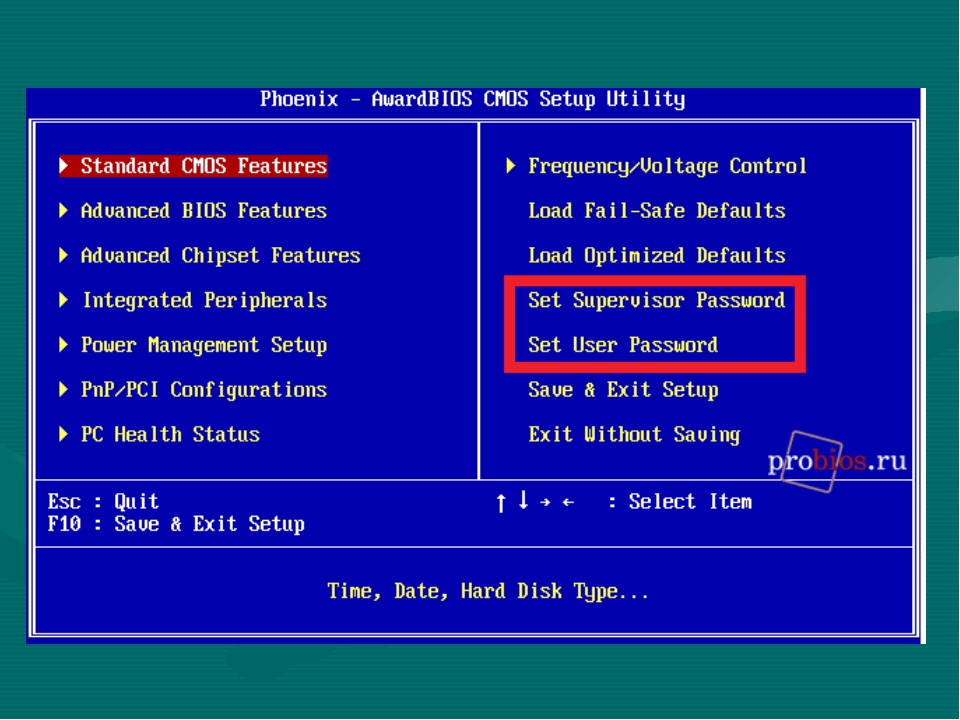 Чтобы изменить это, нажмите клавишу настройки BIOS на заставке загрузки. Затем нажмите «Выбрать загрузочное устройство» и выберите предпочтительный порядок загрузки. Затем нажмите Enter, чтобы загрузить систему.
Чтобы изменить это, нажмите клавишу настройки BIOS на заставке загрузки. Затем нажмите «Выбрать загрузочное устройство» и выберите предпочтительный порядок загрузки. Затем нажмите Enter, чтобы загрузить систему.
Для входа в BIOS нажмите соответствующую клавишу на клавиатуре. Сочетание клавиш может различаться в зависимости от модели, но наиболее распространенными являются «Esc» и «Del». Попав в BIOS, на большинстве компьютеров появится сообщение с просьбой войти в настройки. Нажмите эту клавишу, и вам будет предложено выбрать порядок загрузки. Оказавшись внутри, вы можете изменить порядок загрузки. Если BIOS не работает, вы можете задать свой вопрос на форумах.
Как войти в BIOS без F2?
Если вы не можете войти в BIOS в Windows XP, у вас могут возникнуть проблемы со входом по умолчанию. Некоторые системы не позволяют вам войти в BIOS, если вы не перезагрузите компьютер в режиме безопасной загрузки. В этом случае необходимо отключить или включить параметр «Безопасная загрузка», чтобы войти в BIOS вручную.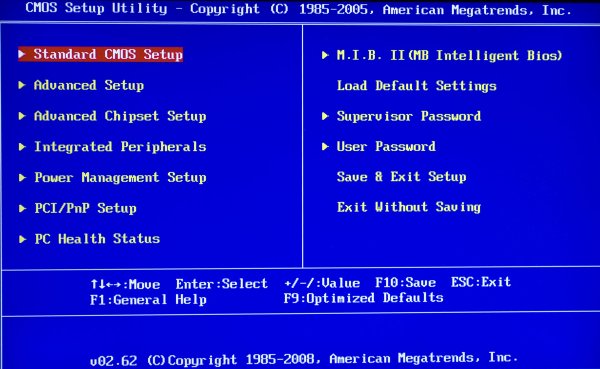 Если у вас нет этой опции, вы можете использовать следующий метод. Он будет работать для большинства систем.
Если у вас нет этой опции, вы можете использовать следующий метод. Он будет работать для большинства систем.
Одновременное нажатие клавиш F2 и Del является альтернативным способом входа в BIOS. Однако вам придется повторить процесс с другой горячей клавишей. Если на вашем компьютере нет такой же горячей клавиши, вы можете посмотреть руководство к вашему компьютеру или веб-сайт производителя. Кроме того, некоторые компьютеры не поддерживают USB-клавиатуры. В таких случаях вы можете использовать клавиатуру PS/2. После успешного входа в BIOS вы увидите синий экран, который является экраном приветствия. Этот экран предназначен для того, чтобы вы развлекались, пока ваш рабочий стол и настройки загружены. Если ваш диск отсутствует, это займет некоторое время, поэтому вам нужно набраться терпения.
Доступ к настройке BIOS довольно прост, но это не так просто, если у вас нет клавиши F2. Есть несколько способов войти в BIOS на Windows XP. Вот некоторые из них. Первый способ предполагает перезагрузку компьютера.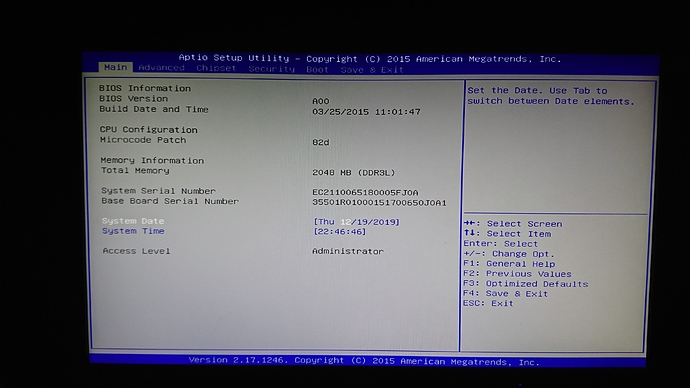 Вероятно, вы получите сообщение, похожее на приведенное ниже. Если ваш компьютер слишком старый, вы увидите мигающий блок как индикатор того, что вы достигли настройки BIOS.
Вероятно, вы получите сообщение, похожее на приведенное ниже. Если ваш компьютер слишком старый, вы увидите мигающий блок как индикатор того, что вы достигли настройки BIOS.
Узнайте больше здесь:
1.) Справочный центр Windows
2.) Windows – Википедия
3.) Блог Windows
4.) Windows Central
Что делать, если ПК зависает на экране BIOS
BIOS является важной частью каждой материнской платы, поскольку она позволяет пользователям устранять неполадки на своих компьютерах. В качестве аббревиатуры это означает базовую систему ввода-вывода. BIOS помогает вам загрузить компьютер, поэтому, если у него возникла проблема, и вы застряли на его экране, вам нужна помощь, и она нужна вам быстро. Это потому, что если вы не можете перейти с экрана BIOS, то вы просто не можете делать что-либо еще в своей системе, поскольку вам нужно перейти оттуда, чтобы загрузить компьютер.
Но есть способ. Эта статья покажет вам, как вы можете решить эту проблему, поэтому будьте внимательны.
- Что делать, если ПК зависает на экране BIOS?
- Восстановление данных, когда ПК зависает на экране BIOS
Что делать, если ПК зависает на экране BIOS?
Переходя непосредственно к сути этой статьи, узнайте, что делать, если ваш компьютер зависает на экране BIOS, следуя описанным ниже методам:
- 1. Восстановить настройки BIOS по умолчанию
- 2. Очистить CMOS (BIOS)
- 3. Используйте загрузку UEFI и проверьте порядок загрузки
- 4. Восстановление компьютера с помощью загрузочного носителя Windows 10
1. Восстановить настройки BIOS по умолчанию
Во-первых, вам необходимо получить доступ к настройкам BIOS перед сбросом. Для этого выполните следующие действия:
- Загрузите компьютер и, пока он еще загружается, постоянно нажимайте клавишу, которая приведет вас к BIOS. На экране вы можете получить подсказки о том, какую именно клавишу следует нажать, в основном это «F2», хотя на некоторых ноутбуках это «DEL».
 Какой бы он ни был; ваш компьютер загрузит настройки BIOS, когда вы нажмете нужную клавишу достаточное количество раз.
Какой бы он ни был; ваш компьютер загрузит настройки BIOS, когда вы нажмете нужную клавишу достаточное количество раз.
- Теперь, когда вы вошли, запустите приглашение «Загрузить параметры по умолчанию», нажав клавишу F9. Чтобы подтвердить восстановление настроек BIOS по умолчанию, нажмите «Да».
- Вы также можете перейти к кнопке «Безопасность» и там сбросить настройки BIOS. Хотя пункты меню различаются для разных материнских плат, в списке всегда будет один пункт для сброса BIOS.
- Нажмите «Сохранить» > «Выход».
2. Очистка CMOS (BIOS)
Суть очистки CMOS-батарейки материнской платы заключается в сбросе настроек BIOS до заводских. Шаги для этого описаны ниже:
- Отключите все внешние устройства, подключенные к вашему компьютеру.
- Отсоедините шнур питания компьютерной системы от источника переменного тока.
- Снимите крышку корпуса компьютера.

- Найдите батарею CMOS материнской платы. Вы можете найти батарею в вертикальном/горизонтальном держателе батареи на материнской плате. В качестве альтернативы вы можете увидеть, как он подключен через провод к установленному бортовому разъему.
- Теперь извлеките аккумулятор и, если он находится в держателе, обратите внимание на его ориентацию – и +. Не торопитесь, чтобы вытащить батарейку из того, что ее соединяет. Если он подключен проводом, отсоедините провод.
- Подождите от минуты до пяти, прежде чем снова вставить аккумулятор в материнскую плату.
- Накройте компьютер крышкой корпуса.
- Подключите обратно все периферийные устройства, которые вы изначально отсоединили от компьютера.
- Включите компьютер.
3. Используйте загрузку UEFI и проверьте порядок загрузки
В более поздних версиях компьютерных систем BIOS заменен на UEFI. UEFI означает Unified Extensible Firmware Interface. Эта замена связана с тем, что UEFI работает быстрее, чем BIOS, и его функции безопасности лучше улучшены, чем BIOS. Таким образом, имеет смысл, что один из способов решить проблему зависания ПК на экране BIOS — использовать UEFI для проверки порядка загрузки.
Эта замена связана с тем, что UEFI работает быстрее, чем BIOS, и его функции безопасности лучше улучшены, чем BIOS. Таким образом, имеет смысл, что один из способов решить проблему зависания ПК на экране BIOS — использовать UEFI для проверки порядка загрузки.
Теперь для этого перейдите в BIOS, как показано в решении (1) выше, затем выполните следующие действия:
- Прокрутите до раздела «Загрузка» и коснитесь, чтобы включить параметр «Загрузка UEFI».
- Проверьте порядок загрузки. Установите SSD или жесткий диск в качестве устройства для первой загрузки. Затем нажмите «Ввод».
- Теперь перезагрузите компьютер.
4. Восстановление компьютера с помощью загрузочного носителя Windows 10
Чтобы использовать DVD-диск или загрузочный установочный USB-накопитель для восстановления или загрузки компьютера, выполните следующие действия и выполните расширенное устранение неполадок:
Шаг 1: Загрузите ISO-версию вашей Windows:
Загрузите ту же ISO-версию Windows, которая установлена на вашем ПК.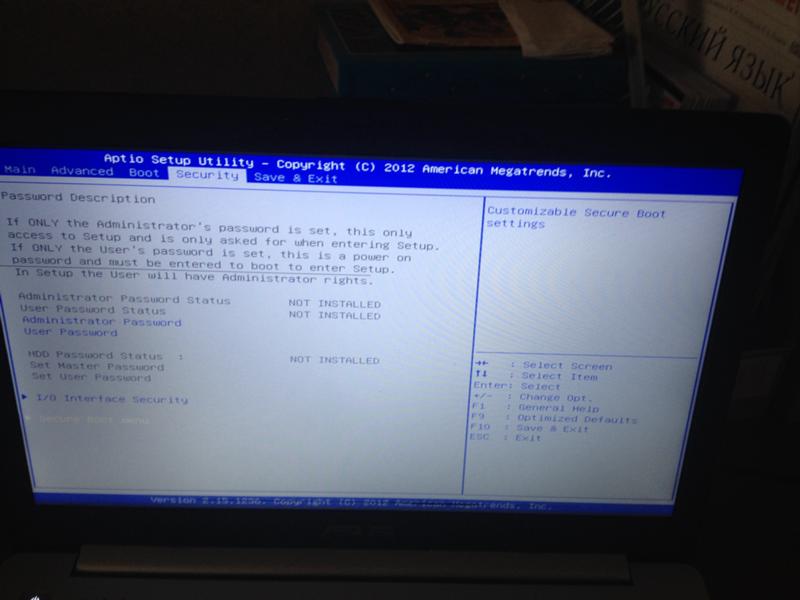 Обратите внимание, что это не является обязательным, но может оказаться полезным, когда вам нужно выполнить новую установку Windows. ISO-файл вашей версии Windows помогает хранить все установочные файлы, которые могут вам понадобиться для новой установки Windows.
Обратите внимание, что это не является обязательным, но может оказаться полезным, когда вам нужно выполнить новую установку Windows. ISO-файл вашей версии Windows помогает хранить все установочные файлы, которые могут вам понадобиться для новой установки Windows.
Шаг 2. Создайте DVD-привод или загрузочный USB-накопитель
Используйте любой из доступных онлайн-инструментов для создания загрузочного флэш-накопителя. Хотя это и не инструмент для создания загрузочного USB, такой инструмент восстановления, как Recoverit Data Recovery, помогает вам создать загрузочный USB, прежде чем вы сможете восстановить файлы с компьютера, зависшего на экране BIOS. Использование этого инструмента будет подробно описано в следующем разделе статьи.
Вы также можете создать загрузочный USB-диск для восстановления на рабочем компьютере, выполнив следующие действия:
- Подключите USB-накопитель к рабочему компьютеру; проверьте, что он обнаружен.
- Перейдите в поле поиска и введите «диск восстановления», затем выберите параметр «Создать диск восстановления»
- Установите флажок рядом с инструкцией «Резервное копирование системных файлов на диск восстановления».
 Перейдите к следующему окну.
Перейдите к следующему окну.
- Выберите USB-накопитель и снова нажмите «Далее».
- Начните операцию, выбрав «Создать»
Загрузитесь в UEFI или BIOS вашего ПК и настройте порядок загрузки так, чтобы сначала был USB, а затем жесткий диск.
Шаг 3. Загрузитесь с загрузочного носителя и восстановите компьютер
Загрузите компьютер с созданного вами загрузочного носителя. Начнется процесс установки Windows 10, но не нажимайте «Далее», чтобы продолжить, так как это приведет к установке другой ОС Windows. Вместо этого вам нужно перейти в нижнюю часть экрана и выбрать «Восстановить компьютер», чтобы перейти к собственно расширенному восстановлению.
Шаг 4. Устранение неполадок при расширенном восстановлении
Этот шаг состоит из следующего:
- Нажмите кнопку «Дополнительные параметры».
- Переместите, чтобы нажать «Устранение неполадок».

- Выберите «Восстановление при загрузке» из списка параметров в окне «Дополнительные параметры». Набор инструкций поможет вам устранить проблемы, мешающие загрузке компьютера; убедитесь, что вы следуете им.
- Затем появится экран с именем вашей учетной записи администратора.
- Нажмите на эту учетную запись и подтвердите, что учетная запись принадлежит вам, введя пароль, связанный с ее электронной почтой.
- После выполнения вышеперечисленного ваш компьютер пройдет диагностику, и все проблемы, связанные с его загрузкой, будут решены.
- Теперь вы можете перезагрузить компьютер, зная, что он будет правильно работать и не зависнет на экране BIOS.
Восстановление данных, когда компьютер зависает на экране BIOS
Когда ваш компьютер зависает на экране BIOS и вам срочно нужны некоторые важные данные из системы, вы можете получить к ним доступ; обратитесь к программе Recoverit Data Recovery. Этот инструмент может восстанавливать данные из аварийных систем, поврежденных SD-карт, отформатированных дисков, поврежденных внутренних жестких дисков и т. д.
Этот инструмент может восстанавливать данные из аварийных систем, поврежденных SD-карт, отформатированных дисков, поврежденных внутренних жестких дисков и т. д.
Загрузить | Win Загрузить | Mac
Интерфейс инструмента удобен для пользователя, и даже если вы пользователь-новичок, вы можете легко его использовать. Поэтому выполните следующие шаги и восстановите данные с вашего ПК, если они застряли на экране BIOS:
Шаг 1. Создание загрузочного носителя
Для начала вам нужен другой компьютер, который работает нормально. Итак, подключите DVD/CD или USB, которые вы использовали в решении (4) выше, к этому работающему компьютеру. Создание загрузочного носителя, так как это поможет вам получить доступ к вашему диску, чтобы Recoverit мог помочь вам восстановить ваши данные.
После подключения CD/DVD или USB загрузите и установите Recoverit Data Recovery. Выберите параметр «Восстановить после сбоя компьютера» на вкладке «Расширенное восстановление», затем выберите «Пуск».
В следующем окне вы можете создать загрузочный носитель. В зависимости от того, какое устройство вы используете, выберите CD/DVD или USB, затем нажмите «Создать». Если вы выбрали USB, вам будет предложено отформатировать его. Нажмите «Формат» > «Создать».
В следующем окне Recoverit загрузит необходимую прошивку для создания загрузочного носителя. Затем он отформатирует ваш диск, прежде чем, наконец, создать загрузочный носитель. Как только это будет завершено, вы будете уведомлены. Извлеките DVD/CD или отключите USB, в зависимости от обстоятельств.
Шаг 2. Загрузите компьютер с загрузочного носителя
Перейдите к настройкам BIOS компьютера, который застрял на экране BIOS. Измените порядок загрузки, чтобы компьютер мог загружаться с USB-накопителя или CD/DVD. Вставьте DVD/CD в проблемный ПК или подключите к нему загрузочный USB.
Перезагрузите неисправный компьютер; теперь вы сможете получить доступ. Кроме того, подключите внешний диск, который можно использовать в качестве хранилища для данных, которые вы собираетесь восстановить.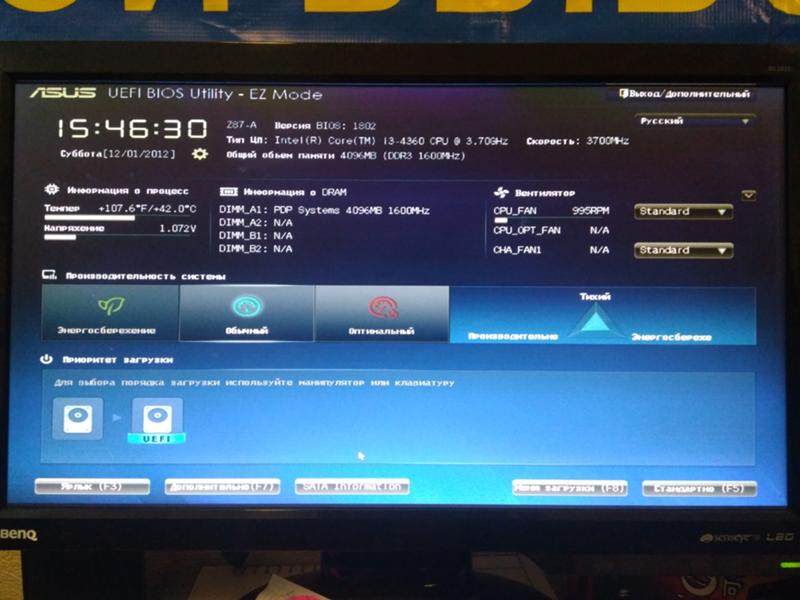
Шаг 3 – Выберите режим восстановления
Вам будут представлены два варианта режима восстановления: «Восстановление данных» и «Копия жесткого диска». Выберите режим «Восстановление данных». Перейдите на диск, на котором вы изначально хранили файлы, и выберите их. Как только вы выберете «Пуск», Recoverit просканирует диск и восстановит все ваши файлы.
Шаг 4 – Восстановить и сохранить
Вы можете просмотреть свои файлы, даже когда они извлекаются один за другим. После завершения сканирования и получения всех ваших данных выберите внешний диск, который вы подключили на шаге (2) выше, в качестве места, где вы хотите сохранить свои файлы.
Выберите «Восстановить», и полученные данные будут сохранены на диске.
Итог
Вы больше не можете застрять на экране BIOS при загрузке компьютера, потому что теперь вы знаете, что делать, если столкнулись с такой ситуацией. Все описанные шаги практичны и просты в исполнении.

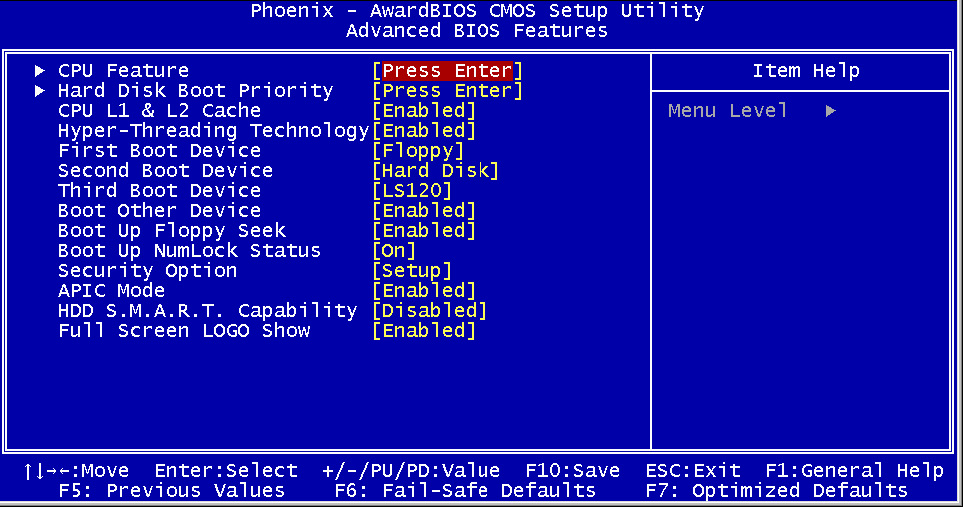

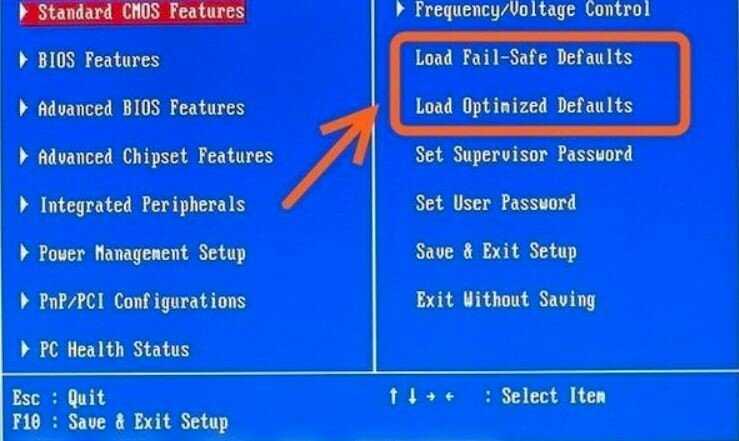 exe».
exe».
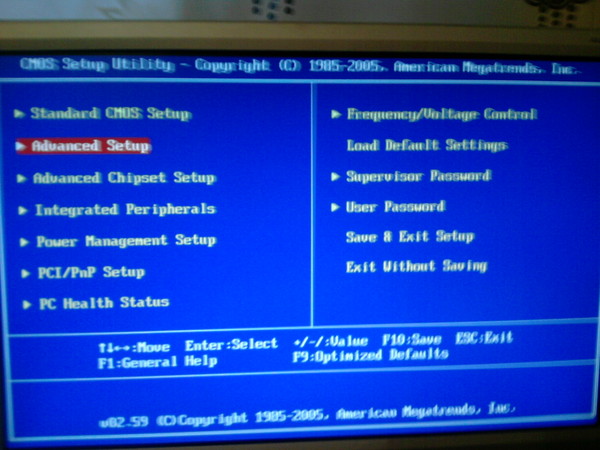 BIOS не одинакова на всех компьютерах и зависит от материнской платы.
BIOS не одинакова на всех компьютерах и зависит от материнской платы.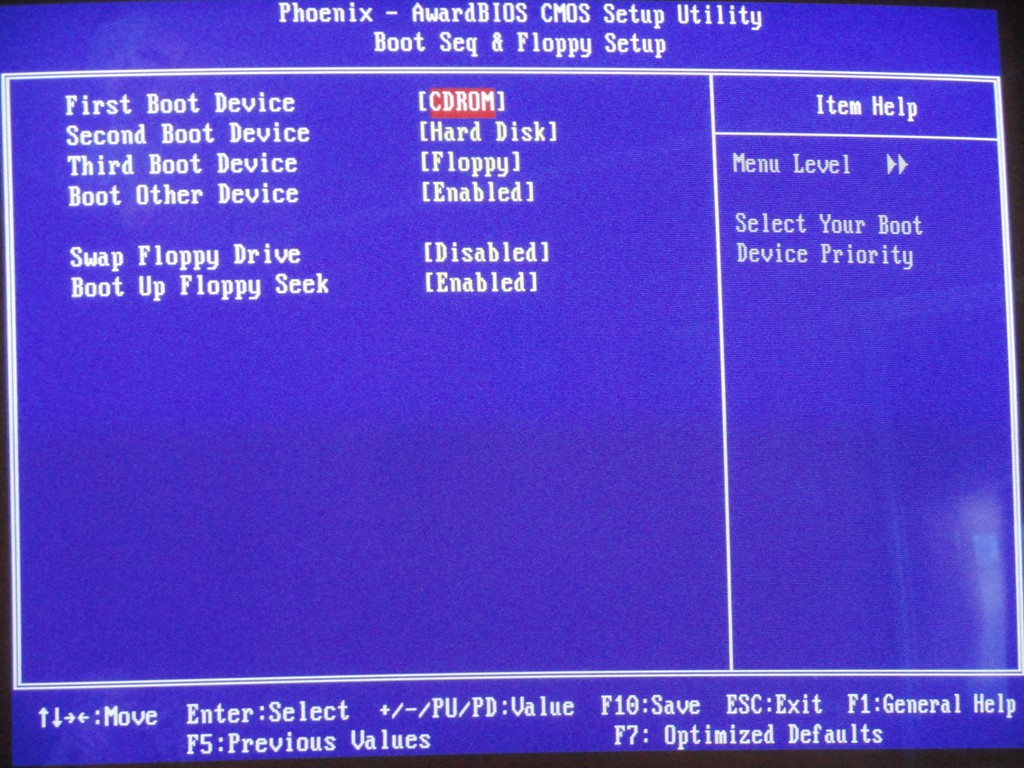 Здесь необходимо пробежаться по вкладкам и постараться
Здесь необходимо пробежаться по вкладкам и постараться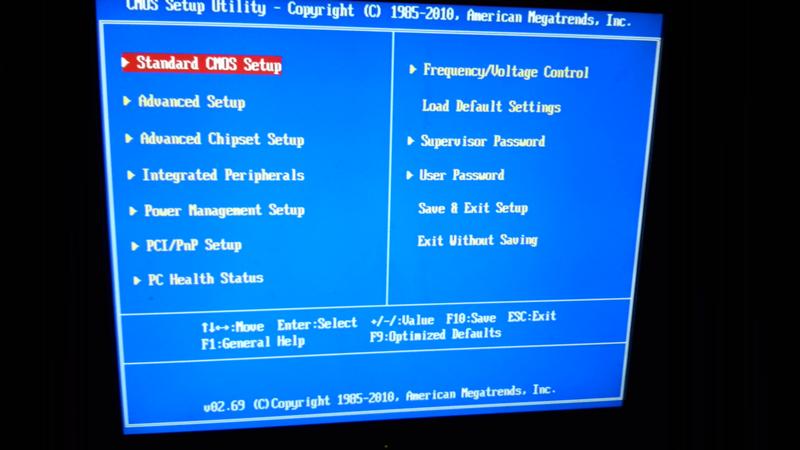 Если у вас возникает вопрос, для чего мы
Если у вас возникает вопрос, для чего мы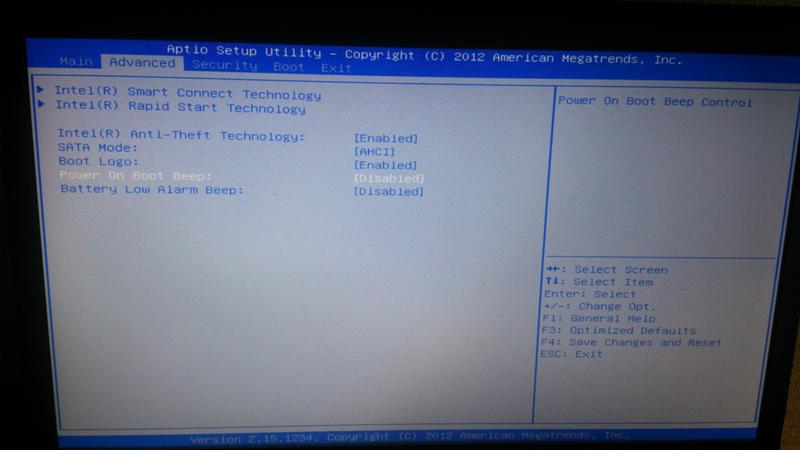 Какой бы он ни был; ваш компьютер загрузит настройки BIOS, когда вы нажмете нужную клавишу достаточное количество раз.
Какой бы он ни был; ваш компьютер загрузит настройки BIOS, когда вы нажмете нужную клавишу достаточное количество раз.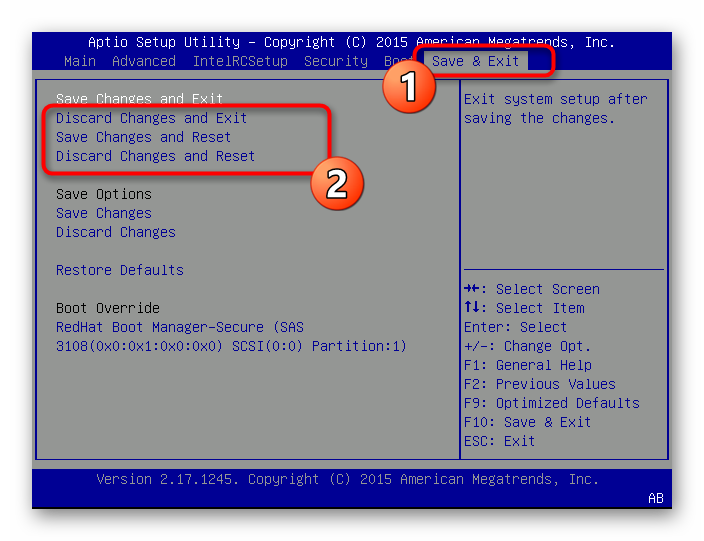
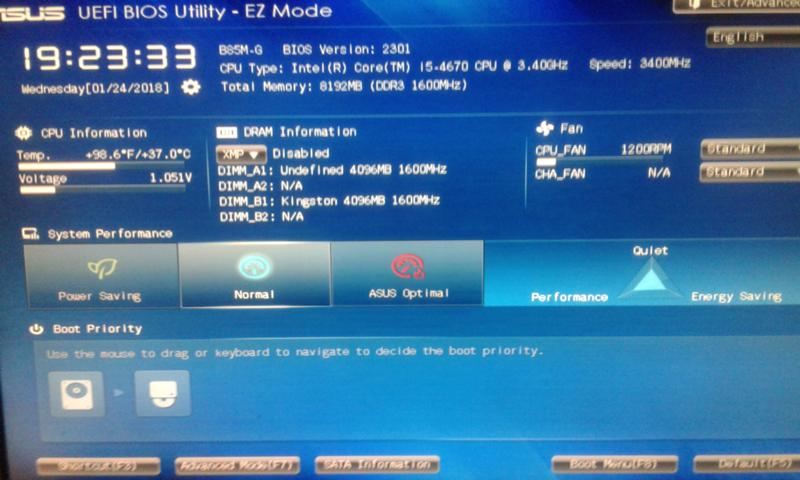 Перейдите к следующему окну.
Перейдите к следующему окну.
