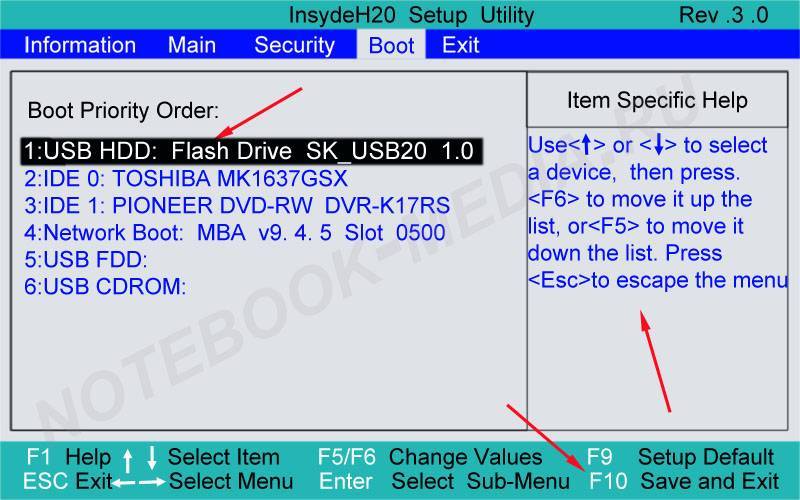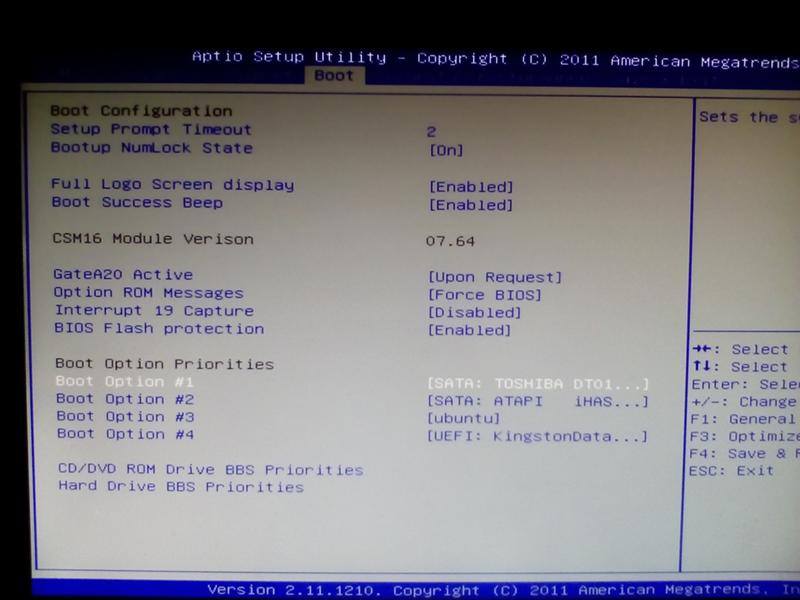Как загрузиться через биос с флешки: [Ноутбук/Десктоп/AIO] Как загрузить систему с USB носителя/CD-ROM? | Официальная служба поддержки
Содержание
Загрузка с флешки в BIOS
Категория: BIOS / Внешний носитель
Добавил: admin
access_timeОпубликовано: 9-08-2011
visibilityПросмотров: 436 429
chat_bubble_outlineКомментариев: 183
Загрузка с флешки в BIOS не получается, перепробовал все варианты, помогите и вообще у меня BIOS какой то другой, не похожий на тот, что описывали вы в своей статье. Михаил.
Это в ответ на мою статью Как поставить загрузку с флешки в ноутбуке и не только, можете прочесть. В результате длительных дипломатических переговоров мы узнали, что у человека Award BIOS и дело даже не в этом, присутствует ещё несколько причин, почему вы можете потерпеть неудачу, давайте попробуем в них разобраться.
- Примечание: Друзья, вам в помощь вышла ещё одна статья — Как загрузить ноутбук с флешки, в ней пошагово описано, как минуя BIOS, попасть в загрузочное меню ноутбуков: ASUS, Acer, Sony, Samsung, HP, MSI, Toshiba и выбрать для загрузки флешку. Ещё вы узнаете, как в BIOS вышеназванных ноутбуков сменить приоритет загрузочного устройства и загрузиться с флешки.

Давайте подумаем над тем, почему у Вас не получается загрузиться с флешки.
- Ваша материнская плата поддерживает загрузку с внешнего накопителя, узнать это легче всего в вашем BIOS, читайте нашу статью дальше, мы подробно описали процесс загрузки с флешки в AMI BIOS и Award BIOS, у вас скорее всего один из этих двух вариантов.
- Во вторых-флешка точно загрузочная, не было ли какой ошибки в ваших действиях при её создании, если у друзей имеется компьютер поддерживающий загрузку с USB, можно проверить вашу флешку на нём.
- В третьих нужно убедиться включен ли контроллер USB в вашем BIOS
- Если вы подключаете USB-устройство к порту на передней панели вашего компьютера, и терпите неудачу с загрузкой, попробуйте подключить его непосредственно к порту находящемуся на материнской плате, с обратной стороны системного блока.
- Попробуйте использовать другой USB-порт.
- Ну и в конце концов попробуйте использовать другую флешку.
- Если материнка старше 2003 года, скорее всего она не поддерживает загрузку с флешки.

- Некоторые пренебрегают простыми советами и приступают сразу к сложному например перепрошивке BIOS, но стоит ли проделывать эту рискованную операцию, вдруг ошибка кроется в другом, в нашем случае мы должны семь раз отмерить и один раз отрезать .
Ну а теперь мы подошли к самому основному — как выставить загрузку с флешки в BIOS.
Сначала выставим загрузку с флешки в BIOS призводителя Award, потом на очереди Ami BIOS, далее у нас на очереди ноутбук.
В первую очередь вставляем флешку в USB-порт, лучше всего находящийся непосредственно на материнской плате и включаем компьютер.
Не можете попасть в BIOS читайте — BIOS: Загрузка с диска
Перед нами Award BIOS, нам нужен пункт Advanced BIOS Features крадёмся к нему с помощью стрелок на клавиатуре и нажимаем Enter
Далее параметр First Boot Device, он отвечает за устройство, с которого производит загрузку компьютер, жмём Enter
Нам с вами нужно отметить пункт USB-HDD, если потерпите неудачу попоробуйте USB-FDD
Вторым устройством можно выставить жёсткий диск
Далее нажимаем Esc, выходим из данного меню, сохраняем наши изменения и выходим из BIOS перезагрузка
У меня лично получилось, а у вас?
Ami BIOS, теперь его очередь грузиться с флешки, он немного похож на предыдущий, но разница есть и ощутимая сейчас вы её увидите, опять идём в Advanced BIOS Features
Здесь нам нужен пункт Hard Disk Drives, который указывает специальной программе загрузчику, на каком жестком диске, находится операционная система, жмём Enter
Первым устройством выставлен жёсткий диск, а нам нужна наша флешка Corsair Voyager, нажимаем — Enter и производим изменения
У нас должно получиться вот так, далее Esc
В пункте 1st Boot Device должна быть наша флешка, вторым устройством я тоже оставил флешку
Сохраняем изменения и перезагружаемся
Процесс установки Windows 7 с флешки
Как обновить BIOS, если компьютер не загружается [2 простых способа]
Для прошивки BIOS вам понадобится USB-накопитель
by Фархад Пашаи
Фархад Пашаи
Автор
Будучи технофилом, Фархад провел последнее десятилетие, приобретая практический опыт работы с различными электронными устройствами, включая смартфоны, ноутбуки, аксессуары, носимые устройства, принтеры и так далее. Когда… читать дальше
Когда… читать дальше
Обновлено
Рассмотрено
Alex Serban
Alex Serban
Windows Server & Networking Expert
Отойдя от корпоративного стиля работы, Алекс нашел вознаграждение в образе жизни постоянного анализа, координации команды и приставания к своим коллегам. Обладание сертификатом MCSA Windows Server… читать далее
Партнерская информация
- Убедитесь, что компьютер подключен к сети или ноутбук полностью заряжен, прежде чем пытаться перепрограммировать BIOS, если компьютер не загружается.
- могут быть чрезвычайно полезными, поэтому настоятельно рекомендуется их прочитать.
- Загрузка неправильного BIOS может сделать ваш компьютер непригодным для использования, поэтому выбор правильного BIOS имеет решающее значение.

Руководства производителей
Если ваш компьютер не загружается, практически невозможно что-либо исправить, поэтому единственным вариантом может быть перепрошивка BIOS.
Базовая система ввода-вывода компьютера является одним из его наиболее важных компонентов и чрезвычайно чувствительна к любым изменениям или корректировкам.
Перепрошивка BIOS просто означает его обновление или восстановление его настроек по умолчанию, что отменяет любые изменения.
Даже если ваш компьютер не загружается, с помощью этой статьи вы сможете прошить BIOS. Итак, без лишних слов, приступим.
Как перепрошить BIOS, если компьютер не загружается?
1. Перепрограммируйте или обновите BIOS с загрузочного USB-накопителя.
- Используя другой компьютер или ноутбук, посетите веб-сайт производителя материнской платы или компьютера и найдите страницу поддержки.
- У них должна быть указана модель вашей материнской платы или ноутбука. В нашем примере мы идем в справочный центр ASUS и вводим модель нашей материнской платы.

- Затем загрузите файл BIOS .
- Если загруженный файл представляет собой ZIP-файл , извлеките его содержимое.
- Найдите файл BIOS в содержимом разархивированного файла и запишите, где находится этот файл BIOS.
- Перед началом процесса прошивки BIOS сохраните BIOS на внешнее устройство, такое как USB-накопитель .
- Загрузите неисправный компьютер, убедившись, что он подключен к сети или что ваш ноутбук полностью заряжен и подключен к сети. начинается. F1 , F2 , Удалить , F8 , Esc или другой ключ.
- Запустите процесс обновления на основе модели вашего компьютера, как только вы перейдете на Панель BIOS . (Чтобы выполнить обновление, вам может потребоваться ознакомиться с различными руководствами на веб-сайте производителя.)
- Перезапись BIOS может занять от нескольких минут до нескольких часов, и ваша система перезагрузится после завершения обновления BIOS.

Крайне важно не отключать питание компьютера; таким образом, любое прерывание может привести к повреждению BIOS, что сделает ваш компьютер непригодным для использования.
Помните, что это вариант только в том случае, если ваш компьютер может загружаться в BIOS, но не в Windows.
2. Сбросьте настройки BIOS, удалив батарею материнской платы
- Отключите компьютер от электрической розетки и выключите его. Обязательно разрядите остаточное электричество в машине, нажав и удерживая кнопку питания .
- Снимите боковую дверцу корпуса.
- На материнской плате найдите батарею CMOS . В большинстве современных материнских плат используются плоские круглые батареи, диаметр которых чуть меньше дюйма.
- Проведите пальцем под одним из краев батареи и осторожно приподнимите его. Аккумулятор может иметь какой-то механизм блокировки, который вам нужно будет открыть.