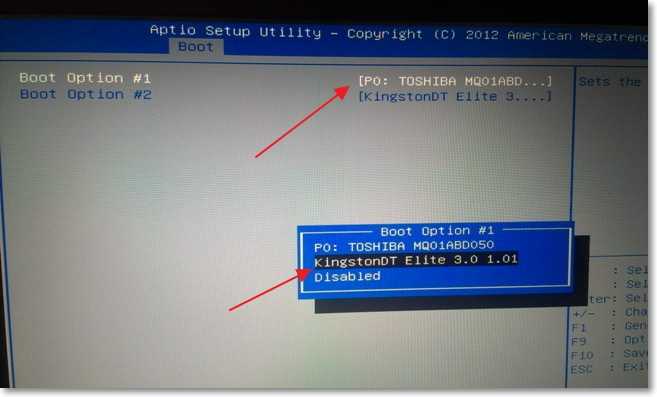Как загрузить windows 7 с флешки через bios: Установка Windows 7 с флешки через биос
Содержание
Как установить Windows 7 с флешки: 📋 полная инструкция
Автор Алексей На чтение 7 мин Просмотров 4.4к. Опубликовано Обновлено
Содержание
- Что понадобится и на что обратить внимание перед установкой Windows 7 с флешки
- Как дать понять системе, что установка Виндовс 7 будет производится с флешки
- Загрузочное меню для стационарных компьютеров
- Загрузочное меню для ноутбуков
- Пошаговый процесс установки Виндовс 7 с USB носителя
Производители современных модели ноутбуков и стационарных ПК все реже и реже комплектуют свои изделия DVD-приводами, считая это архаичным решением. И это весьма справедливо, потому как им на замену пришли твердотельные накопители, они же флешки, возможности которых несравнимы с морально устаревшим решением. Вследствие чего у многих пользователей возникает закономерный вопрос, о том, как установить Windows 7 с флешки, раз DVD-привод отсутствует. Именно для таких пользователей в данной статье приведена полная инструкция этого процесса от подготовительных работ, до полной установки.
Именно для таких пользователей в данной статье приведена полная инструкция этого процесса от подготовительных работ, до полной установки.
Что понадобится и на что обратить внимание перед установкой Windows 7 с флешки
Во-первых, нужно убедиться, что объем будущего системного диска, а, как правило, это диск «С», имеет достаточный объем дискового пространства. По заявленным требованиям Windows 7 для ее установки требуется не менее 16 Гб для 32- разрядной системы и 20 Гб для 64-разрядной системы.
Обратите внимание: данные указаны без учета инсталлируемого в последствии программного обеспечения. Поэтому лучше подстраховаться и увеличить указанные объемы раза в полтора. Если у вас жесткий диск не разбит на локальные диски, а имеет лишь диск «C», то вам либо стоит позаботиться о создании дополнительных локальных дисков в системе, либо оставить все как есть и приступать к дальнейшим шагам данной инструкции.
Во-вторых, стоит учесть, что Windows 7 имеет поддержку двух типов процессоров:
- 32-разрядных (x86)
- 64-разрядных (x64)
Это означает, то, что если у вас 32-разрядный процессор, то соответственно вам стоит качать операционную систему с поддержкой данной разрядности, либо в процессе установки, если такая возможность имеется, указывать соответствующую версию ОС. Как правило, подобные ограничения касаются лишь устаревших моделей процессоров, установленных в морально устаревшие персональные компьютеры, установка Виндовс 7 на которые не целесообразна по причине их слабых технических характеристик. Тем не менее, если есть сомнения, то узнать разрядность своего CPU вам поможет эта статья.
Как правило, подобные ограничения касаются лишь устаревших моделей процессоров, установленных в морально устаревшие персональные компьютеры, установка Виндовс 7 на которые не целесообразна по причине их слабых технических характеристик. Тем не менее, если есть сомнения, то узнать разрядность своего CPU вам поможет эта статья.
В-третьих, 32-разрядная версия операционной системы Windows 7 накладывает ограничения на использование максимального объема установленной оперативной памяти. То есть, если в вашем ПК или ноутбуке установлено 4 Гб ОЗУ и более, то 32-разрядная система будет видеть лишь 3.750 Гб. И это нужно учитывать при выборе инсталлируемой версии ОС.
В-четвертых, флешка, на которую будет производиться запись Windows 7, должна иметь объем не ниже 4 Гб. При этом она не должна содержать важной информации, потому как в процессе создания загрузочного носителя флешка будет проходит этап форматирования, а значит вся важная информация хранимая на ней и не скопированная на ПК будет потеряна.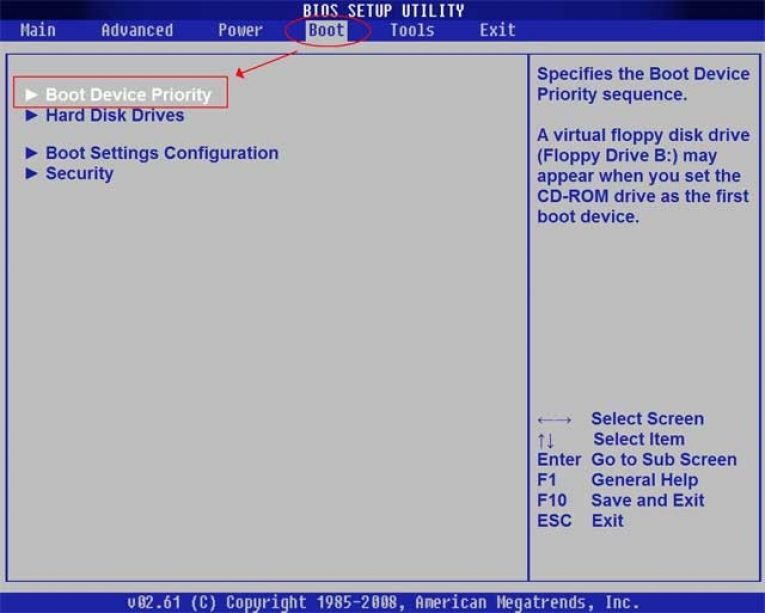 Сам процесс записи ОС на флешку в рамках данной статьи мы рассматривать не будем, потому как данную процедуру мы пошагово разобрали в статье «Как записать Windows 7 на флешку». Обязательно с ней ознакомьтесь перед процедурой самой установки.
Сам процесс записи ОС на флешку в рамках данной статьи мы рассматривать не будем, потому как данную процедуру мы пошагово разобрали в статье «Как записать Windows 7 на флешку». Обязательно с ней ознакомьтесь перед процедурой самой установки.
Как дать понять системе, что установка Виндовс 7 будет производится с флешки
Итак, подготовительные меры проведены, и загрузочная флешка с Виндовс 7 подготовлена. Далее потребуется как-то с него загрузиться. То есть, дать понять системе, что процесс загрузки необходимо произвести именно с флешки. Но как это сделать? Здесь есть два пути:
- Через БИОС установить флешку в качестве первого устройства для загрузки системы. Делается просто. В процессе загрузки ПК или ноутбука необходимо нажать на клавишу «Delete». После того как загрузится БИОС, оперируя клавишами навигации по БИОС «←» и «→», переходим в раздел «Boot». В нем, используя клавиши «↓» и «↑» находим подключенную флешку, в нашем примере это «», и выбираем его в качестве первого устройства при загрузке системы.

Обратите внимание: приведенный на скриншоте БИОС относится к устаревшей версии «AMI», тогда как в современных ПК применяется уже более современная версия «UEFI», обладающая более привлекательным интерфейсом. Тем не менее, принцип везде одинаков.
- Через загрузочное меню «Boot Menu», вызываемое так же при перезагрузке системы клавишами «F8», «F12», «F11» или даже «Esc». Тут все зависит от производителя материнской платы. Посмотреть какая именно клавиша клавиатуры отвечает за вызов загрузочного меню в вашем случае, вы можете из руководства по эксплуатации к вашей материнской плате. Либо, так сказать, методом “тыка”. Ниже приведем списки комбинаций для популярных марок компьютеров и ноутбуков:
Загрузочное меню для стационарных компьютеров
| Производитель компьютеров | Клавиша запуска меню загрузки |
|---|---|
| MSI | F11 |
| Asus | F8 |
| Intel | Esc |
| AsRock | F11 |
| Gigabyte | F12 |
Загрузочное меню для ноутбуков
| Производитель ноутбуков | Клавиша запуска меню загрузки |
|---|---|
| HP | Esc, а затем F9 |
| Dell | F12 |
| Acer | F12 |
| Asus | Esc или F8 |
| Lenovo | F12 |
| Toshiba | F12 |
| Samsung | Esc |
| Sony Vaio | F11 |
| Packard Bell | F12 |
После появления загрузочного меню, так же находим в списке подключенную флешку, выбираем ее и нажимаем «Enter».
Пошаговый процесс установки Виндовс 7 с USB носителя
Итак, загрузившись с флешки приступаем к пошаговой установке Windows 7.
Шаг первый. Начнется предварительная загрузка данных для установки Windows 7.
Шаг второй. Указываем региональные параметры – язык, формат времени, раскладка клавиатуры. На данном этапе можно оставить все как есть и нажать «Далее».
Шаг третий. Нажимаем «Установить».
Шаг четвертый. Если записанный на флешку образ Windows 7 содержит две ее версии — 32 и 64 — разрядную, то выбираем ту, что вам подходит из условий, что были освещены выше и жмем «Далее».
Шаг пятый. Соглашаемся с условиями лицензии и жмем «Далее»
Шаг седьмой. Выбираем тип установки «Выборочная», в некоторых случаях данный пункт может именоваться «Полная».
Шаг восьмой. Указываем системный диск, на который будет производиться установка. В нашем примере жесткий диск разбит на три раздела — один системный, на который и будем ставить ОС, и два логических, для хранения персональных данных. Если у вас только лишь один системный раздел, то он будет выбран по умолчанию.
Если у вас только лишь один системный раздел, то он будет выбран по умолчанию.
Чтобы произвести чистую установку Виндовс 7 на этом же этапе проводим форматирование выбранного диска, в противном случае, могут остаться разного рода данные, которые будут мусором в системе. После завершения процедуры очистки диска нажимаем «Далее».
Шаг девятый. Начнется установка операционной системы. Процесс может занять от 20-40 минут, в зависимости от технических характеристик железа вашего ПК.
Шаг десятый. После завершения установки система перезагрузится и начнется первоначальная оптимизация.
Шаг одиннадцатый. Начнется запуск системных служб.
Шаг двенадцатый. Начнется завершение установки.
Шаг тринадцатый. Система снова перезагрузится.
Шаг четырнадцатый. Система проанализирует производительность вашей видеосистемы.
Шаг пятнадцатый. Будет предложено указать свои данные.
Шаг шестнадцатый. Будет предложено установить пароль при запуске в систему. Данный шаг можно пропустить, потому, как это можно будет сделать позже.
Данный шаг можно пропустить, потому, как это можно будет сделать позже.
Шаг семнадцатый. Будет предложено ввести лицензионный ключ. Так же можно пропустить ввиду того, что эту процедуру можно выполнить позже.
Шаг восемнадцатый. Выбираем систему защиты. Здесь на свое усмотрение. Если будет использоваться сторонний антивирус, то выбираем «Отложить решение».
Шаг девятнадцатый. Указываем время и часовой пояс.
Шаг двадцатый. Выбираем к какой сети подключить компьютер. Если он используется в домашних условиях, то выбираем соответствующий пункт «Домашняя сеть». После чего будет произведена ее автоматическая настройка .
Шаг двадцать первый. Система произведет последнюю подготовку параметров перед первым ее запуском.
Шаг двадцать второй. Полноценная загрузка готовой к работе операционной системы.
На этом процесс установки Windows 7 с флешки можно считать завершенным. Далее останется произвести ее активацию, если это было пропущено на семнадцатом шаге установки ОС.
Установка Windows 7/Vista с USB-накопителя [Подробное 100% рабочее руководство]
Фискальный кассир — резюме
Подробное руководство от А до Я перед импульсом фискальных касс (рекомендуется к прочтению).
Обзор инструкций
FREE, STANDARD, ULTIMATE
Цена и техническая экспертиза различных версий программного обеспечения Simple Shop.
Обзор и сравнение
mBills
Бесплатное использование метода оплаты mBills. Нажмите на ссылку ниже, чтобы загрузить инструкции.
Инструкции по загрузке
- Как создать загрузочную флешку Windows 7 для установки Windows 7 с USB-накопителя (с помощью Windows 7 DVD/USB Tool + ссылка для загрузки инструмента)
- Как использовать хост-устройство USB из гостевой системы в VirtualBox
Это руководство работает на 100% для Vista и Windows 7 32-битной и 64-битной версии, в отличие от большинства других руководств. Я видел много сайтов/блогов, на которых есть «Руководство по установке Vista с USB», но либо с неполными шагами, либо с неработающим руководством. Я также видел некоторые руководства, которые не используют правильные команды в этом руководстве.
Я также видел некоторые руководства, которые не используют правильные команды в этом руководстве.
Основным преимуществом является то, что с помощью USB-накопителя вы сможете установить Windows 7/Vista всего за 15 минут (даже на старые машины). Вы также можете использовать этот загрузочный USB-накопитель на другом компьютере, на котором нет оптического привода DVD.
Метод очень прост, и вы можете использовать его без каких-либо проблем. Излишне говорить, что ваша материнская плата должна поддерживать функцию USB Boot, чтобы использовать загрузочный USB-накопитель.
Требования:
* Флэш-накопитель USB (минимум 4 ГБ, лучше 8 ГБ)
*Установочные файлы Windows 7 или Vista.
Выполните следующие действия, чтобы создать загрузочный USB-накопитель Windows 7/Vista, с помощью которого вы сможете легко установить Windows 7/Vista.
1 . Подключите USB-накопитель к USB-порту и переместите все содержимое с USB-накопителя в безопасное место в вашей системе.
2 . Откройте командную строку с правами администратора. Используйте любой из приведенных ниже способов, чтобы открыть командную строку с правами администратора.
*Тип команда в поле поиска меню «Пуск» и нажмите Ctrl + Shift + Введите .
или
* Перейдите в меню «Пуск»> «Все программы»> «Стандартные», щелкните правой кнопкой мыши «Командная строка» и выберите «Запуск от имени администратора».
3 . Вам нужно немного знать о USB-накопителе. Введите в командной строке следующие команды:
Сначала введите DISKPART и нажмите Enter, чтобы увидеть сообщение ниже.
Следующий тип LIST DISK и запишите номер диска (например, Disk 1) вашего USB-накопителя. На приведенном ниже снимке экрана Flash Drive Disk Disk 1 .
4 . Затем введите все приведенные ниже команды одну за другой. Здесь я предполагаю, что номер вашего жесткого диска « Диск 1 ». Если у вас есть Диск 2 в качестве флэш-накопителя USB, используйте Диск 2. См. шаг выше, чтобы подтвердить это.
Здесь я предполагаю, что номер вашего жесткого диска « Диск 1 ». Если у вас есть Диск 2 в качестве флэш-накопителя USB, используйте Диск 2. См. шаг выше, чтобы подтвердить это.
Итак, ниже приведены команды, которые необходимо ввести и выполнить одну за другой:
SELECT DISK 1
Clean
Создать раздел Первичный
Выбрать раздел 1
Active
FORMAT FS = NTFS
(формат. ВЫХОД
Не закрывайте командную строку, так как нам нужно выполнить еще одну команду на следующем шаге. Просто минимизируйте это.
5 . Затем вставьте DVD-диск Windows7/Vista в оптический дисковод и проверьте букву дисковода DVD-диска или смонтируйте .ISO с помощью UltraISO или другого программного обеспечения для монтирования ISO. В этом руководстве я буду предполагать, что буква вашего DVD-привода — «D», а буква USB-привода — «H» (откройте мой компьютер, чтобы узнать об этом).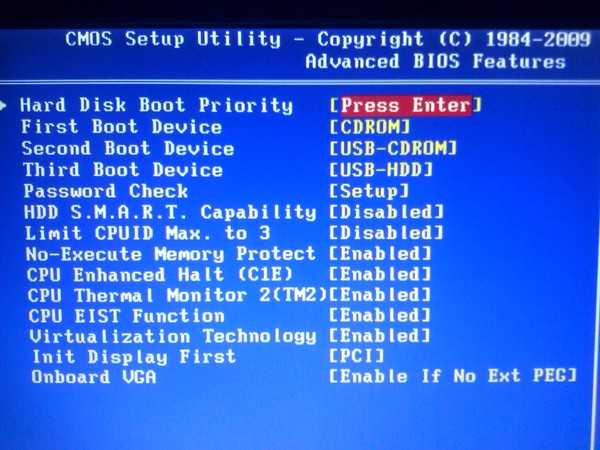
6 . Разверните свернутую командную строку на 4-м шаге. Введите следующую команду сейчас:
D: CD BOOT и нажмите Enter. Где «D» — буква вашего DVD-привода.
CD BOOT и нажмите Enter, чтобы увидеть сообщение ниже.
7 . Введите другую команду, приведенную ниже, чтобы обновить USB-накопитель кодом, совместимым с BOOTMGR.
BOOTSECT.EXE /NT60 H :
Где «H» — буква вашего USB-накопителя. После того, как вы введете указанную выше команду, вы увидите сообщение ниже.
8 . Скопируйте содержимое DVD-диска Windows 7/Vista на флэш-накопитель USB.
9 . Ваш USB-накопитель готов к загрузке и установке Windows 7/Vista. Единственное, нужно в биосе изменить приоритет загрузки на USB с HDD или CD-ROM. Я не буду объяснять это, так как это просто изменение приоритета загрузки или включение опции загрузки с USB в BIOS.
Примечание. Если вы не можете загрузиться после выполнения этого руководства, это означает, что вы не установили приоритет USB в BIOS. Если у вас возникли проблемы с выполнением этого руководства, не стесняйтесь задавать вопросы, оставляя комментарии.
News
Подробнее
02 октября 2022 г. Обновление: простой магазин v9.1.1.102
27 июня 2022 г. Обновление: Simple Shop v9.0.0.102
27 июня 2022 2222222222222222222222222222. .0.0.000
Руководство пользователя
Подробнее
[Словенашкина] Izjava Za Javnost: Zaradi Globoke Zaskrjenosti, Zaradi Minimalnih: Zaradi Globoke Zaskrjenosti, Zaradi Minimalnih givilzicijhihhihhihhihnih nalyshihhihrihrihnih nalyshihrihnih.0174
Наводила: Настройка — mBills
Требуется .NET Framework 4.7.2 (7.5.0.102+)
Срок действия предложения месяца на обновления программного обеспечения
истек? Простое и быстрое ни к чему не обязывающее предложение.
[Решено] Windows 7/8/10 не загружается с USB-накопителя!
На многих компьютерах нет внешнего дисковода CD/DVD, поэтому для установки Windows требуется загрузочный USB-накопитель. Создать загрузочный USB-накопитель довольно просто, и все благодаря некоторым действительно хорошим бесплатным программам, доступным для этой цели. Но что, если компьютер не загружается с USB-накопителя? Если вы столкнулись с такой проблемой, вот несколько решений для вас.
- Часть 1: проверьте, действительно ли ваш USB-накопитель является загрузочным
- Часть 2. Повторное создание нового загрузочного USB-накопителя с помощью WizBurn
- Часть 3. Настройте компьютер для загрузки с USB
- Часть 4: проверьте, действительно ли ваш USB-накопитель является загрузочным
Часть 1. Проверьте, поддерживает ли ваш компьютер загрузку с USB
Ваш компьютер будет загружаться с загрузочного USB-накопителя только в том случае, если он поддерживает этот тип загрузки.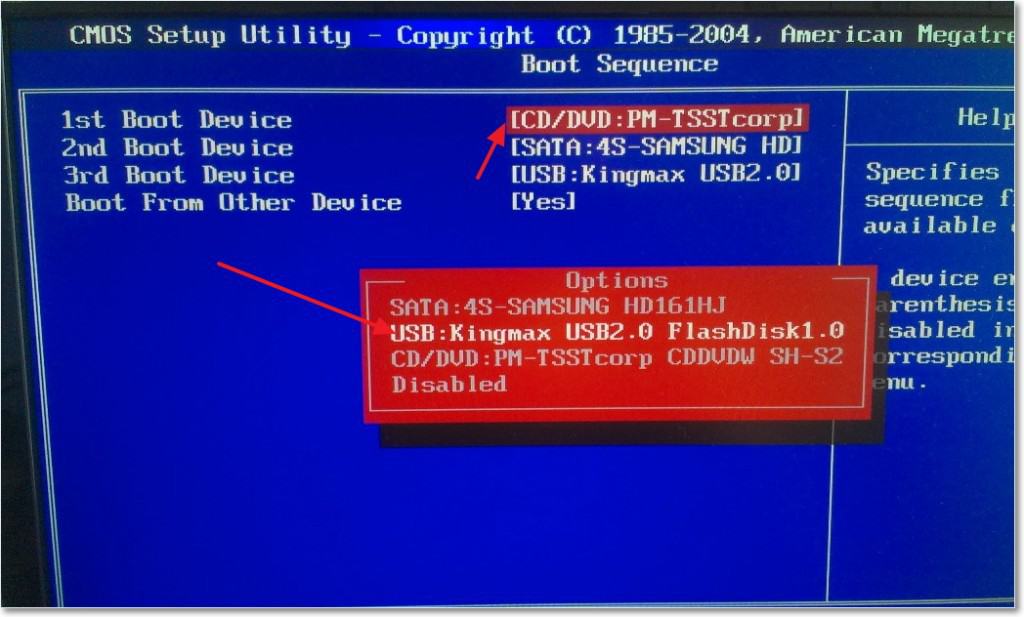 Не все компьютеры поддерживают загрузку через USB. Хотя большинство современных компьютеров сегодня поддерживают загрузку с USB, есть и такие, которые этого не делают. Чтобы узнать, является ли ваш компьютер загрузочным с USB или нет, вам необходимо проверить настройку BIOS. Шаги могут различаться в зависимости от модели компьютера, но остаются более или менее одинаковыми для всех ПК:
Не все компьютеры поддерживают загрузку через USB. Хотя большинство современных компьютеров сегодня поддерживают загрузку с USB, есть и такие, которые этого не делают. Чтобы узнать, является ли ваш компьютер загрузочным с USB или нет, вам необходимо проверить настройку BIOS. Шаги могут различаться в зависимости от модели компьютера, но остаются более или менее одинаковыми для всех ПК:
Шаг 1. Перезагрузите компьютер или, если он выключен, включите его.
Шаг 2. Когда ПК начнет работать, на первом экране отобразится клавиша, которую нужно нажать, чтобы войти в настройки BIOS. Обычно это клавиша «Удалить» или «Del».
Примечание . Если вы ранее установили пароль BIOS, вам потребуется ввести пароль для входа в программу настройки BIOS. Если вы забыли пароль BIOS, вам нужно будет сбросить его, вынув батарейку CMOS из материнской платы. Если вы еще не делали этого раньше, лучше всего воспользоваться помощью техника. Если вы забыли пароль для входа в Windows, попробуйте сбросить пароль Windows 10 с помощью программы PC Unlocker.
Шаг 3. Вам нужно немного изучить и найти «Параметры загрузки» (или что-то в этом роде). Когда вы там, вы можете установить приоритет загрузки
Если вы не видите вариант загрузки с USB, это означает, что ваша материнская плата его не поддерживает. Вам нужно будет загрузиться другим способом.
Часть 2. Повторное создание нового загрузочного USB-накопителя с помощью WizBurn
В большинстве случаев вам нужно еще раз проверить, подходит ли вам программное обеспечение для записи ISO? Как мы знаем, существует множество бесплатных инструментов для записи ISO, таких как Rufus, RMPrepUSB , Windows USB/DVD Download Tool или ISO to USB и т. д. Эти бесплатные инструменты для записи не могут постоянно обновляться и предоставлять какую-либо поддержку, даже некоторые инструменты. не поддерживает UEFI BIOS! В конце концов, сгенерированный USB-диск не может нормально загрузить компьютеры. Но только небольшая часть компьютеров может загрузить Win8/Win7, кроме Win10.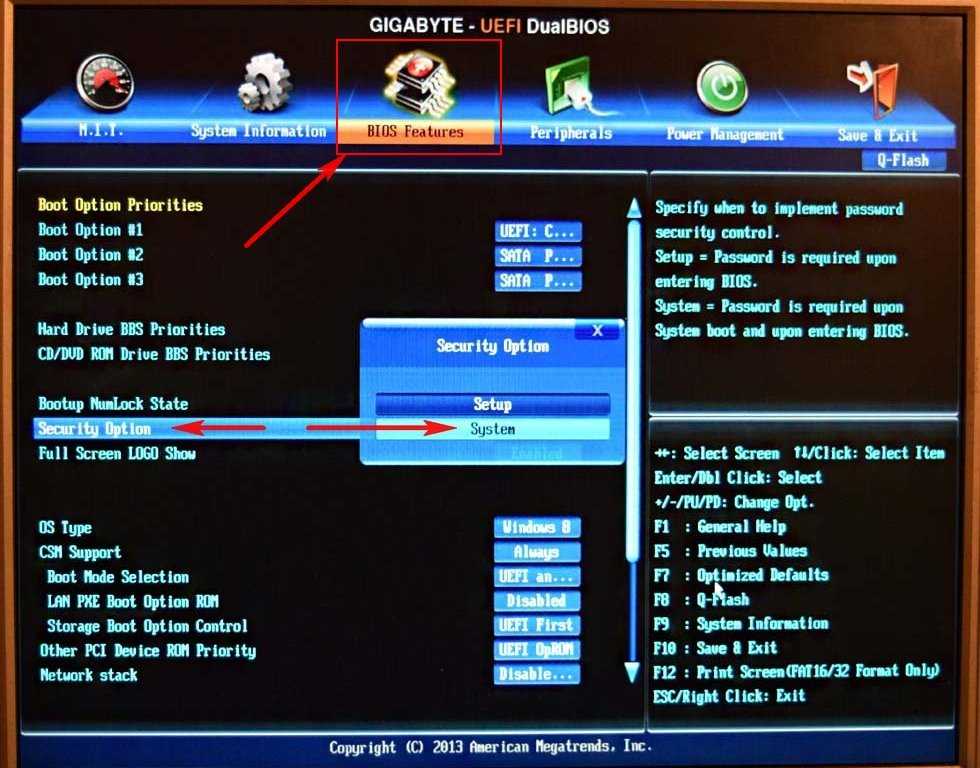 На этих компьютерах обычно отображается «NTLDR отсутствует», для этой проблемы в настоящее время нет хорошего решения.
На этих компьютерах обычно отображается «NTLDR отсутствует», для этой проблемы в настоящее время нет хорошего решения.
Если ваш компьютер не загружается с USB-накопителя, единственное решение — попытаться создать новый загрузочный USB-диск с помощью профессиональной программы для записи ISO-образов. Мы рекомендуем инструмент iSeePassword Dr.Boot.
Шаг 1. Нажмите кнопку «Загрузить», чтобы получить последнюю версию программного обеспечения Dr.Boot, затем установите его на другой работающий компьютер.
Шаг 2. После установки запустите его, и вы увидите основной интерфейс ниже. Простой в использовании и удобный интерфейс.
Шаг 3. Нажмите кнопку «Обзор», чтобы импортировать локальный файл ISO и добавить его в программу.
Шаг 4. Теперь вставьте USB-накопитель в компьютер и выберите имя диска из списка в разделе «Создать загрузочный USB».
ПРИМЕЧАНИЕ : Для файла ISO Win 10, если ваш компьютер использует UEFI, просто выберите «Загрузка UEFI» в разделе «Стиль раздела».
Шаг 5. После настройки нажмите кнопку « Записать », чтобы начать создание загрузочного USB-диска. Это может занять около 10 минут. После создания загрузочного диска вставьте его в компьютер и загрузитесь с USB.
Не пропустите: Как записать образ ISO на USB-накопитель в Windows 7/8/10
Часть 3. Настройка ПК для загрузки с USB
Даже если ваш компьютер поддерживает загрузку с USB, помните, что USB не всегда первый приоритет загрузки. Также возможно, что ваш компьютер вообще не настроен на загрузку с USB, хотя он и поддерживается. Итак, что вам нужно сделать, это изменить настройки BIOS, чтобы ваш компьютер принимал загрузку с USB. Выполните следующие простые шаги:
Шаг 1. Перезагрузите компьютер или, если он уже выключен, снова включите его.
Шаг 2. Когда ПК начнет работать, на первом экране вы увидите клавишу, которую нужно нажать, чтобы войти в настройки BIOS. Чаще всего это «F2», «Del» или любая другая клавиша, подходящая для вашего компьютера. Может варьироваться в зависимости от модели вашего компьютера. Например, на компьютере Dell предусмотрены различные способы входа в программу настройки BIOS. Узнайте, как войти в BIOS на компьютере Dell.
Может варьироваться в зависимости от модели вашего компьютера. Например, на компьютере Dell предусмотрены различные способы входа в программу настройки BIOS. Узнайте, как войти в BIOS на компьютере Dell.
Шаг 3. Найдите «Параметры загрузки» или что-то подобное (шаги могут различаться на разных компьютерах, но их легко найти).
Шаг 4. Перейдя в раздел загрузки BIOS, вы можете выбрать «Первое загрузочное устройство». Выберите соответствующий параметр в меню загрузки.
Это даст компьютеру указание установить приоритет загрузки и выбрать USB-накопитель в качестве первого варианта, а также вставить загрузочный USB-накопитель и перезагрузить компьютер.
Часть 4. Проверьте, действительно ли ваш USB-накопитель является загрузочным
Если загрузочный USB-накопитель был создан неправильно или поврежден, вы не сможете установить с него Windows. Вы должны убедиться, что USB-накопитель был подготовлен с использованием правильных инструментов и правильного метода. Вы сможете загрузить Windows, только если диск является загрузочным.
Вы сможете загрузить Windows, только если диск является загрузочным.
Вот почему стоит проверить, является ли диск действительно загрузочным. Для этого вам потребуется установить портативное приложение под названием MobaLiveCD, которое использует эмулятор QEMU, чтобы определить, является ли диск загрузочным. Вот шаги:
Шаг 1. Загрузите приложение с http://www.mobatek.net/ (вам не нужно его устанавливать, так как это портативное приложение для Windows)
Шаг 2. Запустите приложение и нажмите кнопку «Запустить LiveUSB» на экране.
Шаг 3. Вам не нужно создавать образ виртуального диска. Вы можете проверить действительность диска, нажав NO, когда появится следующее диалоговое окно подтверждения:
Шаг 4. Запустится эмулятор QEMU, и если диск является загрузочным, вы увидите «Нажмите любую клавишу для загрузки с CD или DVD». …’
Шаг 5. Если диск не является загрузочным, вам будет предложено вставить загрузочное устройство.
Если USB-накопитель не является загрузочным, сначала необходимо создать соответствующий загрузочный диск. В разных версиях Windows используются разные файловые системы. Если вы пытаетесь использовать загрузочный диск, отформатированный в NTFS, для установки Windows в устаревшем режиме BIOS или UEFI, это не сработает. Если вы не уверены, что это такое, вы можете обратиться в службу поддержки Microsoft за дополнительной помощью.
Заключение
Существует ряд факторов, которые могут помешать работе загрузочного USB-накопителя. Вам необходимо убедиться, что USB-накопитель действительно является загрузочным и отформатирован с использованием правильной файловой системы, убедитесь, что ваш компьютер поддерживает загрузку с USB. Вам также потребуется войти в настройки BIOS, чтобы настроить компьютер для работы с загрузочным USB-накопителем. Надеюсь, эти методы будут полезны, если ваш ноутбук не может загрузиться с USB-накопителя .
08 марта 2016 17:18:33 /
Размещено Вики Тиффани в Windows 7
Вики — профессиональный автор технологий для Windows с большим опытом работы, специализирующийся на компьютерных технологиях.