Как загрузить виндовс с флешки через биос на ноутбуке: [Ноутбук/Десктоп/AIO] Как загрузить систему с USB носителя/CD-ROM? | Официальная служба поддержки
Содержание
Как загрузиться с флешки на ноутбуках
webmaster С.
04.01.2020
0 Comments
Грузимся с флешки на ноутбуках
Сегодня мы разберем как можно загрузиться с флешки на ноутбуках различных производителей. Статья написана для пользователей у которых возникают трудности с загрузкой при помощи USB Flash карты. Тут не будет рассматриваться примеры как сделать из Вашей USB Flash загрузочную флешку.
Загрузка с флешки ноутбука Acer
Примечание: Друзья, имейте ввиду, у нас на сайте есть отдельная статья Как загрузить новый ноутбук Acer с BIOS’ом UEFI с флешки и установить Windows 7.
Начнём с ноутбука Acer, в первую очередь подсоединяем к ноутбуку нашу флешку Corsair Voyager, далее нажимаем F12 при загрузке,
затем нужно выбрать в появившемся меню загрузки нашу флешку и нажать Enter, произойдёт загрузка с флешки.
Если у вас не получается войти в загрузочное меню ноутбука Acer с помощью клавиши F12 при загрузке, значит в BIOS выключен параметр Boot Menu и его нужно включить.
Нажимаем при загрузке F2, начальная вкладка Information, идём на вкладку Main, видим параметр F12 Boot Menu, ставим его в Enabled,
далее жмем F10 для сохранения настроек, перезагружаемся, нажимаем при загрузке F12 и появляется наше загрузочное меню, выбираем в нём нашу флешку и жмём Enter, происходит загрузка с флешки.
Если загрузочное меню ноутбука Acer всё равно не появляется, значит опять идём в BIOS (при загрузке F2), вкладка Boot. Выбираем нашу флешку и ставим ее на первую позицию с помощью клавиши F6, затем жмем F10 для сохранения настроек, перезагружаемся и происходит загрузка с флешки.
Загрузка с флешки ноутбука Toshiba
Чтобы войти в загрузочное меню ноутбука Toshiba, в первую очередь подсоединяем к ноутбуку нашу флешку. Далее, чтобы попасть в загрузочное меню этого ноутбука, нам нужно жать при загрузке F12, как видим, ноутбук сам подсказывает нам это, выводя при включении вот такое сообщение: press F2 go to setup utility, F12 go to boot manager (нажмите F2 для входа в BIOS, а F12 для входа в загрузочное меню).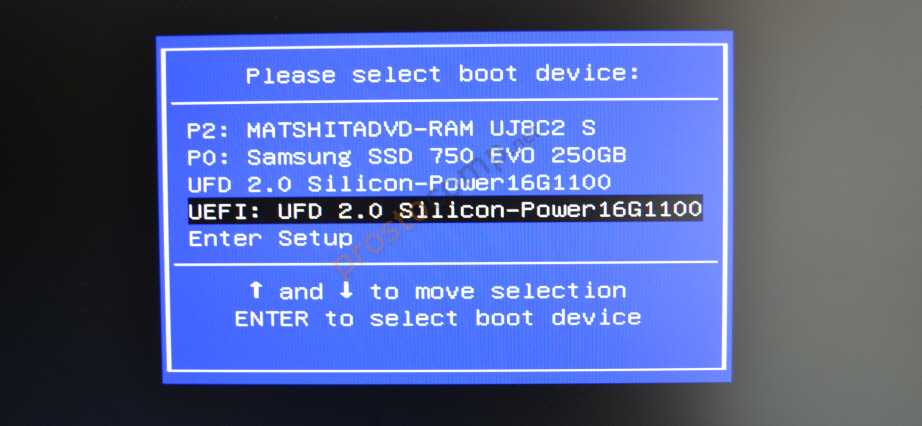
Жмём при загрузке ноутбука F12 и попадаем в загрузочное меню, выбираем здесь нашу флешку, если вы подсоединили к ноутбуку флешку, здесь будет её название. Жмём Enter и если ваша флешка загрузочная, происходит загрузка с флешки.
Если вы по каким-то причинам не можете загрузить ноутбук с флешки, используя загрузочное меню, то можно войти в БИОС и сменить приоритет загрузочного устройства там. Часто жмём F2 при загрузке ноутбука Toshiba и попадаем в BIOS этого ноутбука. Начальная вкладка Main, идём на вкладку Boot(отвечающую за загрузку ноутбука) и видим нашу флешку Corsair Voyager на шестой позиции. Выделяем её с помощью клавиатуры и жмём F6, таким образом передвигая нашу флешку на первую позицию, далее жмем F10 для сохранения изменённых нами настроек, происходит перезагрузка и происходит загрузка ноутбука с флешки.
Загрузка с флешки ноутбука Samsung
Друзья, если у вас новый ноутбук Samsung, например 2012-2013 года, то читаем вот эту статью «Загрузка ноутбука Samsung с флешки», для всех других подойдёт и эта инструкция.
Жмём при загрузке Esc или F10, попадаем в загрузочное меню и выбираем нашу флешку. Если загрузочное меню не появится, значит идём в BIOS, нажимаем при загрузке F2 или DEL. В BIOS вкладка Boot, выбираем первый параметр Boot Device Priority и входим в него, здесь выбираем нашу флешку и с помощью клавиши F6 ставим её на первую позицию. Далее жмём F10 для сохранения настроек и перезагрузки, перезагружаемся, далее происходит загрузка с нашей флешки.
Загрузка с флешки ноутбука НР
С этим ноутбуком у меня никогда не было проблем, но если у вас новый ноутбук HP Pavillion и он имеет БИОС UEFI, то эта инструкция может вам не помочь, читайте другую нашу статью Как загрузить с флешки ноутбук HP Pavillion. Для всех остальных ноутбуков HP эта инструкция подойдёт. Подсоединяем к ноутбуку нашу флешку. При включении ноутбука на экране выходит сообщение: «Нажмите ESC для загрузки стартового меню», нажимаем.
Далее жмём F-9 Boot Device Options (изменение настроек загрузки)
и попадаем в загрузочное меню.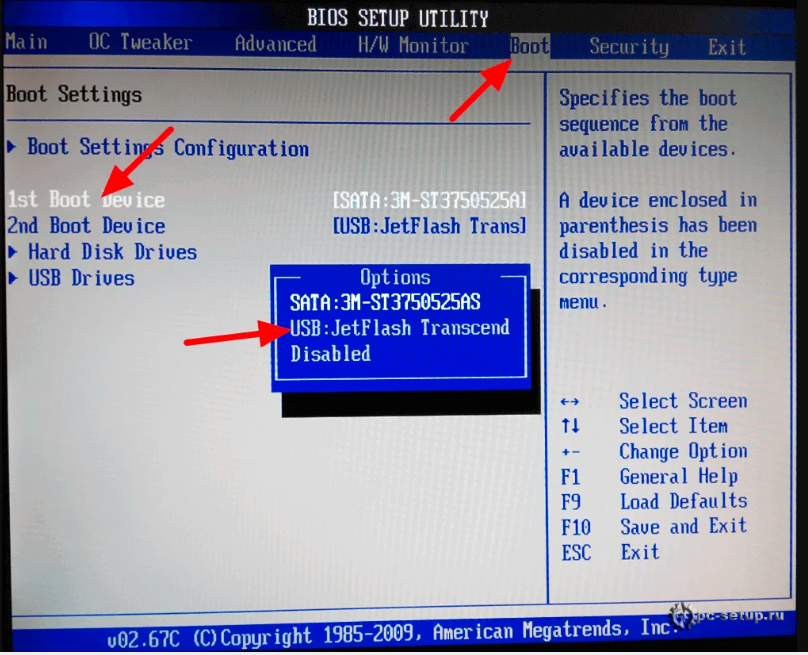 Первым устройством сейчас выбран дисковод, если ваша флешка подсоединена к ноутбуку, то её название тоже здесь будет присутствовать, выбираем здесь нашу флешку и нажимаем Enter или F10, происходит перезагрузка и дальнейшая загрузка с флешки.
Первым устройством сейчас выбран дисковод, если ваша флешка подсоединена к ноутбуку, то её название тоже здесь будет присутствовать, выбираем здесь нашу флешку и нажимаем Enter или F10, происходит перезагрузка и дальнейшая загрузка с флешки.
Если вы не можете войти в загрузочное меню ноутбука HP, значит идём в BIOS, жмём при загрузке ESC, далее F-10, попадаем в BIOS, идём на вкладку System Configuration, далее Boot Options, жмём Enter
Как видим параметр безопасной загрузки Secure Boot в БИОС включен, отключаем его ставим в положение «Disabled», а опцию «Legacy support» переводим в положение «Enabled», выходит предупреждение, выбираю Yes, затем жмем F-10 и подтверждаем нажатием Yes сохранение настроек и перезагрузку. После перезагрузки выходит окно с сообщением
A change to the operating system secure boot mode is pending. Please enter the pass code displayed below to complete the change. If you did not initiate this request, press the ESC key
Это сообщение переводится так:
Для изменения безопасного режима загрузки, пожалуйста, введите код, приведённый ниже, чтобы закончить изменение. Если вы не отправляли этот запрос (на изменение), то нажмите ESC, чтобы выйти без изменения, думаю, вы уже поняли, что в сообщении нас просят ввести на клавиатуре ноутбука код и нажать Enter 8721, после этого ваши изменения в настройках БИОСа UEFI сохранятся и ноутбук перезагрузится,а после перезагрузки жмём на ESC, попадаем в «старт меню», нажимаем F-9 выбираем Boot Device Options (изменение настроек загрузки), попадаем в меню загрузки и здесь уже присутствует Ваша флешка, выбираем её и жмём Enter. На этом все, Ваш ноутбук загру зится с флешки.
Если вы не отправляли этот запрос (на изменение), то нажмите ESC, чтобы выйти без изменения, думаю, вы уже поняли, что в сообщении нас просят ввести на клавиатуре ноутбука код и нажать Enter 8721, после этого ваши изменения в настройках БИОСа UEFI сохранятся и ноутбук перезагрузится,а после перезагрузки жмём на ESC, попадаем в «старт меню», нажимаем F-9 выбираем Boot Device Options (изменение настроек загрузки), попадаем в меню загрузки и здесь уже присутствует Ваша флешка, выбираем её и жмём Enter. На этом все, Ваш ноутбук загру зится с флешки.
Для безопасности советую включить все обратно так как эта опция придумана специально как дополнительное средство защиты от вредоносных программ руткитов, применённое на ноутбуках HP.
Загрузка с флешки ноутбука MSI
Нажимаем при загрузке ноутбука клавишу F11 и попадаем в загрузочное меню, далее выбираем нашу флешку Corsair Voyager и Enter, происходит загрузка с флешки.
Если загрузочное меню недоступно, жмём при загрузке клавишу DEL и входим в BIOS, далее идём во вкладку Boot, выбираем нашу флешку и не отпуская Shift нажимаем на +, этим передвигая нашу флешку на первую позицию. Нажимаем F10 для сохранения настроек, настройки сохраняются и происходит загрузка ноутбука с флешки.
Нажимаем F10 для сохранения настроек, настройки сохраняются и происходит загрузка ноутбука с флешки.
Загрузка с флешки ноутбука Sony
Жмём при загрузке F11, если в загрузочное меню не попадаем, значит жмём при загрузке F2 и входим в BIOS, идём на вкладку Boot. Во первых, выставляем параметр External Device Boot: в положение Enabled, этим мы разрешаем загрузить ноутбук с флешки, но это ещё не всё. Видим, что первым загрузочным устройством выставлен дисковод, выделяем его с помощью клавиатуры и жмём Enter, в открывшемся меню выбираем External Device (это наша флешка), нажимаем Enter. Сейчас первым загрузочным устройством выставлена наша флешка. Нажимаем F4, этим мы сохраняем настройки и перезагружаемся, далее происходит загрузка с флешки.
Загрузка с флешки ноутбука Asus
Нажимаем при загрузке клавишу delete и входим в Bios ноутбука, идём во вкладку Security и выставляем опцию «Secure Boot» в Disabled (отключено).
Затем идём во вкладку Boot, и выставляем опцию Fast Boot (быстрая загрузка) в Disabled (отключено).
далее жмём на клавишу F10 (сохраняем внесённые нами в БИОС ноутбука изменения) и ноутбук перезагружается.
Ещё раз входим в БИОС и идём во вкладку Boot, выставляем опцию Launch CSM (расширенная загрузка) в в Enabled,
Спускаемся ниже до опции Boot Option Priorities и Boot Option #1 и входим в неё нажав Enter, в появившемся меню с помощью стрелок на клавиатуре выбираем название нашей флешки и жмём Enter. Здесь тоже выставляем нашу флешку Corsair Voyager на первое место.
Жмём F10 для сохранения настроек, перезагружаемся и наш ноутбук Asus загружается с флешки.
Также вы можете использовать загрузочное меню ноутбука Asus, для этого в начальной фазе загрузки ноутбука часто жмите клавишу Esc, попадёте в загрузочное меню, с помощью стрелок на клавиатуре выберите в нём вашу загрузочную флешку и нажмите Enter.
Как загрузить с флешки ноутбук Packard Bell
Жмём при загрузке клавишу F2, реже F6 и попадаем в БИОС UEFI ноутбука, здесь идём во вкладку Boot.
Если до включения ноутбука Вы подключили к нему флешку, то она может не определиться сразу в этом меню.
Выставляем опцию Boot Mode в положение Legacy BIOS.
А опцию Secure Boot выставляем в положение Disabled.
Далее жмём клавишу F10, этим мы сохраняем настройки внесённые нами в БИОС ноутбука Packard Bell, затем перезагружаемся, жмём при загрузке клавишу F2 и входим опять в БИОС.
Теперь флешка должна определиться. Выставляйте флешку на первую позицию, сохраняйте настройки и перезагружайтесь. Если загрузочная флешка сделана по нашим статьям, то загрузка произойдёт успешно.
Если есть вопросы, то пишем в комментариях.
Также можете вступить в Телеграм канал, ВКонтакте или подписаться на Twitter. Ссылки в шапке страницы.
Заранее всем спасибо!!!
RSS
Добавление RSS-ленты на главную страницу этого сайта не поддерживается, так как это может привести к зацикливанию, замедляющему работу вашего сайта. Попробуйте использовать другой блок, например блок Последние записи, для отображения записей сайта.
Если вы нашли ошибку, пожалуйста, выделите фрагмент текста и нажмите Ctrl+Enter.
0
0
голоса
Рейтинг статьи
Как на ноутбуке Леново зайти в биос и поставить загрузку с флешки?
В этой статье я постараюсь простыми словами рассказать как зайти в биос Леново и установить загрузку с флешки.
Обычно загрузка с флешки нужна при установке операционной системы, или когда нужно загрузиться с LiveCD.
Кстати флешку надежнее подключать к порту USB 2.0, а не 3.0, это надежнее. Не всегда биос идеально работает с последней ревизией USB. Порты USB 3.0 обычно имеют синий цвет или светлее, чем USB 2.0.
Итак, включаем ноутбук Леново и зажимаем клавиши для входа в биос — Fn + F1 или F2:
Второй вариант — многие ноутбуки Леново имеют кнопку Novo Button в виде изогнутой стрелочки:
РЕКЛАМА
Оказывается эта кнопка может помочь зайти в биос — выключите ноут и включите, но вместо кнопки включения нажмите Novo Button, а потом в меню Novo Button Menu выберите BIOS Setup:
РЕКЛАМА
После откроется его величество биос, где нужно перейти в раздел Boot используя стрелочки влево/вправо:
Далее при помощи стрелочек вверх/вниз выделить USB HDD и установить его кнопками F6 и F5 в списке Legacy выше SATA HDD, то есть на первое место:
РЕКЛАМА
Кроме варианта загрузки Legacy биос может еще поддерживать EFI. Если на диске расположена таблица MBR (устаревший вариант), тогда нужно стрелками выделить Boot Priority, нажать Энтер и вместо UEFI First выбрать Legacy First, нажав энтер:
Если на диске расположена таблица MBR (устаревший вариант), тогда нужно стрелками выделить Boot Priority, нажать Энтер и вместо UEFI First выбрать Legacy First, нажав энтер:
РЕКЛАМА
После этого нажимаем клавишу Esc (Exit):
Потом F10 для сохранения изменений (выбираем Yes):
РЕКЛАМА
После перезагрузки ноут уже начнет загружаться с флешки.
Инструкция для типа биоса Phoenix Award BIOS. Стрелками выбираем раздел Advanced BIOS Features, заходим в него нажав энтер:
Далее выбираем пункт First Boot Device, нажимаем энтер, затем выбираем именно USB-HDD (не обращаем внимание что на картинке USB-FDD) и снова нажимаем энтер:
РЕКЛАМА
Теперь выходим в предыдущее меню кнопкой Esc и снова ее нажимаем, чтобы выйти в основном меню, а потом уже жмем F10 чтобы сохранить изменения. После этих действий ноутбук начнет загружаться с USB-флешки.
После этих действий ноутбук начнет загружаться с USB-флешки.
Используем быстрое загрузочное меню. Как по мне — очень удобно. При включении ноута вы сразу можете указать, что загружаться следует с флешки. Для этого при включении ноутбука Леново сразу нажимаем F12, после чего появится меню Boot Option Menu, в котором может быть два пункта, один из которых EFI USB Device, вам нужно выбрать обычный (не EFI) и нажать энтер:
После этого начнется загрузка с флеш-накопителя.
Выше упоминалась кнопка Novo Button. При помощи нее можно открыть меню, в котором может быть пункт Boot Menu, этот пункт можно использовать чтобы открыть загрузочное меню, где выбрать флешку, как описано выше.
Надеюсь данная информация оказалась полезной. Удачи и добра, до новых встреч друзья!
На главную!
22.12.2021
Ctrl+C Ctrl+V — что это значит? (контрл+ц контрл+в)
Grizzly папка — что это?
Mb3install — что за папка?
PORT. IN на музыкальном центре — что это?
IN на музыкальном центре — что это?
Windows10UpgraderApp — что это?
scoped_dir — что это за папка?
Windows10Upgrade — можно ли удалить?
im_temp — что за папка?
Как загрузить компьютер с Windows 10 с USB-накопителя
- Если у вас есть загрузочный USB-накопитель, вы можете загрузить компьютер с Windows 10 с него.
- Самый простой способ загрузиться с USB — открыть Дополнительные параметры запуска, удерживая клавишу Shift при выборе параметра «Перезагрузить» в меню «Пуск».
- Если ваш компьютер с Windows 10 не загружается с USB-накопителя, вам может потребоваться настроить параметры BIOS (базовая система ввода/вывода).
- Посетите домашнюю страницу Business Insider, чтобы узнать больше .
Раньше люди обычно загружали свои компьютеры с компакт-дисков и даже с гибких дисков, но те времена давно прошли.
Теперь, если вам нужно устранить неполадки на вашем ПК, загрузить другую версию операционной системы или установить обновление Windows, это часто делается путем загрузки с USB-накопителя.
Windows 10 упростила загрузку с USB. Все, что вам нужно, это USB-накопитель с загрузочной версией Windows и несколько простых шагов.
Ознакомьтесь с продуктами, упомянутыми в этой статье:
HP ENVY x360 2-in-1 (от 779,99 долл. в Best Buy)
Windows 10 (за 139,99 долл. в Best Buy)
Как загрузиться с USB с помощью Windows 10
1. Убедитесь, что компьютер включен и рабочий стол Windows запущен.
2. Вставьте загрузочный USB-накопитель в свободный USB-порт вашего компьютера.
3. Нажмите кнопку «Пуск», а затем щелкните значок «Питание», чтобы увидеть параметры завершения работы.
Обязательно удерживайте клавишу Shift, пока вы нажимаете «Перезагрузить», чтобы открыть дополнительные параметры запуска.
Дэйв Джонсон/Business Insider
4. Нажмите и удерживайте клавишу Shift, затем нажмите «Перезагрузить».
5. Ваш компьютер выключится, и когда он перезагрузится, вы увидите экран «Дополнительные параметры запуска». Выберите «Использовать устройство».
Выберите «Использовать устройство» для загрузки с USB-накопителя, вставленного в компьютер.
Дэйв Джонсон/Business Insider
6. Выберите USB-устройство, с которого вы хотите загрузиться, после чего ваш компьютер перезагрузится с помощью USB-накопителя.
Выберите USB-устройство, с которого вы хотите загрузиться, после чего ваш компьютер перезагрузится с помощью USB-накопителя.
Как выполнить загрузку с USB-накопителя с помощью системы запуска компьютера с Windows
Если метод загрузки Windows 10 не работает, это может быть связано с тем, что BIOS вашего ПК (базовая система ввода-вывода) не поддерживает его. Вы по-прежнему можете загружаться с USB-накопителя, хотя вам нужно будет настроить параметры BIOS.
К сожалению, каждый экран BIOS настраивается по-разному, поэтому вам нужно будет изучить параметры самостоятельно.
1. Выключите компьютер.
2. Включите его снова и нажмите клавишу, кратко указанную на экране запуска, чтобы войти в программу настройки BIOS. Обычно это Escape, F1, F2, F8, F11 или F12. Если такой экран не появляется, ваш BIOS может быть установлен в режим «быстрой загрузки», поэтому вам нужно будет поэкспериментировать с различными клавишами при загрузке, прежде чем появится экран Windows. Для получения дополнительной информации вам следует обратиться к документации, прилагаемой к вашему ПК.
Для получения дополнительной информации вам следует обратиться к документации, прилагаемой к вашему ПК.
3. В меню загрузки найдите элементы управления порядком загрузки и переместите USB-накопитель в начало списка.
4. Сохраните настройки и перезагрузите компьютер с установленным USB-ключом.
«Сколько стоит Windows 10?»: разбивка стоимости всех трех версий Windows 10
Как сделать снимок экрана на любом компьютере с Windows 10 несколькими способами
Как загрузить Windows 10 компьютер в «Безопасный режим» для диагностики и устранения неполадок
Как правильно удалять программы в Windows 10, чтобы защитить компьютер и освободить место
Дэйв Джонсон
Внештатный писатель
Дэйв Джонсон — технический журналист, который пишет о потребительских технологиях и о том, как индустрия трансформирует спекулятивный мир научной фантастики в современную реальную жизнь.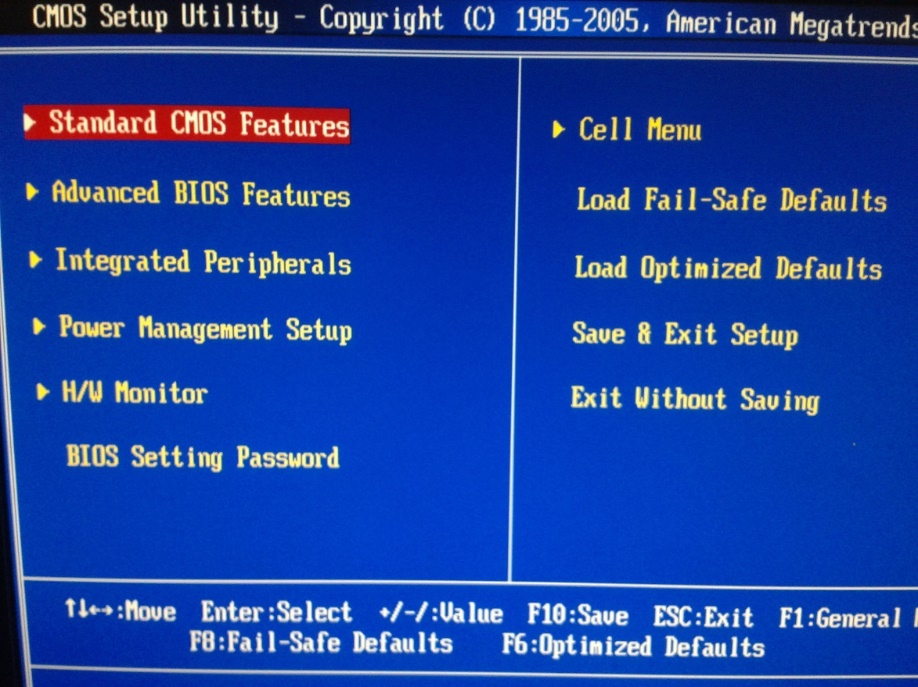 Дэйв вырос в Нью-Джерси, прежде чем поступить в ВВС, чтобы управлять спутниками, преподавать космические операции и планировать космические запуски. Затем он провел восемь лет в качестве руководителя отдела контента в группе Windows в Microsoft. Как фотограф Дэйв фотографировал волков в их естественной среде обитания; он также инструктор по подводному плаванию и соведущий нескольких подкастов. Дэйв является автором более двух десятков книг и участвовал во многих сайтах и публикациях, включая CNET, Forbes, PC World, How To Geek и Insider.
Дэйв вырос в Нью-Джерси, прежде чем поступить в ВВС, чтобы управлять спутниками, преподавать космические операции и планировать космические запуски. Затем он провел восемь лет в качестве руководителя отдела контента в группе Windows в Microsoft. Как фотограф Дэйв фотографировал волков в их естественной среде обитания; он также инструктор по подводному плаванию и соведущий нескольких подкастов. Дэйв является автором более двух десятков книг и участвовал во многих сайтах и публикациях, включая CNET, Forbes, PC World, How To Geek и Insider.
ПодробнееПодробнее
Insider Inc. получает комиссию, когда вы покупаете по нашим ссылкам.
Загрузите компьютер с USB-накопителя
По разным причинам вам может понадобиться заставить компьютер загружаться с USB-накопителя вместо того, чтобы нормально запускаться. Для этого вам нужно изменить некоторые настройки за две-три секунды при загрузке компьютера. И это может иметь некоторые различия в работе в зависимости от различных материнских плат и марок компьютеров. После этой статьи будут изложены детали как загрузить компьютер с USB-накопителя .
Для этого вам нужно изменить некоторые настройки за две-три секунды при загрузке компьютера. И это может иметь некоторые различия в работе в зависимости от различных материнских плат и марок компьютеров. После этой статьи будут изложены детали как загрузить компьютер с USB-накопителя .
2 способа загрузки компьютера с USB-накопителя
Способ 1. Загрузите компьютер с USB-накопителя через меню загрузки.
Видеоруководство по загрузке с USB-накопителя:
Пошаговое руководство по загрузке компьютера с USB-накопителя:
Шаг 1. Вставьте загрузочную USB-флэшку/ручку/ключ в компьютер.
Шаг 2: Запустите или перезагрузите компьютер. Когда появится логотип поставщика, сразу же несколько раз нажмите клавишу Boot Menu (чаще всего F12/ESC ), пока не появится Boot Menu .
Примечание. Вы можете найти ключ меню загрузки у поставщика в таблице в конце статьи.
Шаг 3: В меню загрузки выделите USB-HDD или другой с помощью клавиши ↓ или ↑. Нажмите . Введите для подтверждения. Затем ваш компьютер загрузится с USB-накопителя.
Советы. Имя загрузочного USB-устройства вашего компьютера может отличаться от указанного выше.
Способ 2. Настройте компьютер на загрузку с USB-накопителя с помощью утилиты UEFI BIOS .
Аналогично, сначала нужно подключить загрузочную флешку к компьютеру.
Затем запустите или перезагрузите компьютер и сразу же нажмите и удерживайте клавишу BIOS , пока не отобразится UEFI BIOS Utility .
Советы: Ключи BIOS различаются для разных производителей и марок компьютеров. Наиболее распространенными являются F12 , DEL , F11 , F1, F9 или другие.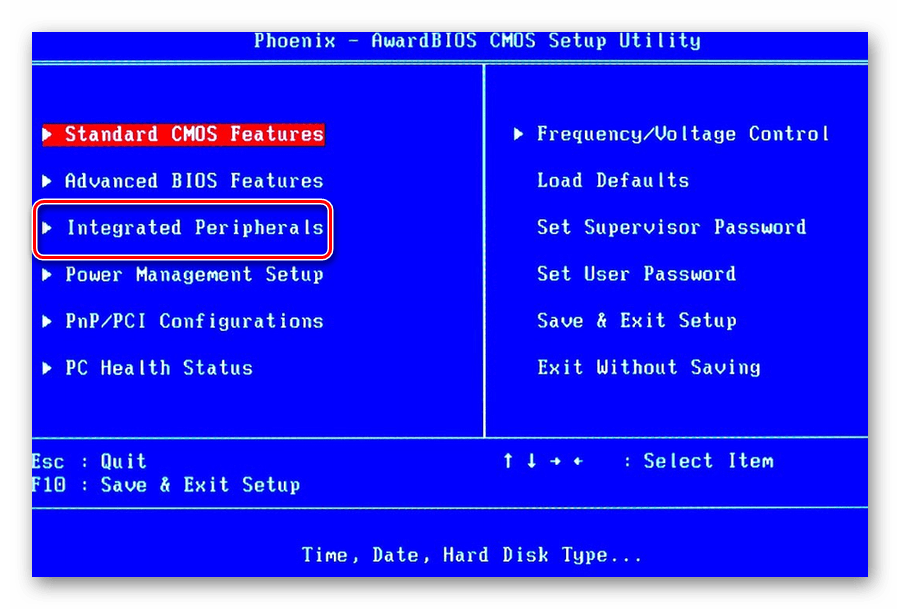
Нажмите здесь, чтобы найти ключ BIOS для вашего компьютера.
1. Загрузите компьютер с USB-накопителя в утилите UEFI BIOS — режим EZ .
Шаг 1: Запустите компьютер и сразу же нажмите и удерживайте клавишу BIOS ( DEL/F2) , пока не войдете в UEFI BIOS Utility . Как правило, режим EZ будет отображаться на большинстве системных плат, а затем нажмите 9.0004 Boot Menu или нажмите F8 , чтобы открыть Boot Menu, как показано на следующем рисунке.
Шаг 2: После этого появится окно меню загрузки.
Шаг 3: Выберите флэш-накопитель USB, используемый для загрузки с помощью мыши или клавиатуры.
2. Загрузите компьютер с USB-накопителя в утилите UEFI BIOS — расширенный режим .
Шаг 1: В интерфейсе EZ Mode нажмите Расширенный режим или нажмите F7 , чтобы открыть расширенный режим.

