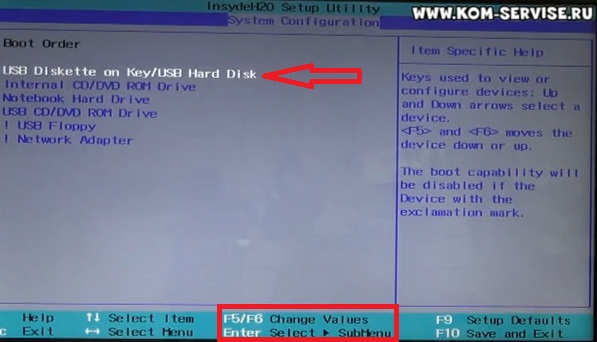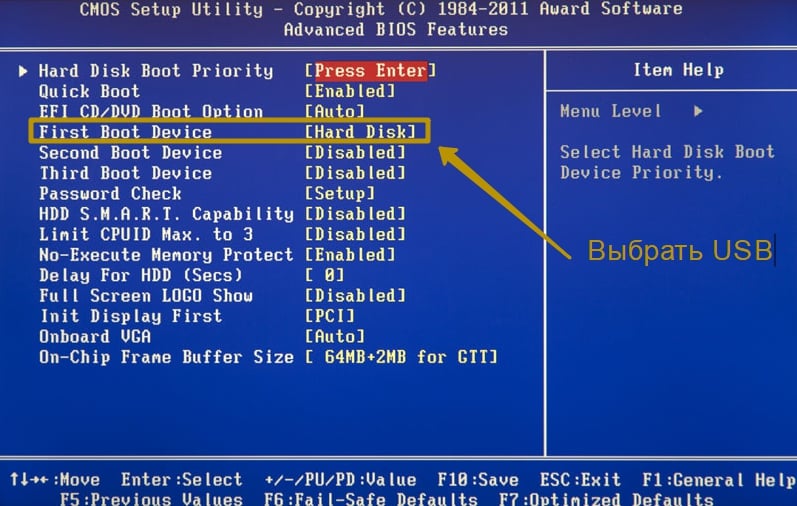Как загрузить виндовс с флешки через биос на ноутбуке асус: [Ноутбук/Десктоп/AIO] Как загрузить систему с USB носителя/CD-ROM? | Официальная служба поддержки
Содержание
Список горячих клавиш Boot Menu в ноутбуке и БИОС
Список горячих клавиш Boot Menu в ноутбуке и БИОС
СЕРВИС
«КОМПЬЮТЕРНЫЙ МАСТЕР»
+7 (903) 474-02-04
Горячие клавиши загрузки с флешки и как зайти в БИОС ноутбука таблица.
Если у вас возникли проблемы с Операционной системой Windows XP, 7, 8.1, 10, 11, то ее можно восстановить с помощью теневой копии или раздела Recovery.
Вставьте usb flash с уже закатной ОС по возможности в USB 2.0, после чего воспользуйтесь горячими клавишами приведенными в таблице, после чего выберите ваш носитель из списка. В случае если у вас не получилось, зайдите в БИОС и отключите там Защиту UEFI (В разделе Boot находим опцию Boot Mode, в которой меняем UEFI в положение Legacy. Жмем F10 для сохранения изменений и подтверждаем), возможно блокирует мультизагрузку. Если не удается откатить с точкой восстановления а данные вам очень нужны, обратитесь в Ремонт ноутбуков или используйте другой вариант.
Альтернативный вариант: Скачать образ Live CD или Linux Mint записать его на флеху с помощью программ Rufus или WinSetup затем скопируйте все что ценно для вас с логического диска и профиля (Обычно C:\Users\Имя вашей учетной записи) на внешний ж. д. и сохраните лицензионный ключ OS программой Produkey. После этого вы можете полноценно переустановить вашу Виндовс имея дистрибутив. Разбейте жд на логические диски так чтобы было удобно. Если объем 500 Гб или более Я системный делаю 160 С остальное D. Профиль я переношу на disk D чтобы не забивать на C. Если не помогло обращайтесь в ремонт ноутбуков к мастеру.
Таблица горячих клавиш для загрузи с флешки и БИОС.
| Бренд | Boot Menu | BIOS Setup | Recovery |
| Acer | F12, F10 | F1, F2, Delete, Esc, Ctrl и Alt | Alt +F10 |
| Asus | F8 | F2, Delete, Esc, Fn +F2 | F9 |
| Dell | F12 | F2, Delete | Ctrl +F11 |
| eMachines | F12 | F2, Delete | Alt +F10 |
| HP | F9, Esc | F10, F1, F2, Esc | F11 |
| Lenovo | F12, F11 | F2, F12, Fn +F2, F1 | F11, F8, 0 |
| MSI | F11, F3 | Delete | F3 |
| Packard Bell | F12, F10, F8 | F2, Delete | F10 |
| Samsung | Esc, F4 | F2, Delete | F4 |
| Toshiba | F8, F11 | Esc, F1, F2, F12 | F8, 0, Fn +0 |
| Sony Vaio | F11, Esc, F10 | F1, F2, F3, Del, assist | А10, Assist |
| Fujitsu Siemens | F12 | F2 | F8, 0, Fn +0 |
Ноутбуки | kaup24.
 ee
ee
Современные компьютерные технологии уже давно активно используются во всех сферах деятельности не только профессионалами, но и рядовыми пользователями. И все большую популярность среди них приобретает ноутбук или лаптоп (англ. laptop), имеющий по сравнению со стационарным ряд преимуществ, основные из которых — мобильность и возможность беспроводного подключения к интернету. Если еще не так давно купить ноутбуки из-за дороговизны могли позволить себе далеко не все, то сейчас нетрудно найти достойные недорогие модели с множеством разных возможностей. Более мощные и производительные игровые ноутбуки и сегодня отличаются высокими ценами, но предоставляют и более широкие возможности не только для продвинутых геймеров, но и для профессионалов, решающих серьезные задачи. Ноутбуки для работы или учебы дешевле моделей для игр, и могут быть различной ценовой категории в зависимости от предполагаемой сложности выполняемых работ. И в повседневной жизни, имея в распоряжении ноутбук, многие привычные дела, такие как оплата счетов, покупки и многое другое, теперь можно совершать намного проще и быстрее через интернет, причем независимо от Вашего местонахождения. Широкий выбор, высокое качество и самые известные торговые марки в нашем интернет-магазине Kaup24.ee! Купить ноутбук в Эстонии: Таллинне, Пярну, Тарту, Нарве можете быстро и удобно онлайн путем! Заходите, выбирайте и наслаждайтесь!
Широкий выбор, высокое качество и самые известные торговые марки в нашем интернет-магазине Kaup24.ee! Купить ноутбук в Эстонии: Таллинне, Пярну, Тарту, Нарве можете быстро и удобно онлайн путем! Заходите, выбирайте и наслаждайтесь!
Фильтровать
Просмотреть список товаровСамые дешевые наверхуСамые дорогие наверхуCрок доставкиHаивысшая оценка
4000€ / мес.
1 06700€
РРС
1 19900€
В корзину
ЗАБЕРИТЕ ЗАВТРА
Asus Zenbook 14 OLED UM3402YA-KM211W
Процессор: AMD Ryzen 7
Жесткий диск SSD: 1000 Гб
Клавиатура: Русская (RU)
2640€ / мес.
70300€
В корзину
3.7/5
ЗАБЕРИТЕ ЗАВТРА
Lenovo IdeaPad Gaming 3 15ACH6 (82K200QXPB)
Процессор: AMD Ryzen
Жесткий диск SSD: Не указано Гб
Клавиатура: Английская (ENG)
ВОССТАНОВЛЕННЫЙ ТОВАР
1840€ / мес.
49000€
В корзину
БЫСТРАЯ ДОСТАВКА
HP EliteBook 830 G6
Процессор: Intel Core i5
Жесткий диск SSD: 256 Гб
Клавиатура: Не указано
2030€ / мес.
54094€
66783€
В корзину
5/5
Lenovo 82KU018FPB
Процессор: AMD Ryzen 5
Жесткий диск SSD: 512 Гб
Клавиатура: Английская (ENG)
ВОССТАНОВЛЕННЫЙ ТОВАР
680€ / мес.
18000€
В корзину
БЫСТРАЯ ДОСТАВКА
Dell Latitude 3300
Процессор: Intel Core i3
Жесткий диск SSD: 256 Гб
Клавиатура: Не указано
930€ / мес.
24900€
В корзину
Sülearvuti Lenovo ThinkPad T470
Процессор: Intel Core i5
Жесткий диск SSD: Нет Гб
Клавиатура: Скандинавская (NO)
Сборные портативные компьютеры: кто, как и для чего?
Интересующий Вас ноутбук оправдывает все Ваши ожидания, но до полного совершенства ему не хватает памяти RAM, а, может, Вы ожидали более вместительного жесткого диска? Сегодня по этому поводу не нужно ломать голову – выбрав подходящие Вам параметры, Вы можете скомплектовать компьютер самостоятельно.
Как защитить и беречь свой компьютер?
Покупая компьютер, мы надеемся, что это устройство будет надежно служить долгое время, однако на самом деле для этого необходимы и наши собственные старания. Как и любые другие электронные приборы, компьютеры нуждаются в постоянном уходе и защите – если Вы будете должным образом заботиться о них и р
Читать дальше
Лучшие ноутбуки 2019 года
Хотя уже ноутбуки достигли своих высот, ничего нового мы уже не увидим, производители все еще находят способы удивить еще более современными и функциональными устройствами. Если Вы решите купить новый компьютер в этом году, у Вам наверняка будет выбор — на этот раз мы рассмотрели самые популярные мо
Читать дальше
Dell Inspiron — какую модель выбрать?
Компьютеры Dell хорошо известны всем, кому приходилось искать это устройство хотя бы один раз — это одна из ведущих компаний, предлагающих широкий спектр компьютеров. Как только вы решите снова довериться этой марке, вы узнаете о различных компьютерных линиях. Одна из них, Dell Inspiron, описывается
Одна из них, Dell Inspiron, описывается
Читать дальше
Когда стоит задуматься о покупке сборного ноутбука?
Что значит сборный (кастомный) ноутбук? Возможность собрать ноутбук для большинства людей по-прежнему звучит как новинка, но все больше и больше людей предпочитают воспользоваться этой возможностью и сами создают устройство своей мечты. Если всё ещё думаете, стоит ли обращать внимание на такую идею,
Читать дальше
Ни в коей мере не умаляя достоинств стационарного компьютера, по сравнению с ним ноутбук имеет ряд преимуществ. Системный блок, монитор, клавиатура, панель управления курсором, камера и микрофон — все уже объединено в одном корпусе и готово к работе. Поэтому портативный компьютер компактных размеров, небольшого веса отличается мобильностью, его можно взять с собой куда угодно, он не требует много места. При этом по производительности он давно уже сравнялся со стационарными моделями, и в зависимости от конфигурации справится с поставленными задачами любой сложности.
При покупке ноутбука, чтобы не переплачивать за неиспользуемые функции, конечно же, прежде всего следует учитывать, для решения каких задач он приобретается и, уже исходя из этого, искать вариант, максимально отвечающий требованиям пользователя.
Предлагаем ноутбуки для любых целей
Игровые ноутбуки — самые высокие технические характеристики и большой экран обеспечат максимальную производительность для решения задач высочайшей сложности. Часто такие устройства отличаются оригинальным дизайном.
Для работы — чем более сложные работы предполагается выполнять, тем выше требования к производительности, объему памяти. Так для несложных работ с офисными документами достаточно и бюджетных вариантов. Для программистов, дизайнеров, для работ по обработке видео понадобится компьютер с мощным процессором, большим объемом оперативной памяти и производительной видеокартой. Если работа связана с частыми разъездами, предпочтительнее модели с энергоемкими аккумуляторами.
Для учебы — чаще всего предполагается, что придется их носить с собой, поэтому при выборе важны небольшие габариты и вес, а также прочный корпус. Основные технические характеристики определяются, исходя из количества и требований программ, необходимых для работы.
Ноутбуки-трансформеры — сенсорный экран в таких моделях поворачивается на 360 градусов, сочетая функциональные возможности ноутбука и планшета. Легкие и компактные, их удобно взять с собой, можно использовать как книжку, а поставив домиком — смотреть видео.
Большой выбор ноутбуков различных диагоналей
Часто при выборе лэптопа большое значение имеют и его габариты, а именно диагональ экрана, в зависимости от величины которой, обычно выделяют следующие основные категории:
- Портативные ноутбуки с размером экрана не больше 13,3 дюймов, выгодно отличает небольшой вес и невысокая цена, подходящий вариант для повседневного использования, когда не требуется высокая производительность.

- Наиболее распространенные ноутбуки с 14-16 дюймовым экраном, оптимально сочетают в себе достаточно высокий уровень производительности с приемлемыми габаритами и весом.
- Ноутбуки с размером диагонали 17 дюймов и выше, не уступающие по характеристикам стационарным компьютерам, для комфортной работы и игр различных уровней сложности.
Дополнительно предлагаем приобрести
Наушники — беспроводные и проводные. Выбирайте модели с микрофоном, если приходится часто общаться по работе или во время игр.
Колонки для компьютера — найдете напольные и настенные, настольные и портативные, проводные и беспроводные с подключением через Bluetooth.
Компьютерная мышь — более удобна для работы за столом, чем тачпад.
Клавиатура — также добавит комфорта при работе за ноутбуком.
Внешний жесткий диск пригодится в качестве дополнительного устройства для хранения информации.
Карты памяти — при необходимости информацию с них через картридер или слот можно перенести на ноутбук.
Охлаждающая подставка для ноутбука служит для дополнительной защиты от перегрева, а также обеспечивает комфортный угол обзора и удобное положение рук.
Столик для ноутбука. Есть самые разные модели таких столов, среди которых Вы найдете соответствующий особенностям Вашей деятельности, а также планировке и стилю помещения, где предполагается его разместить.
Дополнительный монитор — пригодится тем, кто работает с несколькими программами одновременно или кому недостаточно небольшого экрана ноутбука.
Купить ноутбук в Эстонии
Вы ищете, где в Эстонии можно купить ноутбуки по низким ценам? Заходите на сайт интернет-магазина kaup24.ee. Здесь в широком ассортименте предлагаются портативные компьютеры популярных торговых марок, таких как Asus, Apple, DELL, HP, Lenovo, LG, SAMSUNG, TOSHIBA и многих других. Возможна и покупка в рассрочку.
Ищете, где купить ноутбук в Таллине или другом городе Эстонии? Для вас есть отличное предложение. Выберите желаемую модель в нашем интернет-каталоге и заберите покупку бесплатно в физическом магазине Kaup24 по адресу ул. Mustamäe 46. Такая же возможность есть и у жителей других городов, где есть магазины Kaup24: Тарту, Нарва, Пярну. Также можете выбрать удобную доставку на дом и другие варианты. Вся информация о сроках и способах получения покупок указана на странице конкретного товара.
Mustamäe 46. Такая же возможность есть и у жителей других городов, где есть магазины Kaup24: Тарту, Нарва, Пярну. Также можете выбрать удобную доставку на дом и другие варианты. Вся информация о сроках и способах получения покупок указана на странице конкретного товара.
Как загрузить ноутбук Asus с USB
Знаете ли вы способы загрузки Asus с USB? Если вы искали методы для этого повсюду и до сих пор не нашли большой помощи, то этот блог наверняка вас порадует. Мы можем помочь вам загрузить ноутбук Asus с USB-устройства различными способами.
Устранение неполадок и ремонт ноутбуков G…
Включите JavaScript
Руководство по устранению неполадок и ремонту ноутбуков
Узнайте, что это за методы и как их применять, в этом блоге.
Методы загрузки ноутбука Asus с USB
В блоге показано несколько методов загрузки Asus с USB. Для каждого метода также был дан четко определенный набор инструкций. Убедитесь, что вы правильно прочитали эти инструкции, а затем выполните эти методы.
Метод 1: загрузка ноутбука Asus с USB-накопителя
В этом методе загрузки биоса Asus с USB мы покажем вам, как подключить USB-устройство, а затем открыть меню загрузки. Оттуда вы можете подготовить настройку BIOS. Этот простой метод можно выполнить всего за 25 шагов.
1. Во-первых, включите ноутбук Asus.
2. Войдите в свой ноутбук Asus.
3. Подключите загрузочный USB-накопитель к ноутбуку.
4. Теперь вам нужно нажать клавишу «ESC» на клавиатуре от 5 до 10 раз.
5. Выполнение вышеупомянутого шага откроет «Меню загрузки».
6. В меню загрузки выберите «Войти в настройки».
7. Сделайте выбор в «Enter Setup».
8. Нажмите «Ввод».
9. Теперь вы окажетесь в «ASUS BIOS Setup».
10. Затем нажмите клавишу со стрелкой «вправо». Это приведет вас на вкладку «Дополнительно».
11. Выберите опцию «Конфигурация USB».
12. Выберите опцию «Предзагрузочный режим XHCI».
13. Затем отключите «Режим предварительной загрузки XHCI».
14. Далее необходимо выбрать вкладку «Безопасность».
15. Выберите «Secure Boot Control» и отключите его.
16. Теперь включите опцию «Launch CSM» на самой вкладке «Boot».
17. Для этого нажмите клавишу «F10».
18. После этого сохраните конфигурацию, нажав «Да».
19. Теперь выходите.
20. Войдите в настройки Bios, нажав клавишу «ESC» от пяти до десяти раз.
21. Во вкладке «Boot» будет доступна опция «Launch CSM». Включите его еще раз.
22. Для сохранения нажмите «F10» и затем выйдите.
23. Откройте «Меню загрузки» еще раз, нажав клавишу «F10» от 5 до 10 раз.
24. Опция «Загрузка» для вашего ноутбука будет разблокирована.
25. Установите Windows с помощью «Загрузочного USB-накопителя». Вы также можете использовать «Внутренний DVD-привод».
Когда вы выполните 25 шагов, упомянутых выше, процедура загрузки Asus с USB Windows 10 завершится.
Способ 2: загрузка Asus Bios с USB через Ninjastik
Для загрузки Asus с USB Windows 7 можно использовать Ninjastik. Чтобы использовать Ninjastik для загрузки, вам нужно будет выполнить всего 11 шагов. Эти шаги были даны следующим образом. Давайте прочитаем их.
Чтобы использовать Ninjastik для загрузки, вам нужно будет выполнить всего 11 шагов. Эти шаги были даны следующим образом. Давайте прочитаем их.
1. Во-первых, выключите «Операционную систему» вашего устройства Asus.
2. Теперь отключите «Ниндзятик» от вашей системы.
3. Включите систему.
4. После запуска системы вы увидите черный экран.
5. На черном экране просмотрите сообщение «Нажмите _ для настройки» или «Нажмите _ для входа в настройку».
6. При использовании ноутбука Asus это будет «DEL» или «F2».
7. Теперь нажмите «BOOT».
8. Убедитесь, что настройки «UEFL» отключены. Его также можно переключить в «BIOS» или «Legacy Mode».
9. Теперь вам просто нужно обновить опцию «Boot».
10. Этот шаг поможет вам включить USB.
11. Сохраните все изменения перед выходом.
После тщательного выполнения этой процедуры и сохранения изменений способ загрузки Asus e402s с USB будет завершен.
Наши заключительные мысли
В этом блоге показаны два метода загрузки трансформера Asus с USB. Оба этих метода отлично сработали для многих наших читателей. Мы считаем, что эти методы отлично подойдут и для вашего устройства Asus.
Оба этих метода отлично сработали для многих наших читателей. Мы считаем, что эти методы отлично подойдут и для вашего устройства Asus.
Если у вас возникнут проблемы при выполнении инструкций, упомянутых для этих двух методов, напишите нам комментарий ниже. Мы быстро ответим вам.
Посмотрите, что еще у нас есть для вас. Нажмите здесь, чтобы увидеть исправления проблемы Звук ноутбука Asus не работает . Вы также можете найти различные причины этой проблемы в этом посте.
Ноутбуки Asus пользуются наибольшей популярностью среди покупателей. Как только вы возьмете его в руки, вы почувствуете, что устройство работает бесперебойно. Как и в случае с любым другим механизмом или устройством, пользователи находят некоторые другие процессы сложными для выполнения. То же самое касается ноутбука Asus. Некоторые из пользователей не знают, как загрузить Asus с USB. В этой статье вы научитесь загружать Asus с USB.
Руководство по загрузке ноутбука Asus с USB:
Решение 1.
 -Загрузите ноутбук Asus с помощью USB-накопителя:
-Загрузите ноутбук Asus с помощью USB-накопителя:
- Во-первых, начните с включения ноутбука Asus
- Войдите в свой ноутбук Asus как обычно
- После того, как вы Включив ноутбук, вы можете подключить загрузочный USB-накопитель к ноутбуку
- Теперь вам нужно нажать клавишу ESC на клавиатуре примерно от 5 до 10 раз
- Выполнение вышеупомянутого шага откроет меню загрузки
- В меню загрузки вы сможете найти другую опцию с надписью «Войти в настройки».
- Сделайте выбор в «Войти в настройки». в ASUS Bios Setup
- Теперь нажмите клавишу со стрелкой вправо, чтобы перейти на вкладку «Дополнительно». в «Режиме предварительной загрузки XHCI»
- После нажатия «Предзагрузочный режим XHCI» просто отключите его. После отключения Secure Boot Control вам нужно будет включить опцию «Launch CSM» в самой вкладке загрузки
- Для того, чтобы включить Launch CSM, вам нужно нажать клавишу F10
- После этого сохраните конфигурацию нажав кнопку «ДА»
- Теперь выйдите
- Вам нужно будет войти в настройки Bios, для чего вы должны нажать клавишу ESC не менее пяти-десяти раз.

- Включите опцию Launch CSM еще раз Выполнив вышеупомянутые шаги, вы разблокируете вариант загрузки для своего ноутбука Asus.
- Просто установите Windows с помощью загрузочного USB-накопителя
- Вы также можете использовать внутренний DVD-дисковод
Решение № 2 — загрузка Asus Bios с USB с помощью Ninjastik:
Если вы используете Ninjastik USB для загрузки ноутбука Asus вы можете выполнить следующие шаги:
- Сначала выключите операционную систему
- Теперь просто отключите Ninjatik от системы
- После этого включите вашу систему
- После запуска системы вы иметь возможность наблюдать черный экран.
- На черном экране обратите внимание на сообщение «Нажмите _ для настройки» или «Нажмите _ для входа в настройку».
- При использовании ноутбука Asus это будет DEL или F2 ЗАГРУЗИТЬ с помощью клавиши курсора
- Убедитесь, что настройки UEFL были отключены
- Его также можно переключить в режим Bios или Legacy
- Теперь вам просто нужно обновить параметр загрузки
- Этот шаг будет помочь вам включить USB
- Теперь не забудьте сохранить перед выходом
Как загрузить ноутбук Asus с USB | Соломон Омолаби
3 минуты чтения
·
14 октября 2022 г.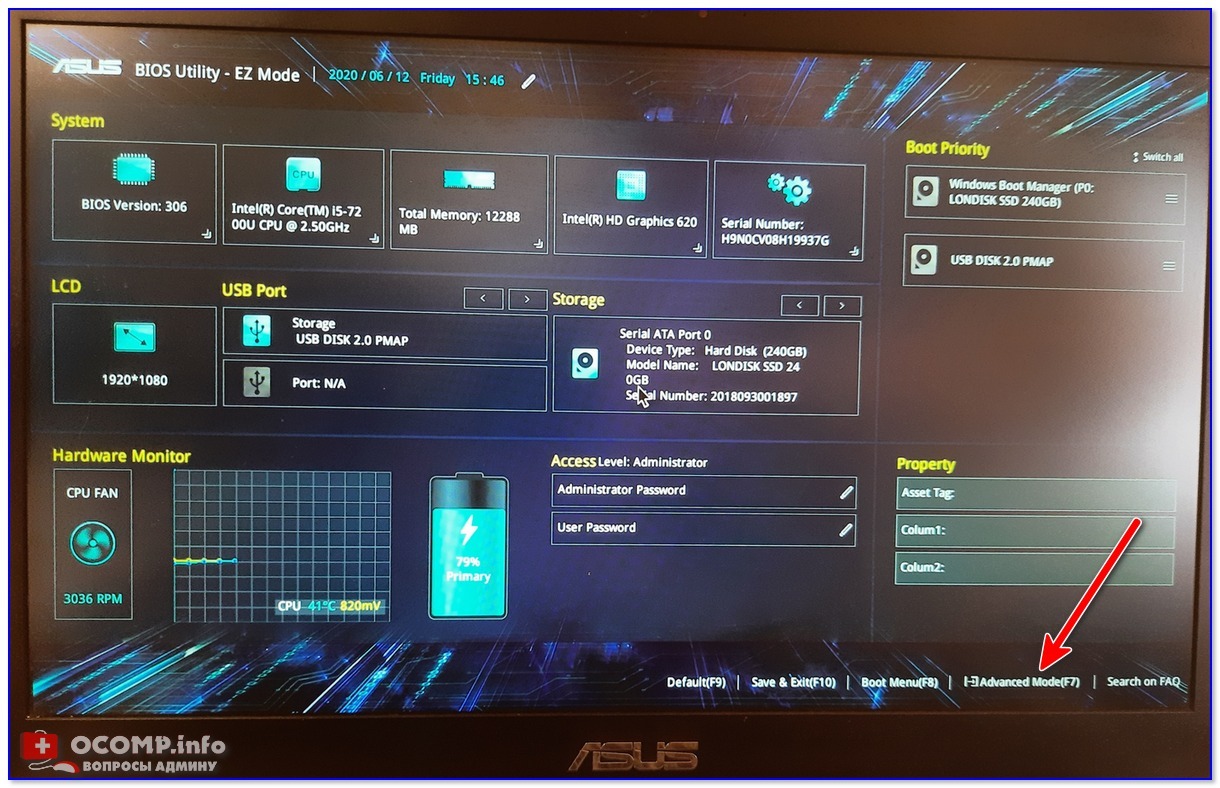
Нажмите клавишу «ESC», чтобы войти в настройки. Вы можете выбрать приоритет устройства для загрузки из меню загрузки.
Как перевести MyASUS в режим загрузки?
При нажатии клавиши [ESC] или [F2] на клавиатуре появится следующий экран. Нажмите на клавиши со стрелками на клавиатуре, чтобы войти в MyASUS.
Это позволит вам выбрать флешку и жесткий диск в маленьком окне. Вы также можете игнорировать его, если не хотите. Если вы знаете номер своей модели, вам не следует этого делать.
Как заставить компьютер работать?
Страница утилиты настройки открывается с помощью клавиш со стрелками на клавиатуре.
Прежде чем вы сможете заставить этот метод работать, вы должны убедиться, что ваш ноутбук имеет правильные настройки. Как только это будет сделано, вы сможете загрузить свою операционную систему. Если вы будете следовать инструкциям на экране, вы сможете загрузить свой компьютер.
Я не знаю, следует ли мне загружаться с прежней версии или с UEFI.

Новый режим UEFI в Windows имеет больше функций безопасности, чем устаревший режим BIOS. Если вы находитесь в сети, которая поддерживает только BIOS, вам нужно будет загрузиться в устаревшем режиме. Устройство загружается так же, как оно было установлено после установки Windows.
Существует способ загрузки Windows 10 с загрузочного диска. Будет легко установить вашу операционную систему. Если у вас нет загрузочного устройства, вам необходимо загрузить компьютер с него.
Вы должны выбрать устройство, с которого будет загружаться ваш компьютер, в зависимости от назначения диска. После этого компьютер сможет его использовать. Windows продолжит загрузку с жесткого диска, если USB не загружается.
Как установить Windows 10 на ноутбук?
Вы можете подключить установочный носитель к компьютеру и узнать, как загрузить систему с флешки.
Меню загрузки Asus позволяет выполнять различные задачи после входа в биос. Доступ к режиму восстановления можно получить оттуда. Кнопку питания можно нажать, удерживая клавишу F2.
Кнопку питания можно нажать, удерживая клавишу F2.
Выберите вкладку «Конфигурация USB» на вкладке «Дополнительно», если вы хотите удалить управление безопасной загрузкой и режим предварительной загрузки XhcI. Вы можете подключить свой ПК к установочному носителю после того, как ноутбук завершит его установку. Нажмите «ESC» и выберите «загрузить с usb», когда это будет сделано.
Как получить выбор ботинок?
После того, как откроется окно меню загрузки, с помощью стрелки подтвердите выбор флешки или компакт-диска.
Первое, что вам нужно сделать, чтобы загрузить свой ноутбук, это вставить загрузочный USB. Чтобы попасть в Boot Menu, нужно нажать клавишу esc пять-десять раз. Нажмите «войти в настройки» и выберите «Расширенный запуск» в меню.
- Если у вас нет загрузочного устройства, вам необходимо загрузить компьютер с него.
- Вы также можете игнорировать его, если не хотите.
- Отсюда можно получить доступ к режиму восстановления.