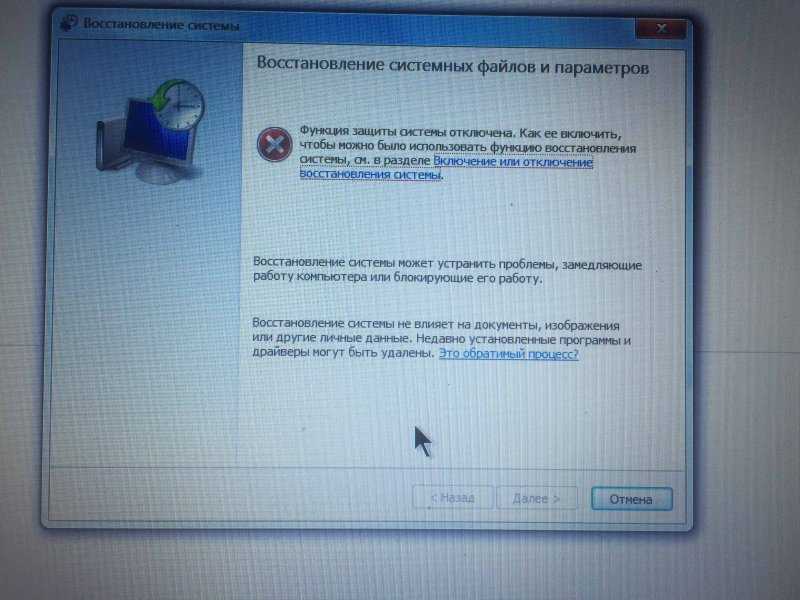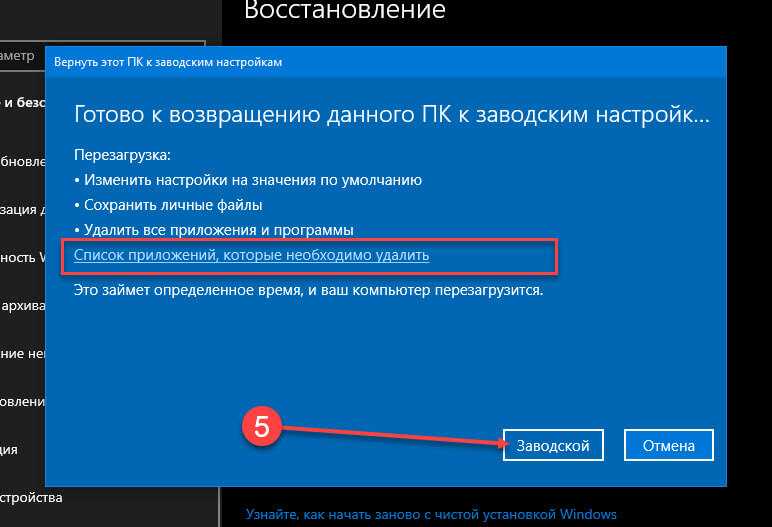Как windows xp откатить до заводских настроек: Как вернуть Windows 7 и Windows XP в исходное состояние без переустановки программ
Содержание
откат с помощью установочного диска
Содержание:
- Сбои и ошибки, с которыми можно столкнуться на Win XP
- Как можно включить восстановление системы Виндовс XP
- Загрузка рабочей конфигурации
- Как провести восстановление системы Виндовс ХР через безопасный режим
- Выполнение процедуры с помощью загрузочного диска
- Консоль, с помощью которой можно осуществить восстановление Windows XP
Процесс работы OC Windows XP отличается регулярными сбоями и ошибками, которые вынуждают пользователя восстанавливать систему. О том, как восстановить Windows XP правильно в любой ситуации и разными способами, рассказано в данной статье.
Сбои и ошибки, с которыми можно столкнуться на Win XP
Опытные специалисты выделяют несколько типов ошибок, возникающие при использовании Виндовс ХР:
- нестабильность работы системных приложений, несовместимость установленного софта. Если пользователь Windows XP установил на компьютер софт из Интернета, то впоследствии могут образоваться проблемы с функционированием предустановленных программ, вылезти ошибки при попытке их запуска;
- вирусное заражение.
 Данная версия операционки считается устаревшей, её безопасность находится на низком уровне. Поэтому занести вредоносное ПО, которое заблокирует работу ОС, просто;
Данная версия операционки считается устаревшей, её безопасность находится на низком уровне. Поэтому занести вредоносное ПО, которое заблокирует работу ОС, просто; - система отказывается стартовать. Частая проблема многих пользователей, приводящая к восстановлению Windows XP.
Внешний вид рабочего стола на операционной системе Windows XP
Обратите внимание! Восстанавливать операционку можно с помощью встроенного средства в кратчайшие сроки.
Как можно включить восстановление системы Виндовс XP
Как сбросить Андроид до заводских настроек — откат и восстановление
Существует несколько распространённых способов выполнения поставленной задачи:
- использование системной утилиты;
- создание точки восстановления;
- восстановление через безопасный режим;
- с помощью загрузочной флешки с ISO-образом операционки;
- полная переустановки Виндовс ХР.
Загрузочная флешка для установки Виндовс ХР
Загрузка рабочей конфигурации
Сброс сетевых настроек Windows 7: как сделать полный сброс
Выполняется следующим образом:
- При старте компьютера несколько раз нажать по кнопке «F8», пока не отобразится специальное окно.

- Выбрать параметр «Загрузить последнюю удачную конфигурацию» и тапнуть по «Enter». Переключаться между строками можно с помощью стрелок «Вверх», «Вниз» с клавиатуры.
- Создать загрузочный образ системы и записать его на флешку.
- Загрузиться с накопителя, выставив соответствующий режим в BIOS.
- Когда устройство загрузится с накопителя, то пользователю придётся нажать на «Enter» на синем экране.
- Согласиться с условиями лицензионного соглашения, кликнув на «F8».
- Из представленного списка выбрать свою версию OC и щёлкнуть по клавише «R» для запуска средства восстановления.
- Дождаться окончания процесса и удостовериться, что вся информация пользователя сохранилась на ПК.
Важно! При откате системы нельзя допускать выключение ПК, ноутбука, иначе вернуть операционку к работоспособности можно будет путём её полной переустановки. Также возможно потеря данных с компа.
Меню загрузки, которое появляется при нажатии на кнопку «F8» при старте компьютера
Как провести восстановление системы Виндовс ХР через безопасный режим
Как сбросить виндовс 7 до заводских настроек
Один из самых распространённых и эффективных методов восстановления Windows XP.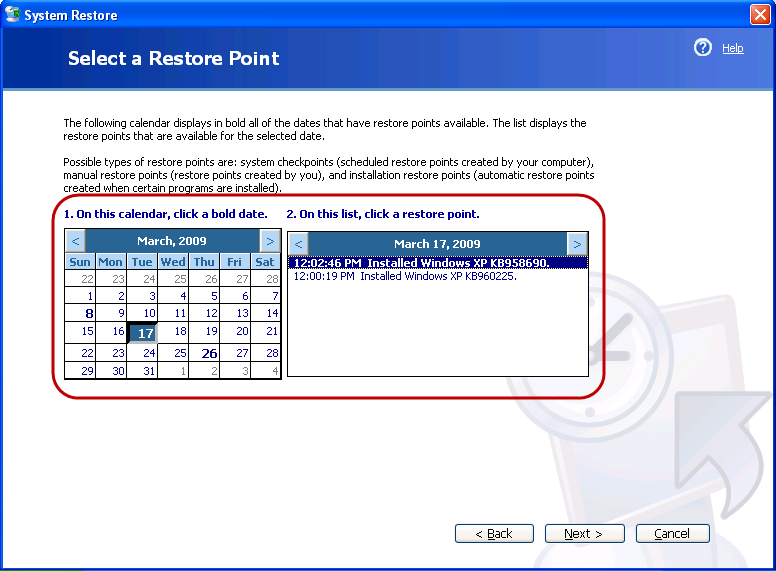 Чтобы сбросить параметры операционки, заставить её загружаться, пользователю нужно будет сделать несколько простых шагов:
Чтобы сбросить параметры операционки, заставить её загружаться, пользователю нужно будет сделать несколько простых шагов:
- Войти в меню загрузки по схеме, рассмотренной в предыдущем разделе. Для этой цели надо будет пару раз нажать на «F8» с клавиатуры стационарного компьютера или ноутбука.
- Переключиться на верхнюю строку «Безопасный режим» и тапнуть по ней.
- Попав на рабочий стол, пользователь может выполнить несколько действий, которые, по его мнению, исправят проблему с функционированием ОС. Здесь можно удалить приложение, после установки которого операционная система перестала работать, деинсталлировать обновления, почистить ПК от вирусов, воспользоваться системным средством восстановления, изменить некоторые настройки и т. д.
- Устранив проблему, понадобится перезагрузить ПК стандартным образом через меню «Пуск».
- Убедиться, что операционная система Виндовс нормально функционирует после проведения вышеизложенных манипуляций.
Запуск средства восстановления на Windows XP осуществляется в следующей последовательности:
- Открыть «Пуск».

- Развернуть раздел «Стандартные».
- В конце списка предустановленных программ тапнуть по пункту «Служебные».
- Найти сроку «Восстановление системы» и кликнуть по ней левой кнопкой манипулятора.
- Для отката операционки необходимо следовать всем инструкциям помощника, представленным в данном окошке.
Внешний вид безопасного режима операционной системы Виндовс XP
Обратите внимание! Средство, позволяющее вернуть ХР к функционирующему состоянию, не всегда удаётся запустить через безопасный режим с поддержкой командной строки.
Выполнение процедуры с помощью загрузочного диска
Опытные специалисты при рассмотрении этого вопроса рекомендуют действовать по алгоритму:
- Вставить компакт-диск с установленной на нём операционной системой в DVD-привод ПК.
- Перезагрузить устройство.
- В процессе включения компьютера несколько раз тапнуть по «Delete» для входа в БИОС.
- В меню, которое запустилось, надо отыскать вкладку, отвечающую за загрузку.
 Обычно это «Boot».
Обычно это «Boot». - Из представленного списка устройств выбрать свой диск с ISO-образом и кликнуть по «F10». Произойдёт перезагрузка ПК, после чего он загрузится с диска.
- В появившемся окошке нажать на «Enter». После этого ПК начнёт проверять жёсткий диск на наличие операционных систем Windows. Выбрать свою версию и тапнуть по «R» для активации средства восстановления.
- Далее пользователю необходимо следовать инструкциям помощника, чтобы вернуть Windows XP к работающему состоянию.
Загрузочный диск для установки операционной системы
Обратите внимание! Данный метод восстановления не подойдёт, когда на одном ЖД присутствует сразу несколько версий ОС Виндовс, например, Windows 7 или 10.
Консоль, с помощью которой можно осуществить восстановление Windows XP
Это встроенная в операционку утилита, позволяющая в минимально короткие сроки откатиться до предыдущей версии, когда система ещё нормально функционировала.
Реализацию такого метода разделяют на следующие этапы:
- Аналогичным образом загрузиться с компакт-диска и нажать на «R» для просмотра установленных на ПК ОС.

- Выбрать нужную операционку из списка и тапнуть на «Enter».
- После осуществления вышеизложенных манипуляций отобразится окно командной строки, где нужно будет ввести слово «fixboot». Данная команда позволяет перезаписать сектор загрузки. Подходит, когда у пользователя Windows XP возникают проблемы с открытием окон.
- Вбить команду «chkdsk». С помощью нее пользователь сможет проверить операционную систему на предмет наличия сбоев и ошибок. Впоследствии найденные неполадки устранятся в автоматическом режиме.
Важно! После введения вышеперечисленных команд надо будет перезапустить компьютер для принятия внесённых изменений. При этом важно вытащить установочный диск или флешку из ПК.
Внешний вид командной строки на OC Windows XP
Таким образом, Windows XP не всегда стабильно работает. В её функционировании часто образуются сбои и ошибки. Часть из них можно устранить с помощью средства восстановления операционки. Однако встречаются и такие ошибки, избавиться от которых поможет только переустановка ОС. Информация, представленная в данной статье, позволит любому разобраться, как откатить Виндовс XP до заводских настроек.
Информация, представленная в данной статье, позволит любому разобраться, как откатить Виндовс XP до заводских настроек.
Автор:
Сергей Алдонин
Изменение и сброс параметров Internet Explorer
Windows 10 Internet Explorer Windows 8.1 Windows 7 Еще…Меньше
Поддержка Internet Explorer 11 прекращена
Поддержка Internet Explorer 11 прекращена 15 июня 2022 г. Если для любого сайта, который вы посещаете, требуется Internet Explorer 11, его можно перезагрузить в режиме Internet Explorer в Microsoft Edge. Рекомендуется перейти на Microsoft Edge , чтобы начать пользоваться более быстрым, безопасным и современным браузером.
Начало работы с Microsoft Edge
Изменение параметров Internet Explorer
В Internet Explorer есть много параметров, позволяющих настроить взаимодействие с ним. Чтобы просмотреть все параметры и параметры, откройте Internet Explorer на компьютере и выберите Инструменты > Параметры Интернета.
Чтобы просмотреть все параметры и параметры, откройте Internet Explorer на компьютере и выберите Инструменты > Параметры Интернета.
Сброс параметров Internet Explorer
Параметры Internet Explorer можно сбросить, восстановив их состояние на момент установки Internet Explorer на компьютере. Сброс полезен для устранения неполадок, которые могут быть вызваны параметрами, измененными после установки. Помните, что сброс параметров Internet Explorer необратим, и все предыдущие параметры после сброса теряются.
-
Закройте все программы и окна.
-
Откройте Internet Explorer и выберите Инструменты > параметров Интернета.

-
Выберите вкладку Дополнительно.
-
В диалоговом окне Сброс параметров Internet Explorer нажмите кнопку Сброс.
-
В окне Вы действительно хотите выполнить сброс всех параметров Internet Explorer, восстановив значения по умолчанию? выберите Сбросить.
-
После применения стандартных параметров Internet Explorer нажмите кнопку Закрыть, а затем — ОК. Чтобы изменения вступили в силу, перезагрузите компьютер.

Если браузер Internet Explorer не открывается или страницы не загружаются…
Если браузер Internet Explorer не открывается или страницы не загружаются, возможно, установлена надстройка, которая мешает процессу. Чтобы определить, возникла ли данная проблема из-за надстройки, выполните следующие действия.
-
Определите скорость процессора.
Проверка скорости процессораДополнительные сведения см. в 32- и 64-Windows: вопросы и ответы.
-
В зависимости от скорости процессора выберите соответствующую строку кода ниже и скопируйте и вставьте или введите код в поле поиска на панели инструментов.

Для 32-битной:
«C:\Program Files (x86)\Internet Explorer\iexplore.exe» -extoffДля 64-битной:
«C:\Program Files\Internet Explorer\iexplore.exe» -extoffБраузер Internet Explorer откроется и вы сможете узнать, какие надстройки вызывали проблемы. Сведения о том, как управлять надстройками, см. в разделе Управление надстройками в Internet Explorer 11.
Как стереть мой жесткий диск и начать сначала
Обновлено: 30 декабря 2021 г., автор: Computer Hope
Большинство компьютеров имеют диск восстановления системы или встроенный процесс восстановления на жестком диске для сброса компьютера к исходным настройкам или настройкам по умолчанию (сброс к заводским настройкам). Сброс, форматирование или восстановление компьютера помогает устранить проблемы с компьютерным программным обеспечением, включая поврежденные программные файлы и вирусные заражения.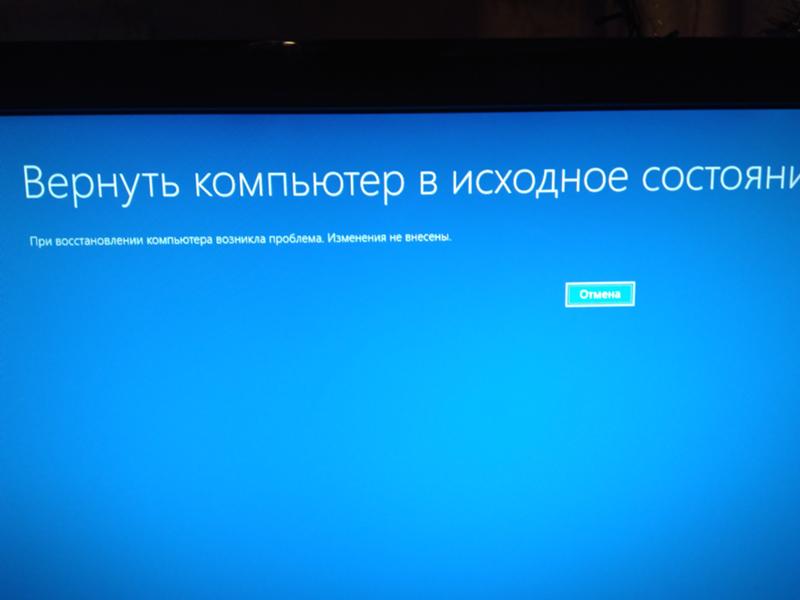 Инструкции по восстановлению исходного программного обеспечения на компьютере приведены ниже.
Инструкции по восстановлению исходного программного обеспечения на компьютере приведены ниже.
Предупреждение
Восстановление компьютера стирает всю информацию с жесткого диска и делает его как новый. После выполнения приведенных ниже шагов вы не сможете восстановить потерянные данные. Сделайте резервную копию всех файлов, которые вы не хотите потерять, прежде чем продолжить процесс восстановления.
Кончик
Если у вас OEM-компьютер (например, Acer, ASUS, Dell или HP), скорее всего, у вас есть скрытый раздел восстановления системы, и диск для восстановления компьютера не нужен.
- Как отформатировать жесткий диск, SSD или флешку.
- Как убедиться, что все данные на жестком диске компьютера удалены.
- Почему я не могу восстановить свой компьютер с помощью диска восстановления?
- Как сбросить утерянный или забытый пароль Windows.
Очистка жесткого диска и переустановка Windows
Чтобы очистить жесткий диск и переустановить Windows, выберите ссылку ниже для вашей версии Windows и следуйте инструкциям.
Кончик
Если вы все стираете и переустанавливаете Windows, имя пользователя или пароль администратора не нужны.
- Windows 11
- Windows 10
- Windows 8
- Windows 7 и Vista
- Windows XP и 2000
- Более ранние версии Windows и DOS
- Форматирование диска
- Windows NT 4.0
- Windows 95 с резервным компакт-диском
- Windows 95 с дискетами
- Windows 3.x
- МС-ДОС
Windows 11
Следуйте этим инструкциям, чтобы стереть или удалить и переустановить Windows 11.
- Откройте меню «Пуск».
- Выберите приложение Настройки ().
Кончик
Если вы не видите приложение «Параметры» в меню «Пуск», щелкните значок увеличительного стекла на панели задач. В текстовом поле вверху окна поиска введите settings и нажмите Введите .
- В окне «Настройки» выберите параметр System в левом меню навигации.
- Прокрутите вниз в правой части окна и выберите Вариант восстановления .
- В правой части окна Recovery в разделе Recovery options нажмите кнопку Reset PC .
- Выберите вариант Сохранить мои файлы или Удалить все , в зависимости от того, хотите ли вы сохранить свои файлы или удалить все и начать сначала.
- Следуйте инструкциям, чтобы начать процесс восстановления.
Windows сбрасывается, сохраняя ваши файлы нетронутыми или удаляя все, в зависимости от варианта, который вы выбрали выше на шаге 6.
Windows 10
Следуйте этим инструкциям, чтобы стереть или удалить и переустановить Windows 10.
- Нажмите клавишу Windows , введите Настройки , а затем нажмите Введите .

- В окне «Настройки» выберите параметр Обновление и безопасность .
- Выберите параметр Восстановление ( A ) на левой панели навигации, а затем нажмите Начать работу кнопка ( B ).
- Выберите вариант Сохранить мои файлы или Удалить все , в зависимости от того, хотите ли вы сохранить свои файлы или удалить все и начать сначала.
- Следуйте инструкциям, чтобы начать процесс восстановления. После завершения процесса происходит сброс Windows.
Windows 8
Следуйте этим инструкциям, чтобы стереть и переустановить Windows 8.
- Нажмите Клавиша Windows + C , чтобы открыть меню чудо-кнопок.
- Выберите параметр Поиск и введите переустановить в текстовом поле Поиск (не нажимайте Введите ).
- Выберите параметр Настройки .

- В левой части экрана выберите Удалить все и переустановить Windows .
- На экране Перезагрузите компьютер нажмите Далее .
- На Вы хотите полностью очистить диск , выберите Просто удалите мои файлы , чтобы выполнить быстрое удаление, или выберите Полностью очистить диск , чтобы удалить все файлы.
- На экране Готов к перезагрузке ПК нажмите Сброс .
Ваши файлы или все файлы на жестком диске удаляются, в зависимости от варианта, выбранного на шаге 6, а затем переустанавливается Windows 8.
Windows 7 и Vista
Для восстановления компьютера с Windows 7 или Vista у вас должен быть набор дисков для восстановления компьютера или исходный установочный диск Windows 7 или Vista. Если у вас нет набора дисков для восстановления, обратитесь к производителю компьютера, чтобы заказать новый набор или диски для восстановления.
Примечание
Перед выполнением описанных ниже действий убедитесь, что компьютер настроен на загрузку с компакт-диска.
- Как загрузиться с CD или DVD на компьютер.
- Вставьте установочный компакт-диск Windows 7 или Vista в дисковод компакт-дисков и перезагрузите компьютер.
- Когда вы увидите сообщение «Нажмите любую клавишу для загрузки с компакт-диска», нажмите любую клавишу на клавиатуре.
- Нажмите Введите на экране приветствия программы установки Windows .
- При появлении запроса нажмите любую клавишу на клавиатуре.
- На экране Установка Windows выберите предпочитаемый язык и другие параметры, затем нажмите Далее .
- На экране Лицензионное соглашение примите условия и соглашения, а затем нажмите Далее .
- На экране Тип установки выберите параметр Custom .
- Выберите опцию Drive Options (advanced) .
- Для Диск 0 удалить все разделы. Когда все разделы удалены, должна появиться одна запись с именем «Нераспределенное пространство».

- Нажмите Диск 0 и выберите Далее .
Процесс установки Windows начинается с создания нового раздела, его форматирования и установки Windows на жесткий диск. Процесс форматирования стирает жесткий диск перед установкой Windows.
Windows XP и 2000
Для восстановления компьютера с Windows XP или 2000 у вас должен быть набор дисков для восстановления компьютера или исходный установочный диск Windows XP или 2000. Если у вас нет набора дисков для восстановления, обратитесь к производителю компьютера, чтобы заказать новый набор или диски для восстановления.
Примечание
Перед выполнением описанных ниже действий убедитесь, что компьютер настроен на загрузку с компакт-диска.
- Как загрузиться с CD или DVD на компьютер.
- Вставьте установочный компакт-диск Windows XP/2000 в дисковод для компакт-дисков и перезагрузите компьютер.
- Когда вы увидите сообщение «Нажмите любую клавишу для загрузки с компакт-диска», нажмите любую клавишу на клавиатуре.

- Нажмите клавишу Введите на экране приветствия Windows XP Setup , затем нажмите F8 для принятия условий и соглашений .
- Следуйте инструкциям на экране, чтобы выбрать раздел жесткого диска для форматирования и установки Windows XP.
- После форматирования жесткого диска, при котором стираются все данные, см. наши действия по переустановке Windows.
- Как установить операционную систему Microsoft Windows.
Более ранние версии Windows и DOS
Следуйте этим инструкциям, чтобы стереть и переустановить MS-DOS 5.0+, Windows 3.x, 95, 98, ME или NT 4.0.
Форматирование диска
- Поместите загрузочную дискету или диск в компьютер и перезагрузите компьютер, чтобы получить приглашение DOS. В некоторых случаях может потребоваться загрузить компьютер с поддержкой CD-ROM или нажать клавишу для загрузки с диска.
- В командной строке MS-DOS введите в формате c: /s и нажмите .
 Введите .
Введите .
Примечание
Если команда «format c: /s» не работает, вам может потребоваться загрузить файл format.com на загрузочный диск.
- Компьютер спрашивает: «Вы уверены, что хотите стереть все на диске c:?» Если вы согласны с этим, введите «Y» для «да» и нажмите Введите .
- Компьютер начинает процесс форматирования. Пока компьютер форматируется, убедитесь, что ошибок нет.
- Я получаю поврежденные сектора, кластеры или отсутствующие выделения.
- После успешного завершения процесса форматирования в командной строке MS-DOS введите fdisk /mbr и нажмите Введите . После ввода этой команды вы должны вернуться к приглашению MS-DOS без сообщения. Этот шаг не обязателен, но рекомендуется.
- У вас есть дополнительная информация о fdisk /mbr?
- Вернувшись к командной строке MS-DOS, перезагрузите компьютер с вставленным загрузочным диском и выполните следующие действия, чтобы переустановить Windows на жесткий диск.

Windows NT 4.0
Windows NT можно установить разными способами. Мы рекомендуем устанавливать Windows NT с помощью приведенных ниже шагов, поскольку мы считаем, что эти шаги являются самым простым способом установки Windows NT 4.0.
Во-первых, мы рекомендуем всем пользователям, желающим установить Windows NT, использовать ключ /b, который позволяет пользователям не создавать дискеты. Однако мы рекомендуем пользователю создать дискеты аварийного восстановления, если они еще не были созданы после установки Windows NT.
Наконец, перед установкой Windows NT мы рекомендуем запустить программу smartdrv, которая значительно ускорит установку Windows NT.
- Вставьте компакт-диск в компьютер.
- Введите X : (где X — дисковод компакт-дисков, часто D:).
- На соответствующем диске введите cd winnt и нажмите . Введите , чтобы перейти в каталог Windows 95.
- В командной строке X:\WINNT> введите winnt /b .

- Следуйте инструкциям на экране для завершения установки.
Windows 95 с резервным компакт-диском
- Вставьте компакт-диск в компьютер.
- Введите X : (где X — дисковод компакт-дисков, часто D:).
- На соответствующем диске введите cd win95 и нажмите . Введите , чтобы перейти в каталог Windows 95.
- В командной строке X:\WIN95> введите setup , чтобы начать установку.
- Следуйте инструкциям на экране для завершения установки.
Если у вас возникли проблемы в процессе установки, вы можете добавить дополнительные переключатели в командную строку установки. Эти переключатели есть на нашей Windows 9Страница 5 переключателей настройки.
Windows 95 с дискетами
- Поместите первую дискету Windows 95 в компьютер.
- В командной строке A:\> введите setup и нажмите . Введите , чтобы начать установку.

- Следуйте инструкциям на экране для завершения установки.
Windows 3.x
- Поместите первую дискету Windows 3.x в компьютер.
- В командной строке A:\> введите setup и нажмите Введите , чтобы начать установку.
- Следуйте инструкциям на экране для завершения установки.
МС-ДОС
- Вставьте в компьютер первую дискету MS-DOS.
- В командной строке A:\> введите setup и нажмите Введите для установки.
- Следуйте инструкциям на экране для завершения установки.
- Может ли многократное форматирование жесткого диска вызвать проблемы?
- Как создать копию программного обеспечения Windows.
- Как создать диск восстановления в Windows.
- Как установить операционную систему Microsoft Windows.
- Дополнительные сведения и соответствующие ссылки см. в наших определениях формата и восстановления системы.

- Помощь и поддержка жесткого диска.
РЕШЕНО: Как восстановить заводские настройки ноутбука — Windows XP
Windows XP — это основная версия операционной системы Microsoft Windows NT. Это прямой преемник Windows 2000 для профессиональных пользователей и Windows Me для домашних пользователей. Он был выпущен в производство 24 августа 2001 г., а затем в розничную продажу 25 октября 2001 г.
3 вопроса
Посмотреть все
жабра.приор
Рем.: 1
Опубликовано:
Опции
- Постоянная ссылка
- История
- Подписаться
У меня есть ноутбук Toshiba Equium L20 — 197, серийный номер X5036405W с Windows XP, и я хочу вернуться к заводским настройкам, НО могу найти только точку восстановления, а не заводские настройки
Ответ получен!
Посмотреть ответ
У меня тоже есть эта проблема
Хороший вопрос?
Да
№
Оценка
0
Отмена
Выбранное решение
Майк
@aactech
Респ: 23. 2k
2k
9
7
57
Размещено:
Опции
- Постоянная ссылка
- История
Очевидно, кто-то полностью переформатировал жесткий диск и стер раздел Toshiba Factory Restore.
Просто загрузите и используйте ключ продукта Mircosoft на нижней стороне ноутбука или используйте в существующей ОС одну из программ, которая находит ключ продукта на жестком диске.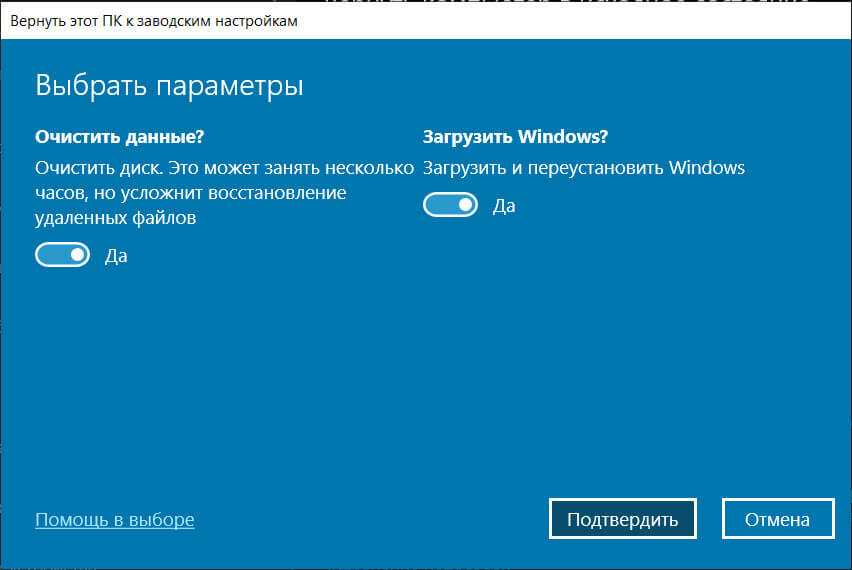 Вероятно, лучше всего сделать и то, и другое или найти подержанный компакт-диск XP с ключом продукта.
Вероятно, лучше всего сделать и то, и другое или найти подержанный компакт-диск XP с ключом продукта.
Просто любопытно. почему ты хочешь сделать это?
Был ли этот ответ полезен?
Да
№
Оценка
1
Отменить
Мистер ДжимФелпс
@mrjimphelps
Респ: 1.8k
6
3
Опубликовано:
Опции
- Постоянная ссылка
- История
Вот как восстановить заводские настройки:
- Выключите устройство.


 Данная версия операционки считается устаревшей, её безопасность находится на низком уровне. Поэтому занести вредоносное ПО, которое заблокирует работу ОС, просто;
Данная версия операционки считается устаревшей, её безопасность находится на низком уровне. Поэтому занести вредоносное ПО, которое заблокирует работу ОС, просто;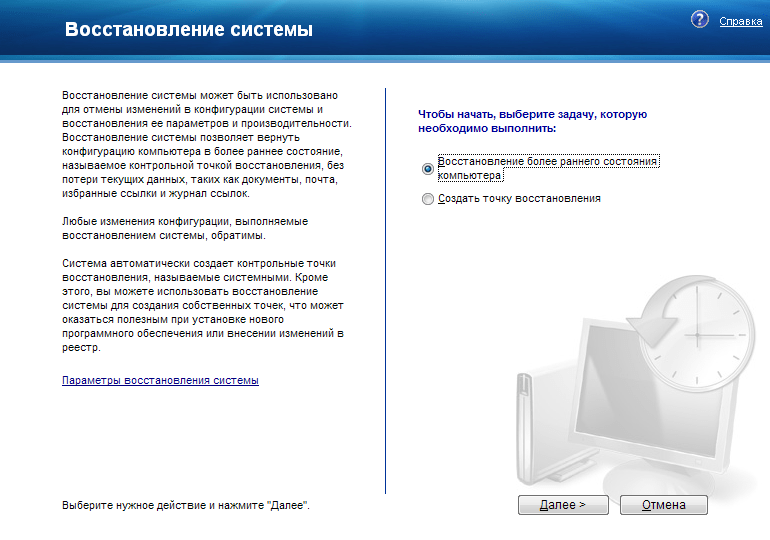
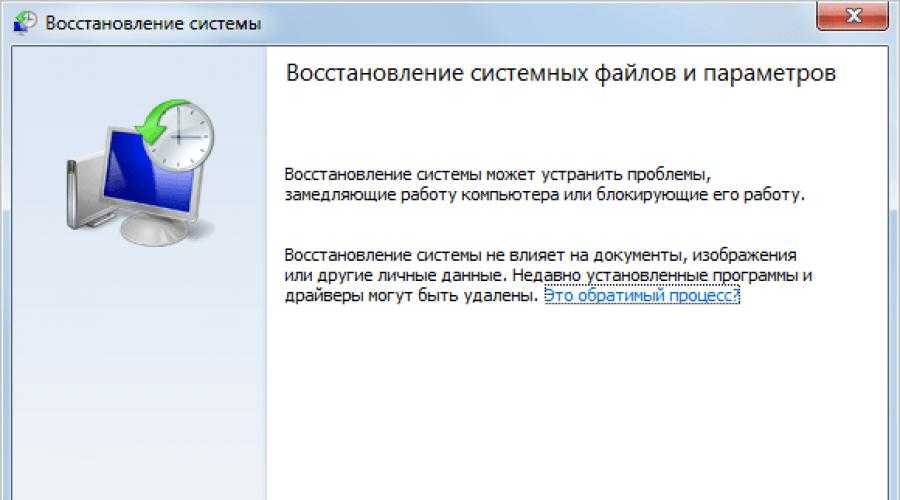
 Обычно это «Boot».
Обычно это «Boot».
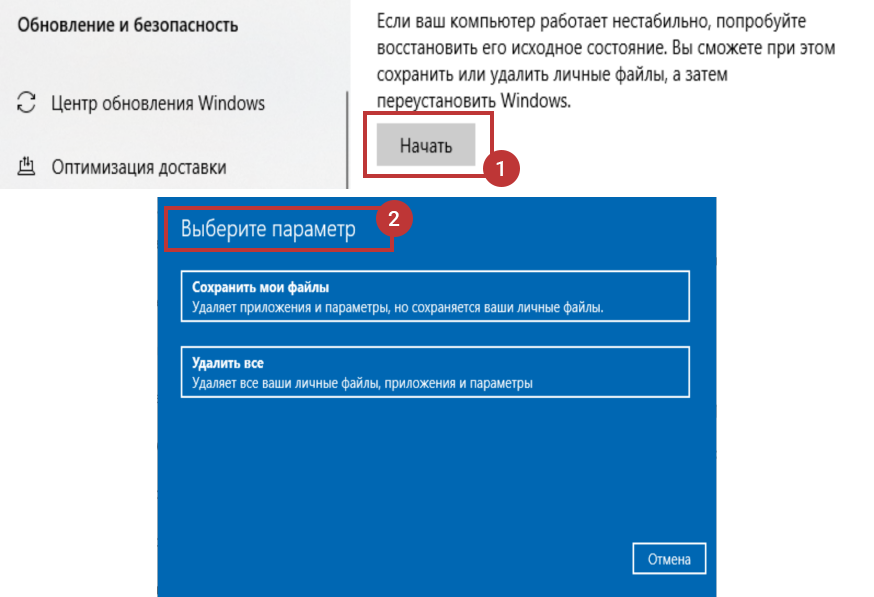






 Введите .
Введите .