Как windows 8 установить на флешку: Устанавливаем Windows 8 на флэшку.
Содержание
Как установить Windows 8.1: фото и видео инструкции
Разработчики Windows 8.1 постарались сделать её максимально простой, дружелюбной и удобной. И это у них получилось. В этой статье я покажу вам, как установить Windows 8.1 на компьютер или ноутбук, и вы поймёте, насколько это легко и просто.
В действительности, установка этой операционной системы отличается от других, более ранних версий. Здесь всё создано для пользователя среднего уровня, и теперь не надо звать специалиста, чтобы переустановить у себя Windows.
Оглавление
- 1 Подготовка к установке Windows 8.1
- 2 Установка Windows 8.1
- 2.1 Настройка BIOS
- 2.2 Начало установки
- 2.3 Завершение установки
- 2.4 Похожие статьи:
Подготовка к установке Windows 8.1
Перед тем, как установить Windows 8.1 вам следует подготовиться. Для этого убедитесь в следующем:
- В вашем распоряжении есть диск с Windows1, который исправен и работает, либо загрузочная флешка.

- На диске C (на том, на который обычно устанавливают Windows) нет важных документов. Их необходимо пересохранить на другой диск или на флешку.
- В вашем распоряжении должны быть драйверы для всех устройств. Если у вас их нет, то сделайте перед переустановкой резервную копию драйверов.
- Позаботьтесь о том, чтобы у вас были установочные файлы всех необходимых вам программ.
Установка Windows 8.1
Установка операционной системы Windows 8.1 разделяется на традиционных три этапа:
- настройка BIOS для загрузки с носителя с дистрибутивом Windows;
- начало установки;
- завершение установки.
Настройка BIOS
BIOS представляет собой микропрограмму, которая записана в микросхемы материнской платы. Она управляет основными параметрами компьютера.
Перед тем, как установить Windows 8. 1 потребуется настроить BIOS. В зависимости от версии, настройки будут отличаться, поэтому рассказывать подробно не стану, ограничусь лишь тем, что следует сделать так, чтобы компьютер начал загружаться не с жёсткого диска, а с компакт-диска или флешки, то есть, с носителя, на котором записан дистрибутив Windows.
1 потребуется настроить BIOS. В зависимости от версии, настройки будут отличаться, поэтому рассказывать подробно не стану, ограничусь лишь тем, что следует сделать так, чтобы компьютер начал загружаться не с жёсткого диска, а с компакт-диска или флешки, то есть, с носителя, на котором записан дистрибутив Windows.
Посмотрите в этой статье настройки частых версий BIOS для установки Windows.
Начало установки
Когда BIOS вашего компьютера настроен на загрузку со съёмного носителя с Windows, вставьте его (диск или флешку) и перезагрузите компьютер. На этапе загрузки установочные файлы Windows начинают копироваться, после чего появляется окно, в котором нужно выбрать язык. Выберите нужное и нажмите «Далее».
Затем нажмите кнопку «Установить».
Затем введите ключ активации продукта (в некоторых сборках Windows этого этапа может не быть) и нажмите кнопку «Далее».
Согласитесь с лицензией и нажмите кнопку «Далее».
Теперь вам предложат обновление существующей Windows или установку с нуля.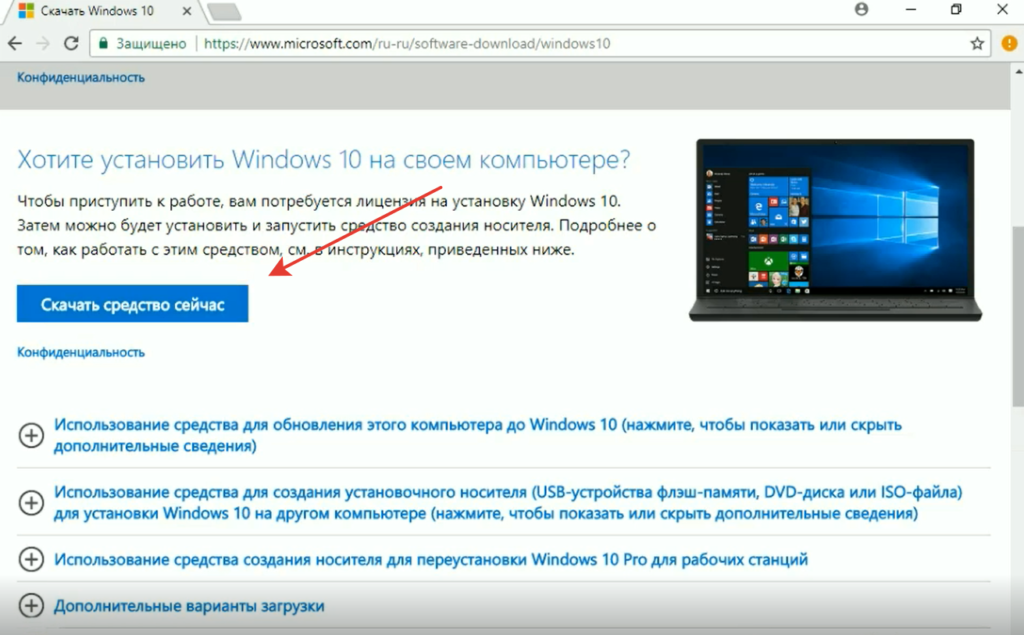 Здесь нужно выбрать второе, то есть чистую установку. Для этого нажмите пункт «Выборочная: только установка Windows».
Здесь нужно выбрать второе, то есть чистую установку. Для этого нажмите пункт «Выборочная: только установка Windows».
Наконец, перед тем, как установить Windows 8.1, нужно выбрать раздел, на который будет производиться инсталляция. Утилита для работы с жёстким диском позволяет оперировать устройством: можно создавать и удалять разделы необходимого размера. Когда раздел для установки создан, нажмите «Форматировать», а потом нажмите «Далее».
Теперь происходит непосредственно процесс установки Windows. Это может занять некоторое время. На экране в этот момент вы будете видеть прогресс процесса.
Когда установка будет завершена, компьютер перезагрузится и начнётся подготовка к первому входу в систему. Возможно, перезагрузок будет несколько.
Завершение установки
После того, как установить Windows 8.1 удалось, и компьютер успешно перезагрузился, начнётся этап настройки. Сначала нужно выбрать цвет интерфейса и дать компьютеру имя. При необходимости эти параметры потом можно будет поменять.
После этого, если в вашем компьютере есть wi-fi адаптер, будет предложен список доступных сетей, и, введя пароль, вы сможете подключиться к интернету. Если у вас нет wi-fi, то такого сообщения вы не увидите.
Затем нужно выбрать, будете вы использовать компьютер со стандартными настройками по умолчанию (рекомендую для новичков) или хотите произвести свои настройки. Если выбрали второй вариант на данном этапе установки Windows 8.1, то нажмите кнопку «Настроить».
Сначала нужно будет выбрать, открыть доступ к файлам и папкам по сети или нет.
Затем вы сможете настроить обновление операционной системы и конфиденциальность.
После этого нужно настроить функцию поиска проблем в интернете.
Следующее окно настроек имеет параметры для отправки данных в Microsoft.
Наконец, настройки завершены и теперь появится запрос на ввод данных учётной записи. Если в данный момент вы подключены к интернету, то вы сможете создать учётную запись Microsoft, при этом можно использовать уже существующую. Если не подключены, то вам будет предложено создать локальную учётную запись. Подробнее об учётных записях Windows 8.1 читайте здесь.
Если не подключены, то вам будет предложено создать локальную учётную запись. Подробнее об учётных записях Windows 8.1 читайте здесь.
Также на этом этапе у вас спросят, хотите вы использовать One Drive или нет. Но если вы используете уже существующую учётную запись Microsoft, то OneDrive будет с имеющимися настройками.
Наконец, компьютер загрузится со свежей Windows 8.1, и вы можете приступать к дальнейшей настройке компьютера.
Чистая установка Windows 11 на компьютер или ноутбук с загрузочного диска или флешки — Сервисы на vc.ru
В этой статье мы расскажем, как выполнить чистую установку Windows 11 с диска или флешки, на компьютер или ноутбук. Первая сборка Windows 11 уже доступна к установке на официальном сайте Microsoft.
6974
просмотров
Как создать USB-накопитель для установки Windows 11
В первую очередь, для установки вам понадобится загрузочная флешка с Windows 11. Подробную информацию о том, как её создать вы также сможете найти в нашем видео.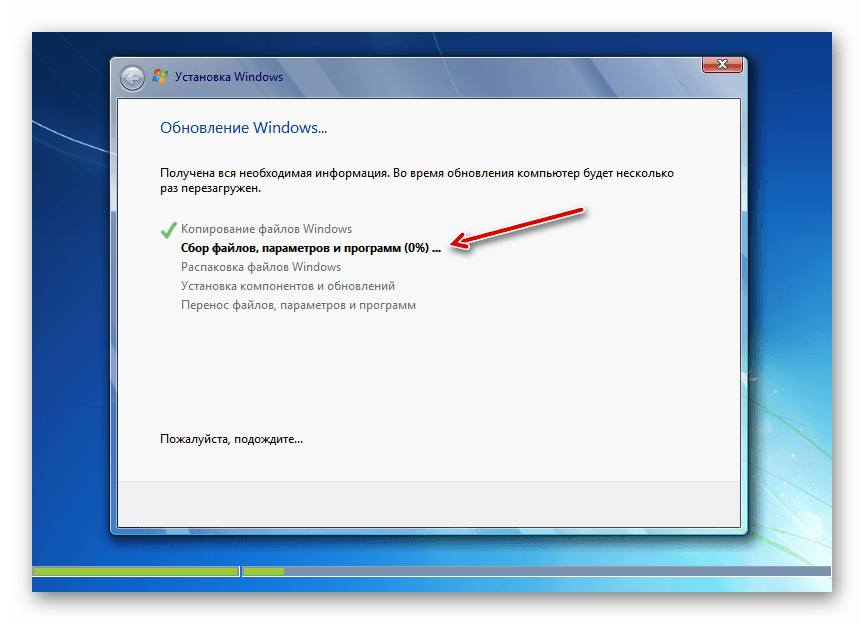
Устанавливаем Windows 11 на ПК или ноутбук с загрузочной флешки.
Итак, подключаем загрузочный диск или флешку к ПК или ноутбуку и перезагружаем его. Если компьютер не загрузится с установочной флешки, то поставьте загрузку с флешки в BIOS или UEFI.
После загрузки с флешки вы увидите стандартное окно загрузки Windows. В зависимости от конфигурации компьютера, это окно может грузится от нескольких секунд и до нескольких минут. В следующем окне выбираем нужный язык, формат времени и денежных единиц, а также раскладку клавиатуры. Нажимаем “Далее”.
После этого, нажимаем на кнопку “Установить”. Здесь также можно зайти в среду восстановления кликнув на “Восстановление системы”, но нам сейчас это не интересно.
Далее вы увидите окно с надписью: “Начало установки”, то есть система подготавливает все необходимое для установки Windows 11. Этот процесс может занять некоторое время. В следующем окне будет предложено ввести ключ продукта для активации Windows 11. Если его у вас нет нажмите «У меня нет ключа продукта».
Если его у вас нет нажмите «У меня нет ключа продукта».
Выберите версию операционной системы. Далее, принимаем лицензионное соглашение.
После этого, попадаем в окно выбора типа установки. Выбираем второй – «Выборочная…». Именно данный тип позволяет провести чистую установку. Нас он и интересует.
В следующем окне нужно выбрать диск, на который будет установлена Windows 11. Это может быть как локальный диск (если на данном ПК уже была установлена раннее какая-либо система), так и нераспределённая область – если диск новый, или разделы были предварительно удалены.
При установке на существующий локальный диск – будьте внимательны, так как все данные с него будут удалены. Также, на данном этапе можно перераспределить новый диск на локальные диски желаемого размера, удалить или отформатировать существующие разделы, а также создать новые. Для этого воспользуйтесь доступными функциями: «Удалить» – для удаления существующего раздела, «Форматировать» – для форматирования, «Создать» – для создания нового.
Но повторюсь – любые действия по созданию, форматированию или удалению разделов или логических дисков, непременно ведут к удалению с них данных. Если нет необходимости в разделении диска на логические разделы, то при нажатии «Далее», система автоматически создаст его в указанной области.
Выберите диск, на который будет установлена операционная система и нажмите «Далее», после чего начнется установка. Ждем окончания процесса.
Настройка параметров установки Windows 11
После очередной перезагрузки появится окно с настройкой параметров. Выбираем страну или регион.
Раскладку клавиатуры и метод ввода. Если нужно, далее будет предложено добавить дополнительные. Далее, ждем пока система проверит обновления.
Далее выбираем способ настройки устройства, для личного использования или компьютер для работы или учебы. Если у вас есть учетная запись Майкрософт – войдите в нее, если нет можете ее создать.
После этого, система предложит установить Пин-код Windows Hello.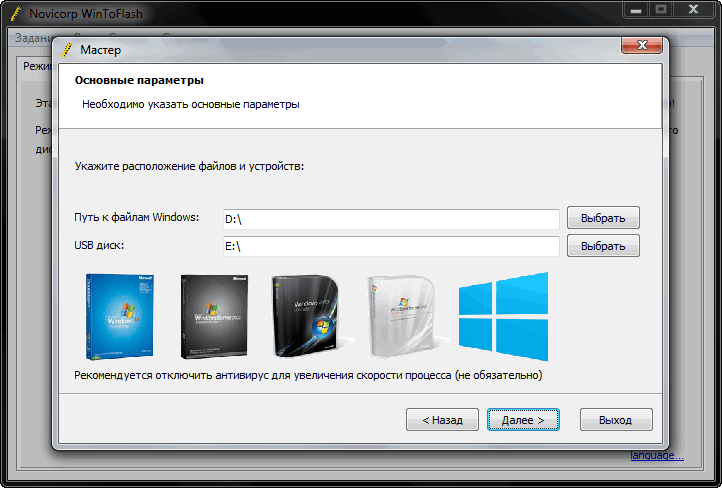
Следующий шаг выбор параметров конфиденциальности. Выберите нужные параметры и нажмите Далее. Система проверит систему на наличие обновлений.
После этого, вы увидите окно приветствия, и система запустит процесс подготовки устройства. По завершении загрузится рабочий стол, и это значит, что Windows 11 полностью установлена.
Полную версию статьи со всеми дополнительными видео уроками смотрите в источнике. А также зайдите на наш Youtube канал, там собраны более 400 обучающих видео.
Создание загрузочного USB-накопителя Установка Windows 8 с помощью Rufus или средства загрузки USB/DVD для Windows 7
от Mihai Neacsu , 7 апреля 2014 г.
·
12507 просмотров
Итак, вы хотите установить Windows 8.1 и попробовать? Возможно обновление с XP? Почему бы не выполнить установку с помощью USB-накопителя, а не с DVD? Вот что вам понадобится:
- Установка Windows 8.1 ISO
- USB-накопитель емкостью не менее 4 ГБ (при необходимости купите его на Amazon)
- Средство загрузки USB/DVD для Windows 7 (зеркальное отображение) или Rufus (зеркальное отображение)
- Это руководство
Основные шаги: купите Windows 8. 1 и загрузите ее в файл ISO, загрузите ISO на флэш-накопитель USB, загрузитесь с USB и установите ОС. Дополним процедуру подробными инструкциями.
1 и загрузите ее в файл ISO, загрузите ISO на флэш-накопитель USB, загрузитесь с USB и установите ОС. Дополним процедуру подробными инструкциями.
Шаг 1: Резервное копирование, всегда резервное копирование!
Вы уже должны делать это на регулярной основе, как мы советуем в нашем руководстве по резервному копированию. Все больше и больше пользователей переходят от классических решений для резервного копирования к облачным резервным копиям, поэтому тщательно обдумайте этот вариант. Совет . В настоящее время Google Диск имеет более низкую плату.
Шаг 2: Купите Windows 8.1
Загрузите Помощник по обновлению до Windows 8 и следуйте инструкциям на экране, чтобы купить стандартную или профессиональную версию Windows 8.1. Сделайте свой выбор и после оформления заказа выберите «Установить, создав носитель» и загрузите ISO-образ. Вы будете использовать этот ISO в следующих шагах. В процессе вы получите серийный номер, который следует записать на листе бумаги или в безопасной среде, поскольку он понадобится вам во время установки Windows.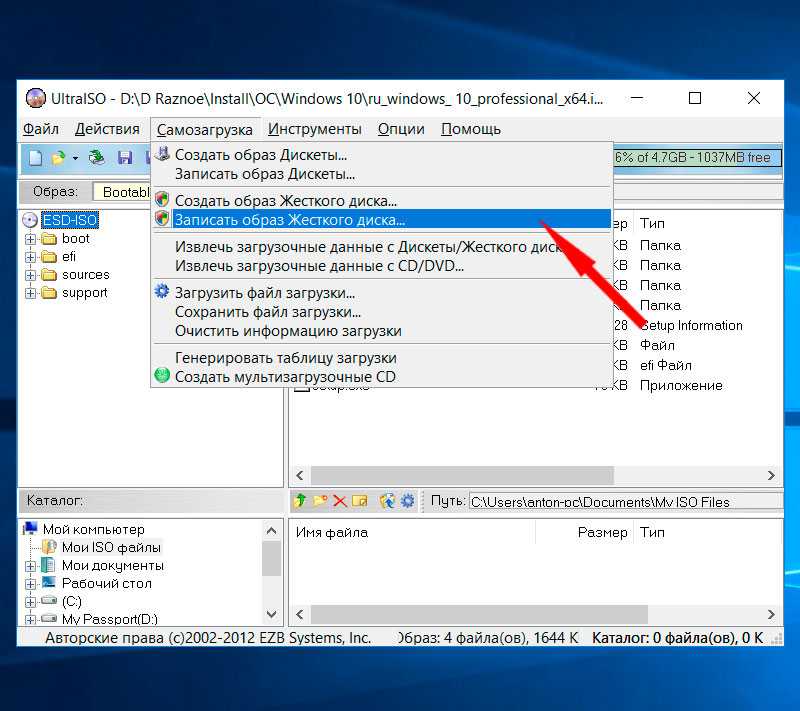
Кроме того, вы можете загрузить установочный ISO-образ Windows, используя существующий ключ продукта Win 8/8.1.
Шаг 3, вариант 1. Создайте загрузочный установочный USB-накопитель с помощью собственного инструмента Microsoft
Загрузите инструмент загрузки Windows 7 USB/DVD и установите его. Он также создаст ярлык на рабочем столе. Хотя этот инструмент изначально был выпущен для Windows 7, он также работает с Windows 8 и 8.1.
Вставьте флэш-накопитель USB и убедитесь, что он отображается в проводнике Windows. Нажмите Win + E, чтобы открыть проводник и найти новый вставленный диск. Чтобы быть в безопасности, вы можете щелкнуть правой кнопкой мыши диск и выбрать «Форматировать» со значениями по умолчанию для NTFS.
Откройте средство загрузки USB/DVD для Windows 7 и выполните 4 шага, показанных ниже.
1) Найдите файл ISO, загруженный на шаге 2.
2) Выберите устройство USB в качестве типа носителя.
3) Выберите букву диска, соответствующую флэш-накопителю, который вы хотите использовать, и нажмите «Начать копирование».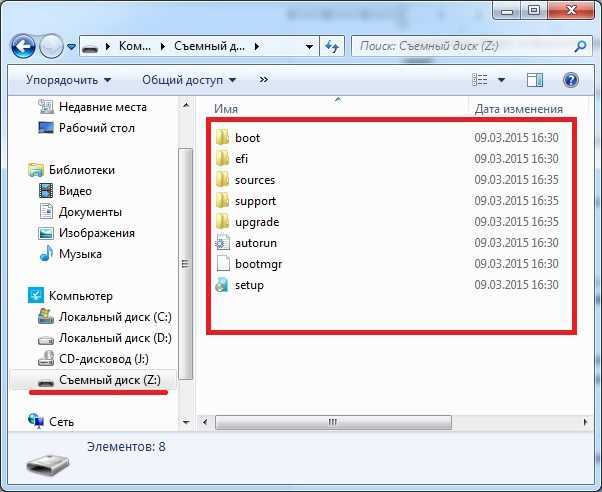 Если флешка не пуста, вам будет предложено стереть с нее все содержимое. Нажмите «Стереть USB-устройство», если вы получили это приглашение.
Если флешка не пуста, вам будет предложено стереть с нее все содержимое. Нажмите «Стереть USB-устройство», если вы получили это приглашение.
4) Подождите, пока файлы будут скопированы на USB-накопитель.
Если вы получаете сообщение об ошибке bootsect.exe, возможно, это связано с тем, что вы пытаетесь создать 64-битную загрузочную USB-установку из 32-битной Windows. Самый простой способ исправить это — использовать вариант 2 ниже.
Шаг 3, вариант 2: Создайте загрузочный установочный USB-накопитель с помощью Rufus
Загрузите Rufus с его домашней страницы или с нашего зеркала D3k и запустите его. Rufus является портативным, поэтому установка не требуется, просто запустите его.
Выберите FAT32 или NTFS в качестве файловой системы и выберите ISO-образ в строке «Создать загрузочный диск с помощью», затем найдите ISO-образ Windows 8.1, загруженный на шаге 2, щелкнув маленький значок в конце того же линия. Смотрите изображение ниже для пояснений.
Нажмите «Старт» и подождите, пока файлы будут скопированы.
Обратите внимание, что помимо средства загрузки Windows 7 USB/DVD и Rufus, вы также можете использовать другие инструменты, такие как UNetbootin или Universal USB Installer, но мы не будем рассматривать их в этом руководстве. Если вы хотите попробовать их, шаги должны быть довольно похожими.
С помощью этой загрузочной флешки с загруженной Windows 8.1 вы можете выполнить обычную чистую установку Windows, обновить текущую Windows 7 (для XP или Vista вы можете сначала обновить только до Windows 8, а затем бесплатно обновить до 8.1) или сделать установка двойной загрузки с Windows 7 и 8.1.
Шаг 4. Перезапустите и загрузитесь с USB
Оставьте USB-накопитель вставленным и перезапустите. Теперь у вас есть два варианта выбора USB-накопителя в качестве первого диска для загрузки.
Вариант 1) Следите за запросом «Нажмите любую клавишу для загрузки с внешнего устройства» или что-то в строках «Нажмите F12, чтобы ввести последовательность загрузки». Это позволит вам выбрать USB-накопитель в качестве диска, с которого будет загружаться ваш компьютер.
Это позволит вам выбрать USB-накопитель в качестве диска, с которого будет загружаться ваш компьютер.
Вариант 2) Если у вас нет возможности однократной загрузки, вы должны войти в BIOS и изменить последовательность загрузки. Перезагрузите компьютер и найдите сообщение «Нажмите DEL (или F2 или что-то подобное), чтобы войти в программу настройки (или BIOS)». Нажмите эту клавишу, и вы должны увидеть простой интерфейс DOS. Найдите категорию, отвечающую за загрузочные устройства. Введите это и сделайте свой USB-накопитель Win 8 первым загрузочным устройством. Сохраните изменения и выйдите из BIOS.
Компьютер перезагрузится, и вы должны загрузиться с USB.
Шаг 5: Установите Windows 8.1
Фактическая установка зависит от ваших предпочтений: вы можете выполнить чистую установку, перезаписав существующий раздел ОС, вы можете выполнить двойную загрузку Win 8.1 с 7 (прочитайте наше руководство для этого ), вы можете захотеть обновить существующую установку Windows и т.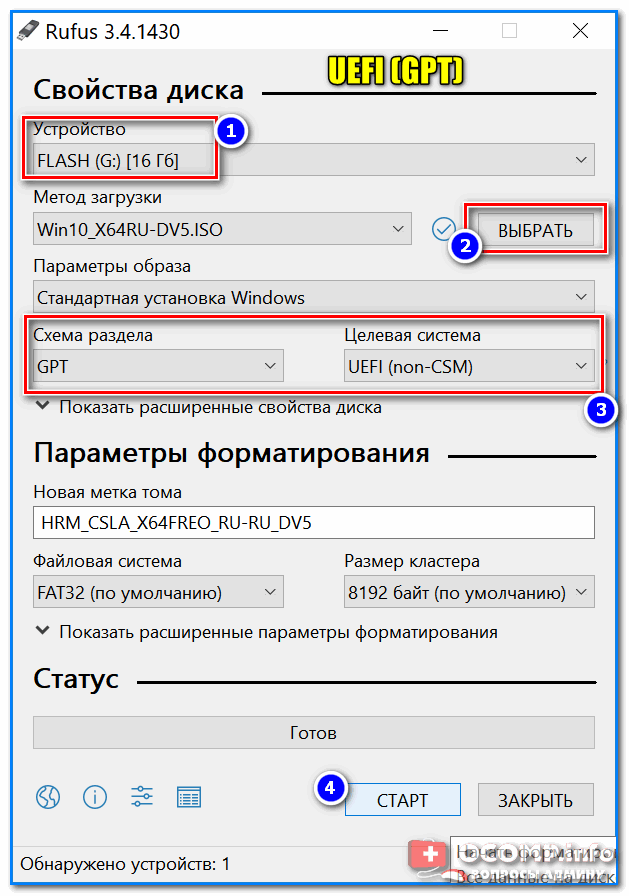 д., поэтому мы закончим руководство здесь, но не стесняйтесь оставлять комментарии ниже, если вы застряли во время установки.
д., поэтому мы закончим руководство здесь, но не стесняйтесь оставлять комментарии ниже, если вы застряли во время установки.
#how tos #windows #windows 8 #usb #installation
Оставайтесь на связи
Подпишитесь на нас, чтобы получать последние технические руководства, новости и подарки, как только мы их публикуем.
Есть технический вопрос или новостной совет?
Чтобы получить обратную связь по вашему вопросу, введите адрес электронной почты ниже или войдите | регистр.
Избранные статьи
Популярные на этой неделе
Как установить Windows 8 с помощью USB-накопителя
Установка системы Windows с помощью USB-накопителя выполняется быстро и удобно. И все еще используете систему Windows до Windows 8? Хотите попробовать Windows 8? Эта статья научит вас как легко установить Windows 8 с флешки .
Что нужно?
Чтобы установить Windows 8 с USB-накопителя, мы должны подготовить следующие три вещи:
- USB-накопитель емкостью не менее 4 ГБ;
- Файл ISO-образа Windows 8, который можно получить по адресу http://windows.
 microsoft.com/en-US/windows-8/iso.
microsoft.com/en-US/windows-8/iso. - Инструмент, используемый для создания загрузочного USB-устройства.
Шаг 1. Создайте загрузочный установочный USB-диск Windows 8.
1. Загрузите Finalbooster и установите его на свой компьютер.
Finalbooster — это профессиональный и мощный инструмент для записи образов ISO, который позволяет вам записывать файл образа ISO Windows 8/7/Vista/XP/Windows Server 2012/2008/2003/2000 на USB-накопитель или CD/DVD-диск для создания Установочный диск Windows.
2. Запустите Finalbooster. Нажмите кнопку Browse , чтобы выбрать загруженный файл ISO-образа Windows 8.
3. Найдите файл ISO-образа Windows 8 и нажмите кнопку Открыть .
4. Вставьте подготовленный флэш-накопитель USB и выберите его из раскрывающегося списка в разделе Записать файл образа ISO на флэш-накопитель USB .
5. Нажмите кнопку Записать на USB , чтобы начать запись ISO-образа Windows 8 на флэш-накопитель USB для создания загрузочного установочного диска Windows 8.
6. Нажмите кнопку Да , когда получите предупреждающее сообщение.
Подождите несколько минут, пока не появится сообщение о том, что Burning Successfully , нажмите кнопку OK .
Шаг 2. Установите Windows 8 с записанного USB-накопителя
1. Вставьте USB-накопитель с записанным ISO-образом Windows 8 в компьютер, на который вы хотите установить Windows 8.
2. Запустите или перезагрузите компьютер. Введите BIOS , нажав соответствующую клавишу BIOS. И используйте клавишу со стрелкой, чтобы выбрать USB HDD или Съемные устройства в качестве первого загрузочного устройства, которое приведет ваш компьютер к загрузке с USB-накопителя.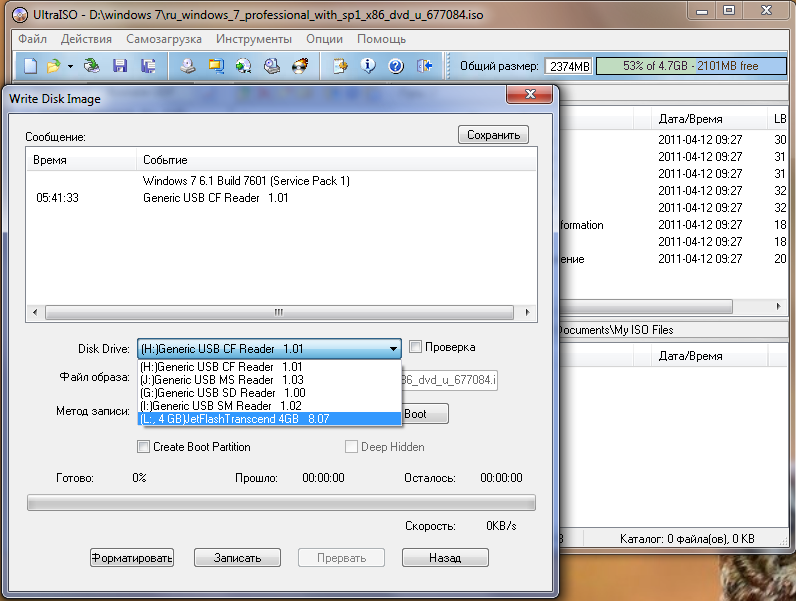
3. После успешной загрузки компьютера с флэш-накопителя USB можно приступить к установке Windows 8. Нажмите кнопку Далее , чтобы перейти в окно установки Windows.
4. Нажмите Установить сейчас , чтобы установить Windows 8.
5. Введите действительный ключ продукта, чтобы активировать Windows 8, и нажмите кнопку Далее , чтобы продолжить.
6. Отметьте Я принимаю условия лицензии и нажмите кнопку Далее для продолжения.
7. Нажмите Custom: установить только Windows (дополнительно) вариант, но не обновлять Windows при вопросе, какой тип установки вы хотите.
Выберите раздел для установки Windows 8. Лучше пустой раздел, иначе Windows 8 накроет ранее установленную систему Windows.
9.


 microsoft.com/en-US/windows-8/iso.
microsoft.com/en-US/windows-8/iso.