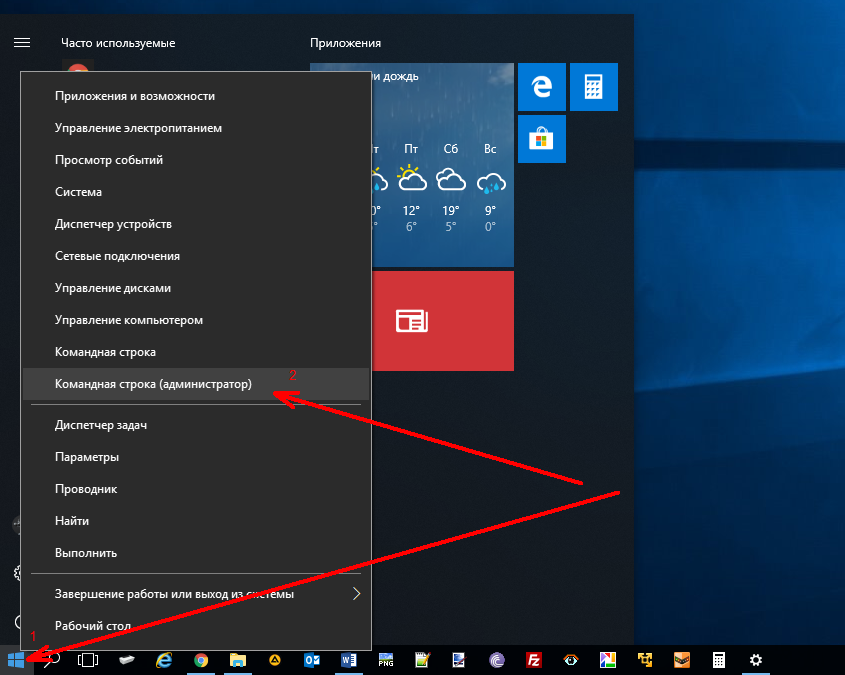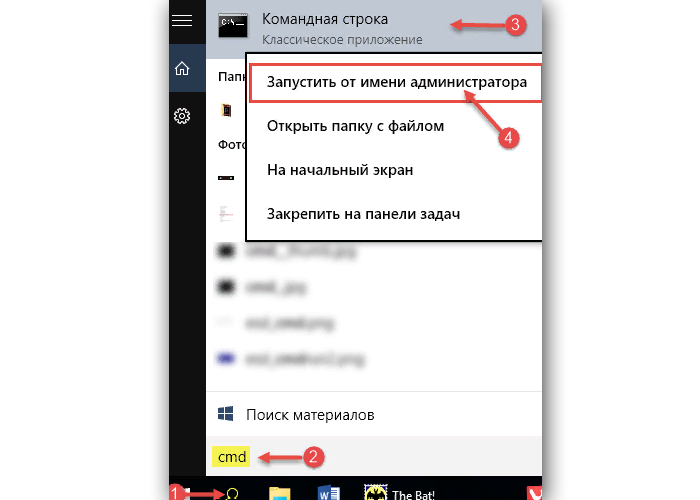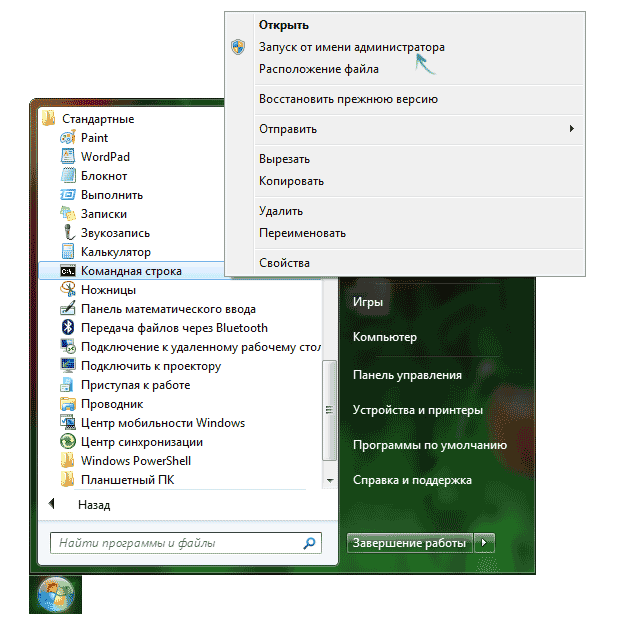Как вызвать командную строку от имени администратора в windows 10: 8 способов открыть cmd от имени администратора в Windows 10
Содержание
5 способов открыть командную строку от имени администратора в Windows 10
Командная строка Windows также известное как cmd.exe или cmd — это приложение, которое позволяет запускать программы, изменять настройки и получать доступ к файлам путем ввода команд в окно. Есть много ситуаций, когда вам нужно использовать командные строки вместо приложений с графическим интерфейсом, и многие из командных строк требуют права администратора чтобы завершить миссию. В этом посте мы обсуждаем 5 простых и быстрых способов Откройте командную строку от имени администратора в Windows 10. .
Содержание сообщения: —
О командной строке Windows
В командная строка является одним из самых мощных инструментов в Windows 10, используемых для выполнения введенных команд. Он был представлен Microsoft для операционных систем на базе OS / 2, Windows CE и Windows NT. Это включает в себя Windows 2000, XP, Vista, Windows 7, 8. 1 и в настоящее время Windows 10, а также различные серверные версии Windows. Это не программа для DOS, а настоящее исполняемое приложение.
1 и в настоящее время Windows 10, а также различные серверные версии Windows. Это не программа для DOS, а настоящее исполняемое приложение.
Как использовать командную строку
Чтобы использовать командную строку, вы должны ввести допустимую команду вместе с любыми дополнительными параметрами. После ввода команды мы нажимаем клавишу ввода. Командная строка затем выполняет введенную команду и выполняет любую задачу или функцию, предназначенную для выполнения в Windows. В командной строке существует большое количество команд, но их доступность зависит от операционной системы.
Используя командную строку, мы можем устранять различные проблемы с Windows, такие как sfc / scannow для сканирования и восстановления поврежденных системных файлов, « DISM / онлайн / очистка-образ / восстановление здоровья »Восстановить системный образ. « сброс WinSock Netsh », Чтобы сбросить каталог winsock к настройкам по умолчанию или очистить состояние и многое другое. Также выведите такую информацию, например ipconfig / все Команда отображает текущие значения конфигурации сети TCP / IP и обновляет настройки протокола динамической конфигурации хоста (DHCP) и системы доменных имен (DNS).
Также выведите такую информацию, например ipconfig / все Команда отображает текущие значения конфигурации сети TCP / IP и обновляет настройки протокола динамической конфигурации хоста (DHCP) и системы доменных имен (DNS).
Как открыть командную строку от имени администратора
Доступ к командной строке можно получить через ярлык командной строки, расположенный в меню «Пуск» или на экране приложений, в зависимости от того, какая у вас версия Windows. Здесь у нас есть коллекция 5 простых и быстрых способов Откройте командную строку от имени администратора в Windows 10. .
Из меню ‘Пуск’ Поиск
Да, вы можете легко открыть административную командную строку из поиска в меню «Пуск». Просто нажмите на меню «Пуск» и введите cmd в поле поиска. Когда отобразится результат поиска командной строки, щелкните его правой кнопкой мыши и выберите Запустить от имени администратора как показано ниже.
открыть командную строку от имени администратора
Появится запрос управления учетными записями пользователей с вопросом, хотите ли вы разрешить командной строке вносить изменения на вашем компьютере. Нажмите «Да».
контроль учетной записи пользователя
Также вы можете выделить результат с помощью клавиш со стрелками и нажать CTRL + SHIFT + ENTER, чтобы открыть командную строку режима администратора.
Откройте командную строку от имени администратора в Windows 10.
Из диалогового окна ‘Выполнить’
Мы можем открыть командную строку, набрав cmd в диалоговом окне «Выполнить» и нажав кнопку «ОК», но до сих пор мы не можем открыть командную строку с повышенными привилегиями из диалогового окна «Выполнить». Но если вы используете Windows 10 версии 1803 или более поздней версии. Теперь вы можете повысить уровень программы, удерживая Ctrl + Shift при нажатии кнопки ОК или нажатии клавиши ввода.
Просто нажмите Windows + R, введите cmd и нажмите Ctrl + Shift + ввод или ОК, чтобы открыть командную строку от имени администратора.
Высота в Run Box
Из меню Пуск Windows 10 (Win + X)
Это еще один быстрый и быстрый способ открыть расширенную командную строку в Windows 10. Просто щелкните правой кнопкой мыши меню «Пуск» Windows 10 и выберите командную строку (администратор).
открыть командную строку (администратор) Windows 10 меню Пуск
В Windows 10 Fall Creators Update вы можете увидеть Windows PowerShell здесь вместо Командная строка . Но если вы хотите вернуть командную строку обратно в это меню, откройте Настройки , перейти к Персонализация и щелкните Панель задач таб. Переключите Заменить командную строку на Windows PowerShell возможность Выключено .
Заменить командную строку на Windows PowerShell
Откройте повышенную командную строку из диспетчера задач
Примечание: Вам необходимо войти как администратор чтобы открыть командную строку с повышенными привилегиями из этого метода.
Просто нажмите Ctrl + Shift + Esc открыть Диспетчер задач в Windows 10. Или щелкните правой кнопкой мыши на панели задач и выберите Диспетчер задач. Затем в меню диспетчера задач щелкните файл, затем нажмите и удерживайте Клавиша CTRL и нажмите на Запустить новую задачу который откроет командную строку с повышенными привилегиями.
Откройте повышенную командную строку из диспетчера задач
Откройте меню «Пуск» Windows 10 и прокрутите вниз, пока не найдете Системная папка Windows . Щелкните системную папку Windows, чтобы развернуть ее, затем щелкните правой кнопкой мыши командную строку затем выберите Больше и нажмите « Запустить от имени администратора ‘.
Откройте командную строку с повышенными привилегиями из меню Пуск
Откройте командную строку с повышенными привилегиями из проводника
Откройте проводник Windows и перейдите в следующую папку:
C: Windows System32
Прокрутите вниз, пока не найдете cmd.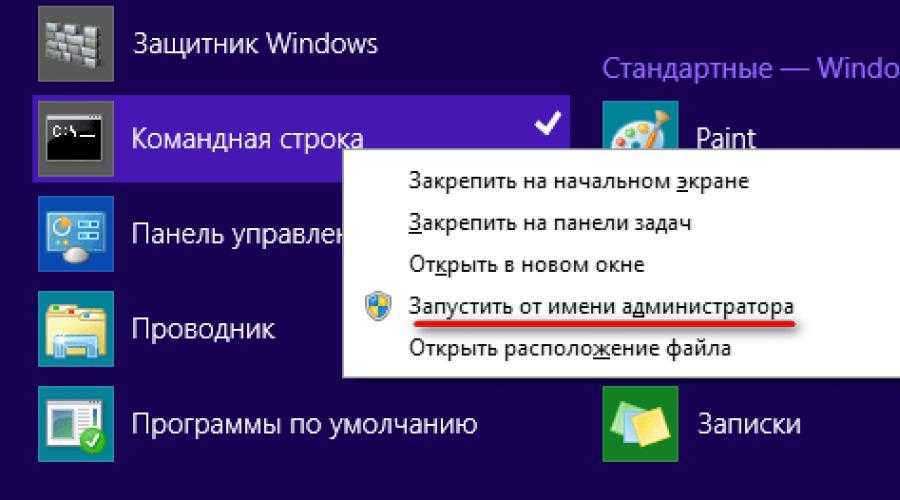 exe или нажмите « C »На клавиатуре, чтобы перейти к cmd.exe.
exe или нажмите « C »На клавиатуре, чтобы перейти к cmd.exe.
Найдя cmd.exe, просто щелкните его правой кнопкой мыши и выберите « Запустить от имени администратора ‘.
Откройте командную строку с повышенными привилегиями из проводника
Вот и все, я надеюсь, что теперь вы можете легко и быстро открыть расширенную командную строку в Windows 10. Также прочтите Исправить не отвечающий Microsoft Edge продолжает зависать в Windows 10.
Как запустить командную строку в windows 10
В данной статье рассмотрены различные способы, с помощью которых можно запустить командную строку в операционной системе Windows 10.
«Командная строка» — эффективный инструмент помогающий опытным администраторам, квалифицированным специалистам и продвинутым пользователям в управлении, автоматизации администрирования и настройке операционной системы Windows.
Командная строка представляет собой пользовательский интерфейс для ввода текстовых инструкций (команд) и последующего выполнения их операционной системой, а также для выполнения набора команд в пакетном режиме.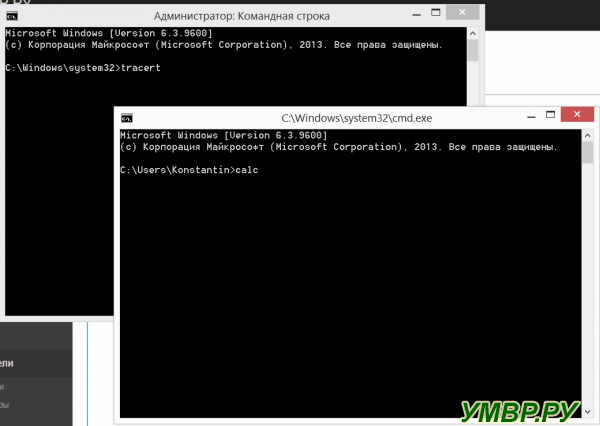
Данная статья опубликована в познавательных целях и будет полезна прежде всего для начинающих пользователей операционной системы Windows.
Содержание
- Как запустить командную строку используя «Поиск в Windows»
- Как запустить командную строку в меню «Пуск»
- Как запустить командную строку используя меню «Win+X»
- Как запустить командную строку в диалоге «Выполнить»
- Как запустить командную строку в диспетчере задач
- Как запустить командную строку из системного каталога Windows\System32
- Как создать ярлык для запуска командной строки
Как запустить командную строку используя «Поиск в Windows»
Чтобы запустить командную строку, используйте «Поиск в Windows», для этого нажмите на значок поиска в панели задач или нажмите сочетание клавиш + S, в строке поиска введите cmd и в результатах поиска выберите Командная строка Классическое приложение или нажмите правой кнопкой мыши и в контекстном меню выберите Запустить от имени администратора.
.
Как запустить командную строку в меню «Пуск»
Откройте меню «Пуск», в списке приложений в группе под буквой «С», найдите и разверните папку Служебные — Windows и выберите приложение Командная строка.
Чтобы запустить команднную строку с административными правами, нажмите правой кнопкой мыши на приложение Командная строка и в контекстном меню выберите пункт Запуск от имени администратора.
Также выбрав соответствующие пункты контекстного меню, можно закрепить ярлык командной строки на начальном экране или на панели задач.
.
Как запустить командную строку используя меню «Win+X»
По умолчанию в последних версиях операционной системы Windows 10 в меню «Win+X» отображаются пункты меню для запуска Windows PoweShell. Чтобы заменить оболочку Windows PoweShell на командную строку, последовательно откройте:
Параметры Windows➯ Персонализация ➯ Панель задач.
В правой части окна, установите переключатель Заменить командную строку оболочкой Windows PowerShell в меню, которое появляется при щелчке правой кнопки мыши по кнопке «Пуск» или при нажатии клавиш Windows+X в положение Откл.
Теперь откройте меню «Win+X», для этого нажмите сочетание клавиш + X или нажмите правой кнопкой мыши по кнопке «Пуск» в панели задач и в появившемся контекстном меню выберите соответствующий пункт.
.
Как запустить командную строку в диалоге «Выполнить»
Откройте диалоговое окно «Выполнить», для этого нажмите сочетание клавиш + R введите cmd и нажмите клавишу Enter ↵.
.
Как запустить командную строку в диспетчере задач
Откройте диспетчер задач нажав сочетание клавиш Ctrl + Shift + Esc и в выпадающем меню Файл выберите Запустить новую задачу.
В открывшемся окне Создание задачи введите cmd и нажмите клавишу Enter ↵. Если нужно создать задачу с правами администратора, то установите флажок в чекбоксе Создать задачу с правами администратора. и нажмите клавишу Enter ↵.
и нажмите клавишу Enter ↵.
Как запустить командную строку из системного каталога Windows\\System32
Откройте Проводник Windows и перейдите по следующему пути:
C:\\Windows\\System32
Для запуска командной строки дважды кликните по файлу cmd.exe.
Чтобы запустить командную строку с административными правами, нажмите правой кнопкой мыши на файле cmd.exe и в контекстном меню выберите пункт Запуск от имени администратора.
.
Как создать ярлык для запуска командной строки
Также Вы можете создать ярлык файла cmd.exe для запуска командной строки, для этого в пустой области рабочего стола нажмите правой кнопкой мыши, и в появившемся контекстном меню выберите Создать > Ярлык.
В открывшемся окне Создать ярлык, в поле Укажите расположение объекта введите cmd или cmd.exe (оба варианта правильные и будут работать) и нажмите кнопку Далее.
В следующем окне введите имя ярлыка и нажмите кнопку Готово.
Ярлык создан и его можно использовать для запуска командной строки. Если вы хотите чтобы ярлык запускал командную строку с административными правами, то для этого нажмите правой кнопкой мыши на созданном ярлыке и в появившемся контекстном меню выберите пункт Свойства.
В открывшемся окне свойств ярлыка на вкладке Ярлык нажмите кнопку Дополнительно..
Далее в окне Дополнительные свойства установите флажок в чекбоксе Запуск от имени администратора и нажмите кнопку OK.
Далее в окне свойств ярлыка обязательно нажмите кнопку OK.
Теперь можно при помощи ярлыка запускать командную строку от имени администратора, а также при необходимости закрепить созданный ярлык на начальном экране или на панели задач выбрав соответствующий пункт контекстного меню ярлыка.
Как видите, одно и то же действие в операционной системе Windows 10 можно выполнить различными способами. В зависимости от конкретной ситуации можно выбрать наиболее подходящий вариант запуска командной строки.
В зависимости от конкретной ситуации можно выбрать наиболее подходящий вариант запуска командной строки.
Как запустить командную строку от имени администратора в Windows 11/10
Небольшой совет о том, как запустить командную строку от имени администратора словами, откройте командную строку с повышенными привилегиями в Windows 11/10/8/7. Мы увидели, как запускать командную строку и выполнять множество задач. Но для запуска некоторых задач требовались повышенные привилегии. В таких случаях вам необходимо открыть окно командной строки с повышенными привилегиями. Итак, давайте посмотрим, как запускать, запускать или открывать командную строку от имени администратора или CMD с повышенными правами с административными привилегиями и правами в Windows 11/10/8/7.
Чтобы запустить командную строку от имени администратора в Windows 11/10, выполните следующие действия:
- Найдите cmd в поле поиска на панели задач.

- Убедитесь, что выбран результат командной строки.
- Выберите параметр Запуск от имени администратора .
- Нажмите кнопку Да в приглашении UAC.
Чтобы узнать больше об этих шагах, продолжайте читать.
Сначала вам нужно найти cmd в поле поиска на панели задач и убедиться, что результат командной строки выбран или выделен.
Если это так, выберите параметр Запуск от имени администратора . Если на вашем компьютере отображается приглашение UAC, выберите вариант Да , чтобы найти Командную строку от имени администратора.
Однако, если вы используете Windows 10 или Windows 8, вам, возможно, не придется следовать этому вышеупомянутому методу. В Windows 10/8 вы можете открыть командную строку с повышенными привилегиями из меню Win+X.
В Windows 10 и Windows 8 выполните следующие действия:
Переместите курсор в левый нижний угол и щелкните правой кнопкой мыши, чтобы открыть меню WinX. Выберите Командная строка (Администратор), чтобы открыть командную строку с повышенными привилегиями.
Выберите Командная строка (Администратор), чтобы открыть командную строку с повышенными привилегиями.
Как видите, в Windows 10/8.1 все стало проще.
В Windows 7 выполните следующие действия:
- Введите cmd в поле Начать поиск.
- В результатах вы увидите «cmd».
- Щелкните по нему правой кнопкой мыши и в контекстном меню выберите Запуск от имени администратора .
СОВЕТ . Этот пост поможет вам, если вы не можете запустить командную строку от имени администратора.
Откройте командную строку с повышенными правами, используя папку System32
Папка System32 содержит место хранения приложения Windows Command Processor (cmd.exe). Вы можете получить доступ к этому местоположению, а затем открыть окно командной строки с повышенными привилегиями. Вот шаги:
- Нажмите Win+E горячую клавишу, чтобы открыть Проводник
- Перейдите к C:\Windows\System32
- В папке System32 найдите cmd.
 exe файл
exe файл - Щелкните параметр Запуск от имени администратора .
Щелкните правой кнопкой мыши файл cmd.exe
В приглашении UAC вам нужно использовать кнопку Да , после чего перед вами появится окно командной строки с повышенными правами.
Запуск командной строки от имени администратора с помощью окна «Выполнить команду»
Вы также можете использовать окно «Выполнить команду» , чтобы открыть окно командной строки от имени администратора на компьютере с Windows 11/10. Для этого выполните следующие действия:
- Используйте Горячая клавиша Win+R . Откроется окно «Выполнить команду».
Если появится приглашение UAC, нажмите кнопку Да , и окно командной строки откроется от имени администратора.
Открытие командной строки в качестве администратора с помощью PowerShell
Windows PowerShell также может помочь вам открыть окно командной строки в качестве администратора на ПК с Windows 11/10. Шаги упомянуты ниже:
Шаги упомянуты ниже:
- Откройте Windows PowerShell с помощью поля поиска или любым другим удобным для вас способом
- В окне PowerShell введите и выполните следующую команду: вы можете нажать на кнопку Да . Наконец, появится окно командной строки с повышенными правами.
Другие способы открыть командную строку с повышенными правами:
Есть и другие способы открыть командную строку с повышенными правами в Windows 11/10. Некоторые из способов:
- Нажмите Ctrl+Shift+Esc, чтобы открыть диспетчер задач. Щелкните меню «Файл» > «Запустить новую задачу». Чтобы открыть окно командной строки, введите cmd . Не забудьте установить флажок Создать эту задачу с правами администратора . Затем нажмите Enter.
- Вы также можете открыть командную строку с повышенными правами из диспетчера задач, используя клавишу CTRL.
- Или просто откройте меню «Пуск» или «Пуск» и начните вводить командную строку .
 Далее зажмите Shift и Ctrl , а затем нажмите . Введите , чтобы открыть командную строку в командной строке с повышенными привилегиями.
Далее зажмите Shift и Ctrl , а затем нажмите . Введите , чтобы открыть командную строку в командной строке с повышенными привилегиями. - Открытие командной строки с повышенными привилегиями с помощью CMD
- Запуск команд из Windows Запуск окна поиска от имени администратора
- Как всегда запускать командную строку от имени администратора
- Запуск команд из адресной строки проводника.
Как получить командную строку в Windows 11/10 от имени администратора?
Существует множество способов, с помощью которых вы можете открыть командную строку от имени администратора в Windows 10, а также в ОС Windows 11. Вы можете использовать Поле поиска , Меню Win+X , Windows PowerShell , Поле «Выполнить команду» и другие параметры для открытия командной строки с повышенными привилегиями. Все такие варианты описаны в этом посте выше. Проверь их.
Как заставить командную строку работать от имени администратора?
Вы можете использовать сочетание клавиш, чтобы принудительно запустить командную строку от имени администратора.
 Для этого вам нужно найти cmd в поле поиска на панели задач и одновременно нажать кнопку Ctrl+Shit+Enter.
Для этого вам нужно найти cmd в поле поиска на панели задач и одновременно нажать кнопку Ctrl+Shit+Enter.Как открыть командную строку в Windows 11?
Хотя Microsoft удалила командную строку из меню Win + X в Windows 11, вы можете использовать окно поиска на панели задач, чтобы открыть командную строку на своем компьютере. Вам нужно выполнить поиск fox cmd и нажать кнопку Enter . Он откроет командную строку на вашем ПК. Кроме того, вы можете открыть терминал Windows, чтобы выполнить ту же работу.
Как запустить cmd от имени администратора в обычном пользователе?
Чтобы запустить cmd или командную строку от имени администратора в обычном пользователе, вам необходимо выполнить шаги, указанные выше. Другими словами, вам нужно найти cmd в поле поиска на панели задач, выберите параметр Запуск от имени администратора и выберите параметр Да .
Теперь посмотрите, как открыть командную строку PowerShell с повышенными привилегиями в Windows 11/10.

146
Shares- More
Date: Tags: Administrator, CMD
сообщить об этом объявлении
[электронная почта защищена]
Ананд Ханс — администратор TheWindowsClub.com, 10-летний MVP Microsoft (2006–2016) и Windows Insider MVP (2016–2022). Пожалуйста, сначала прочитайте весь пост и комментарии, создайте точку восстановления системы, прежде чем вносить какие-либо изменения в свою систему, и будьте осторожны с любыми сторонними предложениями при установке бесплатного программного обеспечения.
8 способов открыть командную строку от имени администратора в Windows 10/11
РЕКОМЕНДУЕТСЯ:
Загрузите инструмент восстановления ПК, чтобы быстро находить и автоматически исправлять ошибки Windows.
Большинству пользователей Windows никогда не потребуется открывать командную строку от имени администратора или командную строку с повышенными привилегиями, поскольку большинство команд можно выполнить без командной строки с повышенными правами.

Тем не менее, некоторые задачи могут быть выполнены только из командной строки, запущенной с правами администратора, и вы получаете сообщение об ошибке «Возможно, у вас нет разрешения на выполнение этой операции» или «Доступ запрещен» при попытке выполнить определенные команды без прав администратора .
В Windows 10 существует несколько способов открыть командную строку от имени администратора или запустить командную строку с повышенными привилегиями. Вы можете использовать один из следующих способов для запуска Командная строка от имени администратора в Windows 10 .
ПРИМЕЧАНИЕ. Если вам интересно, как узнать, что командная строка запущена от имени администратора, это просто. Когда командная строка запускается с правами администратора, текст «Администратор» появляется в строке заголовка (см. рисунок выше) окна командной строки.
В любом случае, ниже приведены способы открытия командной строки в качестве администратора в Windows 10.

Способ 1 из 8
Используйте сочетания клавиш для быстрого открытия командной строки с повышенными правами
Вероятно, это самый простой и быстрый способ открыть командную строку от имени администратора.
Шаг 1: Нажмите клавишу с логотипом Windows на клавиатуре или щелкните/коснитесь кнопки с логотипом Windows в левом нижнем углу экрана, чтобы открыть меню «Пуск».
Шаг 2: Введите CMD в поле поиска «Пуск»/панели задач (окно поиска автоматически выбирается при открытии «Пуск») или в поле «Выполнить», а затем одновременно нажмите Ctrl + Shift + Введите клавиш.
Шаг 3: Нажмите кнопку Да , когда откроется диалоговое окно контроля учетных записей пользователей. Вот и все!
Примечание: Если вы используете учетную запись без прав администратора, вам будет предложено ввести пароль учетной записи администратора, чтобы открыть командную строку от имени администратора.

Способ 2 из 8
Еще один простой способ открыть командную строку от имени администратора в Windows 10
Шаг 1: Щелкните правой кнопкой мыши меню «Пуск» (или используйте логотип Windows + клавиши X), а затем выберите параметр «Командная строка (Администратор)».
ПРИМЕЧАНИЕ. Если вы не видите запись командной строки, перейдите в «Настройки» > «Персонализация» > «Панель задач» и отключите параметр «Заменить командную строку на Windows PowerShell» в меню, когда я щелкаю правой кнопкой мыши кнопку «Пуск» или нажимаю клавишу Windows + X . вариант.
Шаг 2: Нажмите кнопку «Да», когда появится экран контроля учетных записей, чтобы открыть командную строку от имени администратора.
Способ 3 из 8
Используйте поиск, чтобы открыть приглашение с повышенными привилегиями в меню «Пуск»
Шаг 1: Откройте меню «Пуск», нажав клавишу с логотипом Windows в левом нижнем углу экрана или нажав логотип Windows клавиша на клавиатуре.

Шаг 2: Введите Командная строка или CMD в поле поиска, чтобы увидеть запись командной строки в результатах, щелкните правой кнопкой мыши командную строку и выберите Запуск от имени администратора .
Способ 4 из 8
Открыть командную строку администратора из меню «Пуск» ) или нажав клавишу с логотипом Windows на клавиатуре.
Шаг 2: В меню «Пуск» прокрутите список приложений, чтобы увидеть папку Windows System , разверните системную папку Windows, чтобы открыть запись командной строки, щелкните правой кнопкой мыши запись командной строки, нажмите «Дополнительно», а затем нажмите или коснитесь Запуск от имени администратора.
Нажмите или коснитесь кнопки «Да», когда вы увидите окно «Контроль учетных записей пользователей», или введите пароль учетной записи администратора, если вы используете учетную запись администратора.
 Метод 5 из 8
Метод 5 из 8Шаг 2: В поле «Выполнить» введите %windir%\System32\ и нажмите клавишу Enter, чтобы открыть папку System32.
Шаг 3: Найдите файл с именем cmd.exe , щелкните его правой кнопкой мыши и выберите параметр «Запуск от имени администратора».
Нажмите кнопку Да или введите пароль учетной записи администратора, когда вас попросят сделать это.
Метод 6 0f 8
Используйте «Выполнить», чтобы открыть командную строку от имени администратора в Windows 10
Шаг 1: Откройте окно команды «Выполнить », одновременно нажав логотип Windows и клавиши R (Windows + R). .
Шаг 2: В поле «Выполнить» введите CMD , а затем одновременно нажмите клавиши Ctrl + Shift + Enter, чтобы открыть командную строку от имени администратора. Нажмите кнопку «Да», когда получите приглашение UAC.

Способ 7 из 8
Открыть командную строку из диспетчера задач
Этот метод полезен и работает, только если вы вошли в учетную запись администратора.
Шаг 1: Откройте Диспетчер задач. Для этого щелкните правой кнопкой мыши кнопку «Пуск» или панель задач, а затем выберите «Диспетчер задач». Диспетчер задач также можно запустить с помощью Ctrl+Shift+Esc горячая клавиша.
Если диспетчер задач запущен с меньшим количеством сведений, нажмите Подробнее , чтобы открыть полную версию.
Шаг 2: После запуска диспетчера задач щелкните меню «Файл».
Шаг 3: Теперь, удерживая нажатой клавишу Ctrl , нажмите «Запустить новую задачу», откройте командную строку от имени администратора. В этом методе вы не увидите диалоговое окно контроля учетных записей.
Вот и все!
Метод 8 из 8
Откройте здесь окно командной строки от имени администратора
ОБНОВЛЕНИЕ: Этот метод больше не работает.

Как вы, вероятно, знаете, когда мы удерживаем клавишу Shift и щелкаем правой кнопкой мыши папку, в контекстном меню появляется опция «Открыть окно командной строки здесь». Если вы хотите открыть командную строку от имени администратора из папки, вы можете использовать этот метод.
Шаг 1: Откройте меню «Файл», наведите курсор мыши на «Открыть командную строку», чтобы увидеть параметр «Открыть командную строку от имени администратора». Нажмите на тот же параметр, чтобы запустить командную строку от имени администратора.
Это все, что мы знаем. Если есть более простой способ открыть командную строку от имени администратора, сообщите нам об этом, оставив комментарии. Вы также можете сообщить нам, если какой-либо из упомянутых выше методов не работает для вас.
Совет: Вы можете настроить Windows 10 так, чтобы командная строка всегда открывалась от имени администратора. Пожалуйста, ознакомьтесь с нашим руководством по постоянному запуску командной строки в качестве администратора для получения подробных инструкций.



 exe файл
exe файл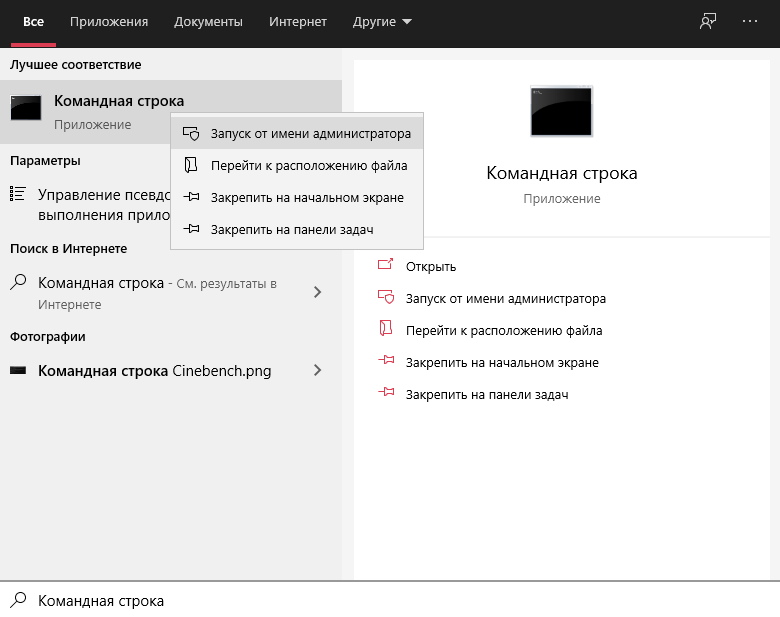 Далее зажмите Shift и Ctrl , а затем нажмите . Введите , чтобы открыть командную строку в командной строке с повышенными привилегиями.
Далее зажмите Shift и Ctrl , а затем нажмите . Введите , чтобы открыть командную строку в командной строке с повышенными привилегиями. Для этого вам нужно найти cmd в поле поиска на панели задач и одновременно нажать кнопку Ctrl+Shit+Enter.
Для этого вам нужно найти cmd в поле поиска на панели задач и одновременно нажать кнопку Ctrl+Shit+Enter.
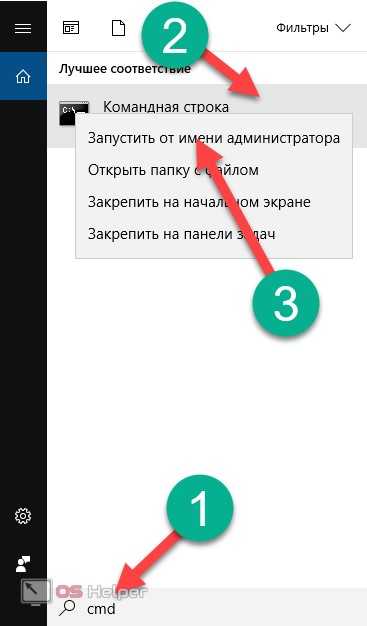
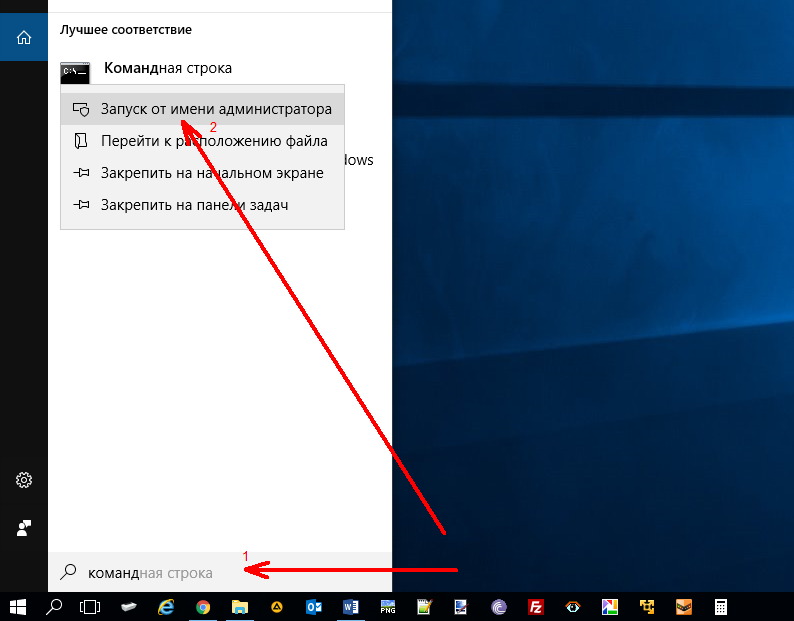

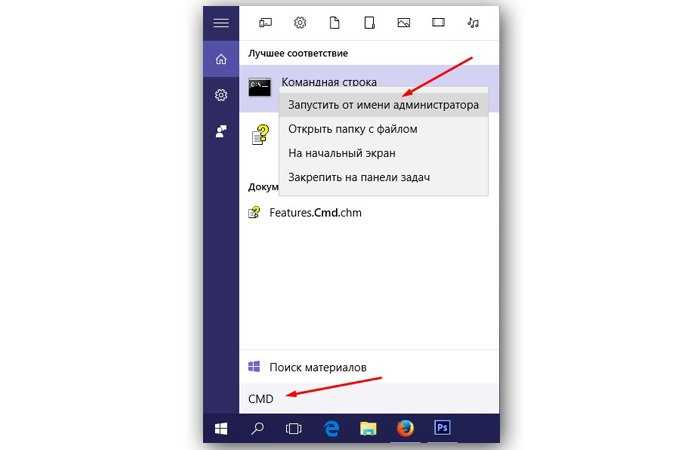
 Метод 5 из 8
Метод 5 из 8