Как вывести формулу в excel: Отображение и печать формул — Служба поддержки Майкрософт
Содержание
Отображение текста формул
Отображение текста формул
Добрый день, читатели блога! Сегодня мы поговорим о том как при необходимости отобразить формулу в ячейке как текст. Ситуация нестандартная, но иногда может пригодиться, особенно для проверки вводимых функций.
Для пользователя Excel всегда встаёт вопрос: как же узнать где в ячейке есть формула, а где нет?
Пойдём по порядку и опустим случай, когда мы щёлкаем на ячейку и смотрим в строчку формул, а также используем кнопку «Показать формулы».
Способ №1
Определить есть ли формула в ячейке нам поможет функция =ЕФОРМУЛА.
Результатом вычислений будет два значения: ИСТИНА — формула в ячейке есть; ЛОЖЬ — формулы в ячейке нет.
Ячейки с формулами найдены. Преобразовать формулу в текст поможет функция =Ф.ТЕКСТ. Она возвращает формулу в виде строки. Есть и минус: её можно использовать только с версии Excel 2013 и выше.
Способ №2
Воспользуемся гибкими возможностями именованных диапазонов в Excel. Переходим на вкладку «Формулы», в блоке кнопок «Определенные имена» нажимаем «Диспетчер имён».
Переходим на вкладку «Формулы», в блоке кнопок «Определенные имена» нажимаем «Диспетчер имён».
Щёлкаем «Создать», далее вводим имя диапазона (например, ПОЛУЧИТЬФОРМУЛУ), область оставим «Книга», поле «Примечание» можно оставить пустым, в поле «Формула» напишем =ПОЛУЧИТЬ.ЯЧЕЙКУ(6;Лист2!C1). В примере формула находится в ячейке С1, у вас она может быть где угодно, но важно помнить одно — такой способ работает только в ячейке правее ячейки с формулой!
Имя создано, осталось ввести его в ячейку. Вводим равно и пишем начальные буквы имени, созданного выше.
Как только оно появилось сразу щелкаем по нему два раза.
Подтверждаем ввод. Видим результат.
Способ №3
Воспользуемся созданием пользовательской функции на VBA.
Добавим новый модуль (как это сделать можно прочитать ЗДЕСЬ):
- Вкладка «Разработчик», блок кнопок «Код», кнопка «Visual Basic»;
- Далее «Insert» — > «Module».

Вставляем код:
Function FFormula(ByVal Cell As Range, Optional ShowFormula As Boolean = False)
‘Application.Volatile True
If ShowFormula Then
If Cell.HasFormula Then
FFormula = «Текст формулы: » & IIf(Cell.HasArray, «{» & Cell.FormulaLocal & «}», Cell.FormulaLocal)
Else
FFormula = «Значение ячейки: » & Cell.Value
End If
Else
FFormula = Cell.HasFormula
End If
End Function
Разбор функции будет в видео ниже. Теперь нам остаётся ввести созданную функцию. Обязательно ввести через точку с запятой «Истина», чтобы активировать возможность показа формулы переменной «ShowFormula«.
Подтверждаем ввод, смотрим на результат.
Если вы знаете ещё варианты решения этой задачи — оставляйте комментарии под статьёй!
Видео:
youtube.com/embed/jbxIazyVn5g?feature=oembed» frameborder=»0″ allow=»autoplay; encrypted-media» allowfullscreen=»»>
Преобразование формул в значения
2364
10.01.2015
Скачать пример
Формулы – это хорошо. Они автоматически пересчитываются при любом изменении исходных данных, превращая Excel из «калькулятора-переростка» в мощную автоматизированную систему обработки поступающих данных. Они позволяют выполнять сложные вычисления с хитрой логикой и структурой. Но иногда возникают ситуации, когда лучше бы вместо формул в ячейках остались значения. Например:
- Вы хотите зафиксировать цифры в вашем отчете на текущую дату.
- Вы не хотите, чтобы клиент увидел формулы, по которым вы рассчитывали для него стоимость проекта (а то поймет, что вы заложили 300% маржи на всякий случай).

- Ваш файл содержит такое больше количество формул, что Excel начал жутко тормозить при любых, даже самых простых изменениях в нем, т.к. постоянно их пересчитывает (хотя, честности ради, надо сказать, что это можно решить временным отключением автоматических вычислений на вкладке Формулы – Параметры вычислений).
- Вы хотите скопировать диапазон с данными из одного места в другое, но при копировании «сползут» все ссылки в формулах.
В любой подобной ситуации можно легко удалить формулы, оставив в ячейках только их значения. Давайте рассмотрим несколько способов и ситуаций.
Способ 1. Классический
Этот способ прост, известен большинству пользователей и заключается в использовании специальной вставки:
- Выделите диапазон с формулами, которые нужно заменить на значения.
- Скопируйте его правой кнопкой мыши – Копировать (Copy).
- Щелкните правой кнопкой мыши по выделенным ячейкам и выберите либо значок Значения (Values):
либо наведитесь мышью на команду Специальная вставка (Paste Special), чтобы увидеть подменю:
Из него можно выбрать варианты вставки значений с сохранением дизайна или числовых форматов исходных ячеек.
В старых версиях Excel таких удобных желтых кнопочек нет, но можно просто выбрать команду Специальная вставка и затем опцию Значения (Paste Special — Values) в открывшемся диалоговом окне:
Способ 2. Только клавишами без мыши
При некотором навыке, можно проделать всё вышеперечисленное вообще на касаясь мыши:
- Копируем выделенный диапазон Ctrl+C
- Тут же вставляем обратно сочетанием Ctrl+V
- Жмём Ctrl, чтобы вызвать меню вариантов вставки
- Нажимаем клавишу с русской буквой З или используем стрелки, чтобы выбрать вариант Значения и подтверждаем выбор клавишей Enter:
Способ 3. Только мышью без клавиш или Ловкость Рук
Этот способ требует определенной сноровки, но будет заметно быстрее предыдущего. Делаем следующее:
- Выделяем диапазон с формулами на листе
- Хватаем за край выделенной области (толстая черная линия по периметру) и, удерживая ПРАВУЮ клавишу мыши, перетаскиваем на пару сантиметров в любую сторону, а потом возвращаем на то же место
- В появившемся контекстном меню после перетаскивания выбираем Копировать только значения (Copy As Values Only).

После небольшой тренировки делается такое действие очень легко и быстро. Главное, чтобы сосед под локоть не толкал и руки не дрожали ;)
Способ 4. Кнопка для вставки значений на Панели быстрого доступа
Ускорить специальную вставку можно, если добавить на панель быстрого доступа в левый верхний угол окна кнопку Вставить как значения. Для этого выберите Файл — Параметры — Панель быстрого доступа (File — Options — Customize Quick Access Toolbar). В открывшемся окне выберите Все команды (All commands) в выпадающем списке, найдите кнопку Вставить значения (Paste Values) и добавьте ее на панель:
Теперь после копирования ячеек с формулами будет достаточно нажать на эту кнопку на панели быстрого доступа:
Кроме того, по умолчанию всем кнопкам на этой панели присваивается сочетание клавиш Alt + цифра (нажимать последовательно). Если нажать на клавишу Alt, то Excel подскажет цифру, которая за это отвечает:
Если нажать на клавишу Alt, то Excel подскажет цифру, которая за это отвечает:
Способ 5. Макросы для выделенного диапазона, целого листа или всей книги сразу
Если вас не пугает слово «макросы», то это будет, пожалуй, самый быстрый способ.
Макрос для превращения всех формул в значения в выделенном диапазоне (или нескольких диапазонах, выделенных одновременно с Ctrl) выглядит так:
Sub Formulas_To_Values_Selection()
'преобразование формул в значения в выделенном диапазоне(ах)
Dim smallrng As Range
For Each smallrng In Selection.Areas
smallrng.Value = smallrng.Value
Next smallrng
End Sub
Если вам нужно преобразовать в значения текущий лист, то макрос будет таким:
Sub Formulas_To_Values_Sheet()
'преобразование формул в значения на текущем листе
ActiveSheet.UsedRange.Value = ActiveSheet.UsedRange.Value
End Sub
И, наконец, для превращения всех формул в книге на всех листах придется использовать вот такую конструкцию:
Sub Formulas_To_Values_Book()
'преобразование формул в значения во всей книге
For Each ws In ActiveWorkbook. Worksheets
ws.UsedRange.Value = ws.UsedRange.Value
Next ws
End Sub
Worksheets
ws.UsedRange.Value = ws.UsedRange.Value
Next ws
End Sub
Код нужных макросов можно скопировать в новый модуль вашего файла (жмем Alt+F11 чтобы попасть в Visual Basic, далее Insert — Module). Запускать их потом можно через вкладку Разработчик — Макросы (Developer — Macros) или сочетанием клавиш Alt+F8. Макросы будут работать в любой книге, пока открыт файл, где они хранятся. И помните, пожалуйста, о том, что действия выполненные макросом невозможно отменить — применяйте их с осторожностью.
Способ 6. Для ленивых
Если ломает делать все вышеперечисленное, то можно поступить еще проще — установить надстройку PLEX, где уже есть готовые макросы для конвертации формул в значения и делать все одним касанием мыши:
В этом случае:
- всё будет максимально быстро и просто
- можно откатить ошибочную конвертацию отменой последнего действия или сочетанием Ctrl+Z как обычно
- в отличие от предыдущего способа, этот макрос корректно работает, если на листе есть скрытые строки/столбцы или включены фильтры
- любой из этих команд можно назначить любое удобное вам сочетание клавиш в Диспетчере горячих клавиш PLEX
Ссылки по теме
- Что такое макросы, как их использовать, копировать и запускать
- Как скопировать формулы без сдвига ссылок
- Как считать в Excel без формул
Различные способы отображения формул в Excel
- Информационный бюллетень
- ДОПОЛНИТЕЛЬНЫЙ КРЕДИТ
Венди Титц, дипломированный бухгалтер, доктор философии; Дженнифер Кайнас, CPA, DBA; и Трейси Миллер-Ноблс, CPA
Существует несколько различных способов отображения формул в Excel. Это может быть полезно при выяснении, почему определенная формула работает неправильно, или при оценке рабочих листов учащихся, чтобы убедиться, что они правильно используют формулы.
Это может быть полезно при выяснении, почему определенная формула работает неправильно, или при оценке рабочих листов учащихся, чтобы убедиться, что они правильно используют формулы.
Отображение формул с помощью команды «Показать формулы»
Чтобы отобразить формулы в Excel, вы можете щелкнуть вкладку «Формулы» и затем нажать «Показать формулы» .
Это покажет все формулы на листе Excel.
Включение и выключение формул
Вы также можете использовать сочетание клавиш для включения и выключения формул. На клавиатуре, набрав комбинацию клавиш Ctrl+`, вы включите (или отобразите) формулы. (Обратите внимание, что ` в этом ярлыке — это знак серьезного ударения, обычно расположенный слева от клавиши 1 на клавиатуре.) Повторный ввод сочетания клавиш Ctrl+` отключит формулы.
Отображение формул с помощью функции FORMULATEXT
Иногда вам может понадобиться, чтобы формула отображалась в виде текстовой строки рядом с формулой.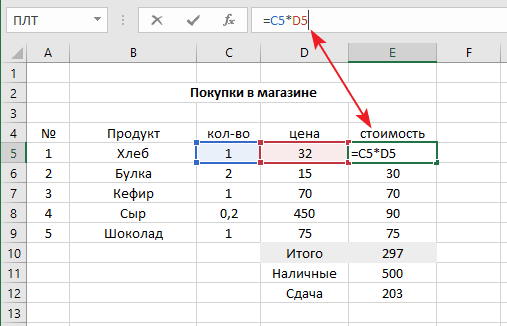 Это может быть особенно полезно, когда вы хотите увидеть и результат формулы, и формулу на одном листе, или при представлении формул учащимся. В этих случаях вы можете использовать функцию ФОРМУЛАТЕКСТ.
Это может быть особенно полезно, когда вы хотите увидеть и результат формулы, и формулу на одном листе, или при представлении формул учащимся. В этих случаях вы можете использовать функцию ФОРМУЛАТЕКСТ.
Функция FORMULATEXT возвращает формулу в виде текстовой строки, как показано на снимке экрана ниже. В этом примере, если вы хотите отобразить формулу ячейки D3 в ячейке F3, вы должны ввести следующую формулу: =ФОРМУЛАТЕКСТ(D3).
Есть несколько важных моментов, о которых следует помнить при использовании FORMULATEXT. Во-первых, обратите внимание, что вы можете использовать его для ссылки на ячейку на другом листе или в книге, но книга должна быть открыта. В противном случае Excel вернет значение ошибки #Н/Д.
Excel также вернет значение ошибки #Н/Д, если вы используете ФОРМУЛАТЕКСТ в ячейке, не содержащей формулы, или если формула не может быть отображена из-за защиты рабочего листа.
— Венди Титц, CPA, CGMA, Ph.D., 9 лет0021 — профессор бухгалтерского учета в Кентском государственном университете в Кенте. Огайо; Дженнифер Кайнас, CPA, DBA, , преподаватель бухгалтерского учета в Университете Южной Флориды в Тампе; и Трейси Миллер-Ноублс, CPA, , является адъюнкт-профессором бухгалтерского учета в Общественном колледже Остина в Остине, штат Техас. См. их сайт AccountingIsAnalytics.com для ресурсов, которые они разработали для обучения аналитике данных в начальном бухгалтерском учете. Чтобы прокомментировать эту статью или предложить идею для другой статьи, свяжитесь со старшим редактором Кортни Вьен по адресу [email protected].
Огайо; Дженнифер Кайнас, CPA, DBA, , преподаватель бухгалтерского учета в Университете Южной Флориды в Тампе; и Трейси Миллер-Ноублс, CPA, , является адъюнкт-профессором бухгалтерского учета в Общественном колледже Остина в Остине, штат Техас. См. их сайт AccountingIsAnalytics.com для ресурсов, которые они разработали для обучения аналитике данных в начальном бухгалтерском учете. Чтобы прокомментировать эту статью или предложить идею для другой статьи, свяжитесь со старшим редактором Кортни Вьен по адресу [email protected].
Особенности
{/ne}
{#featureImage.renditions.breakpoints}
{/featureImage.renditions.breakpoints}
{Название статьи}
Как отображать формулы в Excel
В этом кратком руководстве вы узнаете, как легко отображать формулы в Excel 2016, 2013, 2010 и более ранних версиях. Кроме того, вы узнаете, как печатать формулы и почему Excel иногда показывает формулу, а не результат в ячейке.
Если вы работаете с электронной таблицей с большим количеством формул, вам может быть сложно понять, как все эти формулы связаны друг с другом. Отображение формул в Excel вместо их результатов может помочь вам отслеживать данные, используемые в каждом расчете, и быстро проверять свои формулы на наличие ошибок.
Microsoft Excel предоставляет действительно простой и быстрый способ отображения формул в ячейках, и через мгновение вы в этом убедитесь.
- Как отображать формулы в Excel
- Печать формул в Excel
- Почему Excel не показывает результат формулы и как это исправить
Как отобразить формулы в Excel
Обычно, когда вы вводите формулу в ячейку и нажимаете клавишу Enter, Excel сразу же отображает вычисленный результат. Чтобы отобразить все формулы в ячейках, содержащих их, используйте один из следующих способов.
1. Параметр «Показать формулы» на ленте Excel
На листе Excel перейдите на вкладку Формулы > группу Аудит формул и нажмите кнопку Показать формулы .
Microsoft Excel сразу отображает формулы в ячейках вместо их результатов. Чтобы вернуть рассчитанные значения, нажмите кнопку Показать формулы еще раз, чтобы отключить ее.
2. Показывать формулы в ячейках вместо их результатов в параметрах Excel
В Excel 2010 и более поздних версиях перейдите к Файл > Параметры . В Excel 2007 нажмите Кнопка Office > Параметры Excel .
Выберите Дополнительно на левой панели, прокрутите вниз до раздела Параметры отображения для этого рабочего листа и выберите параметр Показывать формулы в ячейках вместо результатов их вычислений .
На первый взгляд, это более длинный путь, но он может оказаться полезным, если вы хотите отобразить формулы на нескольких листах Excel в открытых в данный момент книгах. В этом случае вы просто выбираете имя листа из выпадающего списка и проверяете Показать формулы в ячейках… опция для каждого листа.
3. Ярлык Excel для отображения формул
Самый быстрый способ просмотреть каждую формулу в электронной таблице Excel — нажать следующий ярлык: Ctrl + ` строку с цифровыми клавишами (рядом с клавишей с цифрой 1).
Ярлык Показать формулы позволяет переключаться между отображением значений ячеек и формул ячеек. Чтобы вернуть результаты формулы, просто снова нажмите ярлык.
Примечание. Какой бы из вышеперечисленных методов вы ни использовали, Microsoft Excel покажет все формулы текущего рабочего листа . Чтобы отобразить формулы на других листах и книгах, вам нужно будет повторить процесс для каждого листа в отдельности.
Если вы хотите просмотреть данные, используемые в расчетах формулы, используйте любой из вышеперечисленных методов для отображения формул в ячейках, затем выберите ячейку, содержащую рассматриваемую формулу, и вы увидите результат, подобный этому:
Кончик. Если вы щелкаете ячейку с формулой, но формула не отображается в строке формул, то, скорее всего, это формула скрыто и рабочий лист защищен. Вот шаги, чтобы отобразить формулы и снять защиту рабочего листа.
Вот шаги, чтобы отобразить формулы и снять защиту рабочего листа.
Как распечатать формулы в Excel
Если вы хотите распечатать формулы в электронной таблице Excel вместо распечатки вычисленных результатов этих формул, просто используйте любой из 3 методов, чтобы отобразить формулы в ячейках, а затем распечатайте рабочий лист, как вы обычно печатайте файлы Excel ( File > Print ). Вот и все!
Почему Excel показывает формулу, а не результат?
С вами когда-нибудь случалось, что вы вводите формулу в ячейку, нажимаете клавишу Enter… и Excel все равно показывает формулу вместо результата? Не волнуйтесь, с вашим Excel все в порядке, и мы скоро исправим эту ошибку.
В целом, Microsoft Excel может отображать формулы вместо расчетных значений по следующим причинам:
- Возможно, вы случайно активировали режим Показать формулы, нажав соответствующую кнопку на ленте или нажав сочетание клавиш CTRL+`. Чтобы вернуть рассчитанные результаты, просто отключите Показать кнопку «Формулы» или снова нажать CTRL+`.

- Возможно, вы случайно ввели пробел или одинарную кавычку (‘) перед знаком равенства в формуле:
Если перед знаком равенства стоит пробел или одинарная кавычка, Excel обрабатывает содержимое ячейки как текст и не вычисляет любую формулу в этой ячейке. Чтобы это исправить, просто удалите начальный пробел или одинарную кавычку.
- Перед вводом формулы в ячейку вы, возможно, установили форматирование ячейки на Текст . В этом случае Excel также воспринимает формулу как обычную текстовую строку и не вычисляет ее.
Чтобы исправить эту ошибку, выберите ячейку, перейдите на вкладку Главная > группу Номер и установите форматирование ячейки на Общее , а в ячейке нажмите F2 и ENTER.
Так вы показываете формулы в Excel. Кусок пирога, не так ли? С другой стороны, если вы планируете поделиться своим рабочим листом с другими пользователями, вы можете защитить свои формулы от перезаписи или редактирования и даже скрыть их от просмотра.





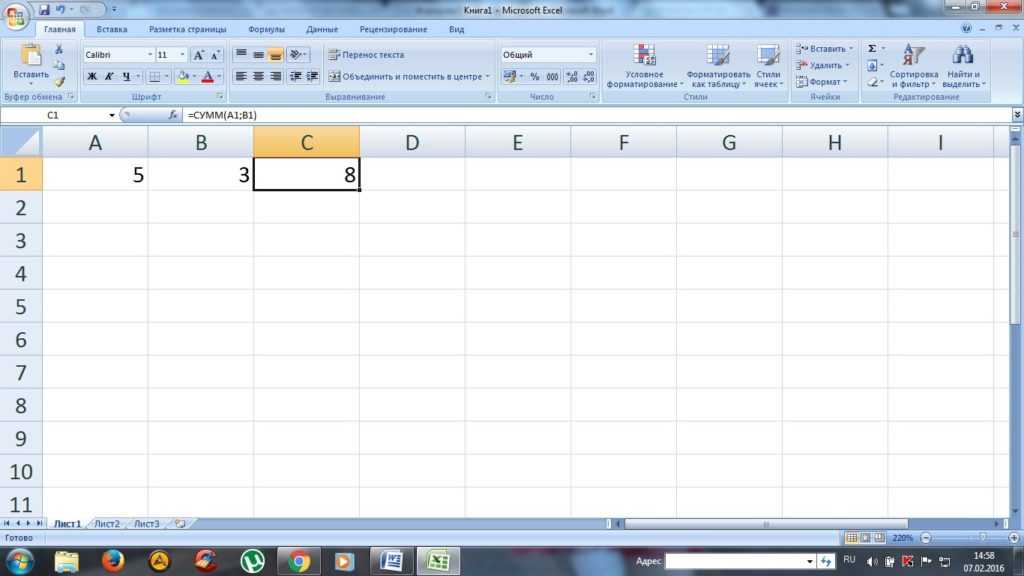 Worksheets
ws.UsedRange.Value = ws.UsedRange.Value
Next ws
End Sub
Worksheets
ws.UsedRange.Value = ws.UsedRange.Value
Next ws
End Sub

![Как перейти в безопасный режим windows 10: [Windows 11/10] Как зайти в Безопасный режим? | Официальная служба поддержки](https://dilios.ru/wp-content/themes/dilios.ru/assets/front/img/thumb-medium-empty.png)