Как включить мышку встроенную на ноутбуке: Ноутбуки HP ProBook 4430s — Включение сенсорной панели (TouchPad) с помощью клавиатуры
Содержание
Как отключить тачпад на ноутбуке?
Тачпад — штука весьма интересная и необходимая в случае, если мы говорим о ноутбуках. Можно сказать, что это гениальное решение, которое было придумано Джорджем Герфайде в 1988 году. Впоследствии сенсорную панель Джорджа лицензировала фирма Apple и начала применять ее в модели PowerBook в 1994 году. После этого тачпады получили мировую популярность. А теперь — небольшое определение из Википедии.
Тачпад (англ. touchpad — сенсорная площадка), сенсорная панель — указательное устройство ввода, изобретение относится к автоматике и вычислительной технике и может быть использовано для считывания и ввода в ЭВМ информации, например, символьной, а также информации о координатах положения элементов и деталей, выполненных из магнитного материала, на поверхности сенсорной панели. Сенсорная панель содержит пакет печатных плат. На слоях каждой печатной платы расположены плоские спиральные индуктивно-емкостные элементы, соединенные в последовательные цепочки по строкам и столбцам матрицы.
Матрицы всех печатных плат совмещены друг с другом. Между смежными поверхностями печатных плат размещен изоляционный слой. Выходы строк (столбцов) i-печатной платы соединены с входами строк (столбцов) (i+1)-й печатной платы, причем входы строк и столбцов матрицы первой в пакете печатной платы являются входами сенсорной панели, выходами которой являются выходы строк и столбцов матрицы последней в пакете печатной платы. Как и другие указательные устройства, тачпад обычно используется для управления «указателем» путем перемещения пальца по поверхности устройства. Тачпады имеют различные размеры, но обычно их площадь не превышает 50 квадратных сантиметров. Форма исполнения — чаще всего прямоугольник, но существуют модели и в виде круга.
В некоторых случаях применять тачпад попросту неудобно (например, если вы используете ноутбук на столе и вас есть возможность пользоваться мышкой), поэтому он остается невостребованным. Еще хуже, что иногда он банально мешается, то и дело попадая под руку. Если у вас точно такая же ситуация, я рекомендую вам отключить сенсорную панель. Прямо сейчас я расскажу, как правильно это сделать. Большинство способов подходит для таких компаний, как Asus, Toshiba, Lenovo, Acer, Sony, DELL, Compaq, HP и так далее.
Если у вас точно такая же ситуация, я рекомендую вам отключить сенсорную панель. Прямо сейчас я расскажу, как правильно это сделать. Большинство способов подходит для таких компаний, как Asus, Toshiba, Lenovo, Acer, Sony, DELL, Compaq, HP и так далее.
Существует несколько различных вариантов решения данного вопроса и каким из них пользоваться, решаете только вы. Итак, поехали.
На протяжении вот уже многих лет тачпад фактически не меняется, однако некоторые производители добавляют в него различные функции, которые повышают удобство использования. К примеру, часть производителей на своих последних моделях ноутбуков начали добавлять дополнительные клавиши, в том числе сенсорные. Присмотритесь внимательно к сенсорной панели. В правом или левом верхнем углу вы можете наблюдать точку в виде светящегося пикселя. Так вот, это и есть сенсорная кнопка, с помощью которой вы можете отключить тачпад, нажав на нее один раз (в некоторых случаях — два раза).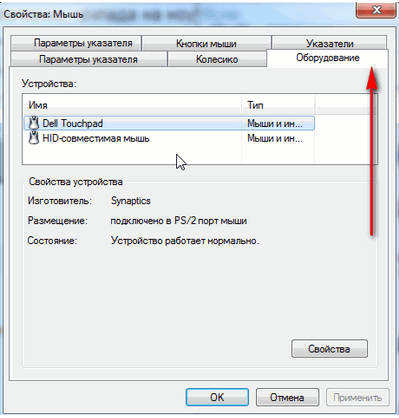 В частности, такой метод используется на многих моделях компании HP (Hewlett Packard). Соответственно, для включения панели необходимо еще раз нажать на точку.
В частности, такой метод используется на многих моделях компании HP (Hewlett Packard). Соответственно, для включения панели необходимо еще раз нажать на точку.
Для того, что бы ноутбуком было пользоваться удобнее, в нем применяется специальная кнопка Fn, которая позволяет активировать дополнительные возможности, как, например: уменьшение или увеличение яркости, регулировка звука, включение и отключение Wi-Fi и т.д. Более подробно об этой кнопке я писал в одной из ранних статей, поэтому повторяться не буду. Скажу лишь, что с помощью данной клавиши в некоторых случаях можно отключать тачпад. Вот данные по некоторым производителям:
- Acer: Fn + F7
- Asus: Fn + F9
- Dell: Fn + F5
- Lenovo: Fn + F8
Возможно, что к некоторым моделям, например, старым, данные формулы не будут применимы. Кроме того, на определенных моделях отключения тачпада не предусмотрено в принципе, поэтому указанная команда попросту не сработает.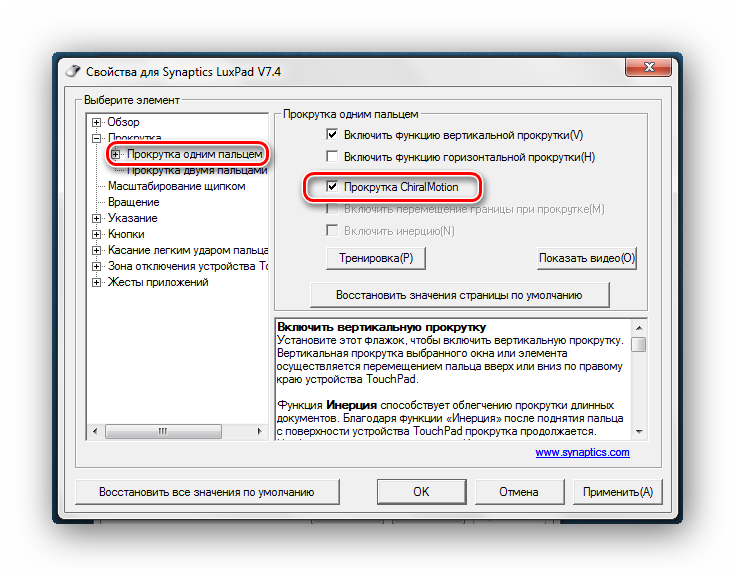
Можно попробовать воспользоваться панелью управления. Идем по следующему адресу:
«Пуск» — «Панель управления» — «Мышь» — «Параметры устройства» — вкладка «Включение/отключение сенсорной панели». Здесь необходимо передвинуть ползунок в положение «Отключить». Впрочем, в некоторых случаях никакого ползунка нет, поэтому необходимо будет поставить галочку рядом с пунктом «Отключить внутреннее указывающее устройство при подключении внешнего указывающего устройства к порту USB». Это означает, что как только вы подключите к своему ноутбуку мышь, то тачпад автоматически отключается.
Тут надо заметить, что на некоторых устройствах никаких галочек вы не обнаружите. Но не стоит унывать, поскольку эта проблема легко решается, так как она софтовая. Идем на сайт производителя, откуда скачиваем и устанавливаем последнюю версию программы для управления тачпадом — в ней наверняка есть возможность его отключения.
Да-да, отключить сенсорную панель можно даже через БИОС, причем ничего сложного в этом нет. Что бы зайти в BIOS, при загрузке ноутбука необходимо нажать на клавиши F2, F6, F8 или DEL в зависимости от вашей модели, после чего перейти на вкладку Advanced и там найти пункт Internal Pointing Device. Переводим его в режим Disabled, сохраняем изменения, после чего перезагружаем устройство.
Что бы зайти в BIOS, при загрузке ноутбука необходимо нажать на клавиши F2, F6, F8 или DEL в зависимости от вашей модели, после чего перейти на вкладку Advanced и там найти пункт Internal Pointing Device. Переводим его в режим Disabled, сохраняем изменения, после чего перезагружаем устройство.
Это, скажем так, самый хардовый метод, которым я бы вообще не советовал пользоваться, так как при нем необходимо разобрать ноутбук.
Итак, если вы все же решились на этот шаг, то поступаем следующим образом: снимаем заднюю крышку с гаджета и ищем шлейф, который ведет к тачпаду. Нашли? Замечательно, отключаем его и закрываем крышку. Правда, если вам вновь понадобится воспользоваться сенсорной панелью, придется повторить данную процедуру, но уже в обратном порядке. И запомните, что за последствия администрация сайта ответственности не несет. Будьте внимательны.
Для тех, кто вообще не хочет заморачиваться по этому поводу, есть один очень прикольный способ, который займет всего лишь пару минут вашего свободного времени.
Возьмите лист бумаги, вырежьте из него шаблон, который бы полностью закрывал собой тачпад, затем наложите его на панель и приклейте скотчем. В случае, если вам понадобится тачпад, вы всегда сможете им легко воспользоваться, всего лишь убрав листочек.
Существует еще один способ решения проблемы с помощью редактирования реестра, но о нем я намеренно не рассказываю, так как случаев, когда после изменения реестра компьютер просто переставал загружаться, предостаточно.
Все свои вопросы вы можете через раздел комментариев.
Как включить и отключить тачпад на ноутбуке
Обновлено: 08.11.2022 15:56:18
Эксперт: Борис Евгеньевич Левитин
Сейчас производители ноутбуков стараются сделать всё, чтобы за мобильным компьютером было удобно работать в любой ситуации. И для этого они оснащают их очень большими и чувствительными тачпадами. С одной стороны, это действительно удобно – не нужно «целиться» в крошечную сенсорную панель или водить по ней одной рукой, другой нажимая кнопки мыши.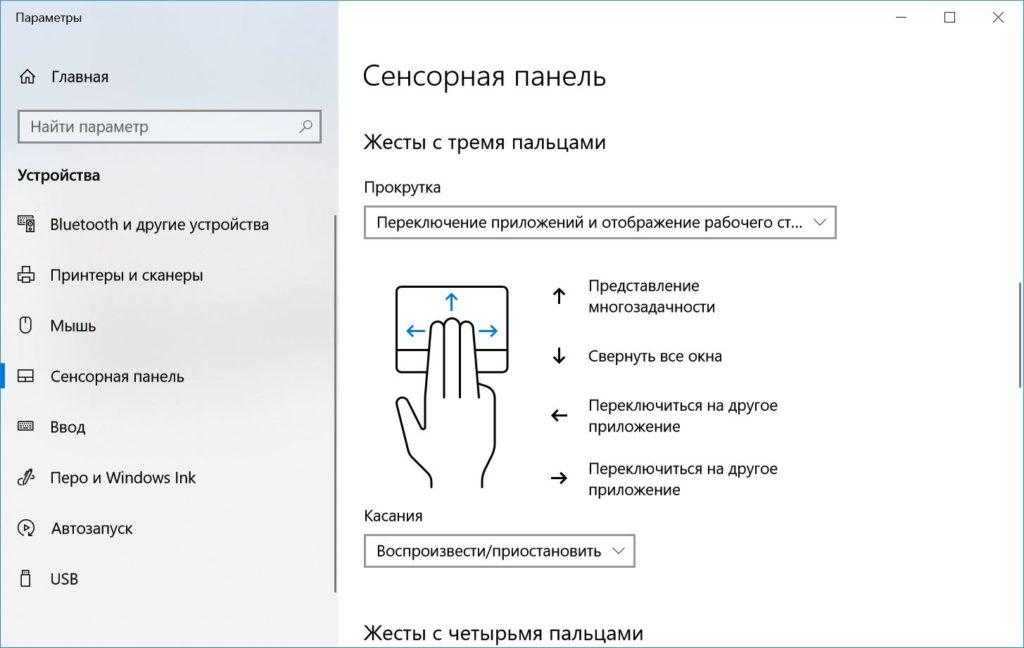
С другой же, часто тачпад бывает слишком уж чувствительным. И это мешает работе, особенно связанной с набором большого количества текста. Случайные прикосновения не только дёргают курсор, но и могут привести к ненужным, мешающим, а иногда и вредным нажатиям. И в этом случае тачпад лучше отключить.
Разбираемся, как включить и отключить тачпад на ноутбуке.
Как включить и отключить тачпад на ноутбуке функциональными клавишами
Абсолютное большинство мобильных компьютеров поддерживают включение и отключение тачпада специальным сочетанием функциональных клавиш. Осталось дело за малым – найти эти самые кнопки на клавиатуре.
Инструкция:
-
Найдите кнопку на клавиатуре, обозначенную перечёркнутым значком тачпада. Это может быть «Пробел», F9 или какая-то другая клавиша в ряду F, да и в принципе любая клавиша; -
Найдите кнопку Fn. В абсолютном большинстве случаев она находится в нижнем левом углу клавиатуры, между Ctrl и Windows;
В абсолютном большинстве случаев она находится в нижнем левом углу клавиатуры, между Ctrl и Windows;
-
Нажмите найденные в пунктах 1 и 2 клавиши одновременно. -
Проверьте. Сенсорная панель должен быть отключена. Нажмите эти две клавиши одновременно для повторного его включения.
Стоит отметить, что далеко не все компьютеры «запоминают» выбранный режим работы тачпада при перезагрузке. После включения проверьте сенсорную панель – если она активна, отключите её (при необходимости, конечно же).
Если кнопки отключения на клавиатуре вы не нашли – так часто бывает на лэптопах HP, например – то внимательно осмотрите сенсорную панель. Если у неё есть маленькое углубление в одном из углов – это и есть кнопка включения/выключения. Дважды коснитесь неё – и сенсорная панель отключится. Дважды коснитесь снова – и она включится.
Как включить и отключить тачпад на ноутбуке, если он произведён компанией Synaptics
Не нужно гадать, сенсорная панель Synaptics у вас или нет. Абсолютное большинство подобных комплектующих производятся именно этой компанией. Они устанавливаются и в дорогие, и в бюджетные лэптопы.
Абсолютное большинство подобных комплектующих производятся именно этой компанией. Они устанавливаются и в дорогие, и в бюджетные лэптопы.
Есть простой способ проверки. Откройте трей, нажав кнопку со стрелочкой вверх в правом нижнем углу экрана, неподалёку от часов. Видите там красный квадратный значок или значок тачпада? Если да – значит он произведён компанией Synaptics.
Инструкция:
-
Дважды кликните по этому значку; -
В открывшемся окне перейдите на вкладку «Параметры устройства»; -
Нажмите кнопку «Выключить». -
Когда потребуется включить сенсорную панель обратно – повторите эти же действия, только в пункте 3 нажмите «Включить».
Впрочем, есть пара «но». Во-первых, значок может быть скрыт. Тогда нужно открыть «Панель управления», там «Оборудование и звук», а уже там, под надписью «Устройства и принтеры», нажать на ссылку «Мышь».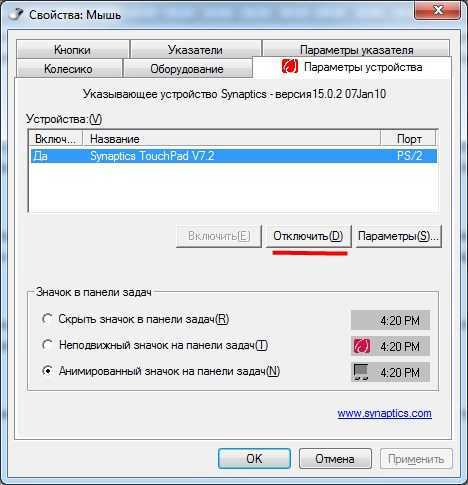 А затем можно и вышеприведённой инструкцией воспользоваться.
А затем можно и вышеприведённой инструкцией воспользоваться.
Во-вторых, кнопки «Выключить» из пункта 3 может и не быть. Это означает глубокую системную интеграцию устройства. И тогда придётся либо вновь клавиатуру пересматривать, либо отключать компонент через BIOS.
Как включить и отключить тачпад на ноутбуке через BIOS
Самый надёжный вариант, который отключает сенсорную панель для любых операционных систем. Но он одновременно с тем и один из самых сложных. Причём максимальная сложность заключается в том, что в BIOS нужно как-то зайти.
Есть два способа зайти в BIOS на ноутбуке – через специальную клавишу или через режим «отладочной перезагрузки» в Windows 10.
Как зайти в BIOS на ноутбуке «кнопками»:
-
Полностью выключите ноутбук. Перезагрузка и спящий режим не работают; -
Нажмите кнопку включения и сразу начинайте нажимать F2.
-
Вместо бело-синей таблицы вы видите загрузку операционной системы? Что ж, значит, для входа в BIOS используется не F2, а какая-нибудь другая клавиша. Чаще всего используются Esc, F8 и Del, но иногда используются и F1, F3, F9, F11 и F12. Попробуйте их все!
Как зайти в BIOS на ноутбуке с Windows 10:
-
Откройте меню «Пуск»; -
Нажмите клавишу Shift на клавиатуре и пока не отпускайте её; -
Запустите перезагрузку и отпустите клавишу Shift; -
На появившемся экране нажмите «Устранение неполадок»; -
Дальше выберите «Дополнительные параметры»; -
И на следующем экране – «Параметры встроенного ПО UEFI». -
Всё. Ваш компьютер загрузится в BIOS. Вы должны увидеть бело-синюю таблицу. Если вместо неё какие-то большие анимированные значки, то, скорее всего, у вас материнская плата Asus, они любят такое делать. Где-то в нижнем правом углу экрана будет надпись Advanced, щёлкните на неё.
Ваш компьютер загрузится в BIOS. Вы должны увидеть бело-синюю таблицу. Если вместо неё какие-то большие анимированные значки, то, скорее всего, у вас материнская плата Asus, они любят такое делать. Где-то в нижнем правом углу экрана будет надпись Advanced, щёлкните на неё.
А если кнопки большие и не анимированные, то, возможно, речь идёт о урезанном BIOS некоторых гибридных компьютеров. Здесь уже ничего не поделать.
Теперь можно и отключить тачпад.
Инструкция:
-
Используя клавиши со стрелочками на клавиатуре, перейдите на вкладку Advanced. В большинстве случаев для этого достаточно один раз нажать на клавишу со стрелкой направо; -
Используя клавиши со стрелочками, выберите пункт Internal Pointing Device. Часто достаточно просто несколько раз нажать стрелку «Вниз»; -
Нажмите Enter. Надпись [Enabled] около пункта Internal Pointing Device должна смениться на [Disabled];
Надпись [Enabled] около пункта Internal Pointing Device должна смениться на [Disabled];
-
Нажмите F10, а потом Enter, чтобы подтвердить настройки.
Всё. Сенсорная панель отключена. Больше по настройкам BIOS лучше не «шарить», потому что можно повредить ноутбук. Если потребуется включить сенсорную панель, вновь воспользуйтесь вышеприведённой инструкцией, только смените переключатель около пункта Internal Pointing Device с [Disabled] на [Enabled].
Что делать, если эти способы не помогают?
Если вы перепробовали все варианты включить тачпад, а он всё равно не работает, то обновите для него драйвера (скачав с официального сайта производителя лэптопа).
Также если риск, что он просто сломан. Для починки придётся отнести лэптоп в сервисный центр.
Как включить и отключить тачпад на ноутбуке физически
Наиболее кардинальный способ, который требует умения разбирать и собирать ноутбук, не сломав его. Он предполагает полное отключение тачпада посредством отсоединения его от материнской платы.
Он предполагает полное отключение тачпада посредством отсоединения его от материнской платы.
Внимание! Все дальнейшие действия считаются неавторизованным сервисным вмешательством, приводящим к отказу в гарантии. Кроме того, они могут повредить ноутбук вплоть до полной потери работоспособности. Будьте аккуратны, а при малейшей неуверенности в своих действиях лучше откажитесь от идеи произвести такое вмешательство.
Инструкция:
-
Найдите в интернете инструкцию по разборке вашего ноутбука. Ваша задача – выяснить, как снимается клавиатура и нужно ли откручивать крепёжные болты или же достаточно просто отжать пластиковые крепления; -
Снимите клавиатуру. Отключать её не обязательно; -
Найдите шлейф, который тянется от тачпада к материнской плате; -
Аккуратно подколупнув чёрную (или наоборот, белую) часть крепления, отщёлкните его; -
Вытащите шлейф сенсорной панели; -
Защёлкните крепление шлейфа, поставьте клавиатуру на место, соберите устройство обратно.
-
Всё. Сенсорная панель отключена глубоко и надёжно. Теперь для его включения потребуется вновь произвести разборку и подсоединить шлейф к клавиатуре.
Автор этого материала прибегнул к этому способу, когда нужно было восстановить минимальную работоспособность залитого кофе ПК. Сенсорная панель «ловила» фантомные нажатия. При этом она не отключалась ни программно, ни в BIOS (пункта Internal Pointing Device просто не было). Пришлось отсоединять его от «материнки».
Но, тем не менее, пользоваться этим способом не рекомендуется. Все эти разборки и сборки при неаккуратном вмешательстве могут привести к серьёзным поломкам.
Оцените статью | |
Всего голосов: 0, рейтинг: 0 |
Как отключить или включить тачпад на ноутбуке
следующий → Сенсорная панель будет работать так же, как мышь на настольном компьютере. Шаги, которые необходимо выполнить в первую очередьНажатие кнопки сенсорной панели Немногие ноутбуки будут иметь кнопку над сенсорной панелью, с помощью которой пользователи могут быстро включать и выключать сенсорную панель. Использование клавиш Fn сенсорной панели На некоторых ноутбуках есть клавиша «Fn» на клавиатуре, которую можно использовать с одной из функциональных клавиш от F1 до F12 для включения или выключения сенсорной панели. Чтобы включить или выключить сенсорную панель, одновременно нажмите обе клавиши (Fn и одну из клавиш F1-F12). Наконечник Подчеркнутый прямоугольник определяет значок, связанный с сенсорной панелью. Иногда у него есть палец, указывающий на него, или круг над прямоугольником или рядом с прямоугольником. Как отключить сенсорную панель в Windows 8 и 10?1) С помощью клавиатуры и мыши
Примечание. После отключения сенсорной панели для перемещения по различным разделам Windows следует использовать внешнюю мышь. В противном случае пользователи могут использовать клавиши клавиатуры для перемещения в различные области Windows.
2) Использование только клавиатуры
Как отключить сенсорную панель в Windows 7 и более ранних версиях?1) С помощью мыши и клавиатуры
Примечание. Если на вкладке «Настройки устройства» присутствует много устройств, следует выбрать «Сенсорная панель» в списке устройств и выбрать параметр «Отключить».После отключения сенсорной панели для перемещения по различным разделам Windows следует использовать внешнюю мышь. В противном случае пользователи могут использовать клавиши клавиатуры для перемещения в различные области Windows. 2) Использование только клавиатуры
Примечание. Если вы используете вкладку «Параметры устройства», нажимайте клавишу Tab до тех пор, пока не будет выделена сенсорная панель Synaptics или имя связанного устройства с сенсорной панелью. Если в списке более одного устройства, вы должны использовать клавиши со стрелками вверх или вниз, чтобы выбрать устройство с сенсорной панелью. Используйте клавишу Tab, пока не будет выбрана кнопка «Отключить», и, наконец, нажмите клавишу «Ввод».
Как отключить сенсорную панель в macOS?В операционной системе Mac пользователи не могут отключить трекпад MacBook до подключения внешней мыши через проводной или Bluetooth . После подключения внешней Мыши выполните следующие действия.
Примечание. Трекпад включится сам, если внешняя мышь удалена или отключена.Как отключить сенсорную панель на ChromebookОтключить функцию касания сенсорной панелиФункциональность касания и щелчка можно отключить в Chromebook, сохраняя доступ к курсору. Выполните приведенные ниже шаги, чтобы отключить функцию касания и щелчка.
Отключить все функции сенсорной панели.Чтобы полностью отключить функциональность сенсорной панели Chromebook. Сделайте следующее.
Примечание. После отключения сенсорной панели для перемещения по различным разделам Chromebook следует использовать внешнюю мышь.Как включить тачпад в Windows 8 и 10С помощью мыши и клавиатуры
Использование только клавиатуры
Как включить сенсорную панель в Windows 7 и более ранних версиях?С помощью мыши и клавиатуры
Примечание. Если на вкладке «Настройки устройства» присутствует много устройств, следует выбрать «Сенсорная панель» в списке устройств и выбрать параметр «Отключить».
Использование только клавиатуры
Примечание. Если вы используете вкладку «Параметры устройства», нажимайте клавишу Tab до тех пор, пока не будет выделена сенсорная панель Synaptics или имя связанного устройства с сенсорной панелью. Если в списке более одного устройства, вы должны использовать клавиши со стрелками вверх или вниз, чтобы выбрать устройство с сенсорной панелью.
Как включить сенсорную панель в macOS?В операционной системе Mac пользователи не могут полностью отключить сенсорную панель MacBook перед подключением внешней мыши, хотя ее можно отключить на некоторое время, если подключена внешняя мышь. Итак, когда вы подключаете мышь, один раз удалите ее и проверьте, работает ли тачпад, как раньше. Или, если вы хотите включить тачпад даже после подключения внешней мыши, сделайте следующее.
Примечание.
Как включить сенсорную панель на ChromebookВключить функцию касания сенсорной панелиЕсли функция касания для сенсорной панели Chromebook отключена, выполните следующие действия, чтобы снова включить ее.
Включить все функции сенсорной панели. Чтобы включить тачпад, одновременно используйте клавиши Search + Shift + P. Даже после использования вышеуказанной комбинации клавиш сенсорная панель не включается. Горячие клавиши высокого уровня отключены. Итак, для включения ярлыков. Следуйте инструкциям ниже.
Следующая темаКак заставить мой компьютер разговаривать со мной ← предыдущая |
Как настроить параметры Precision Touchpad в Windows 10
При покупке по ссылкам на нашем сайте мы можем получать партнерскую комиссию. Вот как это работает.
Вот как это работает.
Сенсорная панель Windows 10 Precision
(Изображение предоставлено: Будущее)
В Windows 10 «Precision Touchpad» — это реализация, предназначенная для преодоления ограничений, присущих традиционным устройствам с сенсорной панелью. Используя этот подход, вместо того, чтобы производители создавали драйверы, которые преобразуют сигналы сенсорной панели в ввод с помощью мыши и жестов, Windows 10 может напрямую понимать ввод.
Другими словами, на устройствах с поддерживаемым аппаратным обеспечением реализация может обеспечить более точный и надежный указатель, а также активировать дополнительные функции, такие как более широкий диапазон мультисенсорных жестов, предотвращение случайной активации, время автономной работы, безопасность и возможность настройки множества дополнительных параметров.
Если у вас относительно новый ноутбук (например, Surface Pro 9 или ноутбук Dell XPS), он, вероятно, включает поддержку сенсорных панелей Precision, и вы можете настроить интерфейс, что поможет вам повысить скорость навигации и производительность.
В этом практическом руководстве я проведу вас через шаги, чтобы узнать, поддерживает ли ваше устройство высокоточные сенсорные панели, а также опишу шаги по включению, отключению и настройке интерфейса.
Как проверить, поддерживает ли ваше устройство сенсорную панель Precision Touchpad
Хотя в настоящее время большинство ноутбуков и трансформируемых устройств оснащены сенсорной панелью Precision Touchpad, все еще есть устройства, особенно старые ноутбуки, которые не поддерживают эту технологию.
Чтобы быстро узнать, можете ли вы использовать и настраивать мультисенсорные жесты, выполните следующие действия:
- Откройте Настройки .
- Щелкните Устройства .
- Нажмите на Тачпад .
- В разделе «Сенсорная панель» вы должны увидеть «На вашем компьютере установлена точная сенсорная панель» 9Сообщение 0013.
(Изображение предоставлено Future)
Если вы не видите сообщение, вы все равно найдете страницу настроек, но у вас будет только возможность настроить чувствительность сенсорной панели.
Как включить (или отключить) сенсорную панель Precision
Использование жестов на сенсорной панели может быть полезно для повышения производительности, но не для всех и не всегда работает безупречно. (Если вы отключите эту функцию, вы вообще не сможете использовать сенсорную панель.)
Чтобы отключить опыт, выполните следующие действия:
- Откройте Настройки .
- Щелкните Устройства .
- Нажмите на Тачпад .
- Включите (или выключите) тумблер Touchpad .
(Изображение предоставлено в будущем)
Если вы также используете свое устройство с традиционной мышью, вы можете отключить сенсорную панель при подключении мыши, сняв флажок «Оставлять сенсорную панель включенной при подключении мыши» 9вариант 0013. Кроме того, вы можете использовать имеющийся ползунок для регулировки скорости курсора на экране.
Как настроить касания с помощью сенсорной панели Precision
Настройки по умолчанию, как правило, достаточны для большинства пользователей, но вы можете настроить многие аспекты сенсорной панели Precision./i.s3.glbimg.com/v1/AUTH_08fbf48bc0524877943fe86e43087e7a/internal_photos/bs/2018/I/q/F0ZYb1TTyZtAjGVHYI9w/m2.jpg) Например, с помощью настроек «Нажатия» вы можете настроить поведение касания при использовании сенсорной панели при щелчке и выборе.
Например, с помощью настроек «Нажатия» вы можете настроить поведение касания при использовании сенсорной панели при щелчке и выборе.
Чтобы настроить жесты касания в Windows 10, выполните следующие действия:
- Открыть Настройки .
- Щелкните Устройства .
- Нажмите на Тачпад .
- В разделе «Касания» используйте параметр Чувствительность сенсорной панели , чтобы отрегулировать уровень чувствительности сенсорной панели. Доступны следующие варианты:
- Самый чувствительный.
- Высокая чувствительность.
- Средняя чувствительность (по умолчанию и оптимальная).
- Низкая чувствительность.
(Изображение предоставлено Будущим)
- Выберите жесты касания для использования в Windows 10. Доступные варианты:
- Коснитесь одним пальцем, чтобы выполнить одиночный щелчок.
- Нажмите двумя пальцами, чтобы щелкнуть правой кнопкой мыши.

- Дважды коснитесь и перетащите для множественного выбора.
- Нажмите правый нижний угол сенсорной панели, чтобы щелкнуть правой кнопкой мыши.
После того, как вы выполните эти шаги, ваши настройки касания с помощью сенсорной панели будут применены автоматически.
Как настроить прокрутку и масштабирование с помощью сенсорной панели Precision Touchpad
Настройки Precision Touchpad в Windows 10 также позволяют вам решить, можете ли вы использовать жесты для прокрутки содержимого, направление прокрутки и можете ли вы использовать щипок для масштабирования, как на планшетах. Вот как.
- Открыть Настройки .
- Щелкните Устройства .
- Нажмите на Тачпад .
- В разделе «Прокрутка и масштабирование» решите, следует ли использовать параметр «Движение двумя пальцами для прокрутки» или нет.
- Используйте раскрывающееся меню «Направление прокрутки», чтобы изменить жесты прокрутки.
 Доступные варианты:
Доступные варианты:
- Движение вниз прокручивает вверх.
- Движение вниз прокручивает вниз.
(Изображение предоставлено в будущем)
Кроме того, в разделе «Прокрутка и масштабирование» вы можете включить или отключить параметр «Щипок для увеличения» , в зависимости от ваших предпочтений.
Как настроить жесты тремя (или четырьмя) пальцами с помощью сенсорной панели Precision
Используя настройки Precision Touchpad, вы можете управлять жестами тремя или четырьмя пальцами, что помогает ускорить навигацию при работе с несколькими приложениями, виртуальными рабочими столами, и вы даже можете использовать жесты для управления звуком и громкостью. Вот как:
- Открыть Настройки .
- Щелкните Устройства .
- Нажмите на Тачпад .
- В разделе «Жесты тремя пальцами» вы можете использовать раскрывающееся меню Swipes для настройки жестов с использованием трех пальцев.
 Доступные варианты:
Доступные варианты:
- Ничего: Отключает жесты тремя пальцами в Windows 10.
- Переключение приложений и отображение рабочего стола: Включает смахивание тремя пальцами вверх , чтобы открыть представление задач, вниз, чтобы показать рабочий стол, и влево и право переключаться между приложениями.
- Переключить рабочий стол и показать рабочий стол: Позволяет провести тремя пальцами вверх , чтобы открыть представление задач, вниз, чтобы показать рабочий стол, и провести влево и вправо для переключения между виртуальными рабочими столами.
- Изменение звука и громкости: Позволяет провести вверх для увеличения громкости системы, вниз для уменьшения громкости и влево и вправо для перехода к предыдущей или следующей песне с помощью музыкального приложения .

- Пользовательский: Включает пользовательские жесты, настроенные на странице дополнительных настроек.
- Используйте параметр «Касание» , чтобы настроить действие касания тремя пальцами. Доступные опции:
- Ничего.
- Запуск поиска Windows.
- Центр поддержки.
- Воспроизведение/пауза.
- Средняя кнопка мыши.
(Изображение предоставлено Future)
Если сенсорная панель поддерживает это, вы также найдете раздел для настройки дополнительного жеста с использованием четырех пальцев.
Как настроить расширенные жесты с помощью сенсорной панели Precision
С помощью приложения «Настройки» также можно настроить дополнительные расширенные параметры при использовании жестов тремя (или четырьмя) пальцами на сенсорной панели.
Чтобы изменить расширенные настройки жестов в Windows 10, выполните следующие действия:
- Откройте Настройки .

- Щелкните Устройства .
- Нажмите на Тачпад .
- В разделе «Связанные настройки» справа выберите параметр «Расширенная настройка жестов».
(Изображение предоставлено в будущем)
Вместо использования одного из наборов действий в разделе «Жесты тремя пальцами» (или «Жесты четырьмя пальцами») эта страница позволяет вам указать настраиваемые действия для каждого пролистывания или касания .
Например, вы можете нажать тремя пальцами или провести пальцем по сенсорной панели Precision, чтобы открыть Центр поддержки. Или вы можете выбрать опцию «Пользовательское сочетание клавиш» , чтобы указать сочетание клавиш, которое вы хотите выполнять при нажатии тремя пальцами.
(Изображение предоставлено Future)
Список действий, которые можно использовать с помощью жеста тремя пальцами:
- Ничего.
- Переключить приложения.
- Представление задач.

- Показать рабочий стол.
- Переключение рабочих столов.
- Скрыть все, кроме приложения в фокусе.
- Создать рабочий стол.
- Удалить рабочий стол.
- Навигация вперед.
- Навигация назад.
- Привязать окно слева.
- Привязать окно вправо.
- Развернуть окно.
- Свернуть окно.
- Следующий трек.
- Предыдущий трек.
- Увеличение громкости.
- Отключение звука.
- Пользовательский ярлык.
После выполнения этих шагов жест тремя пальцами выполнит указанную вами пользовательскую команду.
Как сбросить настройки сенсорной панели Precision
Если вы внесли изменения для использования сенсорной панели с пользовательскими конфигурациями, вы можете восстановить исходные настройки.
Чтобы сбросить настройки точной сенсорной панели, выполните следующие действия:
- Откройте Настройки .
- Щелкните Устройства .

- Нажмите на Тачпад .
- В разделе «Сброс сенсорной панели» нажмите кнопку Сброс .
(Изображение предоставлено в будущем)
После выполнения этих шагов сенсорная панель вернется к настройкам по умолчанию.
Дополнительные ресурсы
Для получения дополнительных полезных статей, обзоров и ответов на распространенные вопросы о Windows 10 посетите следующие ресурсы:
- Windows 11 в Windows Central — все, что вам нужно знать
- Windows 10 в Windows Central — все вам нужно знать
(откроется в новой вкладке)
Передовая операционная система
Обновленный дизайн в Windows 11 позволяет вам делать то, что вы хотите, легко и безопасно, с биометрическими входами в систему для зашифрованной аутентификации и расширенной антивирусной защитой.
Все последние новости, обзоры и руководства для фанатов Windows и Xbox.

 Матрицы всех печатных плат совмещены друг с другом. Между смежными поверхностями печатных плат размещен изоляционный слой. Выходы строк (столбцов) i-печатной платы соединены с входами строк (столбцов) (i+1)-й печатной платы, причем входы строк и столбцов матрицы первой в пакете печатной платы являются входами сенсорной панели, выходами которой являются выходы строк и столбцов матрицы последней в пакете печатной платы. Как и другие указательные устройства, тачпад обычно используется для управления «указателем» путем перемещения пальца по поверхности устройства. Тачпады имеют различные размеры, но обычно их площадь не превышает 50 квадратных сантиметров. Форма исполнения — чаще всего прямоугольник, но существуют модели и в виде круга.
Матрицы всех печатных плат совмещены друг с другом. Между смежными поверхностями печатных плат размещен изоляционный слой. Выходы строк (столбцов) i-печатной платы соединены с входами строк (столбцов) (i+1)-й печатной платы, причем входы строк и столбцов матрицы первой в пакете печатной платы являются входами сенсорной панели, выходами которой являются выходы строк и столбцов матрицы последней в пакете печатной платы. Как и другие указательные устройства, тачпад обычно используется для управления «указателем» путем перемещения пальца по поверхности устройства. Тачпады имеют различные размеры, но обычно их площадь не превышает 50 квадратных сантиметров. Форма исполнения — чаще всего прямоугольник, но существуют модели и в виде круга.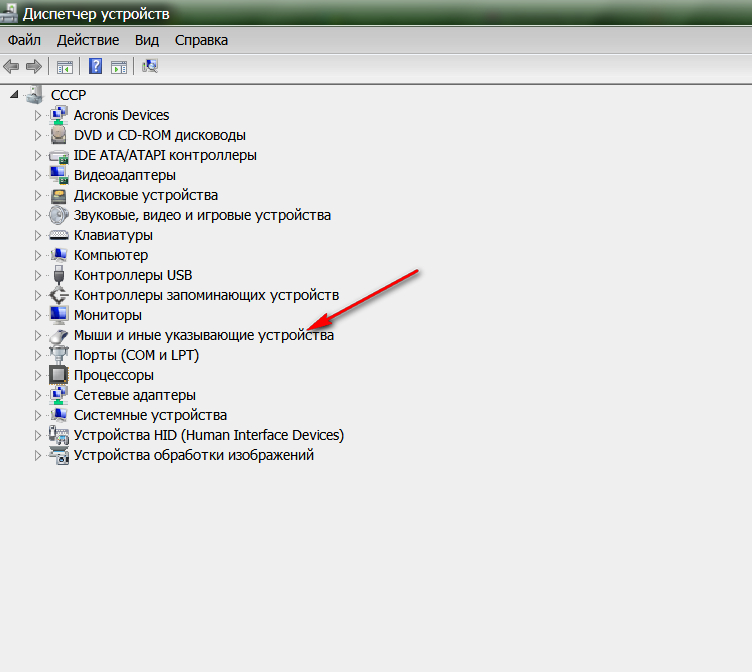 В абсолютном большинстве случаев она находится в нижнем левом углу клавиатуры, между Ctrl и Windows;
В абсолютном большинстве случаев она находится в нижнем левом углу клавиатуры, между Ctrl и Windows;

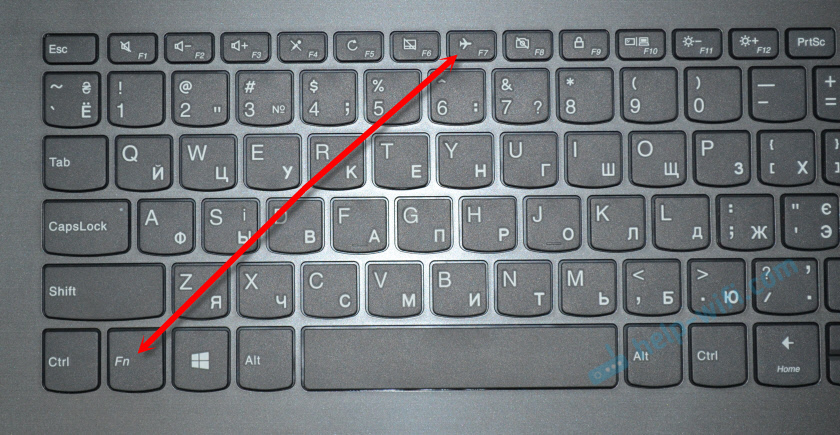 Ваш компьютер загрузится в BIOS. Вы должны увидеть бело-синюю таблицу. Если вместо неё какие-то большие анимированные значки, то, скорее всего, у вас материнская плата Asus, они любят такое делать. Где-то в нижнем правом углу экрана будет надпись Advanced, щёлкните на неё.
Ваш компьютер загрузится в BIOS. Вы должны увидеть бело-синюю таблицу. Если вместо неё какие-то большие анимированные значки, то, скорее всего, у вас материнская плата Asus, они любят такое делать. Где-то в нижнем правом углу экрана будет надпись Advanced, щёлкните на неё.
 Надпись [Enabled] около пункта Internal Pointing Device должна смениться на [Disabled];
Надпись [Enabled] около пункта Internal Pointing Device должна смениться на [Disabled];

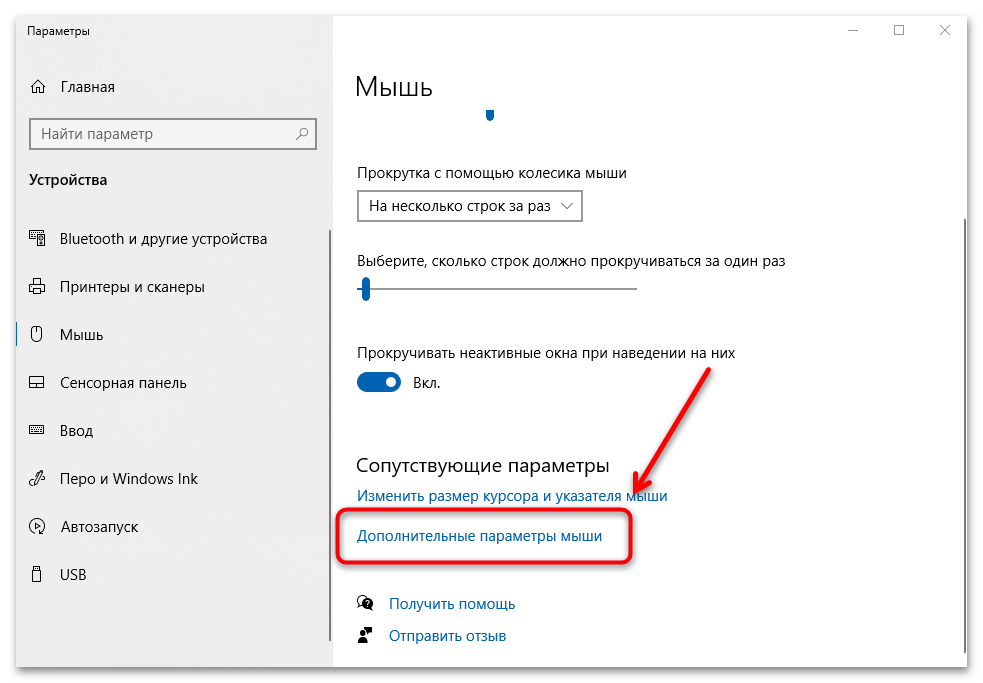 Тачпад на ноутбуке можно включать и выключать, когда это необходимо пользователю. Когда мы включаем тачпад, он будет работать так же, как мышь, а если мы его выключим, то он не будет работать. Сенсорная панель на ноутбуке отключена, поэтому лишние касания не будут происходить, пока пользователь набирает текст на клавиатуре. Если сенсорная панель отключена, мы должны подключить внешнюю мышь через кабель или Bluetooth для перемещения курсора и т. д.
Тачпад на ноутбуке можно включать и выключать, когда это необходимо пользователю. Когда мы включаем тачпад, он будет работать так же, как мышь, а если мы его выключим, то он не будет работать. Сенсорная панель на ноутбуке отключена, поэтому лишние касания не будут происходить, пока пользователь набирает текст на клавиатуре. Если сенсорная панель отключена, мы должны подключить внешнюю мышь через кабель или Bluetooth для перемещения курсора и т. д.






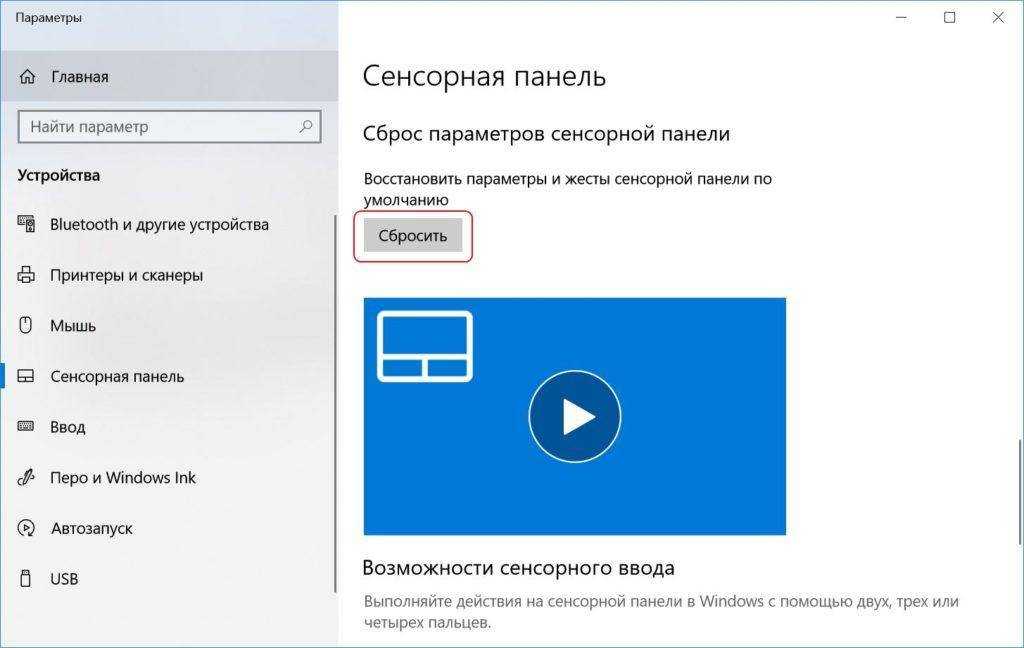

 Используйте клавишу Tab, пока не будет выделена кнопка «Включить», и, наконец, нажмите «Ввод».
Используйте клавишу Tab, пока не будет выделена кнопка «Включить», и, наконец, нажмите «Ввод».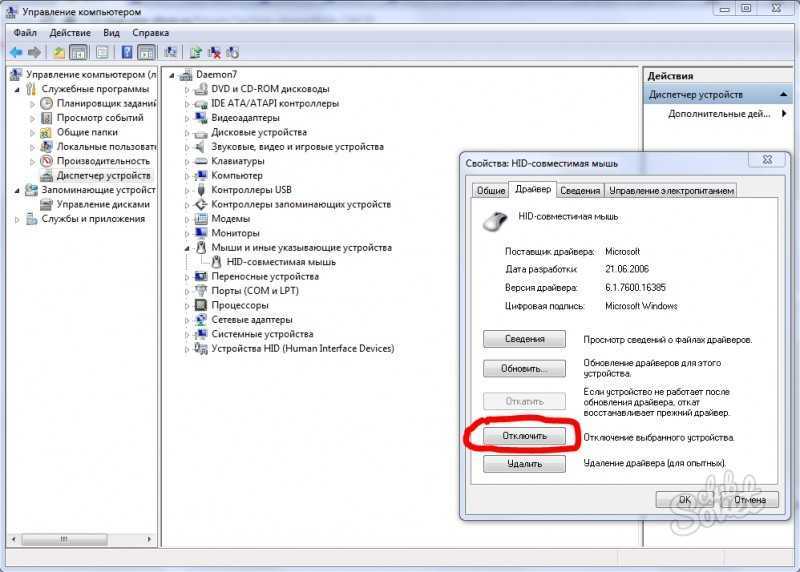 Трекпад включится сам, если внешняя мышь удалена или отключена.
Трекпад включится сам, если внешняя мышь удалена или отключена.

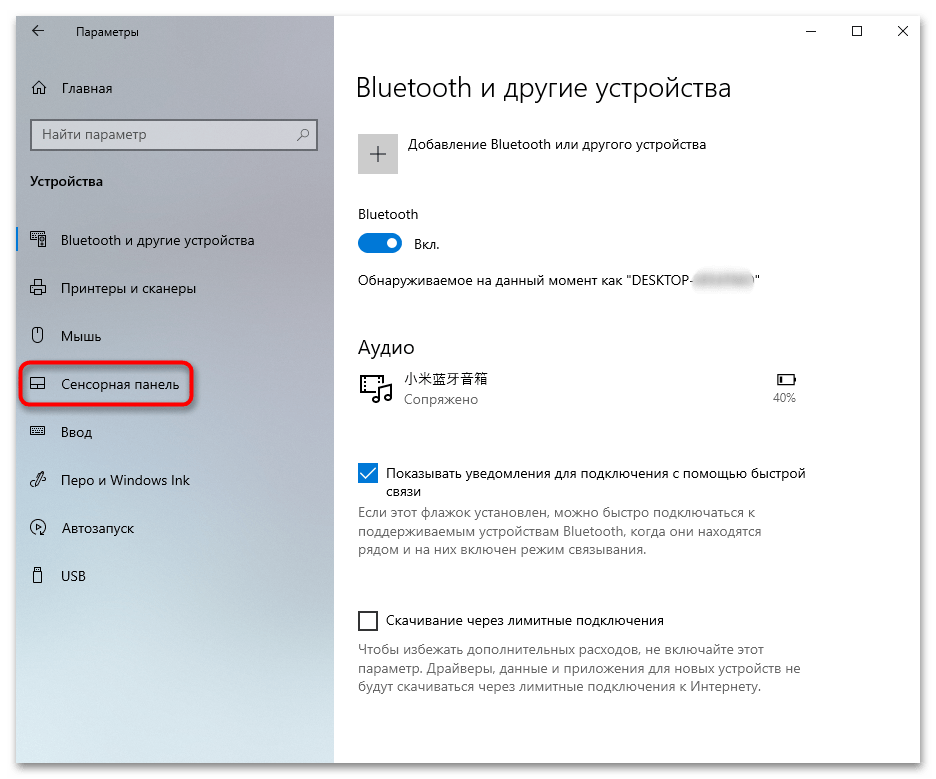 Доступные варианты:
Доступные варианты: Доступные варианты:
Доступные варианты:



