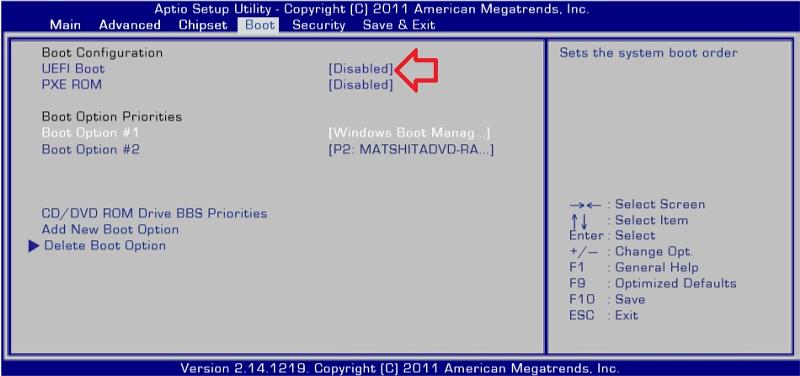Как выключить в биосе uefi: Как отключить UEFI в BIOS: подробная инструкция
Содержание
Как отключить (включить) безопасную загрузку (Secure Boot) в UEFI BIOS
Главная » BIOS
Артём Синявин 4
В данной статье показаны действия, с помощью которых можно отключить или включить безопасную загрузку (Secure Boot) в интерфейсе BIOS UEFI.
Безопасная загрузка — это стандарт безопасности, который гарантирует пользователю, что его компьютер при загрузке использует только программное обеспечение, которому доверяет изготовитель компьютера.
В некоторых случаях может возникнуть необходимость отключить безопасную загрузку (Secure Boot) в интерфейсе UEFI BIOS, например при установке операционных систем Windows 7, Windows XP или Linux, а также для обеспечения работоспособности некоторых графических адаптеров и другого оборудования, потому-что функция безопасная загрузки может посчитать операционную систему, драйвер или приложение ненадежными, так как они не указаны как доверенные в базе данных безопасной загрузки.
Чтобы отключить безопасную загрузку (Secure Boot), войдите в настройки параметров встроенного ПО UEFI используя способы представленные в статье ➯ Как войти в настройки BIOS UEFI и ➯ Как войти в настройки параметров UEFI BIOS из интерфейса системы Windows 10.
Содержание
- Отключение безопасной загрузки
- Включение безопасной загрузки
- Способ отключения в интерфейсе BIOS Insydeh3O
Отключение безопасной загрузки
Чтобы отключить безопасную загрузку (Secure Boot), войдите в настройки параметров встроенного ПО UEFI и выберите пункт Advanced или нажмите клавишу F7.
Затем в режиме Advanced Mode перейдите на вкладку Boot и выберите параметр Меню безопасной загрузки
В меню безопасной загрузки вы увидите состояние безопасной загрузки (в данный момент состояние Включено), чтобы отключить безопасную загрузку выберите параметр Управление ключами.
Затем выберите Очистить ключи безопасной загрузки.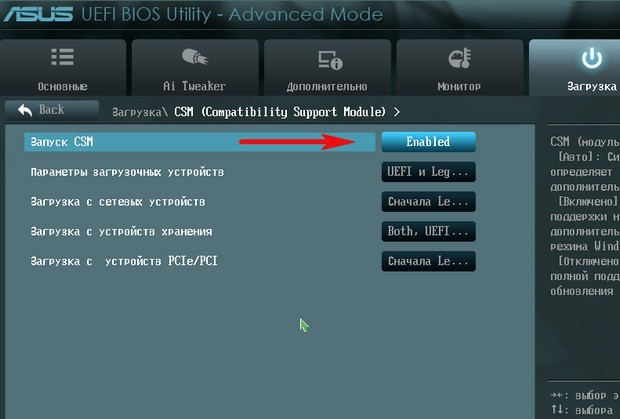
Подтвердите удаление ключей безопасной загрузки нажав кнопку Yes.
Теперь нужно сохранить изменения, для этого перейдите на вкладку Exit и выберите опцию Save Changes & Reset.
Подтвердите сохранение измененных параметров и после перезагрузки компьютера, режим безопасной загрузки будет отключен.
В некоторых моделях материнских плат Asus, для отключения безопасной загрузки следует зайти на вкладку Security или Boot и установить для параметра Secure Boot значение Disabled.
Включение безопасной загрузки
Чтобы включить безопасную загрузку (Secure Boot), войдите в настройки параметров встроенного ПО UEFI и выберите пункт Advanced или нажмите клавишу F7
Затем в режиме Advanced Mode перейдите на вкладку Boot и выберите параметр Меню безопасной загрузки
В меню безопасной загрузки выберите параметр Управление ключами.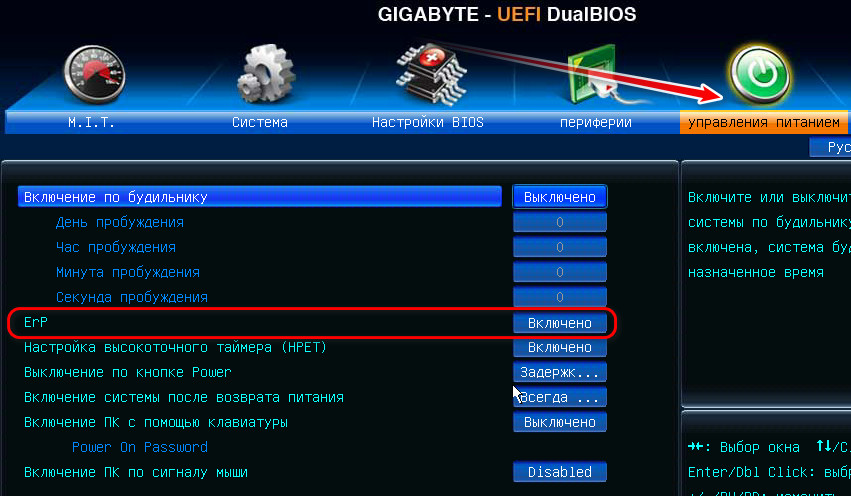
Затем выберите Установка ключей безопасной загрузки по умолчанию.
Подтвердите установку ключей безопасной загрузки по умолчанию нажав кнопку Yes.
Теперь нужно сохранить изменения, для этого перейдите на вкладку Exit и выберите опцию Save Changes & Reset.
Подтвердите сохранение измененных параметров и после перезагрузки компьютера, режим безопасной загрузки будет включен.
Способ отключения в интерфейсе BIOS Insydeh3O
Чтобы отключить безопасную загрузку в интерфейсе BIOS Insydeh3O, перейдите на вкладку Security, затем выберите параметр Secure Boot и установите для него значение Disabled, затем сохраните настройки нажав клавишу F10.
Инструкция: как отключить Secure Boot в BIOS
Secure Boot – функция безопасной загрузки в BIOS, предотвращающая запуск неавторизованных операционных систем и прочего программного обеспечения. Она никак не влияет на работу системы, но ее отключение понадобится в случае, если загрузочная флешка не считывается. Я расскажу подробно о том, как отключить данную функцию в BIOS.
Она никак не влияет на работу системы, но ее отключение понадобится в случае, если загрузочная флешка не считывается. Я расскажу подробно о том, как отключить данную функцию в BIOS.
Как узнать, включена ли безопасная загрузка
В компьютере можно проверить, активирована ли система Secure Boot. Для этого надо открыть раздел «Сведения о системе» — открываю окно «Выполнить», ввожу в поле «Открыть» запрос msinfo32, затем жму на ОК или клавишу Enter. В новом открывшемся окне ищу строчку «Состояние безопасной загрузки». Если напротив стоит значение «Вкл.», то Secure Boot включен.
В этом окне можно узнать, включен ли в компьютере режим Secure Boot
Инструкция по отключению Secure Boot на разных платах и ноутбуках
Для начала потребуется войти в BIOS, а сделать это можно несколькими способами – с помощью специальной клавиши перед загрузкой системы (F1, F2, Del или Esc, в зависимости от модели ноутбука и материнской платы) или через «Особые варианты загрузки». Далее действия зависят от модели и производителя ноутбука или материнской платы.
Далее действия зависят от модели и производителя ноутбука или материнской платы.
Вот как действовать во втором случае – открываю «Параметры» нажатием на комбинацию Win + I, перехожу в категорию «Обновление и безопасность», открываю раздел «Восстановление». Чуть прокрутив вниз, нахожу «Особые варианты загрузки» и кнопку «Перезагрузить сейчас» — жму по ней.
Для перехода к BIOS можно воспользоваться особыми вариантами загрузки в настройках системы
Потом действую так – в окне «Выбор действия» кликаю на «Поиск и устранение неисправностей», потом в «Диагностике» жму на «Дополнительные параметры». В следующем окне, практически в самом низу, будет пункт «Параметры встроенного ПО UEFI». Подтверждаю выбор, после компьютер перезагружается и открывается уже в BIOS.
Asus
При входе в BIOS перехожу в «Advanced Mode». Для отключения безопасной загрузки на платах ASUS необходимо перейти во вкладку Boot, там перейти к пункту «Secure Boot», в строке «OS Type» отметить «Other OS». Далее сохраняю настройки нажатием на клавишу F10, перезагружаю компьютер и проверяю результат.
Далее сохраняю настройки нажатием на клавишу F10, перезагружаю компьютер и проверяю результат.
Чтобы приступить к отключению Secure Boot, для начала надо перейти в режим Advanced
Если BIOS или UEFI выглядит иначе, тогда действовать надо так – открыть раздел «Security»/«Boot», перейти к элементу «Secure Boot» и установить на нем значение «Disabled», затем сохранить изменения и перезагрузить компьютер.
HP
В новых моделях ноутбуков и прочих устройств HP данный раздел называется «System Configuration». В остальных он стандартен – «Boot», дальнейшие шаги практически идентичны. Перехожу к нему, ищу в списке соответствующий пункт и устанавливаю значение «Disabled». В конце сохраняю настройки и выхожу из инструмента.
Вот так выглядит нужный раздел в BIOS на ноутбуках HP
Toshiba и Lenovo
В этих ноутбуках способ перехода к BIOS практически не отличается. После этого нужно открыть раздел «Security», перейти к элементу «Secure Boot» и деактивировать его, поставив значение «Disabled».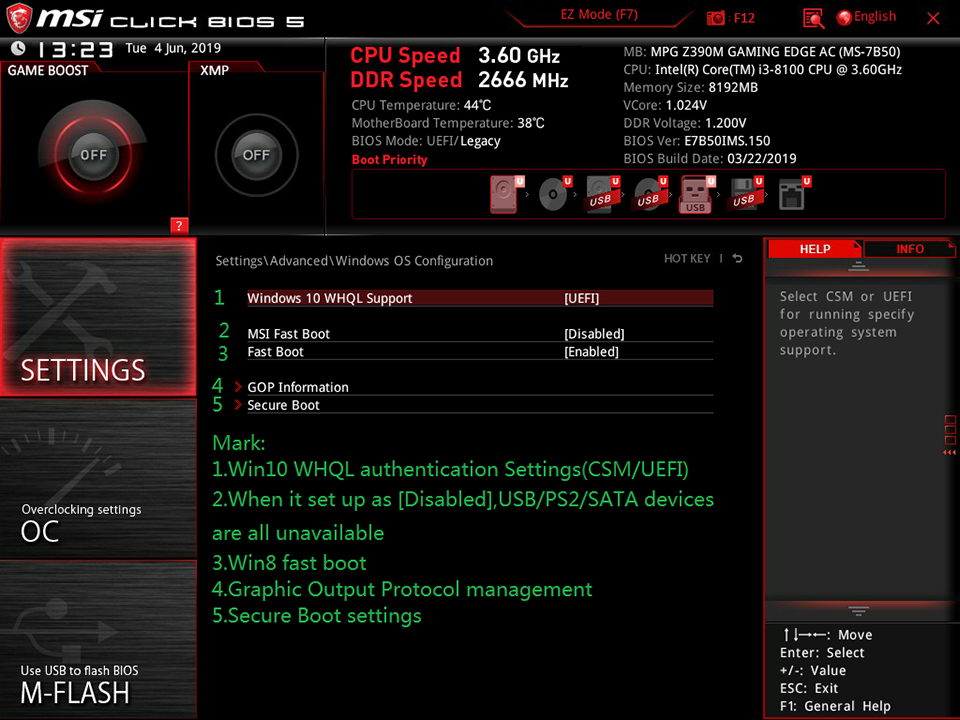
Примерно таким образом выглядит раздел Security в ноутбуках Lenovo и Toshiba
Dell
В ноутбуках Dell нужный пункт располагается в разделе «Boot», подменю «Fast boot» или «UEFI BOOT», в зависимости от версии устройства. Далее в списке потребуется найти его и перевести значение в «Disabled». После внесения изменений обязательно сохраняю настройки нажатием на кнопку F10 и выхожу из утилиты.
Acer
А вот с ноутбуками Acer придется попотеть – просто так отключить безопасную загрузку в BIOS не удастся. Для этого потребуется сначала установить пароль в разделе Security с помощью утилиты Set Supervisor Password. Только после этого доступ откроется, и тут я перехожу во вкладку Boot, нахожу искомый элемент и отключаю его, сменив значение.
В компьютерах Acer путь к необходимому параметру отличается. Он находится во вкладке Authentication, в котором тоже нужно перевести значение. При необходимости надо переключить режим загрузки на «CSM» и установить «Legacy Mode» вместо UEFI.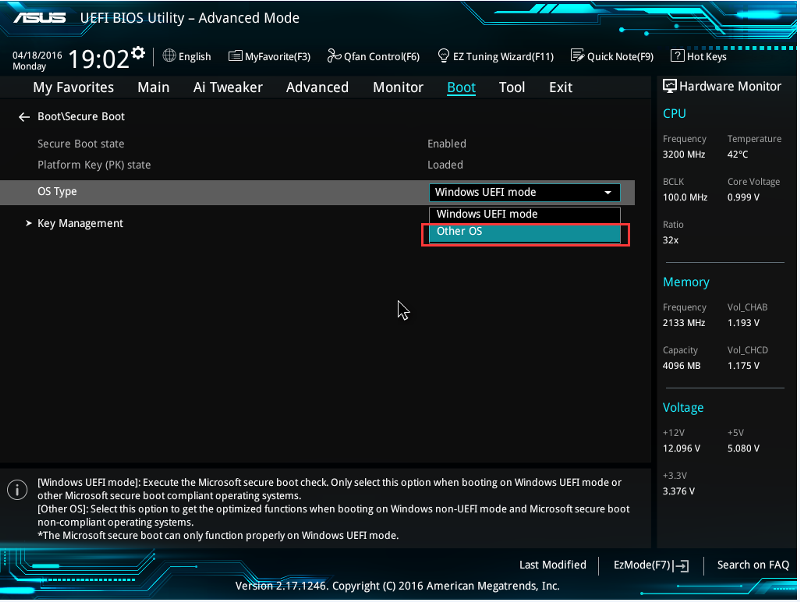
Отключение Secure Boot в компьютерах на материнской плате Acer производится через этот раздел
Материнские платы Gigabyte
В материнских платах Gigabyte отключение функции безопасной загрузки производится через раздел «BIOS Features» (где-то он называется просто «BIOS»). В списке элементов сразу можно увидеть «Secure Boot», после чего потребуется изменить его значение с «Включено» на «Выключено».
Заключение
Работать с BIOS и UEFI необходимо исходя из модели материнской платы или самого ноутбука. Поиск «Secure Boot» в каждом случае все же отличается. Но общий смысл таков – функция часто доступна либо в разделе «Загрузка», либо «Безопасность».
Post Views:
1 877
Страница, которую вы ищете, может больше не существовать.
Страница, которую вы пробовали, не найдена. Возможно, вы использовали устаревшую ссылку или неправильно ввели адрес (URL). Чтобы найти нужную информацию, перейдите по следующим ссылкам.
Общие
Главная Домашняя страница
ПродуктыПредоставление большой коллекции инструментов для восстановления пароля
ПокупкаКупите продукт и восстановите утерянный пароль прямо сейчас!
ЗагрузкиПопробуйте загрузить бесплатную пробную версию перед покупкой.
ПоддержкаУдовлетворенность клиентов — лучший подарок для нас.
О насTop Password Software, Inc. является ведущим поставщиком программного обеспечения для восстановления паролей.
Политика конфиденциальностиВаша безопасность и конфиденциальность имеют для нас первостепенное значение.
Свяжитесь с намиПожалуйста, не стесняйтесь обращаться к нам, если у вас есть какие-либо вопросы или вам нужна помощь.
Все продукты
Password Recovery BundleВосстановите более 60 типов паролей.
PCUnlockerСброс забытого пароля Windows с помощью загрузочного CD/DVD/USB.
KeyFinder Plus Мгновенный поиск, восстановление и резервное копирование утерянных ключей продукта (ключ CD).
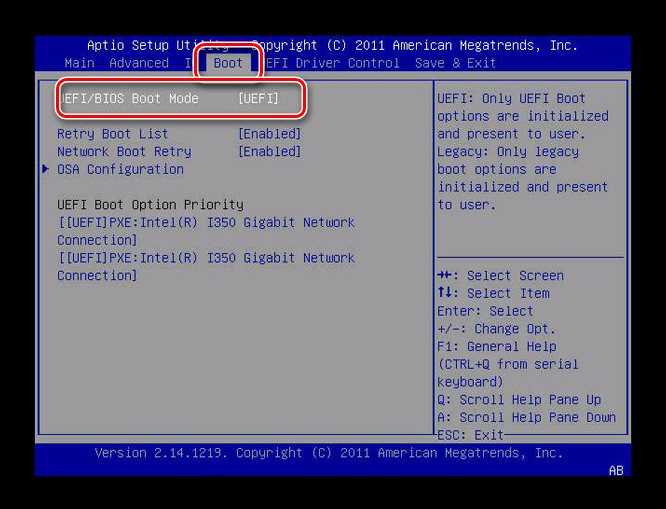
Восстановление пароля OutlookВосстановление почтового пароля Outlook и разблокировка PST-файла.
Восстановление пароля Outlook ExpressВосстановление пароля учетной записи электронной почты, хранящегося в Outlook Express.
Восстановление пароля электронной почтыВосстановите забытый почтовый пароль от любого почтового клиента.
Средство смены пароля SQL ServerСбросить утерянный пароль SQL Server 2000/2005/2008.
Access Password RecoveryUnlock База данных MS Access (mdb, mdw, mda).
Восстановление пароля PDFВосстановите пароль файла PDF и снимите ограничения PDF.
Восстановление пароля WordВосстановление пароля MS Word 97-2007.
Excel Password RecoveryВосстановление пароля для документа Excel (xls, xlsx).
Восстановление пароля PowerPointВосстановите пароль для презентации PowerPoint.
Восстановление пароля ZIPВосстановите утерянный пароль к зашифрованному ZIP-архиву.
Восстановление пароля RARВосстановление забытого пароля для архива RAR/WinRAR.
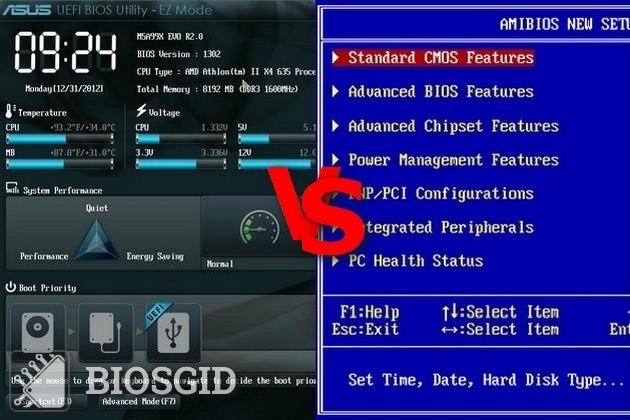
Восстановление пароля MSNБыстрое восстановление пароля учетной записи MSN и Hotmail.
Восстановление пароля AIMВосстановление логина и пароля AOL для AIM 6, 7, Pro.
Восстановление пароля MySpaceВосстановите пароль мессенджера MySpace.
Восстановление пароля Google TalkВосстановите пароль учетной записи Gmail, сохраненный в Google Talk.
Miranda Password RecoveryВосстановите все типы паролей от Miranda.
Trillian Password RecoveryВосстановление паролей, сохраненных в Trillian и Trillian Astra
Paltalk Password RecoveryВосстановление паролей для Paltalk, PaltalkScene и SuperIM.
Восстановление пароля IEВосстановление сохраненных паролей IE и удаление пароля Content Advisor.
Восстановление пароля FirefoxВосстановление всех типов паролей, сохраненных в Firefox и Thunderbird.
Opera Password RecoveryВосстановление логинов и паролей, хранящихся в браузере Opera и Opera Mail.
Asterisk Password RecoveryПокажите настоящий пароль за звездочками.
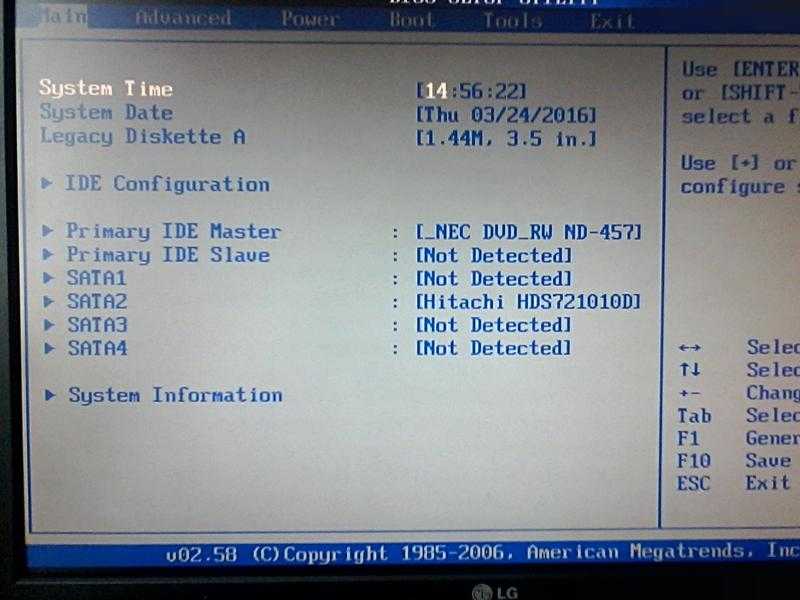
FTP Password RecoveryВосстановление утерянных или забытых паролей для любого FTP-клиента.
Восстановление пароля удаленного доступаВосстановление логинов и паролей удаленного доступа, RAS и VPN.
ISO2DiscBurn ISO-образ на CD/DVD и USB-накопитель.
Часто задаваемые вопросы и статьи
Часто задаваемые вопросы Найдите ответы на вопросы об оплате, технических проблемах и т. д.
База знанийПросмотрите статьи, связанные с компьютерными проблемами, паролями и другими распространенными темами.
Как отключить безопасную загрузку в Windows 10
Учебник
Абхишек Пракаш
Обновлено
Время чтения: 5 минут
В наши дни, если вы покупаете компьютер с предустановленной Windows, он поставляется с загрузочной системой UEFI. UEFI — это не изобретение Microsoft, а протокол, существовавший еще до Windows 8.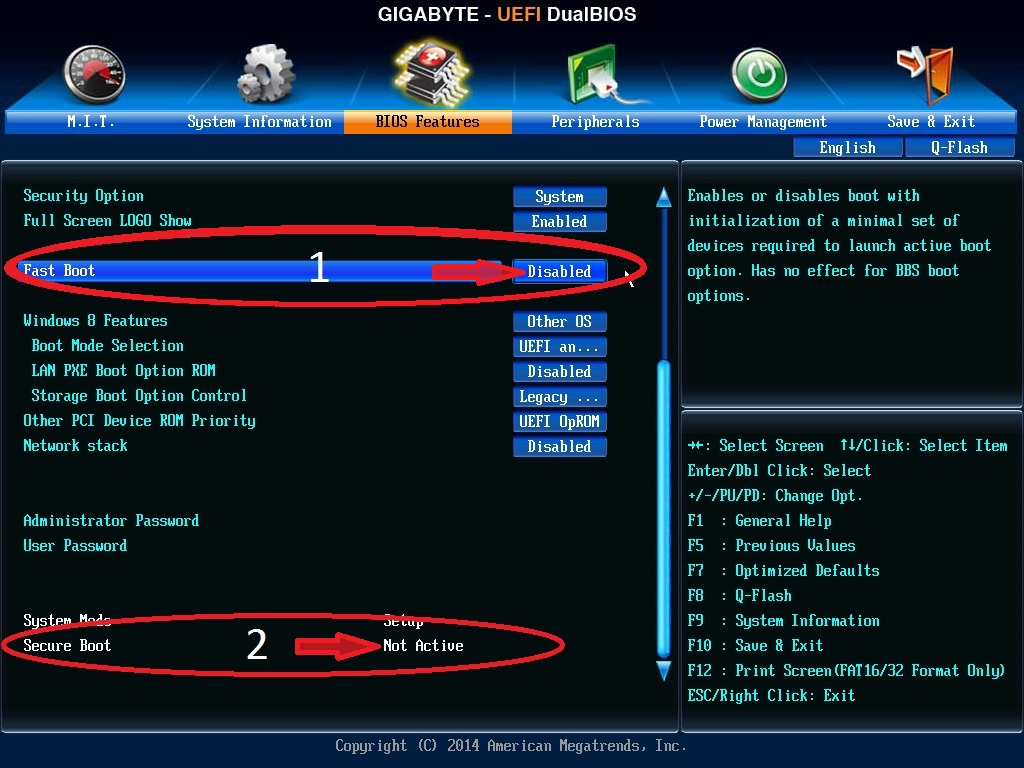 Некоторые устройства Mac используют UEFI в течение более длительного времени.
Некоторые устройства Mac используют UEFI в течение более длительного времени.
В UEFI появилась функция «безопасной загрузки», которая загружает только те загрузчики, которые вошли в прошивку UEFI. Эта функция безопасности предотвращает появление вредоносных программ руткитов и обеспечивает дополнительный уровень безопасности.
Недостатком безопасной загрузки является то, что если вы хотите загрузиться с USB-накопителя Linux или использовать загрузочный USB-накопитель Windows, это не позволит. Иногда это также может создавать проблемы при двойной загрузке с Linux.
Хорошо, что можно легко отключить безопасную загрузку. Все, что вам нужно сделать, это получить доступ к настройкам прошивки UEFI, перейти к опции загрузки и отключить ее.
Не волнуйтесь. Я не оставлю тебя в таком состоянии. Позвольте мне показать шаги в деталях.
Отключение безопасной загрузки UEFI в Windows 10
Некоторые системы не позволяют изменить параметр безопасной загрузки без установки пароля администратора.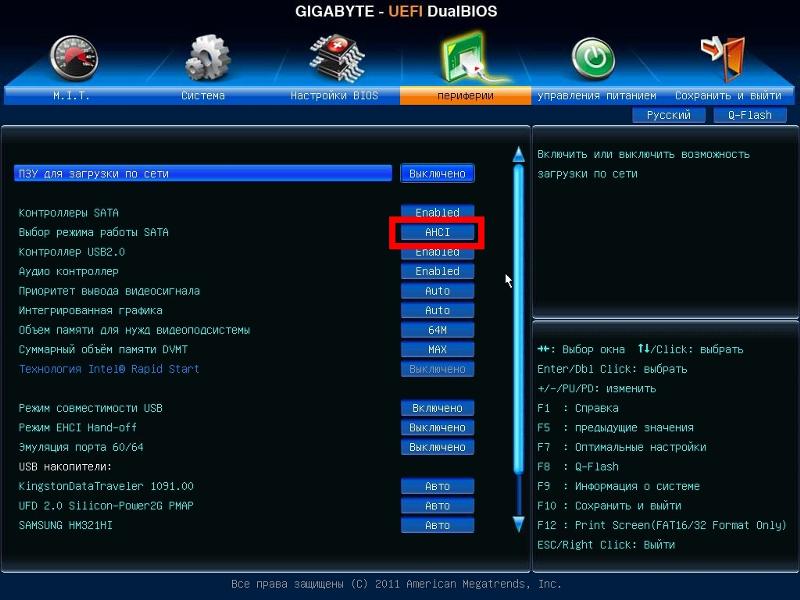 Я обсужу этот вопрос позже.
Я обсужу этот вопрос позже.
Шаг 1. Доступ к настройкам UEFI
Вы можете получить доступ к настройкам UEFI, включив питание системы и нажав клавиши F2/F10 или F12 во время загрузки. Если это не сработает, не волнуйтесь. Вы также можете перейти к настройкам прошивки из Windows. Вот как.
Найдите UEFI и перейдите к Изменить дополнительные параметры запуска в меню Windows.
Перейдите к «Изменить дополнительные параметры запуска».
Теперь нажмите кнопку «Перезагрузить сейчас» в разделе «Дополнительные параметры запуска».
Нажмите кнопку «Перезагрузить сейчас».
Через несколько секунд вы должны увидеть синий экран с несколькими вариантами выбора. Вы должны нажать на опцию «Устранение неполадок».
Теперь в некоторых системах на этом экране отображаются настройки прошивки UEFI. Некоторые системы могут потребовать, чтобы вы выбрали дополнительные параметры.
Если вы видите параметр UEFI Firmware Settings, нажмите на него.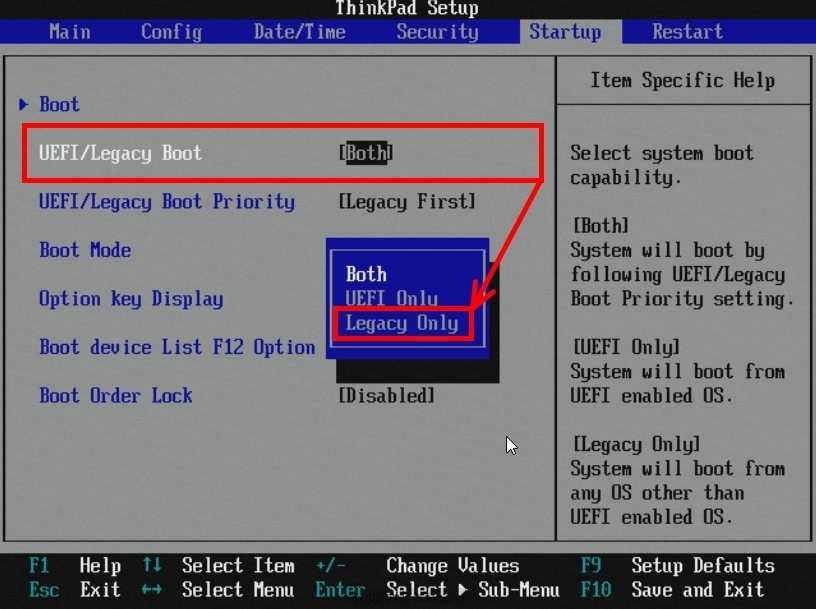 В противном случае нажмите Дополнительные параметры.
В противном случае нажмите Дополнительные параметры.
Когда вы увидите настройки встроенного ПО UEFI, нажмите на него.
Он уведомит вас о том, что вам придется перезагрузиться, чтобы изменить какие-либо настройки прошивки UEFI (или, короче, настройки UEFI). Нажмите кнопку «Перезагрузить».
Сейчас ваша система перезагрузится, и когда она снова загрузится, вы окажетесь в интерфейсе настроек BIOS/UEFI.
Шаг 2. Отключите безопасную загрузку в UEFI
К этому времени вы уже должны быть загружены в утилиту UEFI. Вы можете изменить различные настройки здесь, но все, что мы хотим сделать прямо сейчас, это отключить опцию безопасной загрузки здесь.
Перейти на вкладку «Загрузка». Здесь вы найдете параметр Secure Boot , который включен.
С помощью клавиши со стрелкой перейдите к параметру безопасной загрузки , а затем нажмите , введите , чтобы выбрать его. Используйте + или – для изменения значения . Подтвердите это, когда будет предложено.
Подтвердите это, когда будет предложено.
Нажмите F10, чтобы сохранить изменения и выйти из настроек UEFI.
Совет по устранению неполадок: параметр «Отключить безопасную загрузку» отключен?
Как упоминалось в комментариях некоторых читателей, если вы используете ноутбук Acer, вы можете увидеть, что опция отключения безопасной загрузки неактивна. Если это так, то пока не нужно паниковать. Есть способ обойти это.
С помощью клавиш со стрелками перейдите на вкладку «Безопасность». Найдите Set Supervisor Password здесь.
Установите пароль администратора, дважды щелкнув его.
Внимание!
Либо сохраните этот пароль в надежном месте, где вы сможете получить к нему доступ спустя годы. Используйте менеджер паролей, облачный сервис или черновик в электронной почте. В принципе, вы не должны терять этот пароль.
Вы также можете сбросить пароль супервизора после отключения безопасной загрузки.
После того, как вы установили пароль администратора, перейдите на вкладку «Загрузка».