Как исправить код ошибки 0х490 windows 7: Solvusoft creates software to make the average computer user’s life easier.
Содержание
Как исправить ошибку 0x8e5e0247 в Windows
как
СОВЕТУЕМ: Нажмите здесь, чтобы исправить ошибки Windows и оптимизировать производительность системы
Несколько пользователей Windows задавали вопросы после просмотра кода ошибки 0x8e5e0247 при выполнении различных действий. В большинстве случаев, на которые мы обращаем наше внимание, код ошибки возникает, когда пользователи пытаются использовать функцию Центра обновления Windows или когда они пытаются использовать одну из встроенных утилит устранения неполадок. Хотя проблема не является исключительной для определенной версии Windows, о ней чаще всего сообщают в Windows 7.
0x8e5e0247 Ошибка в Windows
Что вызывает ошибку 0x8e5e0247?
Мы исследовали эту конкретную проблему, изучив различные пользовательские отчеты и стратегии исправления, которые чаще всего используются для исправления этого конкретного кода ошибки. Как выясняется, существует несколько виновников, которые могут вызвать это сообщение об ошибке:
Как выясняется, существует несколько виновников, которые могут вызвать это сообщение об ошибке:
- Драйвер Intel RST устарел . Наиболее распространенная причина этой проблемы — устаревший драйвер быстродействующего хранилища, который не способен обрабатывать объем хранилища, присутствующий в конфигурации системы. Обычно это происходит сразу после обновления пользователем нового диска хранения. В этом случае вы сможете решить проблему, обновив драйвер Intel Rapid Storage Technology до последней версии.
- Intel Matrix Storage конфликтует с аналогичным драйвером. Известно, что эта утилита вызывает эту конкретную ошибку в тех случаях, когда пользователь также установил выделенный драйвер или драйвер Generic, который обеспечивает те же функции. Если этот сценарий применим к вашей ситуации, вы сможете решить проблему, удалив утилиту Intel Matrix Storage.
- Повреждение системных файлов. Другой возможной причиной, которая вызовет ошибку 0x8e5e0247, является повреждение системных файлов.
 Существуют подтвержденные случаи, когда этот конкретный код ошибки разрешался после того, как затронутые пользователи идентифицировали и восстанавливали поврежденные элементы с помощью таких утилит, как SFC или DISM. Если повреждение более серьезное, предпочтительным методом должна быть установка исправлений.
Существуют подтвержденные случаи, когда этот конкретный код ошибки разрешался после того, как затронутые пользователи идентифицировали и восстанавливали поврежденные элементы с помощью таких утилит, как SFC или DISM. Если повреждение более серьезное, предпочтительным методом должна быть установка исправлений.
Если один из указанных выше сценариев применим к вашему типу проблемы, эта статья предоставит вам несколько различных стратегий устранения неполадок. Ниже вы найдете несколько методов, которые другие пользователи в аналогичной ситуации успешно использовали для разрешения кода ошибки 0x8e5e0247 .
Если вы хотите оставаться максимально эффективными, мы советуем вам следовать приведенным ниже потенциальным исправлениям, поскольку мы заказали их по эффективности и серьезности. В конечном итоге вы должны наткнуться на метод, который позволит вам решить проблему независимо от виновника, который ее вызвал.
Давай начнем!
Метод 1: Обновление технологии Intel Rapid Storage
Если вы начали получать это сообщение об ошибке после обновления конфигурации вашего компьютера с нового жесткого диска или SDD, скорее всего, проблема возникает из-за старого драйвера Intel Rapid Storage Technology, который не знает, как работать с вашим текущим размером диска.
Если этот сценарий применим, вы сможете решить проблему, обновив версию драйвера Intel Rapid Storage Technology до последней, используя официальные каналы. Аналогичные пользователи, пытающиеся устранить одно и то же сообщение об ошибке, сообщили, что им удалось решить проблему на неопределенный срок после следования приведенным ниже инструкциям.
Вот что вам нужно сделать, чтобы обновить драйвер Intel Rapid Storage Technology:
- Перейдите по этой ссылке ( здесь ) и выберите последнюю версию драйвера Intel Rapid Storage Technology (Intel RST) .
- Когда вы перейдете на следующий экран, посмотрите в левой части экрана и загрузите исполняемый файл SetupRS T.
Загрузка установочного исполняемого файла драйвера Intel RST - Затем согласитесь с ToS и дождитесь завершения загрузки.
- После загрузки исполняемого файла установки дважды щелкните его и следуйте инструкциям на экране, чтобы завершить установку последней версии драйвера Intel RST.

- Когда установка будет завершена, перезагрузите компьютер вручную, если вам не предлагается это сделать.
- После завершения следующей последовательности запуска повторите действие, которое ранее вызывало код ошибки 0x8e5e0247, и посмотрите, была ли проблема решена.
Если вы видите, что та же проблема все еще возникает, перейдите к следующему способу ниже.
Способ 2: удаление Intel Matrix Storage
Оказывается, если вы используете Intel Matrix Storage, но вы также установили драйвер Intel Rapid Storage (или эквивалент AMD), скорее всего, вы видите код ошибки 0x8e5e0247 из-за конфликта между двумя драйверами, которые в основном делать то же самое.
В этом случае вы сможете решить проблему с помощью утилиты «Программы и компоненты» для удаления утилиты Intel Matrix Storage. Несколько пользователей, столкнувшихся с той же проблемой, сообщили, что код ошибки больше не появлялся после выполнения приведенных ниже инструкций и перезагрузки компьютера.
Вот что вам нужно сделать:
- Нажмите клавишу Windows + R, чтобы открыть диалоговое окно « Выполнить ». Затем введите «appwiz.cpl» и нажмите Enter, чтобы открыть утилиту « Программы и компоненты» .
Введите appwiz.cpl и нажмите Enter, чтобы открыть список установленных программ. - Как только вы окажетесь на экране « Программы и компоненты», прокрутите список установленных приложений и найдите Intel Matrix Storage. Когда вы увидите его, щелкните по нему правой кнопкой мыши и выберите « Удалить» из контекстного меню.
Удаление приложения Intel Matrix Storage - Следуйте инструкциям на экране для завершения удаления, а затем перезагрузите компьютер.
- При следующей последовательности запуска проверьте, была ли проблема решена путем повторения действия, которое ранее вызывало ошибку.
Если вы все еще видите код ошибки 0x8e5e0247, перейдите к следующему способу ниже.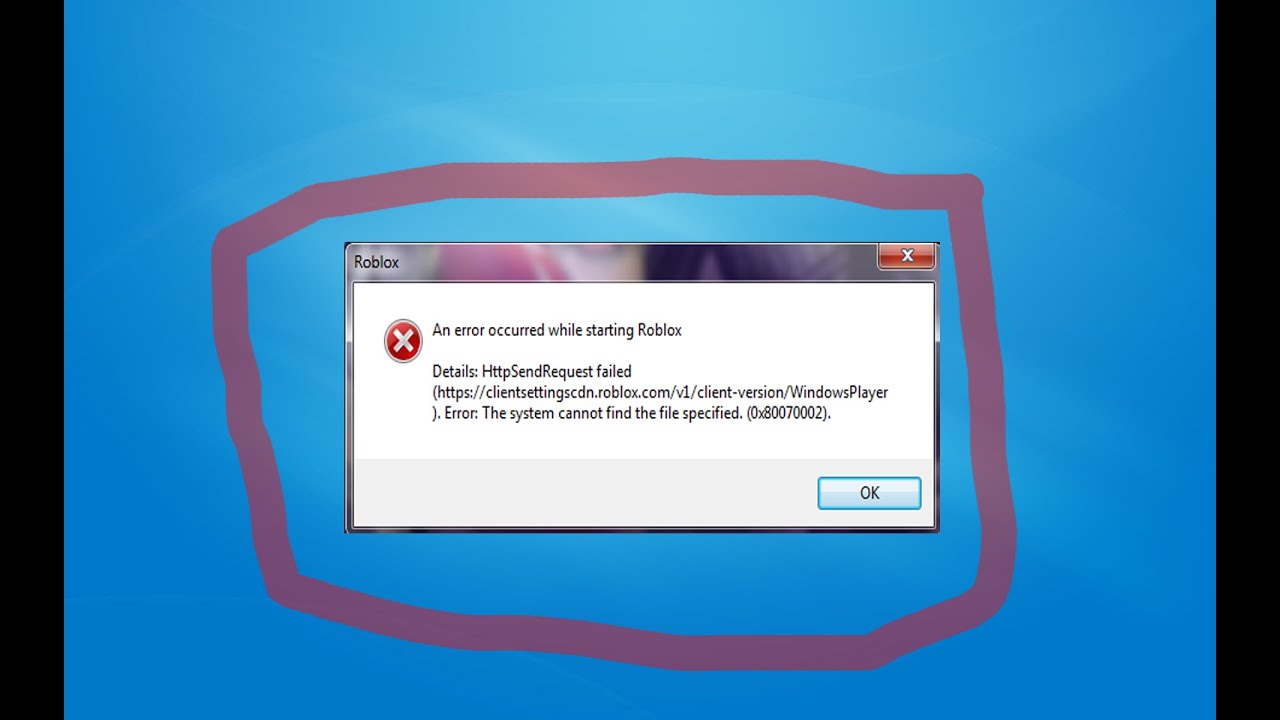
Метод 3: Выполнение сканирования SFC и DISM
Другой потенциальный сценарий, который может привести к появлению кода ошибки 0x8e5e0247, — это некое повреждение системных файлов, которое препятствует функционированию Центра обновления Windows или средства устранения неполадок Windows. Если этот случай применим, вы должны быть в состоянии решить проблему, устранив повреждение с помощью таких утилит, как DISM (Обслуживание образов развертывания и управление ими) или SFC (Проверка системных файлов) .
Обе эти утилиты в конечном итоге исправят поврежденные системные файлы, но делают это по-разному. SFC использует локальный кэш для замены поврежденных файлов исправными параметрами, а DISM использует Центр обновления Windows для загрузки свежих копий.
Если вы подозреваете, что причиной проблемы может быть повреждение системных файлов, мы рекомендуем запустить обе эти утилиты в указанном ниже порядке.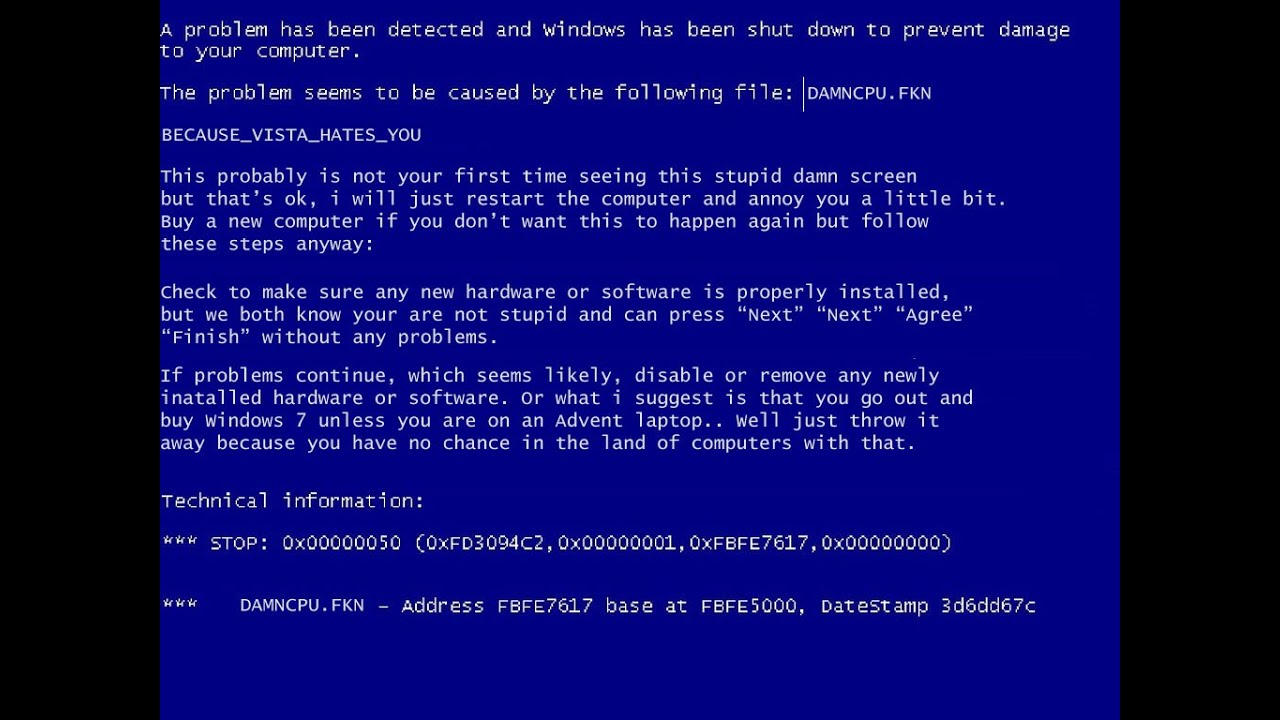 Вот что вам нужно сделать для сканирования SFC и DISM:
Вот что вам нужно сделать для сканирования SFC и DISM:
- Нажмите клавишу Windows + R, чтобы открыть окно запуска . Затем введите «cmd» и нажмите Ctrl + Shift + Enter, чтобы открыть командную строку с повышенными привилегиями. Когда вы увидите UAC (Контроль учетных записей), нажмите Да, чтобы предоставить доступ администратора.
Запуск командной строки от имени администратора - Как только вам удастся открыть командную строку с повышенными правами, введите следующую команду и нажмите Enter, чтобы начать сканирование SFC:
SFC / SCANNOW
Примечание: остановка этого сканирования в середине этого может принести дополнительный вред вашим системным файлам, поэтому не закрывайте окно CMD и не выключайте компьютер неожиданно, пока сканирование не будет завершено. Имейте в виду, что в зависимости от характеристик вашего ПК и места на диске это может занять несколько часов.

- Когда сканирование SFC завершено, перезагрузите компьютер и посмотрите, будет ли проблема решена после завершения следующей последовательности запуска.
- Если вы по-прежнему сталкиваетесь с кодом ошибки 0x8e5e0247, выполните шаг 1 еще раз, чтобы открыть другое приглашение CMD с повышенными правами, но на этот раз введите следующую команду для запуска сканирования DISM:
DISM / Online / Cleanup-Image / RestoreHealth
Примечание. Помните, что DISM требует надежного подключения к Интернету для загрузки исправных копий файлов, которые испорчены повреждением, поэтому убедитесь, что вы используете стабильное подключение к Интернету.
- После завершения процедуры перезагрузите компьютер еще раз и посмотрите, будет ли проблема решена при следующем запуске системы.
Если вы все еще сталкиваетесь с кодом ошибки 0x8e5e0247, перейдите к последнему методу ниже.
Способ 4: выполнение ремонтной установки
Если две представленные выше встроенные утилиты не позволили вам разрешить код ошибки 0x8e5e0247, вероятно, ваша система борется с серьезным повреждением (возможно, затрагивающим некоторые важные файлы ОС).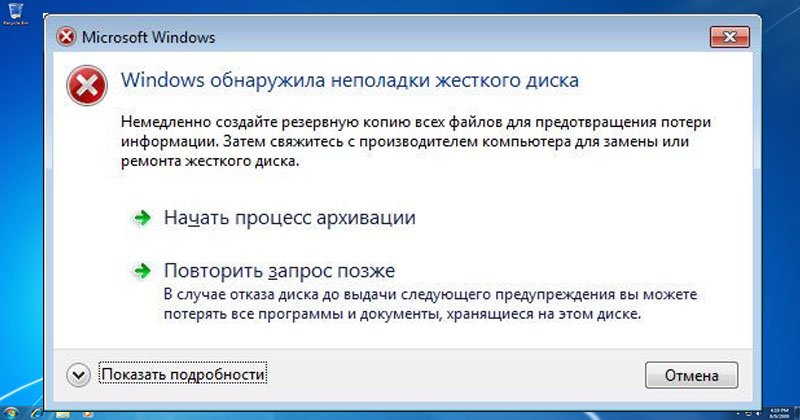
Если этот сценарий применим, вы сможете исправить проблему и избежать чистой установки, выполнив вместо этого ремонтную установку. Эта процедура сбрасывает все компоненты Windows, включая загрузочные данные. Но хорошо в этом методе является то, что он оставит все ваши личные файлы без изменений — это означает, что ваши приложения, пользовательские настройки и медиа (изображения, видео, документы) не будут удалены.
Если вы решите пойти на ремонтную установку, вы можете следовать инструкциям в этой статье ( здесь ).
Как исправить ошибку Windows 7 0x490
| Номер ошибки: | Ошибка 0x490 | |
| Название ошибки: | Ошибка Windows 7 0X490 | |
| Описание ошибки: | ||
| Разработчик: | Microsoft Corporation | |
| Программное обеспечение: | Windows 7 | |
| Применимо к: | Windows XP, Vista, 7, 8, 10, 11 |
Эксперты обычно называют ошибку Windows 7 0X490 «ошибкой выполнения». Когда дело доходит до Windows 7, инженеры-программисты используют целый арсенал инструментов, чтобы попытаться как можно лучше отсеять эти ошибки. Как бы разработчики программного обеспечения ни пытались предотвратить это, некоторые незначительные ошибки, такие как ошибка 0x490 мог быть не найден на этом этапе.
Пользователи Windows 7 могут столкнуться с сообщением об ошибке после запуска программы, например «Ошибка Windows 7 0X490». В момент обнаружения ошибки 0x490 конечный пользователь может сообщить о проблеме в корпорацию Microsoft.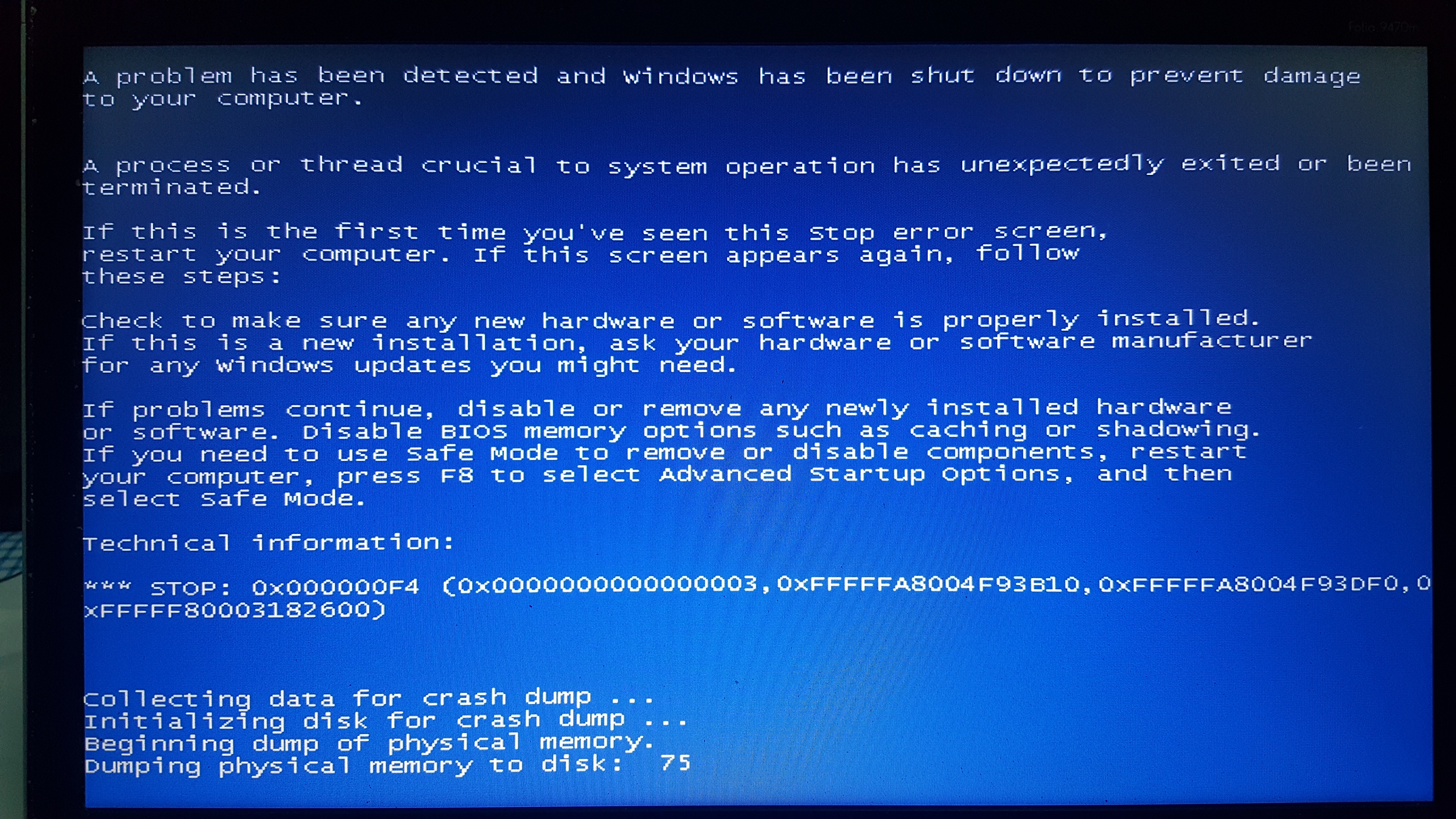 Команда программистов может использовать эту информацию для поиска и устранения проблемы (разработка обновления). Таким образом, когда ваш компьютер выполняет подобные обновления, обычно это устраняет проблемы с ошибкой 0x490 и другие ошибки в Windows 7.
Команда программистов может использовать эту информацию для поиска и устранения проблемы (разработка обновления). Таким образом, когда ваш компьютер выполняет подобные обновления, обычно это устраняет проблемы с ошибкой 0x490 и другие ошибки в Windows 7.
Что на самом деле вызывает ошибку выполнения 0x490?
Проблема с исходным кодом Windows 7 вызывает эту ошибку Windows 7 0X490, чаще всего на этапе запуска. Вот три наиболее распространенные причины, по которым возникают ошибки времени выполнения с ошибкой 0x490:
Ошибка 0x490 Сбой . Это очень популярная ошибка времени выполнения с ошибкой 0x490, которая приводит к закрытию всей программы. Если Windows 7 не может обработать данный ввод или не может произвести требуемый вывод, это обычно происходит.
Ошибка Windows 7 0X490 Утечка памяти . Этот тип утечки памяти приводит к тому, что Windows 7 продолжает использовать все больший объем памяти, снижая общую производительность системы. Критическими проблемами, связанными с этим, могут быть отсутствие выделения памяти или связь с плохим кодом, например бесконечные циклы.
Критическими проблемами, связанными с этим, могут быть отсутствие выделения памяти или связь с плохим кодом, например бесконечные циклы.
Ошибка 0x490 Логическая ошибка . Логическая ошибка Windows 7 возникает, когда выдается неправильный вывод, несмотря на то, что пользователь вводит правильный ввод. Это видно, когда исходный код Microsoft Corporation содержит дефект в анализе входных данных.
Эти проблемы с ошибкой 0X490 в Windows 7 обычно вызваны повреждением файла, связанным с Windows 7, или, в некоторых случаях, случайным или злонамеренным удалением файла. Обычно установка новой версии файла Microsoft Corporation устраняет проблему, вызывающую ошибку. После замены проблемного файла запуск сканирования реестра может помочь очистить все недопустимые ошибки Windows 7 0X490, расширения файлов или другие ссылки на пути к файлам, которые могли быть затронуты предыдущим заражением вредоносным ПО.
Классическая ошибка Windows 7 0X490 Проблемы
Распространенная ошибка Windows 7 0X490 Проблемы, возникающие в Windows 7:
- «Ошибка Windows 7 0X490 Ошибка».

- «Недопустимая программа Win32: ошибка Windows 7 0X490»
- «Приносим извинения за неудобства — возникла проблема с ошибкой Windows 7 0X490».
- «Ошибка Windows 7 0X490 не может быть обнаружена».
- «Ошибка Windows 7 0X490 не найдена».
- «Ошибка запуска в приложении: ошибка Windows 7 0X490. «
- » Ошибка Windows 7 0x490 не работает. «
- » Ошибка Windows 7 0x490 QUIT. «
- » Проект приложения Windows 7 0x490. установка программы, когда запущена программа, связанная с Ошибка 0X490 в Windows 7 (например, Windows 7), во время запуска или завершения работы Windows, или даже во время установки операционной системы Windows.Запись ошибок Windows 7 Ошибка 0X490 внутри Windows 7 имеет решающее значение для обнаружения ошибок Windows и передачи обратно в корпорацию Microsoft для вариантов ремонта.0056
Корень Windows 7 Error 0X490 Проблемы
Проблемы Windows 7 Error 0X490 могут быть связаны с поврежденными или отсутствующими файлами, недействительными записями реестра, связанными с Windows 7 Error 0X490, или заражением вирусом/вредоносной программой .

Более конкретно, эти ошибки Windows 7 Error 0X490 могут быть вызваны:
- Поврежденной или недействительной записью реестра Windows 7 Error 0X490.
- Вирус или вредоносное ПО, повредившее Windows 7 Ошибка 0X490 или связанные программные файлы Windows 7.
- Ошибка Windows 7 0X490 злонамеренно удалена (или ошибочно) другой мошеннической или допустимой программой.
- Другое приложение конфликтует с ошибкой Windows 7 0X490 или другими общими ссылками.
- Неполная или поврежденная Windows 7 (ошибка Windows 7 0X490) при загрузке или установке.
Продукт Solvusoft
Загрузить сейчас
WinThruster 2022 — Сканируйте компьютер на наличие компьютерных ошибок.Совместимость с Windows 11, 10, 8, 7, Vista, XP и 2000
Дополнительное предложение для WinThruster от Solvusoft | ЛСКП | Политика конфиденциальности | Условия | Удаление
Просмотр ошибок в алфавитном порядке:
# A B C D E F G H I J K L M N O P Q R S T U V W X Y Z
Top 3 Way s to Boot Manager Failed to Find OS Loader
В чем ошибка, из-за которой диспетчеру загрузки не удалось найти загрузчик ОС? Что вызывает ошибку «Восстановление при загрузке отсутствует загрузчик ОС»? Как исправить код ошибки 0x490? Этот пост от MiniTool покажет вам решения.

Что такое ошибка, из-за которой диспетчеру загрузки не удалось найти загрузчик ОС?
Восстановление при загрузке — это встроенный инструмент Windows, который может помочь вам исправить некоторые ошибки Windows. Однако некоторые пользователи жалуются, что они сталкиваются с ошибкой, из-за которой диспетчер загрузки не смог найти загрузчик ОС при загрузке компьютера, и запускается средство восстановления при загрузке, отображающее указанное выше сообщение об ошибке.
И подробные сообщения об ошибках выглядят следующим образом:
Найдена основная причина:
Диспетчеру загрузки не удалось найти загрузчик ОС.
Действие по исправлению: Восстановление файла
Результат: Ошибка. Код ошибки = 0x490
Затраченное время = 4767 мсДействия по исправлению: Восстановление хранилища данных конфигурации загрузки
Результат: Ошибка. Код ошибки = 0x490
Затраченное время = 150 мсДействие по исправлению: Восстановление системы
Результат: Ошибка. Код ошибки = 0x1f
Код ошибки = 0x1f
Затраченное время = 68489 мсИтак, что вызывает код ошибки 0x490?
Что вызывает ошибку, из-за которой диспетчеру загрузки не удалось найти загрузчик ОС?
Как правило, ошибка, из-за которой диспетчеру загрузки не удалось найти загрузчик ОС Windows 10, указывает на то, что программе восстановления при загрузке не удалось найти правильный загрузчик BOOTMGR в ожидаемых местах. А ошибка «Восстановление при загрузке» с отсутствующим загрузчиком ОС может быть вызвана следующими причинами.
- Поврежден загрузочный раздел в Windows 7.
- Загрузчик удален.
- Жесткий диск удален.
- Возможно, системный диск физически поврежден.
Итак, в следующем разделе мы покажем вам, как исправить ошибку, из-за которой диспетчеру загрузки не удалось найти загрузчик ОС, и исправить код ошибки 0x490.
Совет: Вас может заинтересовать пост: 11 Решения ошибки «BOOTMGR Is Missing» в Windows 10/8/7.

3 основных способа исправить ошибку, из-за которой диспетчеру загрузки не удалось найти загрузчик ОС
В этой части мы покажем вам, как исправить ошибку, из-за которой диспетчеру загрузки не удалось найти загрузчик ОС Windows 7. Вы можете попробовать эти решения одно за другим.
Способ 1. Запустите средство проверки системных файлов
Чтобы исправить ошибку «Восстановление при загрузке», отсутствующая ошибка загрузчика ОС, вы можете запустить средство проверки системных файлов для сканирования и исправления поврежденных системных файлов на вашем компьютере.
А теперь урок.
1. Если на вашем компьютере возникла ошибка, что диспетчеру загрузки не удалось найти загрузчик ОС, это означает, что он не может загружаться нормально. Следовательно, вам необходимо создать загрузочный носитель для загрузки незагружаемого компьютера.
2. Перейдите на официальный сайт Microsoft, чтобы загрузить Windows Media Creation Tool.
3. Затем запустите его на обычном компьютере и создайте диск восстановления.

4. Затем подключите его к компьютеру с ошибкой, что диспетчеру загрузки не удалось найти загрузчик ОС и загрузиться с него.
5. Затем выберите язык, время и ввод с клавиатуры.
6. Затем нажмите Восстановить компьютер , чтобы продолжить.
7. В окне «Параметры восстановления системы» щелкните Командная строка , чтобы продолжить.
8. Введите команду sfc /scannow /offbootdir=C:\ /offwindir=C:\Windows в окне командной строки и нажмите Введите для продолжения. (C — это раздел, в котором находятся ваши установки Windows 10, 8 или 7. Если вы установили Windows в другой раздел, вам следует заменить его.)
Когда все шаги будут выполнены, перезагрузите компьютер и проверьте ошибку. то, что менеджер загрузки не смог найти ОС, исправлено.
Связанная статья: Быстрое исправление — SFC Scannow не работает (сосредоточьтесь на двух случаях)
Способ 2.
 Восстановление поврежденных секторов на жестком диске
Восстановление поврежденных секторов на жестком дискеЕсли на жестком диске есть поврежденные сектора, вы также можете столкнуться с ошибкой, что диспетчеру загрузки не удалось найти загрузчик ОС. В этой ситуации вы можете восстановить поврежденные сектора на жестком диске.
Теперь мы покажем, как восстановить поврежденные сектора на жестком диске, чтобы решить проблему, из-за которой диспетчеру загрузки не удалось найти загрузчик ОС Windows 7.
1. Загрузите компьютер с установочного носителя Windows.
2. Выберите язык, время и ввод с клавиатуры.
3. Нажмите Восстановить компьютер .
4. Нажмите Командная строка .
5. Введите команду chkdsk C: /f /r и нажмите . Введите для продолжения. (c относится к системному разделу.)
Когда все шаги будут выполнены, перезагрузите компьютер и проверьте, исправлен ли код ошибки 0x490.
Способ 3.
 Восстановить MBR
Восстановить MBRЕсли основная загрузочная запись жесткого диска повреждена, вы также можете столкнуться с ошибкой, что диспетчеру загрузки не удалось найти загрузчик ОС. В этой ситуации вы можете выбрать перестроение MBR, и многие пользователи сообщают, что они исправили ошибку загрузчика ОС при восстановлении при загрузке после перестроения MBR.
Теперь мы покажем вам подробное руководство.
1. Подключите установочный носитель Windows к компьютеру.
2. Загрузите с него компьютер.
3. Выберите время, язык и ввод с клавиатуры.
4. Затем нажмите Восстановить компьютер .
5. Затем нажмите Командная строка , чтобы продолжить.
6. Во всплывающем окне введите следующие команды и нажмите . Введите после каждой команды.
bootrec/fixmbr
bootrec /fixboot
bootrec /rebuildbcdПосле этого перезагрузите компьютер и проверьте, решил ли этот инструмент восстановления BCD проблему с отсутствующим загрузчиком ОС.

Однако, если перестроение BCD не устраняет проблемы с запуском, вы можете экспортировать и удалить BCD. Затем снова запустите этот параметр. Делая это, вы должны убедиться, что BCD полностью перестроен. Для этого введите следующие команды в окне командной строки и нажмите Enter после каждой команды.
- bcdedit/экспорт C:\BCD_Backup
- с:
- загрузочный компакт-диск
- атрибут bcd -s -h -r
- ren c:\boot\bcd bcd.old
- загрузочная запись /RebuildBcd
Попробовав все исправления, вы бы исправили ошибку, из-за которой диспетчеру загрузки не удалось найти загрузчик ОС. Если ни одно из вышеперечисленных решений не работает, вам может потребоваться переустановить операционную систему. Но прежде чем предпринимать это действие, сделайте резервную копию всех важных файлов, потому что это уничтожит исходные данные на жестком диске.
Я столкнулся с ошибкой, из-за которой диспетчер загрузки не смог найти загрузчик ОС при загрузке компьютера.
 Я пробовал много способов, но этот пост очень помог. Я хотел бы поделиться этим сообщением с другими друзьями. Нажмите, чтобы твитнуть
Я пробовал много способов, но этот пост очень помог. Я хотел бы поделиться этим сообщением с другими друзьями. Нажмите, чтобы твитнутьСоздайте образ системы для защиты ПК
Что делать после устранения проблемы, из-за которой диспетчеру загрузки не удалось найти загрузчик ОС или код ошибки 0x490? В общем, после устранения этой проблемы или когда компьютер в норме, вы должны создать образ системы.
Вы можете задаться вопросом, почему вы должны это делать. На самом деле создание образа системы очень полезно. Например, если ваш компьютер работает ненормально или не загружается из-за кода ошибки 0x490 или общего числа выявленных проблем с установками Windows: 0, вы можете восстановить свой компьютер до нормального состояния с помощью образа системы. Таким образом, вы можете знать важность образа системы.
Между тем, для создания образа системы настоятельно рекомендуется профессиональное программное обеспечение для резервного копирования Windows 10 — MiniTool ShadowMaker.

Предназначен для резервного копирования операционной системы, файлов, папок, дисков и разделов. Это также позволяет восстановить предыдущее состояние компьютера с помощью образа системы при возникновении ошибки, связанной с тем, что диспетчеру загрузки не удалось найти загрузчик ОС. Кроме того, это инструмент клонирования, который позволяет клонировать ОС с жесткого диска на твердотельный накопитель без потери данных.
Итак, в следующем разделе мы расскажем, как создать образ системы.
1. Загрузите MiniTool ShadowMaker, нажав следующую кнопку, или приобретите расширенную версию.
Скачать бесплатно
2. Затем установить его на свой компьютер.
3. Запустите его.
4. Нажмите Keep Trial , чтобы продолжить.
5. Затем нажмите Подключить в Этот компьютер , чтобы войти в его основной интерфейс.
6. После этого заходим в Backup Видим, что операционная система выбрана по умолчанию.
 Однако, если вы хотите изменить источник резервного копирования, вы можете щелкнуть модуль Source , чтобы продолжить.
Однако, если вы хотите изменить источник резервного копирования, вы можете щелкнуть модуль Source , чтобы продолжить.7. Затем щелкните модуль Destination , чтобы выбрать целевой диск для сохранения файлов резервной копии. Рекомендуется выбрать внешний жесткий диск.
8. После выбора источника и места назначения резервного копирования нажмите Создать резервную копию , чтобы немедленно начать создание образа системы.
9. После создания образа системы лучше перейти на страницу Tools , нажать Media Builder и создать загрузочный носитель MiniTool. Когда ваш компьютер не загружается из-за того, что диспетчеру загрузки не удалось найти загрузчик ОС или из-за других ошибок, вы можете использовать загрузочный носитель и образ системы, чтобы восстановить нормальное состояние компьютера.
По завершении всех шагов вы успешно создали образ системы и загрузочный носитель.
 Если вы столкнулись с ошибкой, что диспетчер загрузки не смог найти загрузчик ОС или с другими проблемами, вы можете напрямую восстановить компьютер до нормального состояния.
Если вы столкнулись с ошибкой, что диспетчер загрузки не смог найти загрузчик ОС или с другими проблемами, вы можете напрямую восстановить компьютер до нормального состояния.Подводя итог, этот пост показал, что может вызвать проблему, из-за которой диспетчер загрузки не смог найти загрузчик ОС, а также представил 3 способа исправить эту проблему с отсутствующим загрузчиком ОС при восстановлении при загрузке.
Если вы столкнулись с той же ошибкой, вы можете попробовать эти решения. Если у вас есть какие-либо лучшие решения для устранения этой проблемы с отсутствующим загрузчиком ОС, вы можете поделиться ими в зоне комментариев.
Кроме того, если у вас возникли проблемы с программой MiniTool, свяжитесь с нами по электронной почте [email protected], и мы ответим вам как можно скорее.
Диспетчеру загрузки не удалось найти загрузчик ОС. Часто задаваемые вопросы
Как исправить отсутствующий загрузчик ОС?
Чтобы исправить ошибку Startup Repair, отсутствующую загрузчик ОС, вы можете попробовать следующие решения.

- Запустите средство проверки системных файлов.
- Восстановление поврежденных секторов на жестком диске.
- Восстановить MBR.
Что такое загрузчик ОС?
В операционной системе Windows загрузчик ОС является неотъемлемой частью операционной системы, поскольку он отвечает за загрузку программ и библиотек. Это один из важных этапов в процессе запуска программы, так как он подготавливает программы к выполнению.
Как исправить отсутствие данных конфигурации загрузки Windows 10?
Чтобы исправить отсутствие данных конфигурации загрузки Windows 10, вы можете воспользоваться следующими решениями.
- Запустить восстановление при загрузке.
- Восстановите BCD в Windows с помощью инструмента Bootrec.exe.
- Сделать правильный раздел активным.
- Создать BCD.
Для получения более подробных инструкций вы можете прочитать сообщение: 4 способа исправить отсутствие файла данных конфигурации загрузки
Как исправить ошибку запуска диспетчера загрузки Windows?
Чтобы исправить ошибку запуска диспетчера загрузки Windows, вы можете попробовать использовать инструмент Bootrec.


 Существуют подтвержденные случаи, когда этот конкретный код ошибки разрешался после того, как затронутые пользователи идентифицировали и восстанавливали поврежденные элементы с помощью таких утилит, как SFC или DISM. Если повреждение более серьезное, предпочтительным методом должна быть установка исправлений.
Существуют подтвержденные случаи, когда этот конкретный код ошибки разрешался после того, как затронутые пользователи идентифицировали и восстанавливали поврежденные элементы с помощью таких утилит, как SFC или DISM. Если повреждение более серьезное, предпочтительным методом должна быть установка исправлений.

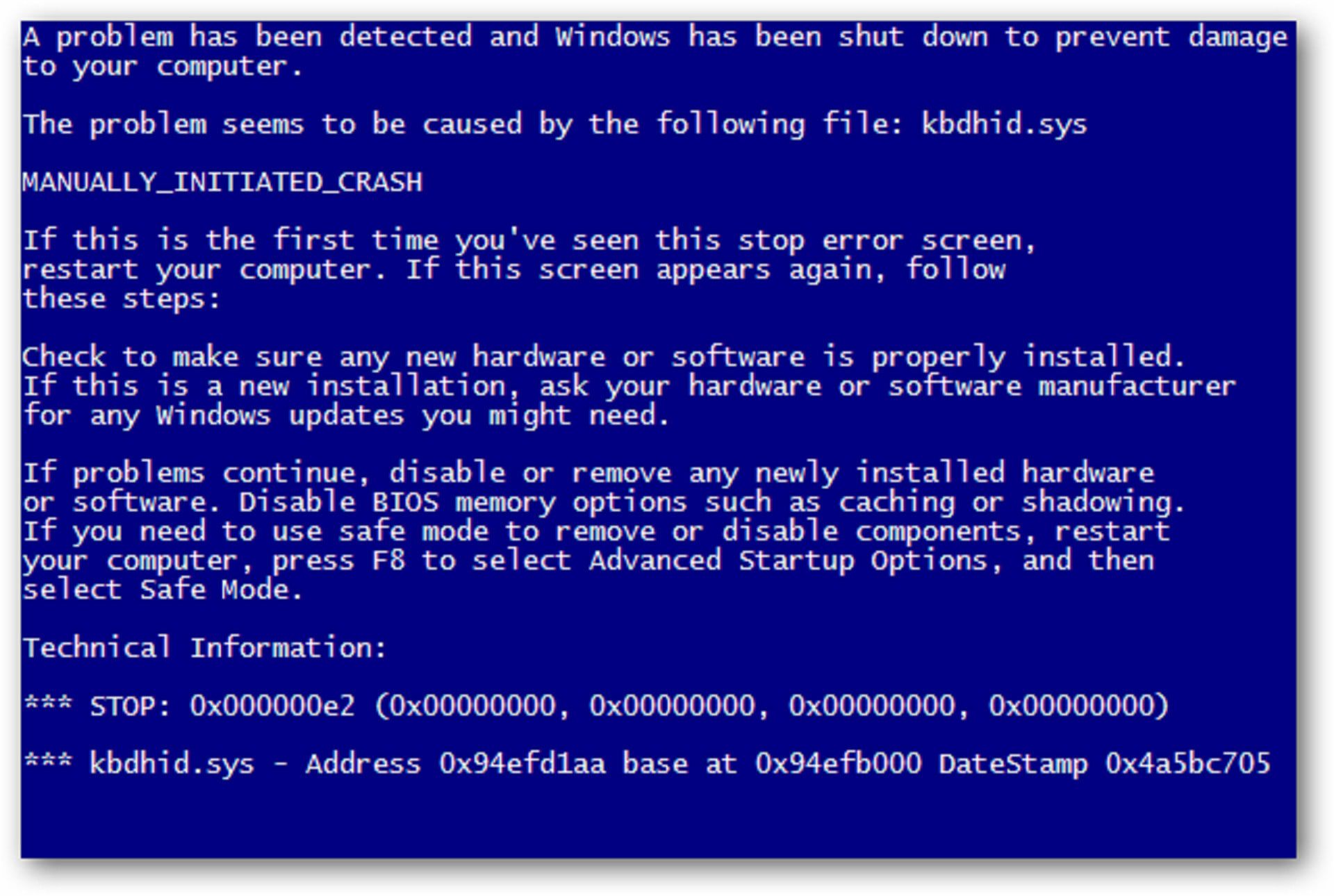 Приносим извинения за неудобства.
Приносим извинения за неудобства.
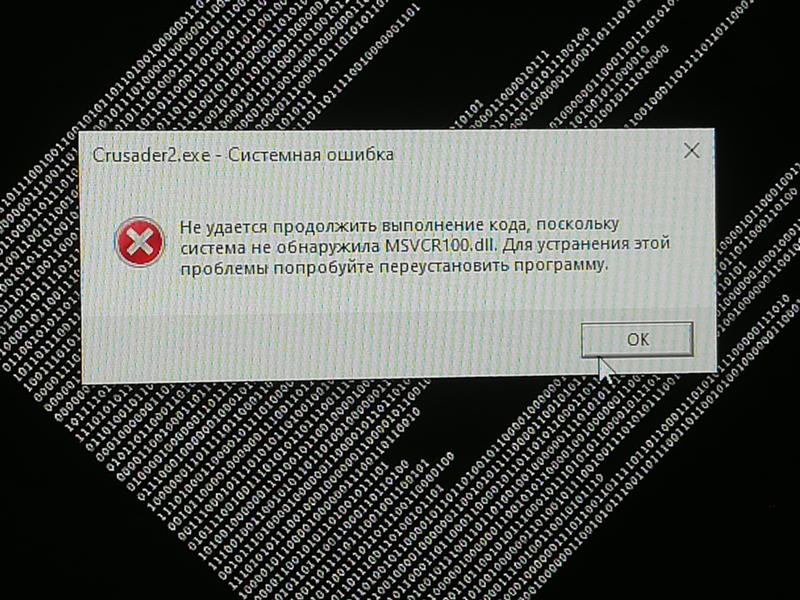

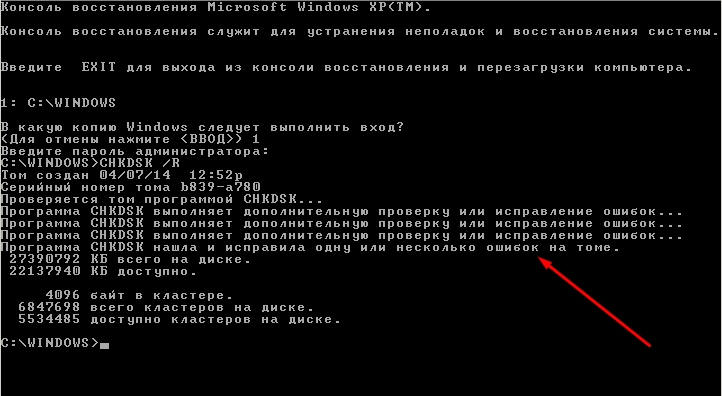 Код ошибки = 0x1f
Код ошибки = 0x1f 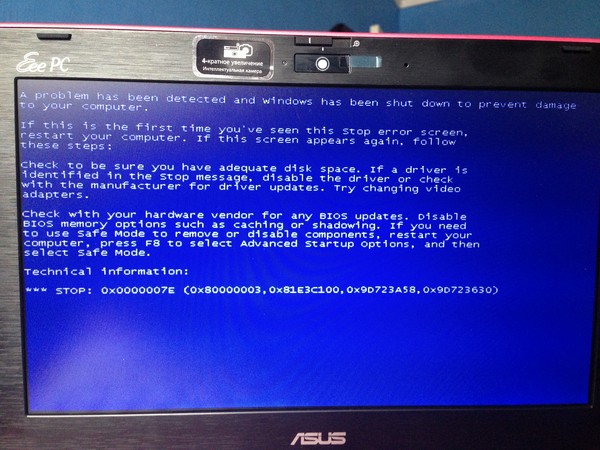

 Восстановление поврежденных секторов на жестком диске
Восстановление поврежденных секторов на жестком диске Восстановить MBR
Восстановить MBR
 Я пробовал много способов, но этот пост очень помог. Я хотел бы поделиться этим сообщением с другими друзьями. Нажмите, чтобы твитнуть
Я пробовал много способов, но этот пост очень помог. Я хотел бы поделиться этим сообщением с другими друзьями. Нажмите, чтобы твитнуть
.jpg) Однако, если вы хотите изменить источник резервного копирования, вы можете щелкнуть модуль Source , чтобы продолжить.
Однако, если вы хотите изменить источник резервного копирования, вы можете щелкнуть модуль Source , чтобы продолжить. Если вы столкнулись с ошибкой, что диспетчер загрузки не смог найти загрузчик ОС или с другими проблемами, вы можете напрямую восстановить компьютер до нормального состояния.
Если вы столкнулись с ошибкой, что диспетчер загрузки не смог найти загрузчик ОС или с другими проблемами, вы можете напрямую восстановить компьютер до нормального состояния.

