Как выключить антивирус на windows 10: Отключение антивирусной защиты в Защитнике Windows на панели «Безопасность Windows»
Содержание
способы деактивации защитника на время и навсегда
С каждой новой версией Windows Microsoft пытается смягчить пользовательский опыт, чтобы сделать свою ОС доступной для всех. До Windows 10 разработчики сохраняли строгий баланс между гибкостью настроек и функционалом. Но в Windows 11 они решили спрятать от пользователей привычные настройки, в том числе и те, которые отвечают за антивирус. Путем проб и ошибок мы нашли, как отключить встроенный антивирус в Windows 11, и готовы поделиться информацией с читателями.
СОДЕРЖАНИЕ СТАТЬИ:
Через параметры
Интерфейс утилиты «Параметры» претерпел немалые изменения в недавно вышедшем обновлении Windows 11. Некоторые настройки были добавлены в эту утилиту, другие, наоборот, удалены, а третьи и вовсе защищены от изменений (например, запрет на автоматическую установку обновлений). К счастью, эти перемены не затронули раздел параметров, который отвечает за конфигурации предустановленного антивируса под названием «Защитник Windows».
Для того чтобы отключить встроенную защиту, выполните действия ниже (выполнять их необходимо строго под учетной записью с правами администратора):
- Зажмите сочетание клавиш «Win + X».
- Кликните по строке «Параметры» в открывшемся меню.
- Перейдите во вкладку «Конфиденциальность и безопасность». Вкладки расположены в левой части экрана.
- Выберите раздел «Безопасность Windows».
- Перейдите в подраздел «Защита от вирусов и угроз».
- На открывшейся странице выберите пункт «Управление настройками».
- Снимите галочку с пункта «Защита в режиме реального времени».
Примечательно, что Microsoft категорически не согласна с решением пользователей вручную отключать защиту, а потому всячески пытается этому препятствовать.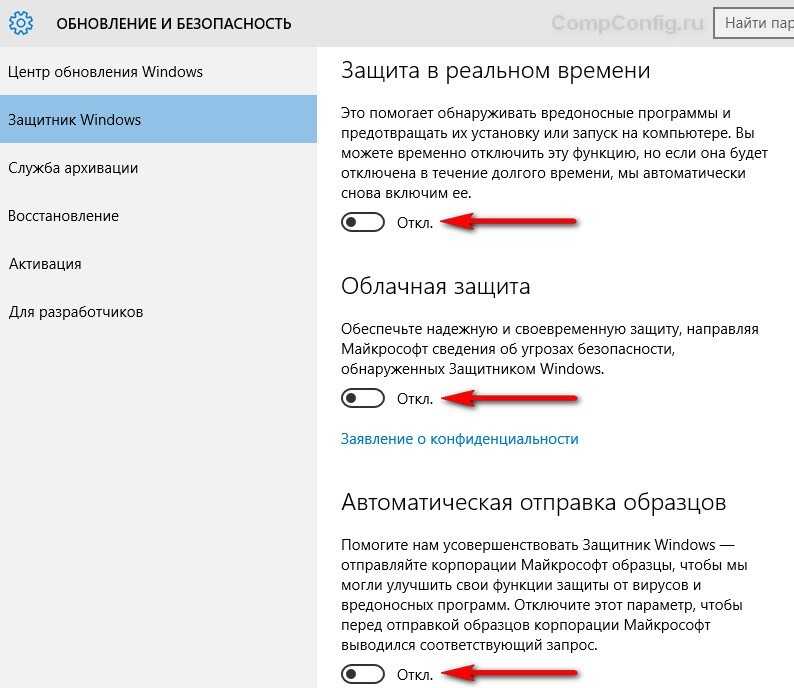 По этой причине в Windows 11 нельзя навсегда выключить защитник классическим способом (описан выше), так как он автоматически включается спустя некоторое время.
По этой причине в Windows 11 нельзя навсегда выключить защитник классическим способом (описан выше), так как он автоматически включается спустя некоторое время.
Групповая политика
А на очереди у нас мощный инструмент для администрирования, который позволяет управлять (блокировать или разрешать) каждым действием программы или пользователя. Обычно групповые политики используются для выдачи набора конфигураций сразу нескольким компьютерам в сети, однако в нашем примере мы будем использовать эту оснастку для блокировки деятельности Windows Defender (оригинальное название встроенного антивируса) на одном компьютере. Алгоритм действий:
- Зажмите сочетание клавиш Win + R.
- Введите команду «gpedit.msc» (без кавычек).
- В левом меню появится иерархия разделов. В этой иерархии откройте папки в следующей последовательности «Конфигурация компьютера» -> «Административные шаблоны» -> «Компоненты Windows» -> «Антивирусная программа Windows Defender».

- В правой части экрана появится список параметров. В нем найдите параметр «Выключить антивирусную программу Windows Defender» и дважды кликните по нему.
- В открывшемся окне выберите значение «Включено» и нажмите «Окей».
- Снова зажмите сочетание клавиш Win + R, но на этот раз введите команду «gpupdate /force». Нажмите «Ок» для ввода.
Готово. После проделанных выше манипуляций останется только перезагрузить компьютер для того, чтобы принудительно выключить защитник и активировать новые изменения. Если по каким-то причинам вам не удалось открыть «Редактор групповой политики», то, скорее всего, это возможность заблокирована установленной сборкой Windows. В таком случае переходим к третьему способу.
Изменение реестра
В Windows есть такой файл, в котором записаны практически все пути, логические значения и переменные среды. Проще говоря, это файл со всеми значениями, которые могут пригодиться системе или файлам. Называется этот ресурс «реестр», а редактируется он через специальную утилиту – regedit. Пошаговая инструкция по использованию оснастки для решения поставленной проблемы:
Пошаговая инструкция по использованию оснастки для решения поставленной проблемы:
- Зажмите сочетание клавиш Win + R.
- Введите команду regedit и нажмите «Enter».
- В верхней части окна будет строка для ввода пути. В нее вставьте следующее значение «HKEY_LOCAL_MACHINE\SOFTWARE\Microsoft\Windows Defender» (без кавычек).
- Откроется раздел «Windows Defender». По умолчанию управлять им может только ОС, это ограничение придется исправить. Кликните ПКМ по разделу (выглядит как папка) в левом окне.
- Нажмите на пункт «Разрешения».
- Кликните по кнопке «Дополнительно» для открытия настроек управления доступом.
- Измените владельца на текущего пользователя (кликните на кнопку «Изменить» возле строки «Владелец: СИСТЕМА»).
- Поставьте галочку напротив пункта «Заменить все записи разрешений дочернего объекта».
- Подтвердите изменения.
- Вернитесь в прошлое окно.
- Кликните по строке «Все», а после по параметру «Полный доступ».

- Нажмите «ОК». После этих манипуляций вы получите полный доступ для редактирования элементов раздела.
- В этом разделе создайте новый параметры формата DWORD, которые будут иметь следующие названия: DisableAntiVirus, DisableAntiSpyware, ServiceStartStates.
- Для каждого из параметров выставьте значение «1».
Для того чтобы изменения параметров защитника вступили в силу, перезапустите компьютер.
Ограничение доступа к файлам антивируса
Windows не сможет запустить антивирус, если не доберется до него. А значит, для блокировки этого модуля достаточно просто ограничить доступ к его файлам.
Делается это следующим образом:
- Откройте проводник.
- В строке ввода пути (находится в верхней части окна) введите адрес «C:\ProgramData\Microsoft\Windows Defender\».
- Кликните ПКМ по директории «Platform».
- Перейдите во вкладку «Безопасность».
- Откроется уже знакомое окно управления доступом.
 Назначьте себя владельцем, а после выдайте себе все права.
Назначьте себя владельцем, а после выдайте себе все права.
- Не закрывайте это окно. Выделите строки «Система» и «TrustedInstaller» в поле «Элементы разрешений».
- Нажмите на кнопку «Удалить». Это нужно для отзыва разрешений на эту папку у ОС. После этих манипуляций Windows не сможет запускать файлы антивируса.
Вам помогло? Поделитесь с друзьями — помогите и нам!
Твитнуть
Поделиться
Поделиться
Отправить
Класснуть
Линкануть
Вотсапнуть
Запинить
Читайте нас в Яндекс Дзен
Наш Youtube-канал
Канал Telegram
Ищите сочинения по школьной программе? Тогда Вам сюда
«Как-нибудь» или «как нибудь» – как правильно пишется?
Adblock
detector
Как отключить антивирус на Виндовс 7
Разработчики программ позаботились, чтобы легко простым одним действием нельзя было произвести отключение антивируса на Windows 7.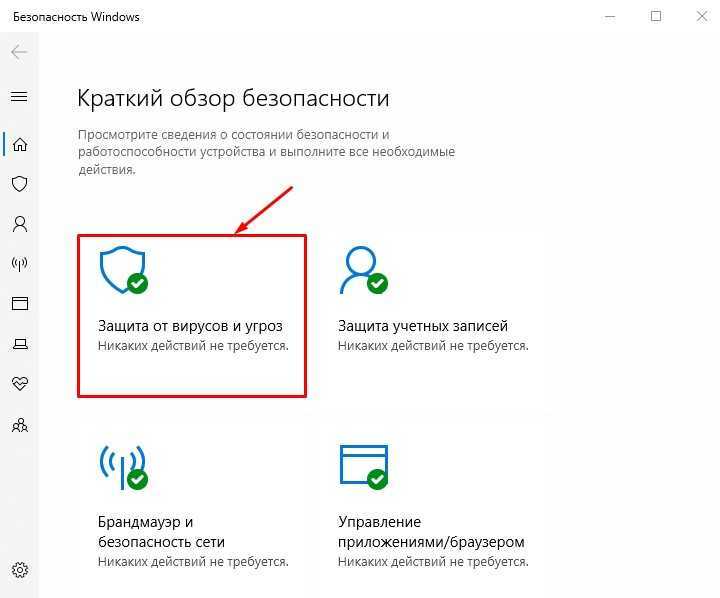 Но нередко возникают ситуации, когда пользователь вынужден выключить защиту временно или навсегда. Ниже описаны основные причины деактивации встроенного в ОС фаервола и установленной антивирусной утилиты, а также приведены подробные руководства о том, как можно отключить на операционной системе Виндовс 7 брадмаундер и антивирус, а также метод правильного удаления антивирусника.
Но нередко возникают ситуации, когда пользователь вынужден выключить защиту временно или навсегда. Ниже описаны основные причины деактивации встроенного в ОС фаервола и установленной антивирусной утилиты, а также приведены подробные руководства о том, как можно отключить на операционной системе Виндовс 7 брадмаундер и антивирус, а также метод правильного удаления антивирусника.
Содержание
- Основные причины деактивации защитного программного обеспечения
- Как отключить антивирус временно?
- Как выключить навсегда?
- Процедура выключения «Norton AntiVirus»
- Выключение встроенного защитника в Windows 7
- Заключение
Основные причины деактивации защитного программного обеспечения
Перед тем, как отключить антивирус, желательно определить степень необходимости этого мероприятия и достаточность причин оставить ПК без защиты. При разработке вредоносных и различных шпионских приложений используются такой же язык программирования с аналогичными протоколами, как и в некоторых безопасных и нужных владельцу компьютера программах.
Поэтому антивирусные утилиты нередко даже полезное ПО относят в категорию вирусов. Не существует абсолютно идеальных антивирусников, которые не никогда ошибаются. Некоторым пользователям, использующим различные «Кряки» (crack.exe) и дешифровщики лицензионных программ (KeyGen.exe), часто приходится защищать от антивирусной утилиты установленные приложения из заведомо безопасных источников.
Еще, необходимо отметить, значительную нагрузку на системные ресурсы некоторых антивирусных приложений, особенно при наличии маломощного компьютера. Обычно для возможности поработать в ресурсоемкой программе, например, графических или видеоредакторах, необходимо осуществить предварительное отключение антивирусного ПО. Любители компьютерных игр обычно деактивируют прожорливое программное обеспечение, перед тем как поиграть в любимую игру без пауз и дерганого режима.
Появляются проблемы и с несовместимостью некоторых антивирусников со встроенным в «Семерку» брандмауэром, когда приходится менять ПО либо решать вопрос о том, как отключить антивирус.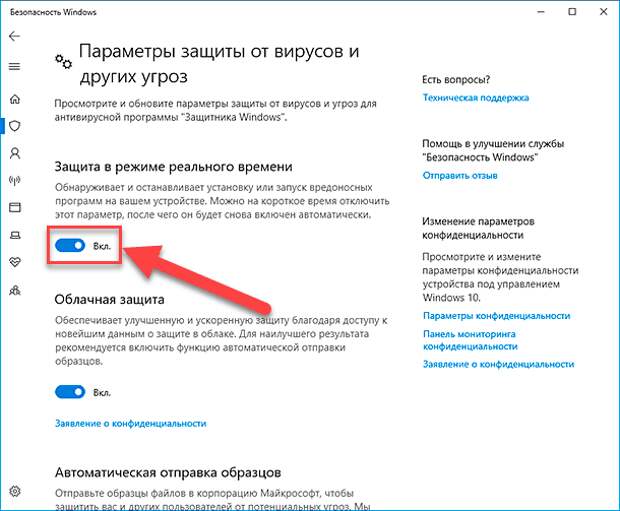
Для людей, анализировавших степень загрузки, например, антивирусным приложением от Касперского, далеко не секрет, что эта эффективная утилита для безопасности от вредоносного контента, очень сильно нагружает ПК и часто не позволяет комфортно работать даже в простых программах.
Как отключить антивирус временно?
Все антивирусники (Аваст, NOD32, Касперский и т. п.) можно временно деактивировать, выполнив следующие последовательные шаги:
- Вызвать контекстное меню от значка антивирусника, расположенного в правой части панели задач;
- Кликнуть на строчку временного выключения ПО;
- Функционирование утилиты прекратится на указанный пользователем срок.
Во всех утилитах, защищающих компьютер от вирусов и хакерских атак, имеется подобная возможность отключения на заданный промежуток времени либо до следующего перезапуска ПК. Аваст имеет еще и в своем программном интерфейсе инструмент для осуществления этой задачи.
Как выключить навсегда?
Чтобы выключить антивирусник насовсем, потребуется сделать следующие последовательные действия:
- Через «Панель управления» войти во вкладку «Администрирование»;
- Перейти в раздел Настроек конфигурации и открыть окно служб, где войти в закладку автозагрузки;
- Убрать отметки с пунктов, имеющих в своем наименовании имя используемого в компьютере антивирускника;
- Затем кликнуть на «Ok»;
- Выполнить перезапуск компьютера;
- Дождаться загрузки ПК и убедиться, что антивирусная программа выключена.

Процедура выключения «Norton AntiVirus»
Требуется осуществить следующие действия:
- В главном меню утилиты войти в закладку «Параметры»;
- Далее в разделе «Компьютер» найти часть «Защита в реальном времени» и установить включатели в режим «Отключено»;
- После этого приложение выдаст сообщение с вопросом о сроке деактивации, пользователю следует указать требуемый промежуток времени: от 10 минут до нескольких часов;
- Затем в окошке «Параметры» открыть закладку «Сеть»;
- В отобразившемся окне во всех разделах следует включатели (в виде ползунков) установить в режим «Отключено»;
- После этого перейти в закладку «Общие»;
- В разделе «Insight Protection» также все отключить.
- Готово!
Выключение встроенного защитника в Windows 7
По умолчанию имеющийся «Дефендер» в Виндовс 7 не может претендовать на полноценную замену специализированного антивирусного ПО. Он нужен только для начальной защиты системы до момента инсталляции полноценного антивирусника. Для того чтобы выключить этот встроенный фаервол необходимо через «Панель управления» открыть настройки брандмауэра, где отключить службу.
Для того чтобы выключить этот встроенный фаервол необходимо через «Панель управления» открыть настройки брандмауэра, где отключить службу.
Конечно, Windows 7 оповестит пользователя о нежелательности осуществляемых им действий, но этому можно просто не придавать особого значения.
Заключение
Часто простого выключения антивирусного приложения (Eset NOD или Касперского) не позволяет, например, инсталлировать другой антивирусник. Деинсталлировать его обычными способами нельзя, так как для этого необходимо применять особые программы либо удалять через безопасный режим.
Как отключить антивирусное программное обеспечение (и причины, по которым вы можете это сделать)
All About Cookies — это независимый веб-сайт, поддерживаемый рекламой.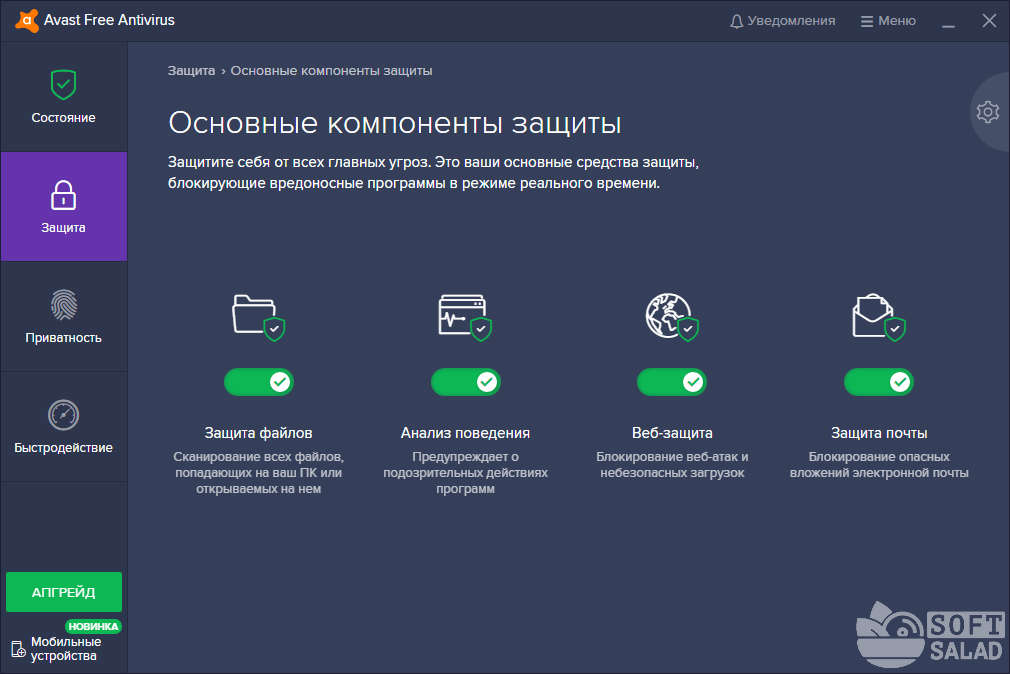 Некоторые из предложений, которые появляются на этом
Некоторые из предложений, которые появляются на этом
site принадлежат сторонним рекламодателям, от которых All About Cookies получает компенсацию. Эта компенсация
может повлиять на то, как и где продукты отображаются на этом сайте (включая, например, порядок, в котором они
появляться).
All About Cookies не включает все финансовые или кредитные предложения, которые могут быть доступны для потребителей, а также
делать
мы включаем все компании или все доступные продукты. Информация актуальна на дату публикации и
имеет
не были предоставлены или одобрены рекламодателем.
Закрыть
Редакция All About Cookies стремится предоставить точную, подробную информацию и обзоры, чтобы помочь
Вы, наш читатель, уверенно принимаете решения о конфиденциальности в Интернете. Вот что вы можете ожидать от нас:
- All About Cookies зарабатывает деньги, когда вы переходите по ссылкам на нашем сайте к некоторым продуктам и предложениям, которые
мы упоминаем. Эти партнерские отношения не влияют на наши мнения или рекомендации. Узнайте больше о том, как мы
Узнайте больше о том, как мы
Зарабатывать. - Партнеры не могут просматривать или запрашивать изменения в нашем контенте, за исключением соображений соответствия.
- Мы стремимся к тому, чтобы вся информация на нашем сайте была актуальной и точной на дату публикации, но мы
не может гарантировать, что мы ничего не пропустили. Вы обязаны перепроверить всю информацию
прежде чем принимать какое-либо решение. Если вы заметили что-то, что выглядит неправильно, сообщите нам об этом.
Закрыть
Если у вас есть антивирусное программное обеспечение, иногда вам может понадобиться его отключить. Отключить программное обеспечение можно через антивирусное приложение, используя ваше устройство или браузер.
Вы можете отключить антивирус временно или навсегда. Однако имейте в виду, что это делает ваше устройство уязвимым для вирусов. Вот шаги по отключению антивирусного программного обеспечения, а также причины, по которым вы можете это сделать.
В этой статье
Как отключить антивирусное программное обеспечение с помощью операционной системы или браузера
Как отключить антивирусное программное обеспечение с помощью антивирусных программ
Зачем отключать антивирусное программное обеспечение?
Часто задаваемые вопросы
Итог
Как отключить антивирусное программное обеспечение операционной системой или браузером
Действия по отключению антивирусного программного обеспечения могут различаться в зависимости от используемого устройства и браузера, конкретного антивирусного программного обеспечения и установленной операционной системы.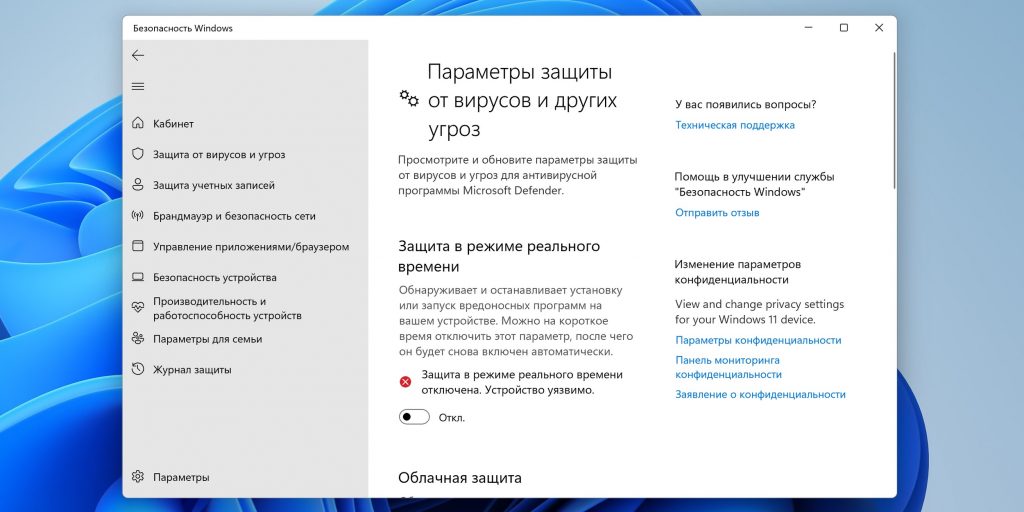
Есть несколько общих шагов по отключению антивируса, и мы обсудим самые популярные методы и программы ниже, чтобы дать вам более полную картину.
Windows
Если вы используете операционную систему Windows, выполните следующие действия, чтобы отключить антивирусное программное обеспечение.
- Перейдите в область уведомлений панели задач (также известную как системный трей), расположенную в нижней части экрана, обычно в правом нижнем углу рядом с часами.
- Выберите антивирусную программу.
- Щелкните правой кнопкой мыши программу, затем выберите Завершение работы или что-то подобное.
- При появлении запроса на подтверждение нажмите Да .
Возможно, вам потребуется открыть программу, а не щелкнуть правой кнопкой мыши, чтобы отключить антивирусную программу.
Mac
Если вы хотите отключить антивирусное программное обеспечение на своем Mac, самый простой способ — использовать функцию Spotlight.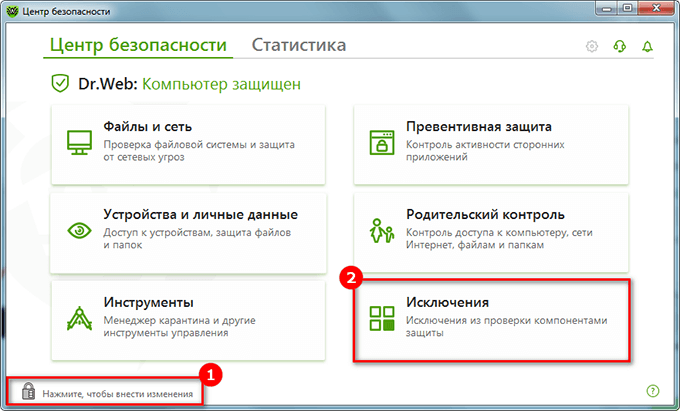 Это быстро приведет вас к вашим приложениям и другим элементам.
Это быстро приведет вас к вашим приложениям и другим элементам.
- Одновременно нажмите кнопку Command и пробел. Введите имя вашего антивируса.
- При появлении символа или имени антивируса щелкните его, чтобы открыть интерфейс программы.
- В зависимости от антивирусной программы вы будете искать Остановить, выключить или отключить . Вы можете выбрать любую из этих опций.
- Вас могут попросить подтвердить выбор. Нажмите OK или Да .
В качестве примечания: вы можете найти свой антивирус в строке меню, но это не всегда так. Если вы это сделаете, вы можете щелкнуть правой кнопкой мыши значок и выбрать антивирус, который хотите отключить.
Андроид
Действия по отключению антивируса на устройстве Android могут немного отличаться в зависимости от установленной версии.
В версиях Android старше 8.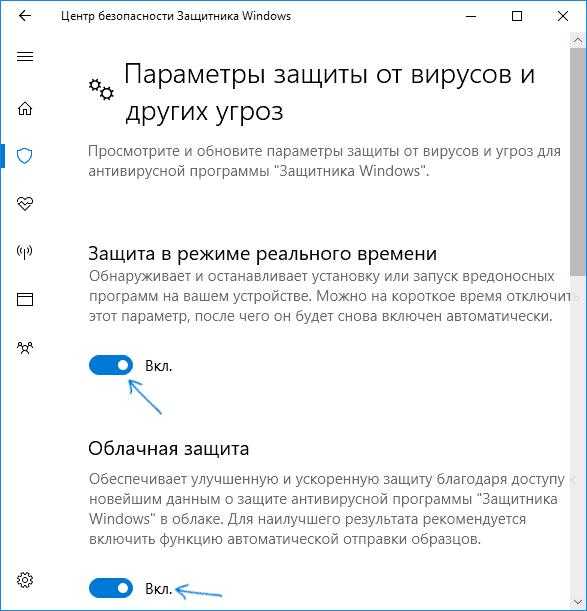 0 вы можете принудительно закрыть антивирусное приложение. В следующий раз, когда вы запустите приложение, оно будет работать в фоновом режиме. Выполните следующие действия для устройств Android старше версии 8.0.
0 вы можете принудительно закрыть антивирусное приложение. В следующий раз, когда вы запустите приложение, оно будет работать в фоновом режиме. Выполните следующие действия для устройств Android старше версии 8.0.
- Откройте настройки вашего устройства.
- Перейдите к Apps , затем выберите антивирусное приложение, которое хотите отключить, и нажмите на него.
- Щелкните Принудительно закрыть .
Если вы используете Android версии 8.0 или выше устройство требует, чтобы приложения создавали постоянное уведомление, чтобы продолжать работать в фоновом режиме. Если вы используете Android версии 8.0 или выше, выполните следующие действия:
1. Проведите вниз, чтобы открыть панель уведомлений.
2. Проведите пальцем влево по постоянному уведомлению вашего антивирусного приложения. Затем коснитесь значка шестеренки.
3. Отключите переключатель Постоянное уведомление .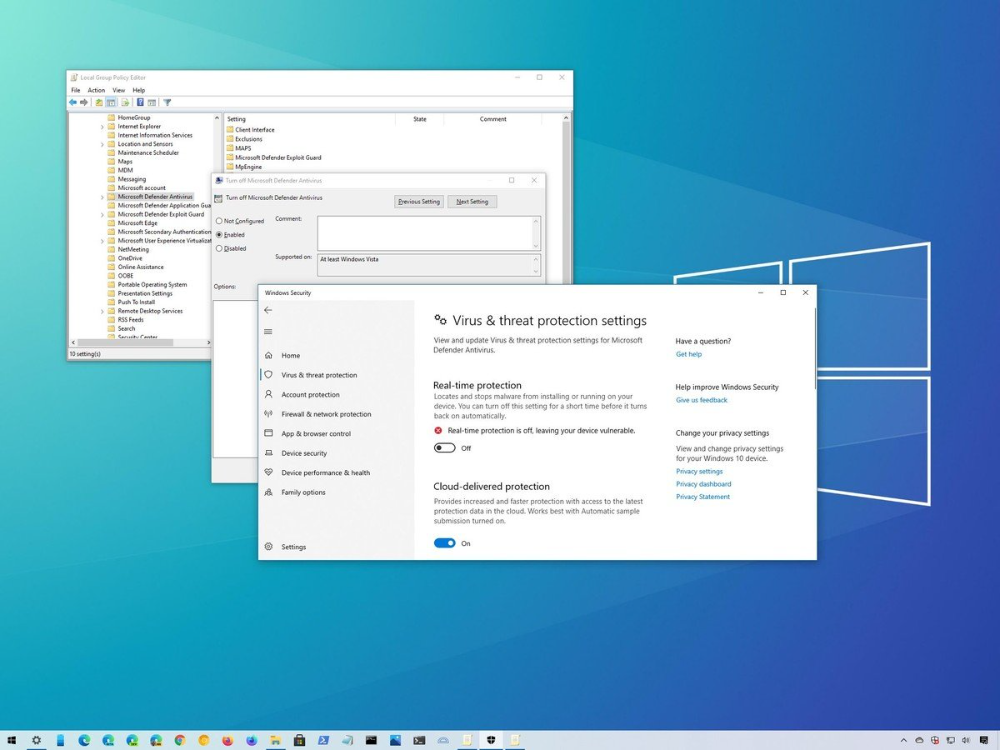
Айфон
Когда вы будете готовы отключить антивирусное приложение на своем iPhone, выполните следующие действия:
- Найдите антивирусное приложение на вашем iPhone и нажмите на него.
- Найдите пункт меню и найдите слово Disable или Stop .
- При появлении запроса на подтверждение нажмите Да или Подтвердить .
Браузер Chrome
Вы можете загрузить расширения антивирусной защиты для использования с Google Chrome. Если вы хотите отключить антивирусное программное обеспечение, вы можете удалить расширение. Вот как легко удалить антивирусное расширение:
- Нажмите на вертикальные точки в правом верхнем углу окна браузера. Затем нажмите Дополнительные инструменты .
- Выберите Extensions , затем выберите антивирусное расширение, которое хотите удалить.
- Нажмите Удалить .

Как отключить антивирусное программное обеспечение антивирусными программами
Защитник Windows
Антивирус Защитника Windows является частью системы безопасности Windows для Windows 10 и 11, а не сторонним антивирусным приложением.
- Нажмите кнопку Пуск и перейдите к Безопасность Windows .
- Нажмите Безопасность Windows .
- Перейти к Защита от вирусов и угроз .
- В разделе Параметры защиты от вирусов и угроз выберите Управление параметрами .
- Переключить защиту в режиме реального времени на Выкл. .
Avast
- Перейдите в область уведомлений панели задач Windows.
- Щелкните правой кнопкой мыши логотип Avast.
- Наведите указатель мыши на элемент управления щитами Avast.
- Выберите, как долго вы хотите, чтобы антивирус Avast был отключен, и нажмите OK Остановить .

AVG
- Щелкните значок AVG.
- Нажмите Компьютер защищен .
- Выключить File Shield и Behavior Shield .
- Нажмите, как долго вы хотите, чтобы экран был выключен.
Узнайте, как AVG работает в качестве антивируса, в нашем полном обзоре антивируса AVG.
Bitdefender
- Запустите Bitdefender и перейдите в раздел Protection в левой части основного интерфейса.
- Нажмите Откройте в разделе Антивирус .
- Перейдите на вкладку «Дополнительно» и выберите Bitdefender Shield .
- Выберите, как долго вы хотите, чтобы антивирус был отключен, и нажмите OK .
Malwarebytes
- Щелкните правой кнопкой мыши значок Malwarebytes.
 Это значок «М».
Это значок «М».
- Снимите отметку с пунктов в разделе Защита в реальном времени .
- Выберите «Да», когда вас спросят, разрешаете ли вы Malwarebytes вносить изменения в ваш компьютер.
McAfee
- Щелкните правой кнопкой мыши значок McAfee в области уведомлений панели задач.
- Перейдите к Изменить настройки , затем Сканирование в реальном времени из вашего меню.
- В окне Сканирование в реальном времени нажмите Выключить .
Norton
- Щелкните правой кнопкой мыши значок Norton в области уведомлений на панели задач и выберите Отключить автоматическую защиту .
- Когда появится диалоговое окно Security Request , используйте раскрывающееся меню для Выберите продолжительность .

- Выберите, как долго вы хотите отключить антивирус, и нажмите OK .
Trend Micro
- Щелкните правой кнопкой мыши значок Trend Micro в области уведомлений панели задач и выберите Exit .
- Если вы не можете найти значок своего антивируса, щелкните стрелку на панели задач рядом с областью уведомлений.
Webroot
- Щелкните правой кнопкой мыши значок в области уведомлений на панели задач и выберите Отключить защиту .
- При появлении запроса на подтверждение нажмите Да .
Зачем отключать антивирусное программное обеспечение?
Хотя антивирус может помочь защитить ваше устройство от программ-вымогателей, шпионского ПО и других угроз, иногда его полезно отключить.
Например, если вам нужно освободить место на диске, вы можете временно отключить антивирусную программу. Ваше антивирусное программное обеспечение всегда работает в фоновом режиме при сканировании чего-либо подозрительного, а это означает, что оно потребляет много ресурсов вашего устройства и использует аппаратное обеспечение на полную мощность.
Ваше антивирусное программное обеспечение всегда работает в фоновом режиме при сканировании чего-либо подозрительного, а это означает, что оно потребляет много ресурсов вашего устройства и использует аппаратное обеспечение на полную мощность.
Иногда вы можете захотеть установить другую программу, но ваше антивирусное программное обеспечение может помешать вам это сделать. Возможно, вам придется отключить его при установке другого программного обеспечения.
Еще одна причина, по которой вы можете захотеть отключить антивирусное программное обеспечение, заключается в том, что оно может обнаруживать ложные срабатывания, что может разочаровать, если вы находитесь в середине большого проекта, а ваша антивирусная программа продолжает помечать файл для помещения в карантин.
У вас также могут быть некоторые проблемы с конфиденциальностью. Антивирусное программное обеспечение помогает защитить ваше устройство, но оно не предназначено для обеспечения конфиденциальности.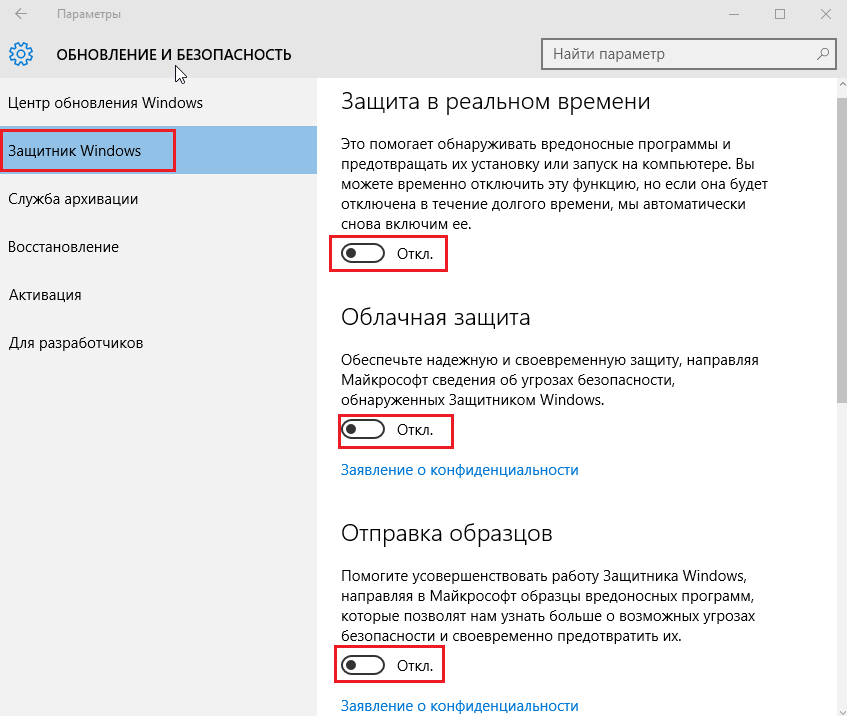 Когда вы используете антивирусное программное обеспечение, вы разрешаете этой программе полный доступ ко всем вашим файлам и просмотру веб-страниц.
Когда вы используете антивирусное программное обеспечение, вы разрешаете этой программе полный доступ ко всем вашим файлам и просмотру веб-страниц.
Выключение антивируса должно быть редким случаем. Лучшее антивирусное программное обеспечение помогает защитить ваше устройство от вредоносных программ. Когда вы отключаете его, это отключает программное обеспечение и делает ваше устройство уязвимым для хакеров.
Часто задаваемые вопросы
Относительно безопасно отключать антивирусное программное обеспечение, если вы делаете это на короткое время и по уважительной причине. Примером может быть его отключение для установки другой программы, заблокированной вашим антивирусным программным обеспечением. Обязательно включите антивирусное программное обеспечение как можно скорее и обновляйте его.
Вы можете отключить или отключить антивирусное программное обеспечение, не удаляя его, выбрав параметр отключения, остановки или выключения программы.
Существуют различные способы удаления антивирусного программного обеспечения.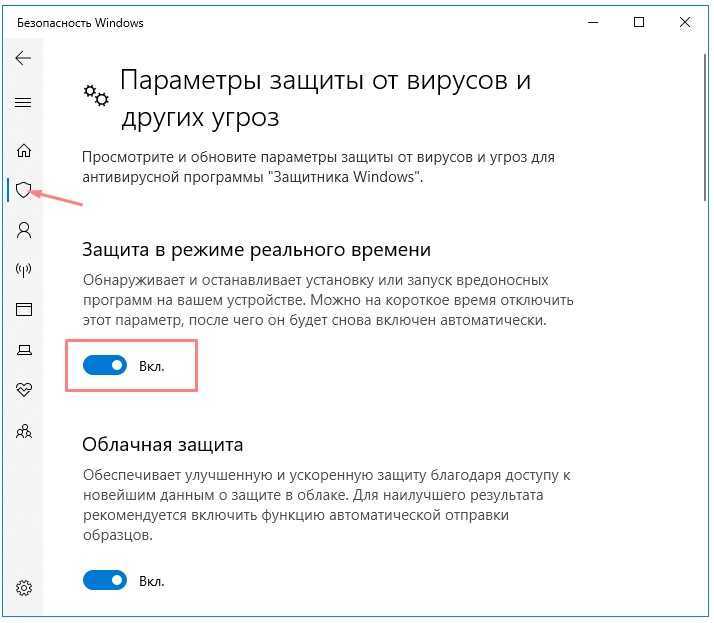 Это будет зависеть от вашего устройства, операционной системы и используемого вами приложения или программного обеспечения. Обычно вы можете удалить программное обеспечение, удалив программу или используя метод, рекомендованный производителем антивируса.
Это будет зависеть от вашего устройства, операционной системы и используемого вами приложения или программного обеспечения. Обычно вы можете удалить программное обеспечение, удалив программу или используя метод, рекомендованный производителем антивируса.
Существуют разные причины, по которым вы можете захотеть отключить антивирусное программное обеспечение. Возможно, вы захотите повысить скорость работы вашего компьютера, установить программу, которую блокирует ваш антивирус, или отключить ее во время потоковой передачи файлов. В редких случаях вам может потребоваться устранить неполадки с вашим устройством, и для этого вам потребуется отключить антивирус.
Хорошая новость заключается в том, что независимо от ваших причин отключить антивирус относительно легко. Вы можете использовать наше руководство, чтобы отключить программное обеспечение и снова включить его, когда захотите.
Когда вы отключаете антивирусное программное обеспечение, вы должны делать это только временно, поскольку антивирусное программное обеспечение необходимо, чтобы защитить вас от уязвимости для интернет-хакеров.
Для получения дополнительной информации о том, как получить лучшее антивирусное программное обеспечение, ознакомьтесь с нашей статьей о некоторых из них, которые предлагают наибольшую защиту.
Сведения об авторе
Патти Крофт
Об авторе
Патти Крофт — писатель-фрилансер, специализирующийся на технологиях. Ее опыт включает антивирусное программное обеспечение, стратегии онлайн-безопасности и методы обеспечения безопасности. Имеет высшее образование в области компьютерных информационных систем и большой опыт работы в сфере ИТ.
В свободное время Патти увлекается чтением и исследованиями, а также любит проводить время со своими питомцами. В настоящее время она делит офис со своим котом Бо.
Как отключить антивирус в Windows 10 | Отключить Защитник Windows Windows 10
by Mayank shukla
как отключить защитник windows | Как отключить антивирус в windows 10 | как отключить защитник windows | как отключить антивирус в windows 10 | как навсегда отключить Защитник Windows | как полностью отключить защитник windows | Как отключить Защитник Windows Групповая политика
Ребята!! Windows 10 имеет свои уникальные особенности. Мы обнаружили много новых функций в Windows 10. В Windows 10 есть собственный встроенный антивирус Windows Defender, который защищает ПК/ноутбук от антивирусов, вредоносных программ, шпионских программ , программ-вымогателей и многих хакерских инструментов.
Мы обнаружили много новых функций в Windows 10. В Windows 10 есть собственный встроенный антивирус Windows Defender, который защищает ПК/ноутбук от антивирусов, вредоносных программ, шпионских программ , программ-вымогателей и многих хакерских инструментов.
Как отключить антивирус в Windows 10
На этом изображении ниже мы видим Защитник Windows на панели управления Windows 10. На этом изображении у нас есть несколько вариантов, которые оказались очень полезными и эффективными для нашей работы и процесса.
Мы можем отключить или включить антивирус и его защиту, также мы можем установить параметры брандмауэра и его правила, а также проверить работоспособность ПК и его статус, что очень важно для повышения производительности и работоспособности нашего устройства.
Как отключить антивирус в Windows 10
Иногда антивирус может конфликтовать при изменении настроек системы.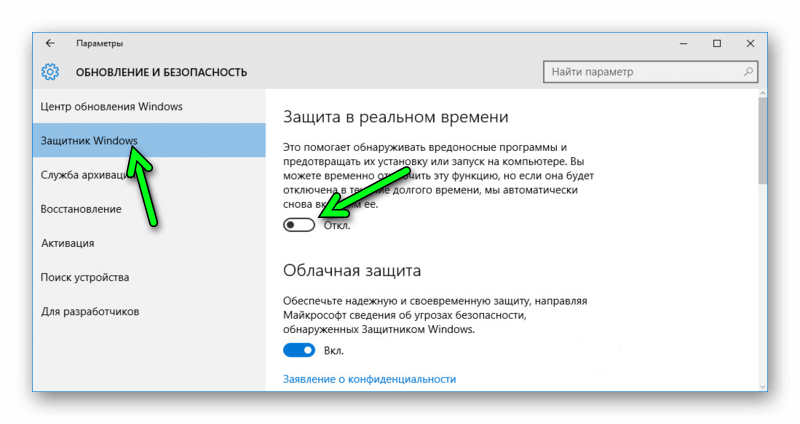 Поскольку эти функции безопасности предотвращают все несанкционированные и нежелательные действия. Этот антивирус также обеспечивает защиту брандмауэра от любых вредоносных программ и программ-вымогателей.
Поскольку эти функции безопасности предотвращают все несанкционированные и нежелательные действия. Этот антивирус также обеспечивает защиту брандмауэра от любых вредоносных программ и программ-вымогателей.
Однако иногда компаниям и крупным организациям требуется дополнительная защита наших данных, файлов и зарегистрированного лицензионного программного обеспечения. В это время нам нужно купить другое программное обеспечение для сетевой безопасности или антивирус и отключить эти встроенные функции Защитника Windows/Безопасности.
Теперь мы предлагаем 3 простых и работающих метода отключения Защитника Windows в Windows 10 / функций безопасности на вашем ПК / ноутбуке на постоянной или временной основе.
Наш ПК/ноутбук может стать уязвимым активом для хакеров и вредоносных программ, когда мы отключаем или удаляем Microsoft Windows Defender из Windows. Вот почему мы не рекомендуем отключать или удалять Microsoft Windows Defender, если у вас нет антивируса или программного обеспечения для обеспечения безопасности.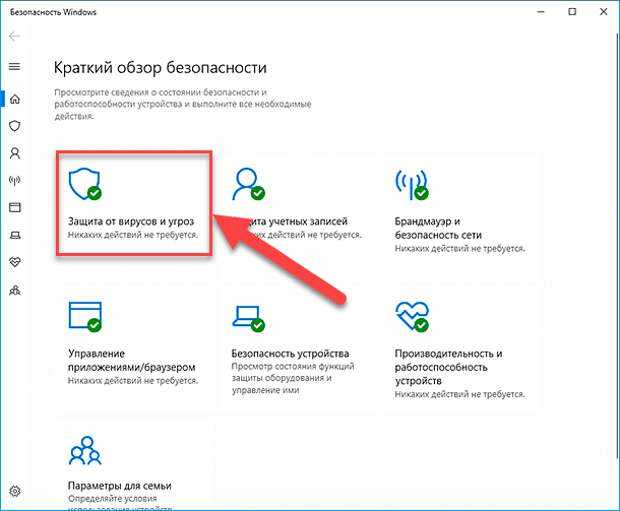
Содержание
1.
Отключить Защитник Windows из системы безопасности Windows
- Сначала нажмите кнопку «Пуск», затем введите «Безопасность Windows 9».0466
- After clicking on Windows Protection, click on Virus & Threat Protection
- Now under Virus & threat protection section click on Manage settings
- Now Turn off Защита в режиме реального времени, щелкнув тумблер и отключив защитник Windows Windows 10.
как отключить защитник Windows
- Выполнив указанные выше действия, вы отключите защитник Windows Windows 10 из системы безопасности Windows.
2. Команда PowerShell отключает антивирус в Windows 10
Нажмите на строку поиска и введите PowerShell, затем щелкните правой кнопкой мыши параметр PowerShell и выберите «Запуск от имени администратора», как показано на рисунке ниже:
После этого откроется командная строка Windows PowerShell, а затем вам нужно ввести команду ниже и нажать Enter, чтобы отключить защитник Windows
Set-MpPreference -DisableRealtimeMonitoring $true
После ввода вышеуказанной команды вы получите уведомление от защитника Windows, защита от угроз отключена .
как отключить Защитник Windows
Защитник Windows будет отключен до следующей перезагрузки.
Примечание. Это временное решение для отключения Защитника Windows, поэтому оно автоматически включается при перезагрузке системы. Теперь в следующем решении мы обсудим, как навсегда отключить Защитник Windows .
3.
Как отключить Защитник Windows Групповая политика
Usi ng Групповая политика Вы можете навсегда отключить Защитник Windows, если у вас профессиональная версия Windows 10. Мы используем команду gpedit чтобы завершить этот процесс.
Мост mporta Дело в том, что сначала вам нужно отключить защиту от несанкционированного доступа защитника Windows, после чего вы можете отключить защитника Windows с помощью групповой политики (gpedit.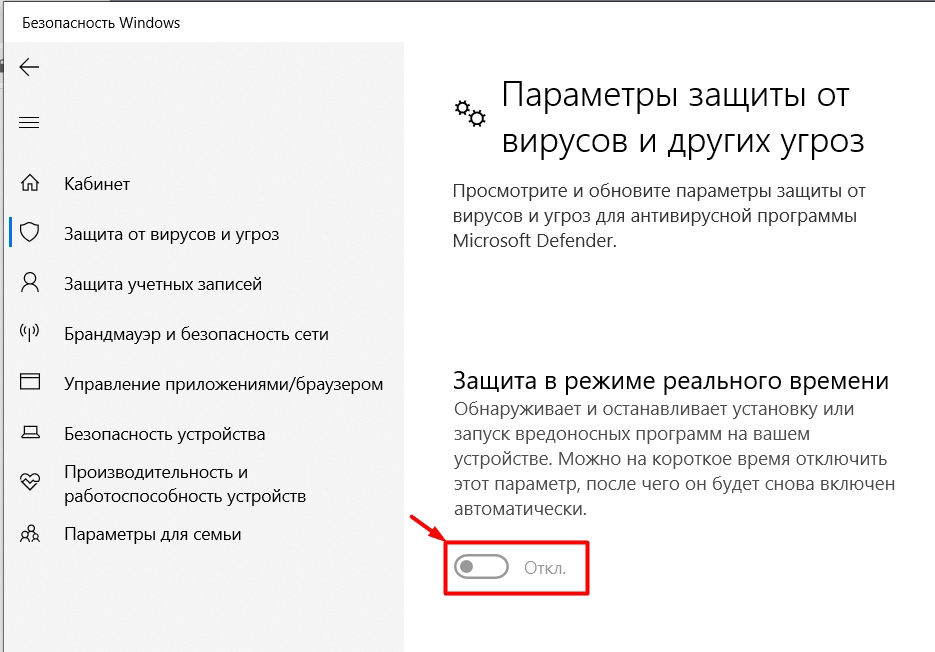 msc) Функция защиты встроена для защиты Защитника Windows от несанкционированных действий.
msc) Функция защиты встроена для защиты Защитника Windows от несанкционированных действий.
Это необходимо, потому что если мы отключим защитник windows групповой политикой, не отключая защиту от несанкционированного доступа, то он будет включен автоматически после перезагрузки системы. Процедура вмешательства в работу с отключенными выглядит следующим образом: —
Отключить защиту от Tamper
- Сначала нажмите на кнопку «Пуск», затем тип Windows Security
- Теперь открывайте вирус и защиту от угроз 9
- 2 . Теперь откройте вирус и защиту от угроз
- 9
. раздел защиты от угроз нажмите Управление настройками
- 2 . Теперь откройте вирус и защиту от угроз
- Теперь отключите защиту от несанкционированного доступа, нажав тумблер
как отключить Защитник Windows
После завершения этого процесса мы можем начать процесс постоянного отключения Защитника Windows путем применения изменений групповой политики.
Отключение процесса Microsoft Defender из групповой политики
Процедура окончательного отключения Microsoft Defender из групповой политики в Windows 10 выглядит следующим образом: —
0463 Нажмите кнопку «Поиск» и введите «Выполнить», после чего введите команду gpedit.msc и нажмите «Ввод».
Отключить групповую политику Защитника Windows
- После нажатия кнопки Enter откроется редактор локальной групповой политики.
Теперь щелкните Конфигурация компьютера —> Административные шаблоны —> Компоненты Windows
Отключить групповую политику Защитника Windows
В «Компонентах Windows» щелкните по нему и выберите «Антивирус Microsoft Defender», показанный на изображении ниже.
Отключить групповую политику Защитника Windows
После Щелкните правой кнопкой мыши, затем нажмите «Изменить», затем нажмите «Отключить», затем, наконец, «Применить», затем «ОК». В этом окне мы можем отключить / включить оба, чтобы мы могли вносить изменения в соответствии с нашими требованиями.
В этом окне мы можем отключить / включить оба, чтобы мы могли вносить изменения в соответствии с нашими требованиями.
Теперь перезагрузите компьютер/ноутбук, после чего ваш антивирус будет отключен. Это очень простой и легкий способ деактивировать антивирусную программу «Защитник Windows».
Отключить групповую политику Защитника Windows
F друг!! После выполнения этих двух шагов антивирусная программа Microsoft Defender будет отключена на постоянной или временной основе в соответствии с нашим требованием.
Важно то, что на вашем ПК/ноутбуке значок «Щит» по-прежнему будет присутствовать на панели задач, поскольку этот значок является частью функции безопасности Windows.
Вы также можете отменить эти изменения, щелкнув или выбрав не настроено o на тех же окнах.
как отключить Защитник Windows
Если вы хотите отменить изменения, нажмите «Не настроено», а затем то же самое «Применить» и нажмите «ОК».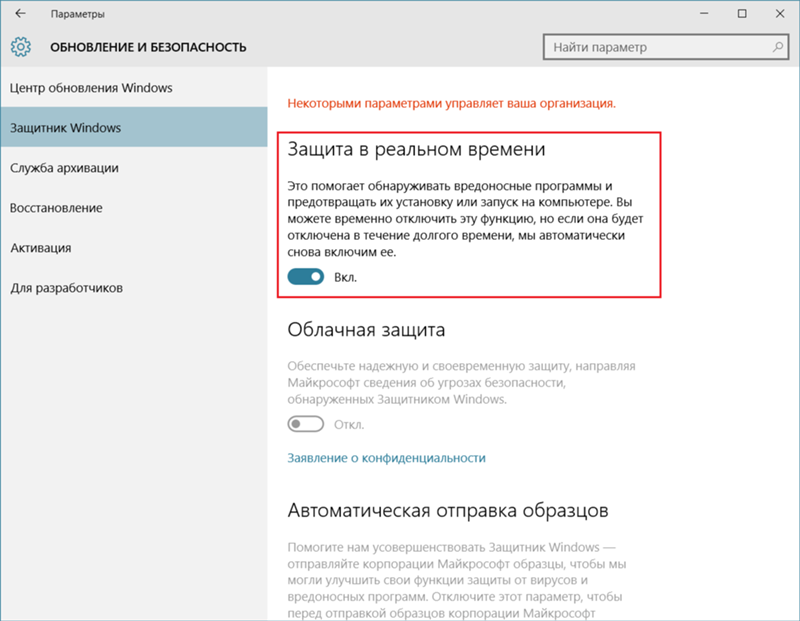

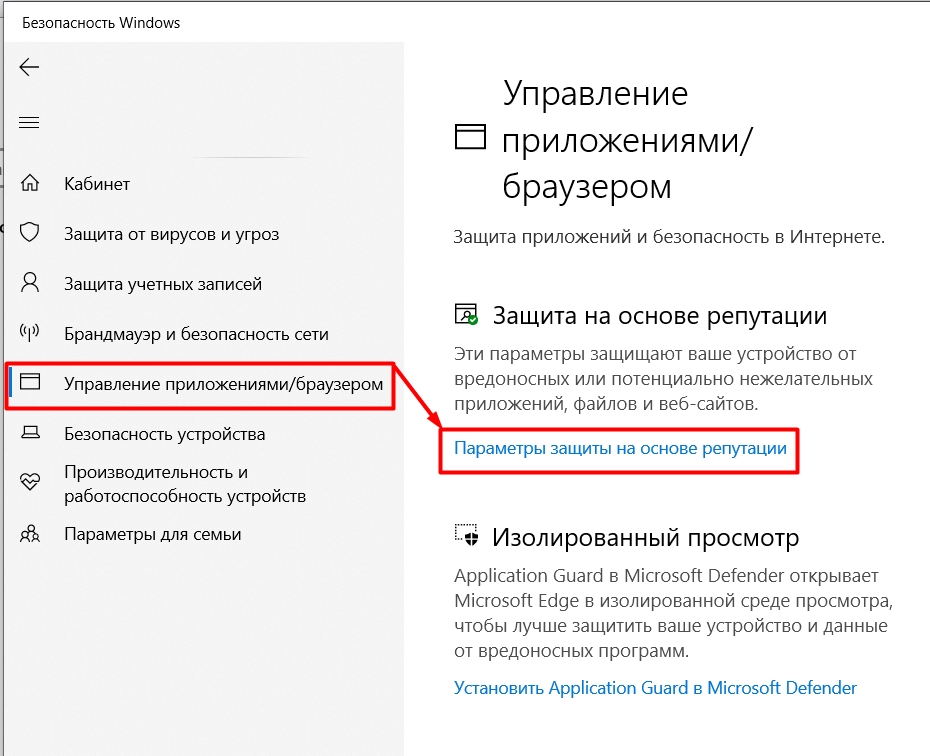

 Назначьте себя владельцем, а после выдайте себе все права.
Назначьте себя владельцем, а после выдайте себе все права.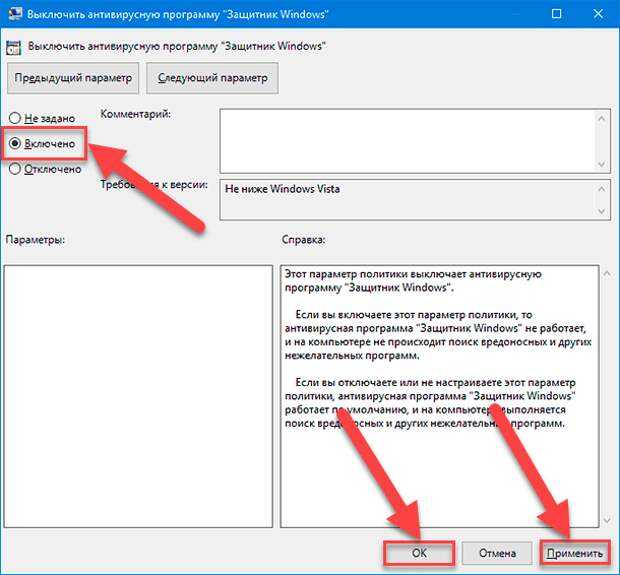
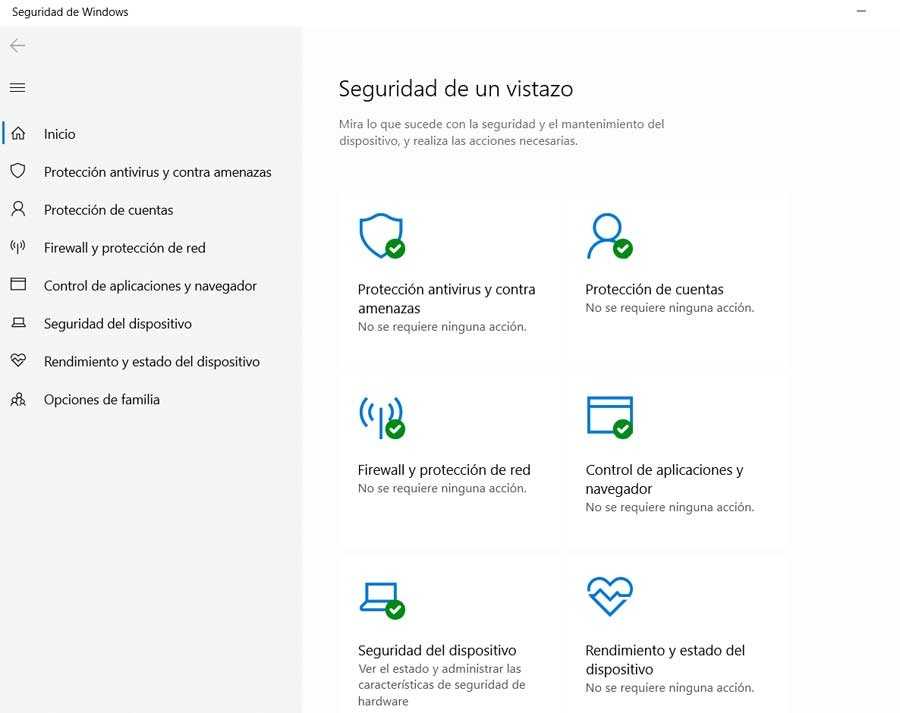 Узнайте больше о том, как мы
Узнайте больше о том, как мы

 Это значок «М».
Это значок «М».
