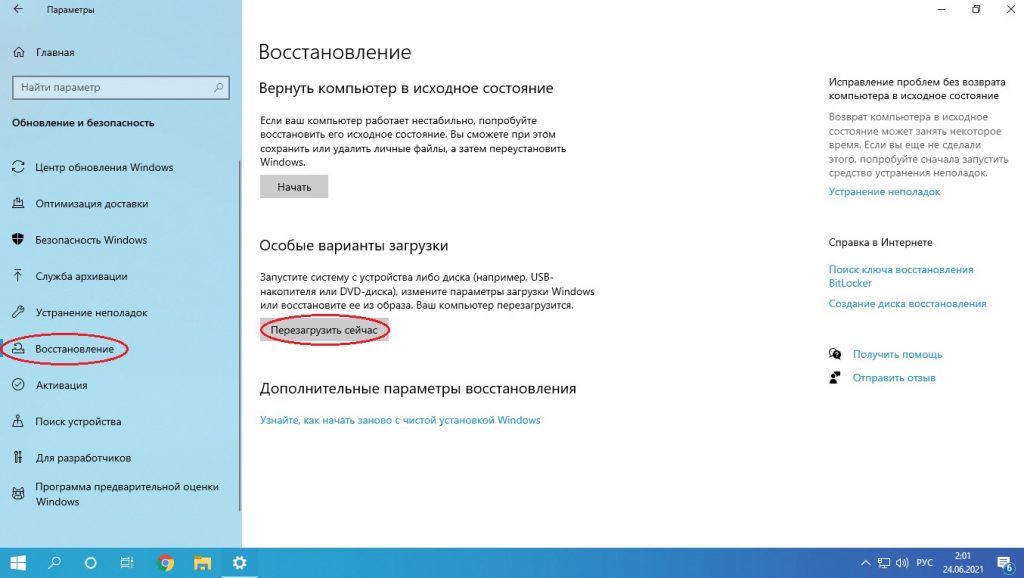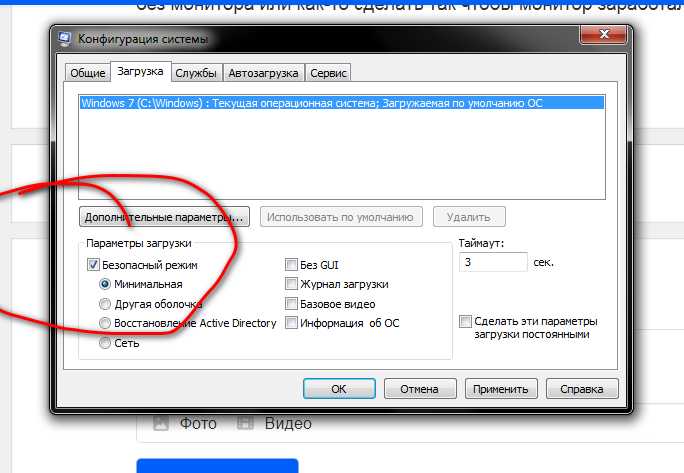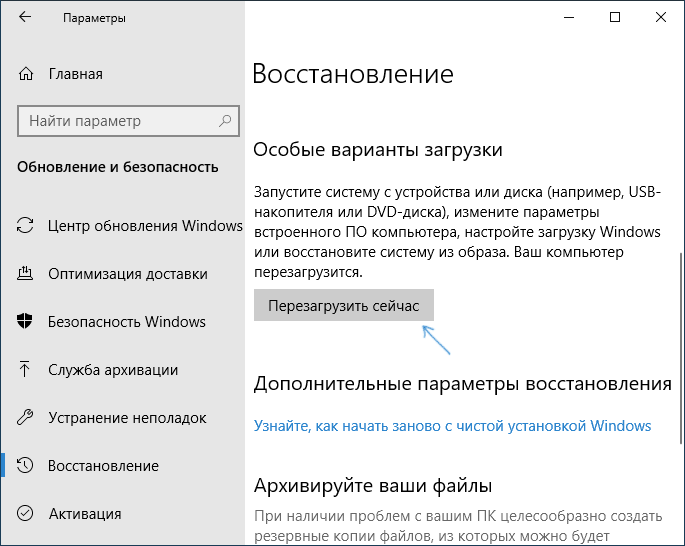Как выйти из безопасного режима в windows 10: Как выйти из безопасного режима Windows 10: способ отключить режим
Содержание
Как выйти из безопасного режима Windows 10
Главная » Проблемы
Когда компьютер запущен в безопасном режиме, работа на нём может замедляться, поэтому пользователи хотят знать, как можно выйти из этого режима. Ниже перечислены все возможные способы выхода из безопасного режима Windows 10:
- Выход через меню “Настройки”: Откройте меню “Пуск” и выберите “Настройки”. Далее выберите “Обновление и безопасность”, затем “Восстановление” и нажмите кнопку “Перезагрузить сейчас”. При загрузке выберите “Отладка в режиме разработчика” и затем “Выключить”.
- Выход через меню “Системная конфигурация”: Нажмите клавишу “Win + R”, чтобы открыть окно “Выполнить”. Введите “msconfig” и нажмите “ОК”. Откройте вкладку “Загрузка” и снимите флажок с “Безопасный режим”. Нажмите “Применить” и “ОК”, затем перезагрузите компьютер.
- Выход через меню “Средство конфигурации системы”: Нажмите клавишу “Win + R”, чтобы открыть окно “Выполнить”. Введите “msconfig” и нажмите “ОК”. Откройте вкладку “Boot”, затем снимите флажок с “Safe Boot” и выберите “Network”.
 Нажмите “Применить” и “ОК”, затем перезагрузите компьютер.
Нажмите “Применить” и “ОК”, затем перезагрузите компьютер. - Выход через меню “Командная строка”: Нажмите клавишу “Win + R”, чтобы открыть окно “Выполнить”. Введите “cmd” и нажмите “Ctrl + Shift + Enter”, чтобы запустить командную строку с правами администратора. Введите “bcdedit /deletevalue {current} safeboot” и нажмите “Enter”. Перезагрузите компьютер.
- Выход через меню “Системная восстановление”: Запустите компьютер в безопасном режиме и выберите “Пуск” -> “Системная восстановление”. Выберите дату, когда компьютер работал нормально, и запустите процесс восстановления.
Каждый из перечисленных способов позволяет выйти из безопасного режима Windows 10, но перед тем как применять любой из них, рекомендуется сохранить все важные данные, чтобы в случае ошибки не потерять важные файлы.
Для отключения безопасного режима Windows 10 можно использовать следующие способы:
- Через настройки системы:
- Нажмите Win+I для открытия настроек Windows 10.

- Выберите “Обновление и безопасность”.
- На панели слева выберите “Восстановление”.
- В разделе “Дополнительный запуск” выберите “Перезапустить сейчас”.
- После перезапуска выберите “Отключить безопасный запуск”.
- Через командную строку:
- Нажмите Win+R для открытия окна “Выполнить”.
- Введите команду “msconfig” и нажмите Enter.
- В окне “Конфигурация системы” перейдите на вкладку “Загрузка”.
- Снимите флажок напротив “Безопасный запуск”.
- Нажмите “Применить” и “ОК”.
- Перезагрузите компьютер.
- Через режим восстановления:
- Нажмите Win+R для открытия окна “Выполнить”.
- Введите команду “shutdown /r /o” и нажмите Enter.
- После перезагрузки выберите “Отладочные параметры”.
- Выберите “Дополнительные параметры загрузки”.
- Нажмите “Перезапустить”.
- После перезапуска выберите “Отключить безопасный запуск”.

- Через загрузочный диск:
- Вставьте загрузочный диск Windows 10 и перезагрузите компьютер.
- Нажмите любую клавишу, когда появится сообщение “Нажмите любую клавишу для загрузки с диска”.
- Выберите язык и настройки времени, а затем выберите “Далее”.
- Нажмите “Установка”.
- На странице “Тип установки” нажмите “Пользовательские параметры”.
- Выберите раздел, на котором установлена Windows 10.
- Нажмите “Далее” и “Закончить”.
- После перезагрузки компьютера безопасный режим должен быть отключен.
- Через командную строку в режиме безопасного запуска:
- Нажмите Win+R для открытия окна “Выполнить”.
- Введите команду “msconfig” и нажмите Enter.
- В окне “Конфигурация системы” перейдите на вкладку “Загрузка”.
- Снимите флажок напротив “Безопасный запуск”.
- Нажмите “Применить” и “ОК”.
- Перезагрузите компьютер.
Еще один способ отключения безопасного режима в Windows 10 – это использование командной строки. Для этого необходимо открыть командную строку с правами администратора и ввести следующую команду: “bcdedit /deletevalue {current} safeboot”. После этого перезагрузите компьютер и безопасный режим должен быть отключен.
Для этого необходимо открыть командную строку с правами администратора и ввести следующую команду: “bcdedit /deletevalue {current} safeboot”. После этого перезагрузите компьютер и безопасный режим должен быть отключен.
Кроме того, можно отключить безопасный режим Windows 10, войдя в настройки системы. Для этого откройте “Параметры” -> “Обновление и безопасность” -> “Восстановление” -> “Перезапуск сейчас” в разделе “Особые возможности загрузки”. Затем выберите “Отладка” -> “Отключить подпись драйверов” и перезагрузите компьютер.
И еще один способ – отключить безопасный режим с помощью программы “msconfig”. Для этого откройте “Меню Пуск” и введите “msconfig” в строке поиска. Затем откройте “Системную конфигурацию”, выберите “Загрузка” и снимите флажок с “Безопасный загрузки”. Сохраните изменения и перезагрузите компьютер.
Алексей Игнатьев/ автор статьи
Специалист и эксперт zhivye-oboi-windows.ru — профессиональный консультант, системный администратор.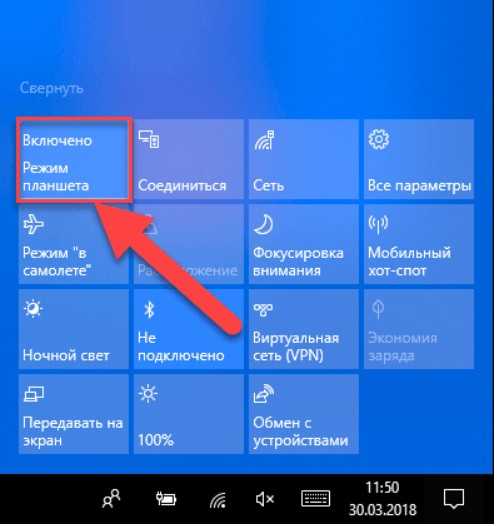
Опыт работы в этой сфере 7 лет.
Поделись публикацией
Как выйти из безопасного режима в Windows 10
Вокруг Интернета
Автор Редакция 2dsl.ru На чтение 3 мин Опубликовано
Обновлено
Безопасный режим помогает устранить огромное количество проблем, рано или поздно возникающих с Windows. Но иногда он может стать ловушкой, из которой необходимо выбрать. Для этого в операционной системе предусмотрено несколько способов.
Содержание
- Зачем нужен безопасный режим
- Выходим из безопасного режима
- При помощи изменения конфигурации
- При помощи выполнения команд
- Видео: деактивация безопасного режима
Зачем нужен безопасный режим
Когда компьютер выход в безопасный режим, он перестаёт запускать при старте все сторонние программы и сервисы, а также ограничивает интернет-соединение. Если у вас включён автозапуск каких-либо приложений, он не состоится. Помогает это в том случае, когда система наталкивается на вирус или системную ошибку, возникающее по вине какого-то процесса.
Если у вас включён автозапуск каких-либо приложений, он не состоится. Помогает это в том случае, когда система наталкивается на вирус или системную ошибку, возникающее по вине какого-то процесса.
Загрузившись с минимальным количеством запущенных процессов, система снимает с себя нагрузку и понижает шанс того, что её что-нибудь сломает. В безопасном режиме пользователь может провести анализ, выяснив, из-за чего именно возникает проблема, и устранить причину.
По умолчанию безопасный режим активируется только по просьбе пользователя, то есть сначала необходимо вручную изменить некоторые настройки, чтобы в него попасть. Но если система при запуске находит ошибку, которую не может исправить в автоматическом режиме, то выполняется принудительный вывод пользователя в безопасный режим.
Но после того как ошибка будет устранена, безопасный режим не отключится самостоятельно — он будет активироваться каждый раз при включении компьютера.
Выходим из безопасного режима
Есть несколько способов, которые позволят вам выйти из безопасного режима.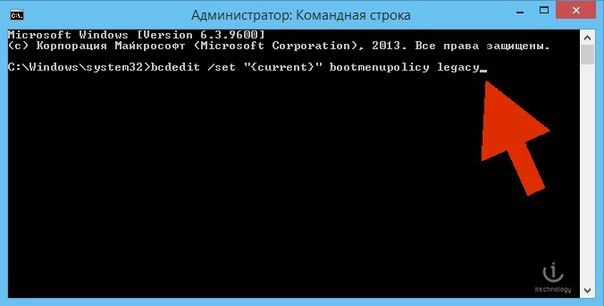 Неважно, каким из них пользоваться, результат будет один — после перезагрузки компьютера вы окажитесь в обычном режиме Windows. Если не работает один метод (система по некоторым причинам может его заблокировать), используйте другой. Один из них должен помочь решить проблему.
Неважно, каким из них пользоваться, результат будет один — после перезагрузки компьютера вы окажитесь в обычном режиме Windows. Если не работает один метод (система по некоторым причинам может его заблокировать), используйте другой. Один из них должен помочь решить проблему.
При помощи изменения конфигурации
В настройках конфигурации системы можно выбрать, в какой режим система должна входить после включения компьютера:
- Зажмите комбинацию Win + R, чтобы вызвать окошко «Выполнить». Пропишите в нём запрос msconfig и выполните его.
Выполняем запрос msconfig - Перейдя к вкладке «Загрузка», снимите галочку, активирующую безопасный режим.
Снимаем галочку с «Безопасный режим»
Готово, теперь Windows знает, что безопасный режим ей больше не нужен. Выполните перезагрузку компьютера, чтобы оказаться в штатном режиме.
При помощи выполнения команд
Управлять параметрами системы удобнее всего через командную строку:
- Отыщите при помощи системной поисковой строки командную строку и разверните её с правами администратора.

Открываем командную строку от имени администратора - Пропишите и отправьте на выполнение запрос cdedit /deletevalue {current} safeboot.
Выполняем команду cdedit /deletevalue {current} safeboot
Готово, закройте окно и выполните перезапуск компьютера, чтобы оказаться в обычном режиме.
Видео: деактивация безопасного режима
Для того чтобы выйти из безопасного режима, нужно указать системе, что использование данного режима больше не нужно. Сделать это можно через командную строку или параметры конфигурации. После применения новых значений перезапустите компьютер.
- Автор: Денис Долгополов
- Распечатать
Оцените статью:
(2 голоса, среднее: 5 из 5)
Как выйти из безопасного режима в Windows 10 — 3 способа
- Миниинструмент
- Центр новостей MiniTool
- Как выйти из безопасного режима в Windows 10 — 3 способа
Алиса | Подписаться |
Последнее обновление
Иногда вы можете загрузиться в безопасном режиме на компьютере с Windows 10, чтобы устранить некоторые неполадки. После этого вам нужно выйти из безопасного режима, чтобы вернуться в обычный режим. Узнайте, как выйти из безопасного режима в Windows 10 тремя способами ниже. Программное обеспечение MiniTool предлагает несколько полезных программ для Windows 10, в т.ч. средство восстановления данных, менеджер разделов диска, программное обеспечение для резервного копирования и восстановления системы и т. д.
Запуск Windows 10 в безопасном режиме полезен для устранения неполадок компьютера с Windows 10, но как после устранения неполадок выйти из безопасного режима в Windows 10? Ниже мы представляем 3 способа, позволяющих вам выйти из безопасного режима в Windows 10 и вернуться в обычный режим.
Способ 1. Как выйти из безопасного режима в Windows 10 с помощью перезагрузки
Как правило, вы можете перезагрузить компьютер, и он автоматически выйдет из безопасного режима и запустится в обычном режиме.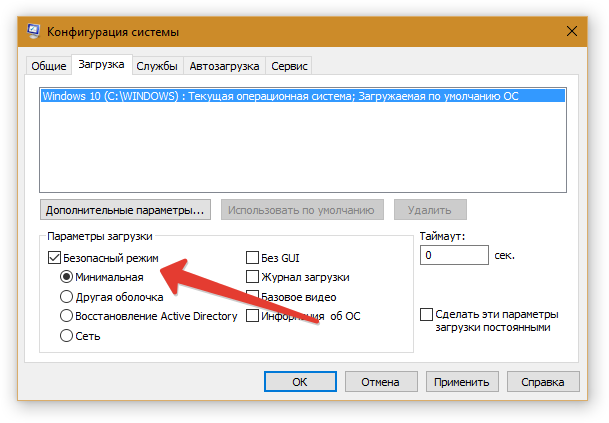 После этого вы можете нормально пользоваться своим компьютером. Чтобы перезагрузить компьютер, вы можете нажать Пуск -> Питание -> Перезагрузить.
После этого вы можете нормально пользоваться своим компьютером. Чтобы перезагрузить компьютер, вы можете нажать Пуск -> Питание -> Перезагрузить.
Способ 2. Как выйти из безопасного режима в конфигурации системы
Шаг 1. Вы можете нажать Windows + R , чтобы открыть Windows Run. Введите msconfig в диалоговом окне «Выполнить» и нажмите . Введите , чтобы открыть окно «Конфигурация системы».
Шаг 2. Затем вы можете щелкнуть вкладку Загрузка и снять флажок Безопасная загрузка в разделе Параметры загрузки .
Шаг 3. Затем вы можете нажать Применить и нажать OK , чтобы отключить безопасный режим в Windows 10.
Шаг 4. Затем вы можете перезагрузить компьютер с Windows 10, чтобы выйти из безопасного режима и запустить компьютер в обычном режиме.
Способ 3. Как выйти из безопасного режима в Windows 10 с помощью CMD
Шаг 1.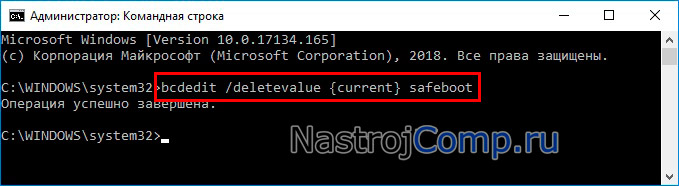 Вы можете нажать Windows + R , ввести cmd и нажать Ctrl + Shift + Enter , чтобы открыть повышенные Командная строка в Windows 10.
Вы можете нажать Windows + R , ввести cmd и нажать Ctrl + Shift + Enter , чтобы открыть повышенные Командная строка в Windows 10.
Шаг 2. Затем вы можете ввести командную строку: bcdedit /deletevalue {current} safeboot и нажать Enter, чтобы отключить безопасный режим в Windows 10.
Шаг 3. Затем введите команду shutdown /r и нажмите Enter, чтобы перезагрузить компьютер. Теперь ваш компьютер с Windows 10 должен перейти в обычный режим.
Вердикт
Что касается того, как выйти или отключить безопасный режим в Windows 10, вы можете попробовать один из трех способов, указанных выше.
Для решения других проблем с компьютером программа MiniTool предлагает несколько решений.
MiniTool Power Data Recovery — позволяет восстанавливать любые удаленные/потерянные файлы с компьютера под управлением Windows 10, внешнего жесткого диска, SD-карты, USB и т. д. Также поддерживается поврежденный или отформатированный жесткий диск.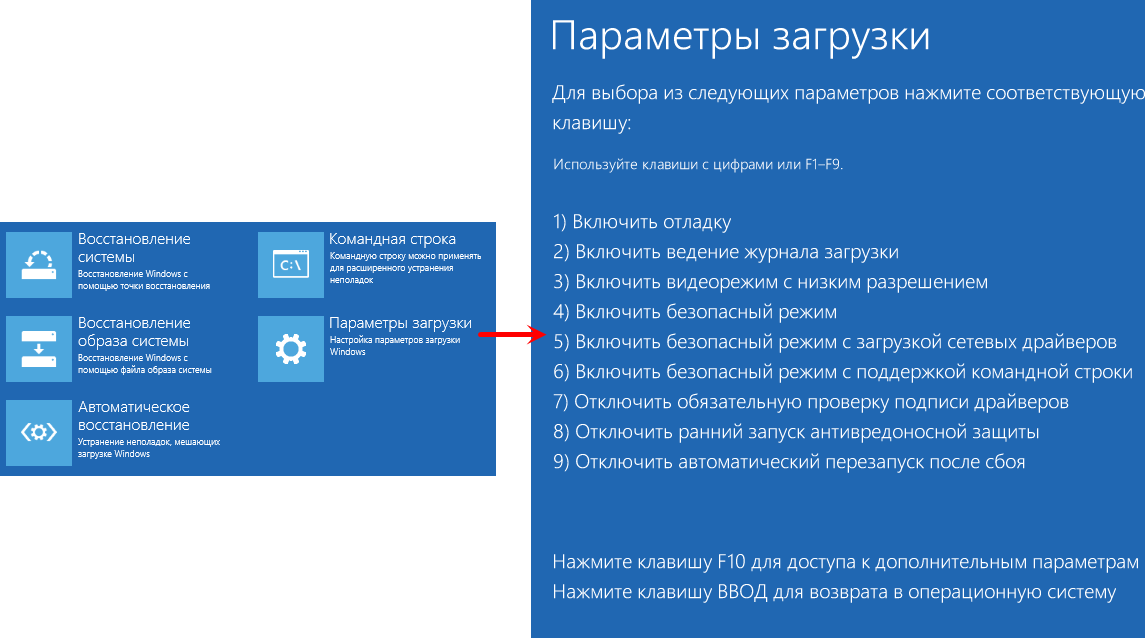 Он возвращает ваши данные из различных ситуаций потери данных.
Он возвращает ваши данные из различных ситуаций потери данных.
Мастер создания разделов MiniTool — лучший бесплатный менеджер разделов диска для Windows, позволяющий управлять дисками. Создание/удаление/расширение/изменение размера/форматирования раздела, проверка и исправление ошибок диска, клонирование диска, миграция ОС Windows и т. д.
MiniTool ShadowMaker – профессиональное программное обеспечение для резервного копирования системы и данных, совместимое с Windows. Этот инструмент позволяет легко создавать резервные копии и восстанавливать систему Windows, создавать резервные копии файлов, папок, разделов, дисков на внешний жесткий диск, USB и т. д. Также поддерживаются резервное копирование по расписанию и синхронизация файлов.
MiniTool Video Converter – преобразуйте любой формат видео или аудио в желаемый формат, например, конвертируйте MKV в MP4, MP4 в MP3, WAV в MP3, MP3 в MP4 и т. д. Быстрая скорость преобразования и высокое качество.
- Твиттер
- Линкедин
- Реддит
Об авторе
Комментарии пользователей:
Как выйти из безопасного режима в Windows 10
Застрял в безопасном режиме? Затем вы выходите из режима для нормальной загрузки Windows 10.
Мауро Хук
@pureinfotech
Безопасный режим — это среда, которая позволяет запускать Windows 10 с минимальным набором функций и драйверов для диагностики и устранения проблем, когда ваше устройство не загружается нормально.
В Windows 10 вы можете получить доступ к безопасному режиму несколькими способами, в том числе с помощью меню «Питание», командной строки, «Конфигурация системы» (msconfig) и приложения «Настройки», но как только вы находитесь в этом режиме, в зависимости от метода, выход из режима будет включать в себя различные шаги.
В этом руководстве вы узнаете, как выйти из безопасного режима и запустить Windows 10 в обычном режиме.
- Как выйти из безопасного режима после использования меню питания или настроек
- Как выйти из безопасного режима после использования командной строки или MSConfig
Как выйти из безопасного режима после использования меню «Питание» или «Настройки»
Если вы использовали меню «Питание» с помощью ярлыка Shift + Restart или параметра «Расширенный запуск» в приложении «Настройки», то для выхода из безопасного режима используйте эти шагов:
Открыть Запустить .

Нажмите кнопку Power .
Щелкните параметр Перезапустить .
Выход из безопасного режима путем перезапуска Windows 10
После выполнения этих шагов компьютер перезагрузится, и Windows 10 должна запуститься в обычном режиме.
Как выйти из безопасного режима после использования командной строки или MSConfig
Если вы используете команду Bcdedit или изменяете параметры загрузки с помощью MSConfig, то для выхода из безопасного режима вам необходимо отменить изменения.
Выход из безопасного режима с помощью Bcdedit
Выполните следующие действия, чтобы выйти из безопасного режима после изменения настроек Bcdedit:
Открыть Запустить .
Найдите Командная строка , щелкните правой кнопкой мыши верхний результат и выберите параметр Запуск от имени администратора .

Введите следующую команду, чтобы отключить безопасный режим при запуске, и нажмите . Введите :
.
Bcdedit /set {bootmgr} displaybootmenu №Отключить безопасный режим после использования команды Bcdedit
Перезагрузите компьютер.
После выполнения шагов устройство запустится в обычном режиме.
Выход из безопасного режима с помощью MSConfig
Выполните следующие действия, чтобы выйти из безопасного режима после изменения параметров конфигурации системы:
Открыть Запустить .
Найдите msconfig и щелкните верхний результат, чтобы открыть конфигурацию системы.
Перейдите на вкладку Boot .
В разделе «Параметры загрузки» снимите флажок Безопасная загрузка .
Выйдите из безопасного режима после редактирования msconfig в Windows 10
Нажмите кнопку Применить .


 Нажмите “Применить” и “ОК”, затем перезагрузите компьютер.
Нажмите “Применить” и “ОК”, затем перезагрузите компьютер.