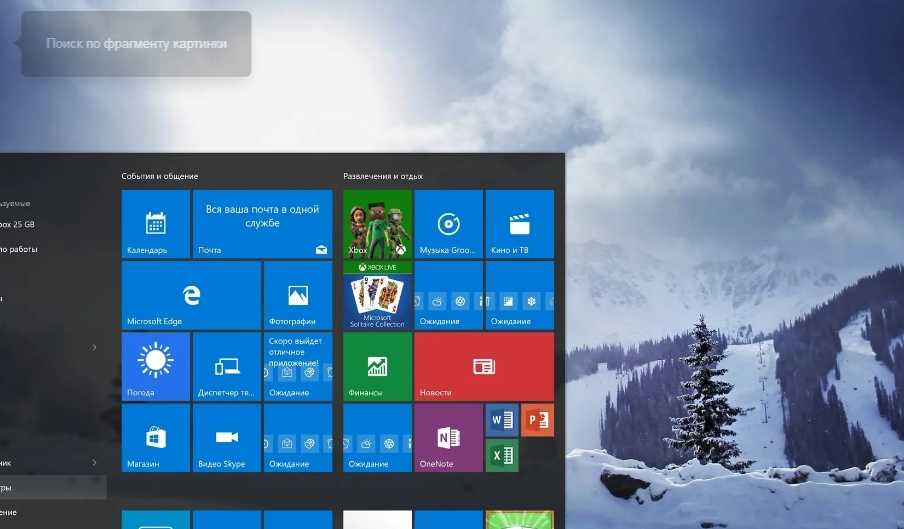Как выглядит виндовс 10 на ноутбук: Как установить Windows 10 на ноутбук: пошаговое руководство
Содержание
тестируем Windows 11 на ноутбуке / Хабр
Работа моя — странная. Я что-то среднее между блогером, IT-экспертом, редактором, фотографом и чёрт-те кем ещё. Если по-простому: рассказываю про новую технику, веду блоги (в том числе и на Хабре), при этом сам обеспечиваю производство полного цикла: от концепции до финальной вёрстки. В основном работаю на Windows, причём по роду деятельности приходится регулярно кочевать с одной модели лэптопа на другую. Как иначе понять все нюансы и тонкости новинок? Microsoft обещали увеличение продуктивности и производительности на Windows 11, а мне от трендов отставать нельзя. Поэтому я вкатил релизную версию W11 на самый мощный и интересный лэптоп, что у меня сегодня есть: ASUS ProArt StudioBook Pro 16 OLED.
Первые впечатления
Приятно, что Windows 11 ставится поверх десятки как регулярное обновление: зашёл, проверил совместимость железа с новой операционкой (могли бы и автоматизировать, 2021 год на дворе, честное слово), нажал «Обновить», идёшь курить бамбук. Спустя час с небольшим у тебя уже новая система: с «Пуском» по центру, скруглёнными уголками и полупрозрачностью. Все приложения и их настройки никуда не делись.
Спустя час с небольшим у тебя уже новая система: с «Пуском» по центру, скруглёнными уголками и полупрозрачностью. Все приложения и их настройки никуда не делись.
Стиль!
Дизайнерские новшества видны с первого же экрана. Перерисованный интерфейс и обновлённые иконки дают Windows 11 читерское преимущество над десяткой: Win11 ощущается новой. В этом есть своя логика. Поколение т. н. digital natives, людей, выросших в эпоху повсеместно доступных компьютеров и цифровых сервисов, становится платёжеспособным. А главное — оно не так завязано на свои многолетние интерфейсные привычки. Конкурировать за их внимание ОС будет не по принципу доступного софта и всякой специфичной шляпы, а дизайном и удобством. Причём не только с прямыми конкурентами, но и с мобильными операционками.
Интерфейс 2.0
Итак, первое, что бросается в глаза, — новая панель задач и меню «Пуск». Выглядит опрятно, красиво анимировано, по способу взаимодействия напоминает меню приложений на смартфонах. «Пуск» превратился из сложного каталога софта в своеобразный лаунчер: быстрый доступ к часто используемому софту и файлам на первом месте, поиск — на втором, а если надо что-то из каменного века — в правом верхнем углу есть кнопочка, раскрывающая классический древовидный список приложений.
«Пуск» превратился из сложного каталога софта в своеобразный лаунчер: быстрый доступ к часто используемому софту и файлам на первом месте, поиск — на втором, а если надо что-то из каменного века — в правом верхнем углу есть кнопочка, раскрывающая классический древовидный список приложений.
Клик правой кнопкой мыши по кнопке «Пуск» аналогичен таковому в десятке (и хоткею Win + X) — вызывает контекстное меню, в котором есть быстрый доступ к настройкам, запуску командной строки терминала Windows (по умолчанию внутри открывается Powershell 7.1.4), быстрого меню завершения работы или перезагрузки. В общем, быстрый доступ к системным штукам для продвинутых пользователей. Радует, что он не попал под оказуаливание и не был выпилен.
Меню Win + X никуда не делось, только вместо CMD или PowerShell теперь запускается терминал
Системный трей также облагородили. На первый взгляд — всё то же самое. Часы, дата и время, языковая панель, значок батареи и сети. Клик по ним открывает панель с быстрыми переключателями (ещё один реверанс в сторону мобильных ОС).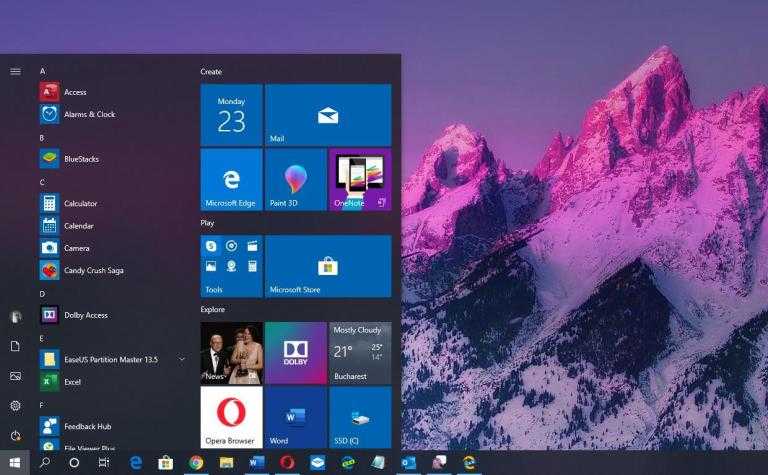 Да, аналогичный инструмент был и в Windows 10, но то — хвосты из мобильной Windows и её интерфейсных решений.
Да, аналогичный инструмент был и в Windows 10, но то — хвосты из мобильной Windows и её интерфейсных решений.
Красиво и функционально
Переосмысленный трей стал компактнее, элементы — меньше, но пользоваться ими удобнее. Когда-то давно в Android (а затем и в Windows Phone / Windows 10 Mobile) в зону уведомлений добавили быстрые переключатели Wi-Fi, Bluetooth, GPS и так далее. Сегодня эти сущности в мобильных ОС живут раздельно: уведомлений стало слишком много, а быстрый доступ к настройкам нужен реже, да и сценарий использования их поменялся. То же самое произошло и в Windows 11.
Панель с быстрыми настройками располагает ровно тем, что актуально для современных ноутбуков: Wi-Fi, Bluetooth, яркость и громкость, активация энергосбережения. А уведомления уехали вправо, к календарю. У меня не так много приложений, которые могут отправить туда хоть что-нибудь (а телеграм пока не научился), так что поймать заветную циферку с непрочитанными оказалось настоящим квестом. Будем надеяться, что со временем производители софта подтянутся.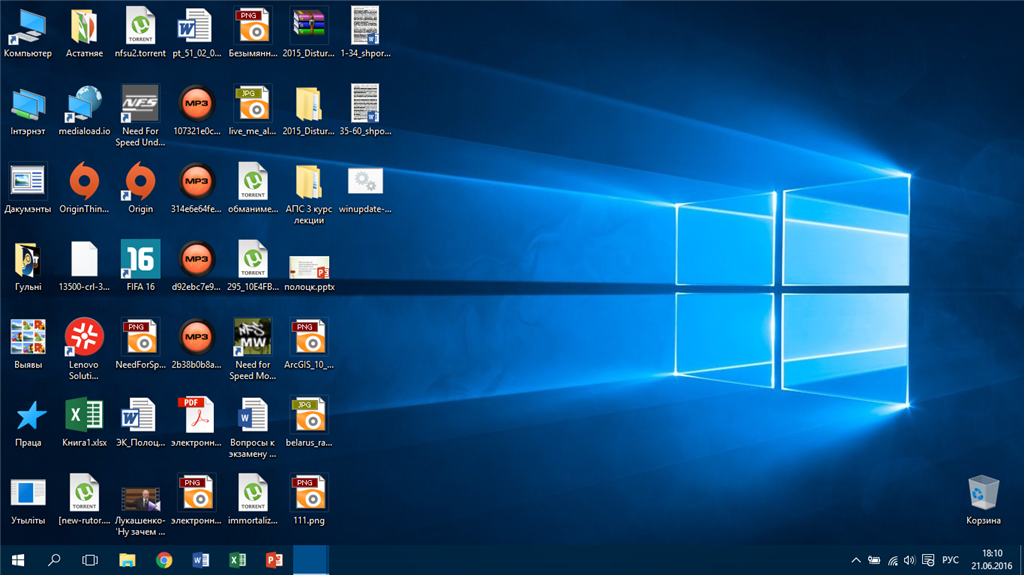 Хотя панель с быстрыми настройками скорее нужна для WSA и запуска андроид-приложений.
Хотя панель с быстрыми настройками скорее нужна для WSA и запуска андроид-приложений.
Список быстрых настроек редактируется привычным образом — как на смартфонах
Список быстрых настроек редактируется привычным образом: как на смартфонах.
Список быстрых настроек редактируется привычным образом: как на смартфонах.
Ну и одна из самых распиаренных штук — развитие идеи шортката «Win + стрелки», автоматически привязывающего окно к половине или четверти экрана. Теперь окна можно группировать в удобные сетки, а подсказка для ресайза возникает, если подержать курсор над кнопкой оконного режима секунду.
И с этой штукой реально стало проще жить. Навёл, выбрал положение — оно уже там. А раньше с переносом окна в верхний левый угол надо было мучиться, перебирая хоткеи и наблюдая, как пляшут другие приложения по экрану, пытаясь замостить всё свободное пространство. Приятная мелочь, которая реально делает взаимодействие с ОС простым и понятным!
Закрепить окно на ⅓ или ¼ экрана теперь можно в один клик
Разные недоделки
Впрочем, не всё так радужно. Владельцы супершироких мониторов часто используют вертикальное размещение панели задач. Теперь такой опции нет. Перенести панель влево или вправо на Windows 11 нельзя. Временно или постоянно — неизвестно, но я прекрасно понимаю негодование владельцев экранов с соотношением сторон 24∶10, 21∶9 или 32∶9. Отреза́ть два сантиметра по всей длине монитора — нерационально.
Владельцы супершироких мониторов часто используют вертикальное размещение панели задач. Теперь такой опции нет. Перенести панель влево или вправо на Windows 11 нельзя. Временно или постоянно — неизвестно, но я прекрасно понимаю негодование владельцев экранов с соотношением сторон 24∶10, 21∶9 или 32∶9. Отреза́ть два сантиметра по всей длине монитора — нерационально.
Примерно то же можно сказать про само меню «Пуск»: красиво, удобно, но не доделано. Нижнюю панель (с последними файлами) нельзя ни спрятать (мало ли какие там файлы), ни настроить. Никакого «избранного» или «фильтров» там нет. Можно только удалить объект из списка предлагаемых, и то не ясно, навсегда или для текущей выборки.
А вот с выключением всё просто и понятно: система наглядно пишет, сколько времени займёт апдейт. Мелочь, зато как приятно, что о тебе позаботились!
В системном трее иконки всякого старья спрятали за маленькой стрелочкой. Словно стыдливо смели всю пыль под ковёр. Даже сама менюшка выглядит устаревшей: ни скруглений, ни полупрозрачности, ни аккуратного размещения значков.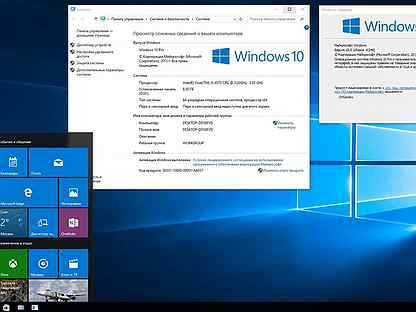 К слову, если очень нужно, перетащить эти ярлычки на панель задач можно как и раньше, но выглядят они там так себе. Впрочем, тут Microsoft мало что может изменить, разве что самостоятельно перерисовать иконки в «правильном» стиле для самого популярного набора софта.
К слову, если очень нужно, перетащить эти ярлычки на панель задач можно как и раньше, но выглядят они там так себе. Впрочем, тут Microsoft мало что может изменить, разве что самостоятельно перерисовать иконки в «правильном» стиле для самого популярного набора софта.
Хочется верить, что все эти мелочи допилят: Microsoft стала чаще прислушиваться к хотелкам пользователей, так что если вас, как и меня, возмущают эти моменты — запускайте Feedback Hub, жалуйтесь на недоработки, голосуйте за предложения других пользователей. Это отличный способ сделать любимую систему удобной и практичной.
Зверь-машина
Windows 11 я тестировал на новеньком ASUS ProArt StudioBook Pro 16 OLED — и не рассказать про этого красавца хотя бы пару слов — грех. Вся серия ProArt (очевидно же по названию?) нацелена на криэйторов и всякие работы с фото, видео, 3D и прочими штуками. И, как полагается машинкам для работы с графикой, должна обладать всем самым-самым: экраном, начинкой, охлаждением, удобством для пользователя.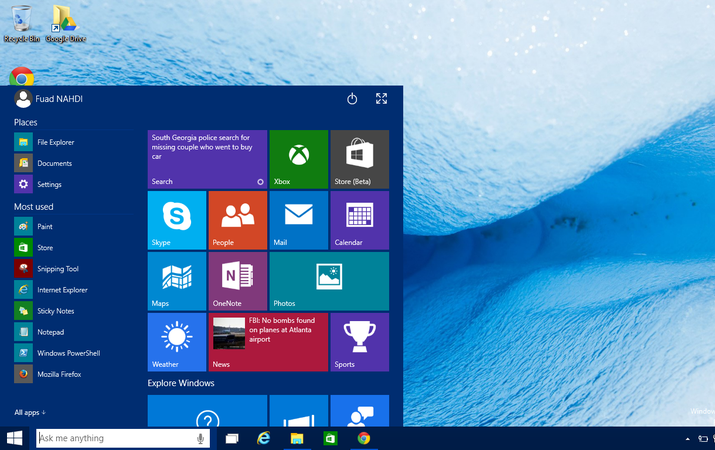 С этим тут полный порядок.
С этим тут полный порядок.
Начинка — злющая: один из самых высокопроизводительных мобильных процессоров — AMD Ryzen 7 5800H; вагон и маленькая тележка быстрой оперативки; видеокарта, которая не подавится никакими задачами по отрисовке хоть 2D, хоть 3D. Экран — космос. OLED-панель с яркостью под 1200 нит и заводской калибровкой легко отображает цветовое пространство DCI-P3 (именно в нём делают HDR-контент для кино, например) — покрытие порядка 1 %. Больше — только в стационарных дисплеях за очень неприличные деньги.
Корпус, разумеется, из металла, набирать текст приятно, сенсорная панель в меру крупная и хорошо считывает прикосновения — от техники такого уровня другого и не ждёшь. Но главная штука — вот тут, подле тачпада и клавиатуры. Эта крутилка позволяет быстро и удобно редактировать всякие параметры (в Windows отвечает за регулировку громкости и яркости экрана, например).
Поддержка другим софтом — неплохая, ASUS и ранее сотрудничала с Adobe для создания уникальных панелей управления пакетом Creative Suite к своим двухэкранным ноутбукам. Здесь идея та же — в фирменном приложении выбираете, для какой программы нужна конфигурация, затем — настраиваете её. Шайба распознаёт поворот, прикосновения и нажатия, так что в простое двухмерное пространство можно собрать целую коллекцию настроек. Удобно. И разумеется, всё это работает без сучка как в Windows 10, так и в Windows 11.
Здесь идея та же — в фирменном приложении выбираете, для какой программы нужна конфигурация, затем — настраиваете её. Шайба распознаёт поворот, прикосновения и нажатия, так что в простое двухмерное пространство можно собрать целую коллекцию настроек. Удобно. И разумеется, всё это работает без сучка как в Windows 10, так и в Windows 11.
Зверь-машина: пара абзацев о ноуте
Дружелюбные настройки
Windows 10 не отличалась удобством настройки. Старую панель управления спрятали. Новую же… Складывается ощущение, что её интерфейсом не занимались вовсе. Было ТЗ у программиста, тот сделал прямой вывод указанного списка параметров в какие-то стандартные формы: работает, да и чёрт с ним. К счастью, Windows 11 стала в этом плане не только ближе к людям, но и повернулась к ним лицом.
Просто посмотрите на эту красоту. Прощай, бесконечный скролл и вывод всех параметров в виде лапши, в одну колонку. Теперь информация аккуратно разложена по папочкам и группам.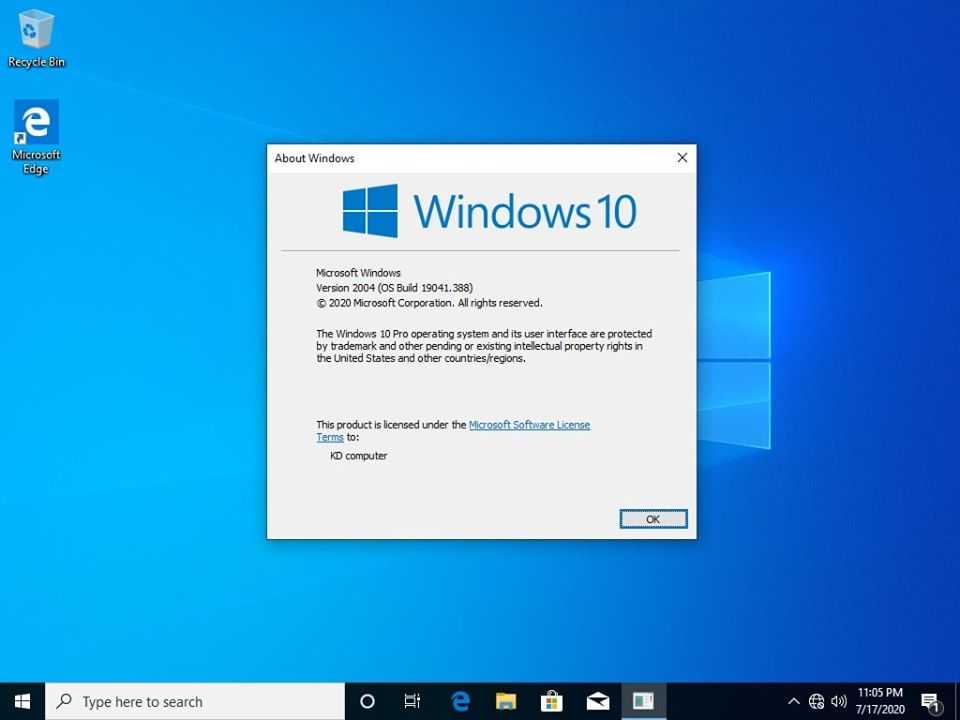 Любой популярный параметр можно найти в 3–4 клика. При этом внутри самих вкладок навели порядок: открываешь, например, Параметры сети, и всё перед глазами. Сравните это с таким же экраном на Windows 10.
Любой популярный параметр можно найти в 3–4 клика. При этом внутри самих вкладок навели порядок: открываешь, например, Параметры сети, и всё перед глазами. Сравните это с таким же экраном на Windows 10.
Особенно радует, как проработали самые используемые и самые сложные экраны. Настройки дисплея, работа с несколькими мониторами, параметры Wi-Fi, персонализация… Везде позаботились о выводе информации в максимально простой и понятной для пользователя форме.
Коллаборация и интеграция
Мне нравился Edge на собственном движке Microsoft. Он позволял очень быстро «запустить, загуглить, скачать и закрыть». Беда в том, что от этого он не становился хорошим браузером. Поэтому переезд на движок «Хрома» — благо, да и веб-разработчикам будет попроще, какая-никакая, а унификация.
Долгое время мой сценарий использования нового Edge на Windows 10 был ровно тот же: быстренько что-нибудь найти или сделать, когда не хочется запускать основной браузер. Сперва он будет проверять обновления, потом попытается восстановить 30 000 000 вкладок после перезагрузки… Потом ещё что-нибудь…
Со временем мой Edge оброс плагинами, облачной учёткой с синхронизацией, вертикальными табами, и тут я сдался — встроенный браузер стал моим основным, а шикарный Vivaldi с его сумасшедшей кастомизацией… Что ж, ребята, вы делали классную штуку, спасибо, но Edge работает быстрее и проще.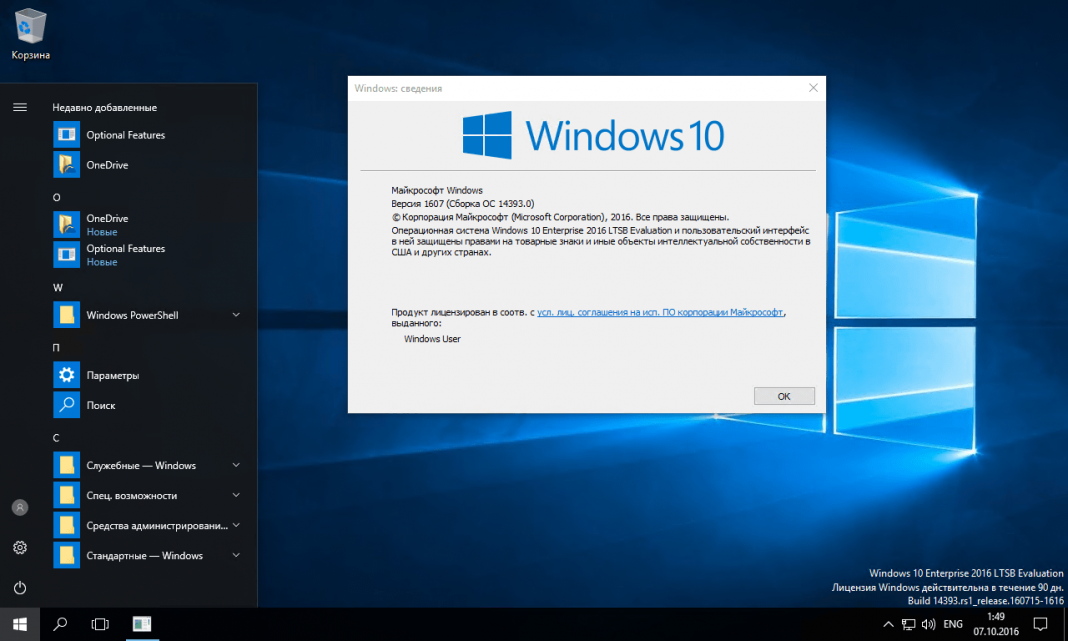 Изредка захожу в старый браузер, чтобы выудить из него пароль на какой-нибудь редко используемый сайт, да и только.
Изредка захожу в старый браузер, чтобы выудить из него пароль на какой-нибудь редко используемый сайт, да и только.
Встроенный софт легко становится основным, если он удобен и функционален. Пользователи Apple вам это запросто подтвердят
К чему я это всё? Как только встроенный инструмент становится достаточно удобным, практичным и полезным — ставить стороннее как-то и не тянет. В Windows 10 всех «радовал» предустановленный Skype, в Windows 11 его место занял загадочный Microsoft Teams, о котором в России слышало полтора землекопа.
Если говорить по-простому, был Skype for Business, стал Teams для всех. Есть чаты, звонки тет-а-тет и большой компанией, группы, упоминания и интеграция в календарь. Все облачные штуки теперь крутятся у самой Microsoft в облаке, так что использовать его для бизнеса не выйдет (привет, 152-ФЗ). Аудио- и видеозвонки работают неплохо, интерфейс приятный, но основные фичи (вроде отправки SMS и различных аддонов) нацелены на домашний рынок. Сам Teams достаточно сырой. На официальном сайте Microsoft расписывает про интеграцию с ОС и удобные взаимодействия, но пока что Teams не знает даже про окошко с привязкой к части экрана. Хотя оно работает с самым древним софтом, который и про десятку-то не слышал. Чудеса, да и только!
На официальном сайте Microsoft расписывает про интеграцию с ОС и удобные взаимодействия, но пока что Teams не знает даже про окошко с привязкой к части экрана. Хотя оно работает с самым древним софтом, который и про десятку-то не слышал. Чудеса, да и только!
Продуктивность
Быть продуктивнее можно по-разному: выполнять задачи быстрее или тратить меньше времени на всякую фигню, меньше отвлекаться, хорошо переключаться между задачами. С последним у Windows 11 полный порядок. Есть режим фокусировки, уменьшающий количество отвлекающих факторов (то есть уведомлений от приложений, которые будут в курсе этого параметра). Есть улучшенная многозадачность: выбор окон Win + Tab стал явно предлагать воспользоваться множеством рабочих столов.
Центр уведомлений стал похожим на привычный нам в мобильниках: со временем здесь наведут порядок, и будет красота
С «выполнять задачи быстрее» всё не так однозначно. Новая ОС не делает компьютер вдвое мощнее, но явно имеет не только косметические улучшения.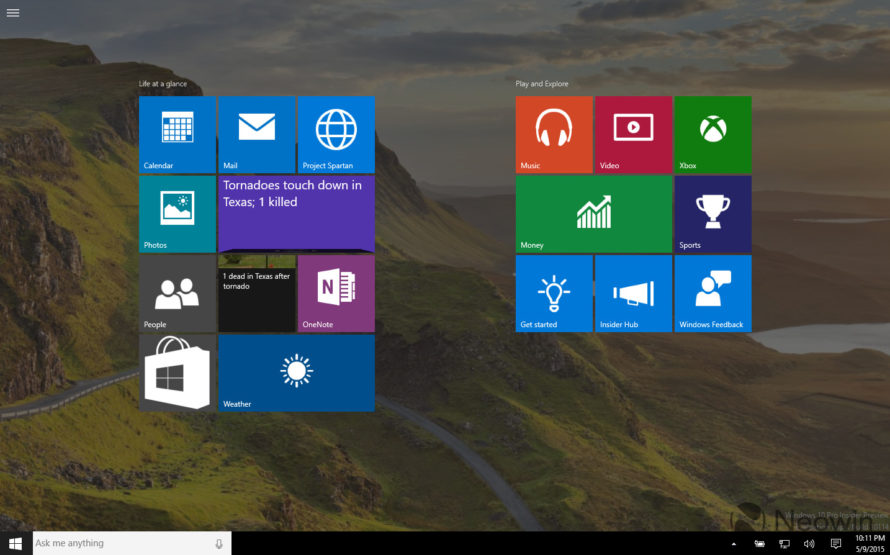 Опрос знакомых и личный опыт показал, что на Windows 11 ноутбуки работают от батарейки чуточку дольше, чем на Win10: у кого-то +30 минут, кому-то везёт больше — прирост в целый час. В то же время серьёзная нагрузка (вроде обработки пачки RAW-фотографий) работает пошустрее. Экспериментальных данных у меня немного, но кое-какие тесты реальной (а не бенчмарковой) производительности я сделал.
Опрос знакомых и личный опыт показал, что на Windows 11 ноутбуки работают от батарейки чуточку дольше, чем на Win10: у кого-то +30 минут, кому-то везёт больше — прирост в целый час. В то же время серьёзная нагрузка (вроде обработки пачки RAW-фотографий) работает пошустрее. Экспериментальных данных у меня немного, но кое-какие тесты реальной (а не бенчмарковой) производительности я сделал.
Я взял 50 RAW-файлов с Fuji GFX 50, загрузил их в Adobe Camera Raw внутри фотошопа, выделил одну фотографию, настроил на ней кроп, поправку экспозиции и применил контрастную кривую. Подвигал оттенки, увеличил количество деталей, задавил шумы — в общем, сделал много не очень осмысленных операций. А затем попросил фотошоп синхронизировать настройки с остальными 49 кадрами. Замерил время. На десяти повторениях Windows 11 справляется в среднем на 7,6 % быстрее. И всё это при работе от аккумулятора, не подключаясь к сети. То есть энергоэффективность подросла, и некоторые задачи действительно ускорились на новой ОС.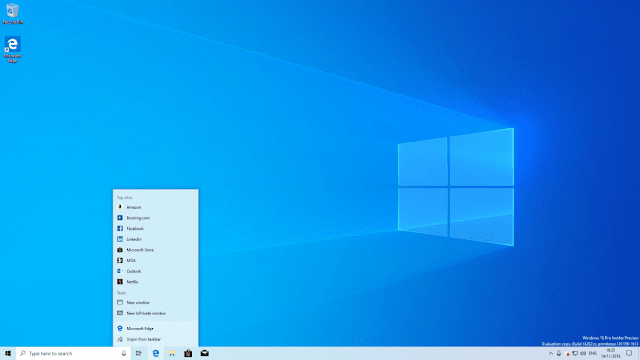
Наконец, есть такая мелочь, как микроанимации. Почти ни на что не влияют, но вечером, когда мозг устанет, они помогут сохранять внимание и осознанность. Один из примеров таких штук — окна сворачиваются не куда-то вниз, а в свою иконку. Другой — меню «Пуск» не появляется из воздуха, а вылетает из панели задач. Всё это было и в десятке, но в Windows 11 микроанимации работают лучше. А главное — их явно больше. Гуманистический посыл в новой операционке от Microsoft читается хорошо, пусть и не все элементы отполированы.
Послевкусие
Мне нравится вектор развития Microsoft. Компания поняла, что теряет молодую аудиторию, изучила продукцию конкурентов, посмотрела, как развиваются мобильные ОС, и создала Windows 11 — красивую, ориентированную на человека. Да, несовершенная, да, есть куда расти и к чему стремиться, но даже в таком виде она выглядит более целостной и завершённой, чем Windows 10: слишком уж разнородные и сырые у той интерфейсы.
Стоит ли бросить всё и поставить новую ОС на основной компьютер? Если на нём крутится что-то критичное — скорее нет, чем да.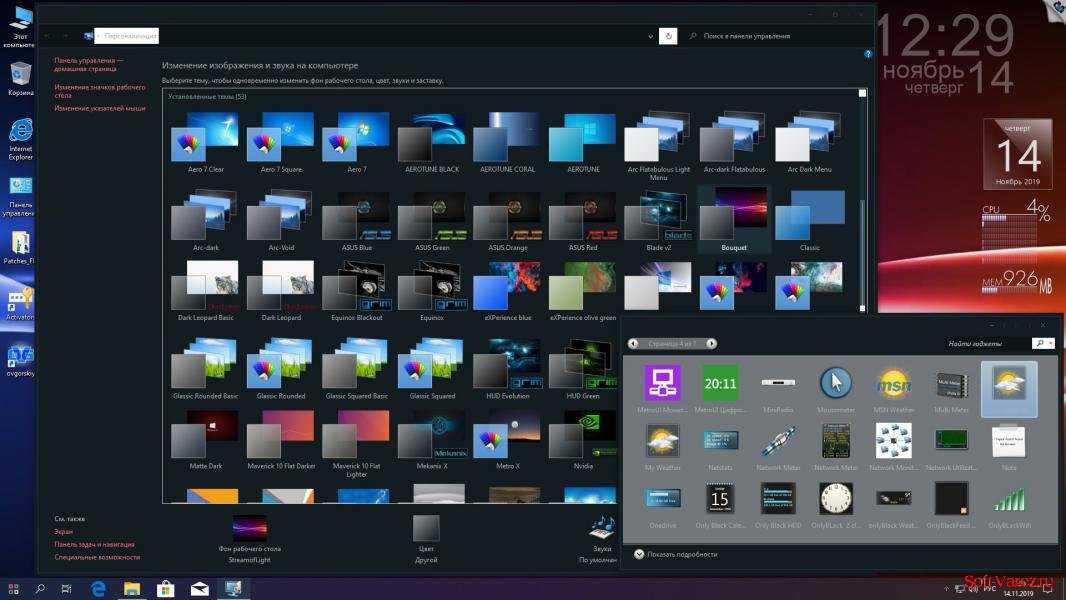 Пока не решат проблему с планировщиком и процессорами AMD, не выпустят хотфиксы для популярных ошибок, не поправят мелкие косяки — Windows 10 по-прежнему останется моей основной ОС. Так как это инструмент, и он должен стабильно работать.
Пока не решат проблему с планировщиком и процессорами AMD, не выпустят хотфиксы для популярных ошибок, не поправят мелкие косяки — Windows 10 по-прежнему останется моей основной ОС. Так как это инструмент, и он должен стабильно работать.
Вместе с тем я с большим удовольствием тестирую новинки на Windows 11, и каждый раз уходить с новой ОС на старую немножко грустно: отказываться от красивого и удобного (пусть и местами сырого) интерфейса и откатываться на доброе десятилетие назад — неприятно. Видимо, это и есть показатель правильных изменений?..
Эксперимент: Windows 10 на старом ноутбуке
Есть у меня ноутбук, который был куплен в далеком 2008 году, и на сегодняшний момент ему без малого 7 лет. Работает до сих пор, для базовых задач его хватает, поэтому я иногда им пользуюсь, когда не хочется включать большой настольный компьютер. Собственно, характеристики у моего старого ноутбука недалеко ушли от современных бюджетных лаптопов, так что, думаю, эта статья будет интересна и тем, кто хочет обновиться до Windows 10 на таких машинах.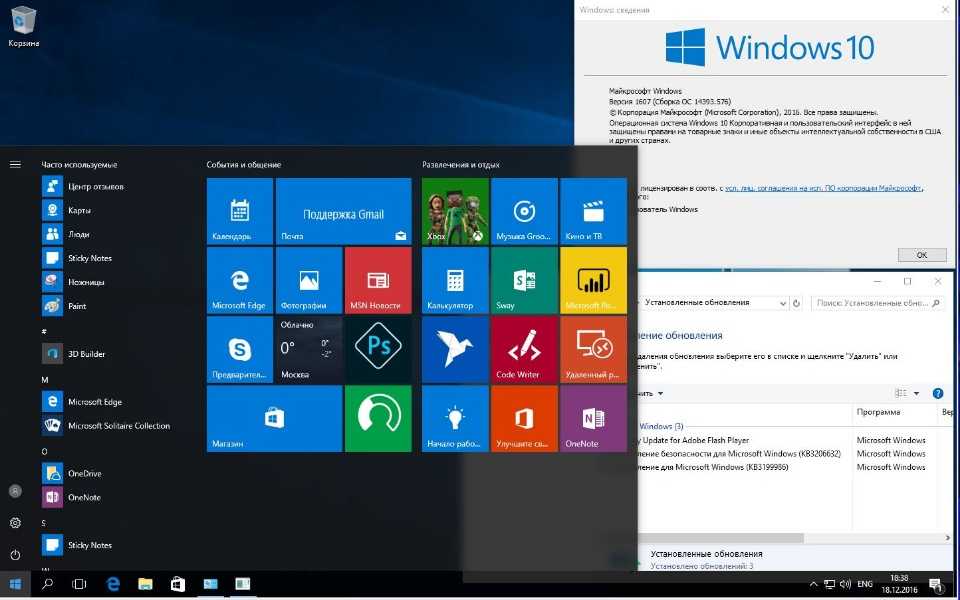
Итак, что же у нас имеется?
Краткие характеристики ноутбука Acer Extensa 5620Z:
Дисплей: 15,4 дюйма, 1280х800 пикселей
Процессор: Intel Pentium Dual-Core 1,86 ГГц
Оперативная память: 2 Гб DDR2, 667 МГц
Жесткий диск: 120 Гб 5400 об/мин
Видеокарта: Intel GMA x3100, встроенная
Вот такой чемоданчик:
На этом ноутбуке изначально была установлена Windows Vista Home Premium, которую потом сменила «семерка» (когда-то давно я даже сравнивала их по производительности), затем — 8.1, и вот теперь «приехала десятка». Так что этот ноутбук повидал многое, да и вообще я отношусь к нему, как к старому боевому товарищу, который никогда не подведет (вот наверняка «сглажу» его, и завтра он сломается).
Ну, как видим, исходные характеристики у нас не ахти, но уж что имеем, то имеем. Будем пользоваться этим. Естественно, установка Windows 10 производилась с нуля, так как ну люблю я чистые установки, к тому же «восьмерка» у меня стояла «сами знаете какая».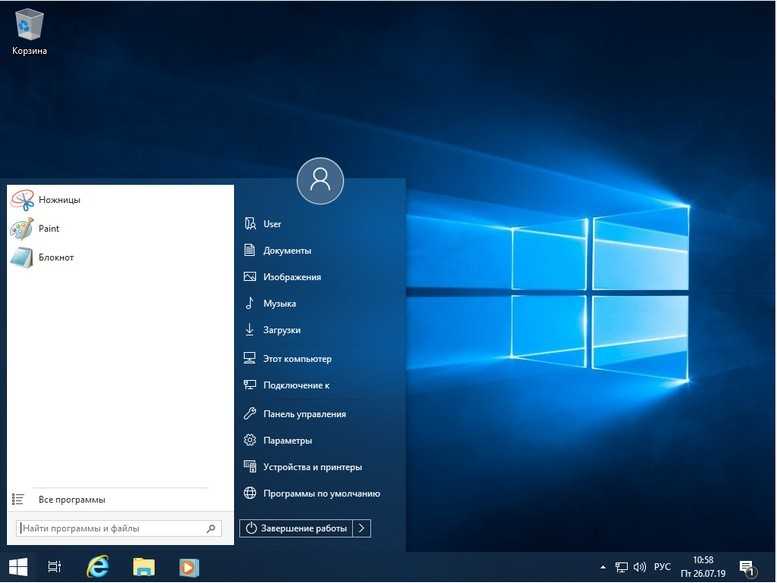 О том, как произвести установку с нуля, читайте в этой статье, там же — и побольше сведений о новой Windows.
О том, как произвести установку с нуля, читайте в этой статье, там же — и побольше сведений о новой Windows.
Установка
Здесь меня не ждало никаких сюрпризов. Все устанавливалось так же, как и в случае с другими Windows — медленно и занудно, зато стабильно. Проблемы с разбитым на секторы жестким диском не возникло, как это было у меня с большим компьютером (по ссылке выше я подробно об этом рассказываю). Вся установка заняла минут 35, после чего меня встретил новый интерфейс Windows, который тут же был переделан по моему собственному вкусу и сейчас выглядит примерно так:
Как привести все в такой вид, рассказано в этой же статье.
Драйвера
Конечно же, если ваше устройство выпущено позже 2008 года, то можно и не заморачиваться с родными драйверами, Windows 10 сама все опознает и найдет. Но у меня — не тот случай. Не работала прокрутка на тачпаде, параметры экрана были какие-то странные. Но вот в чем проблема — многие драйвера выпущены максимум для «восьмерки», а часто даже и вообще для «семерки».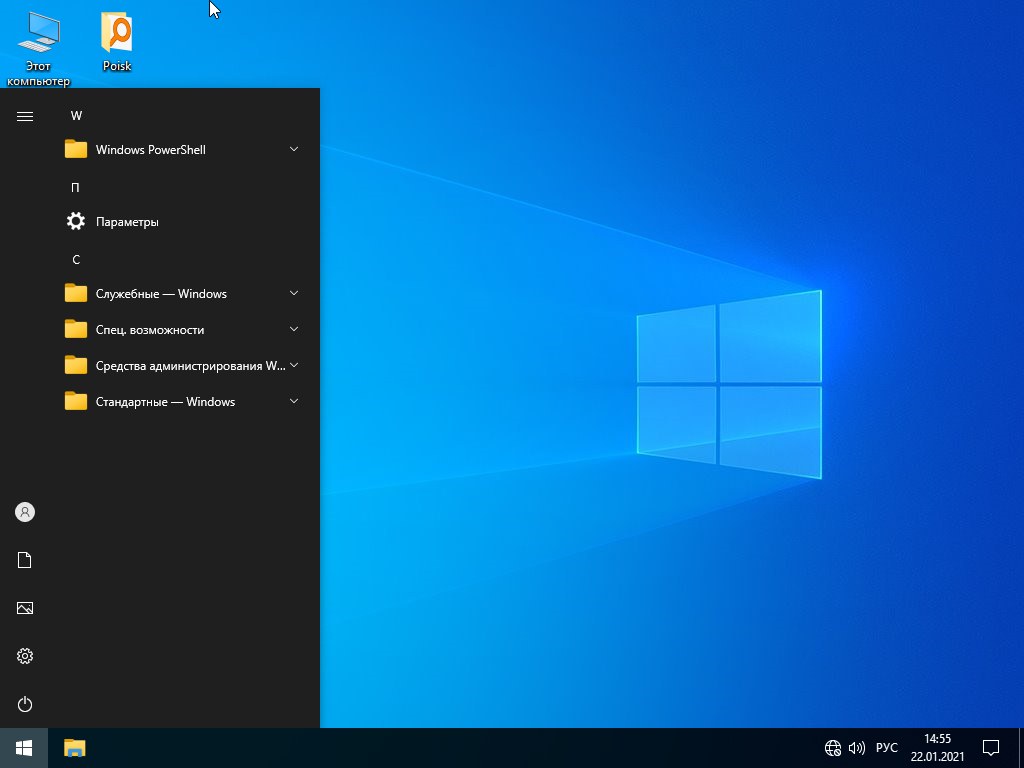 Ну что тут поделать? Ставить, что есть.
Ну что тут поделать? Ставить, что есть.
Обязательно ставьте только самую свежую версию драйвера — вы удивитесь, но некоторые обновления для них датированы этим годом. У меня подошли все драйвера, а те, которых я не нашла, нашла за меня «десятка». Так что и прокрутка заработала, и параметры экрана стали такие, как надо.
Где искать драйвера вручную? Можно в Яндексе/Гугле по запросу «название_ноутбука драйвера». Можно на сайтах официальной и неофициальной техподдержки. Можно на сайтах производителя железа (но тогда нужно точно знать, какие именно у вас компоненты внутри — для этого можно воспользоваться программами CPU-Z или AIDA).
Общие впечатления
Конечно, если я скажу, что никаких тормозов не наблюдается, я слукавлю. Но это те же самые подтормаживания, что были и на предыдущих операционках, а в чем-то ноутбук даже стал работать быстрее (это при том, что он у меня шустрым никогда не был).
Особенно все начинает захлебываться, когда запускаешь какую-то программу установки и при этом пытаешься работать еще в каком-то приложении. Да и сильно много окон в браузере тоже не надо открывать. Но это, опять же, больше касается ноутбука, чем операционки.
Да и сильно много окон в браузере тоже не надо открывать. Но это, опять же, больше касается ноутбука, чем операционки.
А вообще впечатления очень положительные. На мой взгляд, Windows 10 гораздо удобнее даже той же «семерки». Мне в ней работается легко, все интуитивно понятно, а что не понятно — так в гугле меня не забанили, и ответы находятся довольно легко. Загружается система где-то за полторы минуты, выключается — за 25 секунд.
СтОит или нет?
Обновлять ли старый ноутбук до Windows 10? Если сидите на «семерке», то мой вам совет — продолжайте сидеть. Хотя бы меньше проблем с драйверами. Если, конечно, хочется чего-то новенького, то можно попробовать. Я вот не жалею, что поставила Windows 10 — компьютер не тормозит, работает стабильно, выглядит она стильно. Ну а вы смотрите сами.
Ирина Рыжкова — специально для nb-guide.info
Поделиться:
Windows 10: функции Windows 10
Урок 2: функции Windows 10
/en/windows10/windows-10-frequently-asked-questions/content/
Что такое Windows 10?
Windows 10 — самая последняя версия операционной системы Microsoft Windows. За прошедшие годы было выпущено множество различных версий Windows, в том числе Windows 8 (выпущена в 2012 г.), Windows 7 (2009 г.), Windows Vista (2006 г.) и Windows XP (2001 г.). В то время как более старые версии Windows в основном работали на настольных и портативных компьютерах, Windows 10 также предназначена для одинаковой работы на таблетки .
За прошедшие годы было выпущено множество различных версий Windows, в том числе Windows 8 (выпущена в 2012 г.), Windows 7 (2009 г.), Windows Vista (2006 г.) и Windows XP (2001 г.). В то время как более старые версии Windows в основном работали на настольных и портативных компьютерах, Windows 10 также предназначена для одинаковой работы на таблетки .
Операционная система управляет всем аппаратным и программным обеспечением компьютера. Без него компьютер был бы бесполезен. Чтобы узнать больше о том, как работают операционные системы, ознакомьтесь с разделами «Понимание операционных систем» и «Знакомство с ОС» в нашем руководстве по основам работы с компьютером.
Чем Windows 10 отличается от других версий?
Многие пользователи жаловались, что Windows 8, предыдущая версия Windows, была запутанной и сложной в использовании. В результате Windows 10 выглядит и работает аналогично более старым версиям . Тем не менее, он включает в себя множество новых функций и улучшений. Посмотрите видео ниже, чтобы узнать больше:
Тем не менее, он включает в себя множество новых функций и улучшений. Посмотрите видео ниже, чтобы узнать больше:
Меню «Пуск»
В то время как Windows 8 использует начальный экран для запуска приложений, Windows 10 вновь представила более традиционное меню «Пуск» . Он также был расширен, чтобы упростить поиск важных приложений.
Microsoft Edge
Этот новый браузер предназначен для того, чтобы пользователи Windows могли лучше работать в Интернете. Он быстрее, безопаснее и включает в себя множество новых функций. Microsoft Edge предназначен для замены Internet Explorer в качестве веб-браузера по умолчанию, но вы по-прежнему сможете использовать другой браузер, если хотите.
Cortana
Подобно Siri и Google Now, вы можете разговаривать с этим виртуальным помощником с помощью микрофона вашего компьютера.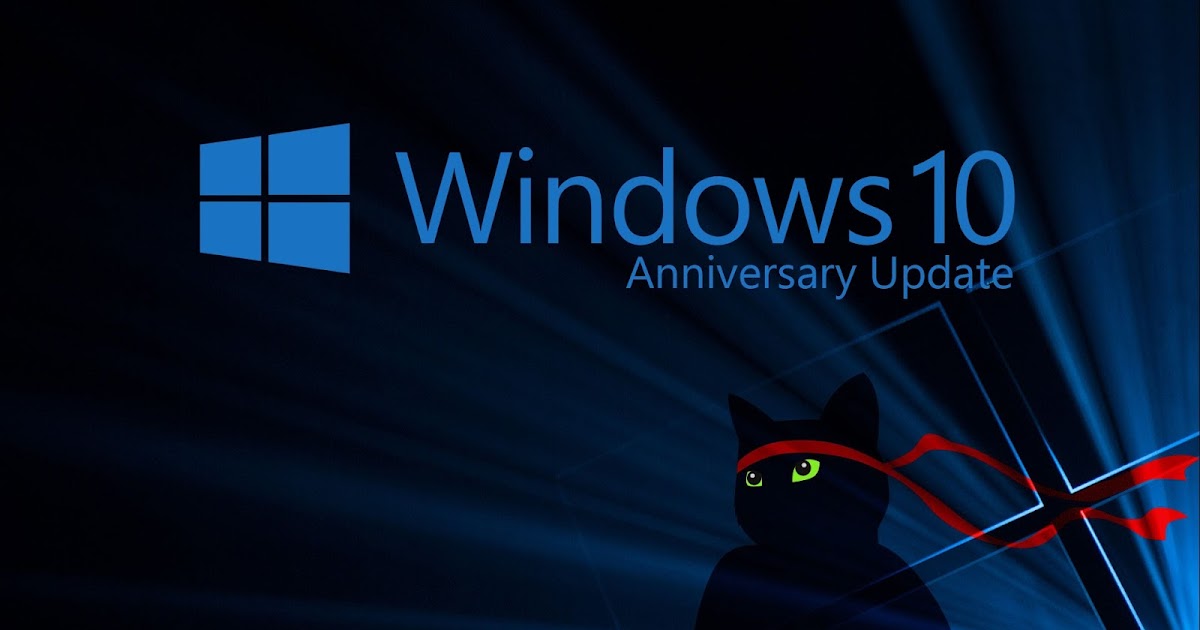 Кортана может отвечать на такие вопросы, как Какая сегодня погода? , выполнять простые задачи, например, , напомнить вам вынести мусор, и многое другое.
Кортана может отвечать на такие вопросы, как Какая сегодня погода? , выполнять простые задачи, например, , напомнить вам вынести мусор, и многое другое.
Несколько рабочих столов и представление задач
Вместо того, чтобы держать все открытыми на одном рабочем столе, вы можете переместить некоторые окна на виртуальный рабочий стол , чтобы убрать их с дороги. А новая функция Task view упрощает управление всеми открытыми окнами.
Центр поддержки
Новый Центр поддержки сильно отличается от предыдущих версий Windows. Например, он был расширен, чтобы вы могли получить доступ к часто используемым настройкам, таким как подключение к Wi-Fi и режим планшета. Здесь же вы увидите важные уведомления , поэтому, если ваш компьютер получит обновление, вы получите уведомление об этом здесь.
Режим планшета
В отличие от Windows 8, Windows 10 проводит четкое различие между настольными компьютерами и планшетами.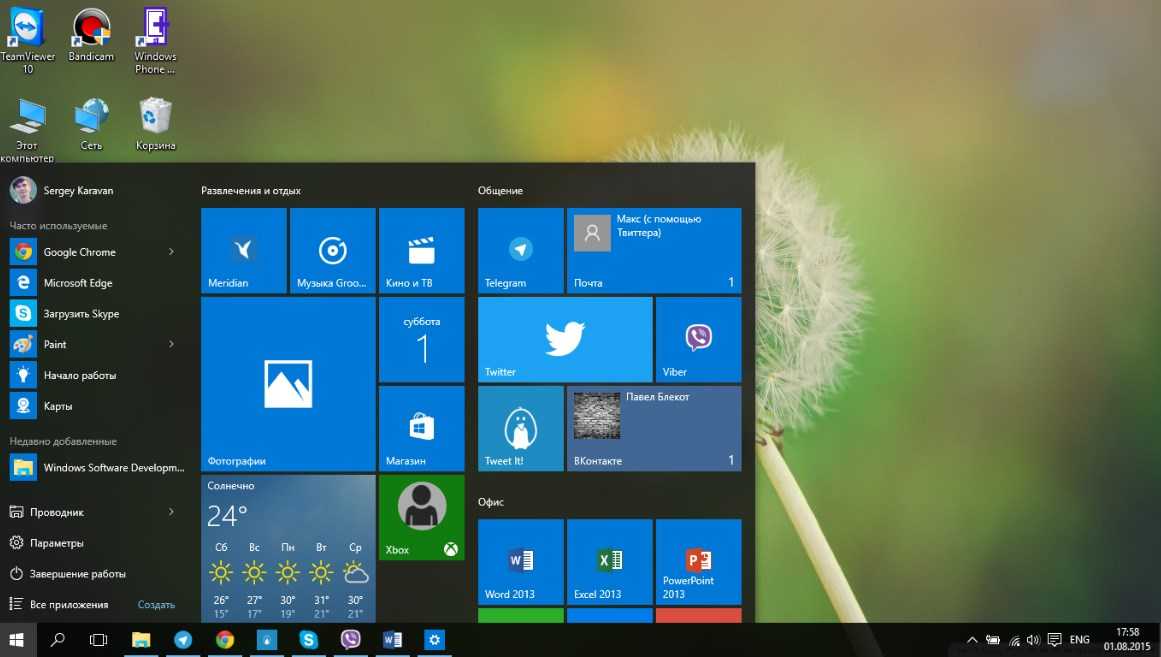 Если вы используете клавиатуру и мышь с Windows 10, по умолчанию вы будете в режиме рабочего стола. Если ваш компьютер также оснащен сенсорным экраном, вы можете в любой момент перейти в режим планшета. Пользователи планшетов также могут вернуться в режим рабочего стола, если они того пожелают.
Если вы используете клавиатуру и мышь с Windows 10, по умолчанию вы будете в режиме рабочего стола. Если ваш компьютер также оснащен сенсорным экраном, вы можете в любой момент перейти в режим планшета. Пользователи планшетов также могут вернуться в режим рабочего стола, если они того пожелают.
Стоит ли обновляться до Windows 10?
Как видите, Windows 10 гораздо больше похожа на более старые версии, чем на Windows 8. Кроме того, она быстрее и безопаснее, и ее поддержка Microsoft будет продолжаться еще несколько лет. Если ваш компьютер в настоящее время использует Windows 7 или Windows 8.1 и соответствует системным требованиям, вы можете выполнить обновление до Windows 10, купив ее у Microsoft здесь. По всем этим причинам мы рекомендуем обновить ваш компьютер до Windows 10, если вы можете . О том, как это сделать, мы поговорим в нашем уроке «Обновление до Windows 10».
Продолжать
Предыдущая: Windows 10: часто задаваемые вопросы
Далее:Обновление до Windows 10
/en/windows10/upgrade-to-windows-10/content/
Как сделать Windows похожей на Windows 7
В то время как некоторые люди считают, что Windows 10 и 11 выглядят привлекательно, другие ценят старые времена и более классический вид Windows 7.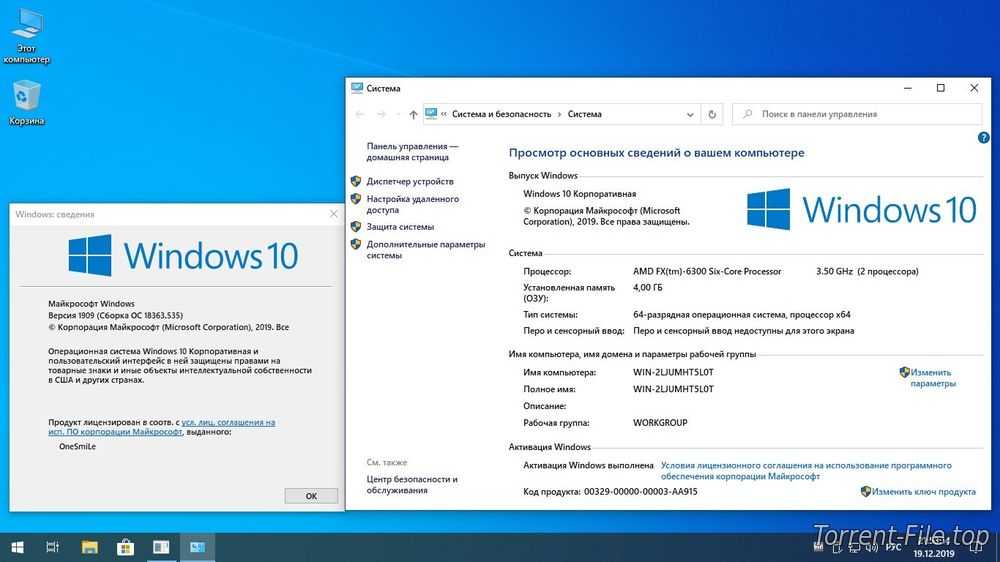 Если за последние семь лет внешний вид Windows 10 утомил вас или Windows 11 заставила вас вернуться к традиционному виду Windows, у вас есть варианты!
Если за последние семь лет внешний вид Windows 10 утомил вас или Windows 11 заставила вас вернуться к традиционному виду Windows, у вас есть варианты!
Содержание
- Изменение меню «Пуск» в Windows 10
- Изменение обоев в Windows 10
- Изменение цветов в Windows 10
- Добавить гаджеты
- Как насчет Windows 11?
Сложность
Средняя
Продолжительность
1 час 30 минут
Хорошей новостью является то, что Windows 10 и Windows 11 обладают широкими возможностями настройки, поэтому вы можете настроить их дизайн так, чтобы он выглядел почти так же, как в Windows 7. С помощью нескольких настроек таких элементов, как обои, цветовая схема и браузер по умолчанию, вы будете вернуться к внешнему виду Windows 7 в кратчайшие сроки.
Изменить меню «Пуск» в Windows 10
Шаг 1: Загрузка под названием Classic Shell когда-то позволяла изменять ключевые аспекты меню, чтобы они больше походили на Windows 7.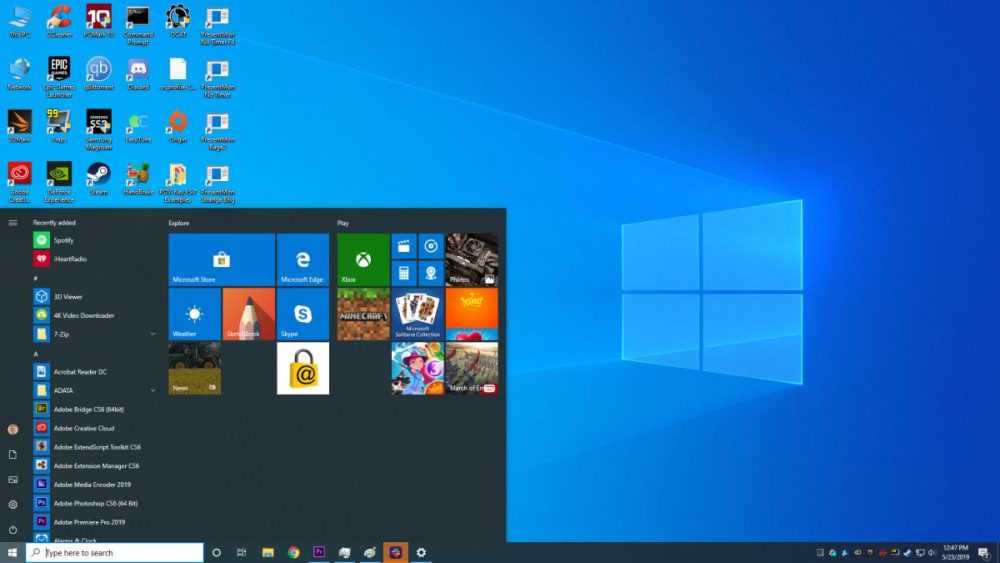 К сожалению, поддержка Classic Shell закончилась в 2017 году, но код был подхвачен и продолжен в Open Shell, который вы можно скачать здесь. С помощью этого бесплатного инструмента вы можете изменить меню «Пуск» Windows 10, чтобы оно напоминало версию, поставляемую с Windows 7. После установки вы увидите шесть пунктов в меню «Пуск», перечисленных в разделе Classic Shell . Здесь вы захотите выбрать Настройки классического меню «Пуск» .
К сожалению, поддержка Classic Shell закончилась в 2017 году, но код был подхвачен и продолжен в Open Shell, который вы можно скачать здесь. С помощью этого бесплатного инструмента вы можете изменить меню «Пуск» Windows 10, чтобы оно напоминало версию, поставляемую с Windows 7. После установки вы увидите шесть пунктов в меню «Пуск», перечисленных в разделе Classic Shell . Здесь вы захотите выбрать Настройки классического меню «Пуск» .
Шаг 2: На вкладке меню «Пуск» выберите стиль Windows 7 .
Шаг 3: Затем перейдите сюда, чтобы загрузить шар меню «Пуск» Windows 7 (это файлы изображений, поэтому вы можете получить их из разных мест, если хотите). После загрузки выберите Custom в нижней части вкладки меню «Пуск» в стиле и выберите загруженный образ. Возможно, вам придется настроить размер кнопки — мы использовали 60, поскольку значение по умолчанию было слишком большим для разрешения нашего рабочего стола.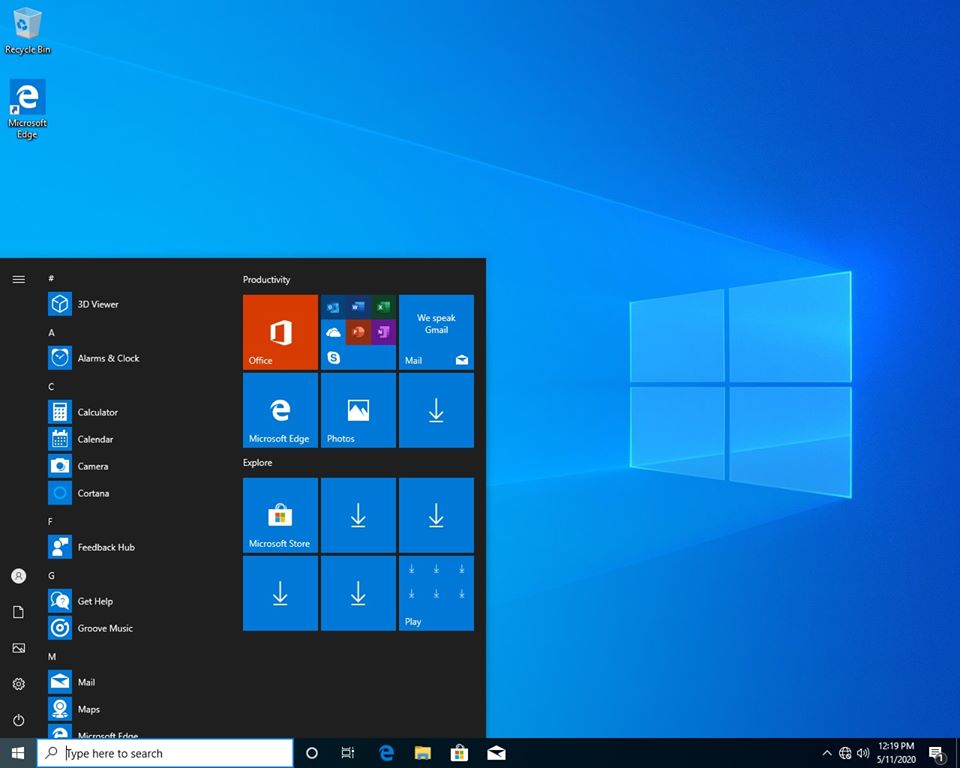
Шаг 4: На вкладке Skin выберите Windows aero . Выберите OK , чтобы закончить.
Шаг 5: Если вас не очень интересуют другие параметры стиля, но вам очень не хватает возможности сделать панель задач прозрачной во время работы, то мы предлагаем вместо этого загрузить TranslucentTB. Это даст вам ту сладкую прозрачность, не изменяя ничего другого.
Сменить обои в Windows 10
Шаг 1: Чтобы установить обои для Windows 7, загрузите изображения отсюда. У нас есть пример, который вы тоже можете использовать.
Шаг 2: Щелкните правой кнопкой мыши на рабочем столе Windows 10 и выберите Персонализировать .
Шаг 3: После этого должно появиться приложение Settings , по умолчанию это панель Background . Убедитесь, что в раскрывающемся меню Background указано Picture , а затем нажмите кнопку Browse , чтобы найти загруженные обои.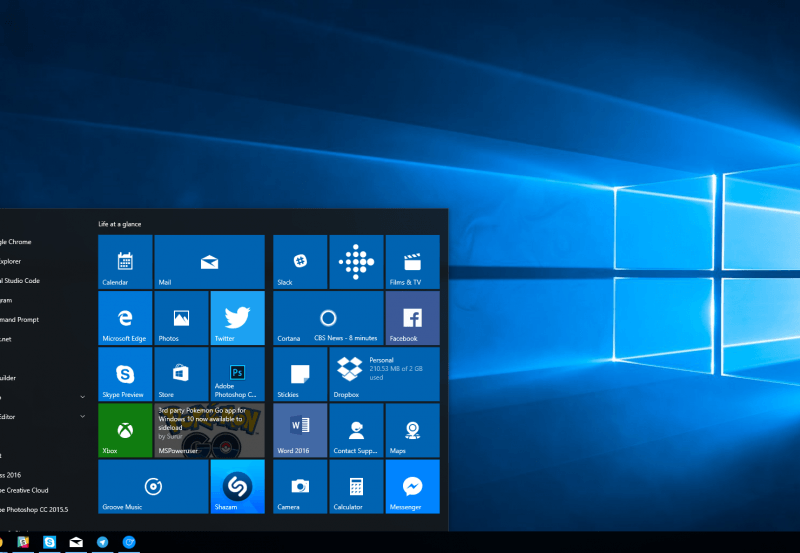
Изменить цвета в Windows 10
Шаг 1: Щелкните правой кнопкой мыши на рабочем столе и выберите Персонализировать .
Шаг 2: Выберите Цвета слева от приложения Настройки . Мы выбрали темно-синий для достижения наилучших результатов, но вы можете поэкспериментировать, если хотите.
Шаг 3: Далее мы изменим цвета строки заголовка. Установите флажок Строки заголовка в нижней части панели. Вы также можете добавить Пуск и панель задач, если хотите.
Добавить гаджеты
Microsoft Gadgets были популярным вариантом в Windows 7. Благодаря этим удобным приложениям вы могли мгновенно видеть различные категории важных новостей и ежедневных обновлений на своем рабочем столе. Они могли отображать погоду, часы, биржевые обновления и многое другое, используя при этом минимальные системные ресурсы.
К большому разочарованию некоторых пользователей, Microsoft удалила гаджеты из Windows 10, чтобы предотвратить проблемы с безопасностью. Windows 11 немного лучше, так как в ней появились виджеты. (Вот наши фавориты), которые все больше берут на себя роль гаджетов.
Windows 11 немного лучше, так как в ней появились виджеты. (Вот наши фавориты), которые все больше берут на себя роль гаджетов.
Многие пользователи Windows скучают по тому, как работали гаджеты в Windows 7. Положительным моментом является то, что вы можете получить доступ ко многим из этих функций, загрузив 8GadgetPack. Магазин Microsoft сертифицировал 8GadgetPack на предмет безопасности, так что вы можете получить те же возможности Windows 7 без риска. Варианты включают буфер обмена, часы, повестку дня, средство запуска приложений и многое другое.
А как насчет Windows 11?
Многие шаги, которые мы обсуждали для Windows 10, будут работать и для Windows 11, но вы можете столкнуться с некоторыми проблемами совместимости. Есть несколько отдельных шагов, которые вы должны предпринять, если пытаетесь преобразовать Windows 11 в внешний вид 7.
Шаг 1: Загрузите StartAllBack. Это полный пакет для преобразования Windows 11 в более традиционный пользовательский интерфейс, который возвращает многие классические фавориты, включая функции как из Windows 10, так и из Windows 7. Вы можете получить постоянный лицензионный ключ всего за пару долларов, если вам нравится, как он выглядит. .
Вы можете получить постоянный лицензионный ключ всего за пару долларов, если вам нравится, как он выглядит. .
StartAllBack очень интуитивно понятен, с различными разделами для меню «Пуск», панели задач, управления файлами и многого другого. Это одно из самых простых решений с ретро-интерфейсом, которое мы когда-либо видели, и оно экономит много работы по сравнению с Windows 10.
Шаг 2: Загрузите утилиту Win11DisableRoundedCorners. Если вы поклонник старого стиля Windows, вас могут особенно встревожить закругленные углы в Windows 11. Запуск этой утилиты должен устранить их для вас.
Шаг 3: Обратите внимание, что такие решения, как 8GadgetPack, также будут работать с Windows 11, хотя Microsoft также тестирует виджеты, похожие на гаджеты, в своих предварительной версии 2022 года.
Наконец, если вы колеблетесь между Windows 10 и 11, вы можете ознакомиться с нашим руководством здесь, чтобы узнать, следует ли вам выполнить обновление.