Как выбрать озу для ноутбука: Как выбрать оперативную память для ноутбука – полное руководство
Содержание
дополнительный модуль или для замены?
Всем привет! Как выбрать оперативную память для ноутбука — важный вопрос при апгрейде или выборе нового портативного компьютера. В сегодняшней публикации рассмотрим, как правильно выбрать оперативную память для ноутбука, какой объем и тип памяти рекомендуется для различных задач и какая модель оперативно памяти вам подойдет.
Сколько нужно оперативной памяти для ноутбука и для каких задач
Относительно объема оперативной памяти для ноутбука прежде всего ориентируйтесь по задачам, которые выполняет это устройство:
- Для офисной работы — 4-8 Гб;
- Мультимедийный центр, работа с графикой — 8-16 Гб;
- Обработка видео, запуск игр — 16-32 Гб.
При этом учитывайте, что 32-разрядная Windows из-за особенностей архитектуры не видит объем оперативной памяти более 3,25 Гб. Если на вашем устройстве используется больше, требуется 64-разрядная операционная система.
Как узнать максимальный объём памяти который можно установить
Чтобы узнать, какой объем памяти поддерживает системная плата лептопа, нужно установить программу AIDA64. Хотя приложение и распространяется платно, предусмотрен бесплатный демонстрационный период использования 30 дней.
Хотя приложение и распространяется платно, предусмотрен бесплатный демонстрационный период использования 30 дней.
При запуске программы перейдите во вкладку «Системная плата» и найдите раздел «Чипсет», а там «Свойства северного моста».
В открывшейся таблице будут указаны все нужные вам характеристики.
Смотрим сколько модулей можно установить
В этом же разделе, если промотать окно вниз, указано, сколько слотов для оперативки есть на материнской плате и какие модули памяти установлены.
Как правило, в ноутбуке из-за его компактных размеров предусмотрено один или два слота под ОЗУ. Если один из разъемов свободен, можно установить дополнительную планку памяти.
Еще дополнительно можно посмотреть информацию выбрав раздел «системная плата» и посмотреть пункт «Разъемы ОЗУ».
Можно ли установить модули памяти самостоятельно?
На самом деле, ничего сложного в установке оперативки для ноутбука нет. Намного сложнее разобраться, какую именно оперативную память выбрать для вашего устройства, а также разобрать лептоп, чтобы добраться к системной плате. То, какой модуль вам нужен, разберем далее.
То, какой модуль вам нужен, разберем далее.
Что же касается разборки устройства, рекомендую найти соответствующий ролик на YouTube. Если именно вашей модели нет, можно поискать видео с разборкой портативного ПК из этой же линейки.
Обычно достаточно снять клавиатуру, чтобы ослабить винты, блокирующие нижнюю крышку ноута. При ее демонтаже открывается доступ к основным компонентам на системной плате. Но тут все зависит от конструкции, есть модели у которых есть конкретный отсек, открутив всего один болтик вы попадаете напрямую в слоты для установки. Также есть модели у которых придется откручивать всю нижнюю крышку.
Установка или переустановка оперативки для ноута сложности уже не представляет — просто вынимаете старый модуль и монтируете новый, или ставите дополнительный в свободный слот. Пример смотрите в видео.
Важно помнить, что, как и в стационарном компьютере, в ноутбуке планки памяти и слоты под нее оборудованы специальными замочками — пазами в определенных местах, которые не дают установить неподходящий компонент.
Например, если это новое устройство, в котором используется память типа DDR4, то DDR3 для ноутбука не подойдет, так как физически не встанет в слот.
Преимущества многоканальности
Такая компоновка имеет несомненное преимущество: в двухканальном режиме память работает, в среднем, на 30% быстрее. Так, лучше два модуля по 8 Гб, работающие в двухканальном режиме, чем одна планка на 16 Гб.
Однако, чтобы задействовать такой режим, у модулей памяти должен совпадать ряд важных технических параметров: частота, объем, потребляемое напряжение и тайминги. Даже при малейшем отклонении, особенно по таймингам, синхронная работа может быть невозможна.
При апгрейде компьютера, если вы сомневаетесь, какую ОЗУ выбрать для лептопа, советую брать готовый набор из пары одинаковых планок. Они выпускаются как для стационарных ПК, так и для портативных.
Критерии выбора или как подобрать дополнительный модуль
Рассмотрим, на какие характеристики обратить внимание, выбирая, какую память купить для апгрейда компьютера.
Тип или поколения памяти
Итак, какую ОЗУ нужно ставить в ноутбук? Прежде всего важно помнить, что это компактная память типа SO-DIMM, планки которой в два раза меньше по сравнению с полноформатными моделями для десктопных ПК.Сегодня почти везде применяется память для ноутбука DDR3, работающая на частоте от 800 до 2400 МГц. В более продвинутых современных моделях лептопов вместо оперативной памяти DDR3 используется более новый формат DDR4, диапазон рабочих частот у которой от 1600 до 3200 МГЦ и даже выше.
Еще раз акцентирую ваше внимание, что они не взаимозаменяемы и ноутбук не будет работать с памятью другого поколения.
Устаревший тип DDR2 уже нигде не встречается, так как производители давно от него отказались, а самый современный тип DDR5 пока еще не получил широкого распространения. Но уже не за горами.
Частота и как ее узнать
Чтобы правильно выбрать ОЗУ для лептопа, нужно знать рабочую частоту. Нас выручит уже рассматриваемая выше утилита AIDA64.
В левой части окна программы в разделе категорию «Системная плата», а там раздел «SPD». В сводной таблице указаны все необходимые параметры, в том числе рабочая частота.
Тайминги и где их посмотреть
Тайминг, или задержка — число тактов, на которое запаздывает планка памяти при выполнении различных операций. Для двухканального режима работы оперативной памяти следует выбрать модули, тайминги которых совпадают абсолютно точно.
Отклонение даже на несколько миллисекунд может сделать невозможным активацию многоканального режима.
Проверить тайминги можно в программе AIDA64, в категории «Системная плата» в разделе SPD. В сводной таблице приведены все тайминги, на которых работает модуль в зависимости от активированной частоты.
Напряжение модулей
Опять же, идем в категорию «Системная плата» в раздел «SPD» и смотрим необходимый параметр. Кстати, память со сниженным вольтажом маркируется буквой L в конце указания ее типа, например DDR3L.
Ранги
Рангом называется область микросхемы шириной в 64 бита, которая представляет собой отдельный логический модуль, образованный определенным количеством чипов памяти. Соответственно, если логический модуль один – то и память именуется одноранговой, если два – двухранговой и так далее. Для передачи данных логические модули используют один канал.
Ранг памяти можно посмотреть в программе AIDA64 в разделе SPD. Эта характеристика называется Ranks. Single означает, что память одноранговая, Dual что двухранговая(или отмечается числом 1 или 2).
Если ОЗУ для ноутбука разной частоты
В случае с DDR3 и DDR4 такую память можно устанавливать. Сборка будет работать, но на частоте и таймингах менее производительного модуля. При сильном несовпадении таймингов, если они не поддерживаются более производительной планкой, двухканальный режим вероятно будет недоступен.
Лучшие производители оперативной памяти для ноутбука
Выбирая, память какой марки устанавливать в ноутбуке, советую обратить внимание на следующие бренды:
- AMD;
- Goodram;
- Kingston;
- Patriot;
- Samsung;
- Team.

Далее думаю все и так понятно, заходим на онлайн магазин и находим для покупки нужный нам по характеристикам товар. Покупаем, устанавливаем и радуемся.
Конечно, бывает ситуация, что наш агрегат не запускается или не работает, но нужно подобрать новые планки. Здесь думаю и так понятно. Нужно вытащить имеющейся озу и по надписи на шильдике найти его характеристики в поисковых системах. Затем найти их в магазинах.
Рекомендую искать максимально похожие модули, а еще круче, если они будут одинаковыми.
Дополнительно рекомендую ознакомиться со статьей как выбрать ноутбук если вы только выбираете себе новое устройство и хотели бы сразу увеличить у него объем ОЗУ. Будет полезно.
На этом у меня все, если что-то было непонятно напишите в комментариях.
Подписывайтесь на меня в социальных сетях и обязательно поделитесь этой публикацией. До скорой встречи!
С уважением, автор блога Андрей Андреев.
Как выбрать озу для ноутбука
Нарушить работу всей системы компьютера легко — достаточно просто выбрать и установить в ноутбук неподходящий модуль ОЗУ. Для правильного подбора оперативной памяти для ноутбука важно учитывать не только параметры процессора и системной платы, но и уже установленного производителем модуля.
Для правильного подбора оперативной памяти для ноутбука важно учитывать не только параметры процессора и системной платы, но и уже установленного производителем модуля.
Как можно узнать ОЗУ на ноутбуке
Если, выполняя апгрейд ноутбука, вам надо увеличить объем ОЗУ, то прежде всего, узнайте какая модель оперативки установлена на вашем устройстве.
Для определения типа оперативки, которая установлена в вашем ноуте, лучше всего воспользоваться программой CPU-Z.
- Скачайте официальную версию и установите утилиту.
- После запуска необходимо выбрать пункт под названием «SPD ».
После этого утилита выведет на экран подробные данные о вашей ОЗУ.
Параметры, которые имеют большое значение при выборе оперативной памяти для вашего ноутбука выделены красным.
Если вы не хотите разбираться во всех тонкостях оперативной памяти для ноутбуков, но заменить или приобрести дополнительный объем оперативки все же нужно, то лучшим решением будет достать модуль из ноутбука и пойти с ним в магазин, где грамотный менеджер подберет вам лучший из имеющихся у них вариант.
Оптимальный объем
Какой размер оперативной памяти выбрать и какая подходит ноутбуку? Здесь все зависит от возложенных на ноутбук задач и установленного в устройстве процессора. Рассмотрим пару примеров.
Вы используете какой-нибудь скромный и недорогой процессор от компании Intel:
Либо от компании AMD:
При этом ваш ноутбук не выполняет каких-то тяжелых задач, вы просто смотрите фильмы, слушаете музыку, сидите в соцсетях и работаете в офисных программах. В таком случае для ноутбука рекомендуется купить модуль ОЗУ от 4 Гб до 6 Гб.
К тому же, устанавливать большие объемы ОЗУ к описанным выше процессорам не целесообразно, так как они слишком слабы. У них просто не хватит мощности, чтобы использовать все преимущества таких размеров.
Второй пример. На вашем ноутбуке — процессор средней мощности от Intel:
Либо от компании AMD:
При этом вы время от времени играете в современные 3Д игры, редактируете видеоролики или фотографии, а также иногда открываете в веб-браузере больше пятнадцати вкладок с другим одновременно запущенным ПО. В таком случае лучшим вариантом для вашего ноутбука будет покупка ОЗУ от 8 ГБ до 12 Гб.
В таком случае лучшим вариантом для вашего ноутбука будет покупка ОЗУ от 8 ГБ до 12 Гб.
Если же вы являетесь счастливым обладателем таких мощных процессоров, как AMD Ryzen 7 или Intel Core i7 и при этом работаете в тяжелых программах, играете в современные 3Д игры – купите для своего ноутбука 16 Гб оперативной памяти.
В то же время, если вы ничем таким свой дорогой процессор не загружаете — достаточно будет 8 Гб ОЗУ.
Лучшие производители
Производителей оперативной памяти для ноутбуков довольно много. Как выбрать дополнительную оперативную память ноутбука в таком случае?
Для начала необходимо сразу отметить, что главный компонент любой оперативной памяти — это чипы памяти, которые хранят информацию. На модуле ОЗУ их, как правило, распаивают по пару штук.
Но вернемся к производителям, которых можно разделить на две категории:
- Компании-производители микросхем оперативной памяти, которые иногда выпускают и полноценные модули ОЗУ на базе своих чипов.

- Компании, которые не выпускают чипы самостоятельно, а закупают уже готовые у первой категории производителей.
На сегодняшний день самостоятельно выпускают чипы следующие известные компании:
При этом, Samsung и Hynix выпускают под своим брендом также модули ОЗУ.
Компании, которые закупают уже готовые чипы оперативной памяти и на их основе выпускают свои планки:
- A-Data.
- Kingston (HyperX).
- Patriot.
- AMD Radeon.
- Corsair.
- Silicon Power.
- Transcend.
Таким образом, если вы купили модуль ОЗУ компании Silicon Power, но внезапно обнаружили на нем чипы памяти с надписью Micron, не пугайтесь. Это нормально.
Компании из второго списка — это лишь сборщики. Многие из них не производят даже печатные платы для модулей ОЗУ.
Однако высокое качество можно встретить как от производителей, так и от сборщиков. Главная рекомендация — покупайте модули оперативной памяти для ноутбука только от известных фирм, а также почитайте о них отзывы в интернете, нет ли тайных негативных нюансов у конкретно выбранной вами модели.
Другие важные характеристики при выборе
Подбирайте оперативную память, исходя из следующих параметров.
Поколения
Для всех ноутбуков сегодня используется только один форм-фактор модулей оперативной памяти – SO-DIMM. Кроме форм-фактора, ОЗУ различается по своим поколениям:
- DDR4 (год появления на рынке — 2014 год) – это наиболее новое ОЗУ. Именно такая оперативная память для ноутбука устанавливается во все современные устройства. Поэтому выбираете оперативку DDR4.
- DDR3 (год появления на рынке — 2007 год) – это более старый тип. Его не устанавливают в новые ноутбуки, но он часто встречается в б/у лэптопах. Стоит отметить, что у DDR3 есть совместимая разновидность под названием DDR3L. Она характеризуется уменьшенным энергопотреблением, что возможно не имеет значения для персонального компьютера, но немаловажно для ноутбука.
- DDR2 (год появления на рынке — 2003 год) – очень старый тип ОЗУ. Ноутбуки с такой памятью — это древняя и медлительная техника.
 Поэтому приобретать такие устройства не рекомендуется.
Поэтому приобретать такие устройства не рекомендуется.
Новое поколение оперативной памяти не всегда намного быстрее прошлого, но всегда потребляет меньше энергии. Это очень важно для портативных устройств. Важно понимать, что все эти поколения ОЗУ не совместимы друг с другом. Поэтому если ваш ноутбук работает на DDR3, то установить туда DDR2 или DDR4 не получится.
Частота
Еще один важный параметр — это частота. Прежде всего важно понять, что чем она выше, тем лучше.
Вышеперечисленные поколения ОЗУ поддерживают такие частоты:
- DDR4 – от 1600 МГц до 3200 МГц (наиболее популярные – на 2133 и 2400 МГц).
- DDR3 – от 800 МГц до 2133 МГц (наиболее популярные – на 1600 МГц).
- DDR2 – от 400 МГц до 1066 МГц (наиболее популярные — на 800 МГц).
Тайминги
Задержки при доступе к оперативке или тайминги, считаются в тактах частоты. Это еще один параметр, который влияет на выбор оперативной памяти для своего ноутбука.
Вывод
Современный ноутбук вполне способен заменить стационарный компьютер. Плюсы очевидны, но у мобильности есть и обратная сторона — ограниченные возможности апгрейда: процессор и видеочип поменять получится не всегда. Зато можно без проблем увеличить объём оперативной памяти, и во многих случаях этого будет достаточно, чтобы вдохнуть в своё устройство вторую жизнь или раскрыть потенциал актуального железа, приобретённого по принципу «а памяти потом добавлю». Рассказываем, что делать, когда это самое «потом» наконец наступает.
Сколько вешать в гигабайтах?
Скорость чтения/записи данных из оперативной памяти во много раз выше, чем с жесткого диска и даже SSD. Но когда объёма «оперативки» недостаточно, системе приходится записывать данные на жёсткий диск в файл подкачки. Естественно, это приводит к ощутимой потере производительности. Чтобы понять, на какое количество памяти стоит ориентироваться, кратко представим различные конфигурации и задачи, которые они способны решать.
1 ГБ — вопиющий архаизм, место которого на свалке истории! Актуальные ОС с таким объёмом банально не работают. И «десятка», и «семёрка», конечно, загрузятся — но работой это сложно будет назвать. В природе такой объем памяти уже практически не встречается: разве что в дешёвых терминалах да музеях компьютерной истории.
2 ГБ — это абсолютный минимум для печати в Word или для запуска браузера с парой открытых вкладок. Windows 10 «сожрёт» почти 70% этого объёма, что вкупе с медленным файлом подкачки сделает работу крайне некомфортной. Среди новых устройств найти такую скромную конфигурацию можно разве что в Compute Stick, в самых недорогих ноутбуках, да в Windows-планшетах из Поднебесной.
4 ГБ — базовый норматив офисного труженика. Чудес производительности ждать не стоит, но система хотя бы не станет регулярно задумываться о вечном. С учётом аппетитов самой Windows, свободными останутся где-то 2,5 ГБ ОЗУ, их должно хватить на веб-сёрфинг, офисные приложения или просмотр HD-видео. Причём лучше запускать эти задачи поочерёдно, чтобы избежать «тормозов». Также учитывайте, что 4 гигабайта — это потолок, в который упираются 32-разрядные операционные системы, больший объем они просто не способны задействовать. Если вы решите сделать апгрейд, понадобится заменить ОС на 64-разрядную версию.
Причём лучше запускать эти задачи поочерёдно, чтобы избежать «тормозов». Также учитывайте, что 4 гигабайта — это потолок, в который упираются 32-разрядные операционные системы, больший объем они просто не способны задействовать. Если вы решите сделать апгрейд, понадобится заменить ОС на 64-разрядную версию.
8 ГБ — стандартый объем для комфортной работы. Именно такая цифра позволит, не задумываясь, нажимать Alt+Tab прямо из какой-нибудь не слишком тяжелой игры в окно YouTube с гайдом по её прохождению. И не наблюдать при этом слайд-шоу в полноэкранном режиме. Таблицы на сотни строк и формул перестанут подтормаживать, а количество открытых вкладок в Chrome будет о себе напоминать гораздо реже.
Небольшое уточнение: любителям открывать по несколько десятков вкладок восьми гигабайт всё же мало. На тестовой машине (Intel Core i5-3570 / 8 ГБ DDR3-1600, Windows 10 Pro) при открытии 40+ вкладок память заполнялась на 80% и исполняемый файл chrome.exe просто «вылетал». На двух других компьютерах с восемью гигабайтами памяти и Windows 10 эксперимент привёл к аналогичным результатам.
На двух других компьютерах с восемью гигабайтами памяти и Windows 10 эксперимент привёл к аналогичным результатам.
Система, антивирус и 49 процессов Chrome заняли 82% ОЗУ. Через секунду браузер «вылетит» из памяти
Чтобы решить подобную проблему, можно посадить браузер на «диету», установив расширение для выгрузки вкладок из памяти. Но лучше увеличить объём до 16 ГБ — этого хватит даже для нескольких серьёзных задач, запущенных одновременно.
Как выбрать правильный модуль: тип, частоты и совместимость
Шаг 1. Выясните тип памяти. Прежде, чем докупать полезные гигабайты, необходимо уточнить, сколько слотов для установки планок памяти есть в ноутбуке и сколько из них уже заняты. А заодно — какой тип памяти нужен для этой модели. Можно воспользоваться поисковиком и документацией, но проще установить программу AIDA 64 Extreme. В ней необходимо выбрать вкладку «Системная плата», а затем строку SPD — из неё вы получите полную информацию о количестве и типе имеющихся модулей. Все поддерживаемые частоты и максимально возможный для установки объём подскажет вкладка «Чипсет».
Все поддерживаемые частоты и максимально возможный для установки объём подскажет вкладка «Чипсет».
Не стоит забывать и о том, что один из двух модулей может быть распаян прямо на системной плате, и для апгрейда будет доступен единственный физический слот. В таком случае оптимальным выбором станет планка, идентичная по характеристикам уже имеющейся.
Шаг 2. Проверьте совместимость с процессором. Материнская плата — не единственный компонент ноутбука, предъявляющий требования к характеристикам ОЗУ, свои ограничения накладывает и процессор. А значит, не будет лишним уточнить и его спецификацию. Сделать это несложно: переходим на официальный сайт Intel или AMD, находим свою модель процессора в списке и сверяемся со строкой Memory Specification. Не повредит и просмотр списка рекомендованных вариантов на сайте производителя ноутбука. В конце концов, можно воспользоваться уже готовым решением — выбрать модель своего устройства и посмотреть рекомендуемые характеристики модулей ОЗУ.
Шаг 3. Уточните частоту памяти. Важна ли частота памяти для ноутбука? С одной стороны, скорость обработки данных благодаря высокой частоте действительно увеличивается — например, при обработке видеофайлов или архивировании. Выше становятся и цифры на заветном счётчике FPS в играх. Но не рассчитывайте на серьезное ускорение ноутбука за счет высоких частот. Память не работает сама по себе: многое зависит от процессора и возможностей материнской платы. Например, новейший Core i7-8650U поддерживает работу с модулями частотой до 2400 МГц. И польза от установки «высокочастотных» планок в ноутбук на его основе не превысит эффекта плацебо.
Правильным выбором будет память с максимальной частотой, рекомендованной для вашего процессора.
Владельцам ноутбуков с ОЗУ предпоследнего поколения нужно обратить внимание на отличия DDR3 от DDR3L: из-за разницы в энергопотреблении эти стандарты могут оказаться несовместимы, несмотря на внешнее сходство и одинаковый разъём подключения.
Оптимальным решением станут два модуля, идентичные по характеристикам. Это нужно для работы памяти в двухканальном режиме, который способен реально повысить производительность системы.
Две планки лучше одной: обоснование в цифрах
Разница в производительности между одно- и двухканальным режимом работы особенно явно заметна на примере процессоров со встроенной графикой. Прирост составит порядка 10% в играх и большинстве повседневных задач. А в отдельных сценариях (например, при видеомонтаже) можно получить ускорение на 20% и более — особенно при расчёте сложных проектов, требующих максимальной пропускной способности всех «железных» компонентов.
Для примера сравните результаты бенчмарка 3D Mark, запущенного на ноутбуке Lenovo Thinkpad T470. На первом скриншоте показан результат с одной планкой объёмом 8 ГБ. На втором — с двумя модулями по 4 ГБ. Суммарный объём памяти остался неизменным, но общая оценка выросла на 16% благодаря использованию двухканального режима.
Слева — результаты теста с одной планкой памяти 8 ГБ, справа — с двумя планками по 4 ГБ. Прирост составил 16 процентов
Такое влияние можно объяснить тем, что встроенные в процессор видеоядра не имеют своей собственной памяти и используют системную. По этой же причине не стоит ставить ОЗУ с частотой ниже, чем в спецификации вашего процессора. Графическая производительность значительно упадёт. Исключением будут разве что решения на базе Intel Core с видеоядром AMD Vega (с собственной памятью HMB2) или Intel Iris Pro (с выделенным кэшем SDRAM).
Правила безопасной установки ОЗУ
Итак, теория и поход в магазин позади — пора приступать к апгрейду. Начать стоит с очевидного — ноутбук необходимо выключить и отключить от сети питания. Простое, казалось бы, правило: однако народные умельцы, спалившие своё устройство в попытках произвести «горячую замену», встречаются в практике сервисных центров и по сей день. По той же причине требуется отсоединить аккумулятор. В большинстве случаев проблем эта процедура не вызовет, но если попалась модель, аккумулятор которой расположен внутри корпуса и соединён с материнской платой при помощи коннектора, без полного вскрытия не обойтись. Искомый кабель питания нужно аккуратно отсоединить и проследить, чтобы он не касался других комплектующих. Или, всё же, обратиться за помощью в сервисный центр. То же касается и немногочисленных моделей, батарея которых к плате припаяна. Тут уж проще расписаться в собственном невезении и поручить работу специалисту: ремонт цепи питания — дорогое удовольствие.
Искомый кабель питания нужно аккуратно отсоединить и проследить, чтобы он не касался других комплектующих. Или, всё же, обратиться за помощью в сервисный центр. То же касается и немногочисленных моделей, батарея которых к плате припаяна. Тут уж проще расписаться в собственном невезении и поручить работу специалисту: ремонт цепи питания — дорогое удовольствие.
Но, даже отсоединив аккумулятор, спешить не стоит. Сначала нужно сбросить остаточное напряжение: для этого зажимаем кнопку включения ноутбука на 15–20 секунд. И только теперь пришло время обратить внимание на слоты оперативной памяти в виде специальных разъёмов с боковыми защёлками. В зависимости от модели, понадобится снять небольшую крышку на нижней части корпуса или всю нижнюю крышку целиком. Обнаружив слот с установленной планкой, оттягиваем боковые защёлки в стороны и аккуратно извлекаем модуль из разъёма. Категорически не рекомендуется дотрагиваться до позолоченных контактов у основания! В лучшем случае можно получить BSOD из-за нарушения проводимости, в худшем — отказ одного (а то и нескольких) «железных» компонентов.
Последний штрих — установка новых планок и сборка ноутбука. Имеет смысл протестировать новые модули на отсутствие ошибок. В этом поможет проверенная временем утилита Memtest. После того, как тест успешно пройден, остаётся только наслаждаться увеличившимся быстродействием.
А вы расширяли оперативную память в своём ноутбуке? С какими сложностями, подводными камнями столкнулись? Поделитесь опытом в комментариях.
Привет, GT! Пагубная тенденция делать ноутбуки всё тоньше и тоньше уже лишила нас апгрейдов и россыпи портов. В лучшем случае производитель даёт заменить накопитель, в худшем — предлагает докупить уродливую и неприлично дорогую док-станцию с дополнительными разъёмами.
К счастью, профессиональные и игровые лэптопы пока остаются верны старой концепции персонального компьютера, в котором вы вольны апгрейдить железо. О апгрейде подсистемы памяти сегодня и поговорим.
Частотный потенциал и память с нестандартными характеристиками
Старушка DDR3 до сих пор активно присутствует на рынке — даже «флагманские» макбуки до сих пор используют её, а не новый стандарт: благо, процессоры Intel Core поколений Skylake и Kaby Lake умеют работать с обеими типами памяти, правда, с некоторыми ограничениями. Так как контроллер памяти у CPU один, а нормальными для «новой» памяти являются напряжения 1.2-1.35 Вольт, то и DDR3 должна быть с припиской L (low voltage) на конце и пониженным до 1.35 рабочим напряжением. Впрочем, в наше время на мобильных платформах только такая память и присутствует, а современные технологии производства позволяют сделать память, работающую как на напряжении 1.35 вольт, так и на 1.5, и любая мобильная DDR3 от Kingston подойдёт как лэптопу, так и компактной системе с «настольным» процессором.
Так как контроллер памяти у CPU один, а нормальными для «новой» памяти являются напряжения 1.2-1.35 Вольт, то и DDR3 должна быть с припиской L (low voltage) на конце и пониженным до 1.35 рабочим напряжением. Впрочем, в наше время на мобильных платформах только такая память и присутствует, а современные технологии производства позволяют сделать память, работающую как на напряжении 1.35 вольт, так и на 1.5, и любая мобильная DDR3 от Kingston подойдёт как лэптопу, так и компактной системе с «настольным» процессором.
По спецификациям последние два поколения процессоров i3/i5/i7 в ноутбуках поддерживают DDR4-2400 МГц, DDR3L-2133 МГц и DDR3L-1600 МГц: на первый взгляд выбор не велик. Впрочем, те же ограничения формально существуют на десктопных процессорах и успешно обходятся через BIOS материнской платы. В подтверждение вышесказанного можно привести примеры ноутбуков с установленными с завода модулями DDR4-2800 МГц и те же Макбуки с их 2133 МГц DDR3L.
Разгон на ноутбуке
Так как жадные менеджеры Intel заблокировали возможность разгона для простых смертных, требуя доплаты за «теперь-не-такие-уж-и-бесплатные» мегагерцы, разгон оперативки на ноутбуках доступен в двух случаях: у вас флагманская модель и процессор с индексом HK (i7-7820HK, i7-6820HK) или на тематических форумах существуют модифицированные (или «утёкшие» от производителя) BIOS для вашей модели с разблокированной вкладкой продвинутых настроек.
Для обеспечения комфортных условий в монструозном ASUS ROG GX800V используется гибридная система охлаждения + внешний док с «водянкой»
DDR3L
ASUS, MSI и Lenovo ещё в прошлом поколении перевели свои флагманские игровые лэптопы на передовой стандарт памяти, но кто сказал, что ноутбуку с условным i7-4960HQ пора на пенсию? Да, видеокарты трёхлетней давности в современных играх работаю так себе, а уж мобильные видеокарты — и того хуже, ведь производительность графики в «большом брате» и мобильном ПК сравнялась лишь в этом поколении, но на «средних»-то играть можно? А условным фотошопам, иллюстраторам и прочим три-дэ-максам вообще наплевать на модные технологии: OpenGL поддерживается, 1-2 ГБ видеопамяти есть — и хорошо. А остальное и в быструю оперативку можно положить, если что.
Таблица совместимости
Для упрощения апгрейда старых систем мы составили небольшую табличку, которая поможет вам не ошибиться с выбором оперативной памяти для вашего железного друга.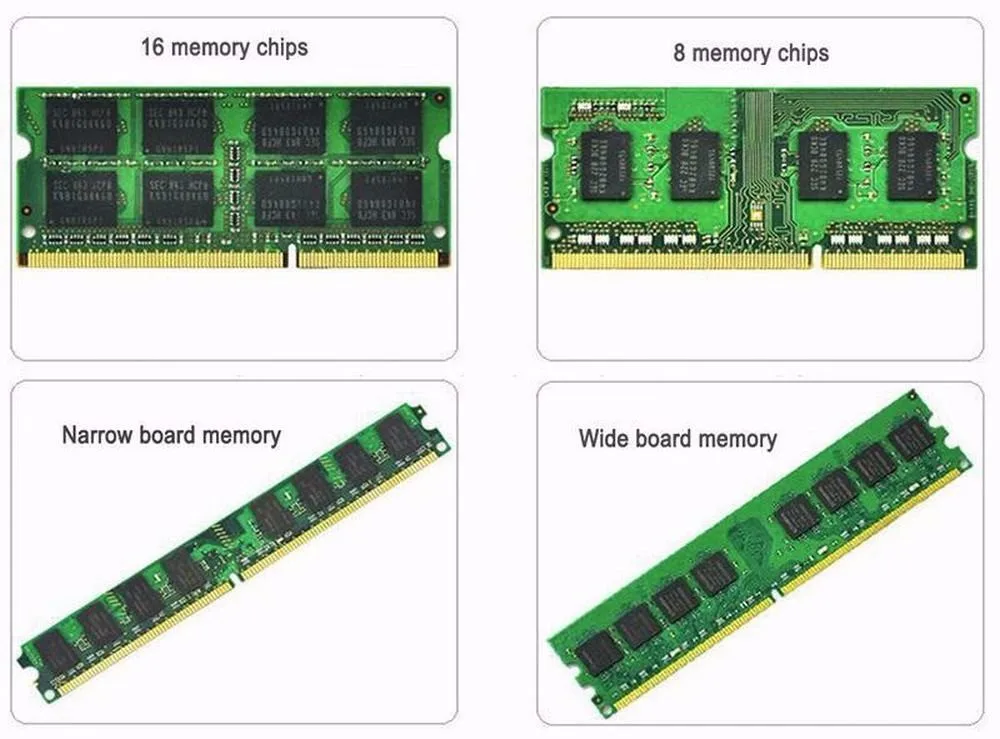
| Core 2000M-series | Core 3000M-series | Core 4000M-series | Core 5000H-series | Core 6000H-series | Core 7000H-series | |
| Макс. объём RAM, общий | 32 Гб | 32 Гб | 32 Гб | 32 Гб | 64 Гб | 64 Гб |
| Макс. ёмкость одного модуля | 8 Гб | 8 Гб | 16 Гб | 16 Гб | 16 Гб | 16 Гб |
| Поддерживаемые напряжение частоты | DDR3 от 1.3 до 1.5 вольт, 1333 и 1600 МГц | DDR3 от 1.3 до 1.5 вольт, 1333 и 1600 МГц | DDR3L до 1.35 вольт, 1333 и 1600 МГц | DDR3L до 1.35 вольт, 1600 и 1866 МГц | DDR3L до 1.35 вольт, 1600 и 1866 МГц | DDR3L до 1.35 вольт, 1600 и 1866 МГц |
| Рекомендуемая модель | KVR1333D3S9/8G | KVR16S11/8 | KVR16LS11/8 | KVR16LS11/8 HX318LS11IB/8 HX318LS11IBK2/16 (парный комплект) |
HX318LS11IB/8
HX318LS11IBK2/16 (парный комплект)
HX318LS11IB/8
HX318LS11IBK2/16 (парный комплект)
Если ваш ноутбук работает на встроенной в процессор графике и обходится «медленной» заводской памятью — при апгрейде стоит заменить старый модуль на пару максимально быстрых, подобрав совместимые с вашей системой.
iGPU не имеет собственных запасов памяти (кроме скромных по объёму кеша и кадрового буфера), и эксплуатирует системную оперативку для хранения моделей, текстур и результатов промежуточных вычислений, и медленная подсистема памяти — бутылочное горлышко для сравнительно мощных вариантов IntelHD (530 и выше, и, само собой, неплохая графика класса Iris и IrisPro). Подробности об ускорении работы встроенного в процессор видеоядра заменой оперативки можно почитать в нашей предыдущей статье.
С памятью DDR4 всё несколько проще: её поддерживают только два поколения мобильных систем, на базе Intel Core 5000 и 6000 серий, и в игровых ноутбуках (а также некоторых моноблоках и ультракомпактных ПК) обычно с завода стоит достаточное количество оперативки. Из обоих поколений есть исключения — флагманские i7 «мобильной» серии с поддержкой разгона — их контроллер памяти обеспечивает работу высокоскоростных модулей и поддерживает разгон.
| Core 6000H-series | i7-6820HK | Core 7000H-series | i7-7820HK | |
Макс. объём RAM, общий объём RAM, общий | 64 Гб | 64 Гб | 64 Гб | 64 Гб |
| Макс. ёмкость одного модуля | 16 Гб | 16 Гб | 16 Гб | 16 Гб |
| Поддерживаемые напряжение частоты | DDR4 до 1.25 вольт, 2133 МГц | DDR4 до 1.25 вольт, 2666 МГц | DDR4 до 1.25 вольт, 2400 МГц | DDR4 до 1.25 вольт, 2800 МГц |
| Рекомендуемая модель | KVR21S15D8/16 | HX426S15IB2K2/32 (парный комплект) | KVR24S17D8/16 HX424S14IB2/16 HX424S14IBK2/32 (парный комплект) | HX426S15IB2K2/32 (парный комплект) |
Релиз памяти на частотах выше ожидается в скором времени
К сожалению, широкую поддержку высокоскоростной памяти SO-DIMM DDR4 с частотой 2800 МГц Intel реализовала только в одном процессором на рынке (и тот обитает в неприлично дорогих системах), а AMD до сих пор не показало мобильные Ryzen’ы: Kingston просто не занимался непопулярным направлением, да и в ноутбуках с i7-7820HK крайне редко не установлен максимальный объём (64 Гб) из коробки.
Муки выбора и подводные камни
Для большинства активных пользователей GT апгрейд вряд ли является нештатной ситуацией, и чёткое понимание необходимых объёмов памяти дополнено неплохим знанием железной части, вот только Geektimes стал настолько популярен, что статьи с него регулярно расходятся по соцсетям и бессовестно передираются на другие ресурсы даже без ссылки на первоисточник, поэтому оставить без внимания некоторые очевидные моменты мы не можем.
Как узнать текущий объём памяти и её характеристики?
Легче всего живётся пользователям Windows 10. Открываем диспетчер задач (Shift+CTRL+Esc), в нём вкладку «Производительность» и переходим в раздел памяти:
Где посмотреть конкретную модель процессора?
Всё там же, но в разделе «Центральный процессор»:
Что делать, если у меня Windows 8 / Windows 7?
Можно воспользоваться бесплатной утилитой CPU-Z — она покажет исчерпывающую информацию и о процессоре, и о наборе установленных модулей памяти.
Какие могут быть подводные камни?
В большинстве случаев — никаких, однако некоторые ноутбуки с младшими процессорами intel отказываются воспринимать 16-гиговые модули памяти стандарта DDR3L, для них максимальный объём ограничен 8 Гб на слот, так что единственный доступный вариант — 2 плашки по 8 ГБ. Так как речь идёт о младших процессорах (i3, pentium, celeron) и их «энергосберегающих» версиях — вряд ли найдётся задача, которая поставит ноутбук с такой начинкой в неудобное положение по памяти (при максимальных 16 Гб), а не по вычислительной мощности.
Система говорит, что у меня есть ещё 2 разъёма памяти, я открыл ноутбук — а единственные доступные слоты заняты, что делать?
Тут вариантов не много: либо производитель решил сэкономить пару баксов и не распаял два дополнительных разъёма, а BIOS один на всю линейку ноутбуков, либо они находятся с другой стороны материнской платы.
В первом случае место под слоты оперативной памяти могут быть обнаружены рядом с имеющимися двумя — в каком-нибудь сервисе вполне могут распаять недостающие элементы, но тут стоит десять раз изучить вопрос, посмотреть смежные модели и проштудировать форумы: возможно, не установлены не только контактные площадки, но и их обвязка.
Необычное расположение слотов оперативки на ноутбуке Lenovo ThinkPad.
Во втором же посмотрите гайды по разборке вашего ноутбука в сети — либо под клавиатурой обнаружится лючок с доступом к двум разъёмам, либо придётся снимать саму материнскую плату.
А что с совместимостью уже установленной памяти с новой?
Если вы купили модуль с теми же частотами, что и уже имеющийся — проблем не будет. Оперативка для ноутбуков крайне редко имеет нестандартные тайминги, а прошитые профили JEDEC имеют конкретные значения задержек для каждой рабочей частоты. Работать с «оверклокерской» памятью может только два процессора (те самые 6820 и 7820HK), а в ноутбуках с таким железом обычно из коробки стоит 32 или 64 ГБ — вряд ли вам потребуется апгрейд в ближайшее время.
Всё это слишком сложно, я не запомню
Что ж, в таком случае из DDR3 с крайне высокой долей вероятности подойдёт KVR16LS11/8, а для систем поновее, с DDR4 на борту — KVR21S15D8/16. Для полной уверенности можно воспользоваться нашим мастером по подбору совместимого железа.
Для полной уверенности можно воспользоваться нашим мастером по подбору совместимого железа.
Лето — время для апгрейда
Как обычно, мы дарим нашим читателям промо-коды — и если курс доллара вас не радует, то пусть эта маленькая скидка сделает холодное лето капельку теплее.
Как вы помните, памяти много не бывает, а уж мобильной — тем более. Поэтому, если хотите разжиться Kingston SO-DIMM (а у нас ее много полезной и разной) — это можно сделать здесь.
Кстати, вы наверняка слышали, что у памяти Kingston пожизненная гарантия. Почему это так и как вообще развивалась история памяти нашей компании можете посмотреть в ролике ниже.
В нашем контент-плане наметилось несколько горячих тем, так что подписывайтесь на наш блог и ничего не пропустите.
4 вещи, которые следует учитывать перед покупкой
Если вы хотите собрать игровой компьютер, ваша видеокарта и процессор будут играть наибольшую роль в игровой производительности вашей системы. После этих двух компонентов ваша память будет играть следующую по значимости роль в производительности вашей системы.
После этих двух компонентов ваша память будет играть следующую по значимости роль в производительности вашей системы.
В этом посте мы расскажем, как выбрать оперативную память для вашего компьютера. Мы выделили четыре различных фактора, которые следует учитывать при выборе памяти для вашей системы.
Содержание
- Сколько оперативной памяти вам действительно нужно?
- Вопросы совместимости ОЗУ, о которых следует знать
- Скорость ОЗУ
- ОЗУ ЛЕГКО обновить
ДРУГИЕ ИЗ ЭТОЙ СЕРИИ1. Что искать в CPU2. Как выбрать процессорный кулер 3. Как выбрать материнскую плату 4. Как выбрать видеокарту5. Как выбрать RAM6. Как выбрать блок питания7. Как выбрать корпус для ПК8. Что искать в SSD и HDD9. Что искать в игровом мониторе10. Что искать в игровом кресле
Сколько оперативной памяти вам действительно нужно?
Быстрый ответ на этот вопрос: большинству пользователей, скорее всего, потребуется 8–16 ГБ ОЗУ.
Но реальный ответ таков: это зависит от того, какую систему вы строите.
Вы собираете высокопроизводительную рабочую станцию для редактирования видео/графического дизайна и т. д.? Использование не менее 16 ГБ (или больше, в зависимости от вашего бюджета) было бы мудрым решением.
Вы собираете недорогой игровой компьютер? 8 ГБ — это хорошее начало на данный момент.
Да, есть игры, которые начинают использовать более 8 ГБ ОЗУ, но в большинстве случаев 8 ГБ по-прежнему справляются со своей задачей. Не говоря уже о том, что оперативная память — это самый простой компонент вашего ПК для обновления. Если на материнской плате есть пустые слоты DIMM, для увеличения объема памяти достаточно просто добавить в систему еще один модуль памяти.
Итак, если у вас большой бюджет и вы собираете высокопроизводительный игровой компьютер или рабочую станцию, для начала выберите 16 ГБ (или больше). Если у вас более ограниченный бюджет, начните с 8 ГБ ОЗУ, чтобы вам не пришлось понижать производительность процессора и графического процессора для размещения большего объема памяти.
Проблемы совместимости ОЗУ, о которых следует знать
Не вся ОЗУ совместима с каждой системой. Вот список вещей, на которые следует обратить внимание при рассмотрении совместимости комплекта памяти с другими компонентами:
- Поколение DDR
- Слоты DIMM материнской платы
- Зазор радиатора ЦП
- Форм-фактор
Поколение DDR8 важно Память DDR нового поколения не будет работать с материнскими платами, поддерживающими память DDR нового поколения, и наоборот. Вы не можете установить память DDR3 на материнскую плату со слотами DDR4 DIMM, и вы не можете установить память DDR4 на материнскую плату со слотами DDR3 DIMM.
Говоря о слотах DIMM материнской платы , также важно отметить, сколько слотов имеется на вашей материнской плате. Некоторые материнские платы меньшего форм-фактора (micro-ATX и mini-ITX) имеют только два слота DIMM. Так что, очевидно, в них не поставишь комплект памяти 4х4Гб. В этом случае у вас может быть максимум две планки оперативной памяти. Поэтому убедитесь, что вы не покупаете больше карт памяти, чем может вместить ваша материнская плата.
В этом случае у вас может быть максимум две планки оперативной памяти. Поэтому убедитесь, что вы не покупаете больше карт памяти, чем может вместить ваша материнская плата.
Некоторые комплекты памяти также могут иметь проблемы совместимости с некоторыми радиаторами ЦП . Большие громоздкие воздушные кулеры ЦП часто могут нависать над слотами DIMM. А в некоторых случаях они могут предотвратить установку комплектов памяти с высокими распределителями тепла. Таким образом, рекомендуется убедиться, что если вы выбираете большой громоздкий воздушный кулер и выбираете оперативную память с высокими распределителями тепла, вы проверяете и убедитесь, что ваш воздушный кулер не будет мешать вашей оперативной памяти.
Форм-фактор ОЗУ — еще одна важная вещь, которую следует учитывать. На самом деле есть только два основных форм-фактора оперативной памяти:
- DIMM: форм-фактор настольного компьютера
- SO-DIMM: форм-фактор ноутбука убедитесь, что вы получаете ОЗУ форм-фактора DIMM, а не ОЗУ SO-DIMM, поскольку материнские платы для настольных ПК несовместимы с памятью SO-DIMM.

Скорость ОЗУ
Компания G.SKILL демонстрирует на выставке Computex 2018 свой комплект памяти DDR-5066 МГц, что делает его на тот момент самым быстрым комплектом памяти из когда-либо созданных.
На самом деле есть только два компонента, которые определяют производительность данного комплекта памяти: частота и задержка.
Частота оперативной памяти аналогична частоте центрального процессора. Чем выше частота набора памяти, тем быстрее память может обрабатывать данные.
Задержка, с другой стороны, это время между вводом системной команды и ее выполнением. Чем ниже задержка, тем быстрее память может перейти к следующему процессу.
Задержка и частота связаны друг с другом при определении общей производительности данного комплекта памяти, но это не одно и то же.
В целом, оперативная память с более высокими частотами будет играть большую роль в повышении производительности системы, чем комплект с более низкой частотой и с меньшей задержкой.

Однако важно также отметить, что простая покупка самого быстрого комплекта памяти на рынке не приведет к увеличению производительности в игре. Существует точка убывающей отдачи, когда чем быстрее память, тем меньший прирост производительности она предлагает по сравнению с более низкой частотой.
Это также может варьироваться в зависимости от того, как вы используете свою систему и/или в какие игры вы играете. Оперативная память, работающая на более высоких частотах, может обеспечить повышение производительности в определенных программах и играх, практически не влияя на другие программы и игры.
Итак, на самом деле, чтобы определить, какая частота ОЗУ вам подходит, вам нужно оценить виды программ и игр, которые вы будете запускать, и определить, даст ли более быстрая память вам большую производительность при их запуске.
Помните, ОЗУ ЛЕГКО обновить
Соответствие объема ОЗУ качеству сборки также важно. Вы не хотите ставить 16 ГБ ОЗУ в сборку игрового ПК за 500 долларов, поскольку дополнительные затраты на переход с 8 ГБ на 16 ГБ будут означать, что вам придется отказаться от компонентов, которые будут иметь большее влияние на вашу игру.
 производительность (например, ваша видеокарта и процессор).
производительность (например, ваша видеокарта и процессор).И важно помнить, что ОЗУ — это, безусловно, самый простой для обновления компонент вашей системы. Поскольку ОЗУ очень легко обновить, если вы работаете с ограниченным бюджетом, имеет смысл не переборщить с объемом памяти при выборе компонентов для вашей системы.
Чтобы понять причину этого, рассмотрим следующий сценарий…
Вы хотите собрать игровой ПК начального уровня и решили установить в него 16 ГБ ОЗУ. Разница между 8 ГБ ОЗУ и 16 ГБ ОЗУ составляет около 80 долларов. Таким образом, по сути, выбирая 8 ГБ ОЗУ вместо 16 ГБ ОЗУ, вы берете 80 долларов из своего бюджета.
Поскольку вы уже работаете с ограниченным бюджетом, у вас, вероятно, не будет возможности пожертвовать материнской платой, блоком питания и корпусом. И это действительно оставляет только ваш процессор и графический процессор для понижения, чтобы вместить 16 ГБ ОЗУ. Итак, теперь вы жертвуете производительностью в игре, чтобы начать с 16 ГБ ОЗУ.

Проблема в том, что если вы хотите улучшить производительность в игре, вам придется полностью заменить процессор и графический процессор. Это означает, что деньги, потраченные на исходный ЦП и ГП, будут потеряны (если только вы не возместите часть убытков, продав их бывшие в употреблении).
до 16 ГБ ОЗУ, что обойдется вам всего в 80 долларов. И вместо того, чтобы заменить старую память, все, что вам нужно сделать, это добавить новую флешку. Таким образом, вы не теряете деньги, которые уже вложили в систему, как если бы вы обновили свой процессор и графический процессор.
Таким образом, несмотря на то, что многие люди говорят « вам сейчас нужно 16 ГБ ОЗУ для игр», если у вас нет большого бюджета на сборку, старт с 16 ГБ ОЗУ на самом деле повредит вашему производительность сейчас и усложнить процесс обновления в будущем.
Какую оперативную память вы выберете для своего ПК?
По большей части ОЗУ — довольно простой компонент для вашей системы.
 Ваш бюджет будет определять, сколько оперативной памяти вы должны получить. Если у вас ограниченный бюджет, начните с 8 ГБ ОЗУ, так как этого должно хватить, пока у вас не будет достаточно денег, чтобы добавить дополнительные 8 ГБ ОЗУ.
Ваш бюджет будет определять, сколько оперативной памяти вы должны получить. Если у вас ограниченный бюджет, начните с 8 ГБ ОЗУ, так как этого должно хватить, пока у вас не будет достаточно денег, чтобы добавить дополнительные 8 ГБ ОЗУ.Если у вас большой бюджет, начните с 16 ГБ (или больше).
Затем, в зависимости от вашего конкретного варианта использования, вы можете потратить немного больше (если позволяет бюджет), чтобы получить более быструю оперативную память с более короткими таймингами.
В конечном счете, перечисленные выше факторы должны помочь вам выбрать оперативную память, соответствующую вашему бюджету и потребностям.
Как выбрать оперативную память в 2022 году [Простое руководство]
После процессора и графического процессора оперативная память является наиболее важным фактором, когда речь идет об общей производительности сборки.
Как и в случае с ЦП и ГП, спецификация любого отдельного модуля или комплекта оперативной памяти представляет собой лабиринт акронимов, функций и различных других характеристик, которые могут ничего не значить для обычного игрока.

Итак, как именно выбирают оперативную память? Как и все остальное, что связано со сборкой или модернизацией ПК, все довольно просто после небольшого исследования.
Вот наше руководство по выбору оперативной памяти.
СодержаниеПоказать
Что такое ОЗУ?
ОЗУ является аббревиатурой от оперативной памяти и относится к форме временной памяти, используемой компьютерами. В отличие от жесткого диска или твердотельного накопителя, оперативная память постоянно перезаписывается и обновляется, потому что ее цель — позволить ЦП быстро получить доступ к соответствующим данным без их постоянного хранения.
Тем не менее, это значительно быстрее , чем любое решение для постоянного хранения. Тем не менее, основным недостатком и причиной, по которой его нельзя использовать для долговременного хранения, является то, что он может только временно хранить данные, пока он включен.
И почему оперативная память важна для ПК?
Итак, мы уже установили, что он используется для хранения важных данных, к которым ЦП или ГП необходимо быстро получить доступ.
 Таким образом, это имеет решающее значение для эффективной многозадачности, например, для одновременного открытия большого количества программ и бесперебойной работы. Что касается игр, в нем хранятся все соответствующие активы, к которым игра должна получить быстрый доступ.
Таким образом, это имеет решающее значение для эффективной многозадачности, например, для одновременного открытия большого количества программ и бесперебойной работы. Что касается игр, в нем хранятся все соответствующие активы, к которым игра должна получить быстрый доступ.ОЗУ для ноутбуков и настольных компьютеров
В ноутбуках/ноутбуках и настольных компьютерах используется другой тип ОЗУ, который в основном отличается форм-фактором, то есть размером, и конфигурацией контактов разъема, через которые он взаимодействует с материнской платой.
Ноутбуки поддерживают то, что известно как SO-DIMM (Small Outline Dual In-Line Memory Module), в то время как настольные компьютеры используют модуль DIMM (также известный как UDIMM) RAM (Dual In-Line Memory Module). Как следует из названий, SO-DIMM — это просто уменьшенная версия DIMM.
Из-за нехватки места в ноутбуке модуль SO-DIMM примерно вдвое меньше модуля DIMM и имеет длину 2,74 дюйма, в отличие от стандартного модуля DIMM длиной 5¼ дюймов.
 SO-DIMM имеет 260 контактов, а DIMM — 288 контактов.
SO-DIMM имеет 260 контактов, а DIMM — 288 контактов.Таким образом, нет нужды говорить, что в ноутбуки нельзя установить память DIMM, а в настольные компьютеры нельзя установить память SO-DIMM, поэтому вам следует позаботиться о том, чтобы не купить неправильный тип ОЗУ. К счастью, их достаточно легко отличить с первого взгляда.
Выбор правильного типа DDR
Современная оперативная память — это DDR SDRAM , и за последние два десятилетия домашний компьютер прошел через четыре ее версии: DDR, DDR2, DDR3 и DDR4.
Подавляющее большинство современных машин используют четвертое поколение DDR4 , которая вышла на массовый рынок примерно в 2016 году. Тем временем память DDR3 и материнские платы, совместимые с DDR3, все еще доступны, но DDR3 находится на грани полного устаревания.
Не вдаваясь в технические подробности, скажем лишь, что память DDR4 значительно быстрее своей предшественницы и является улучшением практически во всех отношениях.

Важно отметить, что DDR4 не имеет обратной совместимости со старыми материнскими платами и процессорами, а DDR3 не совместима с более новыми. Следовательно, вы не можете установить DDR4 на более старую материнскую плату, совместимую с DDR3, и вы не можете установить DDR3 на более новую материнскую плату, совместимую с DDR4 .
Форм-фактор материнской платы и количество слотов
Определить , поддерживает ли ваша материнская плата DDR4 или DDR3 , довольно просто: найдите Информация о системе , а затем в разделе Сводка системы, вы сможете увидеть, какая у вас материнская плата в поле Модель системы . Затем все, что вам нужно сделать, это найти эту модель на веб-сайте производителя и проверить всю необходимую информацию в спецификации.
Далее идет количество слотов оперативной памяти , которое легко определить с официальной страницы или взглянув на саму материнскую плату.
 Количество слотов зависит от форм-фактора материнской платы.
Количество слотов зависит от форм-фактора материнской платы.Материнские платы Mini ITX поддерживают только два слота оперативной памяти, материнские платы ATX поддерживают четыре, а материнские платы Micro ATX обычно также поддерживают четыре. Существуют также модели только с двумя слотами. Кроме того, существуют материнские платы EATX с восемью слотами, но такая оперативная память далеко не нужна для игровых ПК.
Однако физические слоты — это еще не все — существует максимальный объем оперативной памяти, который материнская плата может поддерживать , и это также то, что вы можете легко определить с помощью спецификации.
Но опять же, это не то, о чем вам нужно беспокоиться, если вы собираете игровой ПК, так как вам будет сложно найти любую новую модель материнской платы, которая не поддерживает по крайней мере 32 ГБ ОЗУ. .
Ограничения ЦП и ОС
Материнские платы имеют потолок ОЗУ, как и ЦП. Но, как и в случае с материнскими платами, это ограничение не будет проблемой для современных 64-разрядных процессоров, которые обычно поддерживают до 64 ГБ или 128 ГБ ОЗУ, как в последних 9Intel Core 3-го поколения и AMD Ryzen 3-го поколения.

Если у вас относительно новый 64-разрядный ЦП, вам не нужно беспокоиться об ограничениях ОЗУ, налагаемых ЦП или ОС , поскольку игровым ПК едва ли требуется более 16 ГБ ОЗУ на момент. Но, конечно, если вы используете более старый процессор, никогда не помешает проверить и убедиться.
Тактовая частота
Измеряемая в МГц, как и тактовая частота ЦП или ГП, тактовая частота модуля ОЗУ определяет, насколько быстро он может обрабатывать данные, что, очевидно, отражается на производительности. Вообще говоря, более высокая тактовая частота всегда лучше, но 9Емкость 0007 всегда важнее скорости, когда речь идет об играх.
Более высокая тактовая частота и разогнанная оперативная память действительно могут привести к повышению производительности, но в лучшем случае это сведется к паре кадров, поэтому действительно не стоит тратить дополнительные средства на быструю оперативную память с ярким распределителем тепла, если вы хотите получить лучшее соотношение цены и качества.

В конце концов, DDR4 — это DDR4, а нет большой разницы между оперативной памятью 3200 МГц и 2400 МГц, если игра — это ваша основная задача .
Полоса пропускания — одноканальная, двухканальная и четырехканальная
Многоканальная оперативная память давно используется, и ее основная привлекательность заключается в большей пропускной способности. А именно, между ЦП и одним модулем ОЗУ может передаваться ограниченное количество данных. Таким образом, чтобы предотвратить узкие места, в смесь входят двухканальные и четырехканальные настройки.
Как видно из названий, в двухканальных конфигурациях используются две планки RAM, а в четырехканальных — четыре. Очевидно, что, поскольку задействовано больше модулей, это может значительно расширить полосу пропускания и повысить производительность.
Однако вся дополнительная полоса пропускания мало что значит, когда дело доходит до игр, а многоканальная оперативная память в основном необходима для серверов и рабочих станций , на которых работает требовательное к памяти программное обеспечение, передающее огромные объемы данных.

Но даже несмотря на то, что преимущества двух- и четырехканальной оперативной памяти могут быть незначительными, когда речь идет об играх, наличие нескольких модулей оперативной памяти все же имеет некоторые преимущества.
Во-первых, цена. Получение нескольких модулей малой емкости обычно дешевле, чем получение одного модуля большой емкости . Так, например, если вы собирали ПК с 16 ГБ ОЗУ, вы могли бы сэкономить несколько долларов на окончательном счете, купив комплект 2×8 ГБ или 4×4 ГБ вместо одного модуля 16 ГБ.
Цены могут варьироваться в зависимости от предложения и рыночных условий, поэтому комплекты не всегда будут дешевле, чем отдельные модули.
И второе, легче и дешевле заменить неисправные планки RAM, если их две или четыре . Очевидно, что модули оперативной памяти меньшего объема дешевле. Кроме того, если у вас есть комплект 2 × 8 ГБ и один модуль нуждается в замене, вы все равно можете использовать свой ПК только с 8 ГБ ОЗУ, пока не получите новый модуль.

И наоборот, если у вас была только одна планка ОЗУ на 16 ГБ, и она вышла из строя, ваш компьютер на какое-то время вышел из строя.
Тайминги и задержка
CAS/CL означает задержку, т. е. количество времени, которое должно пройти от выдачи команды чтения до того, как данные станут доступными для доступа процессора. В случае синхронной DRAM, такой как DDR4, эта задержка измеряется в тактовых циклах, а не в наносекундах.
Но, не вдаваясь в технические подробности, давайте просто скажем, что задержка не имеет большого значения для среднего игрока , так же как тактовая частота и пропускная способность. Преимущества производительности, которые предлагает более низкая задержка в отношении игр, практически отсутствуют, поэтому на самом деле это не то, на что стоит тратить дополнительные деньги, и емкость по-прежнему должна быть на первом месте.
Емкость ОЗУ
Как мы уже упоминали ранее, емкость является наиболее важным фактором, когда речь идет об играх, и на данный момент 16 ГБ — это золотое число .
 Впихивать 32 ГБ или более оперативной памяти в игровой ПК в 2022 году просто излишне, а 8 ГБ обычно будет слишком мало.
Впихивать 32 ГБ или более оперативной памяти в игровой ПК в 2022 году просто излишне, а 8 ГБ обычно будет слишком мало.Тем не менее, вы все равно можете сначала использовать 8 ГБ, а затем обновить его в будущем, или вы можете увеличить до 32 ГБ, если вы также собираетесь использовать некоторые программы, интенсивно использующие ОЗУ, или просто хотите более перспективную сборку. .
Тем не менее, GPU и CPU более существенны в игровом ПК, поэтому не экономьте на них ради большего объема оперативной памяти, особенно если это просто на перспективу. Как упоминалось выше, оперативная память — это самый простой компонент для обновления на ПК, и если вы когда-нибудь почувствуете, что 16 ГБ слишком мало для ваших нужд, вы всегда можете добавить больше.
С другой стороны, обновление процессора или графического процессора сложнее, поэтому вы должны отдавать им приоритет над оперативной памятью .
Заключительные мысли
В заключение отметим, что хотя разные модели технически взаимозаменяемы, это не рекомендуется.


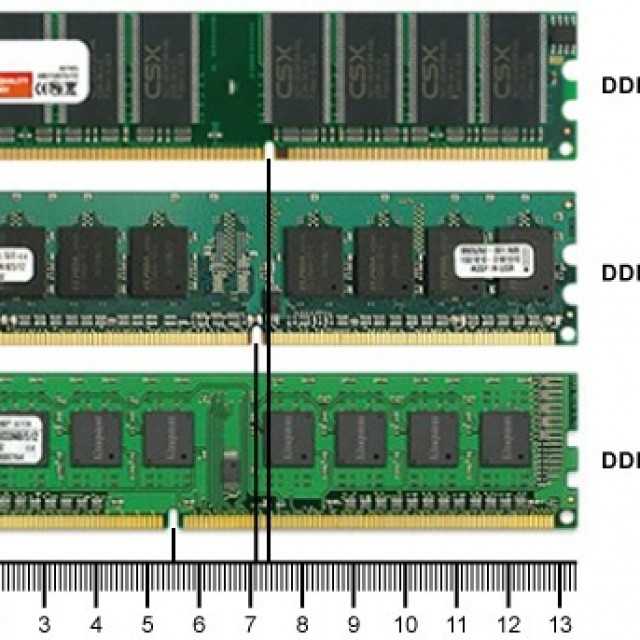


 Поэтому приобретать такие устройства не рекомендуется.
Поэтому приобретать такие устройства не рекомендуется.

 производительность (например, ваша видеокарта и процессор).
производительность (например, ваша видеокарта и процессор).
 Ваш бюджет будет определять, сколько оперативной памяти вы должны получить. Если у вас ограниченный бюджет, начните с 8 ГБ ОЗУ, так как этого должно хватить, пока у вас не будет достаточно денег, чтобы добавить дополнительные 8 ГБ ОЗУ.
Ваш бюджет будет определять, сколько оперативной памяти вы должны получить. Если у вас ограниченный бюджет, начните с 8 ГБ ОЗУ, так как этого должно хватить, пока у вас не будет достаточно денег, чтобы добавить дополнительные 8 ГБ ОЗУ.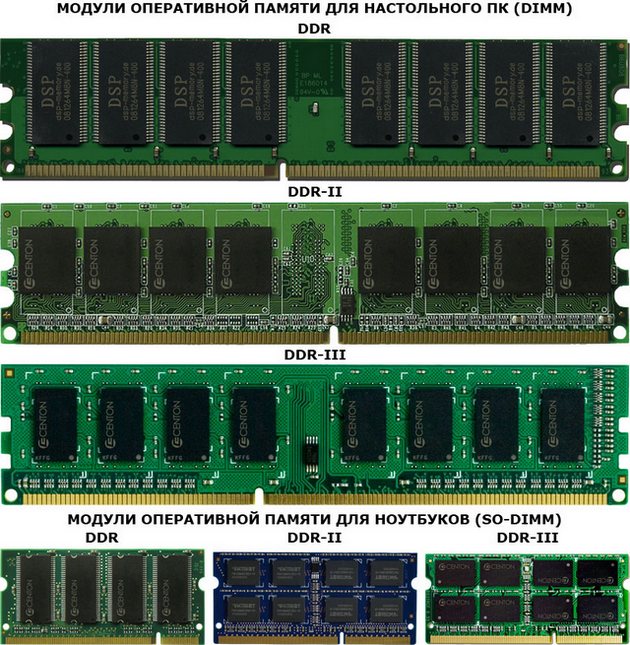
 Таким образом, это имеет решающее значение для эффективной многозадачности, например, для одновременного открытия большого количества программ и бесперебойной работы. Что касается игр, в нем хранятся все соответствующие активы, к которым игра должна получить быстрый доступ.
Таким образом, это имеет решающее значение для эффективной многозадачности, например, для одновременного открытия большого количества программ и бесперебойной работы. Что касается игр, в нем хранятся все соответствующие активы, к которым игра должна получить быстрый доступ. SO-DIMM имеет 260 контактов, а DIMM — 288 контактов.
SO-DIMM имеет 260 контактов, а DIMM — 288 контактов.
 Количество слотов зависит от форм-фактора материнской платы.
Количество слотов зависит от форм-фактора материнской платы.



 Впихивать 32 ГБ или более оперативной памяти в игровой ПК в 2022 году просто излишне, а 8 ГБ обычно будет слишком мало.
Впихивать 32 ГБ или более оперативной памяти в игровой ПК в 2022 году просто излишне, а 8 ГБ обычно будет слишком мало.
