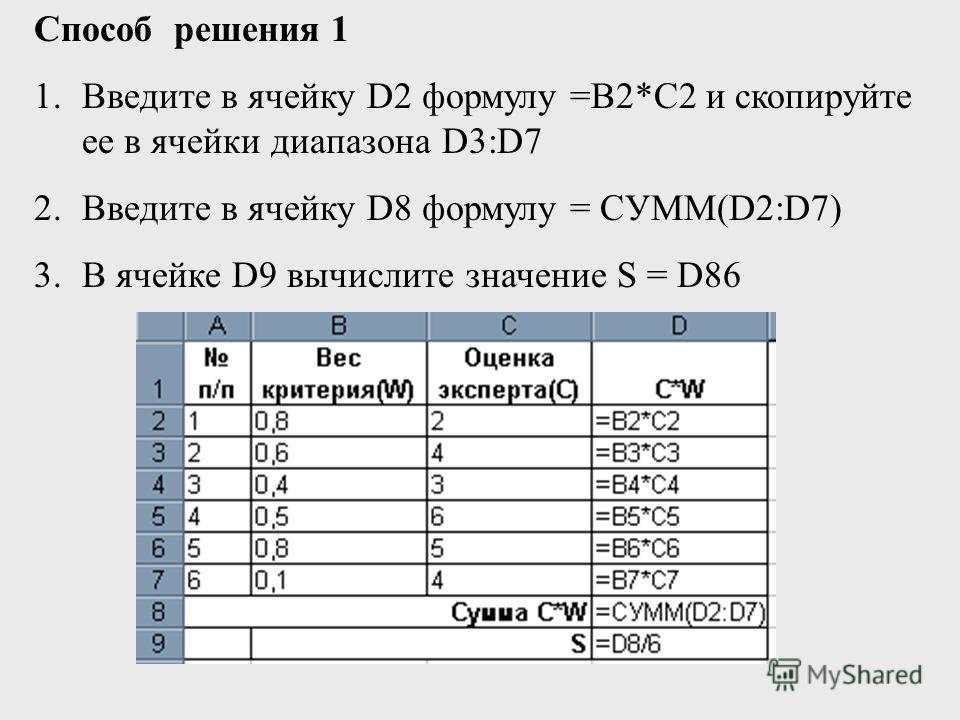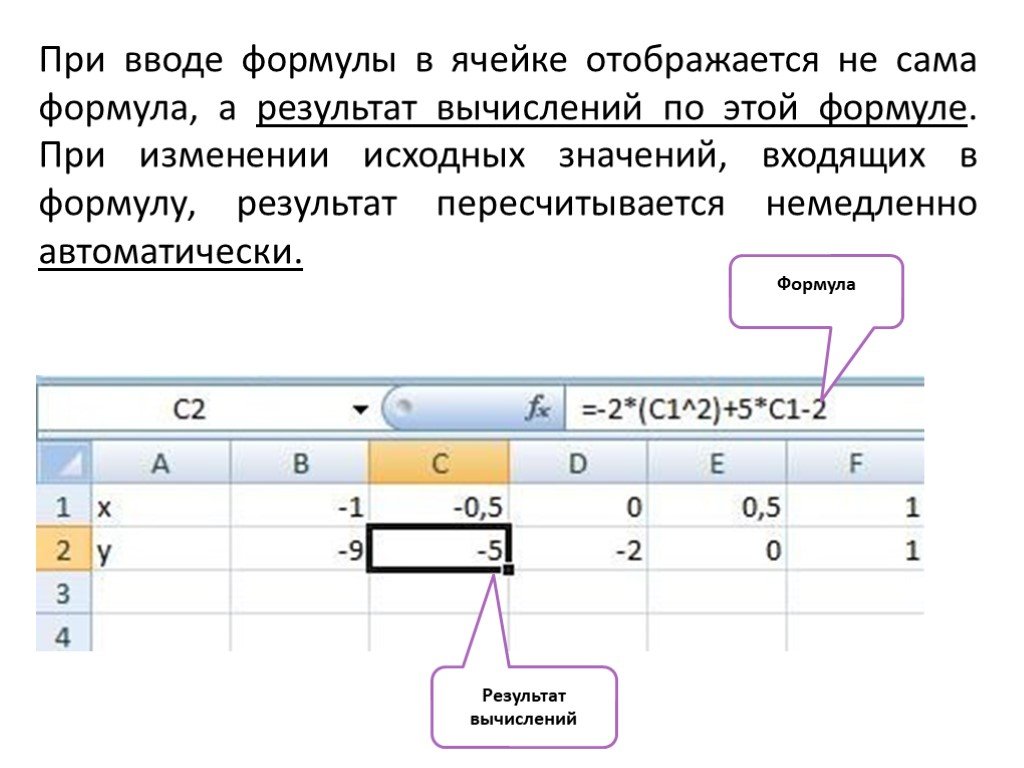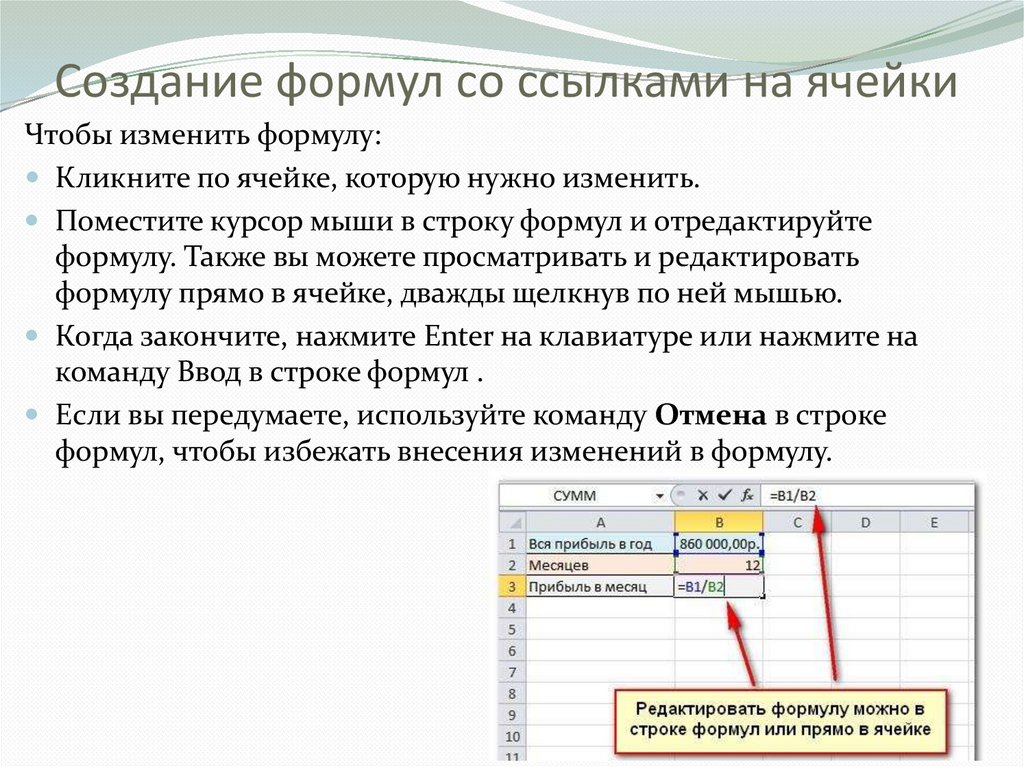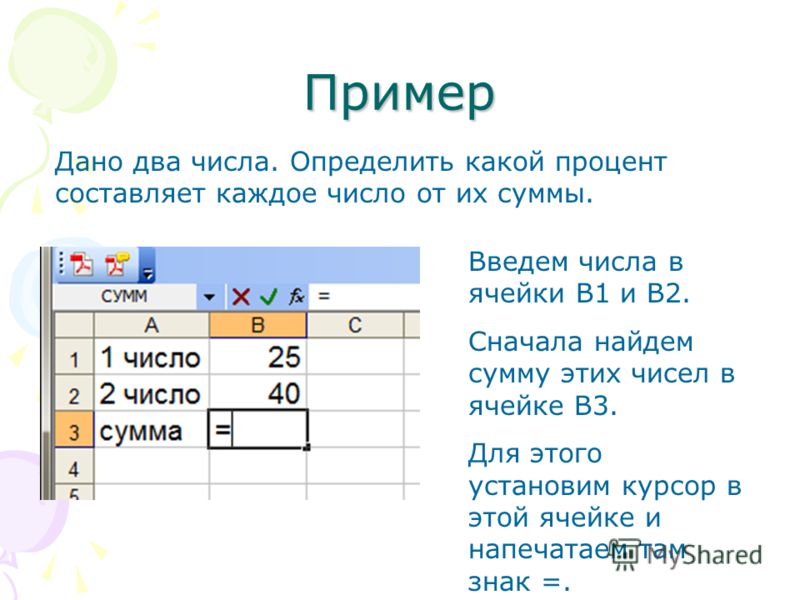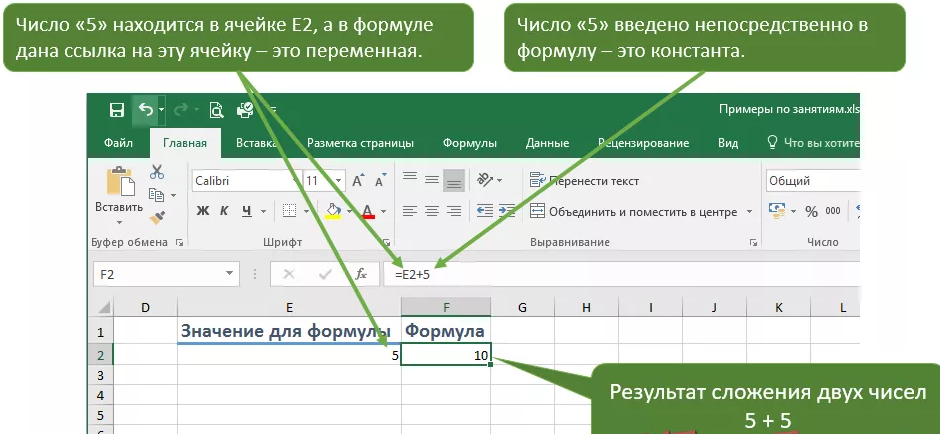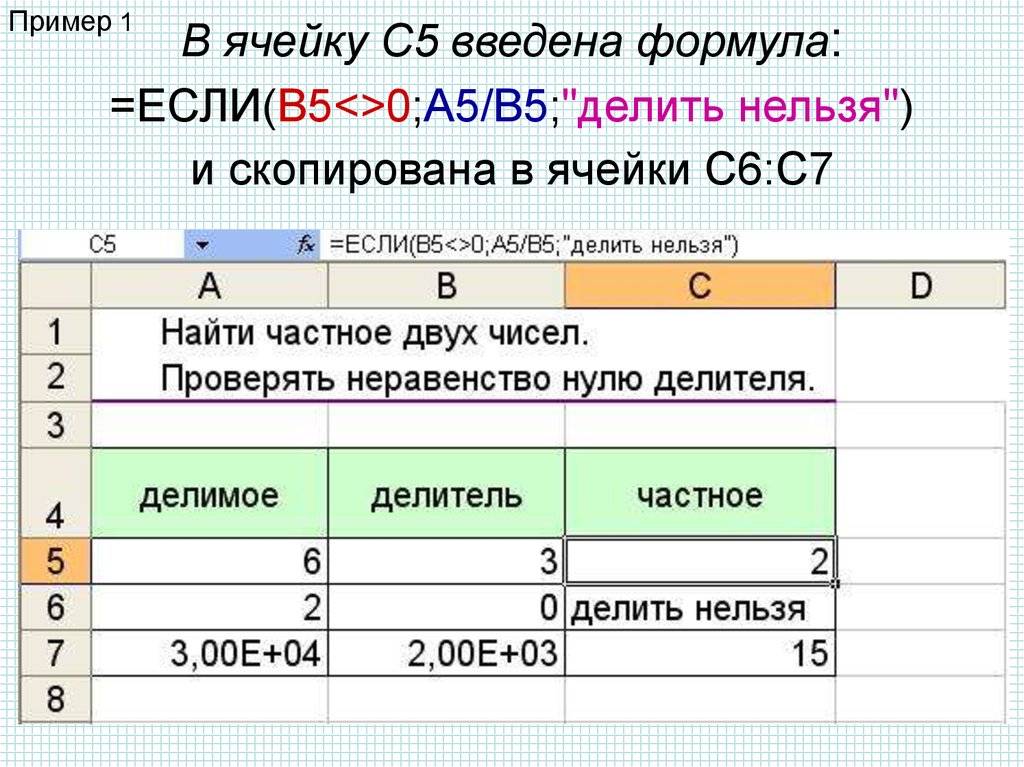Как ввести в ячейку формулу: Как вставить формулу в ячейку (таблицу) «Excel».
Содержание
VBA Excel. Вставка формулы в ячейку
Вставка формулы со ссылками в стиле A1 и R1C1 в ячейку (диапазон) из кода VBA Excel. Свойства Range.FormulaLocal и Range.FormulaR1C1Local.
1.
Свойство Range.FormulaLocal
2.
Свойство Range.FormulaR1C1Local
Свойство Range.FormulaLocal
FormulaLocal — это свойство объекта Range, которое возвращает или задает формулу на языке пользователя, используя ссылки в стиле A1.
В качестве примера будем использовать диапазон A1:E10, заполненный числами, которые необходимо сложить построчно и результат отобразить в столбце F:
Примеры вставки формул суммирования в ячейку F1:
Range(«F1»).FormulaLocal = «=СУММ(A1:E1)» Range(«F1»).FormulaLocal = «=СУММ(A1;B1;C1;D1;E1)» |
Пример вставки формул суммирования со ссылками в стиле A1 в диапазон F1:F10:
1 2 3 4 5 6 | Sub Primer1() Dim i As Byte For i = 1 To 10 Range(«F» & i). Next End Sub |
В этой статье я не рассматриваю свойство Range.Formula, но если вы решите его применить для вставки формулы в ячейку, используйте англоязычные функции, а в качестве разделителей аргументов — запятые (,) вместо точек с запятой (;):
Range(«F1»).Formula = «=SUM(A1,B1,C1,D1,E1)» |
После вставки формула автоматически преобразуется в локальную (на языке пользователя).
Свойство Range.FormulaR1C1Local
FormulaR1C1Local — это свойство объекта Range, которое возвращает или задает формулу на языке пользователя, используя ссылки в стиле R1C1.
Формулы со ссылками в стиле R1C1 можно вставлять в ячейки рабочей книги Excel, в которой по умолчанию установлены ссылки в стиле A1. Вставленные ссылки в стиле R1C1 будут автоматически преобразованы в ссылки в стиле A1.
Примеры вставки формул суммирования со ссылками в стиле R1C1 в ячейку F1 (для той же таблицы):
1 2 3 4 5 6 7 8 9 10 11 | ‘Абсолютные ссылки в стиле R1C1: Range(«F1»). Range(«F1»).FormulaR1C1Local = «=СУММ(R1C1;R1C2;R1C3;R1C4;R1C5)»
‘Ссылки в стиле R1C1, абсолютные по столбцам и относительные по строкам: Range(«F1»).FormulaR1C1Local = «=СУММ(RC1:RC5)» Range(«F1»).FormulaR1C1Local = «=СУММ(RC1;RC2;RC3;RC4;RC5)»
‘Относительные ссылки в стиле R1C1: Range(«F1»).FormulaR1C1Local = «=СУММ(RC[-5]:RC[-1])» Range(«F2»).FormulaR1C1Local = «=СУММ(RC[-5];RC[-4];RC[-3];RC[-2];RC[-1])» |
Пример вставки формул суммирования со ссылками в стиле R1C1 в диапазон F1:F10:
‘Ссылки в стиле R1C1, абсолютные по столбцам и относительные по строкам: Range(«F1:F10»).FormulaR1C1Local = «=СУММ(RC1:RC5)»
‘Относительные ссылки в стиле R1C1: Range(«F1:F10»).FormulaR1C1Local = «=СУММ(RC[-5]:RC[-1])» |
Так как формулы с относительными ссылками и относительными по строкам ссылками в стиле R1C1 для всех ячеек столбца F одинаковы, их можно вставить сразу, без использования цикла, во весь диапазон.
Содержание рубрики VBA Excel по тематическим разделам со ссылками на все статьи.
Создание формул и автозаполнение ячеек с помощью VoiceOver в Numbers на Mac
Для выполнения вычислений с использованием данных в таблице можно создать формулу в редакторе формул. VoiceOver произносит названия функций, их определения и примеры применения, а также ошибки в формулах и многое другое, чтобы упростить процессы вставки и редактирования формул в электронных таблицах.
Можно также использовать режим автозаполнения для быстрого заполнения ячеек, строк или столбцов одними и теми же данными, формулой или логической последовательностью данных, например чисел, букв или дат. VoiceOver сообщит, если включен режим автозаполнения.
Вставка формулы
Чтобы открыть редактор формул, выберите ячейку, в которую требуется вставить формулу, затем введите знак равенства (=).
Начните вводить выражение, например 4×3 или C2+C3.

Чтобы добавить в формулу функцию, введите название функции, а после — открывающую скобку.
Можно также ввести часть названия функции, а затем просмотреть предложенные варианты автоматического заполнения, используя клавиши со стрелками влево и вправо, и выбрать необходимую функцию с помощью клавиши Return.
Чтобы завершить функцию, замените маркер заполнителя для аргумента требуемым значением аргумента.
Завершив создание формулы, нажмите клавишу Return.
Можно также изменить существующую формулу. Нажмите сочетание клавиш VO-пробел, чтобы открыть редактор формул, внесите изменения, затем нажмите клавишу Return.
Использование браузера функций
В Numbers с помощью браузера функций можно узнать о функциях и их аргументах. Чтобы открыть браузер функций, необходимо начать редактирование ячейки, содержащей формулу.
Выберите ячейку, уже содержащую формулу, или ячейку, в которую требуется добавить формулу.

Чтобы открыть редактор формул, выполните одно из описанных ниже действий.
Чтобы перейти в боковую панель функций, нажмите сочетание клавиш VO-J, затем нажмите сочетание клавиш VO-стрелка вниз для перехода к полю поиска функций.
Введите полное название требуемой функции или его начало.
Нажмите сочетание клавиш VO-стрелка вниз, чтобы перейти к результатам поиска, а затем просмотрите результаты, используя клавиши со стрелками вверх и вниз.
Выбрав необходимую функцию, нажимайте сочетание клавиш VO-стрелка вниз, пока не дойдете до веб-контента, затем нажмите сочетание клавиш Control-Option-Shift-стрелка вниз, чтобы перейти в раздел «Справка». Для чтения справки по функции и навигации по ней используются те же действия, что для любого другого веб-контента (например, для перехода между заголовками можно нажимать сочетание клавиш VO-Command-T).
Совет по универсальному доступу. Нажмите сочетание клавиш VO-A, чтобы прочитать всю справку по выбранной функции.

Для получения дополнительной помощи по работе с функциями прочитайте справку по формулам и функциям.
Просмотр сообщений об ошибках в формуле и их исправление
Если в формуле найдена ошибка, результат формулы не будет отображен до тех пор, пока ошибка не будет исправлена. Например, при отсутствии аргумента для функции сообщение об ошибке исчезнет только после ввода значения.
Выберите ячейку, для которой отображается сообщение об ошибке.
VoiceOver произнесет текст сообщения об ошибке как часть описания ячейки.
Чтобы исправить ошибку, откройте редактор формул, нажав сочетание клавиш VO-пробел, затем внесите изменения.
Автозаполнение ячеек
Чтобы использовать автозаполнение, выберите ячейку, формулу или данные из которой необходимо применить к другим ячейкам, и нажмите сочетание клавиш Command-\.

VoiceOver сообщит, что автозаполнение включено.
Чтобы выбрать диапазон ячеек для автозаполнения, используйте клавиши со стрелками.
Чтобы заполнить все ячейки до какого-либо края таблицы, нажмите клавишу Command и клавишу со стрелкой в направлении нужного края таблицы.
По завершении автозаполнения нажмите сочетание клавиш Command-\, чтобы выключить автозаполнение.
VoiceOver подтвердит, что автозаполнение выключено.
См. такжеСоздание электронной таблицы Numbers на Mac с помощью VoiceOverСоздание электронной таблицы в Numbers на MacИспользование сочетаний клавиш в Numbers на Mac
Добавление формул в ячейки в Numbers для iCloud
Вы можете создать собственную формулу, используя математические символы или операторы сравнения (например, +, *, > или <=), чтобы выполнять вычисления с использованием данных в любых выбранных ячейках. Вы также можете использовать любую из более чем 290 предопределенных функций (операций, которые вы можете включить в формулу) для выполнения вычислений, извлечения информации и управления данными. Результат формулы или функции отображается в той ячейке, где вы ее ввели.
Результат формулы или функции отображается в той ячейке, где вы ее ввели.
Создайте свою собственную формулу
Вы можете создавать простые или сложные арифметические формулы, используя математические операторы для сложения (+), вычитания (-), умножения (*) и деления (/).
Щелкните ячейку, в которой должен появиться результат формулы, затем введите знак равенства (=).
Открывается редактор формул.
Введите левую скобку (, чтобы начать формулу.
Выберите ячейку, которая будет использоваться в качестве первого аргумента формулы, или введите значение (например, число, такое как 0 или 5,20).
Введите арифметический оператор (например, +, -, * или /), затем либо выберите ячейку, которая будет использоваться в качестве следующего аргумента в формуле, либо введите значение.
Продолжайте добавлять операторы и аргументы, пока ваша формула не будет завершена.

Введите правую скобку ), чтобы закончить формулу.
Когда закончите, нажмите клавишу «Ввод» или нажмите кнопку «Галочка» в редакторе формул.
Если вы нажмете кнопку «Отмена» , вы выйдете из текущей ячейки без сохранения в ней формулы.
Сравните значения с помощью формулы
Вы можете создать формулу, которая использует операторы сравнения, чтобы проверить, равны ли значения в двух ячейках или одно значение больше или меньше другого. Для этого вы должны настроить оператор внутри ячейки, например, A1 > A2, что означает, что значение в ячейке A1 больше, чем значение в ячейке A2. Результат оператора сравнения выражается как «истина» или «ложь».
Щелкните ячейку, в которой должен появиться результат сравнения, затем введите знак равенства (=).
Открывается редактор формул.
Выберите ячейку, значение которой вы хотите сравнить, или введите значение для сравнения.

Введите оператор сравнения (>, >=, =, <>, < или <=), затем выберите ячейку, значение которой вы хотите сравнить, или введите значение для сравнения.
Когда закончите, нажмите клавишу «Ввод» или нажмите кнопку «Галочка» в редакторе формул.
Если вы нажмете кнопку «Отмена» , вы выйдете из текущей ячейки без сохранения в ней формулы.
Добавление предварительно определенной функции
Существуют предварительно определенные функции для приложений, включая статистику, проектирование и финансы, некоторые из которых получают информацию удаленно через Интернет. Вы можете увидеть все доступные функции в Браузере функций, который появляется на боковой панели «Формат» справа, когда вы вводите знак равенства (=) в ячейке таблицы. Браузер функций содержит примеры, показывающие, как работают функции, чтобы помочь вам выбрать ту, которая соответствует вашим потребностям.
Щелкните ячейку, в которой должен появиться результат функции, затем введите знак равенства (=).
Откроется редактор формул, и справа появится Браузер функций в формате.
Введите имя нужной функции в поле поиска в верхней части Браузера функций или просмотрите доступные функции, затем дважды щелкните имя нужной функции.
Функция появляется в редакторе формул.
Выберите аргумент в функции.
Выберите ячейки, которые вы хотите включить в расчет, выполнив одно из следующих действий:
Добавьте значения в несмежные ячейки: Щелкните каждую ячейку, которую хотите включить.
Выберите диапазон ячеек в нескольких строках и столбцах: Перетащите мышью через диапазон ячеек, которые вы хотите включить.
Добавьте значения одного столбца или строки: Выберите столбец или строку.
Ссылки на ячейки отображаются в редакторе формул.

Когда закончите, нажмите клавишу «Ввод» или нажмите кнопку «Галочка» в редакторе формул.
Если вы нажмете кнопку «Отмена» , вы выйдете из текущей ячейки без сохранения в ней формулы.
Для получения дополнительных сведений об использовании Браузера функций посетите раздел Справка по формулам и функциям.
Просмотр мгновенных вычислений для диапазона ячеек
Вы можете быстро просмотреть сумму, среднее значение, минимум, максимум и количество для любого столбца, строки или диапазона ячеек. (Если выборка содержит смешанные типы данных, например текст и числа, или смешанные форматы, например дату и валюту, некоторые расчеты не предоставляются.)
Выберите ячейки, строки или столбцы, информацию о которых вы хотите просмотреть.
Результаты соответствующих расчетов отображаются в строке формул в верхней части листа.
Сохранить ссылки на строки или столбцы
Вы можете «заморозить» ссылки на строки или столбцы в формуле, чтобы использовать ту же формулу в других местах электронной таблицы без изменения ссылок на ячейки.
Если не сохранить ссылки на строки или столбцы, то при перемещении формулы (например, путем вырезания и вставки или вставки новых строк и столбцов) ссылки корректируются относительно нового местоположения формулы.
Дважды щелкните ячейку результатов с формулой, которую вы хотите изменить.
Откроется редактор формул, отображающий функции.
Щелкните треугольник на маркере, представляющем диапазон ячеек, который вы хотите сохранить.
Выберите «Сохранить строку» или «Сохранить столбец» для начального или конечного адреса выбранного диапазона.
Если впоследствии изменить количество строк или столбцов в таблице или переместить формулу в другую ячейку, сохраненные ссылки на строки или столбцы будут скорректированы.
Нажмите клавишу «Ввод» или нажмите кнопку «Галочка» в редакторе формул, когда закончите.
Если вы нажмете кнопку «Отмена» , вы выйдете из текущей ячейки без сохранения в ней формулы.

См. также Использование формул и функций Справка в Numbers для iCloud
15 сочетаний клавиш для ввода данных в Microsoft Excel
Сочетания клавиш Excel
Если вы работаете с данными в Microsoft Excel, вы знаете, как важно уметь вводить его быстро и точно. Вот почему мы составили этот список из 15 сочетаний клавиш для ввода данных в Excel. С помощью этих ярлыков вы сможете ускорить ввод данных и убедиться, что ваши данные каждый раз вводятся правильно.
1. Чтобы ввести новую строку в ячейку: Используйте сочетание клавиш Alt + Enter. Это особенно полезно, когда вы вводите данные, содержащие разрывы строк, например адреса.
2. Чтобы ввести символ табуляции в ячейку: Используйте сочетание клавиш Ctrl + Shift + 8. Это может быть полезно, когда вы вводите данные, содержащие табличные данные, например список товаров с ценами.
3. Чтобы ввести дату: Используйте сочетание клавиш Ctrl + Shift + 3.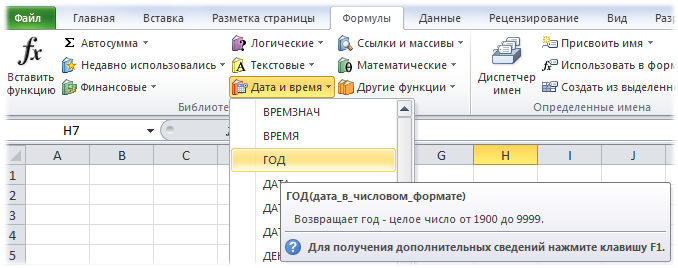 Этот ярлык введет текущую дату в выбранную ячейку. Вы также можете использовать Ctrl + ; сочетание клавиш для ввода текущей даты в выбранную ячейку.
Этот ярлык введет текущую дату в выбранную ячейку. Вы также можете использовать Ctrl + ; сочетание клавиш для ввода текущей даты в выбранную ячейку.
4. Чтобы ввести текущее время: Используйте сочетание клавиш Ctrl + Shift + 4. Этот ярлык введет текущее время в выбранную ячейку. Вы также можете использовать сочетание клавиш Ctrl + Shift + :, чтобы ввести текущее время в выбранную ячейку.
5. Чтобы ввести формулу: Используйте сочетание клавиш Ctrl + ‘. Этот ярлык введет знак = в выбранную ячейку, который затем можно использовать, чтобы начать вводить формулу.
6. Чтобы ввести значение в ячейку: Используйте сочетание клавиш Ctrl + Shift + V. Этот ярлык введет значение в ячейку слева от выбранной ячейки. Вы также можете использовать сочетание клавиш Ctrl + V, чтобы ввести значение в ячейку справа от выбранной ячейки.
7. Чтобы ввести ссылку на ячейку: Используйте сочетание клавиш F2. Этот ярлык введет ссылку на ячейку в выбранной ячейке. Например, если выбрать ячейку A1 и использовать сочетание клавиш F2, в ячейку будет введена ссылка на ячейку A1.
Этот ярлык введет ссылку на ячейку в выбранной ячейке. Например, если выбрать ячейку A1 и использовать сочетание клавиш F2, в ячейку будет введена ссылка на ячейку A1.
8. Чтобы ввести диапазон ячеек: Используйте сочетание клавиш F5. Этот ярлык войдет в диапазон ячеек в выбранной ячейке. Например, если выбрать ячейку A1 и использовать сочетание клавиш F5, в ячейку будет введен диапазон A1:A5.
9. Чтобы ввести именованный диапазон: Используйте сочетание клавиш Ctrl + F3. Этот ярлык введет именованный диапазон в выбранную ячейку. Например, если вы выберете ячейку A1 и воспользуетесь сочетанием клавиш Ctrl + F3, в ячейку будет введен именованный диапазон «MyRange».
10. Чтобы ввести гиперссылку: Используйте сочетание клавиш Ctrl + K. Этот ярлык введет гиперссылку в выбранную ячейку. Например, если выделить ячейку A1 и использовать сочетание клавиш Ctrl + K, в ячейку будет введена гиперссылка «http://www.example. com».
com».
11. Чтобы ввести комментарий: Используйте сочетание клавиш Shift + F2. Этот ярлык введет комментарий в выбранную ячейку. Например, если выделить ячейку A1 и использовать сочетание клавиш Shift + F2, в ячейку будет введен комментарий «Это комментарий».
12. Чтобы ввести значение в ячейку и перейти к следующей ячейке: Используйте клавишу Tab. Этот ярлык введет значение в ячейку, а затем переместит курсор в следующую ячейку. Вы также можете использовать клавишу Enter, чтобы ввести значение в ячейку и переместить курсор в следующую ячейку.
13. Чтобы ввести значение в ячейку и перейти к предыдущей ячейке: Используйте клавиши Shift + Tab. Этот ярлык введет значение в ячейку, а затем переместит курсор в предыдущую ячейку.
14. Чтобы ввести значение в ячейку и перейти к следующей строке: Используйте клавиши Ctrl + Enter. Этот ярлык введет значение в ячейку, а затем переместит курсор на следующую строку.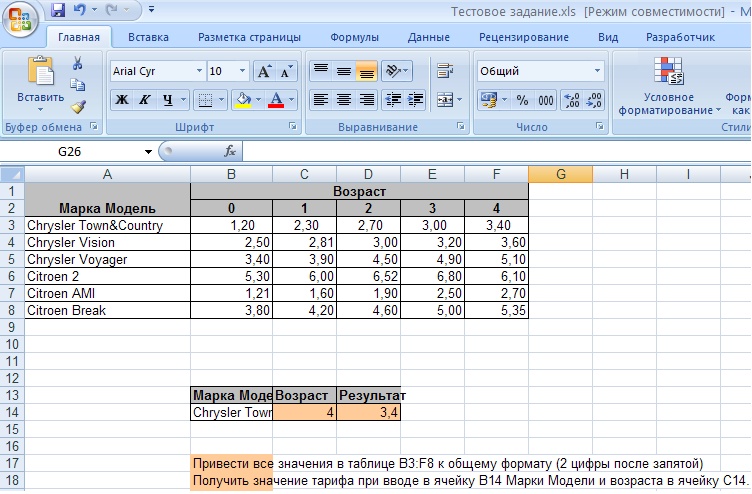

 FormulaLocal = «=СУММ(A» & i & «:E» & i & «)»
FormulaLocal = «=СУММ(A» & i & «:E» & i & «)»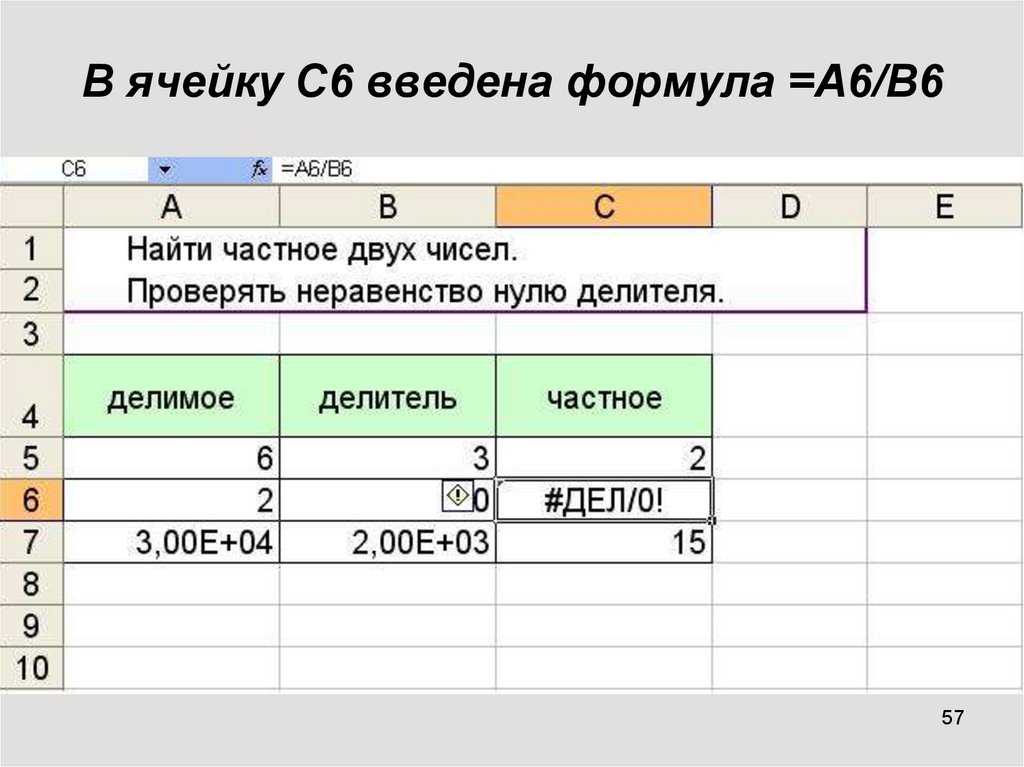 FormulaR1C1Local = «=СУММ(R1C1:R1C5)»
FormulaR1C1Local = «=СУММ(R1C1:R1C5)»