Как ввести в excel формулу умножения: Как умножить ячейку на ячейку в Экселе
Содержание
Как умножать столбцы в Excel с помощью операторов и формул • BUOM
25 марта 2022 г.
Excel — ценная программа, которая может помочь вам быстро и часто выполнять сложные вычисления. В программе есть предустановленные функции и формулы, которые могут выполнять обычные вычисления и защищать целостность ваших данных. Понимание того, как использовать эти формулы, может помочь вам более эффективно манипулировать большими диапазонами данных, повышая производительность и точность. В этой статье мы обсудим, почему вам может понадобиться использовать несколько столбцов данных, какие формулы вы можете использовать и как вы можете использовать эти формулы в разных столбцах.
Зачем вам нужно умножать столбцы в данных в Excel
Вы можете использовать Excel для организации данных и выполнения сложных вычислений с использованием функции формул Excel, включая умножение данных в одном столбце на другой. Эта функция может предоставить дополнительную информацию о собранных вами данных, делая простые математические функции более простыми и динамичными. Динамическая ячейка — это ячейка, которая изменяется при изменении ссылки на ячейку. Например, если у вас есть число пять в ячейке A1 и число два в ячейке B1 и формула в ячейке C1, которая умножает содержимое ячеек A1 и B1, в ячейке C1 отображается число 10. Если вы измените содержимое ячейки A1 на номер 6, содержимое C1 автоматически изменится на 12.
Динамическая ячейка — это ячейка, которая изменяется при изменении ссылки на ячейку. Например, если у вас есть число пять в ячейке A1 и число два в ячейке B1 и формула в ячейке C1, которая умножает содержимое ячеек A1 и B1, в ячейке C1 отображается число 10. Если вы измените содержимое ячейки A1 на номер 6, содержимое C1 автоматически изменится на 12.
Умножение столбцов в Excel упрощает эту функцию, когда у вас есть полные столбцы данных и вы хотите быстро выполнять эти математические функции, не изменяя каждую ячейку по отдельности.
Программы для Windows, мобильные приложения, игры — ВСЁ БЕСПЛАТНО, в нашем закрытом телеграмм канале — Подписывайтесь:)
Функции, используемые при умножении столбцов в Excel
Вот некоторые функции, которые вы можете использовать для умножения в Excel:
Оператор умножения
Если вы хотите умножить более одного числа в одной ячейке, вы можете использовать символ звездочки между двумя числами. Формула выглядит следующим образом:
=(первое число)*(второе число)
Когда вы пишете формулу, вы начинаете строку со знака равенства, чтобы программа знала, что вы выполняете функцию. Когда вы нажимаете клавишу ввода, ячейка заполняется продуктом вашей формулы. Затем вы можете изменить числа в формуле, чтобы они отражали ваши данные, если вы хотите распространить формулу на остальную часть столбца. Вы можете выбрать барьер ячейки, щелкнуть и перетащить его, пока выделение не охватит нужную область. Имейте в виду, что числа в формуле будут увеличиваться на единицу для каждой ячейки, если только вы не сделаете значения абсолютными, добавив перед ними знак $, например:
Когда вы нажимаете клавишу ввода, ячейка заполняется продуктом вашей формулы. Затем вы можете изменить числа в формуле, чтобы они отражали ваши данные, если вы хотите распространить формулу на остальную часть столбца. Вы можете выбрать барьер ячейки, щелкнуть и перетащить его, пока выделение не охватит нужную область. Имейте в виду, что числа в формуле будут увеличиваться на единицу для каждой ячейки, если только вы не сделаете значения абсолютными, добавив перед ними знак $, например:
=$(первое число)*$(второе число)
Функция продукта
Вы можете использовать две разные ячейки вместе, используя формулу продукта:
=ПРОИЗВЕД(Ссылка на ячейку: Ссылка на ячейку)
Например, если ячейка A1 — это число пять, а ячейка B1 — это число два, формула =Product(A1:B1) возвращает значение 10. Вы можете сделать каждую из этих ссылок на ячейки абсолютными, добавив знак $ перед ссылка на столбец и строку.
Функция массива\
Вы можете использовать несколько целых столбцов, используя формулу массива. Формула массива использует диапазоны данных и умножает их. Вы выбираете диапазон, выбирая ячейку с помощью мыши и перетаскивая, пока не выберете весь диапазон. Затем в строке формул вы можете ввести оператор и с помощью мыши выбрать следующий диапазон. Формула:
Формула массива использует диапазоны данных и умножает их. Вы выбираете диапазон, выбирая ячейку с помощью мыши и перетаскивая, пока не выберете весь диапазон. Затем в строке формул вы можете ввести оператор и с помощью мыши выбрать следующий диапазон. Формула:
=(Ссылка на ячейку в начале диапазона : Ссылка на ячейку в конце диапазона) * (Ссылка на ячейку в начале диапазона : Ссылка на ячейку в конце диапазона)
Например, если у вас есть данные в ячейках с A1 по A5 и с B1 по B5, и вы хотите их умножить, вы можете создать следующую формулу:
=(А1:А5)*(В1:В5)
Вы также можете использовать формулу массива для умножения диапазона на одну ячейку. Вам нужно только сделать одну ячейку абсолютной, используя следующую формулу.
=$A$1*(B1:B5)
Использование функций массива приводит к тому, что значения заполняются вниз по столбцу. Вы не можете изменить ячейку, на которую ссылается функция массива, чтобы сохранить целостность данных.
Как умножить более двух столбцов в Excel
Вы можете умножить более двух столбцов в Excel, используя одни и те же формулы:
Использование оператора умножения
Вы можете выполнить следующие шаги, чтобы использовать оператор умножения для умножения нескольких столбцов:
Найдите свои столбцы: на вашей диаграмме требуется более двух столбцов данных, а также пустой столбец, в который вы можете ввести свою формулу.

Выберите ячейку: Дважды щелкните ячейку в верхней части столбца, куда вы хотите ввести продукты вашего умножения. Начав с верхней части столбца, вы сможете упростить корректировку формул позже.
Введите формулу: вы можете ввести ее непосредственно в ячейку или в строку формул в верхней части программы.
Включите знак равенства. Начните формулу со знака равенства, чтобы указать, что вы вводите формулу, а не текстовую строку.
Добавьте первое число или ссылку на ячейку: если вы хотите умножить весь столбец на одно число, вы можете ввести его здесь и сделать абсолютным. Если вы собираетесь умножить столбец на содержимое ячейки, вы можете выбрать ячейку или ввести ссылку на ее ячейку. Если вы хотите, чтобы ячейка была абсолютной, вы можете включить знак $.
Введите звездочку: звездочка служит оператором умножения в Excel. Вам не нужно включать пробелы между ссылками на ячейки и операторами.
Включить следующий номер или ссылку на ячейку: введите или выберите следующую ссылку на ячейку, которую вы хотите сделать множественной.
 Вы можете повторить этот шаг для любого количества столбцов.
Вы можете повторить этот шаг для любого количества столбцов.Нажмите ввод: нажатие ввода завершает формулу и запускает формулу, поэтому ячейка возвращает продукт.
Перетащите выделение вниз: если вы хотите выполнить эту задачу для всего столбца, вы можете перетащить зеленое поле в нижней части ячейки вниз, пока не будет выбрана вся ячейка.
Если ссылки не являются абсолютными, ссылки на ячейки будут отражать ячейки в той же строке, а не введенные вами исходные ссылки на ячейки. Например, если вы ввели в ячейку D1 формулу, которая умножает ячейки A1, B1 и C1, ячейка D1 вернет произведение. Если вы заполните приведенные ниже ячейки, не делая ни одну из ссылок на ячейки абсолютными, ячейка D2 будет заполнена произведением A2, B2 и D2. Это удобно, когда вы вычисляете несколько записей одновременно.
Использование функции продукта
Вы можете выполнить следующие шаги, чтобы использовать функцию продукта для умножения нескольких столбцов.
Найдите свои столбцы: на вашей диаграмме требуется более двух столбцов данных, а также пустой столбец, в который вы можете ввести свою формулу.
Выберите ячейку: Дважды щелкните ячейку в верхней части столбца, куда вы хотите ввести продукты вашего умножения. Начав с верхней части столбца, вы сможете упростить корректировку формул позже.
Введите формулу: вы можете ввести ее непосредственно в ячейку или в строку формул в верхней части программы.
Включите знак равенства. Начните формулу со знака равенства, чтобы указать, что вы вводите формулу, а не строку текста.
Активируйте формулу продукта: набрав «Продукт» после знака равенства, вы сообщаете Excel, что хотите, чтобы он выполнял умножение ячеек, которые вы собираетесь вводить в скобках формулы.
Ссылка на первую ячейку. В скобках выберите первую ячейку, чтобы сослаться на нее, или введите ее номер ссылки, например, A1.
Добавление запятой: добавление запятой указывает программе, что вы добавляете другое значение и что формула должна умножать две формулы вместе.

Включите остальные ссылки на ячейки: повторяйте два вышеуказанных шага, пока не включите все ссылки на ячейки, которые вы хотите умножить.
Нажмите клавишу ввода: клавиша ввода запускает формулу для умножения и возврата продукта в ячейке.
Вы можете перетащить эту формулу вниз, чтобы заполнить весь столбец, но имейте в виду, что ссылки на ячейки изменятся, если вы не сделаете их абсолютными.
как получить произведение двух чисел или ячеек в программе
Excel — программа для работы с таблицами, поэтому операции умножения являются базовыми основами работы с ней
Microsoft Excel — это табличный процессор, который обладает достаточно мощным функционалом для работы с электронными таблицами. Среди многочисленных функций в этой программе стоит отметить самую простую — возможность работать с числами. Табличный процессор может выполнять как простые операции (сложение, умножение), так и более сложные: решение транспортных задач, подбор параметра, поиск оптимального решения и пр. Для ознакомления с программой на начальном уровне достаточно будет научиться выполнять простые операции вроде умножения чисел.
Для ознакомления с программой на начальном уровне достаточно будет научиться выполнять простые операции вроде умножения чисел.
Как в Экселе умножать числа?
Для начала следует запомнить, что любые вычисления в Экселе называются формулами, и все они всегда начинаются со знака равно. То есть нужно выбрать любую пустую клеточку и ввести знак равно. Только после этого можно вводить какие-то данные. К примеру, можно написать так: =5*5 (символ звездочки — это знак умножения). Программа сразу же поймет, что от нее требуется и выдаст результат — 25.
Если выделить поле, где выводится результат, то можно увидеть саму формулу, которая находится в поле формул (она располагается чуть выше, над рабочим листом Excel). Здесь же ее можно и редактировать. Например, можно дописать так: =5*5*10 (после этого результат тут же изменится).
Но такой метод умножения чисел очень простой, к тому же он нерационален. Допустим, что у пользователя есть таблица с 2 колонками и перед ним стоит задача перемножить их.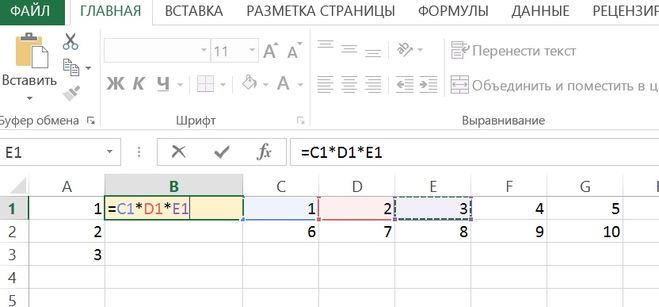 Можно, конечно, прописывать все вручную, но это займет слишком много времени. А еще и значения могут периодически меняться, и придется постоянно редактировать формулы. В общем, всего этого можно не делать, поскольку Эксель умеет выполнять операции с цифрами и другим способом. Например, умножая значения в ячейках.
Можно, конечно, прописывать все вручную, но это займет слишком много времени. А еще и значения могут периодически меняться, и придется постоянно редактировать формулы. В общем, всего этого можно не делать, поскольку Эксель умеет выполнять операции с цифрами и другим способом. Например, умножая значения в ячейках.
Видео по операциям умножения в Excel
Как умножить ячейки в Excel?
Для начала нужно заполнить 2 любых поля данными. Например, в поле A1 можно ввести цифру 10, а в поле B1 — 5. После этого надо выполнить следующие действия:
- выделить поле C1 и ввести знак равенства;
- щелкнуть левой кнопкой мыши на ячейке A1 и написать звездочку;
- щелкнуть мышкой на ячейке B1 и нажать Enter.
Два примера формул, при помощи которых можно перемножить значения двух ячеек Excel
После этого в клеточке C1 будет отображено число 50. Если щелкнуть на ячейке C1 и посмотреть на строку формул, то можно увидеть следующее: =A1*B1. Это означает, что теперь Excel умножает не конкретные цифры, а значения в этих полях. Если их изменить, результат тоже изменится. Например, в поле A1 можно написать цифру 3, и в поле C1 тут же отобразится результат — 15. Такой способ умножения чисел является классическим. Как правило, вручную цифры никто не прописывает, всегда умножают ячейки
Если щелкнуть на ячейке C1 и посмотреть на строку формул, то можно увидеть следующее: =A1*B1. Это означает, что теперь Excel умножает не конкретные цифры, а значения в этих полях. Если их изменить, результат тоже изменится. Например, в поле A1 можно написать цифру 3, и в поле C1 тут же отобразится результат — 15. Такой способ умножения чисел является классическим. Как правило, вручную цифры никто не прописывает, всегда умножают ячейки
Есть еще одна небольшая хитрость — копирование формул. В качестве примера можно взять небольшую таблицу (5 строк и 2 столбца). Цель — перемножить значения в каждой строке (т.е. A1 умножить на B1, A2 на B2, …, A5 на B5). Для того чтобы не писать одну и ту же формулу каждый раз, достаточно написать ее только для первой строки, а затем выделить клеточку с результатом (С1) и потянуть вниз за маленький черный квадратик, который находится в правом нижнем углу. Формула «потянется» вниз, и результат будет посчитан для всех строк.
Вот таким несложным способом можно умножить в Excel и цифры, и ячейки. Кроме того, этот же принцип действует и для остальных математических операторов (сложение, вычитание, деление). В таких ситуациях нужно всего лишь указать другой арифметический знак, а все операции с цифрами (или полями) осуществляются точно так же.
Кроме того, этот же принцип действует и для остальных математических операторов (сложение, вычитание, деление). В таких ситуациях нужно всего лишь указать другой арифметический знак, а все операции с цифрами (или полями) осуществляются точно так же.
Excel XP: Создание сложных формул
Урок 6: Создание сложных формул
/en/excelxp/creating-simple-formulas/content/
Введение
К концу этого урока вы должны уметь:
- Создание сложных формул
- Ввод формулы в другую ячейку
- Копирование и вставка формулы в другую ячейку
- Изменение формулы
- Создание абсолютной ссылки
Определение сложных формул
Простые формулы содержат одну математическую операцию. Сложные формулы включают более одной математической операции.
Порядок математических операций важен. Если вы вводите формулу, содержащую несколько операций, таких как сложение, вычитание и деление, Excel XP выполняет эти операции в определенном порядке. Порядок операций следующий:
Порядок операций следующий:
- Операции, заключенные в скобки
- Экспоненциальные вычисления (в степени)
- Умножение и деление, в зависимости от того, что наступит раньше
- Сложение и вычитание, в зависимости от того, что наступит раньше
Используя этот порядок, давайте посмотрим, как рассчитывается формула 120/(8-5)*4-2 на следующем рисунке:
Давайте посмотрим в другом примере:
2*(6-4) =?
Ответ 8 или 4? Если вы проигнорируете круглые скобки и подсчитаете в порядке появления чисел, 2*6-4, вы получите неправильный ответ, 8. Вы должны следовать порядку операций, чтобы получить правильный ответ.
Чтобы вычислить правильный ответ:
- Вычислите операцию в скобках (6-4), где ответ равен 2.
- Умножьте ответ, полученный на шаге 1, т.е. 2, на число 2*, которое открыло уравнение. Другими словами, умножьте 2*2.
- Ответ: 4.
При использовании формул со ссылками на ячейки результаты меняются каждый раз, когда редактируются числа .
В Excel никогда не занимайтесь математикой в уме и не вводите ответ в ячейку, где вы ожидаете, что формула вычислит ответ.
Определены сложные формулы
Прежде чем двигаться дальше, давайте рассмотрим еще несколько формул, чтобы убедиться, что вы понимаете порядок операций, с помощью которых Excel вычисляет ответ.
| 5*3/2 | Умножьте 5*3 перед выполнением операции деления, потому что знак умножения стоит перед знаком деления. Ответ: 7,5 . |
| 5/3*2 | Разделите 5/3 перед выполнением операции умножения, потому что знак деления стоит перед знаком умножения. Ответ 3.333333 . |
| 5/(3*2) | Сначала выполните операцию в скобках (3*2) и разделите 5 на этот результат. Ответ: 0,833333 . Ответ: 0,833333 . |
| 5+3-2 | Добавьте 5+3 перед выполнением операции вычитания, потому что знак сложения стоит перед знаком вычитания. Ответ: 6 . |
| 5-2+3 | Вычтите 5-2 перед выполнением операции сложения, поскольку знак вычитания стоит перед знаком сложения. Ответ 6 . |
| 5-2*3 | Умножьте 2*3 перед выполнением операции вычитания, поскольку знак умножения имеет более высокий порядок, чем знак вычитания. Ответ: -1 . |
| (5-2)*3 | Сначала выполните операцию в скобках (5-2), а затем умножьте на 3. Ответ: 9 . |
Создание сложных формул
Excel XP автоматически следует стандартному порядку операций в сложной формуле. Если вы хотите, чтобы определенная часть формулы вычислялась первой, поместите ее в круглые скобки.
Если вы хотите, чтобы определенная часть формулы вычислялась первой, поместите ее в круглые скобки.
Если бы мы хотели, например, сложить содержимое ячеек B2 и B3, затем взять этот ответ и умножить его на данные в ячейке A4, нам нужно было бы определить следующую формулу: =(B2+B3)* А4 .
- Введите числа, которые вы хотите рассчитать.
- Щелкните ячейку, в которой вы хотите, чтобы формула отображала результат .
- Введите знак равенства (=), чтобы Excel знал, что формула определяется.
- Введите открывающую скобку или (.
- Щелкните первую ячейку , которую необходимо включить в формулу (например, ячейку B2).
- Введите знак добавления (+) , чтобы Excel знал, что необходимо выполнить операцию добавления.
- Щелкните вторую ячейку в формуле. Эталон B3 отображается там, где вы хотите получить результат.
- Завершите операцию B2+B3, добавив закрывающую скобку или ).

- Введите следующий математический оператор или символ умножения (*) , чтобы Excel знал, что необходимо выполнить операцию умножения.
- Щелкните третью ячейку , которая будет включена в формулу, ячейка A4.
- Нажмите Введите или нажмите кнопку Enter в строке формул, чтобы завершить формулу.
Попробуйте изменить одно из значений в формуле и посмотрите, как изменится ответ на формулу.
Excel не всегда сообщит вам , если ваша формула содержит ошибку, так что вы должны проверить все свои формулы. Чтобы узнать, как это сделать, прочитайте урок «Перепроверьте свои формулы» из нашего учебника по формулам Excel.
Заполнение формулами других ячеек
Иногда вы пишете формулу, которая используется в различных местах рабочего листа. Например, электронная таблица может содержать несколько столбцов чисел. Каждый столбец будет содержать формулу, которая складывает все числа в нем. Вы можете написать формулу несколько раз, по одному разу в каждом столбце, или скопировать и вставить ее в каждый столбец. Метод заполнения формулы позволяет копировать формулу и заполнять ею множество разных ячеек одновременно.
Вы можете написать формулу несколько раз, по одному разу в каждом столбце, или скопировать и вставить ее в каждый столбец. Метод заполнения формулы позволяет копировать формулу и заполнять ею множество разных ячеек одновременно.
При наведении указателя мыши на маркер заполнения или квадратную рамку в правом нижнем углу ячейки указатель мыши принимает вид черного перекрестия.
Чтобы использовать маркер заполнения для копирования формулы в соседнюю ячейку:
- Щелкните ячейку, содержащую формулу, которую необходимо скопировать.
- Наведите указатель мыши на маркер заполнения.
- Нажмите и удерживайте левую кнопку мыши, затем перетащите содержимое в ячейку, которая получит формулу заполнения.
- Отпустите кнопку мыши.
- Выберите параметр Копировать ячейки в раскрывающемся меню формулы заполнения.
Ссылки на ячейки в формуле автоматически обновляются, когда формула копируется в другие ячейки электронной таблицы.
Вы также можете копировать и вставлять формулы в другие ячейки. Это обсуждается на следующей странице.
Копирование и вставка формул
Процесс копирования и вставки формулы идентичен процессу копирования и вставки текста.
Чтобы скопировать и вставить формулу:
- Выберите ячейку, содержащую формулу, которую вы хотите скопировать.
- Нажмите кнопку Копировать . Марширующие муравьи появляются вокруг скопированных ячеек.
- Выберите ячейку, в которую будет вставлена скопированная формула.
- Нажмите клавишу Enter . Формула копируется в новое место.
Проверка формул
Вы можете пересмотреть любую формулу, которая ранее была записана на листе.
Чтобы изменить формулу с помощью клавиатуры:
- Дважды щелкните ячейку, содержащую формулу, которую вы хотите изменить.
- Теперь курсор может перемещаться влево и вправо между значениями формулы в ячейке B5.

- Внесите необходимые изменения в формулу.
- Нажмите клавишу Enter или нажмите кнопку Enter, чтобы принять новую формулу.
Создание абсолютной ссылки
В предыдущих уроках мы видели, как ссылки на ячейки в формулах автоматически адаптируются к новым местоположениям, когда формула вставляется в другие ячейки.
Иногда при копировании и вставке формулы не требуется изменять одну или несколько ссылок на ячейки. Абсолютные ссылки решают эту проблему. Абсолютные ссылки на ячейки в формуле всегда относятся к одной и той же ячейке или диапазону ячеек в формуле. Если формула копируется в другое место, абсолютная ссылка остается прежней.
Абсолютная ссылка обозначается в формуле добавлением знака доллара ($). Он может предшествовать ссылке на столбец, ссылке на строку или и той, и другой. Примеры абсолютной ссылки включают:
| $A$2 | Столбец и строка не изменяются при копировании. |
| 2 австралийских доллара | Строка не изменяется при копировании. |
| $A2 | Столбец не изменяется при копировании. |
Чтобы создать абсолютную ссылку:
- Введите числа, которые вы хотите рассчитать (например, 34 567 в ячейке B2 и 1 234 в ячейке B3).
- Создайте простую формулу (=B2+B3).
- Чтобы создать абсолютную ссылку в формуле, вставьте значение $ перед B (ссылка на столбец) и 2 (ссылка на строку) в ссылке на B2, чтобы новая формула читалась как =$B$2+B3 .
- Скопируйте и вставьте формулу в соседнюю ячейку. Формула теперь включает абсолютную ссылку на B2: =$B$2+D3.
Вызов
- Введите следующую информацию:
В ячейке A1 введите 12345 .
В ячейке A2 введите 15865 .
В ячейке B1 введите 9347 .
В ячейке B2 введите 11942 .
В ячейке C1 введите 19348 .
В ячейке C2 введите 17103 . - Создайте следующую простую формулу:
В ячейку A3, напишите формулу , чтобы сложить ячейки A1 и A2.
- Введите формулу в ячейку A3 как в ячейку B3, так и в ячейку C3.
- Создайте следующую сложную формулу:
В ячейку A5, напишите формулу , которая делит ячейку A1 на сумму ячеек A3, B3 и C3.
- В формуле, определенной в ячейке A5, , создайте абсолютную ссылку на все ячейки и строки, указанные в следующей части формулы: сумма ячеек A3, B3 и C3.
- Скопируйте формулу и абсолютную ссылку в ячейку A5 и вставьте ее в ячейки B5 и C5.
- Обратите внимание, что формулы в ячейках A5, B5 и C5 отличаются друг от друга.
Продолжать
Предыдущий: Создание простых формул
Далее:Использование функций
/en/excelxp/using-functions/content/
Как умножать в Excel
Арифметические операции в Excel действительно просты и в некотором роде интуитивно понятны. Возьмем, к примеру, умножение. Есть два основных способа выполнить задачу умножения в Excel. Один из них — использовать оператор умножения или звездочку (*), а другой — использовать функцию ПРОИЗВЕД.
Возьмем, к примеру, умножение. Есть два основных способа выполнить задачу умножения в Excel. Один из них — использовать оператор умножения или звездочку (*), а другой — использовать функцию ПРОИЗВЕД.
В этой статье мы подробно рассмотрим, как умножать в Excel.
Умножение с помощью звездочки
Звездочка используется в основном так же, как стандартный символ математического умножения. Он помещается между умножаемыми числами. Конечно, это считается формулой, а в Excel мы начинаем формулы со знака равенства.
Загрузите бесплатный файл с упражнениями по умножению!
Используйте этот бесплатный файл Excel, чтобы практиковаться вместе с этим учебником по умножению.
Введите адрес электронной почты
Умножение явных значений
Самый быстрый способ умножить 3 на 5 — просто ввести:
=3*5 Когда вы нажимаете ввод, в ячейке отображается произведение двух чисел, но вы все равно можете просмотреть введенную формулу, взглянув на панель формул, когда эта ячейка является активной ячейкой.
Этот принцип действует при умножении нескольких чисел.
=3*5*6 Умножение с использованием ссылок на ячейки
Могут быть и другие случаи, когда у вас есть данные в ячейке, и вы хотите ссылаться на эти данные при выполнении операции умножения.
Ниже стоимость каждого ящика продуктов может быть рассчитана путем умножения цены за килограмм на количество килограммов в каждом ящике.
Мы заменяем ссылки на ячейки для каждого значения, либо вводя ссылки на ячейки, используя уникальное имя каждой ячейки (сначала столбец, затем строка), либо щелкая каждую ячейку, сохраняя формат формул Excel. Цена за килограмм яблок указана в ячейке B2, а количество килограммов в ящике яблок расположено в ячейке C2.
=B2*C2 Формула вводится в ячейку D2, которая затем отображает произведение значений в двух ячейках.
Умножение ссылок на ячейки на постоянное число
Использование явного значения
Описанный выше принцип также можно использовать для умножения ячеек в столбце или строке на постоянное число.
=B2*100 То же действие копирования используется для умножения каждого значения в столбце B на 100.
Использование абсолютной ссылки на ячейку
Иногда полезно ввести постоянное значение в одну ячейку и привязать эту ссылку к ячейке, используя абсолютную ссылку на ячейку.
=B2*$C$1 Если ввести константу в ячейку C1, а затем поставить знак доллара перед номерами столбца и строки в формуле ячейки C2, ссылка на ячейку C1 не изменится, если формула будет скопирована в любую другая ячейка.
Таким образом, требуется только один шаг, если в будущем потребуется выполнить корректировку этого значения. Если мы изменим значение в C1 на 50, то вуаля! Все ячейки, ссылающиеся на умножение на ячейку C1, будут обновлены для умножения на 50.
Умножение на процент
Мы можем найти процентное значение значения, умножив явное значение или ссылку на ячейку либо на процентное значение, либо на эквивалентное ему десятичное число.
=33,75*8% или
=D2*0,08 Умножение одного столбца на другой
Метод 1 — вручную
Формулы можно реплицировать в ячейках ниже, перетащив маркер заполнения, чтобы скопировать формулу из ячейки D2 в ячейки D3–D5.
В приведенном выше примере значение в каждой строке будет умножено на значение в соответствующем столбце. Это действие копирует относительную формулу, а не сами значения, поскольку ссылки в Excel по умолчанию являются относительными.
Чтобы умножить содержимое целого столбца на другой, вы также можете ввести:
=B:B*C:C Затем скопируйте формулу вниз, как показано ранее.
Метод 2 — Использование формулы массива
Альтернативным способом умножения значений в одном столбце на другой является использование формулы массива (также известной как формула CSE).
- Выделите все ячейки в желаемом месте вывода.

- Определите диапазоны, которые вы хотите умножить.
- Не снимая выделения с выходными ячейками, введите формулу умножения, например:
.
=D2:D5*E2:E5 Не нажимайте Enter!
- Одновременно нажмите Control + Shift + Enter (отсюда «CSE») на клавиатуре. Если вы используете Mac, вместо этого нажмите Command + Shift + Enter.
- Формула CSE умножает каждое значение в первом столбце на соответствующее значение в следующем столбце. Результаты возвращаются в соответствующих выходных ячейках.
- Вы заметите, что формула в строке формул заключена в фигурные скобки. Excel делает это, чтобы показать, что эта формула была введена как формула массива. Если вы сами наберете фигурные скобки вокруг формул, это ничего не даст.
- В формулах массива редактируемой является только ячейка, в которую первоначально была введена формула.
 Остальные ячейки выделены серым цветом.
Остальные ячейки выделены серым цветом. - Во всех случаях аргументы массива в формуле CSE должны иметь одинаковые размеры. В противном случае Excel вернет #ЗНАЧ! ошибка.
Умножение с помощью функции ПРОИЗВЕД
Благодаря простоте использования символа звездочки для выполнения задач умножения вы можете задаться вопросом, стоит ли использовать функцию ПРОИЗВЕД в Excel. Что ж, это так. Вот почему.
Бывают случаи, когда вам нужно перемножить несколько переменных. Если вы представите, что определенный тип фруктового дерева дает два саженца каждый год, и что вы начинаете с десяти фруктовых деревьев, сколько у вас будет через три года?
Один из способов вычислить это — умножить 10 на 2, на 2, на 2.
=10*2*2*2 Или используйте ссылки на ячейки на листе ниже.
=A3*B3*C3*D3 Функция ПРОИЗВЕД выполняет это вычисление, используя аргументы, разделяя каждый аргумент запятой. Аргументом может быть значение, ссылка на ячейку или диапазон ячеек. В приведенном выше примере мы можем просто использовать диапазон, поскольку все ячейки, которые нужно умножить, являются смежными, то есть вместе в последовательности.
Аргументом может быть значение, ссылка на ячейку или диапазон ячеек. В приведенном выше примере мы можем просто использовать диапазон, поскольку все ячейки, которые нужно умножить, являются смежными, то есть вместе в последовательности.
=PRODUCT(A3:D3) Ссылки на несмежные ячейки разделяются запятой. Например:
=ПРОИЗВЕД(A3,C3:E3) Обратите внимание, что значение в ячейке B3 не учитывается при вычислении выше.
СУММПРОИЗВ
Функция СУММПРОИЗВ тесно связана с функцией ПРОИЗВЕД. Формат (синтаксис) аналогичен тому, что аргументы разделяются запятыми.
=СУММПРОИЗВ(массив1, [массив2], [массив3],...) Функция СУММПРОИЗВ предназначена для умножения значений в указанных диапазонах, а затем для возврата суммы их произведений.
Он заменяет более длинный трехэтапный процесс, показанный ниже, исключая шаги 1 и 2.
- Выполнение каждой операции умножения.


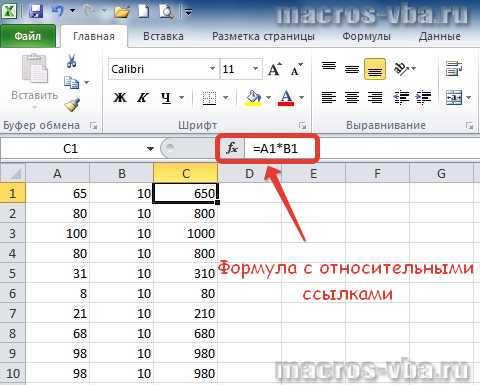
 Вы можете повторить этот шаг для любого количества столбцов.
Вы можете повторить этот шаг для любого количества столбцов.
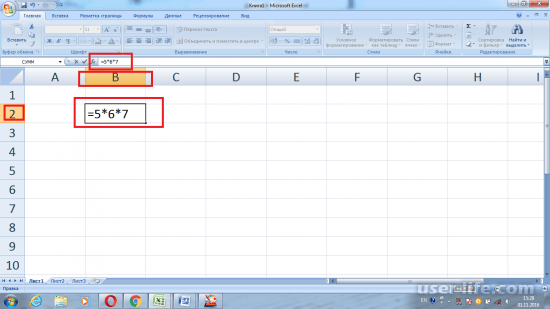


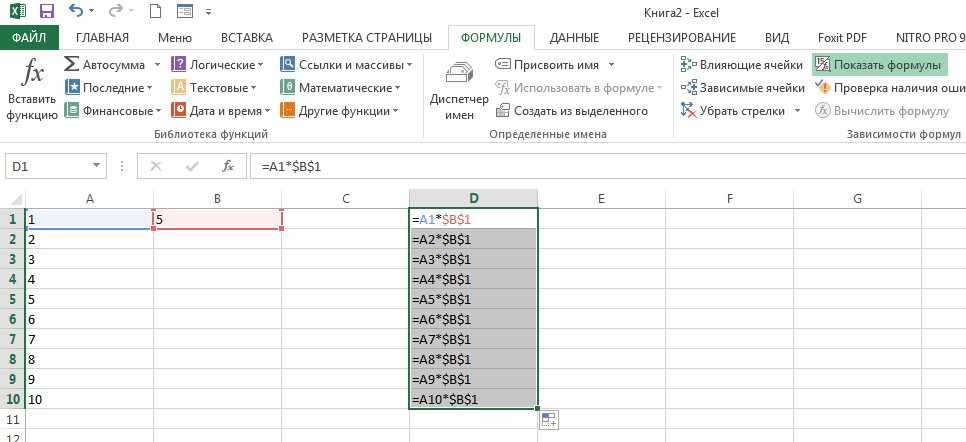
 Остальные ячейки выделены серым цветом.
Остальные ячейки выделены серым цветом.
