Как ввести функцию в excel: Вставка функции — Служба поддержки Майкрософт
Содержание
Способы ввода функций в формулу
Существуют три способа ввода функции в формулу: вручную, с помощью библиотеки функций и с помощью команды Вставить функцию.
Ввод функции вручную
Если вы уже знакомы с функцией (знаете, сколько аргументов она должна содержать и какой тип она имеет), можно просто ввести функцию и ее аргументы непосредственно в формулу. Зачастую этот метод оказывается наиболее эффективным.
В Excel 2007 было представлено новое средство, облегчающее ввод функций, – автозавершение. Когда в ячейку введены знак равенства и первый символ функции, Excel отображает раскрывающийся список всех функций, начинающихся с этой буквы, и экранную подсказку с кратким описанием функции. Можно продолжить ввод имени функции, чтобы сократить этот список или использовать клавиши стрелок для выделения нужной функции в списке. Когда нужная функция выделена, нажмите <Tab>, и она будет вставлена в ячейку вместе с открывающей скобкой.
Примечание
Вместе с именами функций список автозавершения содержит имена диапазонов и ссылки на таблицы.
После нажатия клавиши <Tab> Excel отображает еще одну экранную подсказку, в которой перечисляются аргументы функции. Полужирным шрифтом выделен вводимый в настоящее время аргумент. Аргументы, показанные в квадратных скобках, являются необязательными. Обратите внимание, что текст в экранной подсказке содержит гиперссылки. Гиперссылки отображаются, когда указатель мыши наведен на имя функции или ее аргументы. Щелчок на гиперссылке приводит к выбору аргумента. Если окно подсказки мешает вам, можете перетащить его в другое место.
Если при вводе функции пропустить закрывающую скобку, Excel вставит ее автоматически. Например, если ввести =СУММ(А1:С12 и нажать <Enter>, программа исправит ошибку, вставив закрывающую скобку.
Совет
После ввода функции Excel преобразует введенные символы в верхний регистр.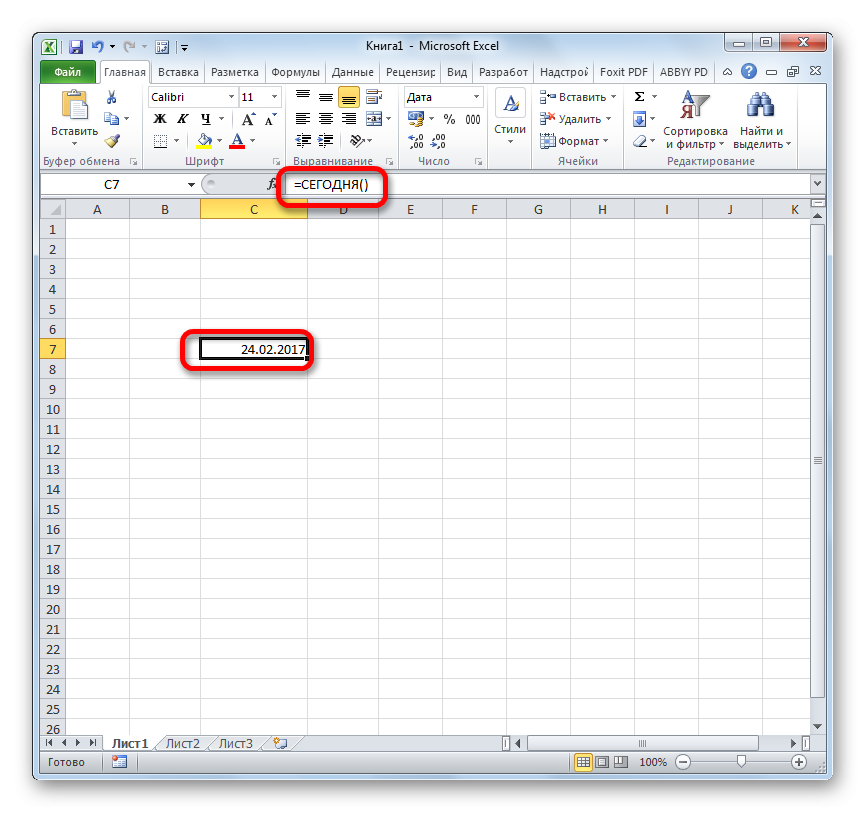 Поэтому разумно вводить все функции с помощью символов нижнего регистра. Если после нажатия клавиши <Enter> программа не преобразует текст в верхний регистр, это значит, что программа не распознала введенную вами запись как функцию. Так происходит в том случае, если при вводе функции была допущена ошибка или данная функция просто недоступна (например, функция определена только в надстройке, которая в данный момент не установлена). Это может служить одним из способов избежать ошибок при вводе функций.
Поэтому разумно вводить все функции с помощью символов нижнего регистра. Если после нажатия клавиши <Enter> программа не преобразует текст в верхний регистр, это значит, что программа не распознала введенную вами запись как функцию. Так происходит в том случае, если при вводе функции была допущена ошибка или данная функция просто недоступна (например, функция определена только в надстройке, которая в данный момент не установлена). Это может служить одним из способов избежать ошибок при вводе функций.
Вставка функций из библиотеки
Еще один способ вставки функции в формулу состоит в использовании группы команд Формулы→Библиотека функций. Каждый значок этой группы представляет собой раскрывающийся список библиотечных функций. При выделении функции появляется окно подсказки с короткой справкой о ней.
При выборе пункта в списке активизируется диалоговое окно Аргументы функции, помогающее ввести аргументы.
Команда Вставить функцию
Эта команда позволяет ввести функцию и ее аргументы полуавтоматически. Ее использование позволяет избежать ошибок в написании формулы. Кроме того, функция, вставленная с помощью этой команды, будет иметь соответствующее число аргументов, расположенных в правильном порядке.
Для того чтобы вставить функцию, выберите ее в списке диалогового окна Мастер функций. Открыть это диалоговое окно можно несколькими способами.
• Выберите команду Формулы→Библиотека функций→Вставить функцию.
• Выберите команду Формулы→Библиотека функций→Автосумма→Другие функции.
• Щелкните на кнопке fх слева от строки формул.
• Нажмите комбинацию клавиш <Shift+F3>.
В списке приводятся только функции, принадлежащие категории, выбранной в раскрывающемся списке Категория.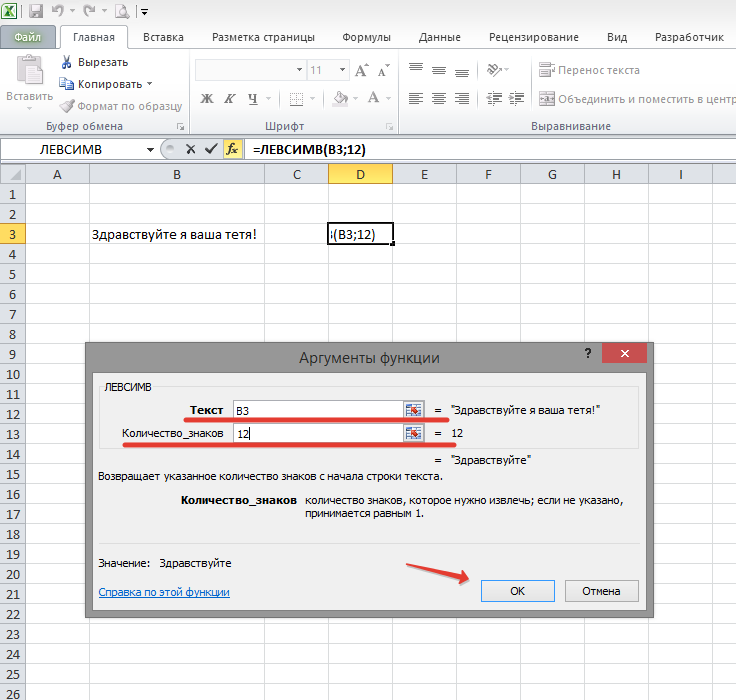 В категории 10 недавно использовавшихся представлены функции, которые вы использовали в последнее время. В категории Полный алфавитный перечень представлены функции всех категорий. Если вы знаете имя функции, а ее категория вам не известна, откройте категорию Полный алфавитный перечень.
В категории 10 недавно использовавшихся представлены функции, которые вы использовали в последнее время. В категории Полный алфавитный перечень представлены функции всех категорий. Если вы знаете имя функции, а ее категория вам не известна, откройте категорию Полный алфавитный перечень.
У вас есть возможность поиска функций. Для этого используется текстовое поле, расположенное в верхней части диалогового окна Мастер функций. Введите в него одно или несколько ключевых слов и щелкните на кнопке Найти. Excel отобразит список функций, удовлетворяющих условиям поиска.
Обратите внимание на то, что после выбора функции в списке Выберите функцию под ним появляются название этой функции (и аргументов), а также ее краткое описание.
Выбрав необходимую функцию, щелкните на кнопке ОК. Откроется диалоговое окно Аргументы функции, в котором следует задать аргументы. Для того чтобы задать аргумент диапазона, щелкните на кнопке сворачивания окна (значок в правом углу поля каждого аргумента). Excel временно свернет диалоговое окно Аргументы функции, что позволит выделить диапазон на рабочем листе.
Для того чтобы задать аргумент диапазона, щелкните на кнопке сворачивания окна (значок в правом углу поля каждого аргумента). Excel временно свернет диалоговое окно Аргументы функции, что позволит выделить диапазон на рабочем листе.
Позвольте Excel вставить функции за вас
В большинстве случаев вам придется самостоятельно вставлять функции. Однако в некоторых ситуациях Excel может вставить функцию автоматически.
• При щелчке на кнопке Автосумма, расположенной во вкладке Главная или Формулы, Excel выполняет быструю проверку окружающих ячеек. Затем программа предлагает формулу, в которой используется функция сумм. Если это именно то, что вам нужно, нажмите клавишу Enter> (или повторно щелкните на кнопке Автосумма), чтобы подтвердить предложенную программой формулу. Если предложенная формула вам не подходит, нажмите клавишу Esc>.
Можно предварительно выделить диапазоны ячеек, включаемых в автосумму, а не отдавать на откуп Excel принятие решения относительно состава этих ячеек. К примеру, чтобы вставить сумму ячеек A1:A10 в ячейку A11, выделите ячейки A1:A11, после чего щелкните на кнопке Автосумма.
К примеру, чтобы вставить сумму ячеек A1:A10 в ячейку A11, выделите ячейки A1:A11, после чего щелкните на кнопке Автосумма.
Рядом с кнопкой Автосумма отображается стрелка, при щелчке на которой появляется список альтернативных итоговых функций. К примеру, в этом списке можно выбрать пункт Среднее, чтобы применить функцию СРЗНАЧ и вычислить среднее значение выделенных ячеек.
• При работе с таблицей (созданной с помощью команды Таблица вкладки Вставка) в контекстной вкладке Работа с таблицами→Конструктор можно установить флажок Строка итогов, и в нижней части таблицы будет вставлена строка с итоговыми функциями.
• Выбрав во вкладке Данные команду Консолидация, вы откроете диалоговое окно Консолидация, которое позволит задать несколько параметров подсчета итогов. После того как вы зададите параметры подсчета, Excel вставит строки и автоматически введет формулы. В этих формулах будет использована функция ПРОМЕЖУТОЧНЫЕ.ИТОГИ.
В этих формулах будет использована функция ПРОМЕЖУТОЧНЫЕ.ИТОГИ.
Несколько полезных советов по вводу функций
Настоящий раздел содержит ряд полезных советов, которые помогут вам при вводе функций с помощью диалогового окна Мастер функций.
• Щелкните на ссылке Справка по этой функции, и вы получите информацию о выбранной вами функции.
• Если активная ячейка уже содержит формулу, в которой использовалась функция, щелчком на кнопке Вставить функцию можно открыть диалоговое окно Аргументы функции.
• Диалоговое окно Мастер функций может использоваться для вставки функции в уже существующую формулу. Для этого переместите курсор в ту точку, в которую нужно вставить функцию. Затем откройте диалоговое окно Мастер функций и выберите необходимую функцию.
• Если вы передумали вставлять функцию, щелкните на кнопке Отмена.
• Количество аргументов той или иной функции определяет число текстовых полей диалогового окна Аргументы функции. Если функция не имеет ни одного аргумента, в диалоговом окне аргументов не будет ни одного текстового поля. Функция может иметь переменное количество аргументов (как, например, функция СРЗНАЧ). В этом случае Excel создает новое текстовое поле каждый раз, когда вы вводите дополнительный аргумент.
• Справа от каждого текстового поля диалогового окна Аргументы функции указывается текущее значение или тип данного аргумента.
• В Excel существуют такие функции, которые имеют несколько форм (например, ИНДЕКС). Если выбрать одну из этих функций, Excel откроет диалоговое окно, позволяющее выбрать нужную форму функции.
• Для того чтобы ускорить поиск необходимой функции в списке Выберите функцию диалогового окна Мастер функций, откройте список, введите первую букву имени функции, а затем прокрутите список до необходимого вам пункта.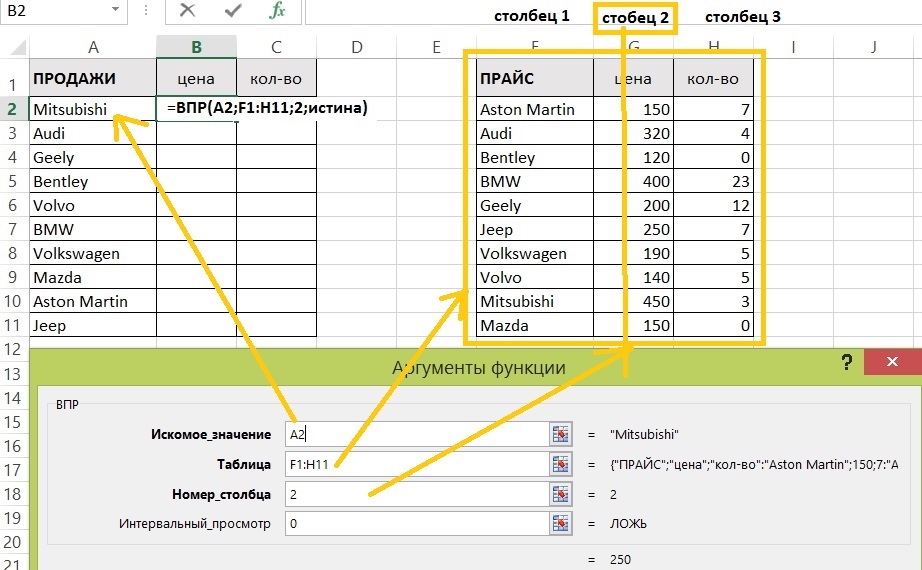 Например, если вы решили найти функцию SIN в категории Полный алфавитный перечень, щелкните кнопкой мыши в любой части списка и нажмите S. Excel выберет первую функцию, имя которой начинается с буквы S. Нажимайте S, пока не найдете в списке функцию SIN.
Например, если вы решили найти функцию SIN в категории Полный алфавитный перечень, щелкните кнопкой мыши в любой части списка и нажмите S. Excel выберет первую функцию, имя которой начинается с буквы S. Нажимайте S, пока не найдете в списке функцию SIN.
• Если активная ячейка содержит формулу, в которой используется одна или несколько функций, их можно отредактировать с помощью диалогового окна Аргументы функции. Щелкните на функции кнопкой мыши, и эта функция появится в строке формул. Затем щелкните на кнопке Вставить функцию.
В начало
Полезное
Как вставить функцию в excel
Вставляем функцию в Excel
В этом уроке вы узнаете, как вставить функцию в Excel с помощью команды Автосумма, а также вводя ее вручную. Это лишь малая часть способов, которые позволяют вставить функцию. На самом деле их достаточно много, остальные мы разберем в следующих уроках. Итак, если Вы хотите узнать, как вставляется функция в Excel, читайте урок до конца.
Итак, если Вы хотите узнать, как вставляется функция в Excel, читайте урок до конца.
Прежде чем говорить о том, как вставить функцию в Excel, познакомимся с некоторыми наиболее распространенными и часто используемыми функциями:
- СУММ – эта функция суммирует значения всех аргументов.
- СРЗНАЧ – определяет среднее арифметическое величин, содержащихся в аргументах. Функция вычисляет сумму значений ячеек, а затем делит результат на их количество.
- СЧЁТ – подсчитывает количество чисел в списке аргументов. Функция полезна для быстрого подсчета числа элементов в диапазоне.
- МАКС – определяет максимальное значение из списка аргументов.
- МИН – определяет минимальное значение из списка аргументов.
Как вставить функцию в Excel
В следующем примере мы создадим простую формулу для расчета средней цены за единицу заказанных товаров, используя функцию СРЗНАЧ.
- Выделите ячейку, в которую необходимо вставить формулу. В нашем примере мы выделим ячейку C11.
- Введите знак равенства (=) и нужное имя функции. Вы также можете вставить функцию из списка, который появится при вводе ее названия (автозавершение в Excel). В нашем случае мы введем =СРЗНАЧ.
- Введите диапазон ячеек в качестве аргумента в круглых скобках. В нашем примере мы введем (C3:C10). Эта формула суммирует значения в диапазоне С3:С10, а затем делит результат на количество ячеек в этом диапазоне, тем самым определяя среднее значение.
- Нажмите Enter на клавиатуре. Функция будет вычислена, и Вы увидите результат. В данном примере средняя цена за единицу заказанных товаров составила $15,93.
Excel не всегда предупреждает об ошибке в формуле, поэтому Вам необходимо проверять их самостоятельно. Чтобы узнать, как это можно сделать, изучите урок Двойная проверка формул в Excel.
Вставка функции с помощью команды Автосумма
Команда Автосумма позволяет автоматически вставлять наиболее распространенные функции в формулы Excel, включая СУММ, СРЗНАЧ, СЧЁТ, МИН и МАКС.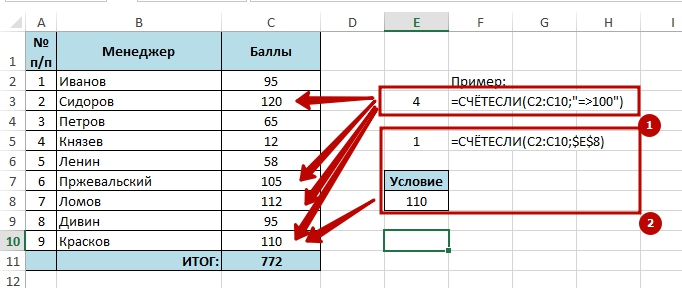 В следующем примере мы создадим формулу для расчета полной стоимости недавно заказанных товаров, используя функцию СУММ.
В следующем примере мы создадим формулу для расчета полной стоимости недавно заказанных товаров, используя функцию СУММ.
- Выделите ячейку, в которую необходимо вставить формулу. В нашем примере мы выделим ячейку D12.
- В группе команд Редактирование на вкладке Главная найдите и нажмите стрелку рядом с командой Автосумма, а затем выберите нужную функцию в раскрывающемся меню. В нашем случае мы выберем Сумма.
- Выбранная функция появится в ячейке. Команда Автосумма автоматически определяет диапазон ячеек для аргумента. В данном примере диапазон D3:D11 был выбран автоматически, а значения просуммированы, чтобы вычислить полную стоимость. Вы также можете вручную ввести нужный диапазон.
- Нажмите Enter на клавиатуре. Функция будет вычислена, и Вы увидите результат. В нашем примере сумма значений диапазона D3:D11 составляет $606,05.

В Microsoft Excel команду Автосумма можно также найти на вкладке Формулы.
Инструкция к Microsoft Office Excel: как вставить функцию в Excel
Для того чтобы понять, как вставить функцию в Excel, нужно выяснить, что именно нам нужно. Программа «Эксель» позволяет сократить время на подсчет цифр, подвести к средним значениям. Подойдет она для офисных сотрудников, занятых людей, много для кого. Это действительно превосходная программа.
Описание
Microsoft Excel — позволяет работать с электронными таблицами, используя различные методы автоматизации процессов. Работает с большим списком электронных таблиц.
Как вставить функцию в Excel
Для начала нужно будет создать новую книгу, если есть уже созданная, то открываем ее.
Это самый сложный из вариантов, однако он лучший для практики изучения программирования. Позволяет самому создавать функции, которые будут исполнятся так, как нужно вам.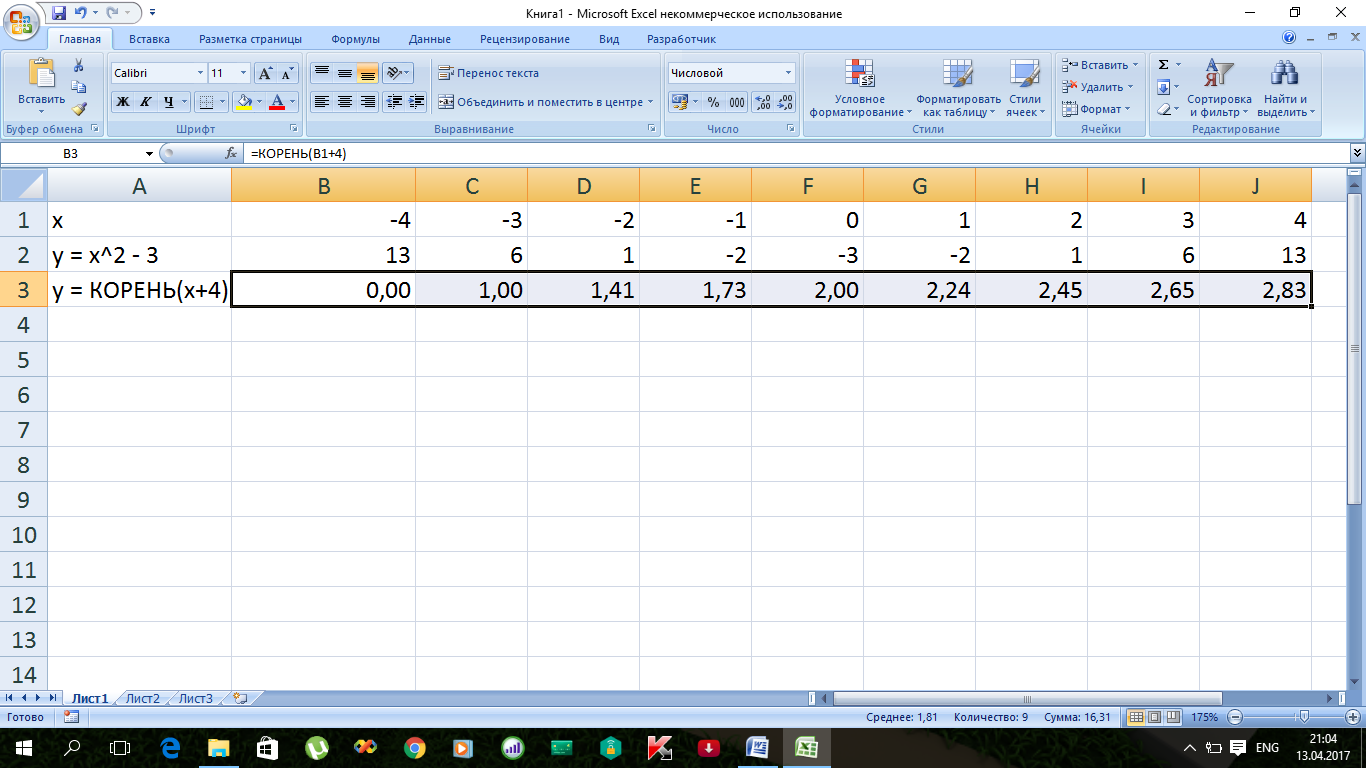 Вы определяете период выполнения, сложность функции, что с чем сочетать или как все компоненты должны работать. Приступим к методу добавления функции через Visual Basic:
Вы определяете период выполнения, сложность функции, что с чем сочетать или как все компоненты должны работать. Приступим к методу добавления функции через Visual Basic:
- Открываем электронную таблицу.
- Заходим в Visual Basic. Нажать на клавиатуре Alt+F11.
- Выберите модуль для добавления в книгу.
- Переходим к созданию заголовков или прототипов. Она может иметь большое количество параметров, а их тип обязан соответствовать базовому типу данных Excel или типу объектов, например, Range. Параметры представляют собой «операнды», с которыми может работать функция. Например, SIN(45) для вычисления синус 45 градусов.
- Теперь напишите код вашей функции. Для проведения подобных манипуляций придется подучить язык VBA, можно использовать и другой, но этот будет родным для Excel. Обычно функции имеют малое количество блоков кода.
Первый дополнительный способ того, как вставить функцию в Excel:
- Выбираем ячейку, где будет находиться функция.

- Находим вкладку «Формулы» и в списке «Библиотека функций» выбираем «Вставить функцию».
- В окне «Мастера функций — шаг 1 из 2» в графе «Категории» откройте полностью список функций и найдите нужную категорию.
- После нажмите на «Выберите функцию».
Второй дополнительный метод:
- На открытом листе выделите ячейку, в которой должна быть функция.
- Зажмите Shift+F3.
- Используйте метод, описанный выше.
Третий дополнительный способ как вставить функцию в Excel:
- Теперь на открытом листе выбираем нужный тип функций.
- Действуем по инструкции первого способа.
- Введите знак равно (=).
- Впишите имя нужной функции и без пробела откройте округлые скобки.
- Введите аргументы и закройте скобки.
- Нажмите Enter или Ввод.
- Снова открытый лист, где должна располагаться функция.
- На строке формул кликните на «Вставить функцию».

- Повторяйте действия из первого способа.
Функция ВПР в Excel для «чайников»:
Подобные функции используются для вычисления цены и стоимости.
Примеры того, как использовать функции в Excel:
- =B1+B2+B3. Функция суммирования значения в ячейках B1, B2, B3.
- =СУММ(B1:B10). Вычисляет сумму в ячейках от B1 до B10.
- =СЕГОДНЯ(). Возвращает текущую дату.
- =ПРОПИСН(«мяч»). Текст «мяч» в «МЯЧ».
- Если(B1>0). Такая функция проверяет значения ячейки B1 на наличие числа больше нуля.
Заключение
Мы рассмотрели множество способов создания функций, но не забывайте, что благодаря возможности внедрения в вашу таблицу языков программирования, ассортимент их увеличивается в разы. Ради этого придется изучить язык программирования, но это открывает дополнительные возможности для работы.
Инструкция к Microsoft Office Excel: как вставить функцию в Excel
Для того чтобы понять, как вставить функцию в Excel, нужно выяснить, что именно нам нужно. Программа «Эксель» позволяет сократить время на подсчет цифр, подвести к средним значениям. Подойдет она для офисных сотрудников, занятых людей, много для кого. Это действительно превосходная программа.
Программа «Эксель» позволяет сократить время на подсчет цифр, подвести к средним значениям. Подойдет она для офисных сотрудников, занятых людей, много для кого. Это действительно превосходная программа.
Описание
Microsoft Excel — позволяет работать с электронными таблицами, используя различные методы автоматизации процессов. Работает с большим списком электронных таблиц.
Как вставить функцию в Excel
Для начала нужно будет создать новую книгу, если есть уже созданная, то открываем ее.
Это самый сложный из вариантов, однако он лучший для практики изучения программирования. Позволяет самому создавать функции, которые будут исполнятся так, как нужно вам. Вы определяете период выполнения, сложность функции, что с чем сочетать или как все компоненты должны работать. Приступим к методу добавления функции через Visual Basic:
- Открываем электронную таблицу.
- Заходим в Visual Basic. Нажать на клавиатуре Alt+F11.
- Выберите модуль для добавления в книгу.

- Переходим к созданию заголовков или прототипов. Она может иметь большое количество параметров, а их тип обязан соответствовать базовому типу данных Excel или типу объектов, например, Range. Параметры представляют собой «операнды», с которыми может работать функция. Например, SIN(45) для вычисления синус 45 градусов.
- Теперь напишите код вашей функции. Для проведения подобных манипуляций придется подучить язык VBA, можно использовать и другой, но этот будет родным для Excel. Обычно функции имеют малое количество блоков кода.
Первый дополнительный способ того, как вставить функцию в Excel:
- Выбираем ячейку, где будет находиться функция.
- Находим вкладку «Формулы» и в списке «Библиотека функций» выбираем «Вставить функцию».
- В окне «Мастера функций — шаг 1 из 2» в графе «Категории» откройте полностью список функций и найдите нужную категорию.
- После нажмите на «Выберите функцию».
Второй дополнительный метод:
- На открытом листе выделите ячейку, в которой должна быть функция.

- Зажмите Shift+F3.
- Используйте метод, описанный выше.
Третий дополнительный способ как вставить функцию в Excel:
- Теперь на открытом листе выбираем нужный тип функций.
- Действуем по инструкции первого способа.
- Введите знак равно (=).
- Впишите имя нужной функции и без пробела откройте округлые скобки.
- Введите аргументы и закройте скобки.
- Нажмите Enter или Ввод.
- Снова открытый лист, где должна располагаться функция.
- На строке формул кликните на «Вставить функцию».
- Повторяйте действия из первого способа.
Функция ВПР в Excel для «чайников»:
Подобные функции используются для вычисления цены и стоимости.
Примеры того, как использовать функции в Excel:
- =B1+B2+B3. Функция суммирования значения в ячейках B1, B2, B3.
- =СУММ(B1:B10). Вычисляет сумму в ячейках от B1 до B10.
- =СЕГОДНЯ(). Возвращает текущую дату.

- =ПРОПИСН(«мяч»). Текст «мяч» в «МЯЧ».
- Если(B1>0). Такая функция проверяет значения ячейки B1 на наличие числа больше нуля.
Заключение
Мы рассмотрели множество способов создания функций, но не забывайте, что благодаря возможности внедрения в вашу таблицу языков программирования, ассортимент их увеличивается в разы. Ради этого придется изучить язык программирования, но это открывает дополнительные возможности для работы.
Создаем свою первую функцию в Excel
Функция написанная на VBA — это код, который выполняет вычисления и возвращает значение (или массив значений). Создав функцию вы можете использовать ее тремя способами:
- В качестве формулы на листе, где она может принимать аргументы и возвращать значения.
- Как часть вашей подпрограммы VBA. В процедуре Sub или внутри других функций.
- В правилах условного форматирования.
Хотя Excel уже содержит более 450 встроенных функций, но их тоже периодически не хватает. Иногда встроенные функции не могут выполнить то, что вы хотите сделать. Иногда для достижения результата необходимо создать огромную и сложную формулу, которая не понятна окружающим. В этом случае вы можете создать пользовательскую функцию, которую легко читать и использовать.
Иногда встроенные функции не могут выполнить то, что вы хотите сделать. Иногда для достижения результата необходимо создать огромную и сложную формулу, которая не понятна окружающим. В этом случае вы можете создать пользовательскую функцию, которую легко читать и использовать.
Обратите внимание, что пользовательские функции, созданные с помощью VBA, как правило значительно медленнее, чем встроенные функции. Следовательно, они лучше всего подходят для ситуаций, когда вы не можете получить результат, используя встроенные функции или вычислений не много и снижение производительности не критично.
В чем отличие процедуры (Sub) от функции (Function)?
Основное отличие в том, что процедура (sub) используется для выполнения набора команд, и не призвана в отличие от функции (function) возвращать значение (или массив значений).
Для демонстрации приведем пример. Например есть ряд чисел от 1 до 100 и необходимо отделить четные от нечетных.
С помощью процедуры (sub) вы можете, к примеру, пройтись по ячейкам и выделить нечетные с помощью заливки.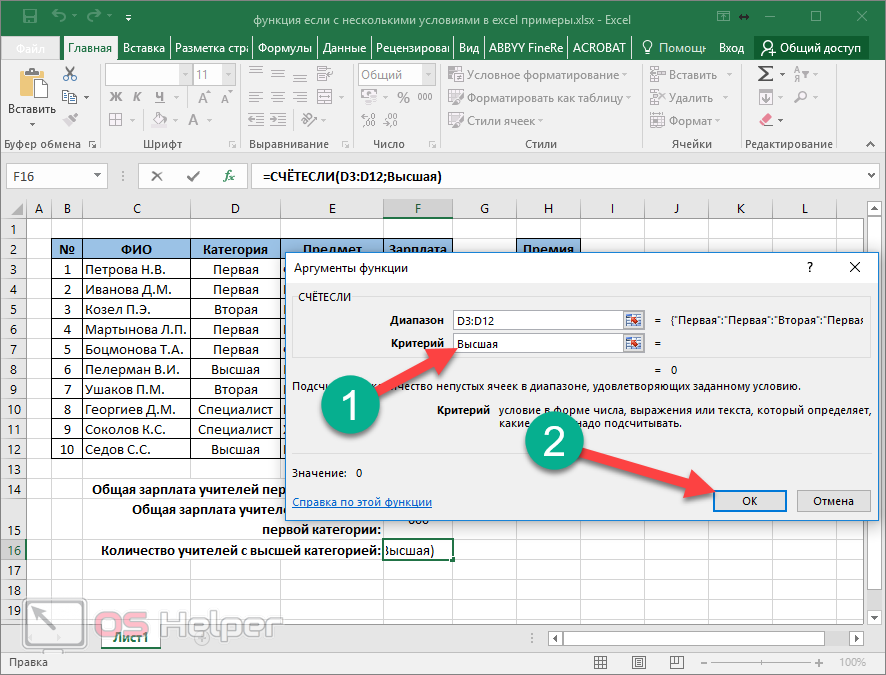 А функцию можно использовать в соседнем столбце и она вернет ИСТИНА или ЛОЖЬ в зависимости от того четное значение или нет. Т.е. вы не сможете изменить цвет заливки с помощью функции на листе.
А функцию можно использовать в соседнем столбце и она вернет ИСТИНА или ЛОЖЬ в зависимости от того четное значение или нет. Т.е. вы не сможете изменить цвет заливки с помощью функции на листе.
Создание простой пользовательской функции в VBA
Давайте создадим простую пользовательскую функцию на VBA и посмотрим как там все работает.
Ниже представлен код функции, которая из текста оставляет только цифры, отбрасывая буквенные значения.
Чтобы у вас все заработало, необходимо вставить данный код в модуль книги. Если вы не знаете как это сделать, то начните со статьи Как записать макрос в Excel.
Теперь посмотрим как функция работает, попробуем использовать ее на листе:
Прежде чем разбирать саму функцию отметим 2 приятных момента, которые появились после создания:
- Она стала доступна, как и любая другая встроенная функция (как создать скрытую функцию, расскажем далее).
- Когда вы ввели знак «=» и начинаете вводить имя функции, то Excel выводит все совпадения и показывает не только встроенные функции, но и пользовательские.

Разбираем функцию пошагово
Теперь давайте глубоко погрузимся и посмотрим, как эта функция создавалась. Начинается функция со строки
Слово Function говорит о начале функции, далее идет ее название, в нашем случае Цифры.
- Имя функции не может содержать пробелов. Кроме того, вы не можете назвать функцию, если она сталкивается с именем ссылки на ячейку. Например, вы не можете назвать функцию ABC123, так как это имя также относится к ячейке в листе Excel.
- Вы не должны указывать на свою функцию то же имя, что и у существующей функции. Если вы это сделаете, Excel будет отдавать предпочтение встроенной функции.
- Вы можете использовать символ подчеркивания, если хотите разделить слова. Например, Сумма_Прописью является допустимым именем.
После названия в круглых скобках описываются аргументы функции. По аналогии со встроенными функциями Excel. В нашем случае используется единственный аргумент Текст. После названия аргумента мы указали As String, это означает, что наш аргумент — текстовое значение или ссылка на ячейку, содержащее текстовое значение. Если вы не укажете тип данных, VBA рассмотрит его как Variant (что означает, что вы можете использовать любой тип данных, VBA его определит самостоятельно).
После названия аргумента мы указали As String, это означает, что наш аргумент — текстовое значение или ссылка на ячейку, содержащее текстовое значение. Если вы не укажете тип данных, VBA рассмотрит его как Variant (что означает, что вы можете использовать любой тип данных, VBA его определит самостоятельно).
Последняя часть первой строки As Long задает тип данных, которая возвращает функция. В нашем случае функция будет возвращать целые значения. Это также не обязательно.
Вторая и третья строка функции объявляет дополнительные внутренние переменные, которые мы будем использовать.
Переменную i мы буем использовать для перебора символов. А переменную result для хранения промежуточного результата функции.
Задача функции — пройти по всем символам переменной Текст и сохранить только те, что являются цифрами. Поэтому начнем цикл с 1 и до последнего символа.
Len — функция, которая определяет количество символов.
Основная строка функции — это проверка является ли очередной символ текста цифрой и если да — то сохранение его в переменной result
Для этого нам потребуется функция IsNumeric — она возвращает True если текст — число и False в противном случае.
Функция Mid берет из аргумента Текст i-ый символ (значение 1, указывает что функция Mid берет только 1 символ)/
Функция Next — закрывает цикл For тут все понятно.
Этой строкой мы преобразовываем текстовую переменную result, которая содержит все цифры аргумента Текст, в числовое значение. И говорим какой результат должна вывести наша функция Цифры.
Последняя строка кода — End Function. Это обязательная строка кода, которая сообщает VBA, что код функции заканчивается здесь.
В приведенном выше коде описаны различные части типичной пользовательской функции, созданной в VBA. В следующих статьях мы более подробно разберем эти элементы, а также рассмотрим различные способы выполнения функции VBA в Excel.
В следующих статьях мы более подробно разберем эти элементы, а также рассмотрим различные способы выполнения функции VBA в Excel.
Как вставить функцию в Excel?
MS Excel имеет множество встроенных функций, которые мы можем использовать в нашей формуле. Если вы хотите увидеть все функции по категориям, выберите вкладку «Формулы», а затем «Вставить функцию». Затем появляется диалоговое окно «Вставить функцию», из которого мы можем выбрать функцию.
Некоторые важные функции Excel по категориям:
Текстовые функции
- Нижний: Преобразует все символы в заданной текстовой строке в нижний регистр.
- ПРОПИСНЫЕ: Преобразует все символы заданной текстовой строки в верхний регистр
- СЦЕПИТЬ: Объединяет две или более текстовые строки
- ЛЕВЫЙ: Возвращает заданное количество символов от начала предоставленного текста string
- RIGHT: Возвращает указанное количество символов с конца предоставленного текста , и второе.

- СЕЙЧАС: Он вернет текущую дату и время
- СЕГОДНЯ: Он вернет текущую сегодняшнюю дату.
Статистические
- СУММА : Возвращает сумму заданного списка чисел
- МАКС. : Возвращает наибольшее значение из списка заданных чисел 90 014
- СЧЁТЕСЛИ : возвращает количество ячеек (предоставленного диапазона), удовлетворяющих заданному критерию.
Логический
- AND : Проверяет ряд определяемых пользователем условий и возвращает значение TRUE, если ВСЕ условия оцениваются как TRUE, или FALSE в противном случае
- ИЛИ : Test s ряд определенных пользователем условий и возвращает TRUE, если ЛЮБОЕ из условий оценивается как TRUE, или FALSE в противном случае
- NOT : возвращает логическое значение, противоположное заданному пользователем логическому значению или выражению, т.
 е.0014
е.0014
Математические
- SQRT : Возвращает положительный квадратный корень из заданного числа
- POWER : Возвращает степень числа, возведенного в степень второго числа.
Как вставить функцию в Excel
Каждая функция имеет одинаковую структуру. Например, СУММ(A1:A4). Имя этой функции SUM. Часть в скобках (аргументы) означает, что мы даем Excel диапазон A1: A4 в качестве входных данных. Эта функция добавляет значение в ячейки A1, A2, A3 и A4. Напомнить, какую функцию и какие аргументы использовать для каждой задачи, непросто. К счастью, функции «Вставить функцию» в Excel помогут вам в этом.
Чтобы вставить функцию СУММ, необходимо выполнить следующие шаги:
Шаг 1. Выберите ячейку.
Шаг 2. Нажмите кнопку «Вставить функцию». Появится диалоговое окно « Вставить функцию ».
Шаг 3. Найдите функцию или выберите функцию из категории. Например, выберите СУММ из статистической категории.
Шаг 4. Нажмите OK.
Аргументы функции ‘ Появится диалоговое окно.
Шаг 5. Щелкните в поле Диапазон и выберите диапазон A1:E1.
Шаг 6. Нажмите OK.
Результат: Excel суммирует все числа, присутствующие в A1:E1.
Чтобы вставить функцию MAX, необходимо выполнить следующие шаги:
Шаг 1. Выберите ячейку.
Шаг 2. Нажмите кнопку «Вставить функцию». Вставить функцию ‘ появится диалоговое окно.
Шаг 3. Найдите функцию или выберите функцию из категории. Например, выберите MAX из статистической категории.
Шаг 4. Нажмите OK.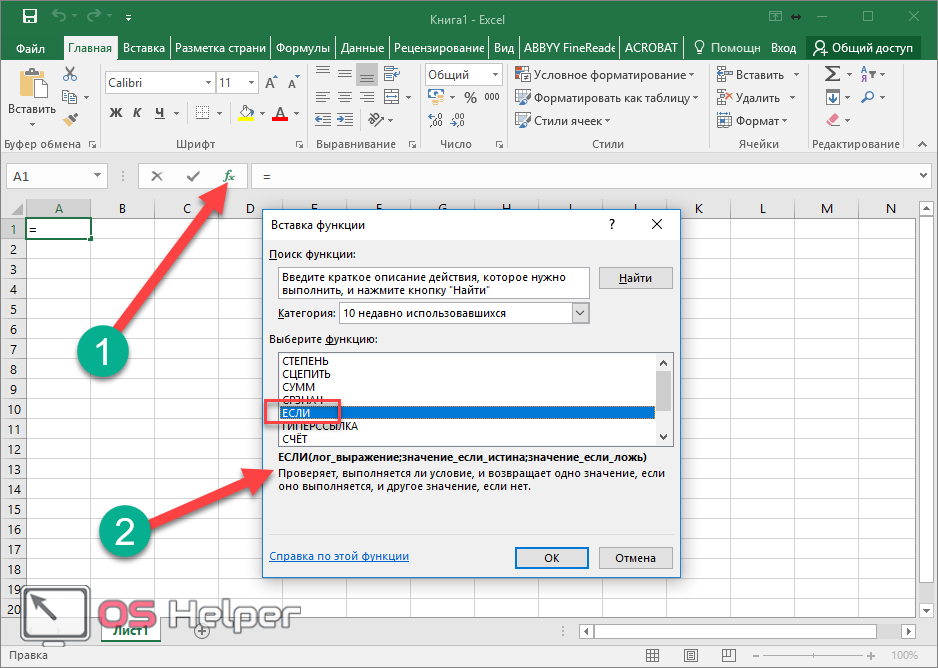 Появится диалоговое окно « Аргументы функции ».
Появится диалоговое окно « Аргументы функции ».
Шаг 5. Щелкните в поле Диапазон и выберите диапазон A1:E1.
Шаг 6. Нажмите OK
Результат: Excel МАКСИМАЛИЗУЕТ все числа, присутствующие в B2:E21
Чтобы вставить функцию COUNT, необходимо выполнить следующие шаги:
Шаг 1. Выберите ячейку.
Шаг 2. Нажмите кнопку «Вставить функцию». Появится диалоговое окно « Вставить функцию ».
Шаг 3. Найдите функцию или выберите функцию из категории. Например, выберите COUNT из статистической категории.
Шаг 4. Нажмите OK.
Появится диалоговое окно « Аргументы функции ».
Шаг 5. Щелкните в поле Диапазон и выберите диапазон B2:E2.
Шаг 6. Нажмите OK.
Нажмите OK.
Результат: Excel СОЧЕТАЕТ все числа, присутствующие в B2:E2
Как найти нужную функцию в Microsoft Excel
Быстрые ссылки
- Доступ к инструменту вставки функций
- Как найти функцию в Excel
- Использование найденной функции
- Попробуйте автозаполнение формул
Когда вы пишете новую формулу в Microsoft Excel, половина дела заключается в том, чтобы найти правильную функцию для использования. К счастью, Excel позволяет быстро найти нужную функцию в вашей ситуации.
Доступ к инструменту «Вставить функцию»
Откройте электронную таблицу в Excel и выберите ячейку. Если вы планируете вставить функцию, как только найдете ее, выбор ячейки даст вам преимущество. Затем вы можете открыть функцию «Вставить функцию» одним из двух способов.
- Щелкните значок «Вставить функцию» (fx) в левой части строки формул.
- Перейдите на вкладку «Формулы» и нажмите «Вставить функцию» в левой части ленты.

Как найти функцию в Excel
Когда откроется окно «Вставить функцию», вы увидите параметр поиска вместе с раскрывающимся списком. Это дает вам два простых способа найти нужную функцию.
Чтобы воспользоваться поиском, введите ключевое слово или фразу в поле «Поиск функции» в верхней части окна и нажмите «Перейти». Например, если вы ищете функцию, которая поможет вам в вычислениях, связанных со временем и датой, попробуйте выполнить поиск по слову «время».
Выпадающий список также поможет вам быстро найти полезную функцию. Щелкните ее рядом со словами «Или выберите категорию» и выберите категорию. Вы увидите общие параметры, такие как «Финансы», «Логика», «Текст» и другие. Выбрав категорию, вы увидите все доступные в ней функции.
Связано: Использование логических функций в Excel: ЕСЛИ, И, ИЛИ, исключающее ИЛИ, НЕ Как следует из названия, здесь вы найдете те функции, которые вы использовали в последнее время. Это может быть полезно, если вы использовали функцию, скажем, на прошлой неделе, но не можете вспомнить, что это было. Проверьте эту категорию, и функция может появиться у вас.
Проверьте эту категорию, и функция может появиться у вас.
В большинстве случаев при поиске или выборе категории это просто сужает выбор для вас. Итак, следующий шаг в поиске нужной функции — проверка описаний. Щелкните функцию в списке, и вы увидите ее описание и синтаксис в нижней части окна.
Например, вам может понадобиться функция квартиля. Вы можете видеть, что Excel предлагает несколько различных вариантов. Выбрав каждый и просмотрев их описания, вы сможете увидеть правильный для вас.
Если после того, как вы сократите выбор функций и просмотрите описания, вы все еще не уверены, подходит ли вам эта функция, вы можете получить дополнительную помощь. Выберите функцию в списке и нажмите «Справка по этой функции» в левом нижнем углу окна.
Вы перейдете на веб-сайт службы поддержки Microsoft для получения дополнительной информации и примеров использования.
Используйте функцию, которую вы найдете
Когда вы найдете функцию, которую хотите использовать, убедитесь, что выбрана ячейка, в которую вы хотите ее вставить. Затем либо дважды щелкните функцию в списке, либо выберите ее и нажмите «ОК».
Затем либо дважды щелкните функцию в списке, либо выберите ее и нажмите «ОК».
После этого откроется инструмент «Аргументы функции», в котором можно настроить формулу с помощью функции.
Вверху введите набор данных, число, массив или что-то еще, что вызывает функция.
Внизу вы снова увидите это краткое описание функции, но вы также увидите дополнительные детали и результат окончательной формулы.
Давайте рассмотрим простой пример. Здесь мы выбрали функцию СУММ. В окне «Аргументы функции» мы ввели диапазон ячеек в поле «Число1». Вы можете видеть справа от поля значения в этих ячейках, и вы можете просмотреть результат формулы в двух местах в окне.
Когда вы закончите добавлять все детали для формулы, нажмите «ОК», и формула появится в вашей ячейке с результатами.
Связано: Как вычислить сумму ячеек в Excel
Попробуйте автозаполнение формул
Еще один способ найти функцию в Excel — использовать автозаполнение формул. Это полезно, если вы знаете, какая функция вам нужна, но не уверены в нужном вам варианте.

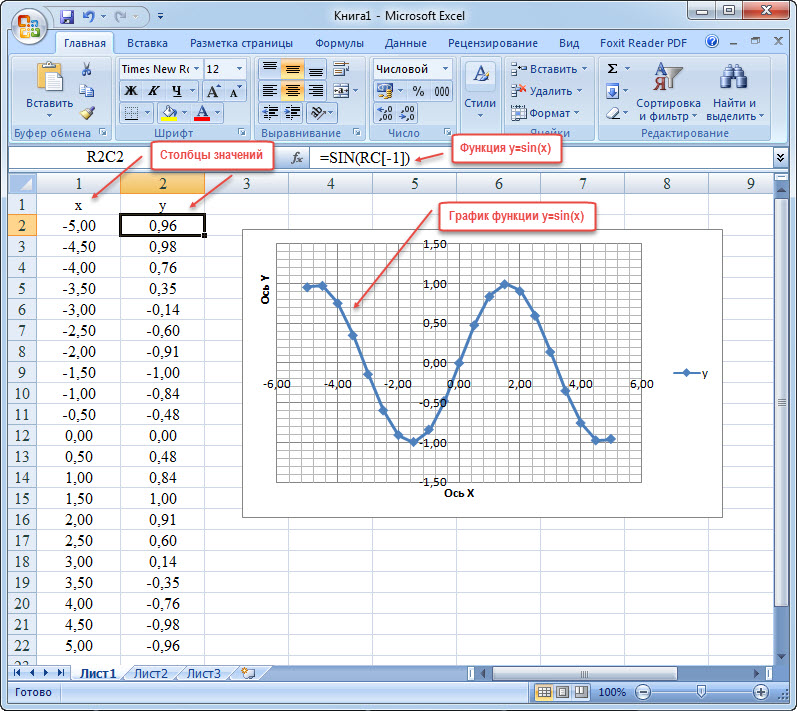
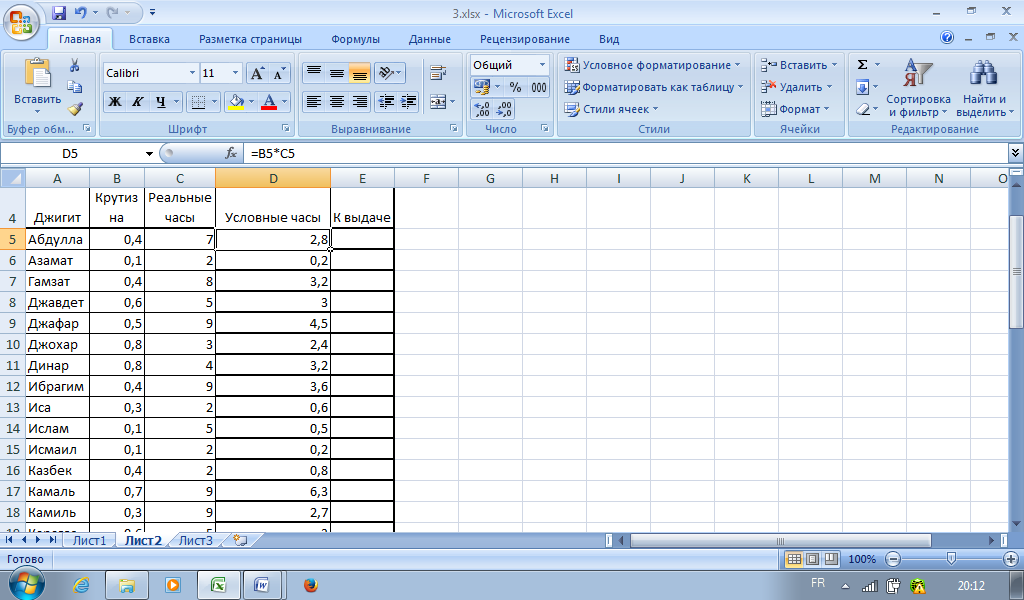


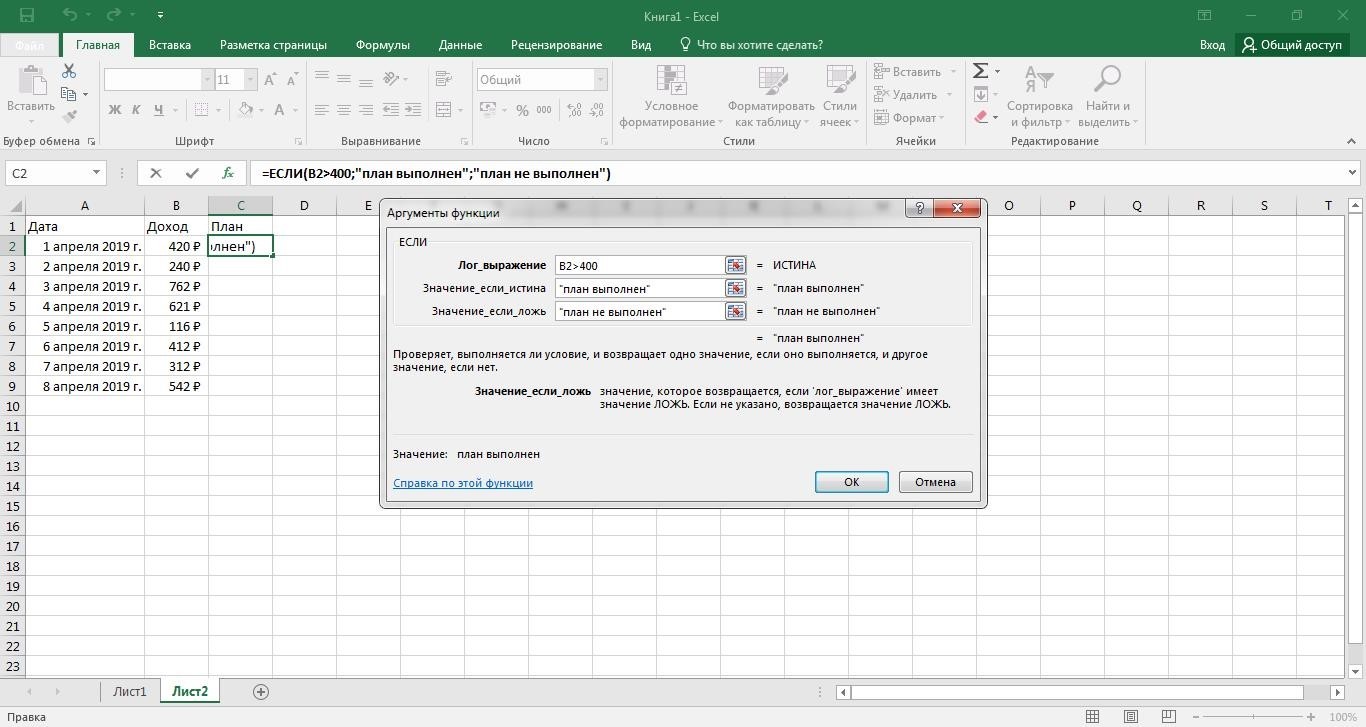
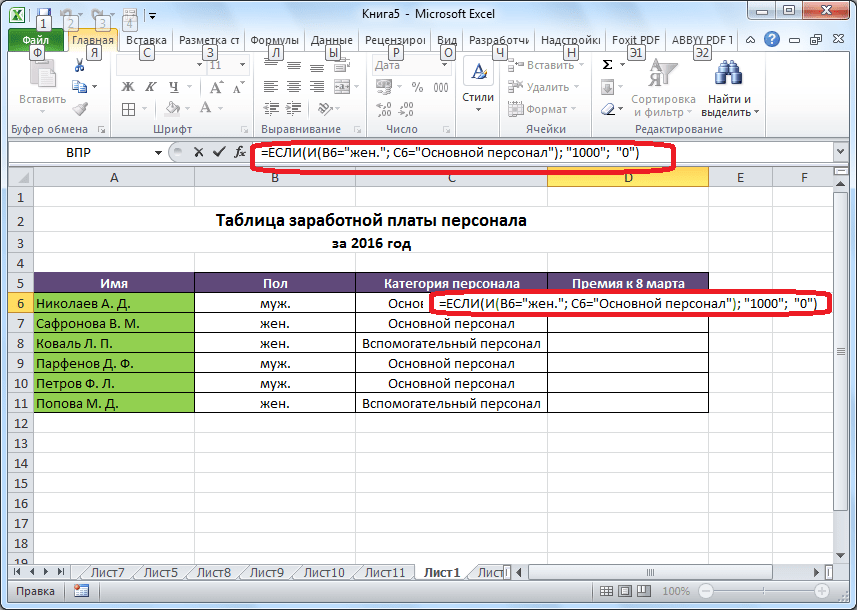

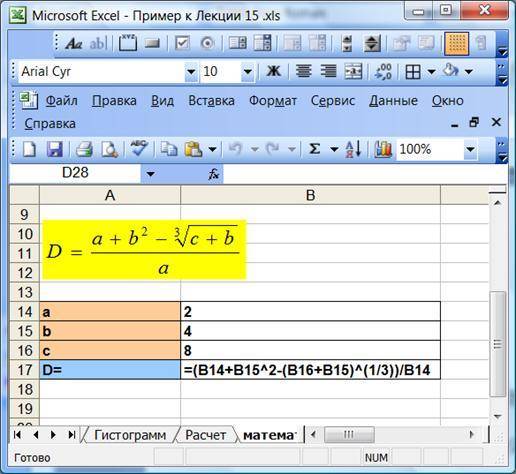
 е.0014
е.0014
