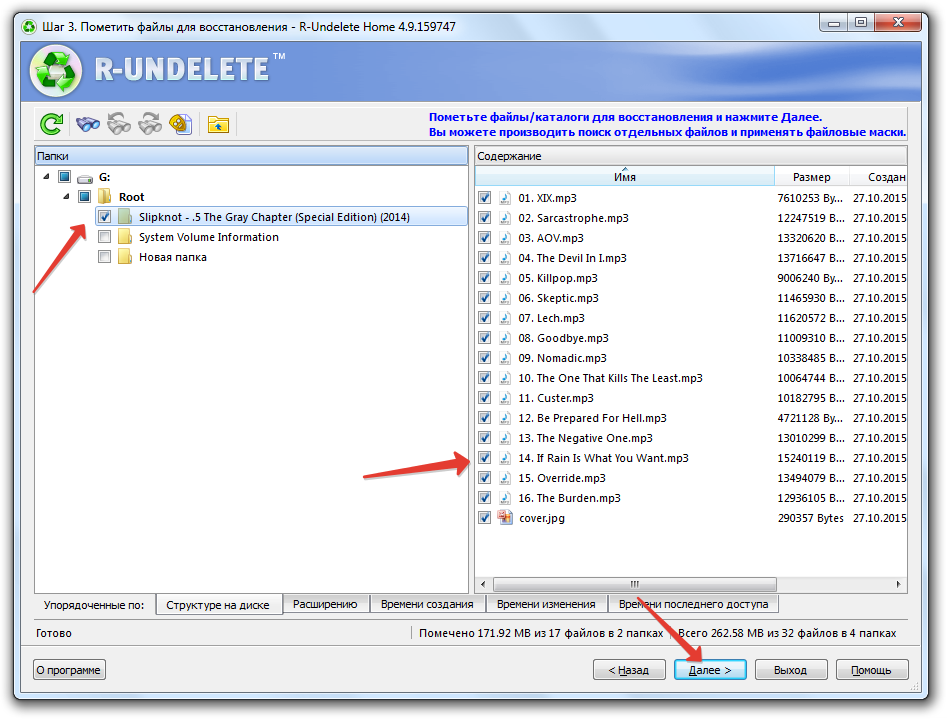Как востановить данные с флешки телефона если она просит форматипование: Как восстановить данные, если флешка требует форматирования
Содержание
Как восстановить видимость SD-карты на мобильном телефоне?
6 августа 2020Ответы
Разбираемся в проблеме и предлагаем варианты её решения.
Поделиться
0
Этот вопрос прислал наш читатель. Вы тоже можете задать свой вопрос Лайфхакеру — если он будет интересным, мы обязательно ответим.
Как восстановить видимость SD-карты на мобильном телефоне, которая по причине неведомой ошибки перестала отображаться как дополнительная память в телефоне?
Семён Семёнов
Алексей Силкин
Технический директор лаборатории DATALABS.
«Неведомой ошибкой» может быть как разрушение файловой структуры, так и аппаратная неисправность самой памяти. Для начала стоит уточнить, нужно ли вам восстановить видимость данных на карте или вы просто хотите продолжить пользоваться ей — от этого будут зависеть ваши дальнейшие действия.
Если данные с карты не нужны
В этом случае вам достаточно просто отформатировать карту через настройки и продолжать использовать её.
Если карта уже не видна в настройках, то её нужно извлечь из телефона и протестировать на компьютере через картридер. Для этого можно использовать любые программы проверки дисков на бэд-блоки — например, HDD Scan (режим «чтение»).
Если же карта содержит нечитаемые ячейки или не определяется вообще, то она считается непригодной к эксплуатации. Остаётся либо выбросить её, либо вернуть по гарантии.
Если данные нужны и карта памяти работает
Тут есть важный момент, как изначально была отформатирована карточка — как съёмный накопитель для переноса данных или для внутреннего использования как дополнительная память телефона.
Раньше, когда в Android не использовалось шифрование по умолчанию, рабочие флешки можно было сканировать программами для восстановления данных.
Однако сейчас, когда шифрование применяется уже в каждом телефоне, при форматировании microSD в большинстве случаев информация тоже шифруется (зависит от производителя телефона). И в результате на компьютере восстановить самостоятельно ничего не получится, так как ключ шифрования — в смартфоне.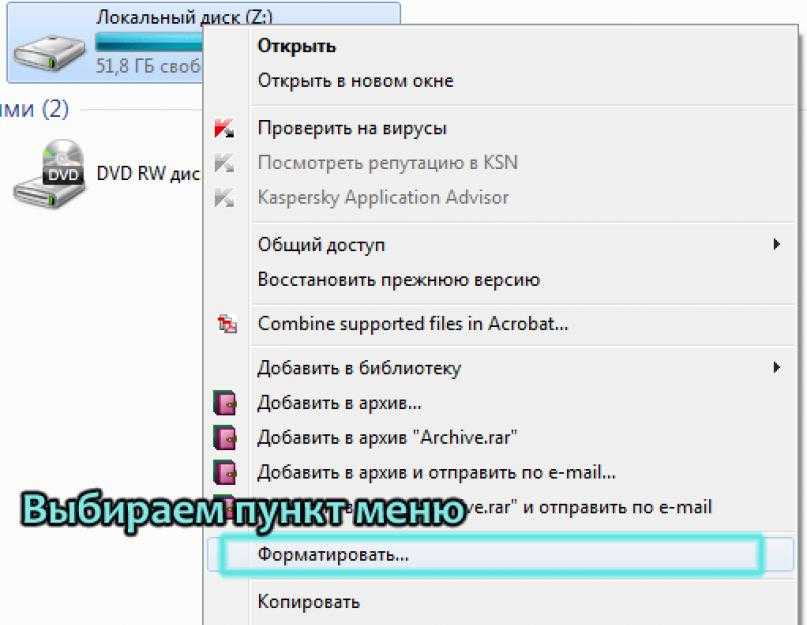
Если вы не знаете, есть у вас шифрование или нет, просто попробуйте любую программу для восстановления данных. Если карта памяти зашифрована — на ней ничего не найдётся.
Если же карточка использовалась как дополнительная память, то она будет зашифрованной. В таком случае в домашних условиях ничего сделать не получится, так как потребуется специализированное ПО. Оно есть у органов (МВД, ФСБ) и у некоторых компаний, которые занимаются восстановлением данных. Но стоит это недёшево.
Если данные нужны, а карта памяти не работает
В тех случаях, когда карта памяти неисправна, к ней нужно припаиваться, считывать программатором и разбирать получившийся образ, так как данные там не лежат в явном виде, а разбросаны по определённому алгоритму.
Для всех этих манипуляций тоже требуется специализированное оборудование и ПО, а иногда даже рентген – чтобы выяснить, к каким именно контактам подсоединяться.
Фото: Алексей Силкин / Лайфхакер
А это значит, что своими силами данные в такой ситуации не восстановить — придётся отдавать телефон на несколько дней в лабораторию, которая занимается восстановлением данных.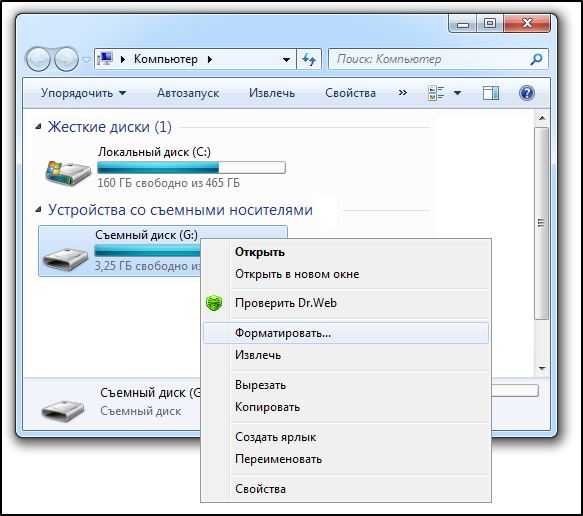
Читайте также 🧐
- Как восстановить данные на Android-устройстве
- Как восстановить флешку
- 10 лучших программ для восстановления данных с жёсткого диска
Восстановление данных с карты памяти, используемой как внутренняя память на Android
Современные версии Android позволяют форматировать карту памяти SD как внутреннюю память телефона или планшета, чем многие пользуются, когда её недостаточно. Однако не все осознают важный нюанс: при этом до следующего форматирования карта памяти привязывается конкретно к этому устройству (о том, что это означает — далее в статье).
Один из самых популярных вопросов в инструкции на тему использования SD карты в качестве внутренней памяти — вопрос о восстановлении данных с неё, именно его я и постараюсь осветить в этой статье. Если вам нужен краткий ответ: нет, в большинстве сценариев восстановить данные не получится (хотя восстановление данных с внутренней памяти, если телефон не был сброшен возможно, см. Монтирование внутренней памяти Android и восстановление данных с неё).
Что происходит, когда вы форматируете карту памяти в качестве внутренней памяти
При форматировании карты памяти в качестве внутренней памяти на Android устройствах, она объединяется в общее пространство с имеющимся внутренним хранилищем (но размер не «суммируется», о чем подробнее в инструкции по форматированию, упомянутой выше), что позволяет некоторым приложениям, которые иначе «не умеют» хранить данные на карте памяти, использовать её.
Одновременно, все уже имеющиеся данные с карты памяти удаляются, а новое хранилище шифруется аналогично тому, как зашифрована внутренняя память (по умолчанию на Android она шифруется).
Самый заметный результат этого — вы больше не можете извлечь SD карту из вашего телефона, подключить её к компьютеру (или другому телефону) и получить доступ к данным. Ещё одна потенциальная проблема — ряд ситуаций ведут к тому, что данные на карте памяти оказываются недоступны.
Потеря данных с карты памяти и возможность их восстановления
Напомню, что всё нижесказанное относится только к SD-картам, отформатированным как внутренняя память (при форматировании в качестве портативного накопителя восстановление возможно как на самом телефоне — Восстановление данных на Android, так и на компьютере, подключив карту памяти через кард-ридер — Лучшие бесплатные программы для восстановления данных).
Если вы извлечете карту памяти, отформатированную как внутренняя память из телефона, в области уведомлений сразу появится предупреждение «Подключите MicroSD снова» и обычно, если это сделать сразу, последствий не бывает.
Но в ситуациях когда:
- Вы вытащили такую SD карту, сбросили Android на заводские настройки и снова вставили её,
- Извлекли карту памяти, вставили другую, поработали с нею (правда в этой ситуации работа может и не получиться), а потом вернули изначальную,
- Отформатировали карту памяти как портативный накопитель, а затем вспомнили, что на ней были важные данные,
- Карта памяти сама по себе вышла из строя
Данные с неё вероятнее всего уже никак не вернуть: ни на самом телефоне/планшете ни на компьютере. Более того, в последнем сценарии сама ОС Android может начать работать неправильно до сброса на заводские настройки.
Более того, в последнем сценарии сама ОС Android может начать работать неправильно до сброса на заводские настройки.
Главная причина невозможности восстановления данных в этой ситуации — шифрование данных на карте памяти: при описываемых ситуациях (сброс телефона, замена карты памяти, её переформатирование) ключи шифрования сбрасываются, а без них на ней не ваши фото, видео и другая информация, а лишь случайный набор байтов.
Возможны и иные ситуации: к примеру, вы использовали карту памяти как обычный накопитель, а затем отформатировали как внутреннюю память — в этом случае изначально находившиеся на ней данные теоретически можно восстановить, стоит попытаться.
В любом случае, настоятельно рекомендую хранить резервные копии важных данных с вашего Android устройства. С учетом того, что чаще всего речь идет о фотографиях и видео, используйте облачные хранилища и автоматическую синхронизацию в Google Photo, OneDrive (особенно если у вас есть подписка на Office — в этом случае у вас там целый 1 Тб места), Яндекс.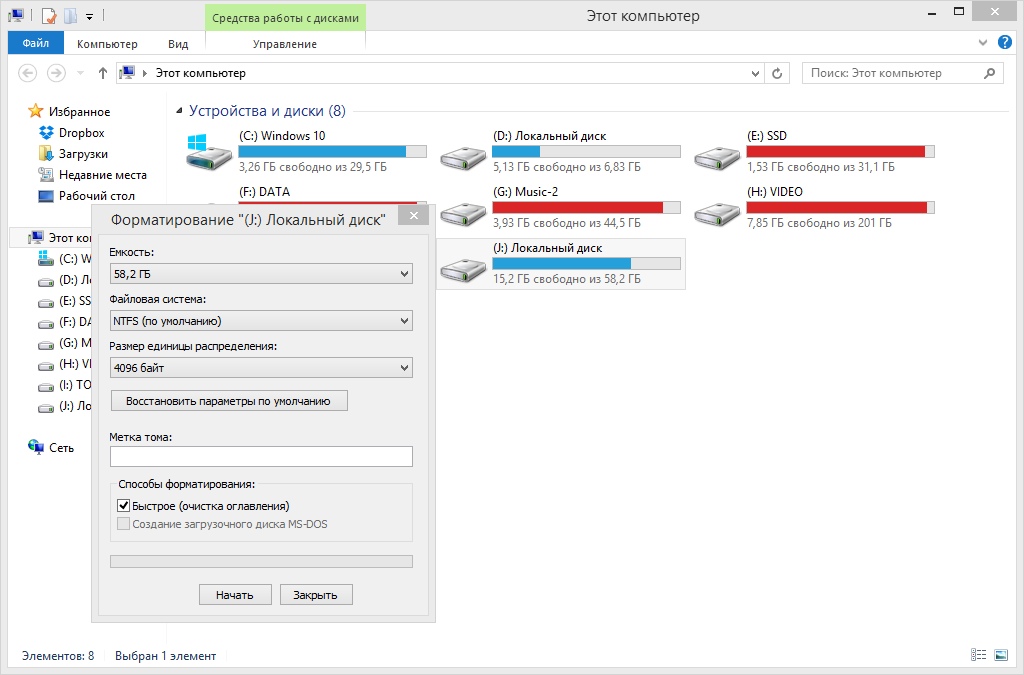 Диск и другие, тогда вам не будет страшен не только неработоспособность карты памяти, но и потеря телефона, что тоже не редкость.
Диск и другие, тогда вам не будет страшен не только неработоспособность карты памяти, но и потеря телефона, что тоже не редкость.
remontka.pro в Телеграм | Другие способы подписки
Поддержать автора и сайт
проверенных способов восстановления файлов с отформатированной флешки
• Подано в: Восстановление флешки • Проверенные решения
«Мой сын случайно отформатировал мою флешку. Меня интересует, как я могу восстановить данные отформатированной флешки. Пожалуйста помоги?»
— вопрос от Quora
Флэш-диск часто хранит, резервирует или передает важные файлы, такие как фотографии, видео, резервное копирование базы данных и т. д. Благодаря его долговечности, портативности и надежной скорости передачи. Но данные на флэш-накопителе могут быть потеряны по разным причинам, таким как непреднамеренное удаление, повреждение, повреждение медиафайла, вирусная атака или случайное форматирование. Многие проблемы могут превратить флешку в недоступный диск.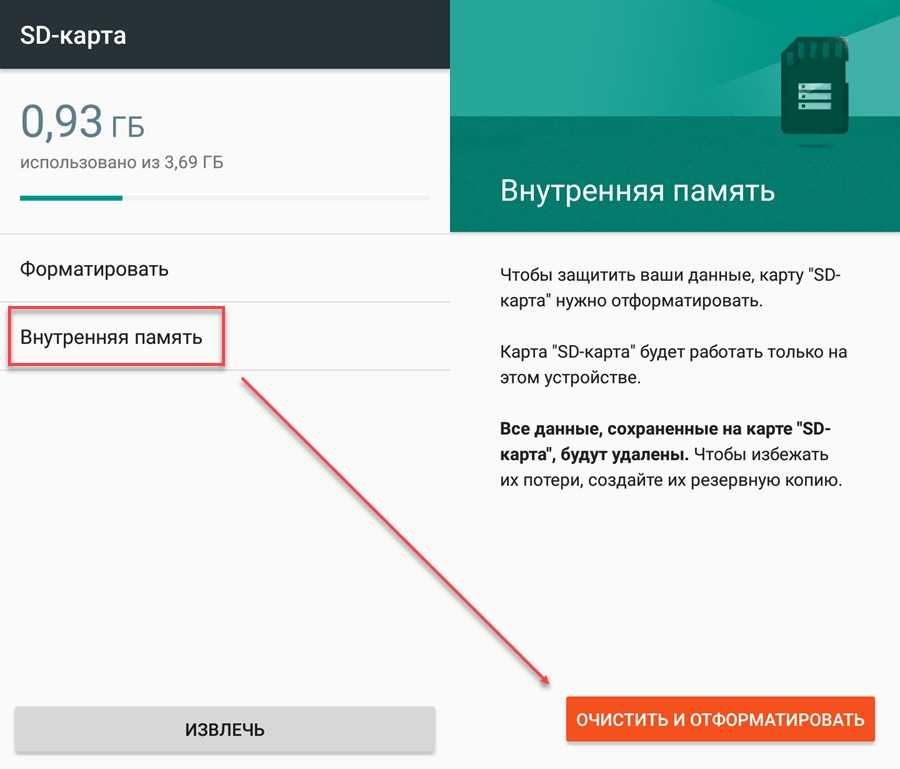
Случайное форматирование данных может означать конец бизнеса или потерю ценных данных. Первая мысль, которая приходит в голову после непреднамеренного форматирования: как восстановить файлы с отформатированной флешки?
Прежде всего, важно, чтобы вы не записывали никаких данных на отформатированную флешку. В противном случае отформатированные данные могут не восстановиться независимо от метода или инструмента восстановления, который вы пытаетесь использовать.
Итак, давайте представим универсальное решение для восстановления данных, которое запускает высокоэффективное сканирование диска, дает вам предварительный просмотр восстанавливаемых данных и возвращает отформатированные данные на флэш-накопителях.
- Способ 1: восстановить данные с флешки с помощью Recoverit (IS)
- Способ 2: восстановить отформатированные файлы с помощью CMD
Способ 1: восстановить данные с флешки с помощью Recoverit (IS)
Воспользуйтесь обширным и наиболее точным сканером флэш-накопителей, который сканирует флэш-накопитель, обнаруживает удаленные файлы и извлекает все важные данные.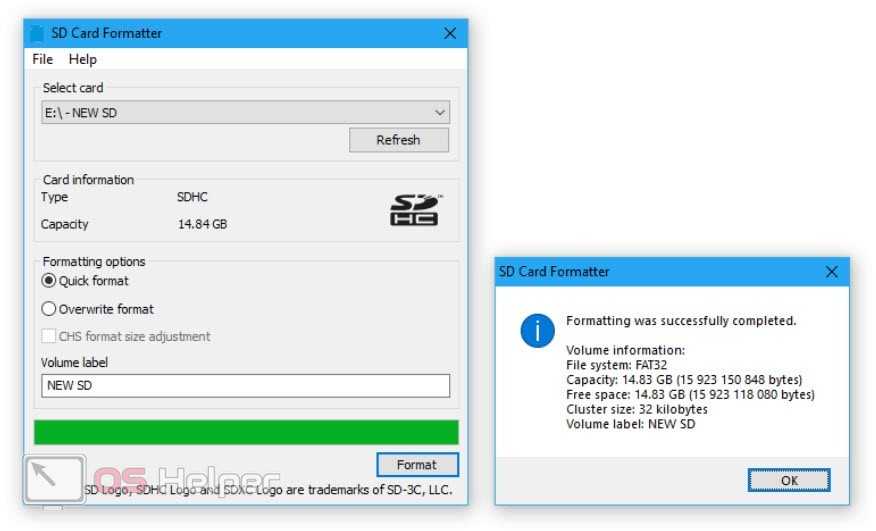
Recoverit (IS) — один из наиболее полных инструментов восстановления отформатированных данных с точки зрения надежности, эффективности и простоты использования. Он хорошо сочетается с уникальным набором утилит для глубокого сканирования флэш-накопителя, идентификации отформатированных данных и их своевременного восстановления.
Инструмент чрезвычайно мощный и легко восстанавливает практически все типы файлов, включая видео, аудио, фотографии, электронные письма, документы или любые файлы, которые вы могли отформатировать с флэш-накопителя.
Руководство пользователя: пошаговое руководство по восстановлению файлов с форматированных данных флэш-накопителя
Шаг 1 Загрузите и запустите программное обеспечение для восстановления данных iSkySoft
Установите и запустите средство Recoverit (IS). Он открывается на главном экране, где представлены различные варианты восстановления.
Шаг 2. Выберите режим восстановления
В главном меню выберите параметр «Восстановление внешнего устройства», чтобы направить вас к внешнему диску, который вы хотите восстановить.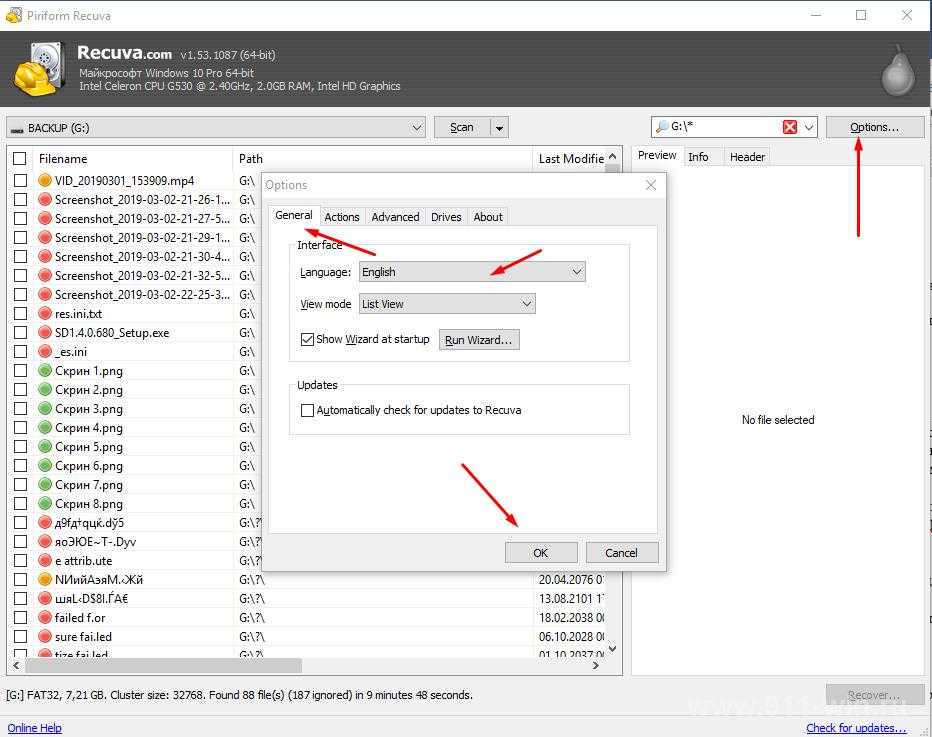 Экран попросит вас подключить внешний диск к компьютеру.
Экран попросит вас подключить внешний диск к компьютеру.
Подключите отформатированную флешку и нажмите кнопку «Далее».
Шаг 3 Выберите диск
Нажатие кнопки «Далее» открывает окно со списком разделов подключенных внешних дисков. Выберите отформатированную флешку и нажмите кнопку «Пуск», чтобы начать процесс сканирования.
Шаг 4. Восстановите данные с отформатированного флэш-накопителя
Программное обеспечение будет сканировать все отформатированные данные и все типы файлов и классифицировать их в соответствии с форматом файла. Более того, вы можете фильтровать восстановленные данные по имени и дате изменения.
Выберите все целевые данные и нажмите кнопку «Восстановить», чтобы вернуть файлы.
Advantage Plus от Recoverit (IS)
- Перейдите к утилите All-Round Recovery. Предположим, вы не идентифицировали интересующий вас файл при первом сканировании. Эта функция использует механизм анализатора данных для выполнения углубленного сканирования флэш-накопителя с целью выявления всех данных, которые можно восстановить с флэш-накопителя.

- Сохраните информацию о сканировании. Предположим, вы собираетесь приостановить и возобновить восстановление позже.
- Инструмент восстановления представляет окно предварительного просмотра, которое даст вам представление о содержимом файлов, таких как электронные письма, фотографии, аудио, видео, документы и т. д.
- Проверьте утилиту Validity. Он указывает хороший и плохой сектор, который определяет легкость или сложность восстановления файла с помощью программного обеспечения.
Вот и все: одна из самых точных в мире программ для восстановления с флешки и как извлечь из нее максимум пользы.
Но давайте проверим альтернативный способ восстановления отформатированной флешки с помощью CMD.
Способ 2: восстановить отформатированные файлы с помощью CMD
Если вы используете Windows 10/8/7 и ищете бесплатный способ вернуть отформатированный флэш-диск, вот бесплатный способ восстановить ваши данные с помощью CMD.
Но будьте осторожны при использовании CMD для восстановления данных. Любая небольшая ошибка во время работы с cmd может привести к серьезным осложнениям.
Давай начнем
Шаг 1 Подключите флэш-накопитель к системе. Щелкните значок Windows на клавиатуре, чтобы открыть вкладку «Поиск» для Windows 7. Для Windows 8 и 10 щелкните правой кнопкой мыши значок Windows и выберите «Поиск».
Шаг 2 Введите «командная строка» на вкладке поиска. Появится приложение командной строки, и щелкните его правой кнопкой мыши, чтобы выбрать «Запуск от имени администратора». Затем нажмите «Да», чтобы запустить администратора.
Шаг 3 Введите: chkdsk F:/f в командной строке и нажмите «Ввод». (Замените F: на букву устройства флэш-диска, который вы хотите восстановить.)
Шаг 4 Введите Y и нажмите Enter, чтобы продолжить. В ваших окнах cmd будет выполняться множество команд. Этот процесс является одним из процессов восстановления данных. Ввод «Y» отвечает на эти вопросы командной строки.
Шаг 5 Введите F: и снова нажмите Enter. Замените F на букву диска устройства хранения, которое вы хотите восстановить.
Шаг 6 Введите :F:\>attrib –h –r –s /s /d *.* и нажмите Enter.
(Замените F буквой диска флэш-диска, который вы хотите восстановить.)
После шага 6 проверьте потерянные файлы на отформатированном диске. CMD создаст новые папки, в которых вы найдете свои данные.
Да, CMD — бесплатный инструмент.
Но есть загвоздка:
Вы должны изменить расширение восстановленных файлов на нормальный формат, если хотите их использовать. И если вы не знакомы с CMD, вам будет сложно использовать его для восстановления ваших данных. И даже больше:
- Небольшой беспорядок в CMD может привести к серьезной операционной проблеме.
- Данные, полученные в CMD, не имеют прежних форматов. Вы должны настроить формат файла, если хотите получить к нему доступ.
- CMD немного меняет имя ваших файлов
- Не удается восстановить флэш-накопители, распознанные как файловые системы RAW.

Советы: сделайте резервную копию данных перед форматированием флэш-накопителя
Резервное копирование экономит всю суету восстановления данных. Если у вас нет актуальной резервной копии важных данных, то пытка потери данных должна побудить вас сделать ее. Прежде чем приступить к форматированию флэш-накопителя по какой-либо причине, сделайте резервную копию своих данных, чтобы избежать их полной потери.
Вывод
Если вы уже отформатировали флешку и хотите бесплатно восстановить данные, попробуйте метод CMD. И если этот метод не работает с вашей флешкой или не соответствует вашим желаниям по восстановлению данных, продолжайте и выберите мощную альтернативу.
Выполните лучшее восстановление за меньшее время.
По сравнению с использованием cmd и файлов резервных копий, Recoverit (IS) обеспечивает превосходную гибкость в плане восстановления файлов с отформатированного флеш-накопителя. Универсальный инструмент для восстановления данных предлагает выдающееся семейство решений для восстановления файлов для любых нужд.
Скачать бесплатно Скачать бесплатно
| Главная >> Восстановление данных >> USB-накопитель не отформатирован USB-накопитель, такой как внешнее USB-устройство, USB-жесткий диск, флэш-накопитель, флэш-накопитель, USB-накопитель, карта памяти, карта SanDisk, такая как USB Sandisk Cruzer Blade, SanDisk Ultra SDXC, Extreme и т. д., очень полезный съемный диск для хранения и передачи файлов между компьютеры любят настольные компьютеры и ноутбуки. Однако USB-устройства могут быть повреждены или запрашивать форматирование, когда мы пытаемся открыть его или прочитать с него файлы. Ну, да. Восстановить данные с поврежденного USB-устройства возможно. Читайте дальше, чтобы узнать о решении для восстановления данных с USB-накопителя. Как восстановить данные с поврежденной, не отформатированной или нераспознанной флешки Сначала подключите USB-накопитель или SD-карту к компьютеру, а затем в «Компьютере» (например, в проводнике Windows) запишите букву диска (например, E :), назначенную USB-устройству. Если он не отображается в разделе «Компьютер», вы можете следовать этому руководству, если вы используете Windows 10, 8, 7 или Windows Vista, или этому руководству для Windows XP. Вам также понадобится инструмент для восстановления данных с USB-накопителя, загрузите его. Восстановление USB-накопителя Запустите программу восстановления USB-накопителя Asoftech Data Recovery, а затем выберите букву USB-накопителя (например, E :), а затем нажмите кнопку «Далее», чтобы начать сканирование USB-устройства. Вы увидите восстанавливаемые файлы, показанные один за другим на странице результатов. Выберите файлы, которые вы хотите восстановить, и нажмите кнопку «Восстановить», чтобы сохранить их на компьютер. Если устройство не отображается в Asoftech Data Recovery, вы можете выполнить быстрое форматирование * USB-устройства на компьютере. После завершения быстрого форматирования вы можете снова запустить Asoftech Data Recovery и использовать его для сканирования USB и восстановления файлов. Шаги будут такими же, как указано выше. Загрузите восстановление данных Asoftech и восстановите потерянные файлы с USB-устройства * Как сделать быстрое форматирование USB-накопителя В компьютере щелкните правой кнопкой мыши USB-устройство, затем выберите формат. Вы можете восстановить удаленные файлы по всему миру, так как вы можете сделать это самостоятельно на своем компьютере. Так что вам не нужно ходить в центры восстановления данных, ища услуги по восстановлению данных у специалистов. Вы можете выполнять восстановление данных и восстановление фотографий по всему миру, включая страны Япония, США, Великобритания, Канада, Австралия, Новая Зеландия, Индия, Пакистан, Нигерия, Филиппины, Германия, Бангладеш, Египет, Франция, Италия, Таиланд, Нидерланды, Непал, Юг Африка, Польша, Турция, Ирак, Испания, Швеция, Кения, Камерун, Малайзия, Россия, Бельгия, Израиль, Австрия, Лонг-Айленд, Румыния, Зимбабве, Греция, Сьерра-Леоне, Мексика, Дания, Швейцария, Марокко, Норвегия, Ирландия, Сингапур, Гана, Танзания, Финляндия, Португалия, Либерия, Иордания, Алжир, Ямайка, Гвинея, Уганда, Гонконг, Чехия, Аргентина, Йемен, Хорватия, в таких городах, как Ченнаи, Бангалор, Торонто, Миссиссога, Дели, Калькутта, Мумбаи, Пуна, Дубай, Лондон, Ноттингем, Хайдарабад, Шеффилд, Кройдон, Баркинг, Бристоль, Манчестер, Уотфорд, Лутон, Дартфорд, Гатвик, Рединг, Норвич, Челмсфорд, Ньюхейвен, Нортгемптон, Саутгемптон, Ноттингем, Дерби, Абингдон, Глостер, Бери-Сент-Эдмундс, Эксетер, Лос-Анджелес, Мельбурн, Чикаго, Хьюстон , Перт, Филадельфия, Феникс, Сан-Франциско, Детройт, Сан-Хосе, Даллас, Кения, Бирмингем, Финчли, Ванкувер, Канада, Монреаль, Оттава, Калгари, Виннипег, Австралия, Сидней, Мельбун, Брисбен, Окленд, Гамильтон, Вайкато, Атланта , Бостон, Риверсайд, Сиэтл, Миннеаполис, Тампа, Сент-Луис, Балтимор, Сан-Антонио, Делавэр, Денвер, Шарлотта, Питтсбург, Портленд, Уэст-Мидлендс, Большой Бристоль, Кардифф, Большой Глазго, Западный Йоркшир, Брэдфорд, Лидс, Ливерпуль, Большой Манчестер, Ноттингем-Дерби, Портсмут-Саутгемптон, Южный Йоркшир (Шеффилд), Ньюкасл-Сандерленд, Париж, Рандстад, Стамбул, Москва, Санкт-Петербург, Берлин, Мадрид, Рим, Киев, Бухарест, Минск, Вена, Гамбург, Будапешт, Варшава, Барселона, Харьков, Мюнхен, Милан и штаты Алабама, Аляска, Аризона, Арканзас, Калифорния, Колорадо, Коннектикут, Сан-Диего, Майами, Флорида, Джорджия, Гавайи, Айдахо, Иллинойс, Индиана, Айова, Канзас, Кентукки, Луизиана , Мэн, Мэриленд, Массачусетс, Мичиган, Миннесота, Миссис Сиппи, Миссури, Монтана, Небраска, Невада, Нью-Гэмпшир, Нью-Джерси, Нью-Мексико, Нью-Йорк, Северная Каролина, Северная Дакота, Огайо, Оклахома, Орегон, Пенсильвания, Род-Айленд, Южная Каролина, Южная Дакота, Теннесси, Техас, Юта , Вермонт, Вирджиния, Вашингтон, Западная Вирджиния, Висконсин, Вайоминг. Читайте также: |

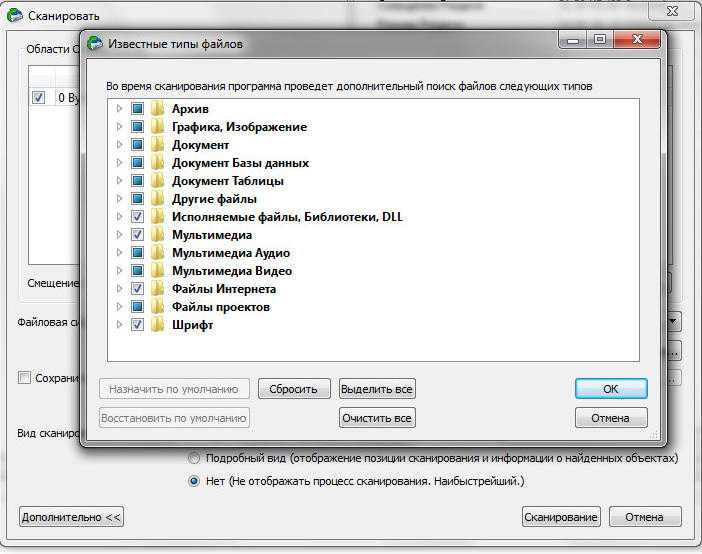

 Итак, как мы можем восстановить данные с недоступной флешки? Есть ли способ исправить ошибку неотформатированного USB-накопителя и восстановить данные, такие как фотографии, видео, файлы PDF, музыкальные носители, файлы docx документов Microsoft Word, файлы ppt презентаций Powerpoint, файлы Microsoft Excel, данные PDF, папки и т. д.?
Итак, как мы можем восстановить данные с недоступной флешки? Есть ли способ исправить ошибку неотформатированного USB-накопителя и восстановить данные, такие как фотографии, видео, файлы PDF, музыкальные носители, файлы docx документов Microsoft Word, файлы ppt презентаций Powerpoint, файлы Microsoft Excel, данные PDF, папки и т. д.?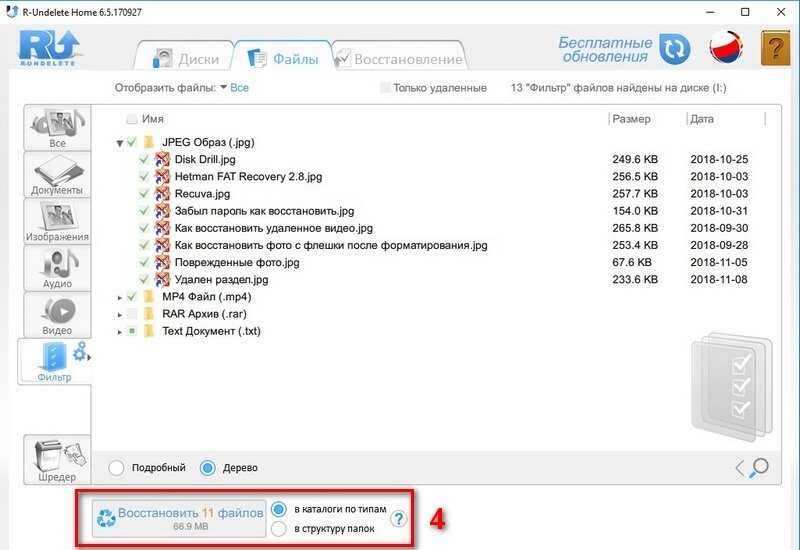
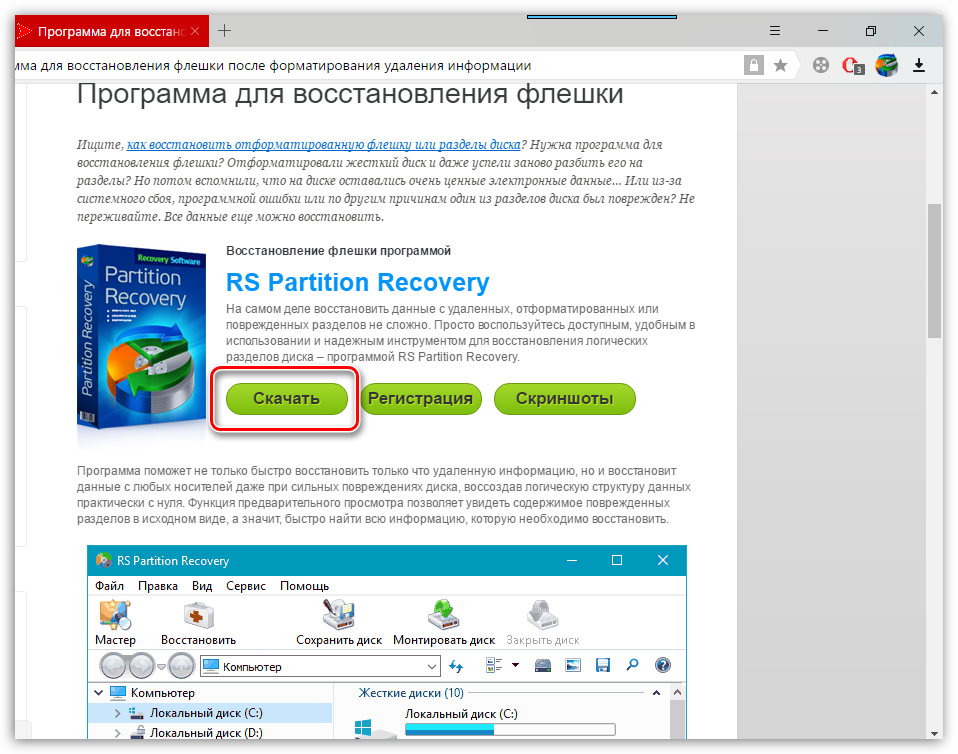 .. и в диалоговом окне настроек формата установите флажок «быстрое форматирование».
.. и в диалоговом окне настроек формата установите флажок «быстрое форматирование».