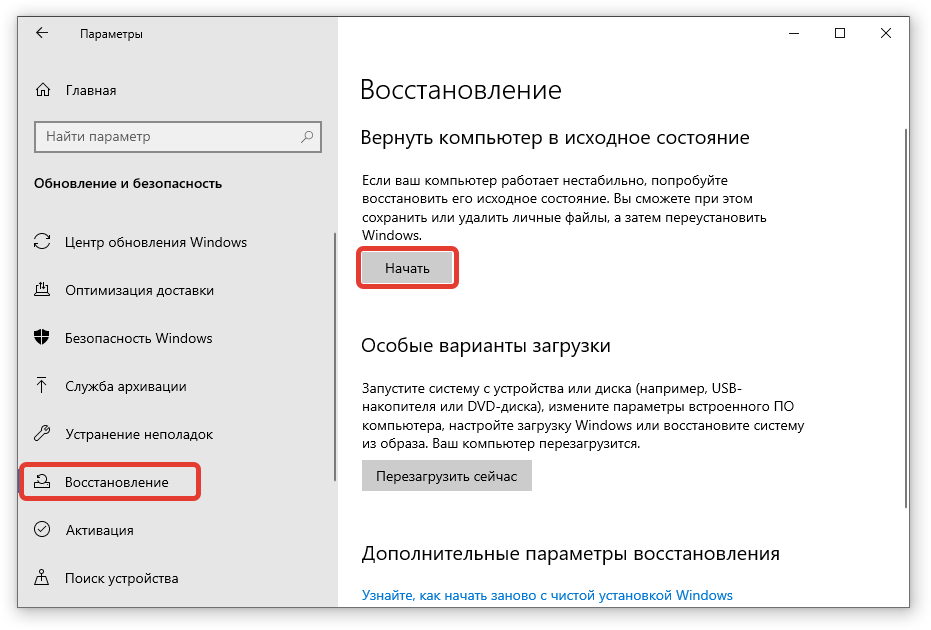Как восстановить заводские настройки windows 10: Параметры восстановления в Windows 10 — Служба поддержки Майкрософт
Содержание
Как восстановить заводские настройки приложения для Windows 10
Окна
Вот как восстановить заводские настройки приложения «Настройки» для Windows 10.
Приложение «Настройки» в Windows 10 похоже на другие приложения, приложение «Настройки» также может иногда давать сбой. В этом случае сброс настроек приложения до настроек по умолчанию может решить проблемы, с которыми вы столкнулись. Есть несколько быстрых способов сделать это.
Когда следует выполнить сброс настроек к заводским, чтобы применить настройки к операционной системе?
Сброс до заводских настроек для применения настроек с помощью меню «Пуск»
Сброс приложения настроек по умолчанию с помощью PowerShell
Сбросьте настройки по умолчанию для приложения «Настройки» с помощью командной строки.
Когда следует выполнить сброс настроек к заводским, чтобы применить настройки к операционной системе?
Приложение «Настройки» следует сбросить, если оно часто дает сбой или отказывается открываться, или если некоторые функции в приложении не работают.
Это так же, как и при сбросе любого другого приложения, когда вы сбрасываете приложение «Настройки», оно удаляет множество настроек и возвращает их к значениям по умолчанию. Это может исправить ошибки и другие проблемы, вызванные вашими пользовательскими настройками.
Сброс до заводских настроек для применения настроек с помощью меню «Пуск»
Вы можете использовать список Начало أو Начать Чтобы сбросить настройки приложения. Если вы хотите использовать метод командной строки, перейдите к следующему разделу.
Чтобы начать сбрасывать настройки, откройте меню «Пуск» и выполните поиск по запросу «Настройки أو Настройки. Щелкните правой кнопкой мыши приложение в результатах и выберите «Настройки приложения أو настройки приложения».
В окне «Настройки» прокрутите вниз до раздела «Сброс» и нажмите «Сброс настроек أو Сброс».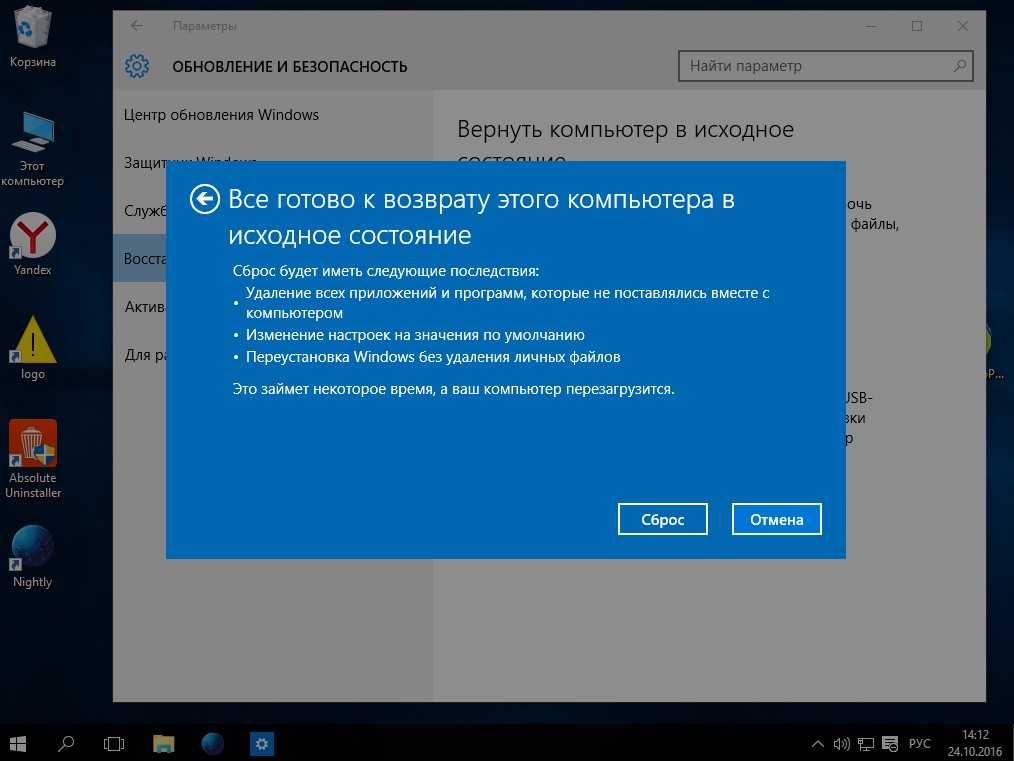
Вы увидите сообщение о том, что данные вашего приложения будут удалены. Нажмите «Сброс настроек أو СбросВ этом всплывающем окне продолжить.
Настройки по умолчанию для приложения «Настройки» были сброшены. Теперь вы можете играть в нее из меню Начало Начать , или нажав кнопку. Windows i.
Сброс приложения настроек по умолчанию с помощью PowerShell
Вы также можете запустить эту команду в Windows PowerShell, чтобы сбросить и восстановить настройки по умолчанию для приложения «Параметры». Но для этого у вас должна быть установлена Windows 10 сборки 20175 или новее. (Другими словами, вам потребуется Windows 21 версии 2h20 или новее.
Чтобы проверить номер версии вашего устройства, коснитесь Windows R , И введите «WINVER(без кавычек) в окне «Выполнить» и нажмите «Enter.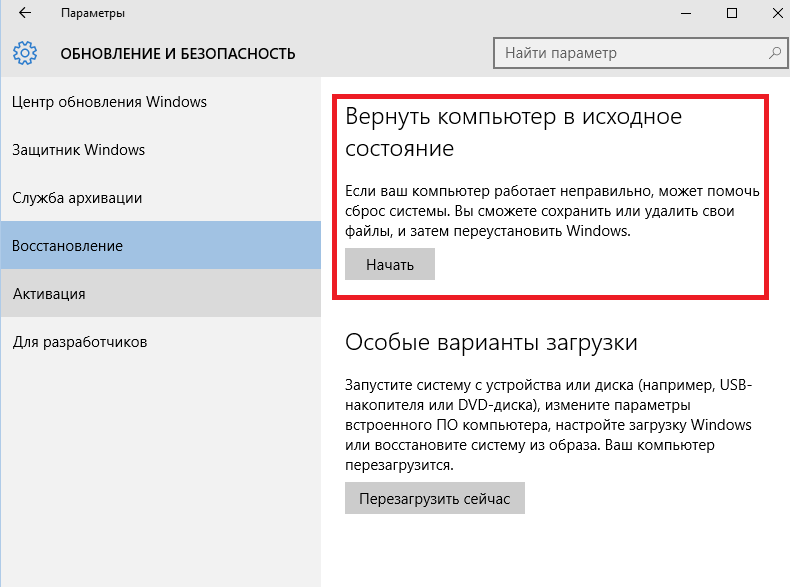 Показывает вторую строку в окне О Windows Ваша текущая версия сборки Windows.
Показывает вторую строку в окне О Windows Ваша текущая версия сборки Windows.
Если вы используете поддерживаемую версию, откройте меню «Начало أو Начатьи ищиPowerShellи нажмитеЗапустить от имени администратора أو Запуск от имени администратора» Справа.
Найдите «نعم أو Да» в Запрос контроля учетных записей пользователей أو Запрос контроля учетных записей пользователей.
Скопируйте и вставьте следующую команду в окно PowerShell. нажмите на кнопку «Enterдля запуска команды.
Get-AppxPackage * windows.immersivecontrolpanel * | Сбросить-AppxPackage
Таким образом, вы завершили сброс настроек по умолчанию в приложении «Настройки» с помощью PowerShell
Сбросьте настройки по умолчанию для приложения «Настройки» с помощью командной строки.

Вы также можете использовать Командная строка أو Командная строка Чтобы сбросить настройки приложения. Однако вам понадобится та же версия Windows 10, что и для выполнения указанной выше команды PowerShell.
Для начала войдите в меню «Начало أو Начатьи ищиКомандная строка أو Командная строка,
и нажмите «Запустить от имени администратора أو Запуск от имени администратора» Справа.
Нажмите
نعم أو Да» в Запрос контроля учетных записей пользователей أو Запрос контроля учетных записей пользователей.
Скопируйте и вставьте следующую команду в окно PowerShell. нажмите на кнопку «EnterВыполнить команду.
PowerShell -ExecutionPolicy Unrestricted -Command "& {$ manifest = (Get-AppxPackage * immersivecontrolpanel *). InstallLocation 'AppxManifest.xml'; Add-AppxPackage -DisableDevelopmentMode -Register $ manifest}"
InstallLocation 'AppxManifest.xml'; Add-AppxPackage -DisableDevelopmentMode -Register $ manifest}"Вот и все.
Если эти методы не решают вашу проблему, это может быть хорошей идеей. Полный сброс настроек вашего ПК с Windows 10 к заводским настройкам . Это вернет все ваши настройки в состояние по умолчанию, что может решить многие проблемы на вашем компьютере.
Мы надеемся, что эта статья поможет вам узнать, как восстановить заводские настройки приложения «Настройки» для Windows 10,
Поделитесь с нами своим мнением в комментариях.
настройки приложенияPowerShellОкна 10Приложение настроек
Как восстановить заводские настройки Windows 10
Время от времени, когда мы добавляем и удаляем файлы на наших компьютерах, Windows может вести себя немного забавно, где время от времени мы можем столкнуться с ошибкой или двумя, или когда она перестает работать так, как это должно быть. Здесь вам может пригодиться возврат к заводским настройкам вашего компьютера, чтобы вернуть его в «совершенно новое» состояние.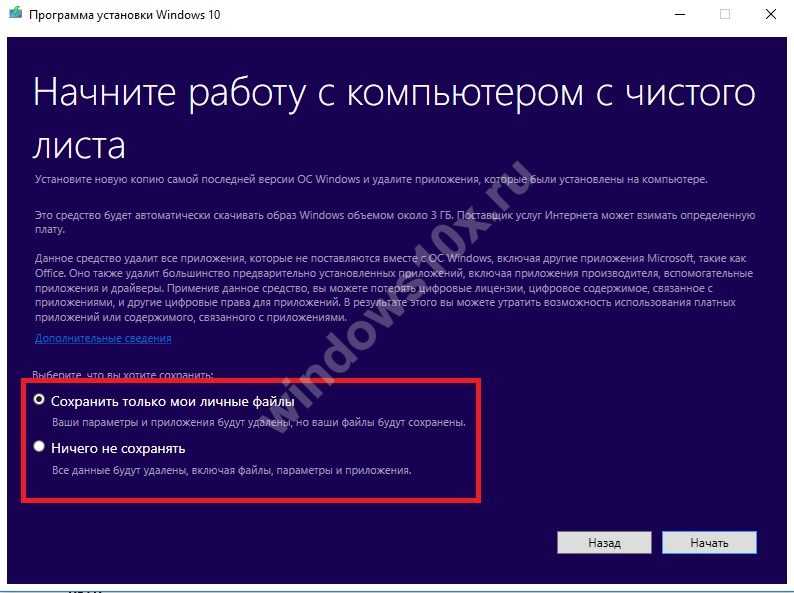
Это также может быть полезно, если вы хотите продать свой компьютер и хотите сбросить все настройки для следующего пользователя. Итак, если вы ищете, как восстановить заводские настройки Windows 10 до значений по умолчанию, вот как вы можете это сделать.
- Нажмите клавишу Win и выберите настройки
- Выбрать Обновление и безопасность
- Выбрать восстановление с левой панели навигации
- Под Сбросить этот ПКнажмите Начать
- Выберите либо Храните мои файлы или Удалить всев зависимости от того, что вы хотите сделать сброс к заводским настройкам
- Если у вас более одного жесткого диска, вам будут предложены варианты сброса к заводским настройкам только на том диске, на котором установлена Windows 10, или на всех дисках.
- Если бы вы должны были выбрать Удалить всевыберите один из двух представленных вариантов
- Просто удалите мои файлы: Это более быстрый процесс сброса, но он менее безопасен, поскольку существует вероятность того, что ваши файлы могут быть восстановлены, даже если они были удалены.

- Удалить файлы и очистить дискСогласно описанию Microsoft, второй вариант займет значительно больше времени, если он может работать в течение нескольких часов. Это связано с тем, что этот процесс предназначен для более тщательной очистки жесткого диска ваших файлов, что затрудняет их восстановление кем-либо еще. Если вы планируете продавать свой ПК с Windows 10, то этот вариант будет более безопасным, даже если это займет больше времени.
- Просто удалите мои файлы: Это более быстрый процесс сброса, но он менее безопасен, поскольку существует вероятность того, что ваши файлы могут быть восстановлены, даже если они были удалены.
- Затем Microsoft предупредит пользователей предупреждением о том, что при перезагрузке этого компьютера будет переустановлена Windows 10 и что она не вернет вас к более ранним сборкам.
- щелчок следующий
- щелчок Сброс и пусть процесс идет своим чередом
- После завершения процесса сброса следуйте инструкциям по переустановке Windows 10
Когда Windows 10 завершит настройку, вы можете захотеть еще раз проверить ее, чтобы убедиться, что все ваши файлы и настройки были удалены и возвращены к значениям по умолчанию. Не должно быть проблем с этим процессом, и в зависимости от вашего выбора, это может быть сделано менее чем за 30 минут, или это может занять пару часов.
Не должно быть проблем с этим процессом, и в зависимости от вашего выбора, это может быть сделано менее чем за 30 минут, или это может занять пару часов.
Как всегда, убедитесь, что все ваши файлы и документы скопированы на отдельный жесткий диск или в облако. Это связано с тем, что после завершения процесса сброса и в зависимости от выбранного вами варианта ваши файлы могут быть удалены с компьютера.
Как восстановить заводские настройки ПК или ноутбука с Windows
Pocket-lint поддерживается читателями. Когда вы покупаете по ссылкам на нашем сайте, мы можем получать партнерскую комиссию. Узнать больше
- Дом
- Ноутбуки
- Новости ноутбуков
Новости ноутбуков Microsoft
Адриан Уиллингс, пишущий редактор
·
·
Объяснитель
Предоставляет контекст или фон, определение и детали по конкретной теме.
Карманный ворс
Почему вы можете доверять Pocket-lint
(Pocket-lint) — если у вас возникли проблемы с Windows, вам нужно начать заново, чтобы удалить вредоносные программы, которые замедляют работу вашего ПК, или хотите очистить свой ПК или ноутбук по соображениям конфиденциальности. тогда сброс настроек может быть самым простым вариантом.
Возврат к заводским настройкам может показаться радикальным шагом, но он также ускорит вашу машину и, надеюсь, устранит все проблемы, с которыми вы сталкивались при новой и чистой установке Windows.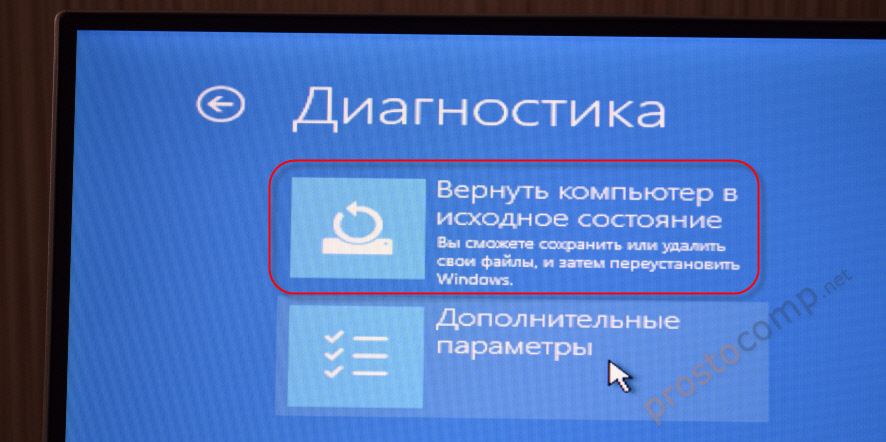
- Как установить Windows 10 с флешки
- Как загрузить Windows 11: Получите бесплатное обновление Windows прямо сейчас
Если вы беспокоитесь о потере своих файлов, у нас есть хорошие новости, поскольку в Windows есть возможность сохранить ваши личные файлы при сбросе всего остального.
Резервное копирование по-прежнему выгодно отдельно, так что возьмите себе хороший внешний SSD и сохраните самые важные файлы, фотографии и видео, прежде чем начать!
Pocket-lint
Действия по восстановлению заводских настроек компьютера с Windows в основном одинаковы, независимо от того, используете ли вы Windows 10 или Windows 11. Просто выполните следующие действия, чтобы начать:
- Нажмите кнопку меню «Пуск» или клавишу Windows на клавиатуре
- Введите «Сброс»
- Нажмите на появившуюся там опцию «Сбросить этот компьютер». » или «Начать»
- Затем вы сможете выбрать между «сохранить мои файлы» и «удалить все»
- Выберите один, а затем следуйте другим параметрам
- Затем вы можете загрузить и переустановить Windows (хорошая идея, если у вас возникли проблемы) или переустановить локально
- Затем выберите для продолжения
Процесс сброса может занять некоторое время.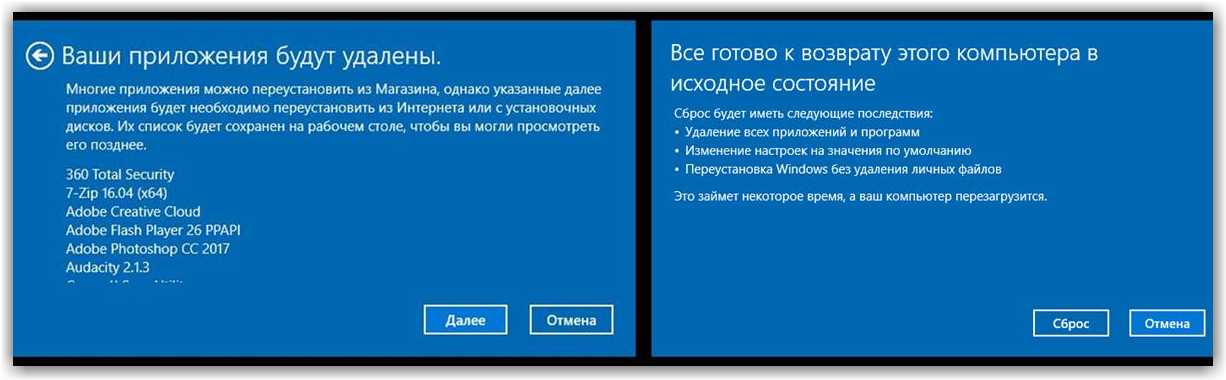 Дольше, если вы выбрали загрузку и переустановку Windows из облака. Мы считаем, что стоит выбрать этот вариант, поскольку он гарантирует наличие последних обновлений и стабильной версии Windows.
Дольше, если вы выбрали загрузку и переустановку Windows из облака. Мы считаем, что стоит выбрать этот вариант, поскольку он гарантирует наличие последних обновлений и стабильной версии Windows.
После завершения ваша машина перезагрузится с новой запущенной копией Windows. Затем вам нужно будет загрузить все программное обеспечение, которое вы обычно используете, проверить наличие обновлений Windows и установить последние графические драйверы, чтобы обеспечить наилучшие впечатления.
Все, что вам нужно знать о наборе беспроводной клавиатуры и мыши Trust Trezo Comfort Автор Pocket-lint Promotion ·
Это отличный способ повысить эффективность работы за меньшие деньги.
- Как оптимизировать ПК для игр
- 11 простых советов, которые помогут увеличить частоту кадров и повысить производительность игрового ПК
Автор Adrian Willings.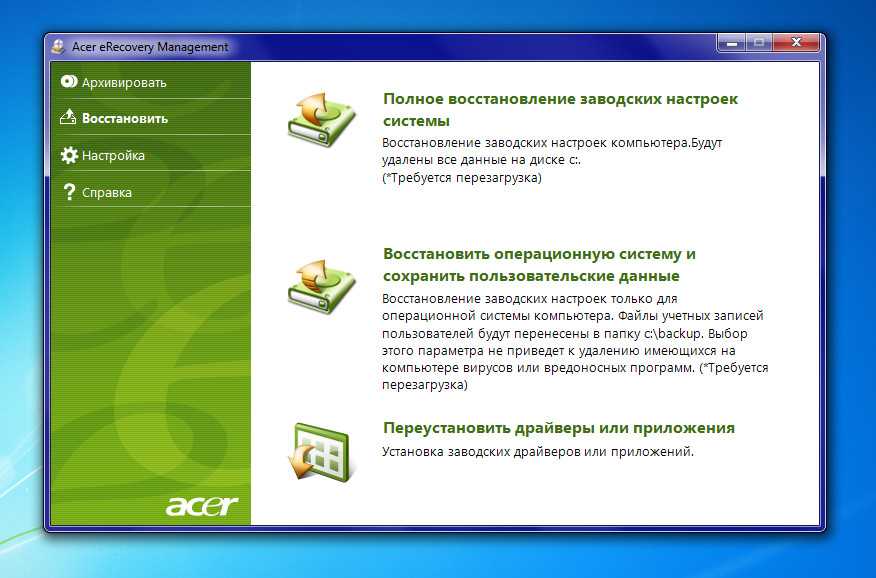
секции
Майкрософт
Ноутбуки
Три способа восстановить заводские настройки Windows 10
Как обеспечить бесперебойную работу Windows 10, если она работает 2 года и более? Если ваш компьютер с Windows 10 работает медленно или работает ненормально, один из самых надежных способов решения проблемы — сброс настроек до заводских.
Если у вас есть следующие или другие вопросы о сбросе системы Windows 10 до заводских, эта статья поможет вам решить все проблемы, указанные ниже.
«Как сбросить Windows 10 до заводских настроек без настроек?
Как сбросить Windows 10 до заводских настроек без пароля?
Как восстановить Windows 10 до заводских настроек?
Как сбросить Windows 10 до заводских настроек без диска?
Как отформатировать Windows 10 без CD/DVD?
Как сбросить/восстановить Windows 10 до заводских настроек при загрузке?
Как восстановить ноутбук с Windows 10?
В этой статье будут показаны три способа простого сброса ПК с Windows 10 до заводских настроек на любом ноутбуке/настольном компьютере, таком как Dell, HP, Acer, Asus, Toshiba, Lenovo, Samsung и т.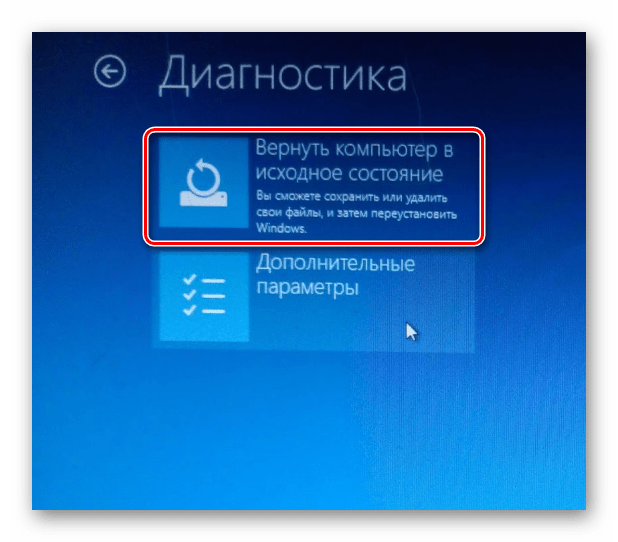 д.
д.
1. Если вам нужно сбросить Windows 10, удалив все с вашего компьютера, вам не нужен пароль для сброса настроек.
2. Если вам нужно сбросить Windows 10 с сохранением ваших личных файлов, вы должны ввести пароль своей учетной записи администратора во время сброса настроек.
3. Если вы хотите восстановить заводские настройки ПК с Windows 10 и сохранить все свои личные файлы, но забыли пароль администратора, вы можете сначала обратиться к: Как сбросить пароль администратора Windows 10, не зная его. Затем вы можете использовать любой метод, описанный в этой статье, для сброса настроек ПК с Windows 10 до заводских.
Способ 1. Сбросьте компьютер с Windows 10 до заводских настроек с «Экрана входа».
Легко перезагрузить ПК с Windows 10 с «Экрана входа» без регистрации:
Шаг 1. Нажмите клавишу Shift, пока вы выбираете кнопку «Питание» > «Перезагрузить» в правом нижнем углу экрана. экран.
Шаг 2: На экране «Выберите вариант» выберите «Устранение неполадок».
Шаг 3: На экране устранения неполадок выберите «Сбросить этот компьютер».
Шаг 4: На экране «Сбросить этот компьютер» выберите параметр.
Вариант 1: Если вы выберете «Сохранить мои файлы», будут удалены приложения и настройки, но останутся ваши личные файлы. Затем вам нужно будет ввести пароль вашей учетной записи администратора.
1. Дождитесь подготовки.
2. Выберите учетную запись администратора, если вы выбрали «Сохранить мои файлы».
3. Введите пароль и нажмите «Продолжить».
4. Затем нажмите кнопку «Сброс», чтобы начать сброс настроек. Перейдите к шагу 5.
Вариант 2: Если вы выберете «Удалить все», будут удалены все ваши личные файлы, приложения и настройки, даже учетные записи пользователей и пароли. Таким образом, вам не нужно вводить пароль в этом процессе.
1. Дождитесь подготовки.
2. Выберите «Полностью очистить диск».
3. Все прочтите на ходу. Нажмите «Сбросить». Перейдите к шагу 5.
Шаг 5: Дождитесь процесса «Перезагрузить этот компьютер».
Шаг 6: Дождитесь процесса переустановки Windows 10.
Шаг 7: Теперь вы можете войти в совершенно новую Windows 10.
Используйте свой пароль для входа, если вы выбрали Опция 1 .
Если вы выбрали Вариант 2 , он автоматически войдет в учетную запись администратора по умолчанию без пароля.
Шаг 8: Все удаленные приложения будут перечислены в файле на рабочем столе. Вам нужно переустановить эти приложения, если вы хотите использовать их снова.
Способ 2. Восстановление заводских настроек Windows 10 из «Настройки».
Если вы можете войти в систему под учетной записью администратора в Windows 10, вы можете восстановить заводские настройки Windows 10 в разделе «Настройки».
Шаг 1: Откройте меню «Пуск» и выберите «Настройки».
Шаг 2: В окне настроек выберите «Обновление и безопасность».
Шаг 3: Выберите «Восстановление». Затем «Начать».
Шаг 4. Выберите вариант восстановления заводских настроек системы Windows 10.
Вариант 1: Восстановление заводских настроек Windows 10 с сохранением ваших файлов.
1. Если выбрать «Сохранить мои файлы». Прочтите сообщение и нажмите «Далее».
2. Затем нажмите «Сброс» и перейдите к шагу 5.
Вариант 2: Сброс до заводских настроек Windows 10 с удалением всего.
1. Когда вы выбираете «Удалить все», он также спросит вас, очистить ли диски. Выберите вариант, чтобы продолжить.
2. Прочтите сообщение и нажмите «Сброс». Перейдите к шагу 5.
Шаг 5: Дождитесь перезагрузки этого ПК.
Шаг 6: Дождитесь установки Windows 10.
Шаг 7: Теперь вы можете войти в совершенно новую Windows 10.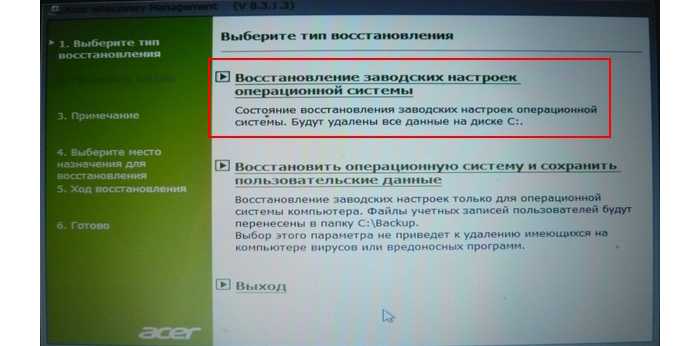
Используйте свой пароль для входа, если вы выбрали Вариант 1 .
Если вы выбрали Вариант 2 , он автоматически войдет в учетную запись администратора по умолчанию без пароля.
Шаг 8: Все удаленные приложения будут перечислены в файле на рабочем столе. Вам нужно переустановить эти приложения, если вы хотите использовать их снова.
Способ 3. Восстановление заводских настроек Windows 10 из загрузки — «Автоматическое восстановление».
Если вы не можете запустить Windows 10, так как она работает очень медленно, вы можете сбросить Windows 10 до заводских настроек из режима «Автоматическое восстановление» без входа в систему, без загрузки экрана приветствия.
Шаг 1: Включите компьютер/ноутбук. Когда появится экран круга Windows, нажмите и удерживайте кнопку питания, чтобы выключить компьютер. Повторите это три раза.
Шаг 2: При третьем запуске в нижней части экрана появится сообщение «Подготовка к автоматическому восстановлению».
Шаг 3: Дождитесь «Диагностика вашего ПК».
Шаг 4: Когда вам будет предложено выбрать учетную запись, выберите свою.
Шаг 5: Введите пароль учетной записи пользователя и нажмите «Продолжить».
Шаг 6: На экране «Автоматическое восстановление» нажмите «Дополнительные параметры».
Шаг 7: Выберите «Устранение неполадок».
Шаг 8: Выберите «Сбросить этот компьютер».
Шаг 9: Выберите вариант сброса системы Windows 10 до заводских настроек.
Шаг 10: Прочтите сообщение и нажмите «Сброс», чтобы продолжить.
Шаг 11: Дождитесь перезагрузки этого ПК.
Шаг 12: Дождитесь установки Windows 10.
Шаг 13: Теперь для вас готова новая Windows 10.
Используйте свой пароль для входа в систему, если вы выбрали «Сохранить мои файлы».
Если вы выбрали «Удалить все» на шаге 9, он автоматически войдет в учетную запись администратора по умолчанию без пароля.

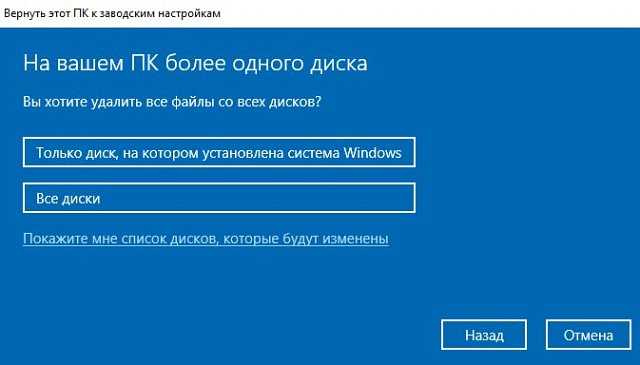 InstallLocation 'AppxManifest.xml'; Add-AppxPackage -DisableDevelopmentMode -Register $ manifest}"
InstallLocation 'AppxManifest.xml'; Add-AppxPackage -DisableDevelopmentMode -Register $ manifest}"