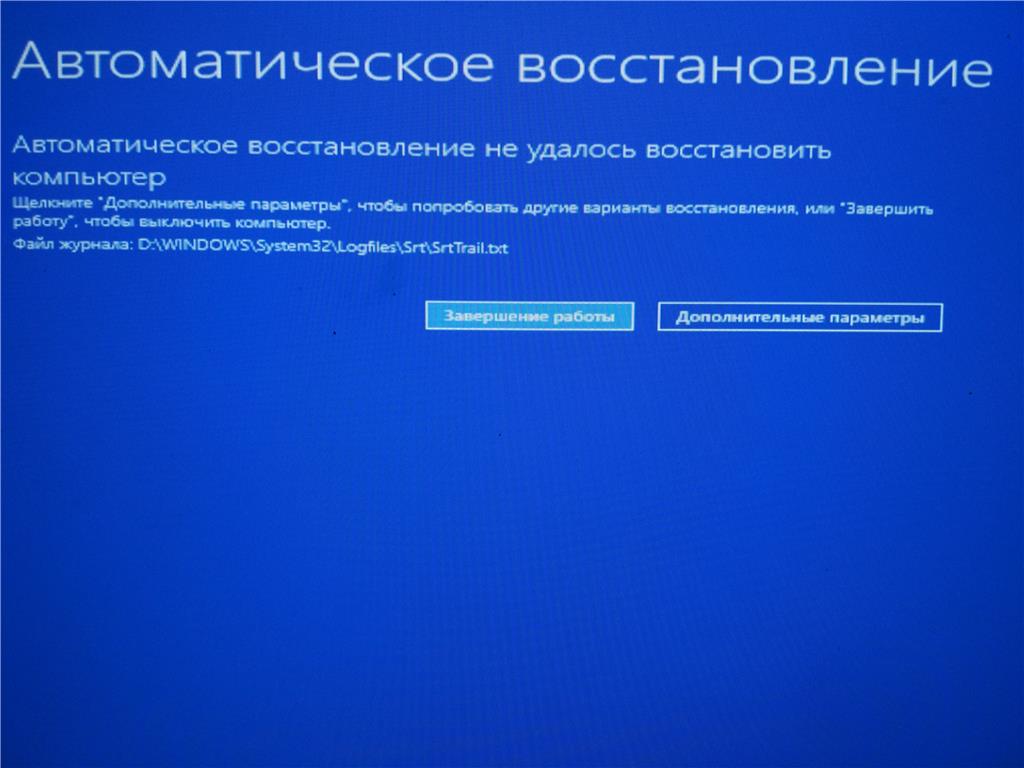Как восстановить виндовс на ноутбуке asus: Восстановление Windows 7 до заводских настроек на ноутбуке Asus
Содержание
Восстановление Windows на ноутбуке | Оперативное восстановление системы без потери данных от Педант.ру
Александра Кривенкова
Недавно заглючил телефон, провод перестал заряжать. Нашла рядом данный сервисный центр, ребята оперативно оказали помощь, подобрали новый зарядный шнур и подзарядили сам телефон! Мастера вежливые, доброжелательные и клиентоориентированые. Спасибо
Полина Владимировна солодова
Здравствуйте хотела посоветовать данную компанию так как тут очень приятные цены и качественное обслуживание. я не раз буду обращаться в эту компанию так как она мне очень нравиться как клиенту
Елена
Сегодня обратилась в филиал возле м. Чеховская. Очень благодарна Андрею и Илье за оперативную помощь. Сотрудники проявили высокий профессионализм, оперативность и мастерство. Всем советую!
Сотрудники проявили высокий профессионализм, оперативность и мастерство. Всем советую!
Расулжон
Стекло бесплатно поклеили, отличный сервис рекомендую, буду обращаться ещё не раз
Сергей
Отличный сервис!!!! Мастер Влад профессионал своего дела. Сделал всё быстро качественно. Фирме Педант, в лице мастера Влада огромное спасибо за работу!
Иваненков Роман
Не могу назвать этот сервис хорошим…. Это слишком бледное слово. Сервис на Домодедовской — СУПЕР ВОСХИТИТЕЛЬНЫЙ!!! Мастер Игорь просто маг и волшебник! Чётко, буквально за минуту сделал предположение об неисправности. Сориентировал по цене. Не успел доехать до дома, после сдачи телефона в ремонт, как поступило сообщение об успешном выполнении ремонта.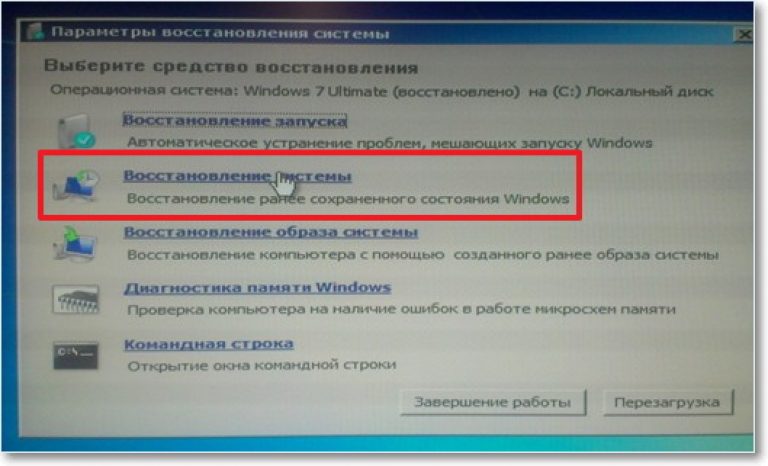 Причина неисправности и стоимость ремонта полностью соответствовали заявленным при сдаче в ремонт. Я не являюсь молодой восторженной девушкой, более того сам являюсь сервисменом в другой области, могу объективно оценить качество услуг. Я в восторге. Отдельный респект и уважуха Игорю. Человек своё дело знает.
Причина неисправности и стоимость ремонта полностью соответствовали заявленным при сдаче в ремонт. Я не являюсь молодой восторженной девушкой, более того сам являюсь сервисменом в другой области, могу объективно оценить качество услуг. Я в восторге. Отдельный респект и уважуха Игорю. Человек своё дело знает.
Алина Сатюкова
Первое что хочу сказать — спасибо за оперативное решение моего вопроса и за стремление ребят максимально помочь. Ремонтировала свой любимый Samsung. Шла из соседнего бара по утру и разбила телефон. Подняла голову в слезах и увидела вывеску Pedant.ru через дорогу. В обед я уже была там и на следующий день забрала свой телефон как новый. Были разные варианты по цене / качеству дисплея, но ребята посоветовали именно оригинал — то есть точь в точь, что стоял у меня. Еще, мне кажется, я понравилась менеджеру и он мне сделал какую то защиту дисплея в подарок — она практически не заметна, но уже, после этого, роняла телефон моя дочь, я с замиранием сердца подняла его и дисплей оказался жив. \
\
VM
Стал плохо работать динамик на телефоне, кого-то хорошо слышу при разговоре, некоторых просто отвратительно. Думал уже менять телефон, но зашел в ваш центр на Новослободской. За 2 минуты почистили динамик и стало все отлично. Был очень приятно удивлен. Спасибо! Так держать!
Ольга
Телефон починили быстро за небольшую стоимость. Очень довольна, спасибо большое.
Виктор Петрович
Выражаю огромную благодарность Сервису! И, лично, мастеру Алексею! Прекрасно разобрался и решил мою проблему! Спасибо! Отремонтировали два смартфона Samsung.
Николай
Мне понравился интерьер офиса. Сотрудники грамотные.Решают все вопросы по гаджету.Сделали ремонт в течении часа.Понравилась гарантия: у меня 3 месяца.Так что рекомендую.Цена , кстати, вменяемая.
Сотрудники грамотные.Решают все вопросы по гаджету.Сделали ремонт в течении часа.Понравилась гарантия: у меня 3 месяца.Так что рекомендую.Цена , кстати, вменяемая.
Илья
Огромное спасибо сервису на м. Новослободская! Обратился 24.04.2022. Все как для себя сделано! Честно, быстро, качественно с гарантией!
Olga
Cпасибо большое, за отличное обслуживание. Довольна ремонтом. Все оперативно и доброжелательно.
Анастасия
Спасибо большое сервисному центру. Удобный график работы. Можно записаться через социальные сети. Дают гарантию,что самое главное при ремонте телефона. Сломался телефон мастер приехал в назначенное время и место. Оценил поломку и предпринял все меры по устранению причины поломки. Мастер вежливый и видно грамотный. Время его работы заняло не больше 20 минут.
Мастер вежливый и видно грамотный. Время его работы заняло не больше 20 минут.
Ирек
Обратился сегодня с банальной проблемой для спеца, коим я не являюсь) Реакция на обращение моментальная, так сказать «бросив все».
Получил обратно свой смартфон исправным буквально через 5 минут.
Мастер одним словом! Спасибо.
Рекомендую, зачёт!
Евгения
Добрый день! Рекомендую сервис на Маяковской. Профессиональные, отзывчивые и неравнодушные сотрудники, готовые прийти на помощь «блондинке со смартфоном». Настроили, актуализировали и подробно объяснили что к чему, за что заслуживают большого человеческого спасибо!
Александр
Приятный сервис, вежливые сотрудники работают качественно и оперативно. Нареканий нет, всё классно.
Нареканий нет, всё классно.
Артем
После падения телефон начал постоянно выключаться,пришел в данный сервис,специалист оперативно нашел проблему,быстро и качественно все сделал,за что ему огромная благодарность.причем даже денег не взял.пол года назад я менял корпус и аккумулятор в этом же сервисе, тогда тоже скидку большую сделали)))в общем сервис рекомендую,лучше специалистов в городе у нас не найти!!!
Алиса
Хочу выразить благодарность сотруднику Тимофею за качественную и быструю работу.Хороших вам клиентов!
Тимур
Добрый день! Спасибо большое за быструю и качественную работу по замене дисплея на iphone и защитное стекло в подарок, очень приятно, теперь мой телефон как новенький.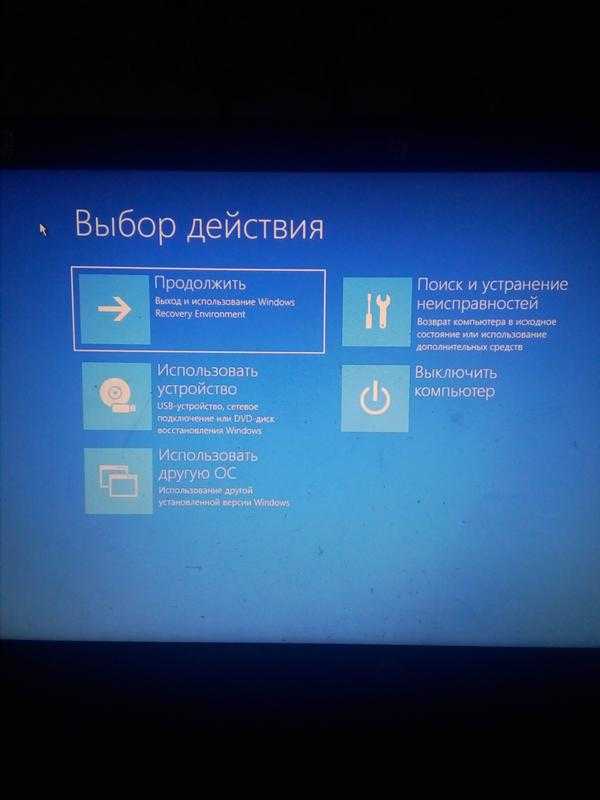
Игорь
Большое спасибо Ростиславу за быстро выполненную работу, за честность и качество. Не ожидали, что так быстро все сделают и даже денег не возьмут.
Лариса
Сервис действительно хорош, помощь своевременная, хорошее обслуживание, всё объяснил и рассказал, маленький минус что не укладываются в заявленные 90 минут, но всё равно сделали всё на высшем уровне. Естественно буду обращаться ещё раз и всем так же советую. Цены оправдывают себя и усилия сотрудников. Всё вполне народно и доступно.
Светлана
всего за несколько минут снова ожил в мой телефончик!!!!
спасибо,молодой человек!Вы очень внимателен и толковый в своем деле!!!
рекомендую в ТЦ Арена!!!!
Алексей
Доброго всем дня! Еще зимой обратилась в этот сервис с серьезной проблемой своего тогда еще нового Xiaomi Redmi-8 (полгода со дня покупки) В моем мобильном глючил экран, причем так, что некоторые операции совершались сами по себе и не поддавались контролю. Были даже случаи, когда, зайдя в приложение Сбербанк Онлайн, автоматически мог осуществиться перевод. Набор любого текста в СМС стал не возможен: получалась какая-то АБРАКАДАБРА… Короче, телефон стал создавать мне проблемы во всем. И я вынуждена была обратиться к специалистам. Адрес нашла в интернете. Из детального разговора с мастером, я сразу поняла, что мне здесь не будут ничего навязывать, поэтому доверилась ему. Мне было предложено несколько вариантов решения проблемы с подробным описанием расходов (цены были те же, что и на сайте). Я выбрала замену экрана… И не пожалела! На следующий же день, когда все было сделано. мои проблемы сошли на НЕТ, как будто их не было… RESPECT и УВАЖЕНИЕ !!! Рекомендую!
Были даже случаи, когда, зайдя в приложение Сбербанк Онлайн, автоматически мог осуществиться перевод. Набор любого текста в СМС стал не возможен: получалась какая-то АБРАКАДАБРА… Короче, телефон стал создавать мне проблемы во всем. И я вынуждена была обратиться к специалистам. Адрес нашла в интернете. Из детального разговора с мастером, я сразу поняла, что мне здесь не будут ничего навязывать, поэтому доверилась ему. Мне было предложено несколько вариантов решения проблемы с подробным описанием расходов (цены были те же, что и на сайте). Я выбрала замену экрана… И не пожалела! На следующий же день, когда все было сделано. мои проблемы сошли на НЕТ, как будто их не было… RESPECT и УВАЖЕНИЕ !!! Рекомендую!
Максим
К счастью редко пользуюсь услугами ремонта смартфонов, но….все бывает в первый раз. И очень важен первый положительный опыт в этом деле. Первый раз пришел с тем что не заряжался телефон от зарядки.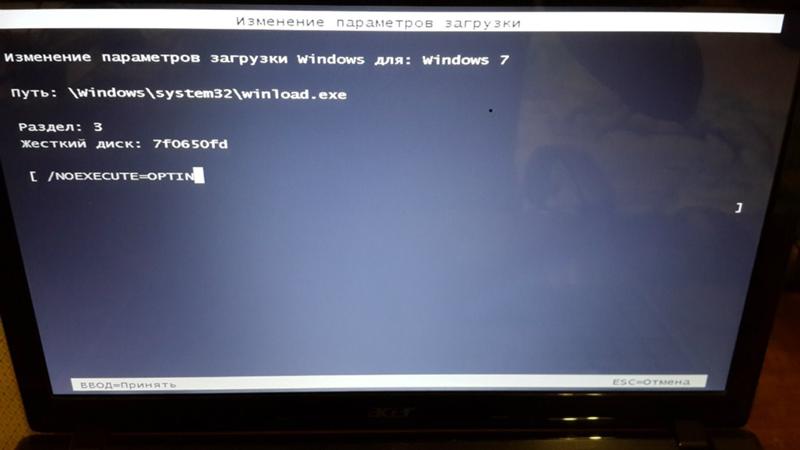 За 2 минуты !!! мастер почистил разъем на телефоне и не взял за это ни копейки. Шок . На радиорынке сказали бы наверное что ты парень попал — там полно работы с заменой полтелефона. Поэтому выбор центра во второй раз ( утопил айфон в бассейне ) был очевиден, хотя ехать на машине из Одинцово в центр Москвы ещё то удовольствие. И снова всё супер. И дело не только в стоимости старенького уже айфона, а в том что я очень не люблю процесс переноса данных на новый. В общем быстро, качественно и за разумные деньги. И огромная благодарность Коноваловой Лидии за то , что постоянно держала меня в курсе этапов ремонта. Так приятно когда такие симпатичные люди помогают решить твои временные жизненные неприятности.
За 2 минуты !!! мастер почистил разъем на телефоне и не взял за это ни копейки. Шок . На радиорынке сказали бы наверное что ты парень попал — там полно работы с заменой полтелефона. Поэтому выбор центра во второй раз ( утопил айфон в бассейне ) был очевиден, хотя ехать на машине из Одинцово в центр Москвы ещё то удовольствие. И снова всё супер. И дело не только в стоимости старенького уже айфона, а в том что я очень не люблю процесс переноса данных на новый. В общем быстро, качественно и за разумные деньги. И огромная благодарность Коноваловой Лидии за то , что постоянно держала меня в курсе этапов ремонта. Так приятно когда такие симпатичные люди помогают решить твои временные жизненные неприятности.
С телефоном пока всё нормально. Надеюсь что надолго. Спасибо, ребята.
Андрей
Добрый день! В который раз обратился в Ваш сервисный центр и остался в очередной раз доволен. Детали всегда в наличии, ремонт занимает минимум времени, не успеешь кофе до пить как уже все будет готово. Отличные мастера, благодарю! Всем советую!
Детали всегда в наличии, ремонт занимает минимум времени, не успеешь кофе до пить как уже все будет готово. Отличные мастера, благодарю! Всем советую!
Лали
Грамотный и вежливый персонал, качественный ремонт! Лучшая точка в городе, всем рекомендую!
Николай Юрьевич Полянский
Очень приятный коллектив, цены не кусаются) Мастера своего дела! Советую всем сервис
Екатерина Романова
Очень рада что попала именно к ним
Лилия
Очень вежливый персонал, все быстро и оперативно, оказанными услугами осталась довольна
Кира
Сильно разбила телефон, перед походом в салон проконсультировалась по телефону о ценах и времени работы, очень понравилось общение в чате, вежливость и быстрый ответ на любые вопросы.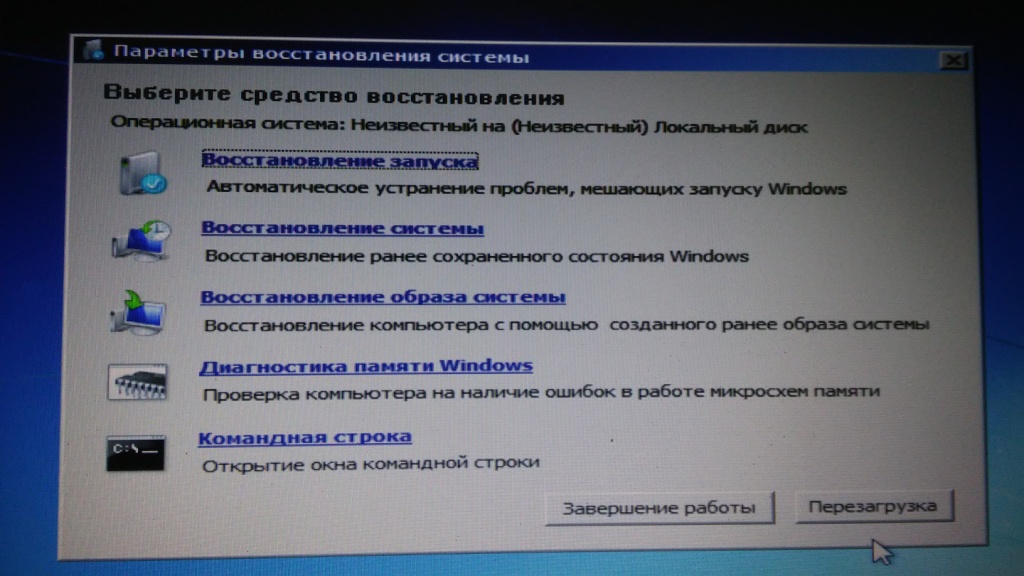 Сам ремонт занял меньше обещанного времени. На сайте и в салоне написано, что в подарок бесплатное защитное стекло, к сожалению, стекло мне не поставили, потому что его не было в наличии, но сделали бонусом чистку телефона. Больше всего меня удивили бумаги, которые я подписывала, в предыдущем салоне, в котором я ремонтировала уже другой телефон, не было никаких гарантий и договоров, мне очень понравилась ответственность работы салона!
Сам ремонт занял меньше обещанного времени. На сайте и в салоне написано, что в подарок бесплатное защитное стекло, к сожалению, стекло мне не поставили, потому что его не было в наличии, но сделали бонусом чистку телефона. Больше всего меня удивили бумаги, которые я подписывала, в предыдущем салоне, в котором я ремонтировала уже другой телефон, не было никаких гарантий и договоров, мне очень понравилась ответственность работы салона!
Цены средние, но качество работы замечательное!
Я смело могу рекомендовать данный салон
Иван
Обратился с проблемой на iPhone 7, не заряжался телефон, на месте все объяснили и рассказали, очень компетентный сотрудник Александр, ответил на все вопросы, предложил альтернативные варианты, сделал свою работу качественно и быстро, обязательно обращусь ещё раз
Денис
Обращались в сервис на Алексеевской неоднократно, всегда быстро, качественно, доброжелательно. Всем рекомендую
Всем рекомендую
Карим
Очень понравилось качество обслуживания в этом сервисном центре. За пару минут устранили проблему с зарядкой телефона, бесплатно, вежливо и качественно. Рекомендую этот центр.
Anastasia
Пришла заменить вход для зарядки. Молодой человек посмотрел, и просто почистил его. Заняло меньше 5 минут. Денег не взяли. Очень рекомендую
Как на ноутбуке асус запустить восстановление системы
Содержание
Asus Recovery: как запустить, инструкция по работе
Очень многие производители ноутбуков сегодня включают в состав предустановленного программного обеспечения специальные утилиты для восстановления заводских настроек, которые предназначены исключительно для тех случаев, когда инсталлированная операционная система повреждена до такой степени, что не только не загружается, но и не может произвести самостоятельный откат до одного из последних работоспособных состояний или выполнить полный сброс всех параметров встроенными средствами.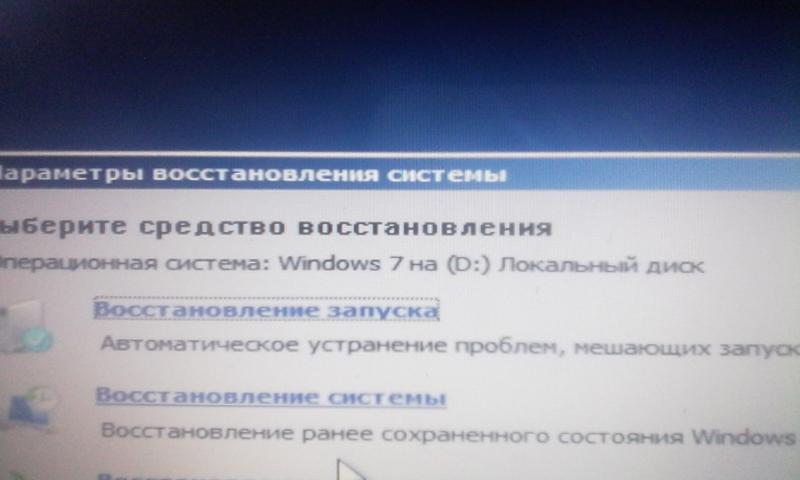 Далее рассмотрим, как запустить ASUS Recovery (X553M и модель X540S возьмем исключительно в качестве примеров). Предлагаемые ниже решения с равным успехом можно применять для всех моделей ноутбуков ASUS, в которых наличие такой среды восстановления предусмотрено изначально.
Далее рассмотрим, как запустить ASUS Recovery (X553M и модель X540S возьмем исключительно в качестве примеров). Предлагаемые ниже решения с равным успехом можно применять для всех моделей ноутбуков ASUS, в которых наличие такой среды восстановления предусмотрено изначально.
Что такое ASUS Recovery?
Как уже, наверное, понятно, данная утилита, встроенная программным методом в большинство современных ноутбуков ASUS, является специализированным инструментом, который позволяет восстановить работоспособность устройства даже при полном повреждении Windows. Файлы начальной конфигурации системы располагаются в специальном скрытом от глаз пользователя разделе, поэтому увидеть его в самой ОС невозможно. Раздел отображается как раз только при запуске инструментария отката. Кроме того, данный раздел является защищенным, поэтому избавиться от него стандартными методами практически невозможно (что, в общем-то, и не нужно), хотя, если знать, какие действия необходимо выполнить, то можно.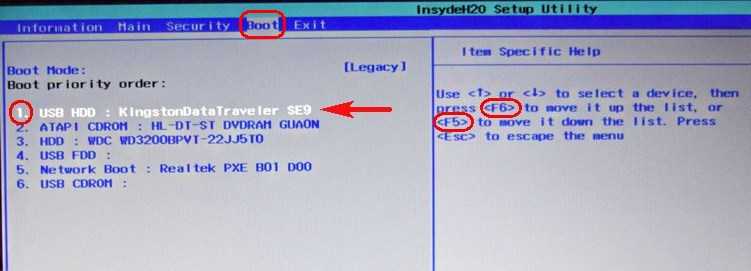 Но речь не об этом.
Но речь не об этом.
Как запустить ASUS Recovery на ноутбуке: стандартная схема
Итак, предположим, что операционная система не загружается ни под каким предлогом, а стандартные средства отката с выбором нужной точки или конфигурации не работают. Для запуска в лэптопах ASUS, в отличие от некоторых других производителей, специальные кнопки, вызывающие меню восстановления, вынесенные на клавиатурную панель или на боковые грани устройств, не предусмотрены. Как запустить ASUS Recovery в такой ситуации?
Для этого можно воспользоваться клавишей F9 прямо на клавиатурном блоке по типу того, как в седьмой модификации Windows и ниже вызывается стартовое меню устранения неполадок, в котором располагаются соответствующие инструменты вроде загрузки в безопасном режиме или старта из сохраненной работоспособной копии.
Процесс восстановления системы: пошаговое описание
После входа в меню сброса действия пользователя по восстановлению системы достаточно просты.
Сначала необходимо выбрать активированную по умолчанию строку инсталляции Windows с пометкой EMS Enabled и нажать клавишу ввода. Для настройки дополнительных опций можно воспользоваться клавишей F8, но обычно это не требуется.
Для настройки дополнительных опций можно воспользоваться клавишей F8, но обычно это не требуется.
Далее выбираете язык, соглашаетесь с предупреждением об уничтожении файлов, а затем в обязательно порядке выставляете восстановление в первый раздел, который соответствует именно тому, в котором Windows была инсталлирована изначально. Если выберете пункт восстановления на весь HDD, все логические разделы будут удалены, а разбиение уничтожено, что, соответственно, приведет и к потере информации, которая при сбросе могла бы не затрагиваться. Далее останется только активировать старт процесса восстановления, который будет выполнен полностью в автоматическом режиме. Устройство несколько раз перезагрузится, но это нормальное явление. В конечном итоге получите чистую систему, соответствующую моменту, когда ноутбук был отправлен с конвейера на продажу.
Примечание: если система будет выдавать требования ввода каких-то данных, ничего вводить не нужно. Исключение составляет только выбор зарегистрированной пользовательской учетной записи.
Создание точки отката
Если же говорить о ноутбуках ASUS, например, серии X540S, как запустить ASUS Recovery на таких устройствах и им подобных, какие параметры выбрать и т.д., для верности следует предпринять дополнительные меры, связанные с самостоятельным созданием точки восстановления на случай непредвиденного сбоя. Это нужно только по той причине, что использование встроенной утилиты восстановления равносильно полному сбросу до исходного состояния, как это можно сделать прямо в Windows восьмой и десятой версий, или так называемой чистой установке операционной системы, при которой пользовательские файлы уничтожаются целиком и полностью.
Как запустить ASUS Recovery для создания контрольной точки? Тоже просто. Только для этого необходимо использовать встроенную в систему восстановления функцию System Protection (старт утилиты можно осуществить непосредственно в среде Windows).
После входа в графический интерфейс следует выбрать создание резервной копии (кнопка Create), при необходимости выставить дополнительные опции (кнопка Advanced), а затем просто дать старт процессу. По завершении на экране появится окно с сообщением об успешном создании контрольной точки. Из нее можно будет произвести откат без удаления пользовательской информации и средств полного сброса.
По завершении на экране появится окно с сообщением об успешном создании контрольной точки. Из нее можно будет произвести откат без удаления пользовательской информации и средств полного сброса.
Как запустить ASUS Recovery, если клавиша F9 не работает?
Однако бывает (и очень часто), что меню сброса стандартным методом не вызывается. Вполне может быть, что связано это исключительно с повреждением жесткого диска, причем именно той его части, в которой сохранена оригинальная конфигурация. Как запустить ASUS Recovery в этом случае? Тут выход тоже есть.
Большинство специалистов рекомендуют воспользоваться небольшой утилитой под названием ASUS Backtracker, которая умеет и контрольные точки создавать, и производить доступ к меню восстановления, если использование клавиши F9 невозможно.
Другие методы восстановления
Как запустить ASUS Recovery на Windows 10 или в любой другой системе этого семейства, думается, понятно. Но выполнять откат при помощи такого средства целесообразно не всегда. Если система грузится и хотя бы частично работает, аналогично можно выполнить процедуру сброса прямо в Windows. Но это относится только к восьмой и десятой модификациям. В седьмой версии, как бы вы ни старались, сделать этого не получится. Однако можно загрузить последнюю удачную конфигурацию из стартового меню, вызываемого клавишей F8, или попробовать выполнить обычный откат из соответствующего раздела «Панели управления». В последних версиях системы также имеется возможность применения особых вариантов загрузки.
Если система грузится и хотя бы частично работает, аналогично можно выполнить процедуру сброса прямо в Windows. Но это относится только к восьмой и десятой модификациям. В седьмой версии, как бы вы ни старались, сделать этого не получится. Однако можно загрузить последнюю удачную конфигурацию из стартового меню, вызываемого клавишей F8, или попробовать выполнить обычный откат из соответствующего раздела «Панели управления». В последних версиях системы также имеется возможность применения особых вариантов загрузки.
Источник
Восстановление заводских настроек на ноутбуке ASUS
Ноутбук ASUS позволяет выполнять откат всех параметров в изначальное состояние, но только при определенных условиях. В настоящей статье мы расскажем о восстановлении заводских настроек.
Восстановление настроек на лэптопе ASUS
Сбросить все настройки на ноутбуках ASUS можно двумя способами в зависимости от внесенных вами изменений.
Способ 1: Утилита RECOVERY
Вне зависимости от установленной по умолчанию операционной системы, на каждом ноутбуке ASUS имеется специальный раздел «Recovery», сохраняющий файлы для экстренного восстановления системы. Данным разделом можно воспользоваться для возврата заводских настроек, однако лишь в тех случаях, если на устройстве не производилась переустановка ОС и форматирование жесткого диска.
Данным разделом можно воспользоваться для возврата заводских настроек, однако лишь в тех случаях, если на устройстве не производилась переустановка ОС и форматирование жесткого диска.
Включение утилиты
- По инструкции откройте BIOS вашего лэптопа и перейдите на странице «Main».
Подробнее: Как открыть BIOS на ноутбуке ASUS
Использование утилиты
- Перезапустите ноутбук и во время его загрузки до появления логотипа Windows нажмите кнопку «F9».
Весь последующий процесс производится в автоматическом режиме, требуя от вас лишь внесения некоторых изменений в настройки.
Главным недостатком способа является полное удаление любых пользовательских файлов с локального диска, на котором установлена Windows.
Немаловажно также выполнить откат BIOS к изначальному состоянию. О данном процессе мы рассказали в отдельной статье на нашем сайте.
Способ 2: Системные средства
Если на лэптопе все-таки была произведена переустановка ОС и очистка HDD, можно прибегнуть к использованию средства восстановления системы.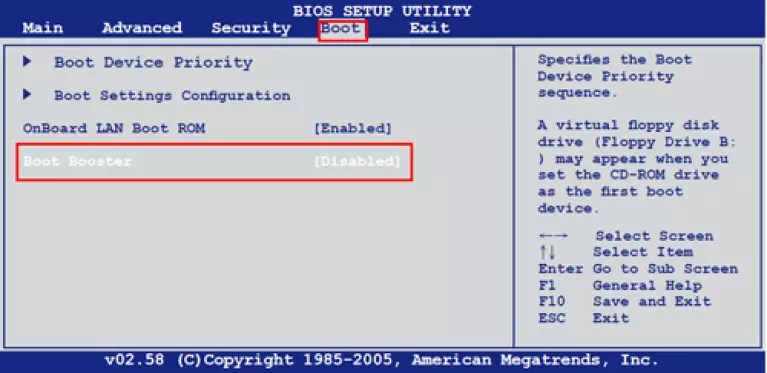 Это позволит откатить Windows к стабильному состоянию с помощью точек восстановления.
Это позволит откатить Windows к стабильному состоянию с помощью точек восстановления.
Заключение
Рассмотренных методов отката ноутбука к заводским настройкам должно хватить для восстановления работоспособности операционной системы и устройства в целом. Также вы можете обратиться к нам в комментариях, если столкнулись с какими-то трудностями.
Источник
Как восстановить систему на ноутбуке Asus
Как восстановить систему на ноутбуке Asus
Восстановление системы ноутбука проходит процессом возврата к его заводским настройкам. Как показывает практика, заводские настройки ноутбука являются самыми подходящими именно вашей модели ноутбука фирмы Asus. Они создаются, учитывая все параметры и мощность ноутбука, так что возврат к ним, является хорошей идеей.
Если раньше вы уже занимались подобными операциями, то справитесь и с этой, но если же вы не уверены, то лучше обратитесь, в лучший сервисный центр Asus, к компьютерным специалистам.
Восстановить систему не выйдет в том случае, если:
— Вы уже хоть раз переустанавливали Windows. Во время процесса установки удаляются нужные файлы для восстановления системы.
Не ссылайтесь на то, что вашe ОС Windows переустанавливал мастер, ведь скорее всего, он, так же мог удалить этот нужный нам файл.
В этой ситуации, вам не остаётся ничего, кроме как найти или купить диск с восстановлением родных настроек. Так же его можно скачать на проверенных источниках, используя просторы интрернета.
Мы расскажем вам, как восстановить систему ноутбука Asus, если вы не переустанавливали вашу версию Windows. Для того, чтобы выполнить восстановление системы через БИОС на ноутбуке Asus, нужно выполнить подготовительные работы.
Подготовка к восстановлению системы
- Если на компьютере есть важная информации, то её нужно скинуть на флешку. Особенно это касается файлов на диске С.
С Диска D можно ничего не удалять, но чтобы обезопасить себя, скиньте важные файлы и из этого диска.
- Помните, что версия Windows тоже перезапустится.
- Эта процедура займет некоторое время после первого включения компьютера, чтобы он установил все нужные настройки на ноутбук.
. ВНИМАНИЕ. Вы не решите всех проблем ноутбука восстановлением системы. Убедитесь, что вам вообще нужна эта операция. Проконсультировавшись с профессионалом до начала восстановления.
Эта операция не сложная. Вы сможете справиться самостоятельно.
Как запустить восстановление системы на ноутбуке Asus
- Включаем ваш ноутбук. До начала загрузки, жмём одну из кнопок: «Delete» или «F2» (в новых моделях нужно нажать «F10»).
- Перед вами должно появиться окно подсистемы БИОС. Выбираем вкладку с названием «Boot».
- В открывшемся окне нужно выбрать «Boot Booster» и нажать «Enter».
- Здесь выбираем «Disabled».
- Далее нужно сохранить изменения, нажав на последней вкладке «Save changes and exit»
- Компьютер автоматически перезагрузится, после чего его нужно выключить.

- Повторите Пункт 1, только до включения нажмите «F9».
- Вы увидите окошко с вопросом, где нужно нажать «ОК».
- Процесс восстановления системы начат.
Пока идет перезагрузка, ноутбук может несколько раз самостоятельно перезагрузиться.
Готово! Теперь ваш компьютер, как только что из магазина. Удачного использования.
Вы можете задать вопрос мастерам из нашего сервисного центра, позвонив по телефону или написав свой вопрос на форму обратной связи.
Ваше сообщение отправлено.
Спасибо за обращение.
Автор:
Возможно вас также заинтересует
Ремонт ноутбуков ASUS за 1 день
Закажите ремонт в нашем сервисном центре, и получите исправное устройство в тот же день, с гарантией до 1 года
Узнать точное время и стоимость ремонта Спасибо, не надо
Комментарии (0)
Добавить Комментарий
Оставьте ваш вопрос через форму обратной связи и вам перезвонит именно мастер и ответит без навязывания каких — либо услуг.
Ваше сообщение отправлено.
Спасибо за обращение.
Москва, улица Сущёвский Вал, дом 5, стр 28
Пн — Пт: 09:00 — 21:00
Сб — Вс: 09:00 — 18:00
Для комфортного обслуживания, просьба записаться на прием по телефону:
Источник
RemontCompa .ru
Как вернуть ноутбуку ASUS заводские настройки
- Примечание : Все производители ноутбуков комплектуют свои продукты специальной утилитой RECOVERY, которая в случае неполадок способна вернуть изделию первоначальное заводское состояние, сделать это можно даже в том случае, если операционная система не загружается в следствии каких-либо ошибок. Единственный минус такого восстановления, это удаление всех ваших данных с системного раздела (C:) в ходе операции восстановления (на других дисках данные останутся нетронутыми).
- Также всем всем своим читателям я рекомендую сразу после покупки ноутбука создать флешку восстановления заводских настроек (пошаговая и подробная статья).

- Бывают ситуации, когда встроенная производителем утилита возврата заводских настроек оказывается неработоспособной, в этом случае читайте смотрите информацию здесь.
Вернуть в исходное состояние
«Все ваши личные файлы и приложения будут удалены». Далее
Жмём на кнопку «Только диск на котором установлена система Windows».
Продавать ноут мы пока не собираемся, поэтому жмём кнопку «Просто удалить мои файлы».
Жмём на кнопку «Вернуть в исходное состояние».
Начинается процесс возврата компьютера ASUS в исходное состояние
Входим в региональные настройки, они выставлены по умолчанию и ничего менять не нужно, жмите Далее.
Принимаем лицензионное соглашение
Вводим имя компьютера и жмём Далее.
Пропустить этот шаг
Использовать стандартные параметры
Загружается Windows 8.1 с магазина.
Как вернуть ноутбуку ASUS заводские настройки, если ноутбук нормально загружается
Друзья, если установленная на ваш ноутбук операционная система работает нестабильно, вы можете запустить восстановление прямо в работающей Windows.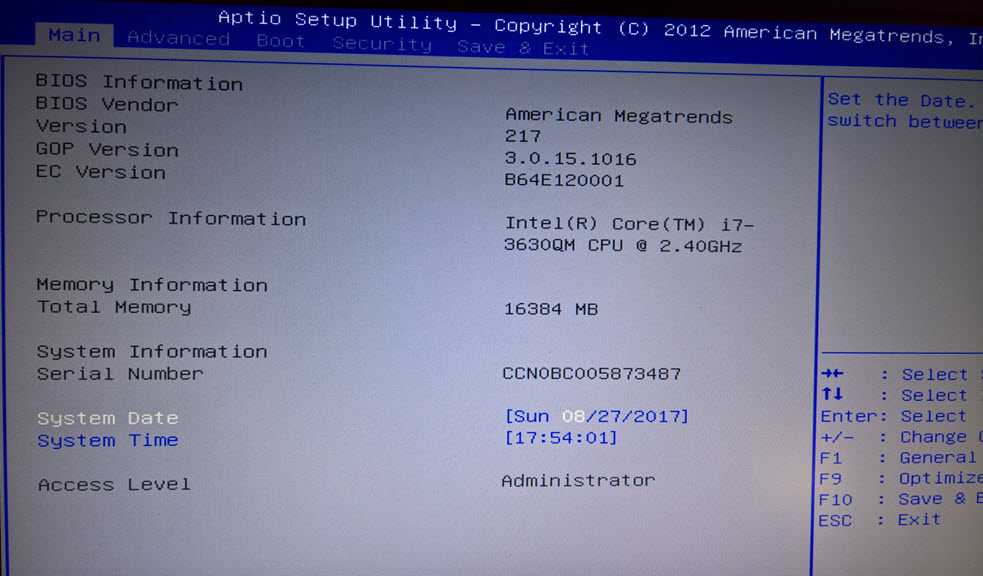
Уводим мышь в правый горячий угол и выбираем Параметры.
Изменение параметров компьютера
Обновление и восстановление
Удаление всех данных и переустановка Windows.
Только диск, на котором установлена Windows
Просто удалить мои файлы
Статьи по этой теме:
Комментарии (216)
Рекламный блок
Подпишитесь на рассылку
Навигация
Облако тегов
Архив статей
Сейчас обсуждаем
Студент
Решилась проблема с обновлением до 22h3, проблема была в TPM.
vitalyi-74
Добрый день! Неофициально не получилось обновиться, т.е., режим с совместимостью с windows 7. Этот
Студент
Пробовал разные способы и через утилиту обновления, и через образ, скачанный из другого источника.
Студент
Гость Андрей
Последний «неофициальный» способ не слишком надежный. При скачивании какие-то ошибки, в конце
О проекте RemontCompa.
 ru
ru
RemontCompa — сайт с огромнейшей базой материалов по работе с компьютером и операционной системой Windows. Наш проект создан в 2010 году, мы стояли у истоков современной истории Windows. У нас на сайте вы найдёте материалы по работе с Windows начиная с XP. Мы держим руку на пульсе событий в эволюции Windows, рассказываем о всех важных моментах в жизни операционной системы. Мы стабильно выпускаем мануалы по работе с Windows, делимся советами и секретами. Также у нас содержится множество материалов по аппаратной части работы с компьютером. И мы регулярно публикуем материалы о комплектации ПК, чтобы каждый смог сам собрать свой идеальный компьютер.
Наш сайт – прекрасная находка для тех, кто хочет основательно разобраться в компьютере и Windows, повысить свой уровень пользователя до опытного или профи.
Источник
Как сбросить пароль на ноутбуке Asus Windows 10/8/7, если забыли
Ноутбуки Asus, наряду с другими первоклассными качествами, известны своими высококлассными решениями для обеспечения безопасности. Пароли на ноутбуках Asus или вообще на всех ноутбуках — это хороший способ защитить ваши личные данные. Однако, если вы забудете свой пароль или предпримете слишком много неверных попыток входа в систему, тот же самый пароль, обеспечивающий вашу безопасность, превратится в неудобство. Если вы перепробовали всевозможные комбинации, но не можете подобрать правильный пароль и вам нужно узнать как сбросить пароль на ноутбуке Asus ? Вы пришли в нужное место.
Пароли на ноутбуках Asus или вообще на всех ноутбуках — это хороший способ защитить ваши личные данные. Однако, если вы забудете свой пароль или предпримете слишком много неверных попыток входа в систему, тот же самый пароль, обеспечивающий вашу безопасность, превратится в неудобство. Если вы перепробовали всевозможные комбинации, но не можете подобрать правильный пароль и вам нужно узнать как сбросить пароль на ноутбуке Asus ? Вы пришли в нужное место.
Если вы забыли пароль на ноутбуке Asus и ищете решение в Интернете, вы найдете много блефов. Тем не менее, сброс пароля ноутбука Asus не является очень сложной задачей. Вам не нужно сбрасывать настройки ноутбука в первую очередь. Есть и другие способы, которые могут помочь вам найти ответ на вопрос, как сбросить пароль на ноутбуке Asus. Мы собрали 4 метода сброса пароля для ноутбука Asus, которые работают и дают положительный результат.
- Метод 1. Сброс пароля ноутбука Asus с помощью диска сброса пароля
- Метод 2.
 Сброс пароля ноутбука Asus без диска — используйте сброс пароля Windows
Сброс пароля ноутбука Asus без диска — используйте сброс пароля Windows - Метод 3. Сброс пароля ноутбука Asus с помощью командной строки
- Способ 4. Восстановление заводских настроек ноутбука Asus без входа в систему для сброса пароля ноутбука Asus (последнее средство)
Метод 1. Сброс пароля ноутбука Asus с помощью диска сброса пароля
Диск сброса пароля на самом деле представляет собой файл сброса пароля, который создается на SD-карте или USB-накопителе. Когда созданный диск подключается к ПК на экране блокировки, он позволяет пользователю сбросить пароль.
Однако в этот момент нужно понимать, что диск может быть создан для одного ноутбука Asus, это не универсальный диск, который можно использовать для всех ноутбуков Asus. Более того, этапы создания диска отличаются для Windows 7, 8 и 10.
Переходим к сбросу пароля ноутбука Asus с помощью диска. Процесс может быть выполнен только в том случае, если вы ранее создали сброс пароля для своего личного ноутбука Asus. Если нет, перейдите к способу 2. Теперь вы можете выполнить следующие шаги, чтобы сбросить пароль, если вы забыли пароль на ноутбуке Asus.
Если нет, перейдите к способу 2. Теперь вы можете выполнить следующие шаги, чтобы сбросить пароль, если вы забыли пароль на ноутбуке Asus.
Шаг 1. Вставьте диск для сброса пароля, будь то USB или SD-карта, в свой ноутбук Asus.
Шаг 2. Перезагрузите ноутбук Asus и перейдите на экран входа в систему. Нажмите любую кнопку, чтобы перейти на страницу входа.
Шаг 3. В окне входа в систему вы увидите опцию «Сброс пароля» .
При нажатии на кнопку откроется мастер сброса пароля. Нажмите кнопку «Далее» .
Шаг 4. В следующем окне вы увидите выпадающее меню. Выберите устройство, которое вы отформатировали, в качестве диска для сброса пароля. Нажмите «Далее» .
Шаг 5. Окно предложит вам установить новый пароль. После того, как вы введете новый пароль, введите его еще раз, чтобы убедиться, что вы не сделали никаких опечаток.
Шаг 6. После того, как вы удовлетворитесь паролем, введите подсказку для пароля и завершите процесс.
Пароль вашей учетной записи сброшен, вы можете войти в свой ноутбук Asus.
Способ 2. Сброс пароля ноутбука Asus без диска — используйте сброс пароля Windows
Если у вас нет диска для сброса пароля и вы не хотите потерять все данные на ноутбуке Asus, этот шаг может спасти ты. Этот шаг требует установки стороннего программного обеспечения для пароля, получившего название Windows Password Reset. Это приложение работает для всех ноутбуков Asus с Windows 10, 8.1, 8, 7, Vista, XP, 2016, 2012, 2008, 2003 и 2000. Если вы забыли пароль к ноутбуку Asus, это приложение позволит вам сбросить забытые пароли для доменов, а также для учетных записей Microsoft.
Скачать бесплатно
Купить сейчас (Pro)
Он поставляется в 4 разных версиях, вам нужно выбрать ту, которая совместима с вашим ноутбуком Asus.
Поэтапный процесс использования этого приложения для сброса пароля на вашем ноутбуке Asus:
Шаг 1. Установите приложение сброса пароля Windows на любой доступный компьютер Windows.
Установите приложение сброса пароля Windows на любой доступный компьютер Windows.
Шаг 2. Используйте приложение для создания диска для сброса пароля на доступном компьютере с Windows. Приложение направляет пользователей через каждый процесс шаг за шагом.
Сначала вам нужно выбрать тип носителя, который вы будете использовать.
После выбора типа носителя нажмите кнопку «Начать запись» . Этот процесс справедлив как для CD/DVD, так и для USB. После завершения процесса создания диска. Перейдите к шагу 3.
Шаг 3. Перейдем к ноутбуку Asus, пароль которого вы забыли. Загрузите свой ноутбук Asus с помощью диска для сброса пароля. Вставьте диск или USB в ПК и перезагрузите его. Затем нажмите клавишу загрузки F12/Esc/F11/F8 (это зависит от вашей марки), чтобы войти в меню загрузки, затем выберите устройство для загрузки с него.
Шаг 4. При повторном запуске ноутбука Asus появится окно сброса пароля Windows. Выберите свою операционную систему.
Выберите свою операционную систему.
Шаг 5. Выберите пользователя и нажмите кнопку «Сброс» . После завершения процесса нажмите «Перезагрузить» , чтобы перезагрузить ноутбук Asus.
Шаг 6. При нажатии на кнопку перезагрузки появится всплывающее окно. Выберите «Да» .
Читайте также: Лучшие инструменты для восстановления пароля Windows
Способ 3. Сброс пароля ноутбука Asus с помощью командной строки Ноутбук Asus и потеря ваших данных с помощью командной строки.
К счастью, используя права администратора, вы можете получить доступ к командной строке на своем ноутбуке Asus, используя страницу входа в систему.
Шаг 1. Перейдите на страницу входа в систему ноутбука Asus.
Шаг 2. Нажмите кнопку «Shift» на клавиатуре, а затем щелкните мышью кнопку «Restart» на дисплее.
Шаг 3. Шаг 2 приведет вас к экрану дополнительных параметров загрузки. На этом экране вы увидите кнопку «Устранение неполадок» , нажмите на нее.
Шаг 4. В меню устранения неполадок выберите «Дополнительные параметры» .
Шаг 5. В меню «Дополнительные параметры» выберите «Командная строка», чтобы активировать окно.
Шаг 6. По умолчанию командная строка откроется на диске C. Вам нужно получить доступ к диску D, поэтому введите «D:» .
Шаг 7. Когда вы находитесь на диске D, введите «cd Windows» , а затем «cd system32» для доступа к системным файлам Windows.
Шаг 8. Когда вы окажетесь в системных файлах Windows, введите следующие команды
ren Utilman.exe Utilman.exe.old
копировать cmd.exe Utilman.exe
Вы получите предупреждение о том, что «1 файл(ы) скопирован» .
Шаг 9. Перезагрузите ноутбук Asus.
Шаг 10. Нажмите кнопку «утилита» или «настройки» в окне входа в систему. Это снова приведет вас к командной строке. Введите следующую команду
"net user"
Например, «net user Administrator hello_world»
Шаг 11. Снова перезагрузите ноутбук Asus и войдите в систему.
Если вам не повезло, и ни один из вышеперечисленных шагов не дал плодотворных результатов при сбросе пароля ноутбука Asus, к сожалению, у вас нет другого способа решить проблему, кроме как выполнить сброс настроек к заводским настройкам на ноутбуке Asus. Однако этот процесс избавит вас от всех ваших данных и важных файлов.
Процесс восстановления заводских настроек на ноутбуках Asus без пароля отличается для Windows 7 и Windows 8/10.
Сброс настроек ноутбука Asus Windows 7 без пароля:
Шаг 1. Перезагрузите ноутбук Asus и непрерывно нажимайте кнопку «F9» , пока не появится окно восстановления Asus.
Перезагрузите ноутбук Asus и непрерывно нажимайте кнопку «F9» , пока не появится окно восстановления Asus.
Шаг 2. Выберите язык из раскрывающегося меню и нажмите кнопку «Далее» .
Шаг 3. Выберите «Восстановить ОС в раздел по умолчанию» из двух переключателей и нажмите «Далее» .
Шаг 4. Выберите нужный раздел, нажмите кнопку «Далее» , а затем нажмите кнопку «Восстановить» , чтобы начать процесс.
Сброс настроек ноутбука Asus Windows 8/10 без пароля:
Шаг 1. Нажмите кнопку «Shift» на клавиатуре и щелкните кнопку перезагрузки на экране с помощью указателя мыши.
Шаг 2. Шаг 1 приведет вас к экрану дополнительных параметров загрузки. На этом экране вы увидите кнопку «Устранение неполадок» , нажмите на нее.
Шаг 3. В меню устранения неполадок выберите параметр «Перезагрузить компьютер» .
Шаг 4. В меню «Перезагрузить компьютер» выберите «Сбросить все» .
Шаг 5. Вам будет предложено перезагрузить ноутбук Asus. Выберите «Да» .
Шаг 6. После перезагрузки вам будет предложено выбрать один из трех вариантов, выбрать «Полностью очистить диск» и нажать на сброс.
Через несколько минут ноутбук Asus снова запустится без пароля, но и без данных.
Заключение
Забыли пароль на ноутбуке Asus одна из самых неприятных вещей, особенно если вы не подготовились заранее. Однако, даже если вы не смогли выполнить Сброс пароля ноутбука Asus без потери ваших данных. В этой статье вы найдете информацию о том, как быть готовым к наихудшим обстоятельствам, предоставив 4 метода «Как сбросить пароль на ноутбуке Asus».
Скачать бесплатно
Купить сейчас (Pro)
Как сбросить забытый пароль Windows 8 на ноутбуке ASUS
Существует множество загрузочных Live CD (включая дистрибутив Linux или BartPE), которые можно использовать для сброса учетных данных для входа в Windows в традиционной системе на основе BIOS. Но если вы попытаетесь загрузить компьютер на основе UEFI с такого диска, вы можете получить ошибку несовместимости с надписью «Перезагрузитесь и выберите правильное загрузочное устройство или вставьте загрузочный носитель в выбранное загрузочное устройство и нажмите клавишу» .
Если вы не смогли найти загрузочный диск, совместимый с UEFI, попробуйте самую мощную утилиту для удаления пароля Windows — PCUnlocker, загрузочный диск на основе Windows 8 PE, который может загружаться в режиме UEFI как с USB-накопителя, так и с компакт-диска. Вот наше руководство о том, как сбросить пароль Windows 8 на ноутбуке ASUS, чтобы вы могли тратить меньше времени на съемку в темноте и больше времени на выполнение поставленной задачи.
1Создайте Live CD/USB-накопитель PCUnlocker
- Перед сбросом пароля ноутбука ASUS вам необходимо использовать другой компьютер для создания загрузочного носителя PCUnlocker. После загрузки полной версии PCUnlocker Enterprise (пробная версия) разархивируйте ее, и вы получите файл образа диска с именем pcunlocker.iso.
Затем загрузите и установите бесплатный ISO2Disc. Запустите программу ISO2Disc, нажмите кнопку Browse , чтобы выбрать ISO-образ PCUnlocker.
- Чтобы создать Live CD PCUnlocker, просто выберите Записать на CD/DVD и нажмите Начать запись . Однако,
если у вас нет под рукой чистого компакт-диска, вы можете создать загрузочный USB-накопитель UEFI: выберите свой USB-накопитель и выберите стиль раздела GPT , а затем нажмите Start Burn .
2Сброс пароля ASUS Windows 8
- Вставьте USB-накопитель в USB-порт заблокированного ноутбука ASUS с Windows 8 или вставьте компакт-диск в оптический привод, если вы создали Live CD.

- Включите компьютер и сразу же несколько раз нажмите клавишу F2 или Delete , пока не появится экран настройки UEFI (BIOS). Поскольку загрузка происходит очень быстро, мне всегда нужно несколько попыток, чтобы попасть внутрь.
В BIOS перейдите на вкладку Save & Exit . Выберите свой компакт-диск или USB-накопитель в разделе Boot Override и нажмите Enter. Компьютер автоматически загрузится с указанного загрузочного носителя.
Через одну-две минуты вы увидите программу PCUnlocker со списком всех ваших существующих учетных записей Windows. Если вы настроили учетную запись Майкрософт в качестве входа на ноутбук, вы можете увидеть соответствующий адрес электронной почты в столбце «Описание».
- Выберите локальную учетную запись, а затем нажмите кнопку Сбросить пароль , это немедленно сбросит ваш забытый пароль локальной учетной записи. Чтобы разблокировать учетную запись Microsoft, выберите связанную локальную учетную запись и продолжите.




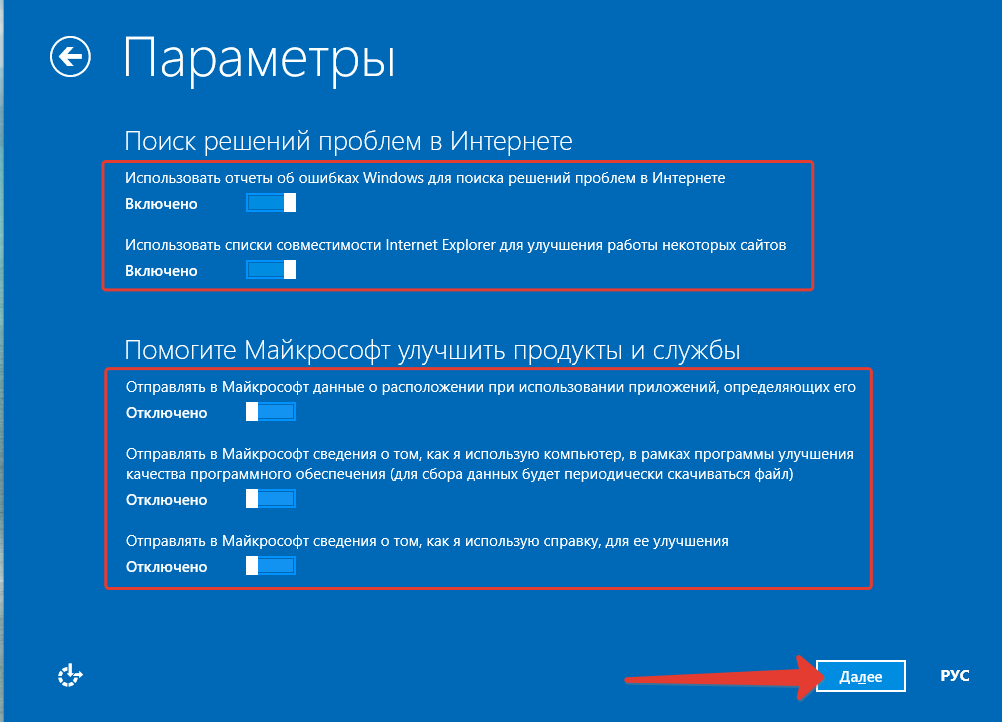 Сброс пароля ноутбука Asus без диска — используйте сброс пароля Windows
Сброс пароля ноутбука Asus без диска — используйте сброс пароля Windows