Безопасный режим hp windows 10: Ноутбуки HP — Вход в безопасный режим
Содержание
Windows 10 самая противная ос в семействе windows или как зайти в безопасный режим?
constantine
constantine
#1
Везде пишут, что зайти в безопасный решим можно вот так:
Но я нажимаю эту шестерёнку и там лишь два пункта — Удалить latest updates и feature updates.
Вспомним великолепную функцию Windows 7 — загрузка последней удачной конфигурации, сколько нервов и времени она экономила.
Но ведь в MS, посчитали это злом и её выпилили из 10-ки.
Вопрос хотя бы в том, как войти в безопасный режим и попытаться восстановиться через точки восстановления, которые в обычном режиме не срабатывают. Выдают ошибку: system restore did not complete successfully [……] 0x80070020 ?
Выдают ошибку: system restore did not complete successfully [……] 0x80070020 ?
Craidez
Craidez
#2
а в саму винду можешь зайти
1999556
1999556
#3
msconfig
OBARIGEN
OBARIGEN
#4
На устройстве стоит полу-английская ОС Windows 10 — из помойки сборка скачанная наверно
saske013
saske013
#5
F8 при включении компьютера нужно зажать
леха п
леха п
#6
я поставил какую-то xepню, которая урезана по функционалу и вообще не предназначена для домашних комповя не нашёл в ней какой-то фишки, которая есть в нормальных версиях системы. виноват проклятый майкрософт!
виноват проклятый майкрософт!
Как загрузиться в безопасном режиме, если клавиша F8 не работает?
Автор Андрей Шилов На чтение 5 мин Опубликовано
Обновлено
Безопасный режим в Windows – это специальный режим работы системы, который служит для устранения неполадок. Всякий раз, когда вы не можете загрузить Windows из-за заражения компьютерными вирусами, ошибок в программном обеспечении или после установки драйвера, можно загрузить компьютер в безопасном режиме и устранить эти проблемы. Загрузив компьютер в безопасном режиме, вы можете просканировать его на наличие вирусов, удалить программу или драйвер, которые вызывают сбой, и в большинстве случаев это поможет вам восстановить работу Windows.
Как видите, безопасный режим является очень полезной функцией операционной системы Windows. А теперь давайте рассмотрим, если вы еще не знаете, как загрузить компьютер в безопасном режиме.
А теперь давайте рассмотрим, если вы еще не знаете, как загрузить компьютер в безопасном режиме.
Для того, чтобы загрузить систему в безопасном режиме нужно нажать несколько раз клавишу F8 на клавиатуре перед появлением экрана загрузки Windows. В случае успешного выполнения этого действия на экране должно появится меню выбора вариантов загрузки, в том числе и загрузка в безопасном режиме.
Что же делать, если у вас после многих попыток все равно клавиша F8 не срабатывает и не появляется меню выбора вариантов загрузки системы?
Не переживайте. Есть способ, при помощи которого можно добавить в загрузчик Windows вариант загрузки в безопасном режиме. Вам даже не придется нажимать клавишу F8. Достаточно будет просто при загрузке системы выбрать нужный пункт.
Примечание. Этот способ работает только в Windows XP, Windows Server 2003, Windows Vista, Windows 7 и Server 2008.
Для добавления этой возможности нужно выполнить 2 шага:
Шаг 1.
 Добавление новой записи в список загрузки Windows
Добавление новой записи в список загрузки Windows
Для начала нужно добавить новую строку в загрузчик Windows для безопасного режима.
Это действие отличается для Windows XP и Windows Vista, 7.
Для пользователей Windows XP, Windows Server 2003:
1. Щелкните правой кнопкой мыши на значке Мой компьютер и в контекстном меню выберите пункт Свойства. В результате выполнения этого действия должно открыться окно Свойства системы.
2. Затем перейдите на вкладку Дополнительно и в разделе Загрузка и восстановление нажмите на кнопку Параметры.
3. Должно загрузиться окно, в котором нужно нажать на кнопку Правка.
4. Это откроет файл boot.ini в текстовом редакторе. Этот файл содержит информацию для загрузчика Windows.
Содержимое файла boot.ini должно быть похоже на следующее:
[boot loader]
timeout=30
default=multi(0)disk(0)rdisk(0)partition(1)\WINDOWS
[operating systems]
multi(0)disk(0)rdisk(0)partition(1)\WINDOWS="Microsoft Windows XP Professional RU" /noexecute=optin /fastdetect
5.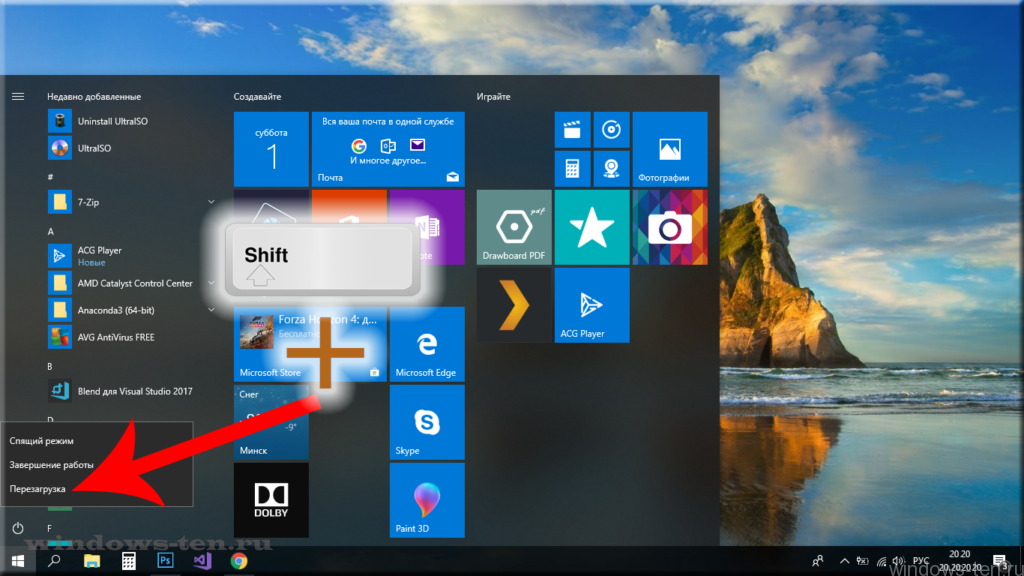 Теперь нужно сделать копию последней строки и вставить ее в конце файла. Теперь содержимое файла должно иметь следующий вид:
Теперь нужно сделать копию последней строки и вставить ее в конце файла. Теперь содержимое файла должно иметь следующий вид:
[boot loader]
timeout=30
default=multi(0)disk(0)rdisk(0)partition(1)\WINDOWS
[operating systems]
multi(0)disk(0)rdisk(0)partition(1)\WINDOWS="Microsoft Windows XP Professional RU" /noexecute=optin /fastdetect
multi(0)disk(0)rdisk(0)partition(1)\WINDOWS="Microsoft Windows XP Professional RU" /noexecute=optin /fastdetect
Как вы видите, у нас получилось 2 одинаковые стоки. Теперь нужно немного отредактировать вторую строку, которая будет отвечать за загрузку безопасного режима. Напишем вместо Professional RU Safe Mode.
В итоге файл boot.ini будет содержать следующие строки:
[boot loader]
timeout=30
default=multi(0)disk(0)rdisk(0)partition(1)\WINDOWS
[operating systems]
multi(0)disk(0)rdisk(0)partition(1)\WINDOWS="Microsoft Windows XP Professional RU" /noexecute=optin /fastdetect
multi(0)disk(0)rdisk(0)partition(1)\WINDOWS="Microsoft Windows XP Safe Mode" /noexecute=optin /fastdetect
Сохраните и закройте файл.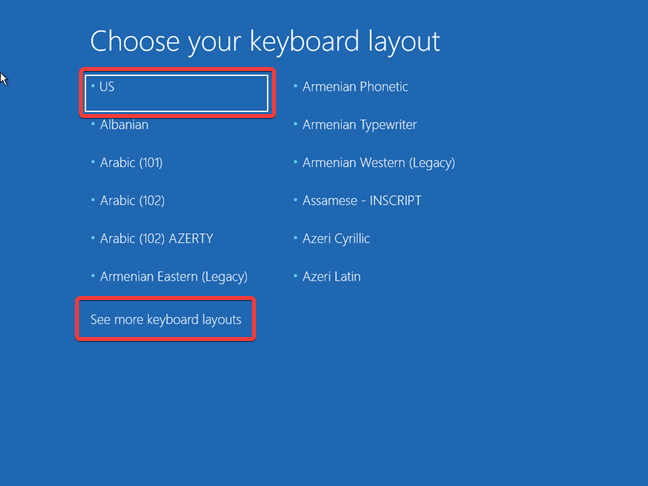
Для пользователей Windows Vista, Windows 7 и Server 2008:
Загрузчик Windows Vista и Windows 7 довольно сильно отличается от загрузчика Windows XP. Он не использует файл boot.ini, поэтому для изменения загрузчика мы будем использовать бесплатную программу VistaBootPRO.
1. Для начала нужно скачать и установить программу, используя эту ссылку:
Скачать VistaBootPRO
2. Теперь запустите программу и нажмите на кнопку Manage OS Entries. Программа может показать предупреждение для пользователей Windows 7. Не обращайте на него внимания.
3. Отметьте флажок напротив пункта Add New OS Entry. В поле OS Name введите название вашей системы с пометкой Safe Mode (безопасный режим).
В поле OS Type выберите Windows Vista. Не переживайте, даже если у вас установлена Windows 7 все равно нужно выбирать этот пункт. Все будет работать.
Выберите в поле OS Drive пункт C:
4. Нажмите кнопку Apply Updates, в результате чего в загрузчик Windows должна добавиться новая запись.
Нажмите кнопку Apply Updates, в результате чего в загрузчик Windows должна добавиться новая запись.
Шаг 2. Установка параметров загрузки для добавленной записи в загрузчике Windows
Выполнив первый шаг, мы просто добавили новую запись в загрузчик Windows, но не привязали ее к выполнению какой либо функции.
На этом шаге мы настроим систему таким образом, чтобы при выборе нового пункта происходила загрузка Windows в безопасном режиме. Для этого:
1. Запустите команду msconfig через окно Выполнить (Windows+R). В результате должно загрузиться окно Настройка системы.
2. Перейдите к вкладке BOOT.INI в Windows XP или к вкладке Загрузка в Windows Vista, Windows 7.
3. Теперь вам просто нужно выбрать строку, которую мы создавали на первом шаге и включить в параметрах загрузки безопасный режим.
Для Windows XP, Windows Server 2003:
Для Windows Vista, Windows 7 и Server 2008:
Вот и все.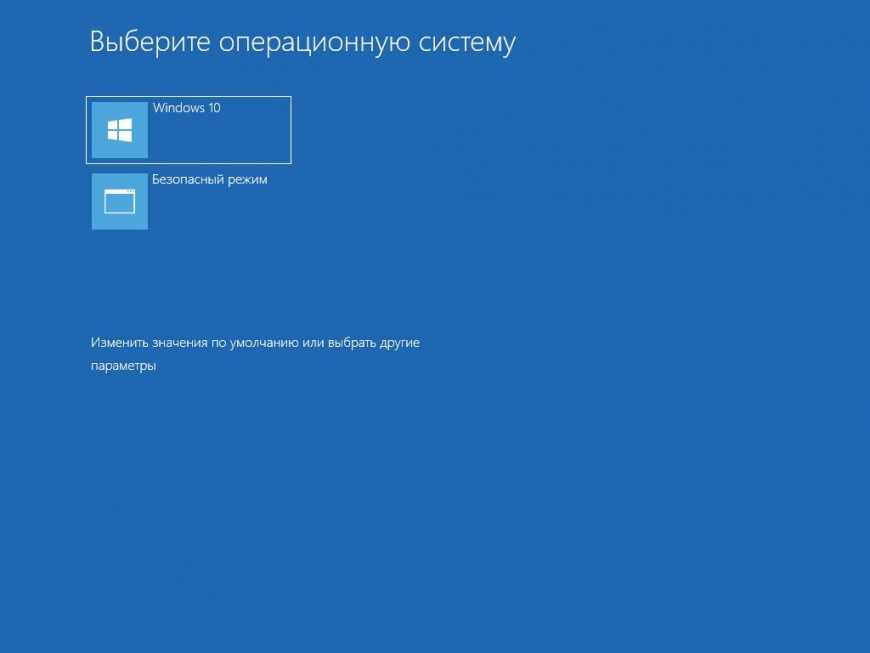 Теперь вы можете нажать кнопку Применить и попробовать перезагрузить компьютер для проверки новой возможности.
Теперь вы можете нажать кнопку Применить и попробовать перезагрузить компьютер для проверки новой возможности.
Теперь при загрузке Windows вы увидите на экране новый пункт, выбрав который ваш компьютер загрузится в безопасном режиме, даже если не работает клавиша F8.
6 способов загрузки Windows 10 в безопасном режиме
Безопасный режим всегда был ключевым компонентом для устранения многих проблем Windows. В безопасном режиме Windows загружает только необходимые драйверы и файлы, таким образом, ненужные файлы и приложения, которые могут вызывать проблему, находятся в страхе. Есть несколько способов получить доступ к безопасному режиму в Windows, и знать все способы очень важно. Вы никогда не знаете, как проблема с Windows может ограничить ваше использование Windows, например, что, если вы даже не можете получить доступ к экрану входа в систему? В таких ситуациях поможет знание различных способов доступа к безопасному режиму.
Методы доступа к безопасному режиму в Windows 10 немного отличаются от Windows 8 и особенно Windows 7.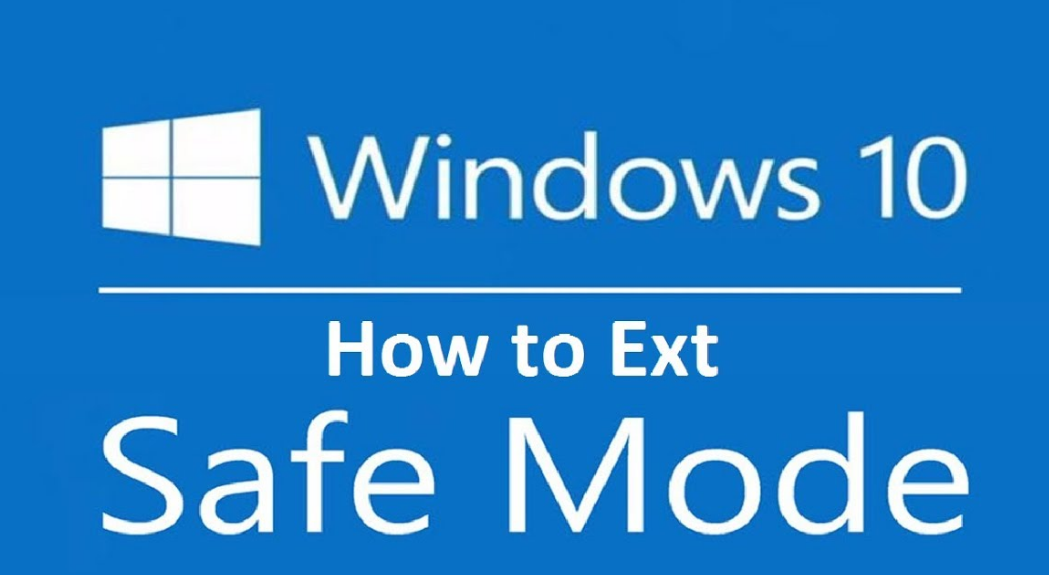 Вот почему мы собираемся перечислить 6 различных способов доступа к безопасному режиму в Windows 10. Этих методов должно быть достаточно, чтобы помочь вы получаете доступ к безопасному режиму даже в самых плохих условиях.
Вот почему мы собираемся перечислить 6 различных способов доступа к безопасному режиму в Windows 10. Этих методов должно быть достаточно, чтобы помочь вы получаете доступ к безопасному режиму даже в самых плохих условиях.
Способ №1: всегда запускать Windows 10 в безопасном режиме
Вы можете настроить Windows 10 на постоянный запуск в безопасном режиме в диалоговом окне «Конфигурация системы». Это удобно, если вы устраняете проблему с Windows и вам нужно всегда открывать Windows 10 в безопасном режиме для сеанса. Для этого нажмите Клавиши Windows+R , чтобы открыть « Run » и ввести в него « msconfig ». Теперь нажмите « OK », и откроется диалоговое окно «Конфигурация системы».
Здесь перейдите на вкладку « Boot » и выберите Windows 10 вверху (если вариантов несколько). Теперь в разделе «Параметры загрузки » выберите « Безопасная загрузка » и тип безопасного режима. Вы можете оставить его на « Minimal », если хотите получить доступ к обычному безопасному режиму.
Вы можете оставить его на « Minimal », если хотите получить доступ к обычному безопасному режиму.
В противном случае также доступны режимы «Альтернативная оболочка» и «Сеть» для запуска безопасного режима с помощью командной строки или доступа к сети. Когда вы нажмете « OK », чтобы применить изменения, вам будет предложено перезагрузить компьютер немедленно или позже. Выберите правильный вариант, как вы хотите. При перезапуске Windows 10 запустится в безопасном режиме.
Однако это изменение является постоянным, и Windows 10 всегда будет загружаться в безопасном режиме. Поэтому вам придется снова зайти в диалоговое окно «Конфигурация системы» и снять флажок «9».0009 Безопасный режим » под Windows 10.
Способ № 2: нажмите F8 для загрузки в безопасном режиме Windows 10
Нажатие F8 во время загрузки Windows всегда было лучшим способом загрузки Windows в безопасном режиме. К сожалению, Windows 8 и Windows 10 загружаются слишком быстро (при правильном оборудовании), поэтому нажатие клавиши F8 даже не распознается. Однако скорость загрузки зависит от BIOS вашего ПК и от того, используете ли вы SSD или нет. Если вы все еще используете старый ПК со старым BIOS, а также с жестким диском вместо SSD, то трюк F8 может работать и на вашем ПК с Windows 10.
Однако скорость загрузки зависит от BIOS вашего ПК и от того, используете ли вы SSD или нет. Если вы все еще используете старый ПК со старым BIOS, а также с жестким диском вместо SSD, то трюк F8 может работать и на вашем ПК с Windows 10.
Если это так, то быстро нажмите клавишу F8 во время загрузки Windows 10, и вы должны увидеть параметры запуска, в которых также будет доступна опция безопасного режима.
Примечание: Если вы используете двойную загрузку, убедитесь, что Windows 10 установлена в качестве ОС по умолчанию. Вы можете установить его в качестве ОС по умолчанию из тех же параметров «Загрузка» в диалоговом окне «Конфигурация системы», к которым мы обращались в методе № 1.
Способ №3: удерживайте клавишу Shift и перезапустите
Вы также можете удерживать клавишу Shift и перезагрузить компьютер, чтобы получить доступ к параметрам загрузки для устранения неполадок. Оттуда вы можете перемещаться и получать доступ к безопасному режиму.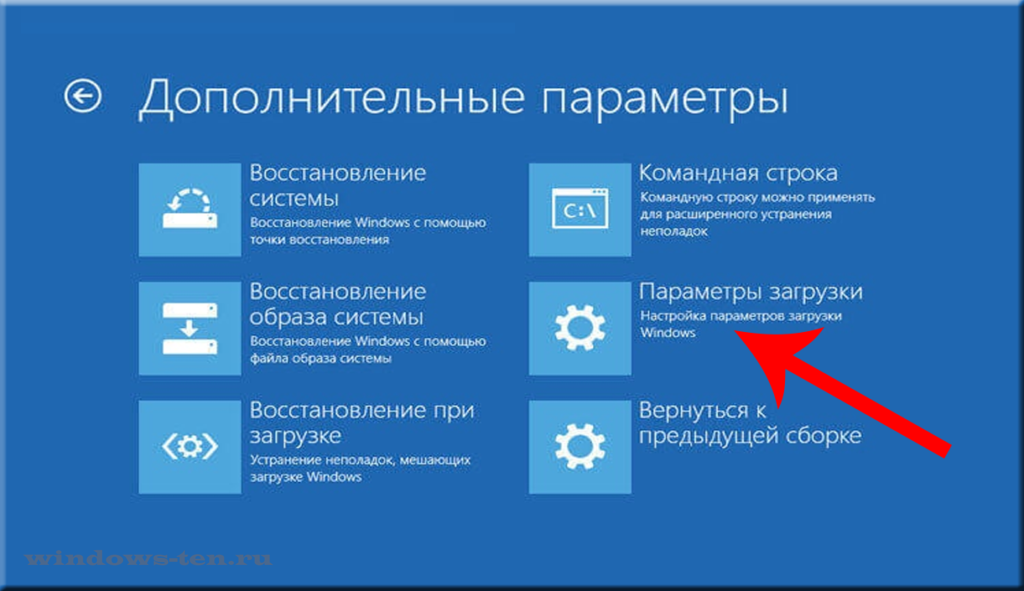 Откройте меню «Пуск» и нажмите « Power ”кнопка. Теперь нажмите и удерживайте клавишу « Shift » и нажмите кнопку « Restart ». Эта комбинация будет работать как в диалоговом окне завершения работы Windows (Alt+F4), так и на экране входа в систему.
Откройте меню «Пуск» и нажмите « Power ”кнопка. Теперь нажмите и удерживайте клавишу « Shift » и нажмите кнопку « Restart ». Эта комбинация будет работать как в диалоговом окне завершения работы Windows (Alt+F4), так и на экране входа в систему.
Это перезагрузит ваш компьютер и откроет некоторые основные параметры загрузки, нажмите « Устранение неполадок » из этих вариантов. В разделе «Устранение неполадок» вы увидите параметр «Сброс Windows 10» и вариант доступа к «Дополнительным параметрам», нажмите «».Дополнительные параметры ».
Здесь нажмите « Startup Settings », а затем нажмите « Restart », чтобы получить доступ к дополнительным параметрам загрузки.
Ваш компьютер снова перезагрузится и загрузит дополнительные параметры загрузки. Будет много вариантов, включая параметры безопасного режима, и вам придется использовать цифровые клавиши или функциональные клавиши (F1, F2, F3), чтобы выбрать правильный вариант.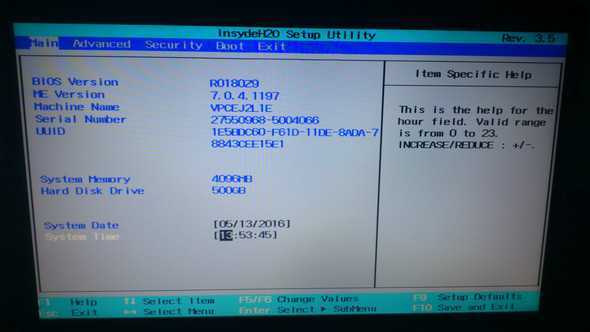 Минимальный безопасный режим находится на четвертом месте в списке, и доступ к нему можно получить с помощью цифровой клавиши 4 (или F4). Вы можете получить доступ к безопасному режиму с сетью и безопасному режиму с доступом к командной строке с помощью цифровой клавиши 5 (F5) и 6 (F6) соответственно.
Минимальный безопасный режим находится на четвертом месте в списке, и доступ к нему можно получить с помощью цифровой клавиши 4 (или F4). Вы можете получить доступ к безопасному режиму с сетью и безопасному режиму с доступом к командной строке с помощью цифровой клавиши 5 (F5) и 6 (F6) соответственно.
Способ № 4. Добавьте параметр «Безопасный режим» в меню загрузки
Вы также можете добавить параметр «Безопасный режим» в меню загрузки вместе с другой операционной системой, чтобы легко получать к нему доступ при каждой перезагрузке компьютера. Это очень удобно, если вам нужно часто заходить в безопасный режим или когда вы вообще не можете получить доступ к Windows 10. Однако для этого требуется небольшая настройка, но не волнуйтесь, мы здесь, чтобы провести вас через весь процесс. Для этого нам сначала нужно создать запись в меню загрузки, а затем назначить ей требуемый параметр безопасного режима.
Чтобы создать запись в меню загрузки, щелкните правой кнопкой мыши значок меню «Пуск» (или нажмите Windows+X) и выберите из него « Командная строка (Администратор) ». Откроется окно командной строки с повышенными привилегиями, здесь введите указанную ниже команду и нажмите клавишу « Enter ».
Откроется окно командной строки с повышенными привилегиями, здесь введите указанную ниже команду и нажмите клавишу « Enter ».
bcdedit /copy {current} /d «Запустить безопасный режим Windows 10»
Это создаст запись в меню загрузки с названием « Запустить безопасный режим Windows 10 ». Здесь «Запуск безопасного режима Windows 10» — это имя записи, поэтому вы можете отредактировать этот раздел по своему усмотрению, указав желаемое имя. Вы также можете повторить процесс и изменить имена записей, чтобы создать несколько записей, что идеально, если вы планируете создавать записи для безопасного режима с поддержкой сети и командной строки.
Теперь, когда запись создана, давайте назначим ей функцию безопасного режима. Снова перейдите в «Конфигурация системы», введя « msconfig » в диалоговом окне «Выполнить», как мы это делали в методе № 1. Здесь перейдите на вкладку «Boot» и выберите новую запись, которую вы только что создали. Теперь выберите «Безопасная загрузка» в «Параметры загрузки» и выберите тип безопасного режима под ним. Кроме того, убедитесь, что установлен флажок «Сделать все параметры загрузки постоянными» . Когда вы нажмете «ОК», вам будет предложено перезагрузить компьютер немедленно или позже, просто выберите нужный вариант, и запись в безопасном режиме будет добавлена в меню загрузки.
Теперь выберите «Безопасная загрузка» в «Параметры загрузки» и выберите тип безопасного режима под ним. Кроме того, убедитесь, что установлен флажок «Сделать все параметры загрузки постоянными» . Когда вы нажмете «ОК», вам будет предложено перезагрузить компьютер немедленно или позже, просто выберите нужный вариант, и запись в безопасном режиме будет добавлена в меню загрузки.
Позже, если вы передумаете и захотите удалить эту запись из меню загрузки, просто снова войдите в «Конфигурацию системы» и выберите запись. Теперь просто нажмите « Удалить », и он будет немедленно удален.
Способ № 5. Использование диска восстановления Windows 10
Если вы уже создали USB-накопитель или диск восстановления Windows 10, вы можете использовать его для доступа в безопасный режим. Это удобно, если вы застряли вне Windows и не настроили загрузку в безопасном режиме. Подключите USB-накопитель для восстановления к компьютеру и загрузите его.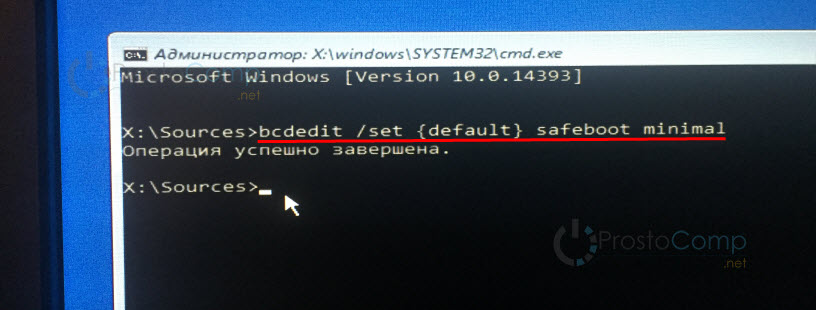 Вы должны увидеть экран « Выберите вариант » с возможностью загрузки содержимого с USB-накопителя вместе с некоторыми другими параметрами, включая « Устранение неполадок ». Здесь выберите « Устранение неполадок », а остальная часть процесса такая же, как и в методе № 3.
Вы должны увидеть экран « Выберите вариант » с возможностью загрузки содержимого с USB-накопителя вместе с некоторыми другими параметрами, включая « Устранение неполадок ». Здесь выберите « Устранение неполадок », а остальная часть процесса такая же, как и в методе № 3.
Метод № 6: принудительно загрузить параметры загрузки Windows 10 некоторая причина. Если вы прервете загрузку Windows 10 2-3 раза, она автоматически предоставит вам основные параметры загрузки, чтобы выбрать параметр «
Устранение неполадок », а затем перейти в безопасный режим, следуя инструкциям в методе № 3.
Запустите Windows 10, и когда вы увидите логотип с кружащимися под ним точками, нажмите и удерживайте кнопку питания ПК. Это приведет к принудительному выключению ПК после небольшой задержки. Повторите этот процесс 2-3 раза, и вы должны увидеть, как Windows говорит « Загрузка параметров восстановления » при загрузке Windows 10.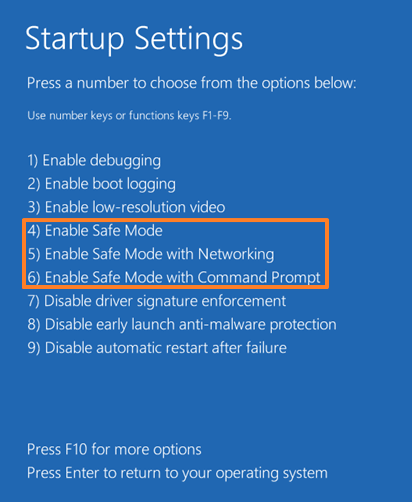 На этот раз не выключайте компьютер и дайте ему завершить процесс. Загрузятся основные параметры загрузки, просто выберите здесь «Устранение неполадок» и следуйте инструкциям в методе № 3, чтобы получить доступ к безопасному режиму.
На этот раз не выключайте компьютер и дайте ему завершить процесс. Загрузятся основные параметры загрузки, просто выберите здесь «Устранение неполадок» и следуйте инструкциям в методе № 3, чтобы получить доступ к безопасному режиму.
СМОТРИТЕ ТАКЖЕ: 11 лучших бесплатных инструментов для загрузки и установки драйверов в Windows
Заключение
Выше мы упомянули 6 лучших способов загрузки Windows 10 в безопасном режиме, которых должно быть достаточно, чтобы при необходимости вы могли получить доступ к безопасному режиму. Я рекомендую вам добавить запись о безопасном режиме в меню загрузки, чтобы у вас всегда была возможность доступа к безопасному режиму, даже если Windows 10 не загружается. Однако, если вы не настроили его до того, как произошло непредвиденное, то диск восстановления или принудительное завершение работы должны помочь получить доступ к Windows 10 в безопасном режиме.
Знаете ли вы другие способы входа в безопасный режим в Windows 10? Поделитесь с нами в комментариях ниже.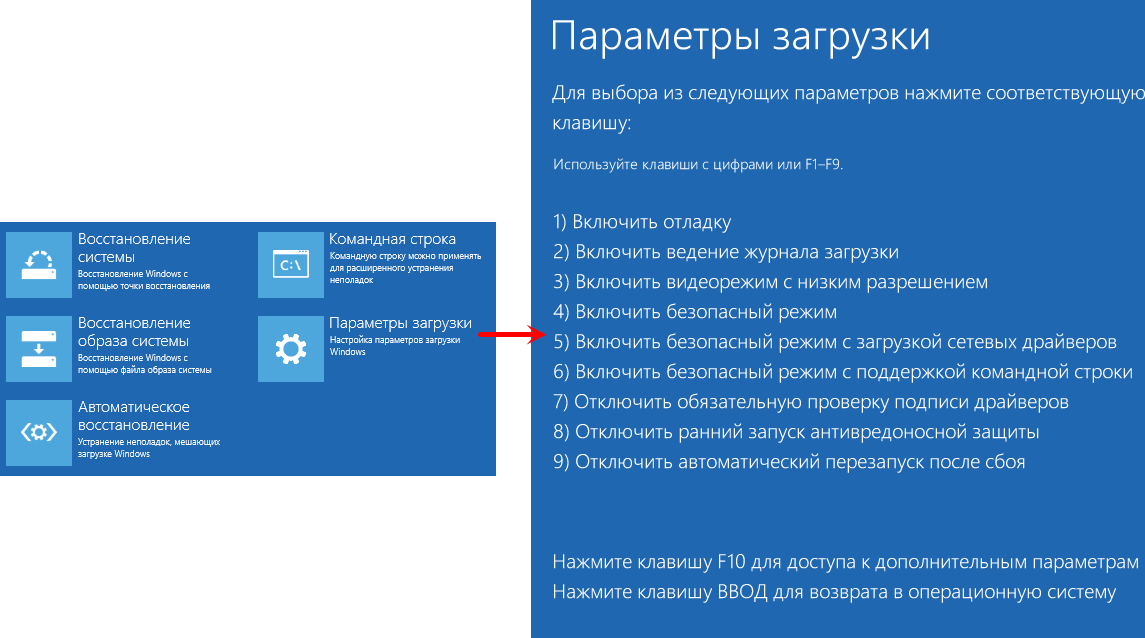
Как запустить HP Windows 10 в безопасном режиме? – БиоСидмартин
Популярные статьи
Эстер Флеминг
Как запустить HP Windows 10 в безопасном режиме?
Удерживая клавишу Shift, выберите «Питание», затем «Перезагрузить». После перезагрузки вы сможете выбрать «Устранение неполадок», а затем «Дополнительные параметры». Там вы можете увидеть командную строку или выбрать «Параметры запуска», чтобы перейти в безопасный режим.
Как запустить ноутбук в безопасном режиме?
На экране входа в систему
- На экране входа в Windows нажмите и удерживайте клавишу Shift, пока вы выбираете Power > Restart .
- После перезагрузки компьютера на экране «Выбор параметра» выберите «Устранение неполадок» > «Дополнительные параметры» > «Параметры запуска» > «Перезагрузить».
- После перезагрузки компьютера вы увидите список параметров.
Как запустить ноутбук в безопасном режиме?
Во время загрузки удерживайте клавишу F8 до появления логотипа Windows.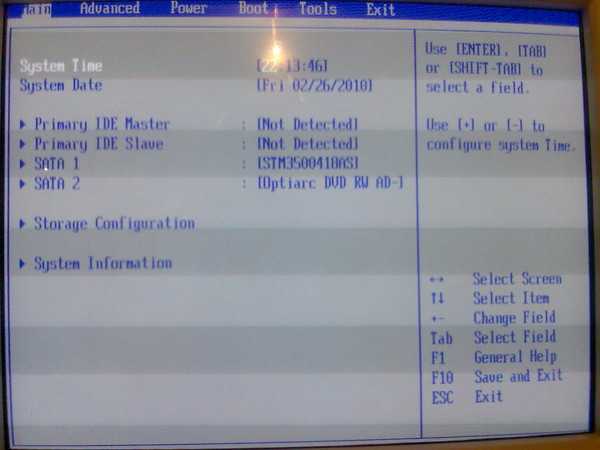 Появится меню. Затем вы можете отпустить клавишу F8. Используйте клавиши со стрелками, чтобы выделить Безопасный режим (или Безопасный режим с поддержкой сети, если вам нужно использовать Интернет для решения вашей проблемы), затем нажмите Enter.
Появится меню. Затем вы можете отпустить клавишу F8. Используйте клавиши со стрелками, чтобы выделить Безопасный режим (или Безопасный режим с поддержкой сети, если вам нужно использовать Интернет для решения вашей проблемы), затем нажмите Enter.
Какая клавиша F11 на ноутбуке HP?
Клавиша F11 — это функциональная клавиша, расположенная в верхней части почти всех компьютерных клавиатур. Ключ чаще всего используется для входа и выхода из полноэкранного режима во всех современных интернет-браузерах.
Как выполнить команду F на HP?
Одновременно нажмите fn и левую клавишу Shift, чтобы включить режим fn (функция). Когда индикатор клавиши fn горит, вы должны нажать клавишу fn и функциональную клавишу, чтобы активировать действие по умолчанию.
Как, черт возьми, запустить компьютер в безопасном режиме?
Как запустить компьютер в безопасном режиме Приостановить защиту BitLocker (если она включена). Перейдите в «Управление BitLocker», затем нажмите «Приостановить защиту». Если вы не приостанавливаете защиту BitLocker, включите или перезагрузите компьютер. Сделайте это, нажав кнопку питания вашего компьютера. Если ваш компьютер уже включен, но работает со сбоями, сначала нажмите Щелкнуть на начальном экране. Когда ваш компьютер завершит запуск (или выйдет из спящего режима), вы должны увидеть экран с изображением и временем на значке Нажмите кнопку питания. Этот значок, который находится в правом нижнем углу экрана, напоминает круг с линией, проходящей через его верхнюю часть. При этом См. далее….
Если вы не приостанавливаете защиту BitLocker, включите или перезагрузите компьютер. Сделайте это, нажав кнопку питания вашего компьютера. Если ваш компьютер уже включен, но работает со сбоями, сначала нажмите Щелкнуть на начальном экране. Когда ваш компьютер завершит запуск (или выйдет из спящего режима), вы должны увидеть экран с изображением и временем на значке Нажмите кнопку питания. Этот значок, который находится в правом нижнем углу экрана, напоминает круг с линией, проходящей через его верхнюю часть. При этом См. далее….
Как перейти в безопасный режим на моем ноутбуке HP?
Самый простой способ войти в безопасный режим на ноутбуке HP: Выключите компьютер. Во время загрузки несколько раз нажмите клавишу F8, пока не появится черное окно с названием «Параметры запуска Windows». Теперь вы можете выбрать безопасный режим, там также больше опций.
Как активировать безопасный режим?
Активировать безопасный режим Чтобы включить безопасный режим, при включенном телефоне нажмите и удерживайте кнопку питания, пока не появится запрос параметров телефона.

