Как восстановить виндовс 7 с флешки через биос: Как восстановить систему Виндовс 7 с флешки
Содержание
Как восстановить систему Виндовс 7 с флешки
WINDOWS-9.NET
/
/
Опубликовано 21.05.2022 в категории:
Проблемы Windows 7
Многие начинающие пользователи, которые не знают всех тонкостей установки нескольких версий ОС семейства Виндовс на одну рабочую станцию, сталкиваются с очень неприятной проблемой – отказ загрузчика Windows 7.
Очень часто такая проблема возникает из-за того, что малограмотный пользователь произвел неудачную попытку установить младшую операционную систему вдобавок к старшей версии ОС. К примеру, пользователь попытался установить Windows XP на компьютер, где уже стояла Win 7. Результат, как правило, один и тот же – система перестает загружаться.
В данной статье мы кратко, но емко разберемся в том, как восстановить систему Виндовс 7 после неверной переписи главной загрузочную запись (MBR).
Для восстановления работоспособности загрузчика мы будем использовать стандартную компьютерную флешку на 8 ГБ, куда предварительно был смонтирован образ Windows 7. Давайте детально разберем, как восстановить Виндовс 7 с флешки.
Давайте детально разберем, как восстановить Виндовс 7 с флешки.
- Во-первых, проверьте, работает ли ваша флешка в качестве загрузочного девайса. Эта настройка производится средствами БИОС. Все настройки на 100% совпадают с настройками, которые нужно производить при чистой установке Windows 7 c флешки на нетбук или ПК.
- Во-вторых, начните загрузку с флешки после перезагрузки.
- В-третьих, выберите «Восстановление системы».
В-четвертых, выбираем ту систему, которую мы сейчас хотим восстановить. В данном случае выбор очевиден.
И в-пятых, кликаем на пункте «Восстановление запуска»
Далее система сделает все в автоматическом режиме. Остается лишь дождаться перезагрузки и оценить, решилась ли ваша проблема или нет, то есть произошло ли полное восстановление windows 7 с флешки.
Как восстановить систему win 7, если предыдущий алгоритм не помог решить проблему? Безусловно, решение есть. Алгоритм действий полностью дублирует вышеизложенные действия, только в конце нужно кликать не «Восстановление при загрузке», а выбирать самый последний пункт – «Командная строка». Ключом к решению всех проблем станет специальное приложение — Bootrec.exe, которое можно запустить в командной строке.
Ключом к решению всех проблем станет специальное приложение — Bootrec.exe, которое можно запустить в командной строке.
Во-первых, запустив окошко командной строки, набираем простую команду Bootrec, а потом кликаем на клавишу Enter.
Во-вторых, выбираем из всего развернутого перечня функционала этой программы те опции, которые нам более всего подходят — Bootrec.exe /FixMbr и Bootrec.exe /FixBoot.
Остается написать exit.
Если же и эти действия не приведут к положительному результату, то остается использовать другие возможности Bootrec.exe. Список команд, которые нужно вводить приводится на скриншотах ниже.
Ставим «y», что означает «да» и нажимаем Enter.
Выполняем перезагрузку.
Метки сайта:
windows 7, восстановление операционных систем
Вам точно будет интересно!
Восстановление windows 7 с флешки
Доброго времени суток, мои уважаемые читатели и соратники по компьютерной теме!
Я думаю, подавляющее большинство из вас сталкивалось с такой проблемой, когда винда начинает тормозить так, что то только поиграть, но и даже поработать, нормально не удается. Кто-то сразу сносит операционку, я же расскажу вам, как сделать восстановление windows 7 с флешки. Причем без потери файлов и достаточно быстро.
Кто-то сразу сносит операционку, я же расскажу вам, как сделать восстановление windows 7 с флешки. Причем без потери файлов и достаточно быстро.
Содержание статьи
- Что нужно приготовить
- Запись образа
- БИОС
- Процедура восстановления
- Восстановление запуска
- Восстановление системы
- Из-за чего могут быть проблемы с операционной системой
- Заключение
Что нужно приготовить
Конечно же, вам понадобиться сама флешка. Она должна быть не менее 4 гигов объемом и полностью исправна, иначе потом будут большие проблемы. Далее, отсюда качаете клиент торрента, проверяете его на вирусы Comodo Internet Security и устанавливаете. А вот отсюда — загружаете дистрибутив операционной системы. Далее нужно скачать торрент UltraISO — и установить этот софт. Все, можно приступать к изготовлению загрузочной флехи.
Запись образа
Теперь открываем UltraISO.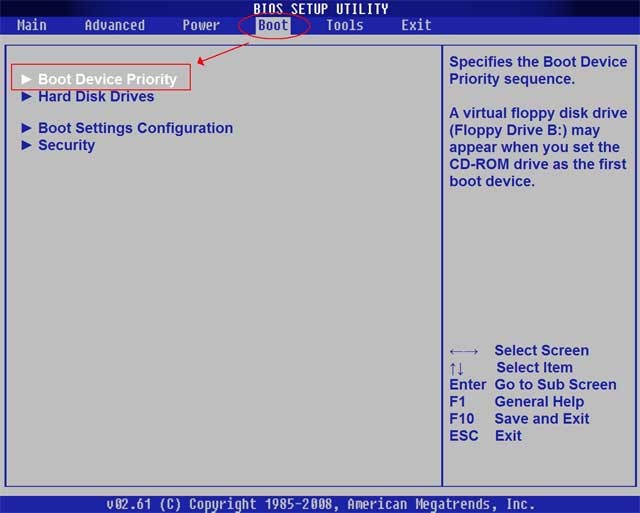 Напомню для чайников, что все нужно делать от имени администратора. У вас появится стартовое окно, в котором надо нажать на значок открытия файла.
Напомню для чайников, что все нужно делать от имени администратора. У вас появится стартовое окно, в котором надо нажать на значок открытия файла.
Теперь отыщите свой образ с операционкой и откройте его. Я покажу на примере восьмой винды.
Справа у вас появятся все файлы которые есть в дистрибутиве. Если их нет, повторите попытку.
Теперь вставляйте в порт свою флешку. Тыкайте на пункт «самозагрузка» и выбирайте запись образа.
Теперь, в первой строчке выбираете свой носитель. Затем ниже оставляете метод записи USB HDD+, в строчке Hide Boot оставляете показатель «Нет». Жмете кнопку форматирования.
Появится вот такая табличка, в которой ничего менять не нужно. Просто клацаете «начать».
В появившемся окошке-предупреждении жмете «да».
Далее в табличке жмете «да», а потом тыкаете «Записать». Кстати, таким же образом можно прожечь любой live cd.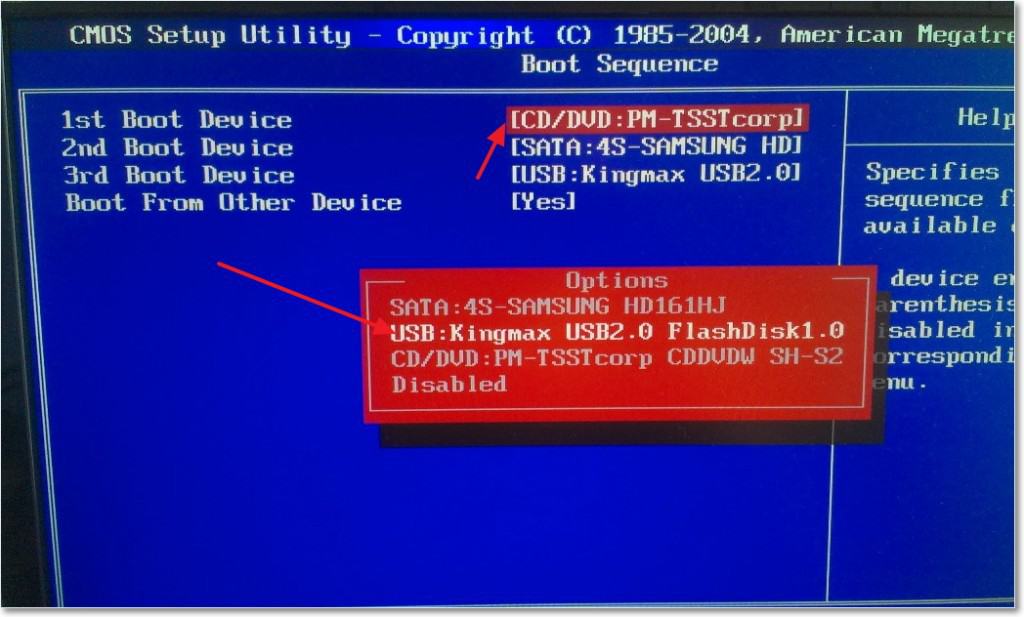
Теперь ждите, когда процесс завершится.
Выключайте софт только после вот такой надписи.
Все, теперь можно приступать к настройке загрузки.
БИОС
Чтобы зайти в BIOS, нужно перезагрузить ноутбук, и как только появится вот такой экран –
— нужно нажать DEL, или кнопку, которая будет указана в отмеченной строке.
Теперь в разделе BOOT DEVICE ставите вашу флешку на первую позицию загрузки и нажимаете F10
Перезагружаете комп и приступаете к восстановлению вашей операционной системы на ноутбуке.
Процедура восстановления
Как только носитель, на который вы скачали и записали образ винды, прогрузился, появится вот такое окно, в котором нужно ткнуть вот на эту строчку.
Может произойти так, что в автоматическом режиме проверки будут найдены баги, которые сама система устранить не может, тогда появится вот такое окно.
Она будет висеть до тех пор, пока вы не перезагрузите ноутбук.
Теперь, если все нормально, выскочит вот такая табличка, в которой нужно выбрать вашу операционную систему, которая была установлена на комп.
Просто щелкаете далее и переходите к другому этапу.
Восстановление запуска
В появившемся окне тыкаете первую строчку и жмете далее. Система все сделает сама. Это нужно для того, чтобы устранить проблемы со стартом винды. Бывает, что она просто зависает на начальном экране или просто комп уходит ребут. Так как в этот раз вы заходили через биос, то этого не увидели. Значит, на всякий случай все лучше проверить. Тем более этого не так долго.
Восстановление системы
После устранения проблем в загрузке переходим во строку строчку и ждем окончания. Каких-то особых манипуляций не требуется. Просто жмите далее и следуйте инструкциям. Затем комп перезагрузится. Вытащите флеху и перестройте БИОС обратно, на первичную загрузку с винчестера.
Из-за чего могут быть проблемы с операционной системой
Дам несколько дельных советов, чтобы вы всегда содержали свой Windows 7 в оптимальном рабочем состоянии. Во-первых, запомните, чтобы не переустанавливать ОС без потери данных или с полным ее сносом, нужно следить за реестром. В этом вам может помочь такая программка, как Reg Organizer. Качаете, ставите. Раз в месяц производите все проверки также, через него удаляете весь ненужный софт. Так же не забывайте проверять систему на вирусы при помощи AVG AntiVirus Free или Dr Web Cureit.
Всегда уничтожайте ненужные файлы. Помните, что на логическом диске с операционной системой всегда должно быть хотя бы 100 гигабайт свободного места. Скажу так, это пространства, где ОС маневрирует свои действия при работе. Чем его больше, тем она быстрее работает.
Чистите свои браузеры. Да-да они тоже влияют на скорость и стабильность функционирования и отклика винды. Представьте, сколько вы просмотрите за год фильмов и прослушаете музыки.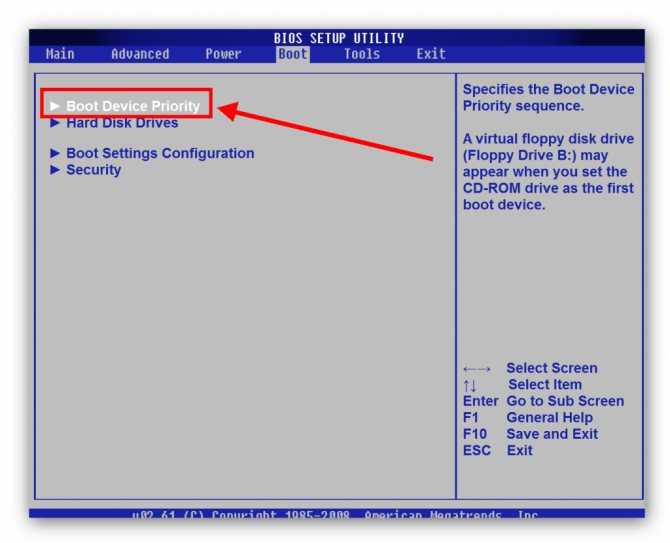 Представили? Все это браузеры сохраняют во временных буферах-хранилищах, которые при переполнении тормозят всю «ось». Чистите историю, «куки», временные файлы и все прочее, кроме паролей.
Представили? Все это браузеры сохраняют во временных буферах-хранилищах, которые при переполнении тормозят всю «ось». Чистите историю, «куки», временные файлы и все прочее, кроме паролей.
Становите любой антивирус. Любая вредоносная программа способна не просто тормозить работу, но и полностью разрушить саму систему. Тем более, это в ваших же интересах. Вдруг кто-то похитит ваши данные и взломает учетки? Тем более бесплатных антивирусов сегодня просто навалом. Например.
Просто ставите его и запускаете, сканировать он будет сам, в автоматическом режиме. Не пренебрегайте этим советом.
Заключение
Подводя итоги статьи, хотелось бы вам сказать еще одно. Я перерыл много инфы, по поводу работы с виндой. Профессионалы утверждают, что операционную систему нужно сносить и ставить заново раз в год, для стабильной работы. В противном случае она просто устареет, заполнится мусором, ненужными отчетами об ошибках, пустыми папками от временных файлов и прочей белибердой.
Готов поспорить, оно вам не нужно. Тем более, в моем блоге есть статья о том, как самому заново переставить windows с любого носителя. Вот кстати видео по восстановлению, которое вам поможет.
На этом я с вами прощаюсь! Делитесь этой полезнейшей статьей с друзьями в контакте и одноклассниках, и подписывайтесь на обновления моего блога. До новых встреч!
Материалы по теме
Как восстановить Windows 7 с USB-накопителя (восстановление без установочного DVD-диска)
РЕКОМЕНДУЕТСЯ:
Загрузите инструмент восстановления ПК, чтобы быстро находить и автоматически исправлять ошибки Windows.
Одной из лучших функций Windows 7 является то, что она позволяет создать ремонтный диск, который можно использовать при возникновении проблем с установкой. Вы можете использовать этот диск восстановления для доступа к параметрам восстановления системы.
Мы уже рассмотрели, как создать диск восстановления системы в Windows 7. К сожалению, Windows 7 не позволяет создавать загрузочную флешку. Итак, в этом руководстве мы покажем вам, как создать загрузочную флешку для восстановления Windows 7.
К сожалению, Windows 7 не позволяет создавать загрузочную флешку. Итак, в этом руководстве мы покажем вам, как создать загрузочную флешку для восстановления Windows 7.
Процедура проста и очень похожа на нашу инструкцию по установке Windows 7 с флешки. И лучше всего то, что вам не нужен установочный DVD-диск Windows 7 для создания этого USB-накопителя для восстановления.
Метод 1:
1 . Введите , создайте диск восстановления системы в поле поиска меню «Пуск» Windows 7 и нажмите Enter.
2 . В появившемся диалоговом окне выберите свой DVD-привод. Вставьте чистый DVD-диск в DVD-привод и нажмите 9.0014 Кнопка «Создать диск» , чтобы начать создание диска восстановления Windows 7. Подождите несколько минут, чтобы завершить задачу записи.
3 . Получив диск восстановления Windows 7, вы можете создать USB-накопитель для восстановления Windows 7. Подключите флешку и убедитесь, что у вас нет данных на флешке, так как мы собираемся ее форматировать.
Получив диск восстановления Windows 7, вы можете создать USB-накопитель для восстановления Windows 7. Подключите флешку и убедитесь, что у вас нет данных на флешке, так как мы собираемся ее форматировать.
4 . Откройте командную строку с правами администратора. Для этого введите CMD в поле поиска меню «Пуск» и нажмите 9.0014 Ctrl + Shift + Enter . Либо перейдите в «Все программы», «Стандартные», щелкните правой кнопкой мыши «Командная строка» и выберите «Запуск от имени администратора».
5 . В командной строке вам необходимо выполнить следующие команды.
Введите DISKPART и нажмите Enter.
Теперь введите LIST DISK и нажмите Enter, чтобы просмотреть список дисков, подключенных к вашему компьютеру. На следующем шаге вам нужно выбрать флэш-накопитель USB, который вы используете для создания диска восстановления системы (в этом примере мы выбираем Диск 1).
С этого момента вводите все следующие команды одну за другой, а затем нажимайте Enter (опять же, убедитесь, что вы заменяете DISK 1 номером своего диска).
SELECT DISK 1
CLEAN
CREATE PARTITION PRIMARY
SELECT PARTITION 1
ACTIVE
FORMAT FS=NTFS
(Format process may take few seconds)
НАЗНАЧЕНИЕ
ВЫХОД
6 . Теперь вставьте созданный ранее ремонтный диск и скопируйте все содержимое (содержит три элемента) на флешку. Вы только что создали загрузочный USB-накопитель для восстановления Windows 7. Удачи!
Удачи!
Метод 2: Пользователи, которым не нравится записывать DVD, могут воспользоваться этим методом.
1 . Загрузите ISO-файл диска восстановления Windows 7.
2 . Следуйте процедуре, описанной в шаге 4 и шаге 5 (в методе 1).
3 . Извлеките содержимое файла ISO с помощью WinRAR или 7-Zip на USB-накопитель, чтобы создать USB-накопитель для восстановления.
4 . Перед перезагрузкой компьютера вам может потребоваться включить функцию загрузки с USB в настройках BIOS.
5 . Удачи!
Как настроить загрузку компьютера с USB-накопителя
В этом документе показано, как настроить компьютер на загрузку с USB-накопителя. Вы можете настроить компьютер на загрузку с USB-накопителя следующими способами.
- Метод 1: Загрузите компьютер с USB-накопителя с помощью меню загрузки (рекомендуется)
- Метод 2: установка USB-накопителя в качестве первого приоритета загрузочного устройства в BIOS/UEFI
Способ 1. Настройка загрузки компьютера с USB-устройства в меню загрузки
Руководство по настройке загрузки компьютера с USB-накопителя:
Шаг 1: Вставьте флэш-накопитель USB в компьютер.
Шаг 2: Включите или перезагрузите компьютер. Когда на экране появится логотип поставщика, нажмите Ключ вариантов загрузки несколько раз, пока не появится меню вариантов загрузки. Ключ варианта загрузки для вашего компьютера можно найти в следующей таблице.
…………………………………Нажмите здесь, чтобы увидеть больше… ………………………………
Шаг 3: Когда появится меню загрузки , выберите USB Disk или UEFI: USB Disk для загрузки компьютера. Советы: В меню загрузки может отображаться имя USB-накопителя как USB HDD или другое имя. В случае неудачи попробуйте еще раз.
Советы: В меню загрузки может отображаться имя USB-накопителя как USB HDD или другое имя. В случае неудачи попробуйте еще раз.
Советы: USB-диск и UEFI: USB-диск, оба позволяют загружаться с диска сброса пароля iSunshare.
Примеры:
Пример 1. Установите загрузку ноутбука или компьютера Dell с USB-накопителя.
Вставьте USB-накопитель в USB-порт и запустите или перезагрузите компьютер. Когда в правом верхнем углу экрана появится F12 = Boot Menu , нажмите < F12 >. Когда появится меню параметров загрузки, выберите USB-накопитель для загрузки.
Пример 2. Настройте ноутбук HP на загрузку с USB-накопителя.
Вставьте карту памяти USB в компьютер и запустите или перезагрузите компьютер HP. Когда на экране появится логотип HP, нажмите F9 , чтобы войти в МЕНЮ ЗАГРУЗКИ (параметры загрузочного устройства), а затем выберите USB-накопитель для загрузки.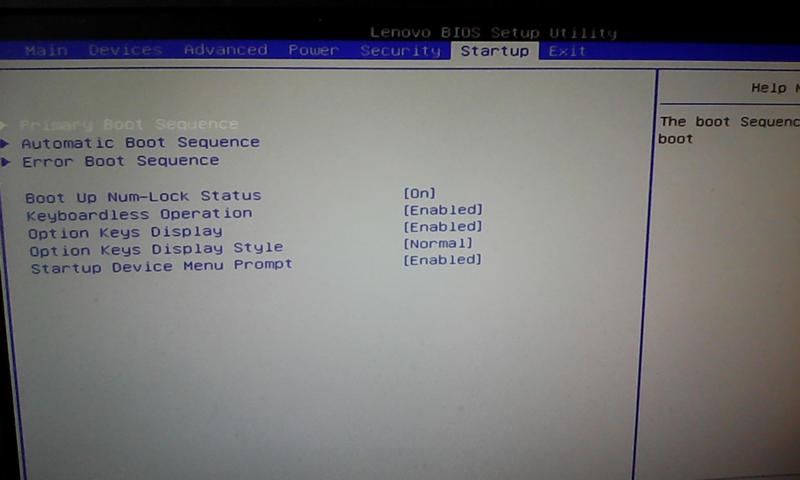
Пример 3. Настройте ноутбук Acer на загрузку с USB-накопителя.
Вставьте карту памяти USB в ноутбук Acer и запустите или перезапустите ноутбук Acer. Когда на экране появится логотип Acer, нажмите F12 , чтобы войти в параметры загрузочного устройства, а затем выберите USB-накопитель для загрузки.
Способ 2. Установите USB-накопитель в качестве первого загрузочного устройства. Приоритет в BIOS/UEFI
Если вы загружаете компьютер с USB-накопителя таким образом, необходимо выполнить еще несколько шагов. Но из-за различий между традиционным BIOS и UEFI BIOS в этом методе о том, как установить USB-накопитель в качестве первого загрузочного устройства в программе настройки BIOS, будет рассказано в двух частях.
Для новых компьютеров с предустановленной Windows 8/10:
Шаг 1: Запустите компьютер (например, Asus) и нажмите клавишу UEFI, чтобы открыть окно UEFI BIOS Utility .
Шаг 2: Нажмите кнопку Exit/Advanced в верхней правой части окна.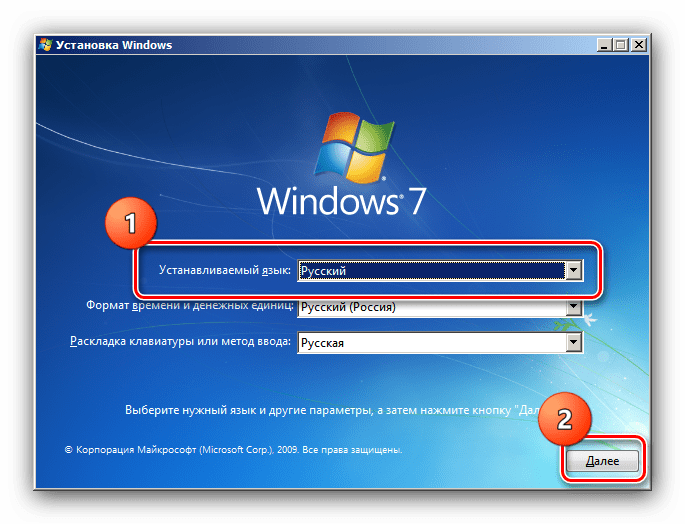
Шаг 3: Выберите Расширенный режим .
Шаг 4: Выберите Boot в подменю.
Шаг 5: выберите « 1st Boot Device » с помощью кнопок PgUp и PgDown и нажмите Enter.
Шаг 6: Выберите флэш-накопитель USB во всплывающем диалоговом окне. Нажмите Ввод. Он будет показан в опции «1-е загрузочное устройство».
Шаг 7: Нажмите F10 , чтобы сохранить изменения и выйти.
Советы: Как получить доступ к настройке UEFI BIOS для загрузки Windows 8/10 с USB/CD-ROM
Для старых компьютеров с традиционным BIOS:
Шаг 1 . Вставьте флешку в компьютер.
Шаг 2 . При включении или перезагрузке компьютера нажмите клавишу BIOS, чтобы войти в утилиту настройки BIOS.
Шаг 3 . Перейдите на вкладку «Параметры загрузки» и перейдите к пункту «Приоритет загрузочного устройства». В пункте «Приоритет загрузочного устройства» выберите USB-накопитель или USB-накопитель в качестве первого загрузочного устройства.
Шаг 4 . Нажмите F10 , чтобы сохранить настройки BIOS, и перезагрузите компьютер.
Пример настройки традиционной загрузки компьютера с USB-накопителя:
1. Phoenix Award BIOS
1-1 Нажмите Del , чтобы открыть экран настроек BIOS при включении компьютера.
1-2 Выберите Advanced BIOS Features .
1-3 На экране Advanced BIOS Features выберите Hard Disk Boot Priority .
1-4 Переместите USB-устройство на первое место в списке приоритетов загрузки с жесткого диска, нажав «+» или « — «, нажмите ESC , чтобы вернуться к предыдущему шагу.
1-5 Выберите First Boot Device .
Нет таких опций, как USB-HDD, USB-ZIP, поэтому выберите Hard Disk в качестве первого
2. Award BIOS (старее)
2-1 Нажмите Del и войдите в экран настроек BIOS при включении компьютера
2-2 Выберите Advanced BIOS Features .
2-3 On на экране Advanced BIOS Features выберите Hard Disk Boot Priority .
2-4 Переместите USB-устройство на первое место в списке приоритетов загрузки с жесткого диска, нажав «+» или «-», затем нажмите ESC, чтобы вернуться к предыдущему шагу.
2-5 есть такие варианты, как USB-HDD, USB-ZIP и т. д. Выберите Hard Disk или USB-HDD, USB-ZIP в качестве первого загрузочного устройства.
3. AMI BIOS
3-1 Нажмите Del или другую клавишу Bios для входа в BIOS.
3-2 Нажимайте клавиши со стрелками, чтобы переместить мышь к BOOT .
3-3 Нажимайте клавиши со стрелками вверх и вниз для перемещения мыши к Параметры загрузки/Загрузочное устройство Приоритет и нажмите Введите .
3-4 В меню «Приоритет загрузочного устройства» нажмите клавиши «вверх» и «вниз», чтобы переместить мышь на 1-е загрузочное устройство .

