Как восстановить виндовс 7 через биос с флешки: Как восстановить Виндовс 7 через БИОС
Установка Windows 7 с USB флеш-накопителя (флешки)
6. Установка Windows 7 с USB флеш-накопителя (флешки).
Вариант 1
1) Открываем образ Windows программой UltraISO, заходим в меню Самозагрузка – Записать образ Жесткого диска.
2) Вставляем флешку в USB-порт (она должна появиться вверху). Выбираем ее. Выбираем в пункте Метод записи USB-HDD и жмем Записать.
3) Выскакивает предупреждение об уничтожении информации, жмем Да. Ждем, когда завершится запись (от 5 до 20 минут).
4) Заходим в BIOS со вставленной флешкой и ставим загрузку в первую очередь с USB-HDD.
5) Если все сделали правильно, то после рестарта компьютера, если вставлена флешка с записанным образом, загрузка пойдет с нее безусловно, то есть без фразы “Press any key to boot from…”.
6) Сама по себе установка мало чем отличается от установки с загрузочного DVD-диска, но есть один момент. Когда завершится копирование и распаковка файлов, и компьютер в первый раз пойдет на перезагрузку, нужно снова идти в BIOS и ставить обратно приоритет загрузки (по умолчанию с жесткого диска) или вытащить флешку. Иначе, возможно, загрузка снова пойдет с флешки.
Иначе, возможно, загрузка снова пойдет с флешки.
Вариант 2
Подготовка USB флеш-накопителя (флешки) для будущей загрузки и установки Windows 7:
1) Подключаете USB флеш-накопитель (флешку) не менее 4 Гб к USB-порту.
2) В строке поиска меню Пуск вводите cmd. exe, щелкаете на найденном правой кнопкой мыши и нажимаете Запуск от имени администратора
3) Запускате утилиту управления дисками diskpart, дожидаетесь приглашения DISKPART>
4) Выполняете команду list disk (отображает список всех дисков ПК)
5) Ищете среди них Ваш диск USB, в моём примере это Disk 2
6) Выполняете команду select disk # (где # – это номер нашего USB-драйва, полученного в предыдущей команде). Для нашего случая – select disk 2. Данная команда указывает diskpart, что все дальнейшие операции будут проводиться с данным диском.
7) Выполняете команду clean (стирает все данные и разделы на USB диске)
Выполняете команду create partition primary (создание нового раздела на диске)
9) Выполняете команду select partition 1 (выбор раздела, как дальнейшего объекта для манипуляций)
10) Выполняете команду active – делаете выбранный раздел активным
11) Выполняете команду format fs=NTFS – форматируете раздел в файловую систему NTFS
12) Выполняете команду assign – активируете процесс подключения устройства, получения букв для созданных разделов (если автостарт опция включена – всплывает окно, как будто вы только что подключили USB-драйв)
13) exit – выходите из diskpart в командную строку.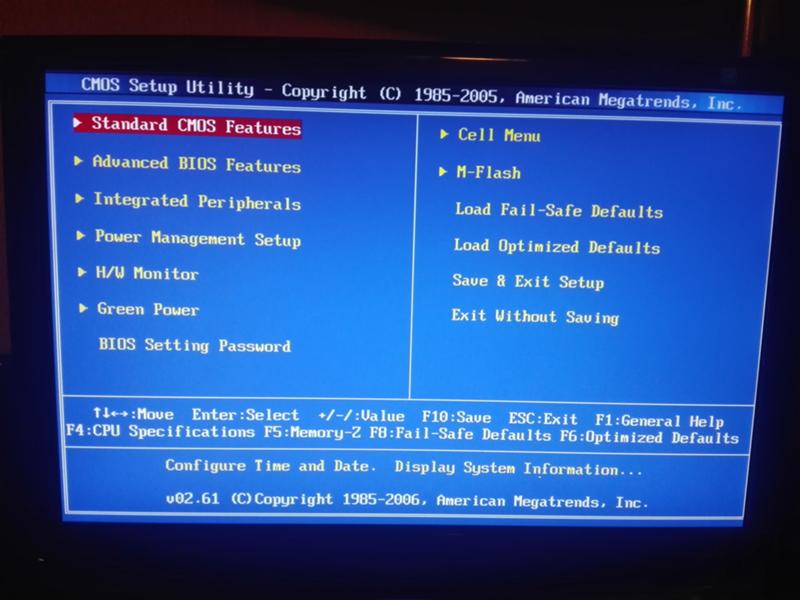
14) Вставляете имеющийся у Вас дистрибутив Windows 7 в дисковод, или монтируете образ в виртуальный диск.
15) Допустим, что он у Вас установлен в дисковод H:, тогда в командной строке (не в diskpart !!!) выполняете команду:
H:\Boot\bootsect. exe /nt60 I:
где I: – буква, полученная только что подготовленным USB-драйвом.
Данная команда подменяет на диске I: файлы загрузчика на те, которые необходимы для загрузки Windows 7.
Битность базовой ОС и дистрибутива Windows должны быть одинаковыми .
16) Копируете все файлы с Вашего дистрибутива на Ваш USB флеш-накопитель (флешку). Используйте для этого либо Windows Explorer, либо команду:
xcopy H: I: /s /e /h /k
Всё, USB-драйв готов. Загружаете ПК с полученного USB флеш-накопителя.
Для ускорения процесса копирования опытные пользователи могут воспользоваться программой RichCopy, она является графической оболочкой команды robocopy, и включает всебя большое количество настроек. В число многочисленных параметров входят сортировка файлов по атрибутам и папкам, предотвращение ошибок, смена атрибутов, тайминг копирования, редактирование отметки о времени, установка количества потоков и размера используемого кэша.
В число многочисленных параметров входят сортировка файлов по атрибутам и папкам, предотвращение ошибок, смена атрибутов, тайминг копирования, редактирование отметки о времени, установка количества потоков и размера используемого кэша.
Также может быть полезно:
- Установка Windows 7 с flash-диска
- Установка Windows 7 на виртуальный диск в VHD-файл
- Создание образа и использование ERD Commander (необходим для получения полного доступа к файлам и папкам)
- Установка Windows 7 на виртуальный жесткий диск
- Установка и загрузка Windows 7 из VHD-файла
Другие новости:
загрузка… |
Рубрика: Установка
Восстановление системы Windows 7 — Как восстановить Windows
makebootableusb Как сделать загрузочный USB
Восстановление системы Windows 7: Восстановление системы означает удаление всех данных из вашей системы. Означает, что все приложения и песни, видео и т. д. Вредоносный вирус удален с возможностью восстановления. Это опасный процесс для систем Пожалуйста, убедитесь, что запустите Восстановление системы Windows 7
Означает, что все приложения и песни, видео и т. д. Вредоносный вирус удален с возможностью восстановления. Это опасный процесс для систем Пожалуйста, убедитесь, что запустите Восстановление системы Windows 7
Пожалуйста, используйте этот вариант восстановления Важное время. Microsoft разрешает восстанавливать систему Windows 8. Он работает как новый компьютер или ноутбук. Этот процесс используется для восстановления системы
Windows 7, Windows 8, Windows 8.1, Windows XP и Windows Vista. Пожалуйста, следуйте пошаговому процессу восстановления. Простая установка Windows 8 и переустановка Windows 8 Объяснение Следующий шаг
Зачем делать восстановление системы Windows 7: Компьютер работает медленно или компьютер продается или восстанавливается. компьютер мы забываем о пароле, который мы сохранили на нашем компьютере. следует восстановить и необходимо сбросить компьютер находится в опасности или компьютер остановлен
Содержание
- Включите систему, чтобы начать процесс восстановления
- Выберите параметр настроек из вашей системы
- Появляется диалоговое окно Необходимо выбрать Изменить настройки ПК
- Далее появится меню настроек ПК.



