Почему виндовс не загружается с флешки через биос: БИОС не отображает загрузочную флешку (USB)
Содержание
Как поставить загрузку с флешки » Страница 3
Как поставить загрузку с флешки или выставить, какая разница, главное у нас есть загрузочная флешка, а на ней предположим операционная система и нам нужно быстрее её установить.
- Открою вам секрет, в слове быстрее и кроется ваша первая и серьёзная ошибка, есть несколько методов как произвести загрузку с флешки и для вашего компьютера подойдут не все, так что торопиться не будем, разберём всё по порядку. Если данная статья вам не поможет, попробуйте почитать другую статью — Как загрузить ноутбук с флешки, в ней подробно расписано, как минуя BIOS, попасть в загрузочное меню ноутбуков Samsung, ASUS, НР, Acer, Sony, MSI, Toshiba и выбрать для загрузки ноутбука флешку. Ещё вы узнаете, как в самом BIOS этих ноутбуков сменить приоритет загрузочного устройства и загрузиться с флешки или диска. Ну и на сайте есть ещё статья Как выставить загрузку с флешки в Award BIOS.
Начнём с того, что когда вы включаете компьютер флешка уже должна быть вставлена в USB-порт
Первый способ, в самой начальной фазе, при включении системного блока, смотрим на монитор, на многих ноутбуках и компьютерах, в течение двух, трёх секунд , обычно в левой нижней части экрана показывается предложение нажать клавишу F-8 или F-12, выглядит это примерно так «Press F12 to select boot device» нажимаем и перед нами возникает меню выбора устройств, с которых ваш компьютер может произвести загрузку, в этом меню нужно выбрать вашу флешку, например на приведённом фото она последняя-Corsair Voyager.
Предупреждаю, что на некоторых ноутбуках, на моём например, клавиша F12 несёт функцию загрузки по сети, обратите внимание на фото и будьте осторожны.
Допустим в меню мы с вами зашли, а слов — Загрузи меня с флешки, нигде нет, а флешка кстати, может обозначаться к примеру так: External device или по другому usb device, если нашли, выделяйте вашу флешку и жмите Enter.
Второй способ мой любимый, покопаться в настройках BIOS, давайте сначала поставим загрузку с флешки в BIOS на стационарном компьютере, а потом на ноутбуке, не забываем вставлять флешку в USB-порт. Что бы попасть в BIOS в самом начале запуска компьютера жмём в большинстве случаев кнопку Delete, на ноутбуках F-2, кто испытывает трудности читайте нашу статью BIOS: Загрузка с диска. Вот в этой фазе загрузки компьютера нужно жать на Delete, на ноутбуках F-2, кстати наш компьютер уже разгадал наши намерения загрузиться с флешки
Значит контроллер USB в BIOS включен, при возникновении проблем в этом нужно убедиться.
Зашли в BIOS, это окно Ami BIOS, здесь нам нужна вкладка (Boot)
далее параметр Hard Disk Drives – если жёстких дисков несколько (у меня их три) он указывает тот, на котором следует искать операционную систему, но запомните Boot Device Priority, тоже важен, он находится на первой позиции и нужен будет в конце.
Hard Disk Drives. Здесь три наших винчестера, а последнее устройство — наша флешка Corsair Voyager.
С помощью стрелок на клавиатуре передвигаемся вверх к первой позиции 1st Drive, где указан HDD: SM- MAXTOR STM3 жмём Enter, открывается дополнительное меню, в нём с помощью стрелок передвигаемся к нашей флешке и опять жмём Enter
и вот наша флешка-Corsair Voyager на первой позиции, основное сделано.
Нажимаем Esc на клавиатуре и выходим нз меню Hard Disk Drives, далее заходим в параметр Boot Device Priority, именно здесь мы можем изменить приоритет загрузки компьютера с жёсткого диска на дисковод или флешку,
нам нужна флешка Corsair, выставляем её на первую позицию.
После установки операционной системы, необходимо вынуть флешку и в BIOS изменить всё в обратном порядке и указать компьютеру ваш жёсткий диск с установленной на него операционной системой.
Обещаю наши мучения скоро закончатся, нам осталось сохранить произведённые нами изменения и перезагрузиться, выходим из меню нажимаем клавишу Esc, далее следуем на вкладку Exit и самая первая позиция Exit Save Changes, жмём Enter и дальше ОК, сейчас мы узнаем правильно поставили загрузку с флешки или нет.
Перезагружаемся, и вместе волнуемся, на нашей флешке операционная система, загрузится ли?
И вот он долгожданный процесс установки Windows 7, радуемся.
Теперь ноутбук, обещаю поставить загрузку с флешки здесь будет попроще, а вот и наш ноутбук Sony VAIO VGN-NW2ERE/S, вставляем флешку
Чтобы попасть в BIOS, при загрузке нам нужно нажать F-2, на первой вкладке-Main, нам делать нечего и с помощью стрелок на клавиатуре переходим на вкладку Boot
И здесь мы видим первый пункт External device Boot (загрузка с внешнего устройства) выключен (Disabled), ставим его в положение Включено, выделяем стрелками и нажимаем Enter и выбираем Enabled
Теперь пункт Boot Priority или выбор приоритетного устройства для загрузки компьютера, сейчас у нас стоит Hard Disk Drive- жёсткий диск, выделяем этот первый пункт и жмём Enter
В выпадающем меню выбираем External device или другими словами внешнее загрузочное устройство, нажимаем Enter, именно сейчас мы с вами поставили загрузку ноутбука с флешки
Должно получиться.
Переходим на вкладку Exit, на вопрос сохранить изменения перед перезагрузкой отвечаем Yes
Загрузка с флешки поставлена удачно.
Как сохранить важные файлы, если не загружается Windows 10 / 8 / 7
Вы здесь
Что делать, если не запускается (не стартует) Windows? Как в этом случае скопировать важные файлы на флешку (внешний HDD)? В сегодняшней статье мы не будем касаться восстановления ОС с помощью установочного диска Windows или диска восстановления системы (предположим, их нет), а рассмотрим вопрос извлечения и сохранения данных силами Dr.Web LiveDisk и Microsoft Diagnostics and Recovery Toolset («Набор средств диагностики и восстановления»). О втором способе я расскажу чуть подробней, т.к. далеко не все знают что такое DaRT и «с чем его едят».
Как пользоваться Dr.Web LiveDisk
Загрузочные диски для удаления вирусов и восстановления поврежденной «операционки» имеются на сайтах всех крупных разработчиков антивирусного ПО. Читайте ниже алгоритм создания и работы с LiveCD, а, точнее, LiveUSB от общеизвестной на постсоветском пространстве компании «Доктор Веб».
- Чтобы создать диск аварийного восстановления, бесплатно скачайте Dr.Web LiveDisk (~0,5 Гб) с официального сайта здесь, выбрав «Скачать для записи на USB» и приняв лицензионное соглашение.
- Подключите чистую отформатированную флешку от 1 Гб (зависит от объема извлекаемых данных!), запустите скачанный файл drweb-livedisk-900-usb.exe (программа сама определит доступные USB-устройства) и нажмите «Создать Dr.Web LiveDisk«.
- Зайдите в BIOS, при включении компьютера нажимая на кнопку «F2» или «DEL«, выставьте очередность загрузки с флешки и, сохранив настройки, перезагрузите систему.

- При загрузке выберите русский язык и кликните по «Dr.Web LiveDisk» (первый скриншот).
- После визуализации интерфейса LiveUSB на базе Linux жмите на иконку «Файловый менеджер» → откройте директорию «win«.
- Щелкнув по нужной папке (файлу) правой клавишей мыши, в выпавшем меню остановитесь на «Копировать«.
- Выбранные папки (файлы) перенесите на флешку, т.е. в директорию «root» через все ту же мышиную кнопку («Вставить«).
- По окончании процесса, кликнув по знакомому зеленому логотипу в левом нижнему углу рабочего стола («Main menu«), активируйте режим «Выключить» для корректного выключения устройства.
Как пользоваться Microsoft Diagnostics and Recovery Toolset (DaRT)
DaRT или «Набор средств диагностики и восстановления» помогает находить и устранять неполадки на десктопах (ноутбуках) с 32- и 64-разрядными выпусками Windows, включая компьютеры, которые не запускаются. При помощи приложения причины неполадок анализируются (изучая журнал событий или системный реестр), после чего, используя встроенные средства, можно попытаться исправить ситуацию, отключив «битый» драйвер устройства, восстановив потерянные файлы, обнаружив и удалив вредоносные программы и т.д.
При помощи приложения причины неполадок анализируются (изучая журнал событий или системный реестр), после чего, используя встроенные средства, можно попытаться исправить ситуацию, отключив «битый» драйвер устройства, восстановив потерянные файлы, обнаружив и удалив вредоносные программы и т.д.
Как правило, это занимает меньше времени, чем манипуляции с диском восстановления системы. Единственное и существенное «но«: «животворящий» набор спецутилит входит в пакет Microsoft Desktop Optimization Pack (MDOP) и доступен только корпоративным клиентам по подписке Software Assurance. Однако «Набор…» легко найти на сторонних сайтах (торрентах), не забыв соотнести его версию с имеющейся Windows: DaRT 6.5 / 7.0 – для Windows 7, DaRT 8.0 (8.1) – для Windows 8 (8.1), DaRT 10 – соответственно, для Windows 10.
- Итак, найдите и скачайте приложение, запишите образ на диск (флешку).
- Выставьте в BIOS очередность загрузки с флешки и перезагрузите ПК → выберите операционную систему и разрядность (х86 или х64), если скачали вариацию «all in one«.

- Отказавшись от предложения подключиться к сети, остановитесь на русской раскладке клавиатуры → откройте апплет «Диагностика«.
- Далее выберите раздел «Microsoft Diagnostics and Recovery Toolset«.
- Раздел содержит множество утилит для работы с Windows, но нас интересует «Проводник» → подключив внешний жесткий диск (флешку), скопируйте на съемный носитель все необходимые папки (файлы).
Если ни один из перечисленных способов не помог, извлеките винчестер и подсоедините к другому десктопу (ноутбуку) через SATA-разъем или USB-переходник. При включении компьютера многострадальный диск должен определиться как новое устройство, с которого можно извлечь (скопировать) важные данные. Если диск не определяется (файлы не копируются), то самое время нести HDD в сервис восстановления данных либо готовить деньги на покупку нового, что обычно дешевле первого варианта (смотрите в Сети расценки на подобные услуги).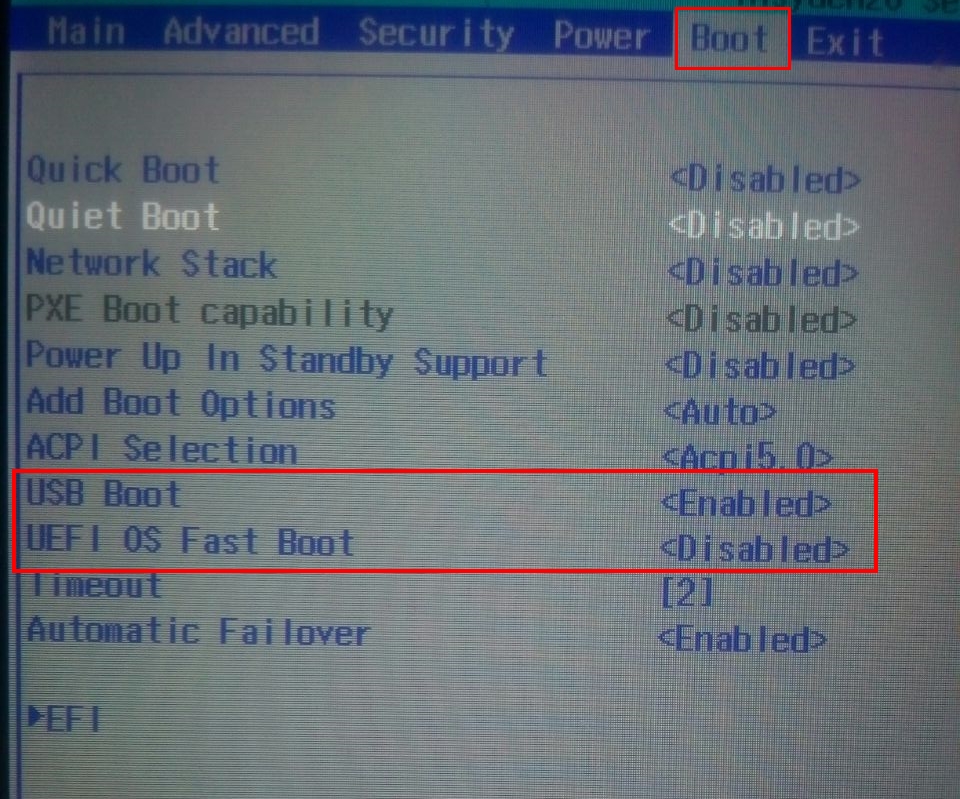
Примечание: О восстановлении поврежденных компонентов в Windows 7 и 8 с помощью утилиты DISM читайте здесь.
Дмитрий Евдокимов
www.TestSoft.su
Версия для печати
Рубрики:
Software: ПК
Советы и секреты
Теги:
Windows
файлы
Оценка публикации
Всего голосов: 8
Опубликовал: Dmitry,
Заметили ошибку? Выделите ее мышкой и нажмите Ctrl+Enter!
Читайте также
Открываем виртуальную клавиатуру на устройствах с Windows
Устранение неполадок с обновлениями Windows
Как полностью очистить память смартфона или компьютера от любых файлов
Как самостоятельно переустановить Windows
Как использовать iCloud на Windows
Скрытые системные разделы Windows: зачем они нужны?
На что обратить внимание при выпуске NFT: мировая практика и особенности в Беларуси
Лучшие Android-приложения в июне
Обзор сервиса Threads.
 Сможет ли новая соцсеть противостоять Twitter?
Сможет ли новая соцсеть противостоять Twitter?Афиша IT-мероприятий в июле
Почему BIOS не загружается с USB в Windows 10/11?
Загрузочный USB-накопитель — это тип аппаратного хранилища, который содержит необходимые загрузочные файлы и драйверы для запуска операционной системы с использованием BIOS.
BIOS — это встроенная в материнскую плату микропрограмма, которую компьютеры используют для загрузки операционной системы и выполнения операции загрузки. BIOS также сообщает об ошибке «Загрузочное устройство не найдено» , что означает, что прошивка не может найти загрузочное устройство или загрузочные файлы. Возможно, вы неправильно настроили параметры загрузки.
В этой следующей статье мы узнаем, почему BIOS не загружается с USB в Windows 10 или 11, и как легко решить проблемы с загрузкой с помощью простых методов. Эта статья также ответит на все ваши вопросы о загрузочных дисках, BIOS и загрузочных USB-накопителях. Итак, без лишних слов, давайте перейдем к теме.
Эта статья также ответит на все ваши вопросы о загрузочных дисках, BIOS и загрузочных USB-накопителях. Итак, без лишних слов, давайте перейдем к теме.
Почему BIOS не загружается с USB в Windows 10/11?
Это связано с тем, что загрузочный USB-накопитель не был должным образом изменен или ваш USB-порт работает неправильно. Это также может произойти, если файлы USB-накопителя отсутствуют или повреждены из-за сторонних приложений при извлечении из ISO. Для безопасной загрузки всегда используйте соответствующее программное обеспечение.
Перед продолжением всегда выбирайте правильный формат. Существует два различных формата: один — NTFS, а второй — FAT32. Перед выбором любого из этих форматов всегда старайтесь учитывать размер хранилища. FAT32 имеет ограничение от 4 до 5 ГБ и не может форматировать флэш-память больше этого. NTFS может форматировать неограниченный объем памяти.
Важно распознать тип раздела вашего драйвера, будь то MBR или GPT, чтобы загрузочный USB работал правильно. Диски, отформатированные с использованием таблицы разделов GUID (GPT) вместо основной загрузочной записи (MBR), используют унифицированный расширяемый интерфейс встроенного ПО (UEFI), который требуется для Windows 11. Однако наиболее эффективным и рекомендуемым способом установки Windows 10 или 11 является загрузка системы с USB-накопителя. Чтобы загрузить компьютер, необходимо перезагрузить компьютер и получить доступ к BIOS для загрузки файлов через порядок загрузки.
Диски, отформатированные с использованием таблицы разделов GUID (GPT) вместо основной загрузочной записи (MBR), используют унифицированный расширяемый интерфейс встроенного ПО (UEFI), который требуется для Windows 11. Однако наиболее эффективным и рекомендуемым способом установки Windows 10 или 11 является загрузка системы с USB-накопителя. Чтобы загрузить компьютер, необходимо перезагрузить компьютер и получить доступ к BIOS для загрузки файлов через порядок загрузки.
Загрузочный USB-накопитель
Ваше USB-устройство должно поддерживать загрузочную функцию для установки Windows, если оно не поддерживает функцию загрузочного устройства. Некоторые USB-устройства можно преобразовать в загрузочные с помощью специальных программных приложений. Итак, всегда тщательно выбирайте устройство перед загрузкой.
USB 1.0 или 2.0 несовместимы с загрузкой файлов Windows 10 или 11. Вы должны отформатировать USB в соответствии с тем же типом загрузки, который поддерживает ваш BIOS, иначе вы не сможете создать загрузку.
FAT32 не поддерживает отдельные файлы размером более 4 ГБ, но иногда USB-накопителю требуется система формата файлов FAT32 для правильной работы в режиме загрузки UEFI. Настоятельно рекомендуется использовать официальный Media Creation Tool от Microsoft для создания загрузочного USB-накопителя, но вы также можете использовать доверенные сторонние приложения.
- Как это исправить?
Убедитесь, что флэш-накопитель USB является загрузочным, прежде чем применять какую-либо диагностику для решения проблемы «Загрузочное устройство не найдено» . Самый распространенный способ проверить это с помощью File Explorer . Подключите загрузочный USB-накопитель к компьютеру. Если на флэш-накопителе USB отображается синий вариант автозапуска в виде монитора, он загрузочный.
Меню быстрой загрузки помогает определить, можно ли установить Windows с помощью загрузочного USB-накопителя.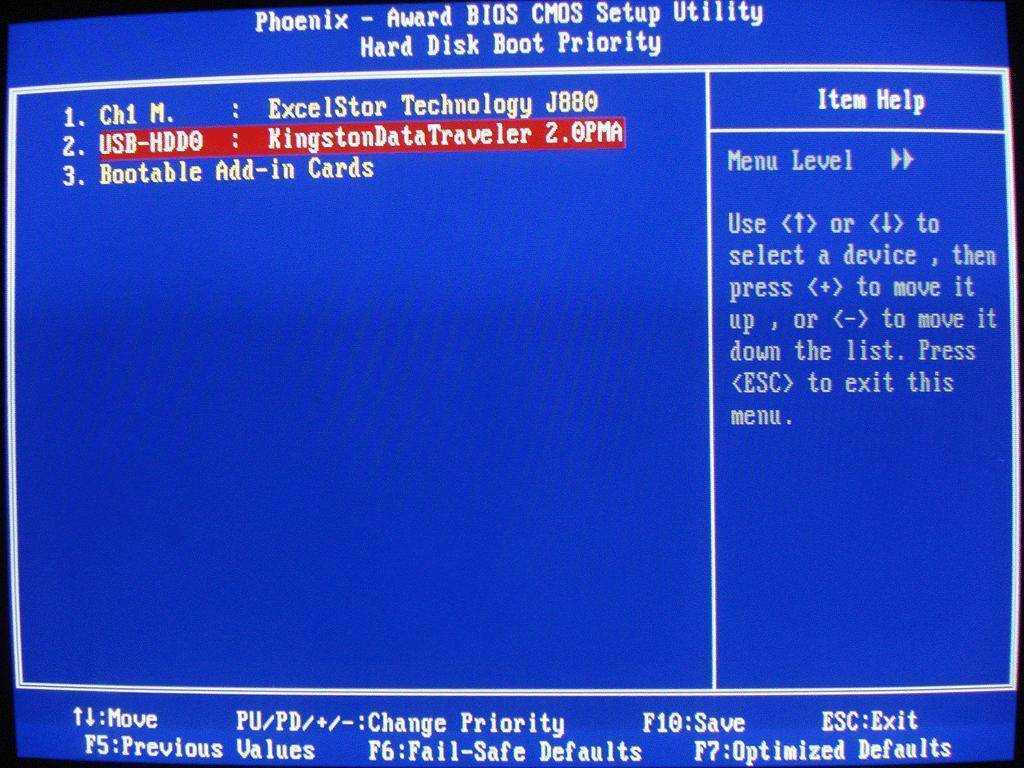 Вы должны нажать Shift, а затем нажать кнопку «Пуск» в меню «Пуск» Windows. Он перенаправит вас к дополнительным параметрам. Здесь перейдите к Использовать устройство.
Вы должны нажать Shift, а затем нажать кнопку «Пуск» в меню «Пуск» Windows. Он перенаправит вас к дополнительным параметрам. Здесь перейдите к Использовать устройство.
Тогда, если ваша система загрузилась с этого USB-накопителя, это означает, что она загрузочная; , в противном случае выполните следующие простые шаги, чтобы создать точную загрузочную флешку USB. Скачайте Rufus с их официального сайта. Нет необходимости устанавливать его; просто откройте его. Теперь выберите USB в опции устройства 9.0012 выше.
Выберите ISO-файл Windows 10 или 11 в Boot selection и выберите правильную схему разделов из MBR или GPT в соответствии с типом вашего жесткого диска, который вы можете легко проверить в утилите Windows Disk Management . Откройте свойства нужного диска и перейдите на вкладку Volumes , чтобы проверить стиль раздела .
Теперь выберите систему формата файла; Рекомендуется NTFS, нажмите Запустите , чтобы начать процесс загрузки.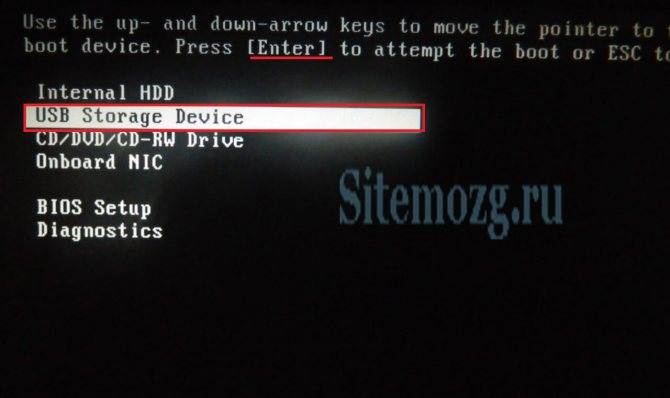 Это займет время и зависит от скорости вашего USB-накопителя, чтобы полностью выполнить файлы. После завершения процесса установки вы будете уведомлены звуком и окном уведомления.
Это займет время и зависит от скорости вашего USB-накопителя, чтобы полностью выполнить файлы. После завершения процесса установки вы будете уведомлены звуком и окном уведомления.
Порты USB
Ваши неисправные или сломанные порты USB также могут быть причиной того, что система не загружает загрузку с USB-накопителя. Проверьте USB-порты, если у вас есть подтвержденный и правильный загрузочный USB-накопитель с Windows 10 или 11, а ваш ПК/ноутбук не загружает загрузочные файлы.
Старые сборки с USB-портами 1.0 или 2.0, которые не поддерживают новейшие USB-накопители 3.0 или 3.1, также могут вызывать сбои и проблемы при загрузке файлов. Если вы пытаетесь использовать USB-порты на передней панели вашего ПК, проверьте, подключены ли они к материнской плате, или просто используйте USB-порты материнской платы на задней панели вашего ПК.
- Как это исправить?
Попробуйте подключить USB к любому другому порту, если он не работает на одном из них.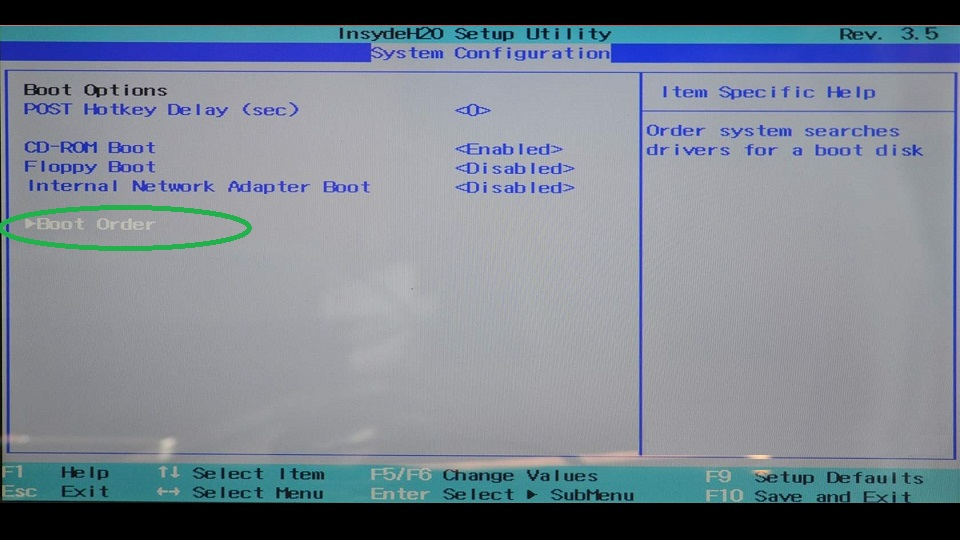 Если файлы или тома по-прежнему не загружаются в проводнике Windows, замените ПК/ноутбук, чтобы убедиться, что USB-накопитель находится в рабочем состоянии и не поврежден.
Если файлы или тома по-прежнему не загружаются в проводнике Windows, замените ПК/ноутбук, чтобы убедиться, что USB-накопитель находится в рабочем состоянии и не поврежден.
Порядок загрузки
В порядке загрузки USB-накопитель должен находиться сверху. Это связано с тем, что ваш USB-накопитель должен считаться основным устройством для загрузочной установки Windows. Вы можете оставить свой жесткий диск или DVD-ROM в качестве дополнительных опций. Эта последовательность определяет первичные и вторичные устройства для загрузки.
Вы можете изменять почти все загрузочные устройства в любом порядке, , но настоятельно рекомендуется поместить параметр загрузки с USB-накопителя первым номером, чтобы он мог легко обнаруживать и загружать загрузочные файлы операционной системы. Вы можете легко выполнить эти настройки в настройках загрузки BIOS.
- Как это исправить?
Откройте BIOS с помощью этой конкретной клавиши, например, F1, F2, Del и т. д. Вы также можете найти эту клавишу на экране флэш-памяти. Некоторые комбинации клавиш также могут помочь открыть BIOS для любой материнской платы.
д. Вы также можете найти эту клавишу на экране флэш-памяти. Некоторые комбинации клавиш также могут помочь открыть BIOS для любой материнской платы.
Хотя клавиша типа F10 иногда может запускать что-то еще, например загрузочное меню. Итак, это зависит от вашей материнской платы и модели системы. После открытия настроек BIOS перейдите к параметрам загрузки и измените, чтобы выбрать USB-накопитель в качестве предпочтительного загрузочного устройства .
Кроме того, выберите и выберите каждое устройство для размещения флэш-накопителя USB в верхней поддержке в Порядок загрузки для вашей системы, чтобы легко сканировать и обнаруживать загрузочные файлы с USB. Большинство этих настроек находятся в разделе вкладки Boot в BIOS. Теперь сохраните и примените настройки, чтобы продолжить процесс.
CSM или устаревший режим загрузки
Использование безопасной загрузки может привести к проблемам, из-за которых система не сможет обнаружить загрузочные файлы с USB-накопителя. Поскольку безопасная загрузка обеспечивает безопасность, возможны ошибки при предоставлении подписей или загрузке хэшей. Это основанный на безопасности стандарт, разработанный для обеспечения того, чтобы устройство загружалось с использованием только программного обеспечения, которому доверяет OEM (производитель оригинального оборудования).
Поскольку безопасная загрузка обеспечивает безопасность, возможны ошибки при предоставлении подписей или загрузке хэшей. Это основанный на безопасности стандарт, разработанный для обеспечения того, чтобы устройство загружалось с использованием только программного обеспечения, которому доверяет OEM (производитель оригинального оборудования).
Но в большинстве случаев загрузка с USB в режиме безопасной загрузки вызывает проблемы с безопасностью программного обеспечения и ошибочно заявляет, что содержимое USB небезопасно. Лучше предотвращает загрузку вредоносных программ. Большинство современных ПК поддерживают безопасную загрузку, но в некоторых моделях могут быть настройки, из-за которых ПК не поддерживает безопасную загрузку.
- Как это исправить?
Вы можете решить эту проблему безопасности, изменив Boot Mode из безопасной загрузки в CSM или Legacy Boot Mode из настроек BIOS.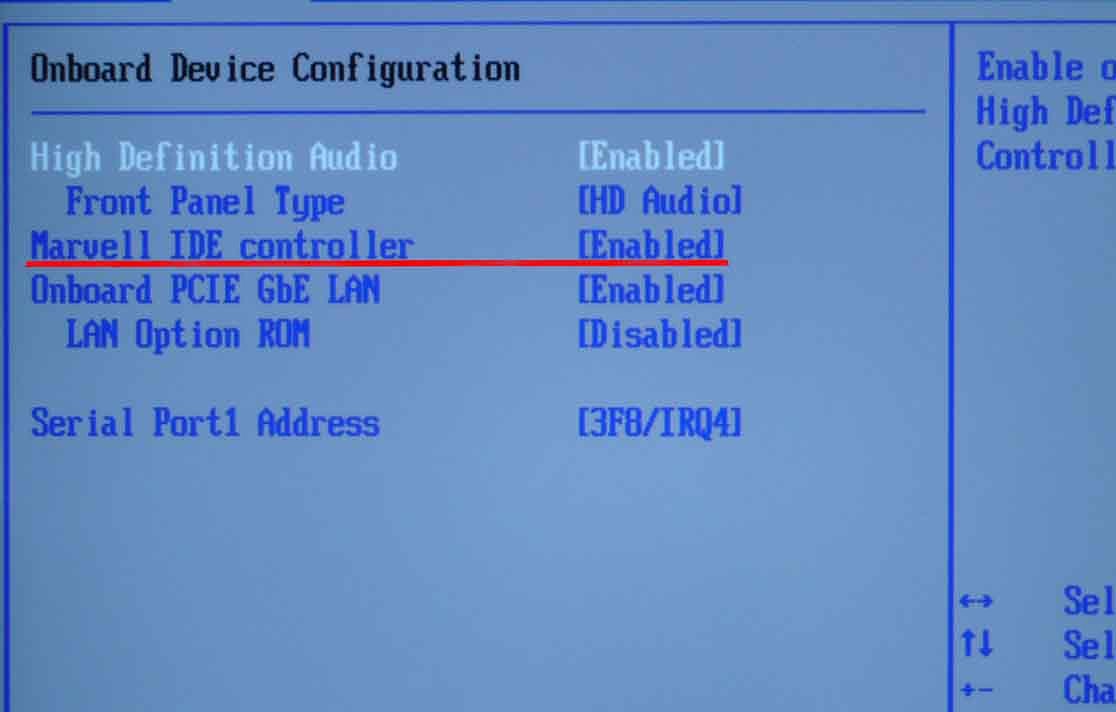 Откройте настройки BIOS с помощью ключа BIOS и перейдите на вкладку «Параметры загрузки». Теперь включите параметр Launch CSM для загрузки с помощью метода CSM или переключите режим загрузки с безопасной загрузки на устаревший.
Откройте настройки BIOS с помощью ключа BIOS и перейдите на вкладку «Параметры загрузки». Теперь включите параметр Launch CSM для загрузки с помощью метода CSM или переключите режим загрузки с безопасной загрузки на устаревший.
Портативный USB-накопитель Windows
Вместо создания загрузочного USB-накопителя попробуйте этот новый метод создания переносного загрузочного диска Windows с помощью управления дисками Windows Утилита и Приложение EaseUS OS2Go . EaseUS OS2Go — это программное обеспечение для создания загрузочных дисков, которое также может помочь вам создать установочный USB-накопитель Windows 11, который может обойти необходимые системные требования.
- Как это исправить?
Сначала откройте «Управление дисками» и найдите любой диск со свободным местом. Щелкните правой кнопкой мыши и выберите этот конкретный том диска и Уменьшите объем тома как минимум до 8–16 ГБ, в зависимости от Windows 10 или 11. Теперь вы увидите незанятого пространства на этом диске; используйте это пространство, чтобы создать другой раздел, который будет нашим загрузочным диском.
Теперь вы увидите незанятого пространства на этом диске; используйте это пространство, чтобы создать другой раздел, который будет нашим загрузочным диском.
Теперь загрузите последнюю версию приложения EaseUS OS2Go с их официального сайта. Нет необходимости устанавливать его. Он работает как портативное приложение. Откройте его и выберите предпочтительный пакет ; вы также можете использовать бесплатный , , который будет работать нормально. Выберите предпочтительную Windows , которую вы хотите выполнить; он будет загружен с официального сервера Microsoft .
Вы можете выбрать файл ISO из системного хранилища. Теперь выберите версию этой Windows, выберите язык и битрейт в соответствии с вашим процессором (32-разрядная или 64-разрядная версия) . Наконец, выберите новый том, который вы только что создали, и начните обработку, выбрав любой из двух вариантов ниже « Windows Install Drive ».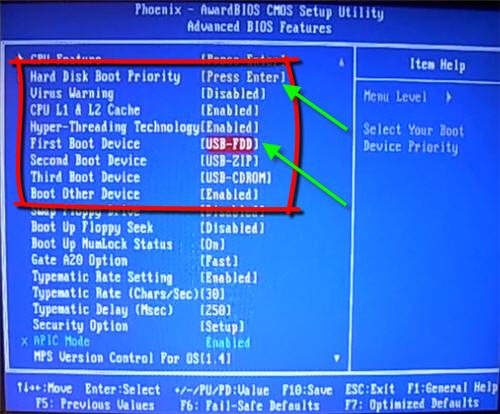
Новая установка WinToGo Creator загрузит и установит новые файлы с сервера Microsoft или выполнит их из выбранного вами ISO-образа, расположенного в системном хранилище. WinToGo Creator С текущего ПК клонирует текущую установленную Windows на диск, сохраняя те же настройки и модификации.
Процесс начнется и потребует времени в зависимости от скорости диска. После завершения перезагрузите систему, и она автоматически покажет вам утверждение « Нажмите любую клавишу для загрузки с USB… », чтобы начать процесс установки Windows. Если это не так, вы можете использовать ключ загрузки и вручную выбрать параметр USB для обнаружения загрузочных файлов с этого тома.
Почему я не могу загрузиться в BIOS?
Если вы нажимаете правильную клавишу, а система не загружается в BIOS после нескольких попыток, это связано со сломанным чипсетом на материнской плате, или с разрядом батареи CMOS, или с недостаточным питанием, или с некоторыми настройками и настройками. Эти проблемы могут препятствовать загрузке BIOS.
Эти проблемы могут препятствовать загрузке BIOS.
BIOS необходим для использования любого компьютера, поскольку он позволяет системе модифицировать, устранять неполадки, изменять и применять новые настройки соответствующим образом. Имеет множество опций и необходим аппаратному обеспечению для управления потоком данных между операционной системой компьютера (ОС) и подключенными устройствами, такими как жесткие диски, видеоадаптер, принтер и т. д.
Почему на моем ПК не работает Windows 11?
Это связано с тем, что ваш компьютер не поддерживает необходимые требования для запуска Windows 11. Крайне важно включить безопасную загрузку в параметрах загрузки и установить чип Trusted Platform Module 2.0 (TPM 2.0) на материнскую плату. Если TPM присутствует, вы можете включить его в настройках BIOS.
Существуют способы обойти эти параметры безопасности для установки Windows 11, и какое-то время это будет работать нормально, но делать вашу систему небезопасной и рисковать данными не рекомендуется. Отключение этих функций или обход их приведет к нестабильной и поврежденной операционной системе, и после некоторых обновлений вам придется переустанавливать.
Отключение этих функций или обход их приведет к нестабильной и поврежденной операционной системе, и после некоторых обновлений вам придется переустанавливать.
Заключение
Ваш USB-накопитель не загружает Windows 10 или 11 из-за плохой модификации, установки и использования неправильных методов или служебных приложений для создания загрузочного диска. Это может быть связано с отсутствием или повреждением файлов, которые система не может обнаружить для выполнения и загрузки операционной системы.
Система формата дисков играет решающую роль. Выбор между NTFS и FAT32 в соответствии с вашим режимом загрузки между Legacy или UEFI очень важен. Подтверждение типа диска с MBR на GPT и выбор того, который вы используете при создании загрузочного диска, необходимо для сторонних приложений.
Создание загрузочного тома с помощью утилиты EaseUS OS2Go очень эффективно, если у вас нет флешки или ваша флешка работает неправильно.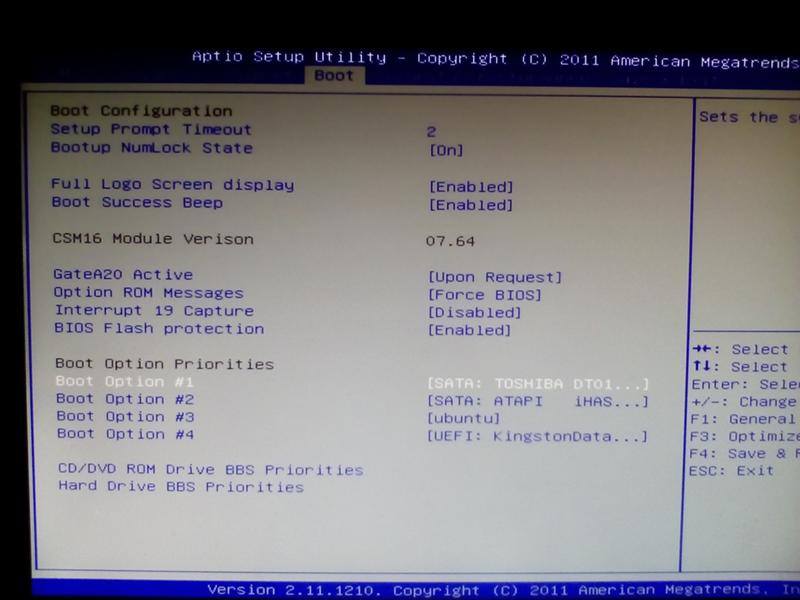 Он автоматически обнаруживает установочные файлы Windows при перезапуске системы, но иногда требует принудительной загрузки из параметра «Загрузка».
Он автоматически обнаруживает установочные файлы Windows при перезапуске системы, но иногда требует принудительной загрузки из параметра «Загрузка».
Во избежание осложнений рекомендуется устанавливать Windows 11 только на системы, поддерживающие безопасную загрузку и TPM 2.0. Обход этих мер безопасности может подвергнуть риску вашу систему и оборудование и полностью избежать основного фактора Windows 11, а именно безопасности и производительности.
Хаммад Али Мунам
Привет, я Хаммад. Я пишу для этого веб-сайта, чтобы помочь вам ИТ-советом о ПК, оперативной памяти, процессоре, материнской плате, блоке питания и других компонентах ПК.
Я предоставлю подробные руководства с изображениями и пошагово объясню, чтобы вы могли понять процесс. Проверьте все мои статьи здесь.
Почему Windows 10 не устанавливается с USB-накопителя? Причины и способы устранения
Возникли проблемы при установке Windows 10 с USB-накопителя? Если это так, это может быть очень неприятно, особенно если вы не разбираетесь в компьютерах.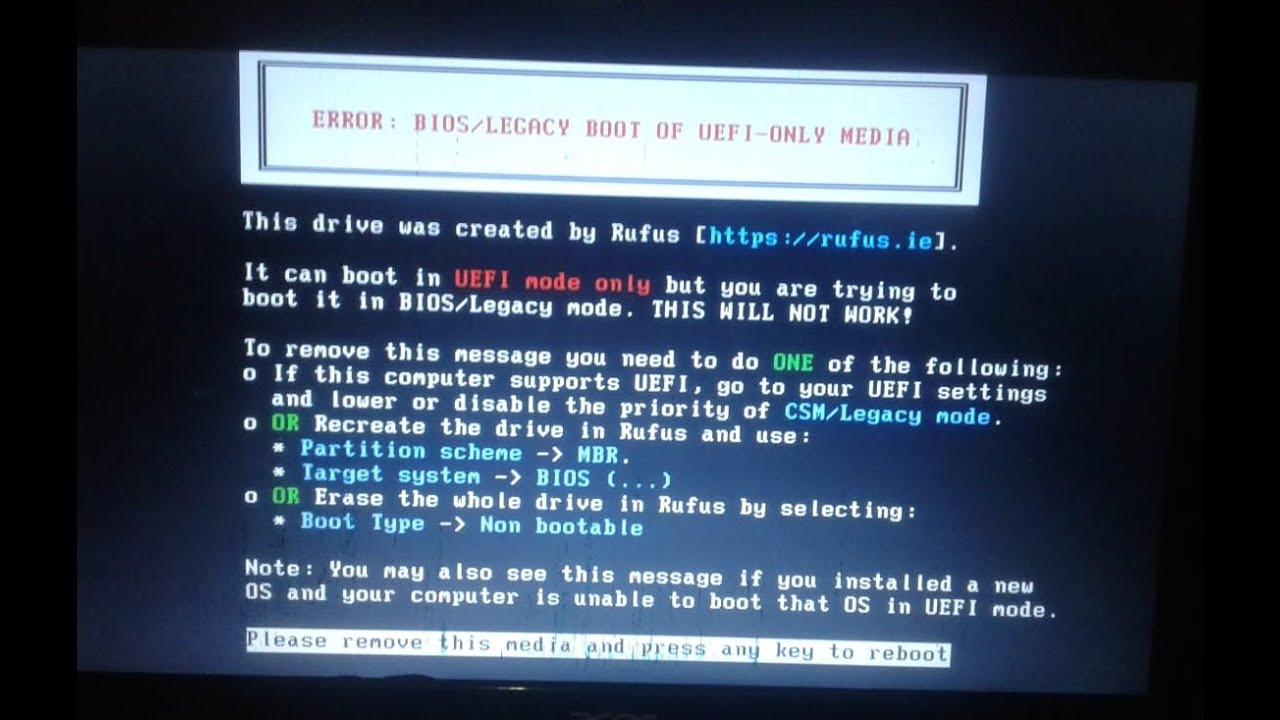 К сожалению, как и любая другая установка программного обеспечения, эти проблемы широко распространены, и многие люди, как и вы, пытаются найти решение.
К сожалению, как и любая другая установка программного обеспечения, эти проблемы широко распространены, и многие люди, как и вы, пытаются найти решение.
Содержание
- Почему Windows 10 не устанавливается с USB-накопителя
- Ошибка с загрузочным USB-накопителем Windows 10
- Компьютер не поддерживает загрузку с USB-накопителя
- Формат USB-накопителя не поддерживается
- Параметры на ПК с EFI/UEFI настроены неправильно
- Недостаточно места на диске
- Проблемы с образом ISO
- Несовместимое оборудование
- Порт USB не работает
- Как исправить Windows 10, не устанавливаемую с USB
- Используйте другой метод установки
- Используйте другой USB-накопитель
- Проверьте USB на другом ПК
- Запустите средство устранения неполадок Центра обновления Windows
- Убедитесь, что USB является загрузочным
- Убедитесь, что ПК настроен на загрузку и установку Windows с USB 9006 2
- Убедитесь, что USB отформатирован как FAT32
- Проверьте, есть ли на вашем ПК EFI/UEFI
- Освободите больше места на диске вашего ПК
- Убедитесь, что образ ISO правильно скопирован на USB
- Заключительные мысли
Ваша Windows 10 не будет установлена с USB-накопителя из-за поврежденного/поврежденного USB-накопителя, нехватки дисковой памяти на вашем ПК или аппаратной несовместимости.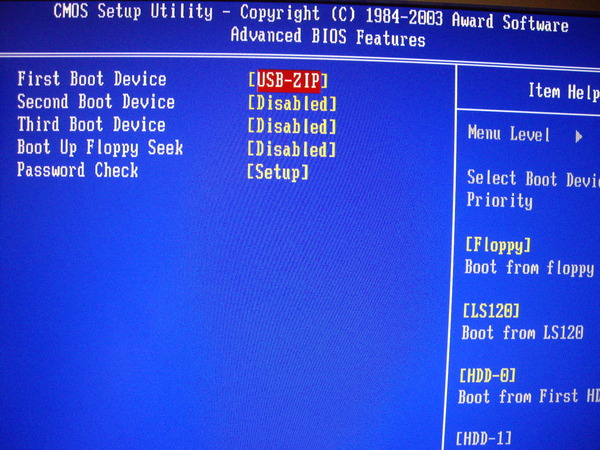 Если ваш компьютер не совместим с ОС, лучшим решением будет использовать другой метод установки ОС (например, другой тип внешнего диска).
Если ваш компьютер не совместим с ОС, лучшим решением будет использовать другой метод установки ОС (например, другой тип внешнего диска).
В этой статье рассматриваются некоторые причины, по которым Windows 10 не удается установить с USB-накопителя. Мы также обсудим, как их исправить.
Примечание: Я рекомендую использовать мой учебник, в котором показано, как установить Windows 10 на USB-накопитель, прежде чем пытаться исправить.
Почему Windows 10 не устанавливается с USB-накопителя
Процесс установки Windows 10 подвержен различным ошибкам, сбоям и неисправностям оборудования. При использовании USB-накопителя для установки на USB-накопитель будут предварительно установлены официальные ISO-файлы Windows, которые вы можете использовать в качестве установочного носителя ОС.
Практическое объяснение смотрите в видео ниже:
youtube.com/embed/6kTD1owcYQQ?feature=oembed» frameborder=»0″ allow=»accelerometer; autoplay; clipboard-write; encrypted-media; gyroscope; picture-in-picture; web-share» allowfullscreen=»»>
С помощью этого USB-накопителя вы можете успешно установить ОС Windows на свой компьютер. Однако, если установка не удалась, это может быть вызвано одной из следующих причин:
Ошибка загрузочного USB-накопителя Windows 10
Причина, по которой вы не можете установить Windows 10 с USB-накопителя, может заключаться в том, что сам USB-накопитель не работает. С другой стороны, это может быть связано с тем, что USB-накопитель поврежден или создан неправильно.
Вы не можете успешно установить Windows 10, если USB-накопитель не является загрузочным. Итак, прежде всего, убедитесь, что USB работает правильно.
Проблемы совместимости часто возникают из-за неисправных или неправильных моделей USB. Например, есть USB-C, традиционный USB, USB 2.0 и многие другие модели.
Использование неподходящего USB-накопителя сделает загрузку Windows (или любой другой программы) практически невозможной. Проверьте все адаптеры, чтобы убедиться, что они соответствующего типа, например, адаптеры USB-USB-C.
Компьютер не поддерживает загрузку с USB-накопителя
Некоторые компьютеры не поддерживают загрузку и установку Windows 10 с USB-накопителя. Если ваш компьютер попадает в эту категорию, установка через USB исключена.
Большинство современных компьютеров поддерживают этот метод, но лучше проверить и подтвердить.
Для этого перезагрузите компьютер и, в зависимости от модели вашего компьютера, нажмите клавиши F2, F10, F12 или Delete (вы увидите, какую специальную клавишу нужно нажать внизу экрана). Затем на появившемся экране запуска Windows введите BIOS.
Здесь вы можете проверить, поддерживает ли ваш компьютер загрузку с USB.
Формат USB-накопителя не поддерживается
Другой причиной может быть то, что компьютер не поддерживает систему форматов вашего USB. Например, если ваш компьютер поддерживает UEFI, вам необходимо убедиться, что USB отформатирован в файловой системе FAT32, чтобы установить режим UEFI.
Например, если ваш компьютер поддерживает UEFI, вам необходимо убедиться, что USB отформатирован в файловой системе FAT32, чтобы установить режим UEFI.
USB-накопитель с файловой системой NTFS не может загрузить и установить Windows 10 на компьютере в режиме UEFI.
Параметры на ПК с EFI/UEFI настроены неправильно
При неправильной настройке параметры UEFI/EFI могут мешать загрузке и установке с USB-накопителя или компакт-диска. Поэтому, прежде чем начать процесс установки, убедитесь, что настройки имеют правильную конфигурацию, чтобы не мешать процессу.
Недостаточно места на диске
Для установки Windows 10 требуется довольно много места в памяти. Если на жестком или твердотельном диске вашего ПК недостаточно свободного места, вы не сможете установить Windows 10 с USB-накопителя.
Для установки 32-битной версии ОС требуется не менее 16 ГБ свободного места — версия популярна для планшетов и более дешевых моделей ноутбуков.
Для 64-разрядной версии потребуется не менее 20 ГБ свободного места. Таким образом, в дополнение к 16 ГБ вам могут понадобиться дополнительные 10 ГБ для успешной передачи и поддержки файла.
Таким образом, в дополнение к 16 ГБ вам могут понадобиться дополнительные 10 ГБ для успешной передачи и поддержки файла.
Проблемы с ISO-образом
Проблема может быть связана с проблемами, возникающими при создании ISO-образа на загрузочном USB-накопителе. Это может произойти, если вы используете ненадежный Microsoft Media Creation для создания загрузочного USB-накопителя, что приведет к повреждению или повреждению флешки.
Это повреждение приведет к сбою установки Windows 10. К сожалению, изменить уже поврежденный загрузочный USB невозможно. Другими словами, вам нужно воссоздать загрузочный USB с нуля.
Несовместимое оборудование
Хотя Windows 10 работает практически на любом оборудовании, включая планшеты на базе Atom, для успешной установки существуют минимальные требования к установке.
ПК, на который вы пытаетесь установить ОС, требует процессор с тактовой частотой выше 1 ГГц (ОЗУ объемом 1 ГБ для 32-разрядной версии и 2 ГБ для 64-разрядной версии).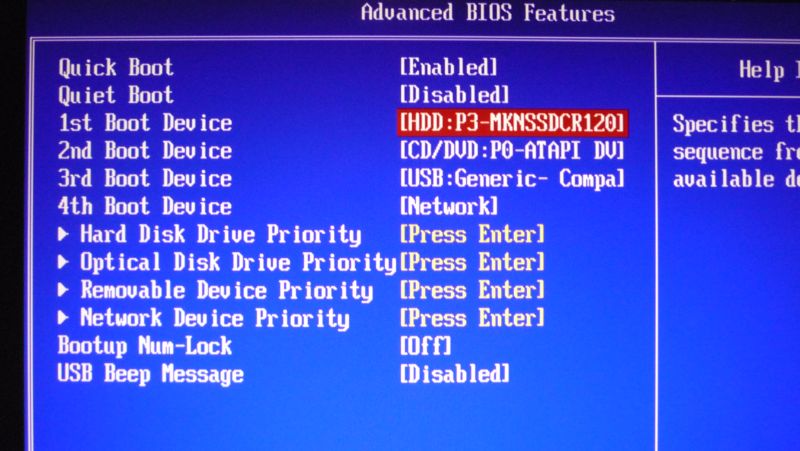 В противном случае установка не будет успешной.
В противном случае установка не будет успешной.
USB-порт не работает
Если USB-порт вашего ПК не работает, вы, очевидно, не можете установить Windows 10 с USB-накопителя. Это потому, что ваш компьютер не обнаружит устройство.
Если USB исправен, это может быть связано с тем, что на USB-порт не подается питание. Некоторые устройства отключают неиспользуемые USB-контроллеры для экономии энергии, и вам нужно будет включать их вручную.
Если это не работает, проверьте драйверы USB-устройства. Проблема может быть связана с драйверами.
Как исправить, что Windows 10 не устанавливается с USB-накопителя
Если вы пытаетесь установить Windows 10 с USB-накопителя, вам повезло; Мы собираемся рассказать, как вы можете исправить проблемы с загрузкой, связанные с USB. Ниже вы найдете самые быстрые и эффективные решения.
Используйте другой метод установки
Иногда единственным решением является использование другого метода установки Windows 10, например прямой загрузки или установки с компакт-диска. Например, если компьютер не поддерживает загрузку с USB, никакая аппаратная настройка не может заставить операционную систему установиться.
Например, если компьютер не поддерживает загрузку с USB, никакая аппаратная настройка не может заставить операционную систему установиться.
Используйте другой USB-накопитель
Попробуйте использовать другой USB-накопитель. Лучше всего использовать оригинальный установочный USB-накопитель Windows, иначе ваш компьютер восстановит USB-накопитель. Это быстро скажет вам, связана ли проблема с USB или с вашим компьютером.
Другой вариант — создать новый загрузочный USB. Это особенно полезно, если исходный USB-накопитель, который вы создали, был создан неправильно и был поврежден.
Проверка USB на другом ПК
Еще один хороший способ проверить, связана ли проблема с USB-накопителем или вашим ПК, — это проверить установку на другом компьютере. Если USB работает нормально, проблема связана с конфигурацией вашего компьютера. Мы рассмотрим несколько полезных решений этой проблемы позже на странице.
Однако, если он не работает даже на новом ПК, USB-накопитель, вероятно, поврежден или имеет неправильную файловую систему. Если USB-накопитель не той модели или поврежден вредоносным ПО или другими техническими ошибками, это может привести к повреждению вашего ПК.
Если USB-накопитель не той модели или поврежден вредоносным ПО или другими техническими ошибками, это может привести к повреждению вашего ПК.
Запустите средство устранения неполадок Центра обновления Windows
Если вышеуказанное не удается, и вы не знаете, что делать дальше, попробуйте запустить средство устранения неполадок Windows 10. Он может обнаруживать и пытаться исправить некоторые из наиболее очевидных проблем. Это может не гарантировать, что вы найдете проблему, но это отличное место для начала.
Для этого выполните следующие действия:
- Откройте окно поиска на ПК и введите «Устранение неполадок».
- Выберите Параметры устранения неполадок, а затем Параметры системы.
- В открывшемся окне нажмите «Приступить к работе», а затем нажмите «Центр обновления Windows».
- Нажмите кнопку с надписью Запустить средство устранения неполадок. Теперь средство устранения неполадок должно иметь возможность сканировать любые проблемы и пытаться их исправить.

Windows 10 имеет довольно много обновлений. Поскольку это одна из самых больших доступных операционных систем, вам придется подождать пару часов, пока она завершится. Установка с USB-накопителя может занять больше времени.
Убедитесь, что USB-накопитель является загрузочным
Если на USB-накопителе возникла ошибка при первоначальном форматировании, Windows 10 не будет успешно установлена. Поэтому важно убедиться, что вы создали загрузочный USB. Простое копирование ISO-файлов Windows 10 на USB-накопитель без должной осторожности не сработает.
Основной метод, используемый для передачи файлов на стандартные USB-накопители, может не работать при создании USB-накопителя для установки Windows 10. Однако в некоторых случаях вы можете получить загрузочный USB-накопитель с Windows 10 в магазине.
Однако, если вам нужно создать USB-накопитель, вам необходимо вручную перенести файлы Windows 10 на загрузочный USB-накопитель.
Вот руководство, которое поможет вам создать загрузочный USB-накопитель:
youtube.com/embed/abpAPQh2RsI?feature=oembed» frameborder=»0″ allow=»accelerometer; autoplay; clipboard-write; encrypted-media; gyroscope; picture-in-picture; web-share» allowfullscreen=»»>
Убедитесь, что ПК настроен на загрузку и установку Windows с USB-накопителя.
Убедитесь, что ваш настольный компьютер или ноутбук настроен на загрузку и установку Windows 10 с USB-накопителя. К сожалению, многие компьютеры не имеют этого параметра по умолчанию, и поэтому вам необходимо установить его вручную.
Для этого включите компьютер. Когда вы увидите логотип производителя (например, Toshiba или Acer), вы увидите возможность нажать уникальную клавишу. Этот конкретный ключ зависит от марки и модели компьютера.
Вы, скорее всего, увидите что-то внизу, подсказывающее, какую клавишу нажать. Например, некоторые стандартные опции — клавиши F8, F12 и Delete.
Легенда в правом верхнем углу может сказать вам, что F2, скорее всего, вызовет меню настройки BIOS, а F12 перенесет вас прямо на панель выбора загрузки.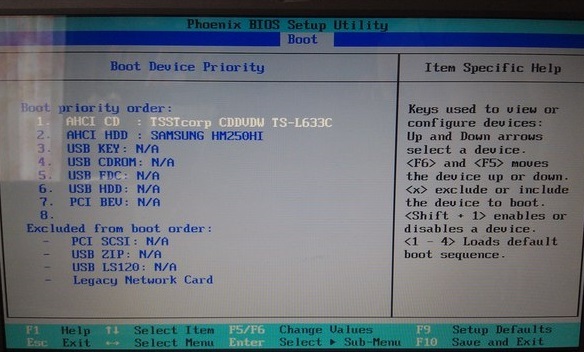 Обратите особое внимание на точный ключ!
Обратите особое внимание на точный ключ!
После нажатия специальной клавиши щелкните CD-ROM/DVD-ROM в появившемся меню и убедитесь, что опция включена.
Убедитесь, что USB-накопитель отформатирован как FAT32
Перед переформатированием или очисткой USB-накопителя рекомендуется создать резервную копию файла на другом USB-накопителе. Создание копии предотвратит потерю Windows 10, поскольку невозможно отменить очистку USB-накопителя. Как только вы это сделаете, переформатировать USB будет очень просто.
Большинство USB-накопителей на рынке имеют формат NTFS. Поэтому убедитесь, что USB-накопитель, используемый для установки, отформатирован как FAT32.
Вот пошаговый процесс:
- Во-первых, вам нужно проверить, какой формат у USB. Затем проверьте файловую систему USB, подключите USB к ПК и убедитесь, что он отображается на Мой компьютер .
- Щелкните правой кнопкой мыши на его значке и выберите свойства в появившемся меню.
 Файловая система будет отображаться в открывшемся окне.
Файловая система будет отображаться в открывшемся окне. - Если USB не в формате FAT32, вы можете переформатировать его, вернувшись в меню Мой компьютер , щелкнув правой кнопкой мыши на значок USB, , а затем щелкнуть параметр формата . В появившемся диалоговом окне выберите формат FAT32 в раскрывающемся списке и нажмите «Продолжить».
Вот видео, подробно объясняющее процесс:
Проверьте, есть ли на вашем ПК EFI/UEFI
Если на вашем компьютере есть EFI/UEFI, это может помешать процессу установки Windows 10 и общей загрузке как с компакт-дисков восстановления, так и с USB-накопителей.
Производители (включая Dell, HP, Asus, Acer, Toshiba, Lenovo и другие) требуют выполнения определенных действий для активации загрузки с USB-накопителя или компакт-диска.
Поэтому проверьте, настроен ли ваш ПК для этого. Вы можете настроить или разрешить устаревшую загрузку в функции настройки / настройки EFI, которую вы видите после включения компьютера.
Для этого включите компьютер. Как только вы увидите логотип производителя на экране BIOS, вы также увидите возможность нажать специальную клавишу. Клавиша зависит от марки и модели компьютера (на большинстве компьютеров клавиша, которую нужно нажать, указана под экраном).
На появившемся экране нажмите на Настройка и конфигурация UEFI . В следующем окне вы увидите набор параметров, которые вы можете настроить.
Теперь у вас могут возникнуть проблемы с поиском того, что вы ищете, потому что у него могут быть разные имена, в зависимости от модели вашего компьютера и прошивки EFI.
Например, вариант может быть «Поддержка старых версий», «UEFI/устаревшая загрузка», «Фильтр параметров загрузки» и т. д.
Освободите больше места на диске на вашем ПК
Какой бы метод вы ни использовали для установки Windows 10, установка не будет выполнена, если на вашем накопителе недостаточно свободного места. Это означает, что вам нужно создать пространство.
Это означает, что вам нужно создать пространство.
Первый шаг — удалить программы, занимающие много памяти, которые вы не используете. Такие вещи, как 3D-игры и программы, такие как Adobe Creative Suite, печально известны тем, что занимают место на диске.
Если вам все еще нужны эти программы, вы можете создать резервные копии вне ПК и установить их позже.
Если это не освободит достаточно места, удалите и создайте резервные копии файлов в следующем порядке. Использование внешнего жесткого диска — это быстрый и простой способ резервного копирования ваших файлов, таких как:
- Видео файлы.
- Аудио файлы.
- изображений.
- Документы всех видов и другие мелкие файлы.
Проверяйте место на каждом этапе и останавливайтесь, когда у вас будет достаточно места для установки Windows 10. Нажмите кнопку «Пуск» и введите This PC or My Computer ; проверьте процент места на диске с надписью Windows .



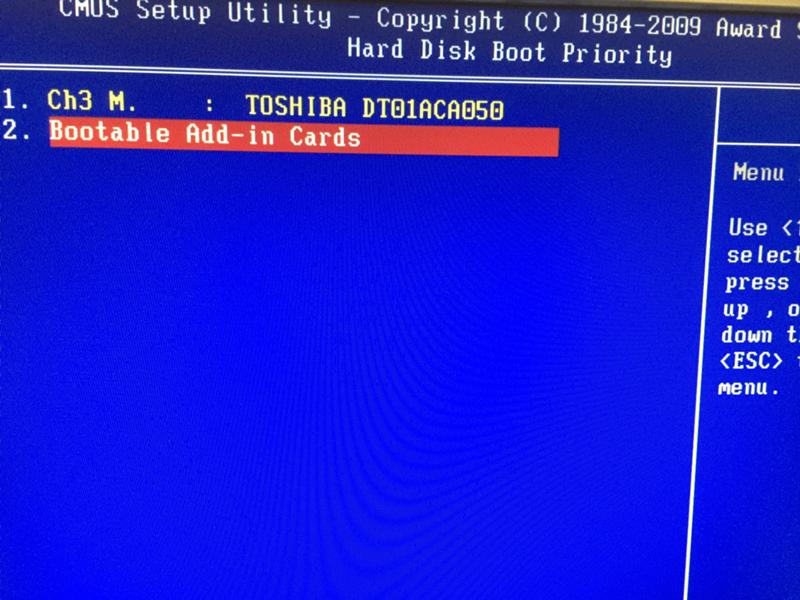 Сможет ли новая соцсеть противостоять Twitter?
Сможет ли новая соцсеть противостоять Twitter?
 Файловая система будет отображаться в открывшемся окне.
Файловая система будет отображаться в открывшемся окне.