Как восстановить виндовс 10 на ноутбуке asus через биос: Асус восстановление системы через биос
Содержание
Как через биос восстановить систему windows 10 на ноутбуке asus
Восстановление системы через BIOS
«Восстановление системы» — это функция, которая встроена в Windows и вызывается при помощи установщика. С её помощью вы можете привести систему к тому состоянию, в котором она была на момент создания той или иной «точки восстановления».
Что необходимо для начала восстановления
Сделать «Восстановление системы» чисто через BIOS невозможно, поэтому вам потребуется установочный носитель с той версией Windows, которую нужно «реанимировать». Его придётся запускать через BIOS. Также вам нужно убедиться в наличии специальных «точек восстановления», которые позволят сделать откат настроек к рабочему состоянию. Обычно они делаются системой по умолчанию, но если таковых не обнаружится, то «Восстановление системы» станет невозможным.
Также нужно понимать, что при проведении процедуры восстановления есть риск потерять некоторые пользовательские файлы или нарушить работоспособность программ, которые были установлены недавно. В этом случае всё будет зависеть от даты создания «Точки восстановления», которую вы используете.
В этом случае всё будет зависеть от даты создания «Точки восстановления», которую вы используете.
Способ 1: Использование установочного носителя
В этом способе нет ничего сложного и он является универсальным практически для всех случаев. Вам понадобится только носитель с правильно записанным установщиком Windows.
Восстановление Windows 10 через BIOS
BIOS – набор утилит, которые установленные в материнскую плату, которые дают возможность включать устройство для установки ОС. С его помощью происходит загрузка Windows 10, выбор носителя данных, указывается диапазон тепловых датчиков, настраиваются различные параметры. Если система перестала загружаться, вылетают ошибки и выполнить восстановление стандартным способом не удаётся, выполнить восстановление Windows 10 можно через BIOS.
Как восстановить виндовс 10 через биос.
Но этот метод можно использовать только в случае наличия установочного диска или флешки с дистрибутивом лицензионной операционной системы с той версией и разрядностью, которая у вас установлена, без внешнего накопителя данный вариант не возможен.
В первую очередь нужно начать с настройки BIOS для чтения диска сразу при запуске компьютера.
Если подготовка автоматического восстановления не дает возможности перезагрузить компьютер нормально, нужно сделать это принудительно, зажимая кнопки выключения на 10-15 секунд, сразу как система начала загружаться, необходимо нажать одну из клавиш: F1, F4, F3, Delete, F8 (точно сказать какую именно вам нужно нажать нельзя, так как это зависит от модели материнской платы на вашем устройстве).
В инструкции к компьютеру или на сайте производителя можно поискать какая клавиша понадобится для входа. На большинстве ПК используется кнопка «Delete», на ноутбуках может использоваться комбинация клавиш «ctrl+alt+esc».
После того как БИОС запустится перейти в раздел Boot.
Нужно найти параметр «1st boot device», который может быть расположен в разделе «Boot Device Configuration», «Advanced Features», «Boot», «Boot Sequence. Там потребуется выставить параметр для диска CDROM или PXE UND I для загрузки с флешки:
Нажать «F10», чтобы сохранить результат, вставить диск в дисковод или подключить флешку, на которых хранится дистрибутив, потом перезагрузить устройство.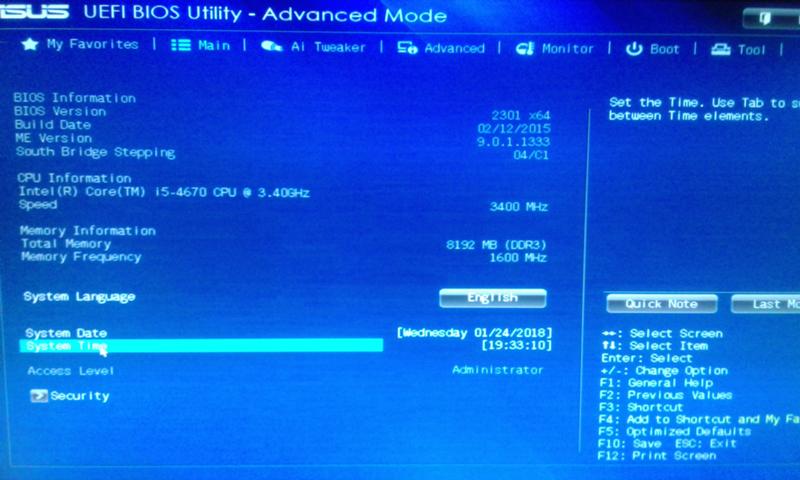
После того как компьютер загрузиться появится начальное меню установки системы, где необходимо будет нажать на кнопку «Восстановление системы».
Откроется меню «Выбор действий», нужно выбрать пункт «Диагностика».
Затем перейти к пункту «Дополнительные параметры».
Далее нажать на пункт «Восстановление системы».
После нажатия запустится окно с выбором точки восстановления.
Функция «Восстановление при загрузке» запускает сканирование компьютера на наличие ошибок и в ходе их обнаружения исправляет. Запустить утилиту можно попробовать, но в большинстве случаев после поиска обычно выдает сообщение, что восстановить компьютер не удалось.
Если у вас откат был предусмотрен и ваш Windows после указанных действий успешно восстановленный, то поле этого понадобится зайти в BIOS и вернуть назад приоритет загрузки жёсткого диска на первое место.
— Как восстановить Windows 10 через командную строку.
Если контрольной точки вы не создавали, восстановление системы Виндовс 10 можно попробовать выполнить через командную строку. Для этого тоже потребуется загрузочный диск или флешка с операционной системой Windows, которая установлена на компьютере.
Для этого тоже потребуется загрузочный диск или флешка с операционной системой Windows, которая установлена на компьютере.
В разделе «Дополнительные параметры» выбрать пункт «Командная строка»
В открывшемся окошке пропечатать «fixboot».
Затем действие необходимо подтвердить, нажав клавишу «Y».
После восстановления загрузчика Windows 10, систему нужно проверить на наличие повреждённых системных файлов.
Варианты решения проблем с поврежденными системными файлами
- Поврежден загрузочный сектор операционной системы.
В командной строке нужно ввести «fixboot», нажать «Enter», далее ввести «fixmbr», нажать «Enter». После этого загрузочный сектор windows будет восстановлен. Компьютер можно перезагружать в обычном режиме. - Пропал загрузочный файл boot.ini.
В строке необходимо напечатать «bootcfg /rebuild», потом нажать «Enter». Все возможные вопросы системы подтверждать, нажимая клавишу «Y» и «Enter». - Поврежден config в папке system32.

В дисковод необходимо вставить диск с вашей версией ОС, ввести в командной строке «cd repair copy SYSTEM C:\windows\system32\config», после чего нажать «Enter». - Отсутствуют файлы «ntldr» или «ntdetect.com», система выдает сообщение: «NTLDR is missing при загрузке Windows».
- Ввести в командной строке «copy Х:\i386\ntldr С:\», нажать «Enter» (Где Х – буква вашего дисковода, а C – буква вашего системного диска, на котором установлена ваша ОС).
Восстановление системы через командную строку при включенном компьютере.
При нежелании перезагружать компьютер, можно восстановить систему через командную строку из Windows. Для этого понадобится вставить диск в DVD-ROM при загруженном ПК. После чего запустить командную строку, нажав сочетание горячих клавиш «Win + R» и в рядке поиска окна «Выполнить» вписать «sfc /scannow» и нажать «Ок». После чего битые дистрибутивы системы будут скопированы с загрузочного диска автоматически. Восстановление системы, откат проходит довольно быстро и бес проблемно.
После установки чистой Виндовс 10 рекомендуется включить создание точек восстановления, иначе откатить систему опять не сможете. Как это сделать можете посмотреть в видео:
Как восстановить систему Windows 10 через интерфейс Windows 10?
BIOS – набор утилит, которые предустановленные в материнскую плату и позволяют включать устройство до установки операционной системы. С помощью этого набора происходит загрузка Windows 10, выбор носителя данных, указывается диапазон тепловых датчиков, настраиваются различные параметры. Если система перестала загружаться, вылетают ошибки и выполнить восстановление стандартным способом не удаётся, выполнить откат Windows 10 можно через BIOS.
Чтобы восстановить операционную систему Windows 10 через БИОС, необходимо иметь установочный диск или флешку с той версией и разрядностью, которая у вас установлена. Далее нужно следовать инструкции:
Как восстановить систему через BIOS Windows 10?
Windows 10 уже на порядок стабильнее, чем операционные системы (ОС) 2000-х годов, но и она слетает довольно часто.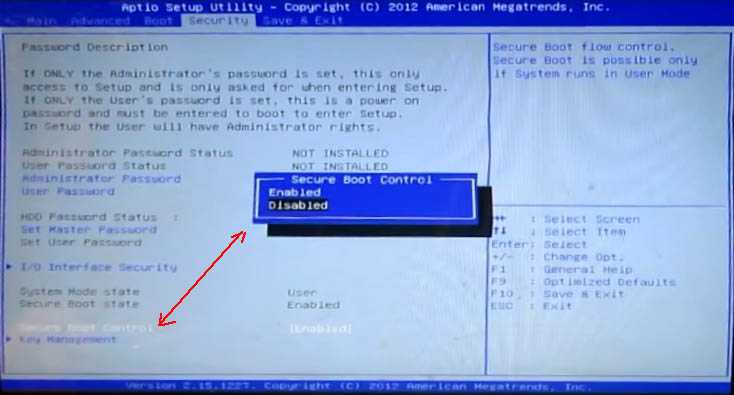 Любой компьютер или ноутбук (HP, Asus, Lenovo, Dell и другие) подвержены появлению системных сбоев. Полностью защититься от них нельзя, поэтому каждый пользователь должен знать, как восстановить систему через BIOS Windows 10. В противном случае придется постоянно вызывать мастеров. Бояться не стоит, все реально сделать самостоятельно, а с помощью нашей инструкции даже новичок не запутается.
Любой компьютер или ноутбук (HP, Asus, Lenovo, Dell и другие) подвержены появлению системных сбоев. Полностью защититься от них нельзя, поэтому каждый пользователь должен знать, как восстановить систему через BIOS Windows 10. В противном случае придется постоянно вызывать мастеров. Бояться не стоит, все реально сделать самостоятельно, а с помощью нашей инструкции даже новичок не запутается.
Слетел Windows 10 как восстановить на ноутбуке или ПК?
Если нет доступа к системе, придется проводить все манипуляции на уровне BIOS и Live CD-накопителей. Так как восстановить Windows 10 на ноутбуке Lenovo и прочих устройствах без специального диска невозможно, заранее стоит разыскать установочный дистрибутив. Им может быть диск с лицензионной системой или смонтированная флешка. Для создания подходящего накопителя нужен образ ОС и приложение, вроде UltraISO. Следуя дальше мы предполагаем, что диск или флешка уже готовы.
Как восстановить Windows 10 на ноутбуке Acer :
- Выключаем компьютер, подключаем к нему накопитель и нажимаем на кнопку питания.

- Когда появится окно с доступом к BIOS (об этом должны быть подсказки снизу) нажимаем ключевую клавишу: F1, F10, Del или другая.
- Переходим в раздел «Boot», который иногда скрыт внутри подобного по смыслу раздела.
- В строке «First Boot Device» указываем флешку или дисковод с диском.
- Сохраняем изменения и перезагружаем компьютер.
- Когда запустится дистрибутив, нажимаем на ссылки внизу окна «Восстановление системы».
- Открываем вкладку «Диагностика», затем – «Дополнительные параметры».
- Нажимаем на вариант «Командная строка».
- После того, как в BIOS запустить командную строку , в нее нужно вставить команду для устранения проблем с включением — fixboot и нажимаем Enter.
К сожалению, восстановить Windows 10 через BIOS без диска и USB-накопителя не получится. В прошлых версиях ОС подобная функция была встроена, но в десятке она отсутствует. Диск или флешка обязательны.
Как откатить Windows через BIOS?
Существует эффективный способ, как через BIOS сделать восстановление системы .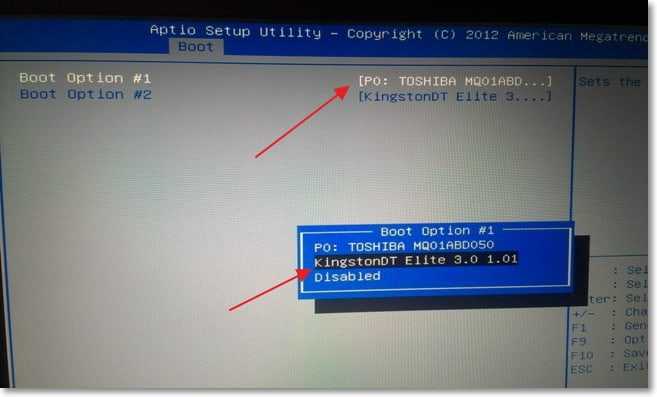 Откат к рабочему состоянию должен исправить системные сбои и позволит запустить ОС. Обязательное условие – в системе должна быть точка восстановления, иначе процедура не увенчается успехом. Благо, что их периодически создает Windows при установке программ и прочих манипуляциях.
Откат к рабочему состоянию должен исправить системные сбои и позволит запустить ОС. Обязательное условие – в системе должна быть точка восстановления, иначе процедура не увенчается успехом. Благо, что их периодически создает Windows при установке программ и прочих манипуляциях.
Как запустить восстановление Windows через BIOS :
- Повторяем действия из предыдущей процедуры с 1 по 7 шаги.
- Оказавшись в разделе «Дополнительные параметры» выбираем опцию «Восстановление системы».
- Перед тем, как откатить систему через BIOS , выбираем подходящую точку. Она должна быть создана тогда, когда ОС работала максимально стабильно.
- Запускаем процедуру, нажав несколько раз кнопку «Далее».
- После завершения отката, перезагружаем ПК.
Дополнительные рекомендации по восстановлению системы
Вынуждены признать, что перечисленных выше двух методов не всегда хватает для нормализации работы ОС. Порой нужны дополнительные процедуры.
- Восстанавливаем загрузочный сектор mbr.
 С помощью вышеприведенных инструкций, переходим в «Командную строку», вводим fixmbr и нажимаем Enter.
С помощью вышеприведенных инструкций, переходим в «Командную строку», вводим fixmbr и нажимаем Enter. - Возвращаем загрузочный файл boot.ini. В консоль вводим команду bootcfg /rebuild .
- Устраняем повреждения config. В командной строке пишем cd repair copy SYSTEM C:\windows\system32\config и нажимаем на клавишу Ввод.
Важно! Не всегда удается отделаться минимальными усилиями, порой дело доходит до переустановки. Так как переустановить Windows 10 через BIOS несложно, подробно рассматривать процедуру не будем. Обычно достаточно после запуска Live USB-накопителя нажать на клавишу «Установить» и следовать подсказкам мастера.
Это все рабочие способы, как сбросить Windows 10 через BIOS и добиться восстановления ее работы. В большинстве случаев они сработают, но порой приходится и переустанавливать ОС. Повторная инсталляция не влечет за собой серьезные последствия, ведь данные на основном логическом диске сохранятся, а сама процедура занимает около 15 минут.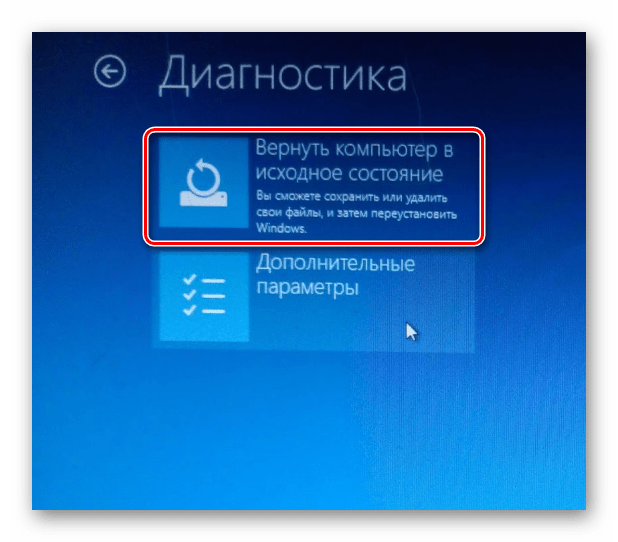
как сделать это через биос и другими способами
Рано или поздно Windows 10 откажется нормально запуститься и работать. К счастью, сама система Windows 10 предлагает несколько проверенных методов восстановления работоспособности. Ключом к решению проблемы является установочная флешка «десятки».
Содержание
1 Как записать образ Windows 10 на флешку или карту памяти
1.1 Запись установочной флешки Windows 10 в приложении UltraISO
1.1.1 Видео: как записать установочную флешку Windows 10 с помощью UltraISO
1.2 Запись установочной флешки Windows 10 с помощью других программ
1.2.1 Видео: как записать установочную флешку Windows 10 с помощью Media Creation Tool
2 Восстановление Windows 10 с установочной флешки
2.1 Запуск восстановления Windows 10 с BIOS
2.1.1 Видео: как выставить загрузку с флешки в AMI BIOS и в UEFI
2.
 2 Восстановление запуска Windows 10 с помощью установочной флешки
2 Восстановление запуска Windows 10 с помощью установочной флешки2.2.1 Видео: как создать образ восстановления и восстановить с его помощью Windows 10
2.2.2 Как менялась среда восстановления Windows
2.3 Восстановление Windows 10 при поддержке Boot Menu
2.3.1 Упрощённый способ восстановления загрузочных файлов Windows 10
2.3.2 Видео: как восстановить загрузчик Windows 10 (простой способ)
2.3.3 Усложнённый способ восстановления запуска Windows 10
2.3.4 Видео: как восстановить загрузчик Windows 10 (сложный способ)
3 Неполадки с мышью и клавиатурой после восстановления Windows
3.1 Видео: как включить или отключить AHCI Mode в BIOS
Как записать образ Windows 10 на флешку или карту памяти
Запись образа операционной системы является созданием установочного диска. Без установочной флешки или карты памяти вы не сможете восстановить или переустановить ОС.
Запись установочной флешки Windows 10 в приложении UltraISO
Перед началом записи флешка или карта памяти должна быть отформатирована. Убедитесь, что ценные данные вы скопировали в надёжное место на диске ПК.
Для создания установочной флешки сделайте следующее:
- Скачайте с торрент-трекера или файлообменника образ Windows 10 (ISO-файл «десятки») и сохраните его в надёжном месте.
- Скачайте и установите приложение UltraISO. Версия программы может быть незарегистрированной, но с основной задачей она справится.
В окне «О программе» утилиты UltraISO вы найдёте сведения о её версии и разработчике
- Запустите программу UltraISO и дайте команду «Файл» — «Открыть».
UltraISO работает с образами любых ОС и программных пакетов
- Укажите приложению файл образа Windows.
Независимо от версии Windows, файл ISO не должен быть повреждён
- Дайте команду «Самозагрузка» — «Записать образ жёсткого диска».

Меню самозагрузки в UltraISO является инструментом для создания самозапускающихся дисков
- Включите способ записи USB-HDD+ и нажмите на кнопку «Записать». В обновлении UltraISO версия 2.0 режим USB-HDD+ обеспечивает большую совместимость даже с кастомными сборками BIOS, поэтому и следует выбирать его.
Используйте режим USB-HDD+ v2
- Приложение UltraISO запросит подтверждение на очистку носителя. Таким образом оно подстраховывается от нехватки места под образ Windows 10, занимающий не менее 3 ГБ. Подтвердите запрос.
UltraISO запрашивает подтверждение на удаление файлов с носителя
Программа UltraISO запишет образ. В процессе записи будут отображаться размер образа, скорость записи и оставшееся время.
Чем изношеннее флешка, тем меньше будет скорость записи. На старом и перезаписанном тысячи раз носителе запись может затянуться до нескольких часов. Во избежание ошибок записи и отказов при восстановлении/переустановке Windows не используйте слишком «заезженные» флешки.
Используйте флешки и карты памяти с максимальной рабочей скоростью записи, отнеситесь к выбору новой флешки серьёзно — разные форматы флешек значительно отличаются по скорости (от 25 до 480 Мбит/с). Если есть возможность, смените в ПК порты USB с версии 2.0 на 3.0/3.1 и используйте флешки, рассчитанные именно под такой интерфейс. Это ускорит процесса возврата Windows 10 к «жизни».
Приложение UltraISO также создаёт загрузочные внешние диски на основе лицензионного DVD с Windows 10, который вы можете попросить у друга или знакомого.
Укажите в качестве читающего устройства DVD-дисковод
Далее выполняйте те действия, которые были описаны выше, но в качестве источника выберите встроенный или внешний (подключаемый по USB) дисковод DVD-ROM/RW.
Видео: как записать установочную флешку Windows 10 с помощью UltraISO
Запись установочной флешки Windows 10 с помощью других программ
Вы можете не «привязываться» к UltraISO, а использовать официальное средство создания установочных дисков — Windows 10 Media Creation Tool и лицензионный образ Windows 10, полученный с сайта компании Microsoft по программе лояльности для пользователей с ограниченными возможностями. Либо воспользуйтесь приложениями Universal USB Installer, Rufus, WinSetupFromUSB и иными аналогами UltraISO, получив рабочий ISO-образ из практически любого источника. Последовательность действий по записи флешки Windows 10 может быть любой, но результат всегда одинаков — вновь работающая система Windows.
Либо воспользуйтесь приложениями Universal USB Installer, Rufus, WinSetupFromUSB и иными аналогами UltraISO, получив рабочий ISO-образ из практически любого источника. Последовательность действий по записи флешки Windows 10 может быть любой, но результат всегда одинаков — вновь работающая система Windows.
Видео: как записать установочную флешку Windows 10 с помощью Media Creation Tool
Восстановление Windows 10 с установочной флешки
Чаще всего для восстановления ОС используют два способа: с поддержкой BIOS и через выбор соответствующих пунктов загрузочного меню.
Запуск восстановления Windows 10 с BIOS
Все современные ПК, ноутбуки и планшеты поддерживают UEFI — новую прошивку материнской платы, пришедшую на смену BIOS. В них ставится совмещённая прошивка — BIOS/UEFI.
Версию UEFI применяют пользователи, окончательно перешедшие с Windows 7 на Windows 8/10. Об этом и пойдёт речь. В качестве примера возьмём UEFI на ноутбуках Asus.
Об этом и пойдёт речь. В качестве примера возьмём UEFI на ноутбуках Asus.
- Нажмите после включения/сброса ПК, ноутбука или планшета клавишу F2 или Del для открытия главного экрана настроек UEFI.
Перетяните значок съёмного винчестера влево на крайнюю позицию
- Перетащите значок съёмного диска в крайнее левое положение. UEFI позволяет напрямую работать с мышью: можно сказать, что в материнской плате ПК находится полноценная графическая оболочка.
- Нажмите F10 для сохранения настроек или выберите пункт Exit / Advanced Mode («Выйти / Расширенный режим»).
- Если будет запрос на сохранение, подтвердите его.
ПК перезапустится. Программа установки/восстановления Windows 10 запустится с флешки, карты памяти или внешнего диска.
Прошивка UEFI чем-то напоминает графику ОС Linux и Android. По сравнению с BIOS, развивавшимся последние 25 лет, UEFI — замена текстового программного интерфейса на графический, аналогичная замене DOS на Windows.
Видео: как выставить загрузку с флешки в AMI BIOS и в UEFI
Восстановление запуска Windows 10 с помощью установочной флешки
Переустановить Windows с флешки сможет любой. Более продвинутым решением является исправление неполадок при запуске системы Windows, а не только её переустановка.
- Вставьте ваш установочный диск или флешку с Windows 10 и дождитесь загрузки выбора параметров восстановления.
- Выберите русский язык, русскую клавиатуру и российский формат величин и нажмите кнопку «Далее».
Выберите параметры восстановления Windows 10
- Нажмите на ссылку «Восстановление системы».
Нажмите ссылку слева внизу для восстановления Windows 10
- Выберите в следующем окне «Поиск и устранение неисправностей» и дождитесь появления экрана вариантов восстановления запуска Windows.
Пользователь может вернуть ПК в исходное состояние или выбрать другие варианты отката Windows
- Выберите «Дополнительный параметры», если вас не устраивает возвращение ПК в исходное состояние и необходим вариант более тонкой настройки процесса восстановления.

Выберите вариант восстановления Windows 10 на ваш вкус
Многие действия можно произвести и с работающей, нормально запускающейся «десятки». Дальнейшие шаги при этом полностью совпадают. Какой бы вариант вы ни выбрали, он будет удачно доведён до конца, т. к. используется установочный образ Windows, а не содержимое диска аварийного восстановления, работающее лишь в ограниченном количестве случаев неполадок с запуском ОС.
Видео: как создать образ восстановления и восстановить с его помощью Windows 10
Как менялась среда восстановления Windows
Нелишне напомнить о том, что в более ранних версиях Windows использовались сложные варианты восстановления:
- в Windows 1.0, 2.0, 3.0 и 3.1 использовались загрузочные дискеты с MS-DOS и важнейшими системными файлами Windows. Требовалось безупречное знание системы команд MS-DOS;
- в Windows 95/98/SE/ME, кроме дискет с MS-DOS, применялся установочный CD с соответствующей версией Windows.
 Установка и восстановление Windows упростились — запускалась программа winnt.exe, но до неё ещё надо было добраться, перемещаясь по папкам компакт-диска с помощью ввода полного пути искомого файла;
Установка и восстановление Windows упростились — запускалась программа winnt.exe, но до неё ещё надо было добраться, перемещаясь по папкам компакт-диска с помощью ввода полного пути искомого файла; - в Windows 2000/XP использовался предзагрузчик, запускающий программу установки Windows setup.exe. Он же, в свою очередь, запускался чисто с настроек BIOS, а не через DOS, здесь-то и появилось первое загрузочное меню, доступное при нажатии клавиши F8 перед началом загрузки ОС. На смену же DOS (и эмуляторам DOS) пришла «Командная строка» Windows;
- в Windows Vista/7 было добавлено ещё одно средство исправления неполадок при запуске самой системы — «Восстановление при загрузке» («Устранение неполадок, мешающих запуску Windows»). Но оно было куда более простым, чем нынешнее, и часто не срабатывало, из-за чего Windows ставилась всё же «с нуля». Недостатком «Восстановления при загрузке» было отсутствие дополнительных сведений, которые могли быть полезны пользователю;
- в Windows 8 у пользователей появился полный арсенал восстановления работоспособности Windows.
 Даже если системные файлы в папке C:\Windows\ повреждены, расширенное меню восстановления решит любые проблемы с запуском ОС.
Даже если системные файлы в папке C:\Windows\ повреждены, расширенное меню восстановления решит любые проблемы с запуском ОС.
Для утончённых ценителей, не ищущих лёгких путей решения проблем, по-прежнему работает наитруднейший, но и самый интересный способ — операции с «Командной строкой» Windows.
Загрузочное меню (Boot Menu) — способ восстановления Windows 10 для тех, кто действует по старинке, вводя команды. Также оно может пригодиться, если предыдущий способ, что бывает редко, оказался бессилен. Здесь по-прежнему нужна установочная флешка или диск.
Упрощённый способ восстановления загрузочных файлов Windows 10
Сделайте следующее:
- Загрузитесь с флешки, вернитесь к уже знакомому окну выбора языка установки и нажмите комбинацию клавиш Shift + F10. Либо дайте команду «Диагностика» — «Дополнительные параметры» — «Командная строка».
- Введите и подтвердите нажатием клавиши ввода на клавиатуре следующие команды:
- Убедитесь, что в списке присутствует тот диск (это может быть не раздел C:), на котором имеется ваша копия Windows 10.
 Об этом можно догадаться по размеру диска. Если всё же это диск C:, введите команду bcdboot c:\windows.
Об этом можно догадаться по размеру диска. Если всё же это диск C:, введите команду bcdboot c:\windows.Команда BCDBoot упростит перезапись загрузочных файлов Windows 10
Загрузочные файлы Windows будут восстановлены. Перезапустите Windows 10. Скорее всего, она успешно запустится.
Видео: как восстановить загрузчик Windows 10 (простой способ)
Усложнённый способ восстановления запуска Windows 10
Сделайте следующее:
- Повторите действия предыдущей инструкции до команды list volume.
Введите все предыдущие команды, кроме команды exit
- Найдите раздел размером 99–500 Мб, зарезервированный системой, и запомните его номер. Обратите внимание на параметры раздела (как правило, это C: ), где установлена Windows 10.
- Если у вас одна копия Windows, введите и подтвердите следующие команды:
- select volume N;
- format fs=fat32 или format fs=ntfs — в зависимости от того, какая файловая система на разделе;
- assign letter=Z — присвойте букву Z этому разделу;
- exit — выход из Diskpart;
- bcdboot C:\Windows /s Z: /f ALL — где C: — диск с файлами Windows, Z: — буква скрытого раздела.

- При наличии нескольких разных версий Windows введите команду для второй копии Windows с новым расположением файлов. Введите остальные команды:
- diskpart;
- list volume;
- select volume N — номер скрытого тома, которому вы присвоили букву;
- remove letter=Z — сотрите метку, чтобы том не виднелся в системе при перезапуске ПК. Повторите действия (если требуется) для остальных копий Windows.
Скорее всего, после перезапуска ПК нужная копия Windows 10 заработает штатно.
Видео: как восстановить загрузчик Windows 10 (сложный способ)
Неполадки с мышью и клавиатурой после восстановления Windows
Помимо аппаратных проблем (внезапной неисправности мыши и клавиатуры), повреждаются драйверы и системные библиотеки Windows на диске C:, ответственные за работу мыши и клавиатуры. Это может быть следствием как подхваченных по сети вирусов, так и накопившихся ошибок.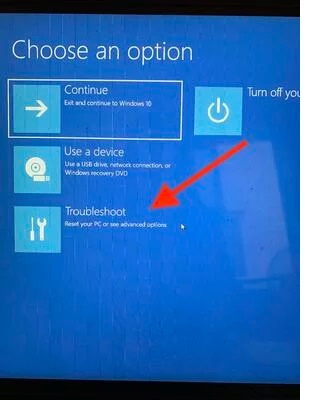
Сделайте следующее по порядку:
Видео: как включить или отключить AHCI Mode в BIOS
Исправить неполадки при загрузке Windows 10 легче, чем сделать то же самое с предыдущей нерабочей версией Windows. Времена, когда пользователи долго и мучительно искали способ восстановления работы Windows, канули в прошлое. Используя проверенные способы и методы, вы сможете вернуть ОС в рабочее состояние без особого труда.
- Автор: Георгий Кулешовский
- Распечатать
Блоггер, копирайтер (в т. ч. и рерайтер)
Оцените статью:
(8 голосов, среднее: 4.3 из 5)
Поделитесь с друзьями!
Как войти в биос на ноутбуке Asus
Как войти в биос на ноутбуке ASUS
производительность и функционирование компьютера после включения.
Он обеспечивает поток данных и действует как соединитель или мост, связывающий поток данных с подключенными устройствами, такими как жесткий диск, клавиатура, мышь, видеоадаптер и принтер.
В этом блоге вы узнаете о Как войти в биос на ноутбуке ASUS.
Чтобы получить доступ к базовой системе ввода-вывода (BIOS), при нажатии соответствующей клавиши появляется небольшое окно. Этот конкретный ключ имеет вариации в зависимости от марки ноутбука и модели. Процедура ввода ключа для доступа к BIOS в ASUS несколько уникальна по сравнению с другими популярными и ведущими брендами.
Читайте также: Как войти в биос на ноутбуке Acer
Читайте также: Ремонт ноутбуков Asus в Мумбаи
Ключ для входа в BIOS в ASUS
В большинстве ноутбуков ASUS для входа в BIOS используется F2. Маловероятно, что на других компьютерах при прохождении процесса входа в БИОС система начинает загружаться. Тем не менее, ASUS рекомендует нажать и удерживать клавишу F2 перед включением питания. Удерживайте клавишу до тех пор, пока на вашем дисплее не появится интерфейс экрана BIOS. Если не следовать описанному здесь способу, возможно, ваш ноутбук не сможет идентифицировать процесс входа в BIOS, и он начнется как обычно.
Тем не менее, ASUS рекомендует нажать и удерживать клавишу F2 перед включением питания. Удерживайте клавишу до тех пор, пока на вашем дисплее не появится интерфейс экрана BIOS. Если не следовать описанному здесь способу, возможно, ваш ноутбук не сможет идентифицировать процесс входа в BIOS, и он начнется как обычно.
Способы доступа к BIOS в ASUS
Несмотря на это, нажатие F2 является обычным способом доступа к BIOS в ASUS, но существует альтернативных способа получить доступ к BIOS в ASUS , о которых вы, возможно, знаете. что любой из методов может работать для желаемого процесса.
Некоторые ноутбуки Asus не поддерживают нажатие клавиши F2 для входа в биос, тогда есть общий способ или можно сказать общая клавиша для завершения процесса. Эта клавиша является клавишей «Удалить». Но если это не сработает, попробуйте клавишу «Insert», редко правильная клавиша — F10.
Альтернативные способы входа в БИОС ноутбука ASUS
По стандартному способу F2. Нажмите и удерживайте эти клавиши перед включением кнопки питания, между входом в BIOS и загрузкой операционной системы будет промежуток времени.
Нажмите и удерживайте эти клавиши перед включением кнопки питания, между входом в BIOS и загрузкой операционной системы будет промежуток времени.
Это точное время, когда вы должны войти в BIOS. Это говорит , почему необходимо удерживать клавишу для доступа к BIOS.
Инструкция по доступу к BIOS ноутбука ASUS
1. Перейдите к строке поиска в Windows, введите и найдите Изменить дополнительные параметры запуска. После этого нажмите Открыть.
2. Перейдите к расширенному варианту запуска в разделе «Восстановление», нажмите «Перезагрузить сейчас».
3. Прежде чем разрешить процесс перезагрузки в Windows, убедитесь, что вы сохранили всю свою работу. Появится всплывающее окно, затем нажмите «Перезагрузить сейчас».
4. После перезагрузки ноутбука выберите вариант Устранение неполадок.
5.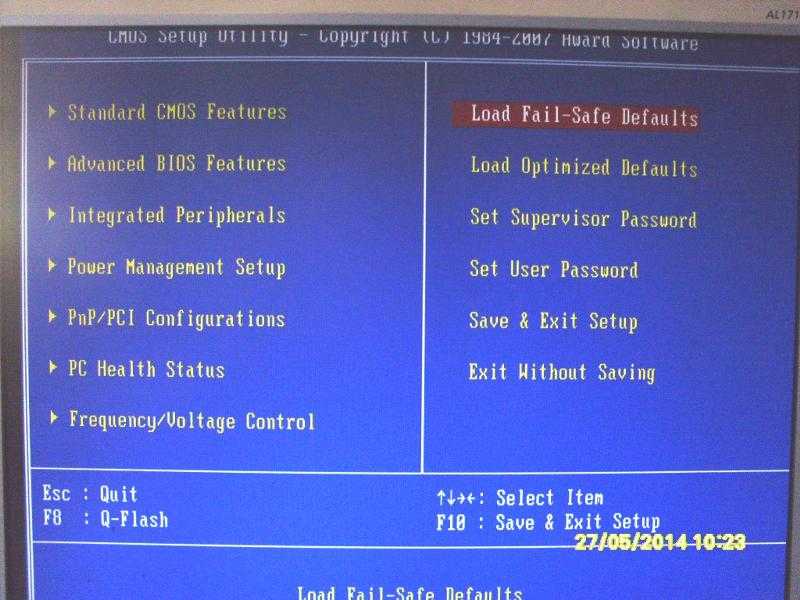 В разделе «Устранение неполадок» НАЖМИТЕ «Дополнительные параметры».
В разделе «Устранение неполадок» НАЖМИТЕ «Дополнительные параметры».
6. В разделе «Дополнительные параметры» нажмите «Настройки микропрограммы UEFI». Последний шаг — ПЕРЕЗАПУСК.
7. Теперь у вас есть доступ к BIOS на ноутбуке ASUS.
ИСПРАВЛЕНИЕ: ПК не выходит из BIOS
by Иван Енич
Иван Енич
Эксперт по устранению неполадок
Увлеченный всеми элементами, связанными с Windows, и в сочетании с его врожденной любознательностью, Иван глубоко погрузился в понимание этой операционной системы, специализируясь на драйверах и… читать дальше
Обновлено
Раскрытие информации о партнерах
XУСТАНОВИТЕ, щелкнув файл для загрузки.
Для решения различных проблем с ПК мы рекомендуем DriverFix:
Это программное обеспечение будет поддерживать ваши драйверы в рабочем состоянии, тем самым защищая вас от распространенных компьютерных ошибок и сбоев оборудования. Проверьте все свои драйверы прямо сейчас, выполнив 3 простых шага:
Проверьте все свои драйверы прямо сейчас, выполнив 3 простых шага:
- Загрузите DriverFix (проверенный загружаемый файл).
- Нажмите Начать сканирование , чтобы найти все проблемные драйверы.
- Нажмите Обновить драйверы , чтобы получить новые версии и избежать сбоев в работе системы.
- DriverFix был загружен 0 читателями в этом месяце.
Пользователи сталкиваются с проблемами загрузки с самой первой версии Windows.
Существуют различные факторы, которые могут помешать нормальной загрузке вашей системы. Например, системный сбой, поврежденное оборудование, сбой установки обновлений и т. д.
Однако некоторые проблемы с загрузкой более серьезны, чем другие. Одной из таких проблем, безусловно, является проблема с BIOS, из-за которой пользователи не могут запустить свой компьютер.
Если вы не можете выйти из BIOS, ваш компьютер практически бесполезен, потому что вы не можете его запустить.
Это не редкая проблема, с ней уже сталкивались многие пользователи. Если у вас возникла та же проблема, продолжайте читать эту статью, потому что мы подготовили несколько возможных обходных путей, которые могут вам помочь.
Распространенные проблемы с BIOS
Невозможность выйти из BIOS может быть большой проблемой, если говорить о проблемах с BIOS. Вот некоторые из проблем, о которых сообщили пользователи:
- Не удается выйти из BIOS, ASUS . Эта проблема в основном вызвана настройками BIOS, поэтому, если у вас возникли какие-либо проблемы, просто отмените все последние изменения, внесенные в BIOS, и проверьте, решает ли это проблему.
- Застрял в BIOS ASUS — Эта проблема обычно возникает с материнскими платами ASUS. Если вы столкнулись с этим, обязательно сбросьте настройки BIOS по умолчанию и проверьте, помогает ли это.
- Компьютер зависает при запуске BIOS, ПК зависает на заставке BIOS — Иногда эта проблема может быть вызвана вашим оборудованием.
 Если это так, мы советуем вам проверить ваше оборудование и посмотреть, все ли работает правильно.
Если это так, мы советуем вам проверить ваше оборудование и посмотреть, все ли работает правильно. - Ноутбук ASUS завис в BIOS Windows 10 . Эта проблема может появиться на вашем ноутбуке, и если вы столкнетесь с ней, не стесняйтесь попробовать любое из наших решений.
Windows пропускает BIOS? Без проблем! Вот лучшие советы для решения проблемы!
Что делать, если компьютер не выходит из BIOS
Решение 1. Установите настройки BIOS по умолчанию
Возможно, вы случайно изменили некоторые настройки BIOS, конфликтующие с вашей системой. Итак, самое безопасное и самое простое решение — просто сбросить настройки BIOS до значений по умолчанию.
Если вы не знаете, как это сделать, следуйте этим инструкциям:
- Перейдите на вкладку «Сохранить и выйти» в BIOS
- Выберите параметр «Загрузить оптимизированные значения по умолчанию»
- Подтвердить изменение
Это буквально самое простое и основное решение проблем с BIOS. Если вы по-прежнему не можете выйти из BIOS после загрузки значений по умолчанию, ваша проблема более серьезна.
Если вы по-прежнему не можете выйти из BIOS после загрузки значений по умолчанию, ваша проблема более серьезна.
Итак, ознакомьтесь с другими решениями, но будьте осторожны во всем, что вы делаете, потому что неверный шаг может полностью вывести из строя ваш компьютер.
Решение 2. Убедитесь, что другие компоненты не повреждены
Если некоторые из важнейших аппаратных средств вашего компьютера, такие как жесткий диск, процессор или прошлый БИОС. В этом случае BIOS действительно не проблема, но вы все равно не сможете пойти дальше.
Жесткий диск — это компонент, вызывающий наибольшее количество проблем у пользователей. Ваша система обычно сообщит вам, поврежден ли жесткий диск, но вы также можете проверить это в BIOS, проверив, доступен ли ваш жесткий диск в списке источников загрузки.
Стоит отметить, что вам также необходимо проверить, правильно ли подключены ваши компоненты. Иногда, если ваш жесткий диск неплотно подключен к материнской плате или блоку питания, вы можете столкнуться с этой проблемой, поэтому обязательно проверьте это.
Когда вы убедитесь, какой компонент препятствует нормальной загрузке вашего компьютера, измените этот компонент, и вы сможете снова запустить свой компьютер. Если все ваши компоненты в порядке, продолжайте читать эту статью, мы переходим к более серьезным решениям.
По словам пользователей, ваша оперативная память является частой причиной этой проблемы. Если вы заметили странные звуковые сигналы до того, как ваш компьютер войдет в BIOS, скорее всего, эта проблема вызвана вашей оперативной памятью или другим оборудованием.
Если проблема заключается в оперативной памяти, просто отключите модули памяти по одному и попробуйте загрузить компьютер.
Если это не помогло, попробуйте переставить модули памяти на материнской плате. Просто переустановите память и проверьте, загружается ли ваш компьютер. Если вы хотите выполнить подробное сканирование, вы можете просканировать свою память с помощью программного обеспечения MemTest86+.
Просто загрузите этот инструмент, поместите его на флэш-накопитель и загрузите с него компьютер.
После этого начнется сканирование памяти. Этот процесс может занять некоторое время, и если вы хотите найти точный модуль памяти, вызывающий эту проблему, рекомендуется сканировать ваши модули один за другим.
Решение 3. Сброс BIOS
Если программный сброс не помог, попробуем физический сброс. На каждой материнской плате есть перемычка CMOS, которую можно использовать для ручного сброса BIOS. Прежде чем мы продолжим объяснять, что делать, мы должны предупредить вас.
Будьте очень осторожны при работе с материнской платой, потому что вы можете легко повредить ее или другие компоненты, если не будете осторожны. Итак, если вам неудобно работать с вашим оборудованием, попросите помощи у того, кто знает, что он делает.
Совет эксперта:
СПОНСОРЫ
Некоторые проблемы с ПК трудно решить, особенно когда речь идет о поврежденных репозиториях или отсутствующих файлах Windows. Если у вас возникли проблемы с исправлением ошибки, возможно, ваша система частично сломана.
Мы рекомендуем установить Restoro, инструмент, который просканирует вашу машину и определит неисправность.
Нажмите здесь, чтобы загрузить и начать восстановление.
Также этот метод не работает на ноутбуках.
Теперь давайте посмотрим, что вам нужно сделать, чтобы вручную сбросить настройки BIOS.
- Выключите компьютер и отсоедините его от розетки.
- Откройте чемодан.
- Найдите перемычку CMOS. Он расположен на материнской плате и обычно имеет маркировку CLEAR, CLR, CLEAR CMOS, PSSWRD или множество других меток.
- Обратите внимание, что контактов три, а перемычка закрывает только два. Переместите перемычку на два других контакта. Итак, если перемычка закрывает первый и второй контакты, переместите ее на второй и третий.
- Нажмите кнопку питания. Ваш компьютер не запустится, потому что питание отключено, но это приведет к разрядке всей оставшейся энергии, хранящейся в конденсаторах. Когда вы это сделаете, ваш BIOS будет сброшен.

- Теперь просто верните перемычку в исходное положение
- Закройте корпус, включите питание и запустите компьютер.
Вы также можете сбросить настройки BIOS, удалив аккумулятор материнской платы. Просто найдите аккумулятор на материнской плате и осторожно извлеките его. После извлечения аккумулятора попробуйте запустить компьютер без него.
Без батареи ваш компьютер не сможет сохранить настройки BIOS и вернется к настройкам по умолчанию.
Немногие пользователи сообщили, что неисправная батарея вызвала эту проблему, и после замены батареи проблема была полностью решена.
Теперь ваш BIOS перезагружен, и если были какие-то проблемы, то они должны исчезнуть. Однако есть еще один сценарий, который оставит ваш BIOS отключенным, даже если вы его сбросите.
Мы, конечно, надеемся, что дело не в вашем BIOS, но мы все равно вам объясним.
Решение 4. Отключите внешние диски
Если компьютер не выходит из BIOS, возможно, проблема связана с внешним диском.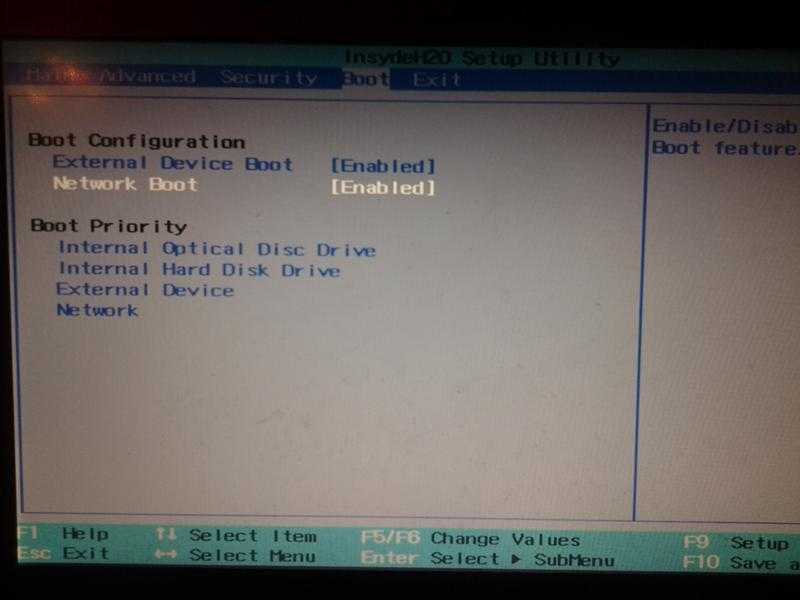 Иногда ваш компьютер может пытаться загрузиться с внешнего флэш-накопителя или внешнего жесткого диска, вызывая появление этой проблемы.
Иногда ваш компьютер может пытаться загрузиться с внешнего флэш-накопителя или внешнего жесткого диска, вызывая появление этой проблемы.
Поскольку на вашем внешнем диске нет загрузочных файлов, это автоматически запустит BIOS.
Чтобы решить эту проблему, просто отключите все внешние хранилища, включая жесткие диски и флешки, и попробуйте загрузить компьютер без них. После этого проверьте, появляется ли проблема.
Проблемы с отключением внешних накопителей? Мы поддержали вас с помощью этого удобного руководства!
Решение 5. Измените настройки BIOS
Если вы не можете выйти из BIOS на своем ПК, проблема, скорее всего, вызвана настройками BIOS. Если BIOS настроен неправильно, у вас может возникнуть эта проблема.
Однако многие пользователи сообщили, что они решили проблему, выполнив следующие действия:
- Войдите в BIOS, перейдите к Параметры безопасности и отключите Secure Boot .
 Теперь сохраните изменения и перезагрузите компьютер.
Теперь сохраните изменения и перезагрузите компьютер. - Снова войдите в BIOS и на этот раз перейдите в раздел Boot . Отключите Fastboot и включите CSM (модуль поддержки совместимости) .
- Сохраните изменения и перезагрузите компьютер.
После этого ваш компьютер должен распознать ваш жесткий диск, и проблема должна быть полностью решена.
Решение 6. Используйте загрузку UEFI и проверьте порядок загрузки
Чтобы решить эту проблему, пользователи предлагают переключиться на загрузку UEFI. Для этого просто введите BIOS , перейдите в раздел Boot и включите UEFI boot .
Кроме того, обязательно проверьте порядок загрузки. Установите жесткий диск или SSD в качестве первого загрузочного устройства и попробуйте запустить компьютер.
Обновили BIOS? Удачи!
Большинство людей думают, что обновление BIOS похоже на обновление любого другого драйвера, но это совершенно другое.

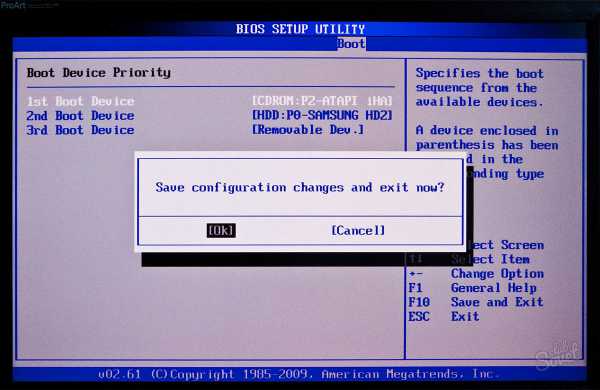

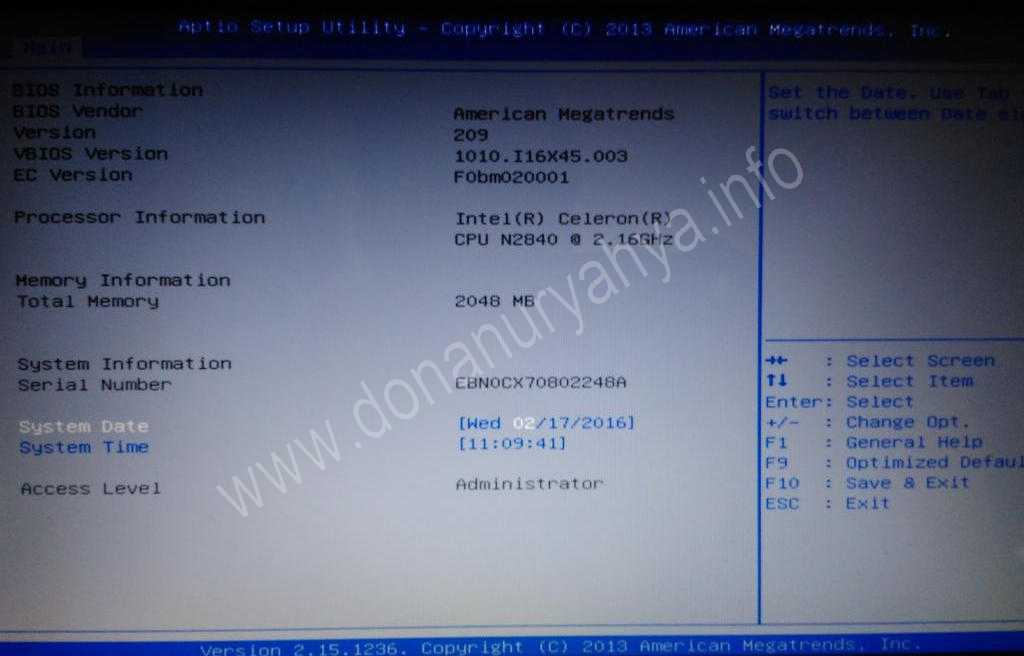 С помощью вышеприведенных инструкций, переходим в «Командную строку», вводим fixmbr и нажимаем Enter.
С помощью вышеприведенных инструкций, переходим в «Командную строку», вводим fixmbr и нажимаем Enter. 2 Восстановление запуска Windows 10 с помощью установочной флешки
2 Восстановление запуска Windows 10 с помощью установочной флешки
 Используйте флешки и карты памяти с максимальной рабочей скоростью записи, отнеситесь к выбору новой флешки серьёзно — разные форматы флешек значительно отличаются по скорости (от 25 до 480 Мбит/с). Если есть возможность, смените в ПК порты USB с версии 2.0 на 3.0/3.1 и используйте флешки, рассчитанные именно под такой интерфейс. Это ускорит процесса возврата Windows 10 к «жизни».
Используйте флешки и карты памяти с максимальной рабочей скоростью записи, отнеситесь к выбору новой флешки серьёзно — разные форматы флешек значительно отличаются по скорости (от 25 до 480 Мбит/с). Если есть возможность, смените в ПК порты USB с версии 2.0 на 3.0/3.1 и используйте флешки, рассчитанные именно под такой интерфейс. Это ускорит процесса возврата Windows 10 к «жизни».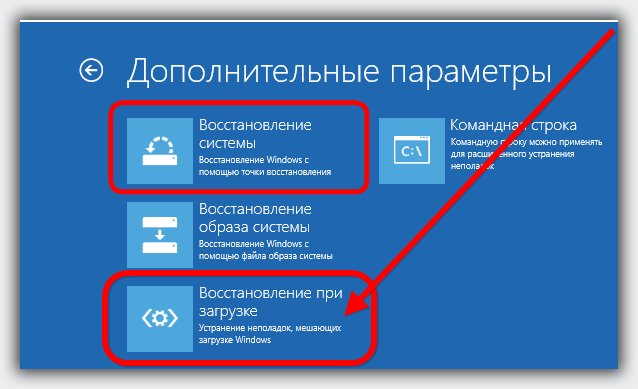
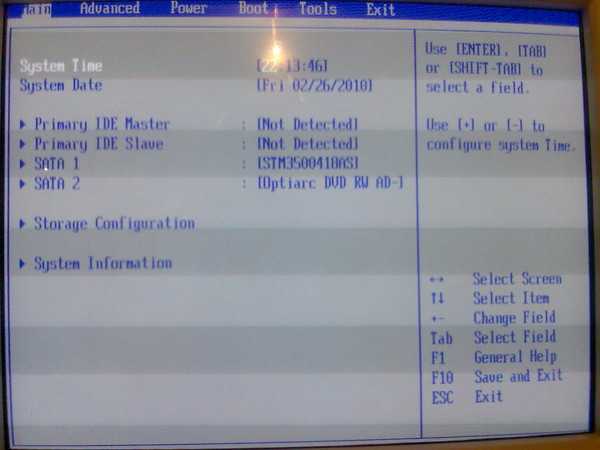
 Установка и восстановление Windows упростились — запускалась программа winnt.exe, но до неё ещё надо было добраться, перемещаясь по папкам компакт-диска с помощью ввода полного пути искомого файла;
Установка и восстановление Windows упростились — запускалась программа winnt.exe, но до неё ещё надо было добраться, перемещаясь по папкам компакт-диска с помощью ввода полного пути искомого файла; Даже если системные файлы в папке C:\Windows\ повреждены, расширенное меню восстановления решит любые проблемы с запуском ОС.
Даже если системные файлы в папке C:\Windows\ повреждены, расширенное меню восстановления решит любые проблемы с запуском ОС.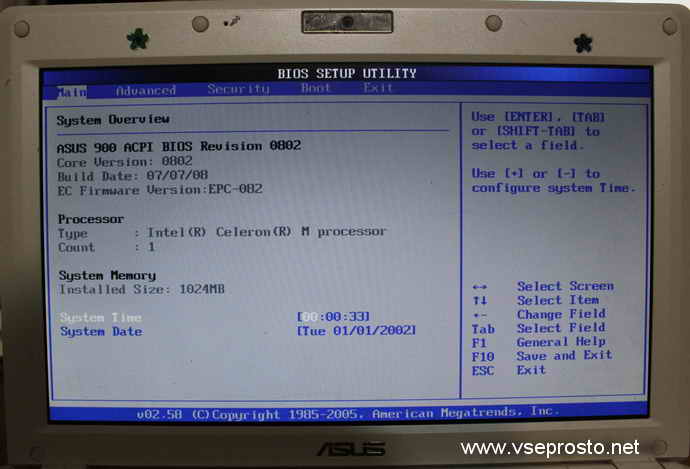 Об этом можно догадаться по размеру диска. Если всё же это диск C:, введите команду bcdboot c:\windows.
Об этом можно догадаться по размеру диска. Если всё же это диск C:, введите команду bcdboot c:\windows.
 Если это так, мы советуем вам проверить ваше оборудование и посмотреть, все ли работает правильно.
Если это так, мы советуем вам проверить ваше оборудование и посмотреть, все ли работает правильно.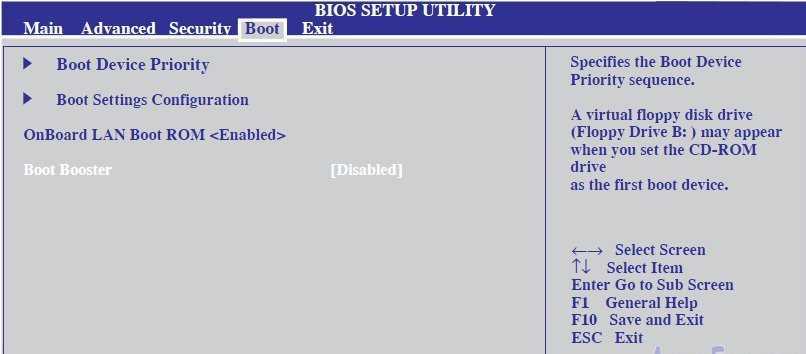
 Теперь сохраните изменения и перезагрузите компьютер.
Теперь сохраните изменения и перезагрузите компьютер.