Как восстановить устройство как новое: Восстановление заводских настроек iPhone, iPad или iPod
Содержание
Как сбросить iPhone до заводских настроек [Инструкция]
Если Вы окончательно решили продать свой iPhone или же испытваете кое-какие трудности с прошивкой, то вам однозначно пригодится эта инструкция, в которой я рассказал как сбросить iPhone до заводских настроек. В результате выполнения сброса, на ваше устройство будет установлена последнюя версия iOS. Все данные с iPhone при этом будут удалены.
Я часто советую знакомым и читателям на сайте произвести сброс iPhone в ситуациях когда устройство начинает глючить или медленно работать. Эти же действия нужно провести перед продажей своего iPhone.
Вы ведь не хотите чтобы кто-то смог просмотреть ваши фотографии, домашнее видео, и получил список всех ваших контактов и персональных сообщений впридачу? Ниже я привел несколько способов… В зависимости от состояния вашего устройства, вы сможете выполнить хотя бы один из них.
Сбросить iPhone можно как при помощью компьютера, так и на самом iOS девайсе. Поэтому разобьем наш урок на две части в соответствии с вашим выбором.
Поэтому разобьем наш урок на две части в соответствии с вашим выбором.
Содержание
- Как сбросить iPhone при помощи компьютера
- Как стереть контент и настройки с iPhone
- Не удается сбросить iPhone
Как сбросить iPhone при помощи компьютера
Если по какой-то причине вы не можете зайти в Настройки iPhone (слетела прошивка, iCloud Activation Lock, вы забыли числовой пароль разблокировки и т.п.), то лучшим спосом сбросить iPhone будет режим DFU. Воспользуйтесь вот этой инструкцией для iPhone 4s – 7, или же вот этой инструкцией для iPhone X – 8.
Если же с iPhone все ОК, следуйте шагам ниже:
ШАГ 1 — Если вы дорожите данными на своем iPhone (iPad), то обязательно сделайте резервную копию перед тем как приступить к следующему шагу.
ШАГ 2 — Подключите свой iPhone кабелем к компьютеру и запустите iTunes. Кликните по значку устройства (см. рисунок ниже):
ШАГ 3 — Нажмите кнопку Восстановить iPhone… в правой части экрана. Если у вас высветилось сообщение «Необходимо отключить функцию «Найти iPhone», прежде чем…“, отключите ее в Настройках телефона здесь: Настройки > iCloud > Найти iPhone.
Если у вас высветилось сообщение «Необходимо отключить функцию «Найти iPhone», прежде чем…“, отключите ее в Настройках телефона здесь: Настройки > iCloud > Найти iPhone.
Для отключения этой функции вам понадобится пароль Apple ID. Это сделано для того, чтобы никто кроме последнего владельца не мог это устройство очистить, например в случае кражи злоумышленниками (не знающими пароль учетной записи Apple ID).
ШАГ 4 — Отключив функцию «Найти iPhone», подтвердите свои намерения, кликнув по кнопке Восстановить и обновить.
ШАГ 5 — Из интернета будет скачана последняя версия iOS и затем установлена на ваш iPhone. Все персональные данные будут удалены.
ШАГ 6 — При следующем включении iOS устройства, вам будет предложено настроить его как новое или же восстановить из резервной копии.
ШАГ 7 — Описанная процедура сброса iOS устройств не отвязывает его от вашей учетной записи. Для того чтобы восстановленное устройство более не числилось за вашим Apple ID аккаунтом, зайдите на сайт icloud.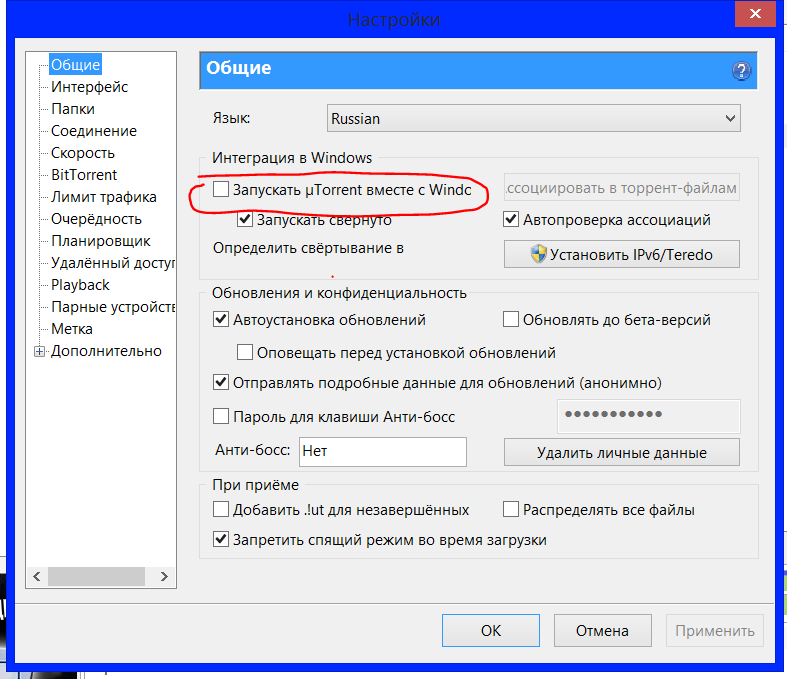 com под своим Apple ID и удалите необходимое устройство в разделе Найти iPhone.
com под своим Apple ID и удалите необходимое устройство в разделе Найти iPhone.
Как стереть контент и настройки с iPhone
Если у вас есть доступ к меню iPhone, который необходимо сбросить до состояния нового устройства, вам подойдет способ ниже. Для выполнения следующих шагов, вам НЕ потребуется компьютер с кабелем и программа iTunes. Весь необходимый функционал уже заложен в Настройках iOS.
ШАГ 1 — Так как мы будем производить полную очистку iPhone, удостоверьтесь что на нем не осталось важных данных. Как и в первой части, по необходимости, создаем резервную копию iPhone.
ШАГ 2 — Удостоверьтесь что функция «Найти iPhone» отключена: Настройки > iCloud > Найти iPhone.
ШАГ 3 — Теперь перейдите в Настройки > Основные > Сброс и кликните Стереть контент и настройки. Подтвердите свое желание по «Стереть iPhone».
ШАГ 4 — Вся персональная информация и настроки iPhone будут удалены. Версия iOS останется той же, что была до выполнения сброса.
Версия iOS останется той же, что была до выполнения сброса.
Не удается сбросить iPhone
Оба метода выше подразумевают что ваш айфон находится в рабочем состоянии, т.е. распознается в iTunes либо вы можете зайти в настройки телефона. Что делать если телефон завис или ни один из перечисленных способов не позволяет восстановить айфон?
Прежде всего попробуйте перезагрузить устройство. Если перезагрузка ничего не дала, воспользуйтесь инструкцией по восстановлению прошивки iPhone в режиме в режиме DFU (ссылки выше).
В этой статье я показал как сбросить iPhone до заводских настроек двумя способами. Если у вас есть какие-либо вопросы, касательно привязанных учетных записей, пишите в комментариях. Ну и если вы почерпнули для себя что-нибудь полезное, обязательно ставьте лайк в соц.сетях (кнопки ниже).
Подписывайтесь на наш Telegram, VK.
Как восстановить резервную копию из iCloud на Айфоне или Айпаде
Регулярное создание резервных копий своих данных на iPhone или iPad помогает их защитить. Но помимо запуска процесса бэкапа надо еще знать, как именно восстанавливать информацию в нужный момент. К счастью, восстановление резервной копии является достаточно простым процессом.
Но помимо запуска процесса бэкапа надо еще знать, как именно восстанавливать информацию в нужный момент. К счастью, восстановление резервной копии является достаточно простым процессом.
Яблык в Telegram и YouTube. Подписывайтесь! |
При резервном копировании устройства у пользователя есть два варианта: выполнять создание бэкапа в iCloud или на компьютере. От выбора метода будет разниться и методика восстановления резервных копий. Поговорим о преимуществах и недостатках обоих способов восстановления iPhone.
💚 ПО ТЕМЕ: Диктовка, или как перевести речь в текст на iPhone и iPad без ошибок и со знаками препинания.
Лучше восстанавливать резервную копию из iTunes (Finder) на компьютере или «по воздуху» из iCloud?
Давайте представим идеальную ситуацию – присутствует резервная копия и в iCloud, и созданная на компьютере в приложении iTunes (в Windows) или Finder (в macOS). Подробные инструкции о создании резервных копий iPhone или iPad на компьютере и iCloud размещены здесь и здесь соответственно. В этой статье мы лишь кратко напомним как это делается:
Подробные инструкции о создании резервных копий iPhone или iPad на компьютере и iCloud размещены здесь и здесь соответственно. В этой статье мы лишь кратко напомним как это делается:
Резервные копии в iCloud можно включить по пути: Настройки → <Ваше имя> → iCloud → Резервная копия в iCloud. Данные начнут сохраняться в облако по Wi-Fi с подключенного к адаптеру питания устройства, находящегося в режиме ожидания (в момент, когда пользователь не пользуется устройством). И так как резервная копия будет храниться в Интернете, то и восстанавливать ее придется с использованием Сети (подробно).
Резервные копии, созданные на компьютере создаются автоматически или вручную, после подключения iPhone или iPad к компьютеру Windows (в приложении iTunes) или Mac (в приложении Finder). Выберите подключенное устройство в соответствующем приложении и кнопку «Создать резервную копию сейчас». Резервные копии iTunes будут храниться локально на компьютере (подробно).
Резервные копии iTunes будут храниться локально на компьютере (подробно).
В большинстве случаев, чем свежее является резервная копия, тем лучше. Например, если вы меняете свой старый iPhone на новый, подключите старое устройство к компьютеру, выполните резервное копирование, а затем восстановите данные на новом устройстве с помощью только что созданной резервной копии (подробно).
Важно! Резервную копию, хранящуюся на компьютере, можно установить на рабочее (используемое) устройство (т.е. с имеющимися данными, включая фото, музыку, приложения и т.д.), при условии, что эта резервная копия была создана с этого iPhone или iPad. Если, например, на iPhone необходимо загрузить резервную копию, созданную с другого iPhone, то смартфон должен быть сброшен до заводских настроек.
Восстановление резервной копии из iCloud возможно только на чистый iPhone или iPad (новый или сброшенный до заводских настроек). Только в этом случае появится доступ к опции восстановления через облако.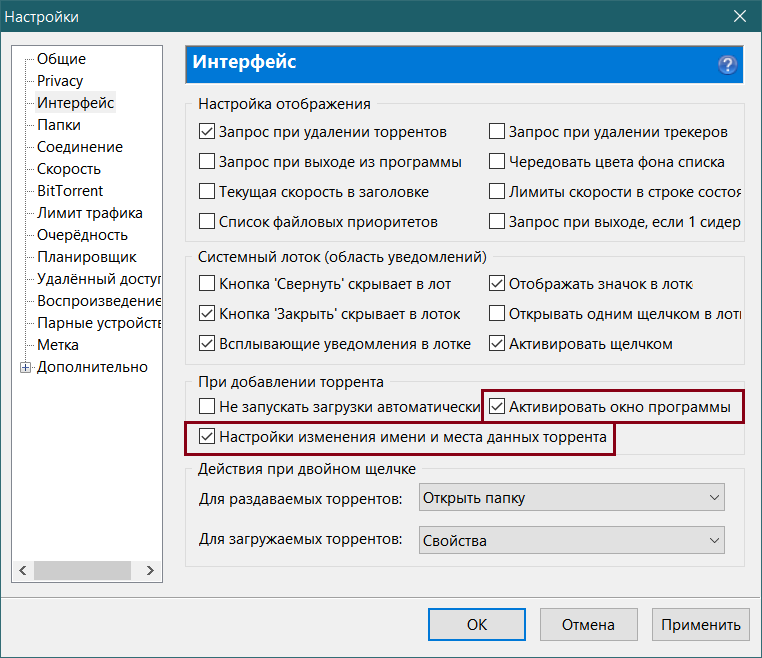
💚 ПО ТЕМЕ: Как сделать, скачать и установить свой рингтон на iPhone.
Сколько времени занимает восстановление iPhone или iPad из резервной копии?
Чтобы ответить на этот вопрос, сначала необходимо определиться с используемым методом хранения резервной копии. Восстановление iPhone или iPad на компьютере пройдет значительно быстрее, так как бэкап устройства выполняется локально и не зависит от скорости доступа в Интернет. Обычно, на восстановление резервной копии требуется 10-20 минут. В некоторых случаях процесс может занять больше времени.
Имейте ввиду, что после восстановления резервной копии iPhone или iPad на компьютере, приложения и другие данные из iCloud все равно потребуют загрузки. Этот процесс тоже займет какое-то время. Оно зависит уже напрямую от количества установленных приложений.
В свою очередь попытка восстановить свои данные из iCloud продлится значительно дольше. Процедура первоначального восстановления займет столько времени, сколько требуется для загрузки из Интернета резервной копии, к тому же само устройство потребует дополнительного времени для распаковки скачанного пакета и восстановления из него.
Личный опыт говорит о том, что медленное соединение с Интернетом может растянуть процесс восстановления из iCloud на несколько часов. При наличии достаточно быстрого Wi-Fi данные загружаются значительно быстрее, но в конечном итоге все зависит от размера резервной копии.
💚 ПО ТЕМЕ: Как перенести данные со старого iPhone на новый: все способы.
Обновление программного обеспечения в качестве первого ша
га
Перед началом какого-либо важного действия с iOS (iPadOS) следует убедиться в установке последней версии операционной системы. Наличие актуальных релизов ПО поможет убедиться, что в процессе восстановления все пройдет, как запланировано.
Старые версии резервных копий можно будет восстановить на iPhone или iPad c новыми версиями iOS (iPadOS), но не получится развернуть бэкапы, сделанные в последних версиях операционной системы, на устройство со старой версией операционной системы.
Лучше всего установить на свой новый iPhone самую последнюю версию iOS и не тревожиться о перспективах потери каких-то данных из-за сбоев в процессе восстановления.
При восстановлении резервной копии на компьютере, обновите версию iTunes в Windows (скачать). На Mac также рекомендуется установить последнюю версию macOS.
При восстановлении резервной копии из iCloud, обновите iOS (iPadOS) на iPhone или iPad. Это можно сделать по пути: Настройки → Основные → Обновление ПО.
💚 ПО ТЕМЕ: Дата активации Айфона, или как узнать оставшийся срок гарантии: 2 способа.
Как посмотреть, какие резервные копии сохранены на компьютере и удалить ненужные?
Сохраненные локально резервные копии могут занимать много места на диске компьютера. Чтобы посмотреть и удалить ненужные копии:
На компьютере Mac (подробно)
Подключите iPhone (iPad) к Mac при помощи кабеля.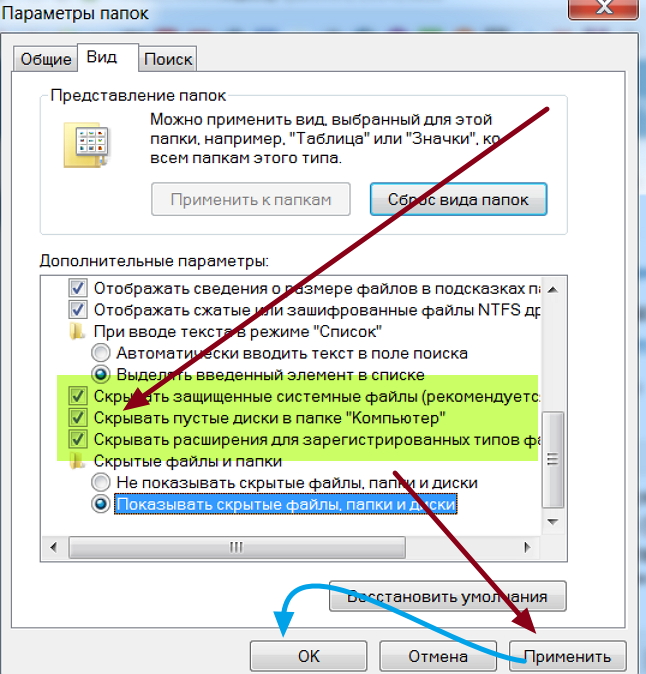 Подключенное устройство должно определиться в Боковом меню приложения Finder.
Подключенное устройство должно определиться в Боковом меню приложения Finder.
Появится окно с имеющимися резервными копиями. При необходимости удалите ненужные.
Если устройство не определилось в Боковом меню, откройте настройки приложения Finder, перейдите во вкладку Боковое меню и установите галочку рядом с пунктом Диски CD, DVD и устройства iOS.
На компьютере с Windows (подробно)
Чтобы найти файлы резервных копий своих данных с iPhone или iPad на компьютере с Windows:
- Если программа iTunes была установлена не из Microsoft Store (например, установочный файл был загружен на сайте Apple.com), откройте проводник и вставьте следующий текст в адресную строку: %APPDATA%\Apple Computer\MobileSync
- Если программа iTunes была установлена из Microsoft Store откройте проводник и вставьте этот текст в адресную строку: %HOMEPATH%\Apple\MobileSync
Каждая резервная копия мобильного устройства Apple будет храниться в отдельной папке, с именем из длинной комбинации букв и цифр.
💚 ПО ТЕМЕ: Как отключить принудительное замедление на iPhone и проверить состояние батареи.
Как посмотреть, какие резервные копии сохранены в iCloud и удалить ненужные?
Сохраненные в облачном сервисе Apple резервные копии могут занимать много места. Чтобы посмотреть и удалить ненужные копии, откройте стандартное iOS-приложение Настройки и перейдите по пути <Ваше имя> → iCloud → Управлять хранилищем учетной записи → Резервные копии (подробно).
Здесь будут указаны устройства, связанные с вашим Apple ID и доступные для них резервные копии. Выберите ненужную копию и в самом низу экрана нажмите кнопку Удалить копию.
💚 ПО ТЕМЕ: Как включить вспышку (фонарик) при звонках и уведомлениях на iPhone.
Как выбрать приложения для резервной копии в iCloud на iPhone и iPad
Откройте приложение Настройки на iPhone или iPad и перейдите по пути <Ваше имя> → iCloud → Управление хранилищем → Резервные копии. Выберите резервную копию устройства, в котором вы хотите отключить сохранение данных некоторых приложений. Отключите функцию сохранения программ, резервные копии данных которых вы не хотите хранить в iCloud (подробно).
Выберите резервную копию устройства, в котором вы хотите отключить сохранение данных некоторых приложений. Отключите функцию сохранения программ, резервные копии данных которых вы не хотите хранить в iCloud (подробно).
В появившемся всплывающем окне нажмите «Выключить».
Для существенного уменьшения размера резервной копии, хранящейся в iCloud, можно, например, отключить Медиатеку Фото. В этом случае целесообразно использование резервных копий iCloud в качестве инструмента для хранения данных системы и приложений.
💚 ПО ТЕМЕ: Как отключить звук (щелчки) клавиатуры на iPhone или iPad.
Как восстановить резервную копию на iPhone или iPad из iCloud
Если устройство абсолютно новое (без предварительной настройки), то сразу переходите к шагу №3 (подробно).
1. Убедитесь, что на подготовленном к восстановлению устройстве нет данных, сохранение которых требуется, и что оно подключено к источнику питания.
2. Выполните сброс iPhone или iPad до заводских настроек (инструкция).
Внимание! Все данные будут удалены с устройства.
3. Осуществите первичную настройку устройства (язык, регион и т.д.).
Когда будет предложено выбрать способ настройки устройства выберите «Восстановить из копии iCloud».
Введите Apple ID, пароль и нажмите кнопку Далее.
4. Выберите необходимую резервную копию из предложенного списка ранее созданных копий.
5. Продолжите предварительную настройку устройства, после окончания которой начнется процесс восстановления резервной копии.
После появления знакомого экрана блокировки можно начинать пользоваться своим iPhone или iPad. Имейте в виду, что процесс восстановления с большой вероятностью продолжится в фоновом режиме даже во время работы смартфона.
Видео по теме:
youtube.com/embed/SJHzJsmujPM» frameborder=»0″ allowfullscreen=»allowfullscreen»>
🔥 Смотрите также:
- Как включить «одноручную» клавиатуру на iPhone для набора на ходу.
- VIP-контакты: как настроить список важных e-mail в Почте на iPhone, iPad и Mac.
- Что такое Handoff на iPhone, iPad и Mac: как включить и пользоваться.
🍏 Мы в Telegram и YouTube, подписывайтесь!
Насколько публикация полезна?
Нажмите на звезду, чтобы оценить!
Средняя оценка 5 / 5. Количество оценок: 3
Оценок пока нет. Поставьте оценку первым.
Метки: iCloud, iFaq, IOS, iTunes, Защита и безопасность, Новости Apple.
Как восстановить заводские настройки iPhone без пароля: 2 способа сброса настроек iPhone Сброс к заводским настройкам означает возврат вашего iPhone к исходным заводским настройкам.
 Другими словами, сброс к заводским настройкам означает полную очистку вашего iPhone, ничего не оставив после себя.
Другими словами, сброс к заводским настройкам означает полную очистку вашего iPhone, ничего не оставив после себя.
Одна из причин, по которой вы можете захотеть выполнить сброс настроек на своем iPhone, — это если вы хотите продать свой телефон и хотите стереть все данные и личную информацию. Выполнение сброса к заводским настройкам может потребоваться также в тех случаях, когда ваш телефон зависает и нет другого способа восстановить его. Вы можете прочитать больше о сбросе настроек в нашем другом руководстве.
Однако в этом сообщении блога мы расскажем вам, как восстановить заводские настройки телефона, даже если вы не знаете пароль к своему устройству. Мы сосредоточимся только на методах сброса к заводским настройкам без дополнительного стороннего программного обеспечения и будем использовать только те методы, которые можно выполнить с помощью собственных приложений и программного обеспечения Apple.
Как восстановить заводские настройки iPhone с помощью iTunes
Один из способов восстановить заводские настройки iPhone, если вы забыли свой пароль, — это использовать Apple iTunes на компьютере. Одним из требований для этого шага является то, что вы уже однажды синхронизировали свой iPhone с iTunes. Вот как это сделать.
Одним из требований для этого шага является то, что вы уже однажды синхронизировали свой iPhone с iTunes. Вот как это сделать.
- Прежде чем продолжить, убедитесь, что у вас есть резервная копия вашего iPhone, так как вы потеряете все на своем телефоне после сброса настроек. Как это сделать, вы можете прочитать в другой статье нашего блога.
- Подключите iPhone к компьютеру с помощью USB-кабеля и откройте iTunes.
- В левой части экрана перейдите к « Сводка ».
- Затем нажмите кнопку под названием « Восстановить iPhone… ».
- Появится запрос на подтверждение сброса настроек. Нажмите « Восстановить », если вы уверены, что хотите восстановить заводские настройки iPhone.
- Дождитесь завершения сброса.
- Готово!
Теперь вы можете использовать свою предыдущую резервную копию, чтобы вернуть все свои данные, приложения и файлы на свой iPhone.
Как восстановить заводские настройки iPhone с помощью iCloud
Если вы включили Найти Мой iPhone , вы также можете использовать iCloud для сброса настроек iPhone, даже если вы забыли пароль телефона. Этот метод также требует, чтобы вы помнили свой Apple ID и пароль.
Этот метод также требует, чтобы вы помнили свой Apple ID и пароль.
- Во-первых, если вы не хотите потерять все на своем телефоне, убедитесь, что у вас есть резервная копия вашего телефона.
- Откройте веб-браузер и перейдите по адресу icloud.com . Войдите в iCloud, используя свой Apple ID и пароль.
- Перейдите к « Найти iPhone » и выберите iPhone, который вы хотите сбросить.
- Нажмите « Erase iPhone » (под значком корзины).
- Готово!
Затем используйте предыдущую резервную копию, чтобы вернуть все свои данные, приложения и файлы на свой iPhone.
Резюме: Как восстановить заводские настройки iPhone без пароля
Вы сможете восстановить заводские настройки iPhone с помощью этих двух методов. Всегда убедитесь, что у вас есть резервная копия вашего телефона, на тот случай, если вы столкнетесь с ситуацией, когда очистка вашего iPhone является единственным вариантом.
Связанные сообщения
- Подождите, пока устройство перезагрузится, а затем отпустите кнопки после Появляется логотип Apple .
- Нажмите и отпустите кнопку увеличения громкости
- Нажмите и отпустите кнопку уменьшения громкости
- Нажмите и удерживайте кнопку питания кнопку , чтобы перезагрузить iPad.

- Прежде чем стирать содержимое с устройства, вам следует отключить функцию «Найти iPhone» : «Настройки» > «Имя устройства» > «iCloud».
 > «Найти iPhone» > выключить.
> «Найти iPhone» > выключить. - Если вы выполняете резервное копирование с помощью iTunes, сначала обновите его до последней версии .
- Если ваш Mac работает на Catalina или более поздних версиях, вам нужно знать, как сбросить iPad до заводских настроек без iTunes. Если это так, откройте Finder , чтобы найти подключенное устройство на боковой панели и выполнить резервное копирование, как обычно.
- Подключите iPad к компьютеру с помощью USB-кабеля.
 Убедитесь, что оба устройства подключены к сети Wi-Fi. Нажмите на имя вашего устройства
Убедитесь, что оба устройства подключены к сети Wi-Fi. Нажмите на имя вашего устройства - Выберите зашифровать резервную копию — это полезно, если вы хотите сделать копию данных о своем здоровье и активности
- Нажмите Резервное копирование сейчас .
- Убедитесь, что ваш iPad подключен к сети Wi-FiОткройте Настройки > имя устройства > iCloud
- Перейдите к iCloud Backup
- Коснитесь Резервное копирование сейчас
- Подключите iPad к Mac и откройте AnyTrans.Click Backup Manager и просмотреть список файлов, резервные копии которых можно создать.
- Установите флажки рядом с определенными категориями файлов или выберите все.
- Выберите место назначения файла и нажмите кнопку Далее , чтобы начать резервное копирование.

- На iPad откройте «Настройки» > «Основные» .
- Прокрутите вниз, пока не увидите параметр Сбросить .
- Выберите Удалить все содержимое и настройки .
- Введите пароль, чтобы восстановить заводские настройки iPad. Если вы не помните свой пароль, вот что нужно сделать.
- Введите Пароль Apple ID для удаления учетной записи с вашего устройства. Этот шаг является обязательным, особенно если вы продаете свой iPad. Вводя свой пароль, вы гарантируете, что устройство не попросит нового владельца предоставить его после сброса.

- Подключите iPad к компьютеру. Нажмите и удерживайте Кнопка питания + кнопка «Домой» (если на вашем устройстве есть кнопка «Домой») или нажмите и удерживайте кнопку питания + любую кнопку громкости (если на вашем устройстве нет кнопки «Домой»), пока не появится экран режима восстановления .
 .
. - На Mac найдите подключенное устройство.
- Нажмите Восстановить и дождитесь окончания процесса.
- Настройте устройство и выполните восстановление заводских настроек без пароля.
- Если ваше устройство не работает должным образом, проверьте, отвечает ли оно. Это определит, следует ли вам попробовать программный сброс или принудительный перезапуск. Если ничего из этого не помогает, выполните сброс настроек к заводским настройкам на вашем iPad.
- Если вы хотите продать или передать свое устройство другому лицу, сброс настроек iPad до заводских — единственный вариант.
Для устройств без кнопки «Домой»:
Вы можете столкнуться с той же проблемой отсутствия кнопки, если пытаетесь принудительно перезагрузить модели iPhone X. Решения здесь — в полном руководстве по перезагрузке и сбросу iPhone X, XS и XR.
Как сбросить iPad до заводских настроек и стереть все данные и настройки
Иногда единственным ответом вашего iPad является черный экран. Разочаровывает, да. Но не стоит паниковать. Восстановление заводских настроек iPad может решить большинство проблем с iPad. Но придется смириться с тем, что ваши данные и настройки пропадут после сброса. Вот почему мы не можем больше подчеркнуть следующее: обычные резервные копии iPad просто потрясающие.
Еще один случай, когда вам нужно стереть данные с iPad, — перед продажей устройства или передачей его другому лицу. Так или иначе, есть только один способ сохранить данные вашего iPad в безопасности — сделать резервную копию всего перед сбросом настроек.
Подготовьте iPad к заводским настройкам
Прежде чем мы перейдем к параметрам резервного копирования, вам следует помнить несколько вещей:
У вас есть несколько вариантов резервного копирования iPad. Как и в случае с любым другим устройством iOS, вы можете использовать iTunes (Finder, если ваш Mac работает на Catalina или более поздней версии) или iCloud для создания копии данных устройства. iTunes — самый простой вариант, но он эффективен только в том случае, если вы регулярно синхронизируете свой iPad. Если это не так, вам лучше использовать iCloud или, в идеале, использовать оба.
Для резервного копирования iPad с помощью iTunes/Finder:
Для резервного копирования iPad с помощью iCloud:
Вы всегда можете проверить дату и время последней резервной копии на вкладке «Резервное копирование сейчас».
Проблема с резервными копиями iCloud заключается в том, что их не может быть слишком много. Хотя у вас есть ограниченное хранилище iCloud — 5 ГБ бесплатно — есть вероятность, что вам не хватит места, и ваши данные не будут сохранены. Это особенно рискованно, если вы включаете автоматическое резервное копирование iCloud и не очень часто контролируете свое хранилище.
Это особенно рискованно, если вы включаете автоматическое резервное копирование iCloud и не очень часто контролируете свое хранилище.
Получить AnyTrans для автоматического резервного копирования
Чтобы не беспокоиться о резервном копировании, мы рекомендуем установить AnyTrans для iOS на Mac. Это приложение полностью заменяет резервные копии iTunes и iCloud. Это устраняет все проблемы с ограничениями хранилища и синхронизацией. Кроме того, он позволяет запланировать регулярное резервное копирование, чтобы данные вашего iPad всегда синхронизировались и сохранялись в надежном месте.
Вот как создать резервную копию, готовясь к полной перезагрузке iPad:
Итак, как вы заметили, еще одно большое преимущество AnyTrans заключается в том, что он фактически позволяет вам выбирать, какие файлы создавать резервные копии — выбор, которого у вас нет с iTunes и iCloud.
Полный сброс iPad
После завершения резервного копирования вы можете перейти к следующему этапу. На вашем iPad сотрите все содержимое и настройки. Вот как очистить iPad:
Весь процесс займет несколько минут и завершится, как только вы увидите экран приветствия. Это означает, что ваш iPad готов к новой жизни.
Если вы искали, как восстановить заводские настройки iPad, потому что ваше устройство не работало, будьте готовы, что сброс может не решить проблему. В этом случае вам придется отнести его в ближайший сервисный центр Apple.
Как сбросить настройки iPad без пароля
Что делать, если у вас нет пароля?
Код доступа Apple — это код, который используется для разблокировки устройства. На устройствах с Touch ID его можно заменить отпечатком пальца). Если вы не можете вспомнить свой пароль или вводите неправильный пароль слишком много раз, у вас возникнут проблемы со сбросом настроек. Это можно исправить, если выполнить полную перезагрузку iPad и удалить пароль в режиме восстановления:
Вот про восстановление iPad. Довольно легко запомнить, в каких случаях следует применять программный сброс, принудительный перезапуск или сброс до заводских настроек:
В любом случае убедитесь, что у вас всегда есть надежное резервное копирование данных. Никогда не знаешь, когда возникнет проблема. Так что лучше всегда быть к ней готовым.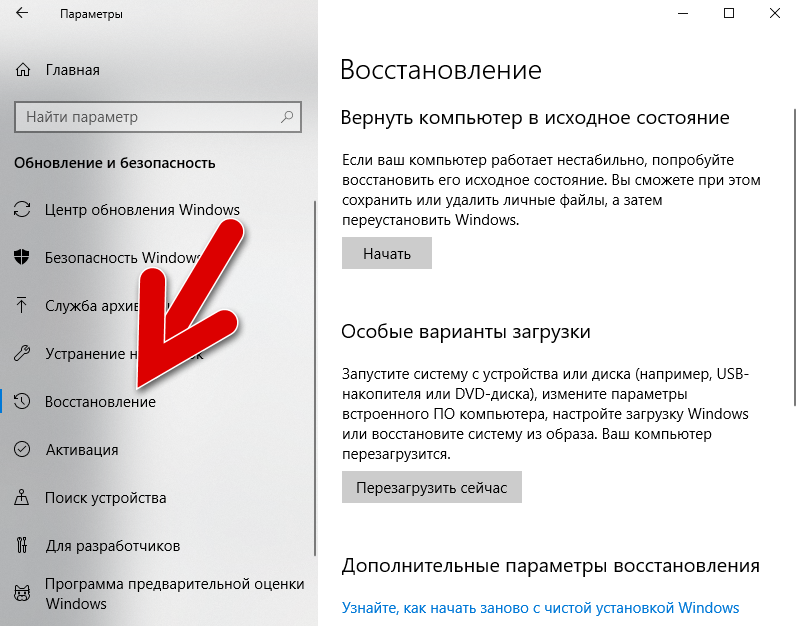


 .. 2 Pro Max
.. 2 Pro Max 
 Это базовый процесс перезагрузки, который не влияет на функциональность вашего iPad. Вы также никогда не рискуете потерять данные или настройки при программном сбросе. Мы рекомендуем использовать этот тип сброса в качестве универсального метода устранения неполадок — при условии, что ваш iPad отвечает. Вот как это работает:
Это базовый процесс перезагрузки, который не влияет на функциональность вашего iPad. Вы также никогда не рискуете потерять данные или настройки при программном сбросе. Мы рекомендуем использовать этот тип сброса в качестве универсального метода устранения неполадок — при условии, что ваш iPad отвечает. Вот как это работает: Это просто еще один способ перезагрузить iPad — так что это полностью и сохраняет ваши данные нетронутыми.
Это просто еще один способ перезагрузить iPad — так что это полностью и сохраняет ваши данные нетронутыми.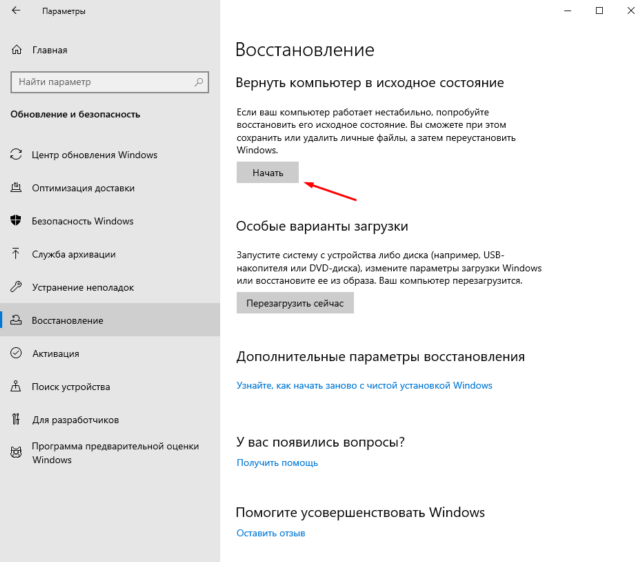
 > «Найти iPhone» > выключить.
> «Найти iPhone» > выключить. Убедитесь, что оба устройства подключены к сети Wi-Fi. Нажмите на имя вашего устройства
Убедитесь, что оба устройства подключены к сети Wi-Fi. Нажмите на имя вашего устройства
 .
.