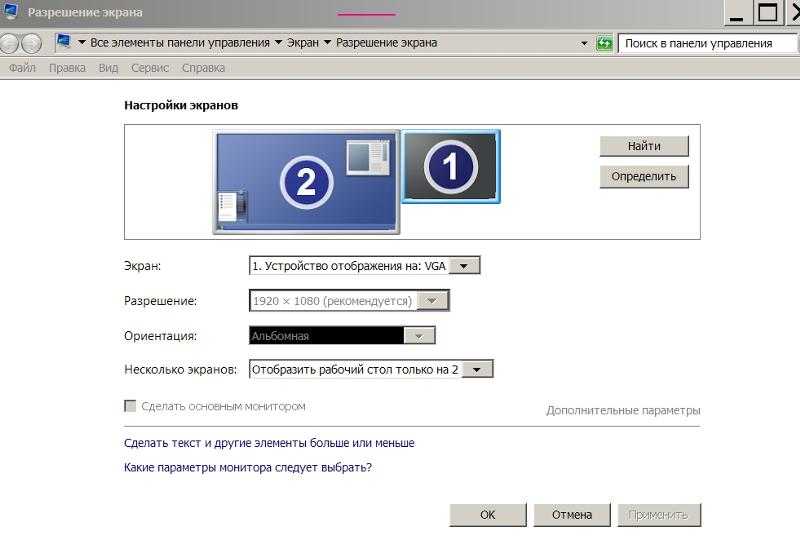Почему второй монитор не включается: Второй монитор не обнаружен: что делать
Содержание
Второй монитор не обнаружен: что делать
Вторые мониторы предлагают простой и удобный способ повысить производительность или улучшить игровой процесс. Мало того, но это также дает вам больший холст, который выступает в качестве дополнительного рабочего пространства для общей многозадачности.
Подключение второго монитора к компьютеру обычно происходит по принципу «включай и работай», но в некоторых случаях Windows 10 может не обнаружить монитор. Существует несколько основных причин этой проблемы, таких как поврежденный или неисправный кабель, ваш компьютер не поддерживает второй дисплей, у вас устаревший драйвер или драйверы дисплея не могут обрабатывать второй дисплей.
Если ваш второй монитор не обнаружен, используйте это руководство для устранения неполадок и устранения проблем с вашим монитором .
Исправить второй монитор не обнаружен в Windows 10
Вы можете начать со следующих основных советов по устранению неполадок. Это может решить вашу проблему со вторым монитором, не обнаруженным, прежде чем вам нужно будет углубиться в другие проблемы.
- Убедитесь, что вы используете правильный кабель для подключения вашего ПК и второго монитора. Если кабель поврежден или неисправен, Windows не обнаружит второй монитор. Если вы меняете кабель, и новый кабель работает с настройками дисплея, это означает, что старый неисправен.
- Отключите любые аксессуары, такие как подключенные адаптеры, адаптеры или док-станции, которые могут вызвать аппаратные конфликты между вашим ПК и вторым монитором.
- Попробуйте использовать второй монитор ПК с другой системой, чтобы определить, связана ли проблема с основной системой или монитором.
- Проверьте, подключен ли второй монитор к источнику питания. Некоторые мониторы имеют переключатель на задней панели для включения дисплея.
- Убедитесь, что выбран правильный вход (HDMI, DVI и т. д.) С помощью встроенных элементов управления на мониторе.
- Подключите другой рабочий монитор, чтобы проверить, связана ли проблема с видеокартой.
- Вам может потребоваться обновить прошивку дисплея, который вы настраиваете как второй монитор, чтобы исправить любые проблемы совместимости или ошибки.
 Вы можете сделать это, зайдя на сайт производителя дисплея и проверив страницу поддержки для получения информации о том, как применить последнее обновление прошивки.
Вы можете сделать это, зайдя на сайт производителя дисплея и проверив страницу поддержки для получения информации о том, как применить последнее обновление прошивки.
Перезагрузите компьютер
Перезагрузка компьютера эффективно работает для многих проблем, в том числе, когда ваш второй монитор не обнаружен. Перезапуск закрывает все другие запущенные процессы, которые могут помешать соединению между вашим ПК и вторым монитором.
Чтобы перезагрузить компьютер, нажмите Пуск > Питание > Перезагрузить.
Принудительно Windows 10 для обнаружения второго монитора ПК
Если нет проблем с физическим подключением к вашему ПК и второму монитору, вы можете использовать приложение «Настройки» для принудительного обнаружения второго дисплея.
- Откройте Настройки > Система.
- Нажмите Показать.
- Перейдите в раздел «Изменить порядок отображения» и нажмите «Определить».
Подключите беспроводной дисплей
Если ваше физическое соединение (через кабель) не помогает Windows 10 обнаружить второй монитор, попробуйте подключить беспроводной дисплей.
- Откройте Настройки > Устройства.
- Нажмите Bluetooth и другие устройства.
- Выберите Добавить Bluetooth и другие устройства.
- Нажмите Беспроводной дисплей или док.
Убедитесь, что беспроводной дисплей включен и доступен для обнаружения. Выберите дисплей из списка и следуйте инструкциям на экране для завершения настройки.
Проверьте свой адаптер дисплея
Если вы можете подключить один внешний монитор, но второй монитор не обнаружен, возможно, ваша видеокарта (также называемая видеоадаптером) не может поддерживать несколько мониторов одновременно. В этом случае разветвитель дисплея не поможет вам расширить дисплей до второго монитора, поскольку он дублирует один и тот же сигнал вместо создания двух независимых сигналов.
Если ваш компьютер имеет только один порт видеовыхода, это означает, что вы можете поддерживать только один внешний монитор. Для поддержки нескольких мониторов вам понадобится USB-адаптер для дополнительного видеовыхода или док-станция.
Обновление, переустановка или откат графического драйвера
Неисправный, устаревший или поврежденный графический драйвер может быть одной из основных причин того, что Windows 10 не обнаружит ваш второй монитор компьютера.
Чтобы решить эту проблему, вы можете обновить, переустановить или откатить драйвер до предыдущей версии, чтобы исправить и восстановить соединение между вашим компьютером и вторым монитором.
Как обновить графический драйвер
- Чтобы обновить графический драйвер, щелкните правой кнопкой мыши «Пуск» > «Диспетчер устройств» и выберите категорию «Адаптеры дисплея», чтобы развернуть его.
- Щелкните правой кнопкой мыши на вашем адаптере дисплея (видеокарте) и выберите Обновить драйвер.
- Нажмите «Поиск» для обновления программного обеспечения драйвера, а затем перезагрузите компьютер.
Центр обновления Windows автоматически загрузит и установит обновление, если найдет более новый драйвер. Проверьте, обнаружен ли второй монитор после обновления драйвера.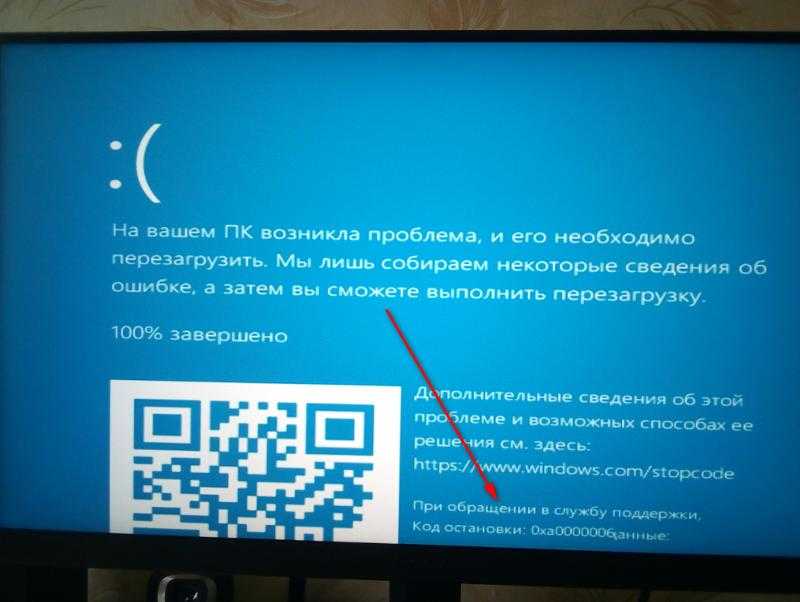
Переустановите графический драйвер
- Щелкните правой кнопкой мыши Пуск > Диспетчер устройств > Показать адаптеры. Щелкните правой кнопкой мыши адаптер дисплея вашего компьютера и выберите «Удалить устройство».
- Снимите флажок «Удалить программное обеспечение драйвера из этого устройства» и нажмите «Удалить».
- Перезагрузите компьютер и вернитесь в диспетчер устройств. Найдите и щелкните правой кнопкой мыши имя вашего ПК в разделе «Компьютер». Нажмите Сканировать для изменений оборудования.
Во время запуска Windows попытается автоматически переустановить графический драйвер, после чего вы можете попытаться снова подключиться ко второму монитору.
Откатить графический драйвер
Обновление драйвера может помешать Windows 10 обнаружить ваш второй монитор. Если это произойдет, вы можете откатить предыдущий графический драйвер, чтобы устранить проблему.
- Щелкните правой кнопкой мыши Пуск > Диспетчер устройств и дважды щелкните категорию «Адаптеры дисплея», чтобы развернуть ее.
 Щелкните правой кнопкой мыши на адаптере дисплея вашего компьютера и выберите Свойства.
Щелкните правой кнопкой мыши на адаптере дисплея вашего компьютера и выберите Свойства. - Нажмите вкладку Драйвер.
- Нажмите Откатить драйвер. Если кнопка Откатить драйвер недоступна (выделена серым цветом), вы не сможете откатить драйвер. Однако вы сможете найти более старую версию драйвера на веб-сайте поддержки производителя вашего устройства.
Если кнопка отката драйвера доступна, нажмите кнопку «Да», а затем перезагрузите компьютер.
Насколько публикация полезна?
Нажмите на звезду, чтобы оценить!
Средняя оценка / 5. Количество оценок:
Оценок пока нет. Поставьте оценку первым.
Статьи по теме:
Windows не видит второй монитор — почему и что делать?
Если вы подключили второй монитор или ТВ к вашему ноутбуку или компьютеру по HDMI, Display Port, VGA или DVI, обычно всё работает сразу без необходимости каких-то дополнительных настроек (кроме выбора режима отображения на двух мониторах).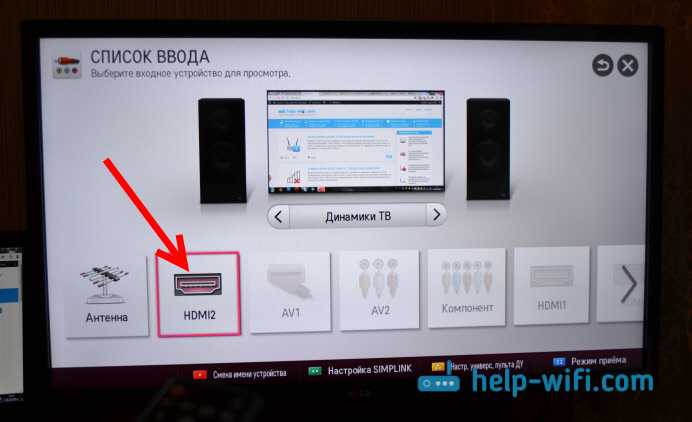 Однако иногда случается, что Windows не видит второй монитор и не всегда ясно, почему это происходит и как исправить ситуацию.
Однако иногда случается, что Windows не видит второй монитор и не всегда ясно, почему это происходит и как исправить ситуацию.
В этой инструкции подробно о том, почему система может не видеть второй подключенный монитор, ТВ или другой экран и о возможных способах исправить проблему. Далее предполагается, что оба монитора у вас гарантированно рабочие.
Проверка подключения и базовых параметров второго дисплея
Прежде чем приступать к каким-либо дополнительным, более сложным методам решения проблемы, при невозможности вывода изображения на второй монитор, рекомендую выполнить эти простые шаги (с большой вероятностью, вы это уже попробовали, но напомню для начинающих пользователей):
- Перепроверьте, чтобы все кабельные подключения и со стороны монитора, и со стороны видеокарты были в порядке, а монитор включен. Даже если вы уверены, что всё в порядке.
- Если у вас Windows 10, зайдите в параметры экрана (правый клик по рабочему столу — параметры экрана) и в разделе «Дисплей» — «Несколько дисплеев» нажмите «Обнаружить», возможно это поможет «увидеть» второй монитор.

- Если у вас Windows 7 или 8, зайдите в параметры экрана и нажмите «Найти», возможно, Windows удастся обнаружить второй подключенный монитор.
- Если у вас в параметрах из шага 2 или 3 отображаются два монитора, но изображение есть только на одном, посмотрите, чтобы в пункте «Несколько дисплеев» не было установлено «Показать только на 1» или «Показать только на 2».
- Если у вас ПК и один монитор подключен к дискретной видеокарте (выходы на отдельной видеокарте), а другой — к интегрированной (выходы на задней панели, но из материнской платы), по возможности попробуйте подключить оба монитора к дискретной видеокарте.
- Если у вас Windows 10 или 8, вы только что подключили второй монитор, но при этом не делали перезагрузку (а только завершение работы — подключение монитора — включение компьютера), выполните именно перезагрузку, это может сработать.
- Откройте диспетчер устройств — Мониторы и проверьте, а там — один или два монитора? Если два, но один с ошибкой, попробуйте удалить его, а затем в меню выбрать «Действие» — «Обновить конфигурацию оборудования».

Если все эти пункты были проверены, а проблем не обнаружено, будем пробовать дополнительные варианты исправить проблему.
Примечание: если для подключения второго монитора используются переходники, адаптеры, конвертеры, док-станции, а также недавно купленный самый дешевый китайский кабель, каждый из них также может являться причиной проблемы (чуть подробнее об этом и некоторых нюансах в последнем разделе статьи). Если существует такая возможность, попробуйте проверить другие варианты подключения и посмотреть, станет ли второй монитор доступен для вывода изображения.
Драйверы видеокарты
К сожалению, очень частая ситуация среди начинающих пользователей — попытка обновить драйвер в диспетчере устройств, получение сообщения о том, что самый подходящий драйвер уже установлен и последующая уверенность в том, что драйвер действительно обновлен.
По факту такое сообщение говорит лишь о том, что у Windows нет других драйверов и вам вполне могут сообщить, что драйвер установлен, когда в диспетчере устройств отображается «Стандартный VGA графический адаптер» или «Базовый видеоадаптер Microsoft» (оба этих варианта сообщают о том, что драйвера не нашлось и был установлен стандартный драйвер, который может выполнять лишь базовые функции и обычно не работает с несколькими мониторами).
А потому при возникновении проблем с подключением второго монитора настоятельно рекомендую установить драйвер видеокарты вручную:
- Скачайте драйвер вашей видеокарты с официального сайта NVIDIA (для GeForce), AMD (для Radeon) или Intel (для HD Graphics). Для ноутбука можно попробовать загрузить драйвер с официального сайта производителя ноутбука (иногда они работают «правильнее» несмотря на то, что часто более старые).
- Установите этот драйвер. Если установка не проходит или драйвер не меняется, попробуйте предварительно удалить старый драйвер видеокарты.
- Проверьте, была ли решена проблема.
Возможен ещё один вариант, имеющий отношение к драйверам: второй монитор работал, но, внезапно, перестал определяться. Это может говорить о том, что Windows обновила драйвер видеокарты. Попробуйте зайти в диспетчер устройств, открыть свойства вашей видеокарты и на вкладке «Драйвер» откатить драйвер.
Дополнительная информация, которая может помочь, когда второй монитор не определяется
В завершение, некоторые дополнительные нюансы, которые могут помочь разобраться, почему не виден второй монитор в Windows:
- Если один монитор подключен к дискретной видеокарте, а второй — к интегрированной, проверьте, а обе ли видеокарты видны в диспетчере устройств.
 Бывает, что БИОС отключает интегрированный видеоадаптер при наличии дискретного (но его можно включить в БИОС).
Бывает, что БИОС отключает интегрированный видеоадаптер при наличии дискретного (но его можно включить в БИОС). - Проверьте, а виден ли второй монитор в фирменной панели управления видеокарты (например, в «Панель управления NVIDIA» в разделе «Дисплей»).
- Некоторые док-станции, к которым сразу подключается более одного монитора, а также при некоторых «особенных» типах подключения (например, AMD Eyefinity), Windows может видеть несколько мониторов как один, при этом все они будут работать (и это будет поведением по умолчанию).
- При подключении монитора по USB-C, убедитесь, что он поддерживает подключение мониторов (это не всегда так).
- Некоторые док-станции USB-C/Thunderbolt поддерживают работу не любых устройств. Это иногда меняется в более новых прошивках (например, при использовании Dell Thunderbolt Dock не для любого компьютера или ноутбука получается добиться правильной работы).
- Если для подключения второго монитора вы приобрели кабель (не адаптер, а именно кабель) HDMI — VGA, Display Port — VGA, то очень часто они не работают, так как требуют поддержки аналогового вывода на цифровом выходе со стороны видеокарты.

- При использовании адаптеров возможна такая ситуация: когда подключен только монитор через адаптер, он работает исправно. При подключении одного монитора через адаптер, а другого — напрямую кабелем виден только тот, который подключен кабелем. У меня есть догадки, почему так происходит, но четкого решения по такой ситуации предложить не могу.
Если же ваша ситуация отличается от всех предложенных вариантов, а ваш компьютер или ноутбук все так же не видит монитор, опишите в комментариях, как именно, к какой видеокарте подключены дисплеи и другие подробности проблемы — возможно, я смогу помочь.
remontka.pro в Телеграм | Способы подписки
Поддержать автора и сайт
Что делать, если ваш второй монитор не обнаружен
Вторые мониторы предлагают простой и удобный способ повысить производительность или улучшить игровой процесс. Мало того, это также дает вам больший холст, который действует как дополнительное рабочее пространство для общей многозадачности.
Подключение второго монитора ПК обычно представляет собой процесс plug-and-play, но в некоторых случаях Windows 10 не может обнаружить монитор. Существует несколько основных причин этой проблемы, например, поврежденный или неисправный кабель, ваш компьютер не поддерживает второй дисплей, у вас устаревший драйвер или драйверы дисплея не справляются со вторым дисплеем.
Содержание
Если ваш второй монитор не обнаружен, используйте это руководство для устранения неполадок и решения проблем с вашим монитором.
ВТОРОЙ МОНИТОР НЕ ОБНАРУЖЕН В Windows
Посмотрите это видео на YouTube
Посмотрите наше видео на YouTube!
Fix Второй монитор не обнаружен в Windows 10
Вы можете начать со следующих основных советов по устранению неполадок. Это может решить вашу проблему с не обнаруженным вторым монитором, прежде чем вам нужно будет углубиться в другие проблемы.
- Убедитесь, что вы используете правильный кабель для подключения ПК и второго монитора.
 Если кабель поврежден или неисправен, Windows не обнаружит второй монитор. Если вы меняете кабель, и новый кабель работает с вашей настройкой дисплея, это означает, что старый неисправен.
Если кабель поврежден или неисправен, Windows не обнаружит второй монитор. Если вы меняете кабель, и новый кабель работает с вашей настройкой дисплея, это означает, что старый неисправен. - Отключите все аксессуары, такие как подключенные адаптеры, ключи или док-станции, которые могут вызвать аппаратные конфликты между вашим ПК и вторым монитором.
- Попробуйте использовать второй монитор ПК с другой системой, чтобы определить, связана ли проблема с основной системой или с монитором.
- Проверьте, подключен ли второй монитор к источнику питания. Некоторые мониторы имеют переключатель на задней панели для включения дисплея.
- Убедитесь, что выбран правильный вход (HDMI, DVI и т. д.) с помощью встроенных элементов управления на мониторе.
- Подключите другой работающий монитор, чтобы проверить, не связана ли проблема с видеокартой.
- Возможно, вам потребуется обновить прошивку дисплея, который вы настраиваете в качестве второго монитора, чтобы исправить любые проблемы совместимости или ошибки.
 Вы можете сделать это, перейдя на веб-сайт производителя дисплея и просмотрев страницу поддержки для получения информации о том, как применить последнее обновление прошивки.
Вы можете сделать это, перейдя на веб-сайт производителя дисплея и просмотрев страницу поддержки для получения информации о том, как применить последнее обновление прошивки.
Перезагрузите компьютер
Перезагрузка компьютера эффективно устраняет многие проблемы, в том числе когда второй монитор не обнаружен. Перезапуск закрывает все другие запущенные процессы, которые могут помешать соединению между вашим ПК и вторым монитором.
Чтобы перезагрузить компьютер, нажмите Start > Power > Restart .
Принудительное обнаружение Windows 10 второго монитора ПК
Если нет проблем с физическим подключением вашего ПК и второго монитора, вы можете использовать приложение «Настройки», чтобы принудительно обнаружить второй монитор.
- Откройте Настройки > Система .
- Нажмите Показать .
- Перейдите в раздел Переупорядочить дисплеи и нажмите Обнаружить .

Подключение беспроводного дисплея
Если ваше физическое подключение (через кабель) не помогает Windows 10 обнаружить второй монитор, попробуйте вместо этого подключить беспроводной дисплей.
- Откройте Настройки > Устройства .
- Нажмите Bluetooth и другие устройства .
- Выберите Добавить Bluetooth и другие устройства .
- Нажмите Беспроводной дисплей или док-станция .
Убедитесь, что беспроводной дисплей включен и доступен для обнаружения. Выберите дисплей из списка и следуйте инструкциям на экране, чтобы завершить настройку.
Проверьте свой видеоадаптер
Если вы можете подключить один внешний монитор, но второй монитор не определяется, возможно, ваша видеокарта (также называемая видеоадаптером) не поддерживает несколько мониторов одновременно .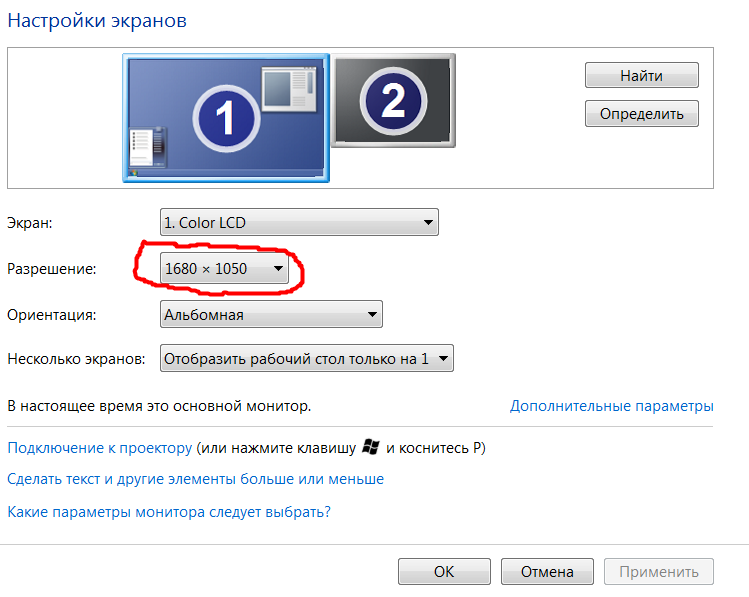 В этом случае сплиттер дисплея не поможет вам расширить дисплей на второй монитор, потому что он дублирует один и тот же сигнал вместо создания двух независимых сигналов.
В этом случае сплиттер дисплея не поможет вам расширить дисплей на второй монитор, потому что он дублирует один и тот же сигнал вместо создания двух независимых сигналов.
Если ваш ПК имеет только один порт видеовыхода, это означает, что вы можете поддерживать только один внешний монитор. Для поддержки нескольких мониторов вам понадобится USB-адаптер для дополнительного порта видеовыхода или док-станция.
Обновление, переустановка или откат графического драйвера
Глючный, устаревший или поврежденный графический драйвер может быть одной из основных причин, по которой Windows 10 не может обнаружить второй монитор ПК.
Чтобы решить эту проблему, вы можете обновить, переустановить или откатить драйвер до предыдущей версии, чтобы исправить и восстановить соединение между вашим компьютером и вторым монитором.
Как обновить графический драйвер
- Чтобы обновить графический драйвер, щелкните правой кнопкой мыши Пуск > Диспетчер устройств и выберите категорию Видеоадаптеры , чтобы развернуть ее.

- Щелкните правой кнопкой мыши адаптер дисплея (видеокарту) и выберите Обновить драйвер .
- Щелкните Автоматический поиск обновленного программного обеспечения драйвера и перезагрузите компьютер.
Центр обновления Windows автоматически загрузит и установит обновление, если обнаружит более новый драйвер. Проверьте, определяется ли второй монитор после обновления драйвера.
Переустановите графический драйвер
- Щелкните правой кнопкой мыши Пуск > Диспетчер устройств > Видеоадаптеры . Щелкните правой кнопкой мыши видеоадаптер вашего компьютера и выберите Удалить устройство .
- Снимите флажок Удалить программное обеспечение драйвера с этого устройства и нажмите Удалить .
- Перезагрузите компьютер и вернитесь к Диспетчеру устройств .
 Найдите и щелкните правой кнопкой мыши имя вашего ПК под цифрой 9.0017 Компьютер . Нажмите Сканировать на предмет изменений оборудования .
Найдите и щелкните правой кнопкой мыши имя вашего ПК под цифрой 9.0017 Компьютер . Нажмите Сканировать на предмет изменений оборудования .
Во время запуска Windows попытается автоматически переустановить графический драйвер, после чего вы сможете снова попытаться подключиться ко второму монитору.
Откат графического драйвера
Обновление драйвера может помешать Windows 10 обнаружить второй монитор. Если это произойдет, вы можете откатить предыдущий графический драйвер, чтобы устранить проблему.
- Щелкните правой кнопкой мыши Пуск > Диспетчер устройств и дважды щелкните категорию Видеоадаптеры , чтобы развернуть ее. Щелкните правой кнопкой мыши видеоадаптер вашего компьютера и выберите Свойства .
- Перейдите на вкладку Драйвер .
- Щелкните Откатить драйвер .
 Если кнопка Откатить драйвер недоступна (выделена серым цветом), вы не можете откатить драйвер. Однако вы сможете найти более старую версию драйвера на веб-сайте поддержки производителя вашего устройства.
Если кнопка Откатить драйвер недоступна (выделена серым цветом), вы не можете откатить драйвер. Однако вы сможете найти более старую версию драйвера на веб-сайте поддержки производителя вашего устройства.
Если доступна кнопка отката драйвера, нажмите Да и перезагрузите компьютер.
Управление дисплеями
Если вы использовали какие-либо из приведенных выше исправлений, и теперь Windows может обнаружить ваш второй монитор, сообщите нам об этом в разделе комментариев. Чтобы узнать больше о настройке двух мониторов, ознакомьтесь с нашими руководствами по лучшим программам для управления двумя мониторами, как подключить два или более компьютеров к одному монитору и как исправить проблемы с пустым или черным монитором.
Элси — писатель и редактор, специализирующийся на Windows, Android и iOS. Она пишет о программном обеспечении, электронике и других технических темах, ее конечная цель — помочь людям с полезными решениями их повседневных технических проблем в простом, прямом и непредвзятом стиле. Она имеет степень бакалавра искусств в области маркетинга и в настоящее время получает степень магистра в области коммуникаций и новых медиа. Прочтите полную биографию Элси
Она имеет степень бакалавра искусств в области маркетинга и в настоящее время получает степень магистра в области коммуникаций и новых медиа. Прочтите полную биографию Элси
Подпишитесь на YouTube!
Вам понравился этот совет? Если это так, загляните на наш канал YouTube на нашем родственном сайте Online Tech Tips. Мы охватываем Windows, Mac, программное обеспечение и приложения, а также предлагаем множество советов по устранению неполадок и обучающих видеороликов. Нажмите на кнопку ниже, чтобы подписаться!
Подписаться
Как исправить второй монитор, не обнаруженный в Windows
(Изображение предоставлено Shutterstock)
Второй монитор не обнаружен в Windows? Это, вероятно, последнее, что вы хотите увидеть, если собираетесь провести презентацию или только что приступили к работе.
Даже если у вас один из лучших мониторов, есть целая куча причин, по которым ваш второй монитор может не определяться в Windows, от основных аппаратных проблем, таких как отсоединенный кабель, до пары настроек, которые необходимо внести в меню настроек.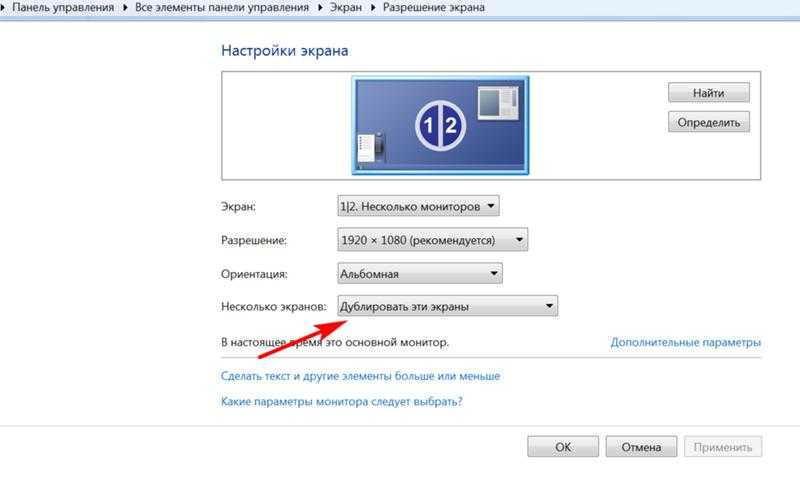
Но не беспокойтесь. В этом руководстве вы увидите, как решить основные проблемы, из-за которых ваш монитор может не отображаться на вашем ПК, независимо от того, используете ли вы Windows 10 или Windows 11.
Примечание : снимки экрана обеих Windows 10 и Windows 11 были включены, так как макет меню немного различается между ними.
Второй монитор не обнаружен? Вот как это исправить
- Убедитесь, что ваш монитор включен
- Убедитесь, что ваш монитор и ПК подключены
- Если вы используете графическую карту, убедитесь, что вы используете правильный порт
- Убедитесь, что вы находитесь на правильном входном канале монитора
- Поменяйте местами кабели правильно подключен
- Перезагрузите компьютер
- Обновите графические драйверы
- Измените настройки дисплея
- Вместо этого подключитесь к беспроводному дисплею
Читайте подробные инструкции для каждого шага.
Проверьте свое оборудование
(Изображение предоставлено Shutterstock)
Обычно наиболее очевидным решением является правильное, когда речь идет о технологиях. Имея это в виду, лучшим первым шагом было бы проверить, что ваше оборудование включено и подключено , как это должно быть, прежде чем прибегать к более продвинутым методам сортировки. Итак, для начала попробуйте выполнить следующие шаги, чтобы увидеть, решают ли они вашу проблему.
- Убедитесь, что монитор подключен к источнику питания и включен. настольный компьютер с выделенной графической картой, убедитесь, что ваш монитор подключен к порту карты, а не к порту встроенного графического процессора
- Если ваш монитор имеет несколько вариантов ввода, убедитесь, что вы переключились на правильный, переключив вход монитора варианты с использованием его физических клавиш, обычно расположенных сбоку или сзади
- Попробуйте другой кабель — ваш текущий кабель может быть неисправен или не соответствовать техническим характеристикам.
 Если ваш кабель на несколько лет старше вашего монитора, вам может потребоваться заменить кабель
Если ваш кабель на несколько лет старше вашего монитора, вам может потребоваться заменить кабель - Если вы используете док-станцию, убедитесь, что она включена и правильно подключена. В противном случае попробуйте подключить ПК и монитор напрямую.
- Перезагрузите компьютер — это клише, но оно часто помогает
Обновите графические драйверы
(Изображение предоставлено в будущем)
Убедившись, что ваши графические драйверы обновлены, обычно устраняется целый ряд проблем, в том числе отсутствие отображения мониторов. Существует множество способов обновить драйверы, но самый простой — использовать программное обеспечение непосредственно от производителя вашего графического процессора, которое делает все за пару кликов.
- Для графических процессоров Nvidia загрузите и установите Nvidia GeForce Experience (откроется в новой вкладке)
- Для графических процессоров AMD загрузите и установите программное обеспечение AMD Radeon (откроется в новой вкладке)
- Для графических процессоров Intel перейдите в раздел «Драйверы и программное обеспечение Intel» ( открывается в новой вкладке) стр.

Настройте параметры дисплея
Если вы убедились, что все подключено и подключено, но ваш монитор по-прежнему не работает, возможно, стоит посетить приложение «Параметры Windows». Используя приложение «Настройки», вы можете вручную определить наличие проводного монитора или найти ближайший беспроводной дисплей.
1. Откройте приложение «Настройки» с помощью , запустив меню «Пуск».0018 Приложение «Настройки» Вход в меню, когда оно появляется.
Windows 10 (Изображение предоставлено: Будущее)
Windows 11 (Изображение предоставлено: Будущее)
2. Нажмите Система слева.
Windows 10 (Изображение предоставлено: Будущее)
Windows 11 (Изображение предоставлено: Будущее)
3. Нажмите «Дисплей », чтобы войти в меню настроек дисплея.
Windows 10 (Изображение предоставлено: Будущее)
Windows 11 (Изображение предоставлено: Будущее)
4.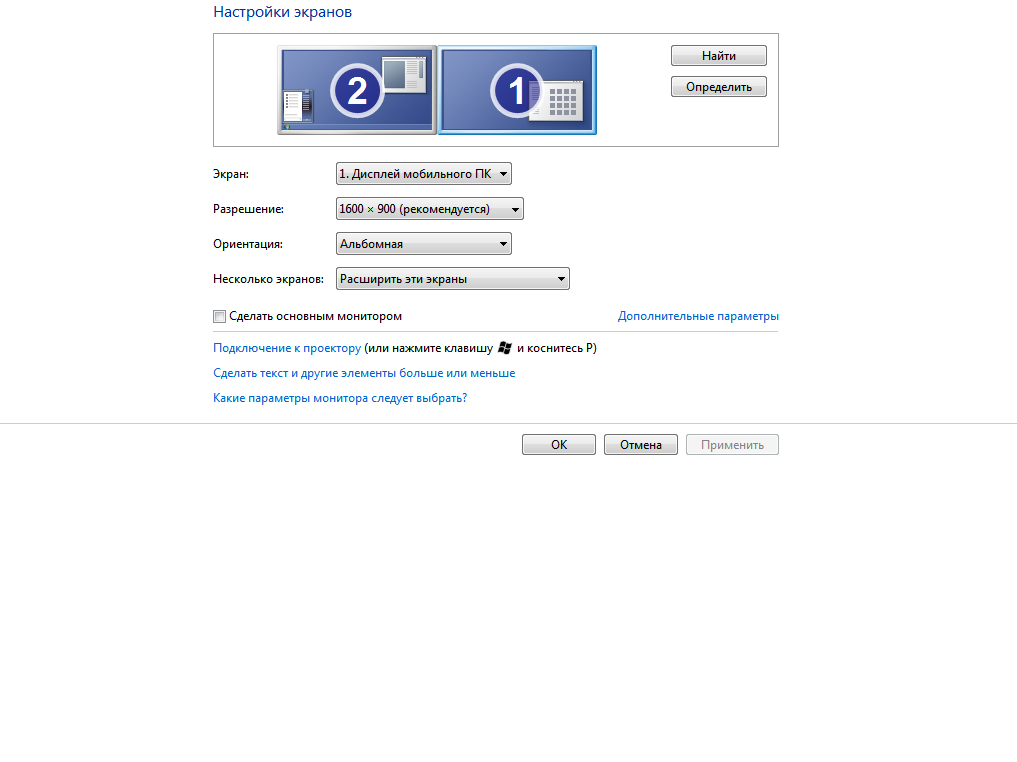 Под Несколько дисплеев , нажмите «Обнаружить », чтобы ваш компьютер вручную подключился ко второму монитору.
Под Несколько дисплеев , нажмите «Обнаружить », чтобы ваш компьютер вручную подключился ко второму монитору.
Windows 10 (Изображение предоставлено: Будущее)
Windows 11 (Изображение предоставлено: Будущее)
Теперь ваш монитор должен быть обнаружен Windows. Если это не так, попробуйте выполнить некоторые другие шаги в руководстве, пока не добьетесь успеха.
Как подключить беспроводной внешний дисплей в Windows
Подключить беспроводной дисплей в Windows относительно просто, если ваш дисплей готов к сопряжению. Если вы не знаете, как перевести дисплей в режим сопряжения, обратитесь к его инструкции по эксплуатации.
Однако, как правило, если вы используете телевизор в качестве беспроводного дисплея, он уже должен автоматически находиться в режиме сопряжения с беспроводным дисплеем. Если вы используете последний планшет Samsung, такой как Samsung Galaxy Tab S8, вам просто нужно дважды провести вниз по панели уведомлений , затем нажать Второй экран в списке Быстрых настроек .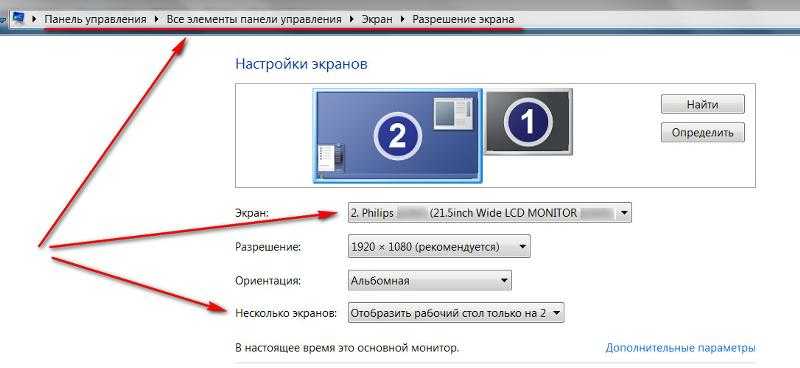 Или, если вы используете iPad, ознакомьтесь с нашим руководством о том, как использовать iPad в качестве второго монитора.
Или, если вы используете iPad, ознакомьтесь с нашим руководством о том, как использовать iPad в качестве второго монитора.
Когда ваш беспроводной дисплей будет готов к подключению, приведенное ниже руководство покажет вам, как его подключить.
1. Нажмите одновременно клавишу Windows + K на клавиатуре, и появится меню трансляции . В списке доступных дисплеев щелкните тот, к которому вы хотите подключиться .
Windows 10 (Изображение предоставлено: Будущее)
Windows 11 (Изображение предоставлено: Будущее)
2. Теперь ваш беспроводной дисплей должен быть подключен. Если вы хотите изменить способ использования беспроводного дисплея, нажмите Изменить режим проецирования в меню Cast, затем выберите один из доступных вариантов . Чтобы снова вызвать это меню, если оно закрыто, просто нажмите клавишу Windows + K.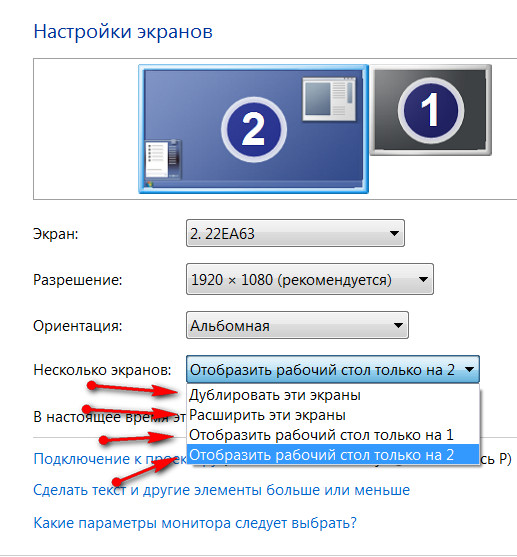
Windows 10 (Изображение предоставлено в будущем)
Windows 11 (Изображение предоставлено в будущем)
обнаружены в Windows, возможно, вам будет интересно прочитать наши руководства о том, как открывать файлы HEIC в Windows, как использовать ноутбук в качестве монитора, как установить отдельные обои на двух мониторах в Windows 11 или как включить историю буфера обмена в Windows . А если вы пользователь Google Chrome, узнайте, как включить скрытые экспериментальные функции браузера.
Получите мгновенный доступ к последним новостям, самым горячим обзорам, выгодным предложениям и полезным советам.
Свяжитесь со мной, чтобы сообщить о новостях и предложениях от других брендов Future. Получайте электронные письма от нас от имени наших надежных партнеров или спонсоров.
Дейл Фокс — независимый журналист из Великобритании. Он был техническим ботаником с детства, когда он использовал деньги от своей первой работы разносчиком газет, чтобы купить подписку на журнал GamesMaster.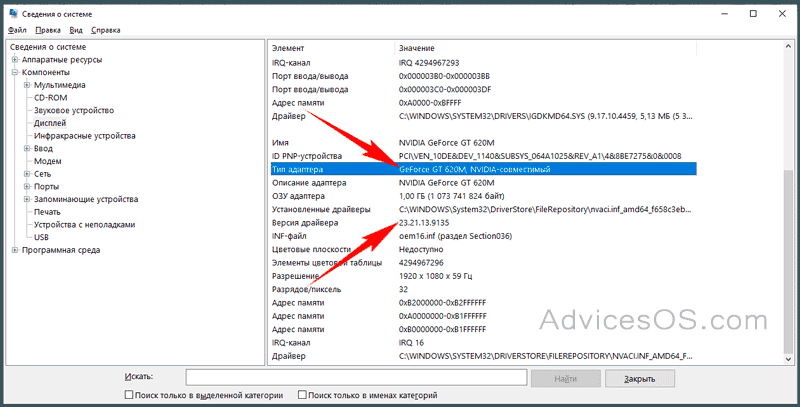

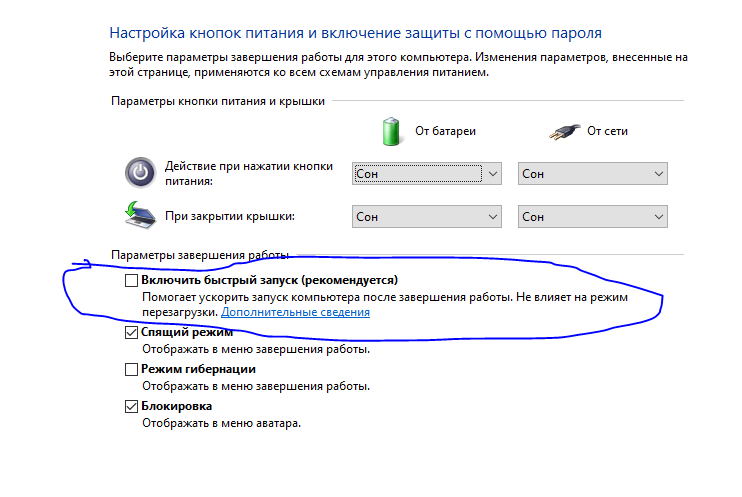 Вы можете сделать это, зайдя на сайт производителя дисплея и проверив страницу поддержки для получения информации о том, как применить последнее обновление прошивки.
Вы можете сделать это, зайдя на сайт производителя дисплея и проверив страницу поддержки для получения информации о том, как применить последнее обновление прошивки. Щелкните правой кнопкой мыши на адаптере дисплея вашего компьютера и выберите Свойства.
Щелкните правой кнопкой мыши на адаптере дисплея вашего компьютера и выберите Свойства.

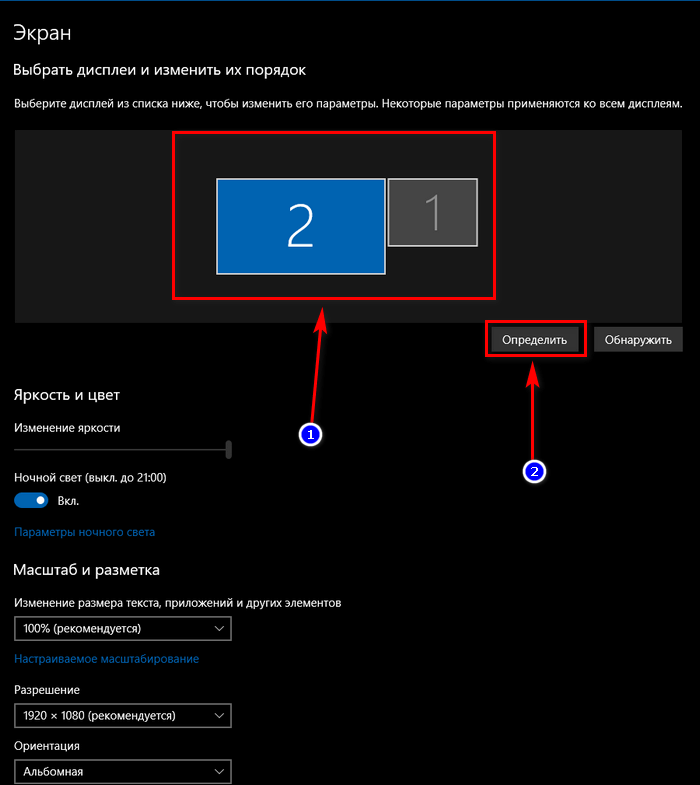 Бывает, что БИОС отключает интегрированный видеоадаптер при наличии дискретного (но его можно включить в БИОС).
Бывает, что БИОС отключает интегрированный видеоадаптер при наличии дискретного (но его можно включить в БИОС).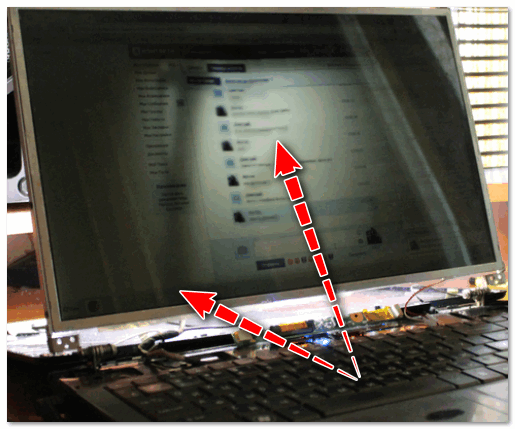
 Если кабель поврежден или неисправен, Windows не обнаружит второй монитор. Если вы меняете кабель, и новый кабель работает с вашей настройкой дисплея, это означает, что старый неисправен.
Если кабель поврежден или неисправен, Windows не обнаружит второй монитор. Если вы меняете кабель, и новый кабель работает с вашей настройкой дисплея, это означает, что старый неисправен.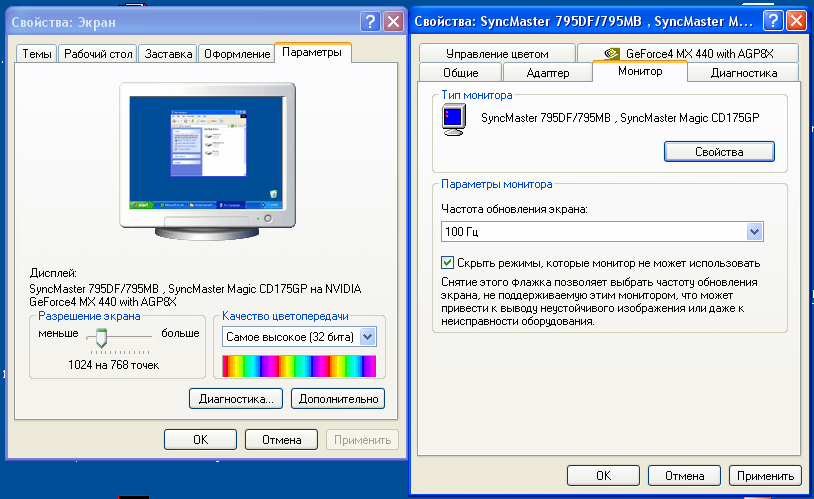 Вы можете сделать это, перейдя на веб-сайт производителя дисплея и просмотрев страницу поддержки для получения информации о том, как применить последнее обновление прошивки.
Вы можете сделать это, перейдя на веб-сайт производителя дисплея и просмотрев страницу поддержки для получения информации о том, как применить последнее обновление прошивки.

 Найдите и щелкните правой кнопкой мыши имя вашего ПК под цифрой 9.0017 Компьютер . Нажмите Сканировать на предмет изменений оборудования .
Найдите и щелкните правой кнопкой мыши имя вашего ПК под цифрой 9.0017 Компьютер . Нажмите Сканировать на предмет изменений оборудования .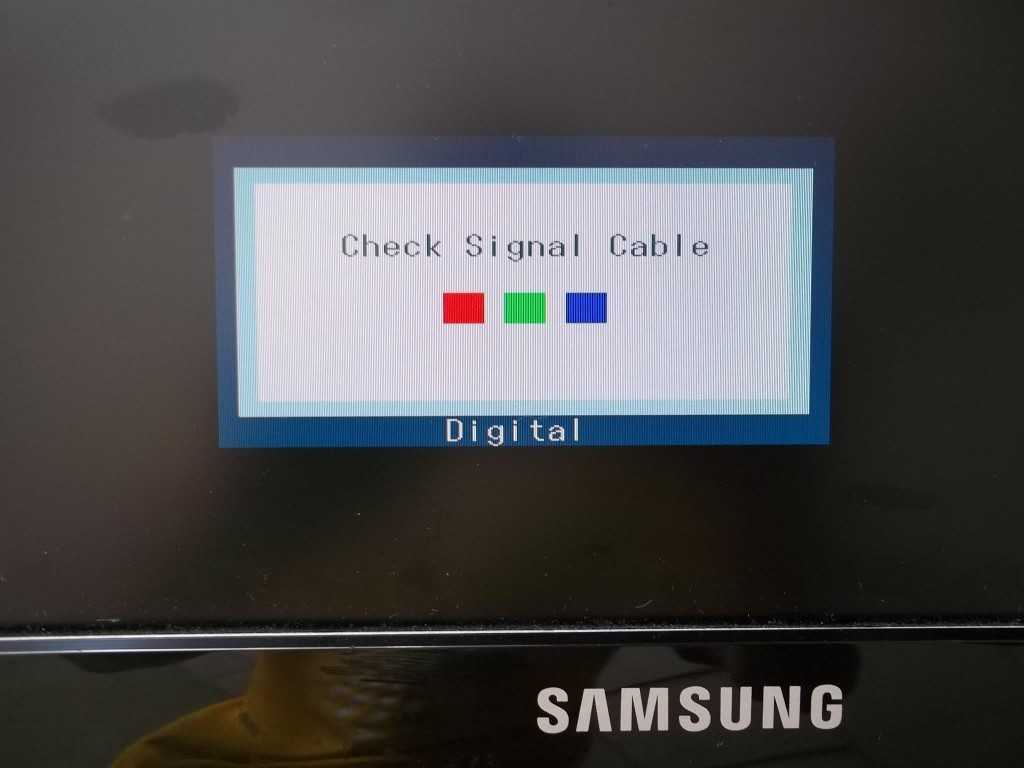 Если кнопка Откатить драйвер недоступна (выделена серым цветом), вы не можете откатить драйвер. Однако вы сможете найти более старую версию драйвера на веб-сайте поддержки производителя вашего устройства.
Если кнопка Откатить драйвер недоступна (выделена серым цветом), вы не можете откатить драйвер. Однако вы сможете найти более старую версию драйвера на веб-сайте поддержки производителя вашего устройства.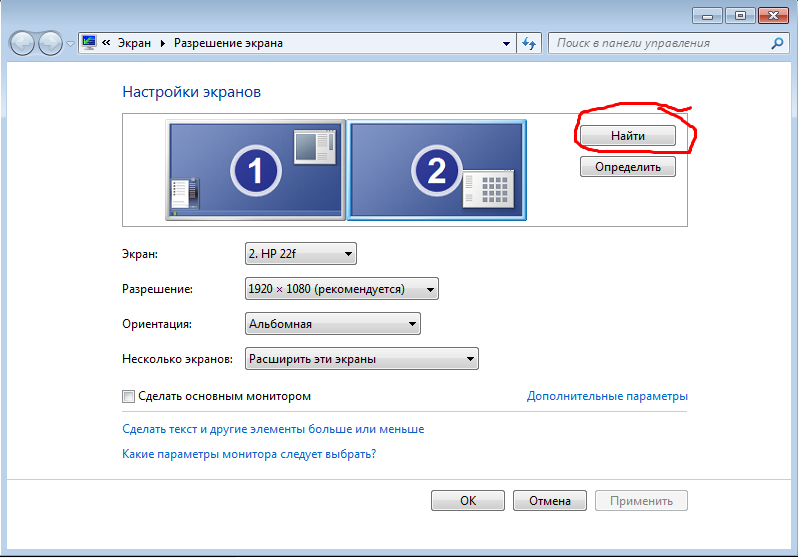 Если ваш кабель на несколько лет старше вашего монитора, вам может потребоваться заменить кабель
Если ваш кабель на несколько лет старше вашего монитора, вам может потребоваться заменить кабель