Как восстановить систему на виндовс 10 на день назад: Параметры восстановления в Windows 10 — Служба поддержки Майкрософт
Содержание
Грааль номер три. Обзор необычного ноутбука-трансформера IBM Thinkpad TransNote / Хабр
После двух предыдущих статей просто необходимо было найти для обзора такой девайс, чтобы читать о нем было интересно и техногикам, и просто любителям необычных красивых вещей. Признаюсь, искал недолго, как раз со дня на день должен был вернуться из ремонта один из моих самых любимых экспонатов коллекции “Digital Vintage” — ноутбук-планшет-блокнот IBM ThinkPad Transnote. Эта машина ждала мастера, которому можно доверить восстановление, ни много ни мало десять лет.
С самого основания коллекции, а началась ее история в далеком 2008 году, одними из любимых девайсов у меня были, конечно же, ноутбуки IBM ThinkPad. Я был постоянным пользователем этой техники с 2004 по 2020 год, пока не пересел на продукцию фруктового конкурента. И, конечно же, мне была интересна история этих машин, особенно учитывая, что именно IBM долгое время была законодателем ноутбучной моды и регулярно представляла крайне необычные и прорывные модели.
- ThinkPad 755CD (1994) — первый ноутбук с CD приводом и возможностью записи аналогового видео
- ThinkPad Power (800 series, 1994) — первые ноутбуки на PowerPC и первые ноутбуки со встроенной камерой для видеозвонков (ThinkPad 850, 1996)
- ThinkPad 770 (1997) — первый ноутбук с DVD приводом
- ThinkPad 600 (1998-2001) — самый популярный ноутбук в мире на то время.
Но самые знаковые из них, три “грааля” по мнению коллекционеров ThinkPad, это:
- ThinkPad 701C “Butterfly” (1994) — первый и, насколько мне известно, единственный ноутбук с раздвижной клавиатурой
- IBM PalmTop PC110 (1995) — формально не ThinkPad, но полноценный субноутбук с процессором i486 с экраном 4.7 дюйма и массой всего 630 грамм
- ThinkPad TransNote (2001) — первый ноутбук-трансформер с 10.4” сенсорным экраном.
IBM ThinkPad 701C «Butterfly»
На мой взгляд, достойны отнесения к категории “священных граалей” и компьютеры серии ThinkPad Power, но пока эти машины остаются не понятыми для большинства фанатов бренда.
Именно о нем, “третьем граале” пойдет сегодня речь. Что же скрывается за описанием “ноутбук-трансформер”, причем тут блокнот и почему девайс ждал ремонта десять лет? Пришло время рассказать о нем!
❯ Теория
Начнем с фактов.
- Процессор — Intel Pentium III ULV 600 МГц
- Память — 64 МБайт на борту и один слот SO-DIMM. Максимум — 320 Мбайт. На нашем экземпляре это единственный апгрейд — установлен максимальный объем памяти. Тип памяти — PC100 SDRAM.
- Жесткий диск — 10 ГБайт. IDE, 4200 об/мин.
- Видео — ATi Rage Mobility-M, 4 МБайт (дискретная карта).
- Звук, модем и проводная сеть 10/100 Мбит/с.
- Слот для карт памяти CompactFlash и карт PCMCIA/CardBus.
- ИК-порт
- Разъем для подключения порт-репликатора.
- Батарея 1600 мАч (всего…)
- Сенсорный экран (резистивный) 10.4” TFT TN с разрешением 800х600 с поддержкой электромагнитного пера от дигитайзера типа CrossPad.

- Встроенный дигитайзер типа CrossPad с электромагнитным пером, совмещенным с шариковой ручкой.
- ОС Windows 2000 Professional (наш вариант) / Windows 98 SE
- Размеры — 283 х 320 х 32 мм, вес 2.5 кг.
Заметили странное? 2.5 кг десятидюймовые ноуты перестали весить в 1996 году, за пять лет до выхода нашего героя. Да и размер смущает, не правда ли? Куда больше формата А4, хотя сам ноут просится уместиться в его половинку, как, например очень близкий по платформе ThinkPad S30.
IBM ThinkPad S30
Ответ прост, но поверить в него, не видя девайс было бы сложно. Этот ноутбук — не блокнотный ПК, как их называли в российской прессе в девяностых годах ХХ века, это и есть полноценный блокнот формата Letter (близкий аналог А4, популярный по ту сторону Атлантики) со встроенным ноутбуком/планшетом! И это не шутка, не украденный из лаборатории секретный образец не вышедшего в серию продукта — это и есть серийный продукт.
IBM ThinkPad TransNote — общий вид
Ноутбук был представлен феврале 2001 года по цене от $2999 до $3100 за штуку. Выпущено четыре комплектации — можно выбрать одну из двух версий ОС и расположение блокнота под правую или под левую руку. Из опций — порт-репликатор, внешние диски и приводы, беспроводные адаптеры для слота PCMCIA, апгрейд памяти и всяческие аксессуары — папки, сумки, веб камеры и т. д. Среди дополнительных жестких дисков — один особо запоминающийся. Однодюймовый IBM MicroDrive на 1 Гбайт, помещающийся в слот CompactFlash. Флеш память стоила больших денег, а максимальный объем карты CF тогда составлял всего лишь 256 Мбайт. И сверхминиатюрный жесткий диск на некоторое время смог найти свое место под солнцем!
Выпущено четыре комплектации — можно выбрать одну из двух версий ОС и расположение блокнота под правую или под левую руку. Из опций — порт-репликатор, внешние диски и приводы, беспроводные адаптеры для слота PCMCIA, апгрейд памяти и всяческие аксессуары — папки, сумки, веб камеры и т. д. Среди дополнительных жестких дисков — один особо запоминающийся. Однодюймовый IBM MicroDrive на 1 Гбайт, помещающийся в слот CompactFlash. Флеш память стоила больших денег, а максимальный объем карты CF тогда составлял всего лишь 256 Мбайт. И сверхминиатюрный жесткий диск на некоторое время смог найти свое место под солнцем!
IBM ThinkPad TransNote — порт-репликатор
Машина получилась прорывная, казалось — вот оно, будущее мобильных компьютеров. Но как и большинство вещей, опередивших время, в коммерческом плане TransNote успеха не имел. Высокая цена, спорная эргономика, большой вес (попробуйте долго держать на весу 2.5 кг!) и недостаточная автономность отпугивали покупателей, машинка стала скорее статусным аксессуаром, нежели рабочим инструментом. К маю 2002 года производство было свернуто. Всего было выпущено менее двадцати тысяч ноутбуков, из них “леворуких” Трансноутов — всего пара тысяч. Обычно ноутбуки выпускаются сотнями тысяч, а то и миллионами штук — теперь вы можете представить, насколько мал на этом фоне был тираж TransNote и какой редкостью являются они сегодня.
К маю 2002 года производство было свернуто. Всего было выпущено менее двадцати тысяч ноутбуков, из них “леворуких” Трансноутов — всего пара тысяч. Обычно ноутбуки выпускаются сотнями тысяч, а то и миллионами штук — теперь вы можете представить, насколько мал на этом фоне был тираж TransNote и какой редкостью являются они сегодня.
❯ Долгий путь
Впервые об этой модели я узнал 16 июня 2001 года. Это был день, когда у меня появился первый компьютер. В комплекте с ним шел журнал, вероятно рекламный, где был рассказ о новинках компьютерной техники. Одна из заметок описывала необычный ноутбук от IBM с перьевым вводом. С этого дня я очень надеялся, что когда-нибудь такой девайс попадет в мои руки. Некоторое время спустя, мои желания переключились на Acer TravelMate C110 и грядущий X41 Tablet, но учитывая тогдашние мои возможности куплен был годовалый T30 — крепкая боевая лошадка, но без вожделенных тачскрина и дигитайзера. В то же время, я вполне сознательно уже отказался от подержанного Трансноута, к 2004 году эти машинки были уже недостаточно производительны, а учитывая цену сравнимую с новым бюджетным ноутбуком, смысла в покупке не было.
IBM ThinkPad TransNote — ноутбук
Еще три года спустя, когда Transnote окончательно устарел, а я начал увлекаться историей техники и собирать коллекцию, найти такой компьютер стало уже очень непросто. Цены на хороший экземпляр в полной комплектации устремились к тысяче долларов США, большая часть машин находилась за океаном, а в России, казалось, такого ни у кого и не было уже, в чем я, к счастью, ошибался.
Вялые поиски с ограниченным бюджетом заняли пять лет. Внезапно мой давний друг, занимающийся поставками подержанной техники, встретил укладывающийся в бюджет экземпляр в Америке, причем у того же продавца он покупал целый лот ноутбуков и на фоне этого доставка обошлась в крайне гуманную сумму. Девайс продавался как “непроверенный”, но риск стоил того.
IBM ThinkPad TransNote — папка и аксессуары
Машина оказалась в неплохом состоянии, в полностью оригинальном конфиге и даже с фирменной кожаной папкой для хранения и порт-репликатором в комплекте. Из внешних дефектов — потрепанная обложка и облезшая рамка тачскрина. Зато — редкая “леворукая” версия. Вот только “непроверенный” девайс не оказался полностью работоспособным — машина включалась через раз, и когда включалась, выдавала ошибку “BAD CRC1 Error” — эти симптомы теперь известным сообществу любителей ThinkPad как “Blink of Death”, “моргание смерти”, так как ноутбук, пытаясь включиться, лишь моргает индикатором включения и тут же гаснет. Соотношение неудачных попыток к удачным быстро растет и вот уже ноутбук перестает включаться совсем. На тот момент понятного решения проблемы не было.
Из внешних дефектов — потрепанная обложка и облезшая рамка тачскрина. Зато — редкая “леворукая” версия. Вот только “непроверенный” девайс не оказался полностью работоспособным — машина включалась через раз, и когда включалась, выдавала ошибку “BAD CRC1 Error” — эти симптомы теперь известным сообществу любителей ThinkPad как “Blink of Death”, “моргание смерти”, так как ноутбук, пытаясь включиться, лишь моргает индикатором включения и тут же гаснет. Соотношение неудачных попыток к удачным быстро растет и вот уже ноутбук перестает включаться совсем. На тот момент понятного решения проблемы не было.
Тем временем, в мои руки тем же путем попадает второй экземпляр, в практически идеальном внешнем состоянии, но также с проблемами — в этот раз, не работала подсветка дисплея. Этот Трансноут оказался в “праворуком” исполнении. Очевидное решение — собрать один девайс из двух не сработало. Как оказалось, проблема не только в умершем инверторе лампы подсветки, но и в выбитой линии его питания. Найти решение тогда так и не удалось, побывав у нескольких мастеров, девайсы вернулись назад в разобранном виде и легли на полку. А у меня укрепилось стойкое желание найти действительно хорошего мастера, отягощенное при этом недоверием к большинству из них.
Найти решение тогда так и не удалось, побывав у нескольких мастеров, девайсы вернулись назад в разобранном виде и легли на полку. А у меня укрепилось стойкое желание найти действительно хорошего мастера, отягощенное при этом недоверием к большинству из них.
IBM ThinkPad TransNote — обложка леворукой версии
Шли годы. Один из Трансноутов успел даже побывать на выставке коллекции в рамках празднования 25-летней годовщины ThinkPad, организованной российским представительством Lenovo. А мастера найти так и не удавалось. Тем временем, сообщество хорошо изучило Blink of Death, нашло причины и несколько решений проблемы.
У ноутбуков IBM первого поколения “литерных” моделей, всех серий — A2x/T2x/X2x, оказался проблемным контроллер питания. Будучи их ближайшим родственником, проблеме подвержен и TransNote. Сначала от нестабильной работы одной из линий повреждалось содержимое микросхемы ПЗУ, содержащей прошивку Embedded Controller, потом плата переставала запускаться вовсе.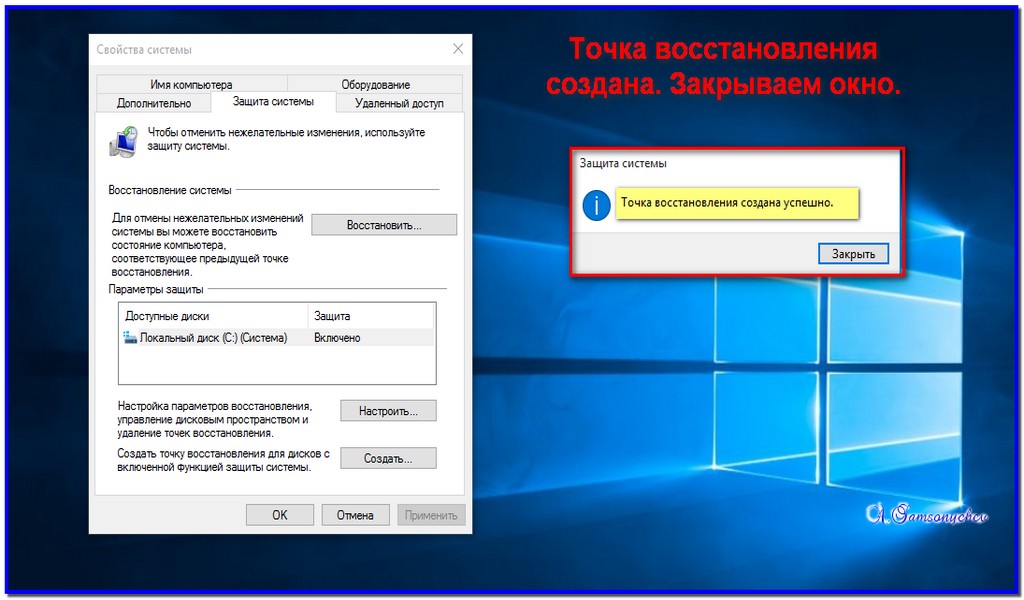 Лучшим решением стала замена дефектной микросхемы на новую, желательно более свежей ревизии.
Лучшим решением стала замена дефектной микросхемы на новую, желательно более свежей ревизии.
Виновник торжества — микросхема Analog Devices ADP3421
Однако лишь к началу 2023 года я понял, что подход к поискам мастера нужно менять кардинально, во многом этому помогло появление в Петербурге оффлайнового клуба исследователей истории техники и коллекционеров — “Ленинградский компьютерный клуб”, где среди прочего обсуждаются и вопросы восстановления техники. Здесь сложилась ремонтная база, и среди членов появились подкованные практикующие реставраторы электронной части исторических компьютеров. Один из них, Дмитрий, предложил свою помощь — и я понял, что время пришло.
Детали были заказаны и пришли довольно быстро. Всего через две недели, Transnote ожил и был готов к сборке. Совместными усилиями машина была приведена в наилучшее возможное состояние (оценим, пожалуй, в 9.5 баллов из 10), вплоть до восстановления утраченных наклеек на обложке машины. Был собран “леворукий” экземпляр (заменена только рамка дисплея), но одет в “праворукую” обложку — по причине куда лучшего ее состояния. Процедура “переодевания” является штатной и описана в сервисном мануале, поэтому не считаю, что машина от этого потеряла в аутентичности. Главное — отличное состояние после реставрации. Последним штрихом стала заливка оригинальной ОС от IBM. Теперь можно, наконец, познакомиться с ним поближе! А Дмитрию гигантская благодарность за эту возможность!
Процедура “переодевания” является штатной и описана в сервисном мануале, поэтому не считаю, что машина от этого потеряла в аутентичности. Главное — отличное состояние после реставрации. Последним штрихом стала заливка оригинальной ОС от IBM. Теперь можно, наконец, познакомиться с ним поближе! А Дмитрию гигантская благодарность за эту возможность!
❯ Знакомство
Достаем с полки большую увесистую папку и кладем ее на стол. Размеры впечатляют, но это не сам компьютер, а защитная сумка для него, она усиливает ощущения габаритов. Папка сделана из толстой кожи и увенчана фирменным логотипом, подсказывающим, что ожидает внутри. “Собачка” молнии снабжена красным шариком, символизирующим трекпойнт и делающим процесс открытия более удобным.
IBM ThinkPad TransNote в закрытом виде
Итак, папка открыта, компьютер извлечен и бережно положен на стол. Нашему взору предстает еще одна большая черная папка, но уже более тонкая и изящная. Материал хорошо сопротивляется времени и по прежнему выглядит великолепно. Матовый блеск добавляет стиля, да и на ощупь “Эндуример” весьма приятен.
Матовый блеск добавляет стиля, да и на ощупь “Эндуример” весьма приятен.
Справа находится защелка. Нажимаем ее, и придерживая нижнюю половину правой рукой, открываем девайс. Верхняя (теперь уже левая) половинка тяжелее, в ней находится собственно компьютер. Справа — большой блокнот с тонкими рамками и крупная ручка-стилус. В этот момент приходит понимание, что фактически это два самостоятельных девайса, объединенных общей обложкой. Оба имеют собственные кнопки включения и оба могут работать в достаточной степени самостоятельно.
IBM ThinkPad TransNote — блокнот
Начнем, пожалуй, с блокнота. В то время, как большинство более современных дигитайзеров используют электромагнитную технологию Wacom с пассивным пером, здесь использована технология фирмы Cross, известного производителя ручек для письма, в 1998 году выпустившей девайс под названием CrossPad. Здесь перо требует собственного питания (элемент АААА), но позволяет при этом взаимодействовать с датчиком даже сквозь толстый блок бумаги (до 50 листов) и использовать оба конца стилуса — один из них представляет собой классический вариант для работы с сенсорной поверхностью, а другой снабжен пишущим картриджем и позволяет писать на бумаге, одновременно сохраняя записанное в виде монохромного изображения в собственной памяти CrossPad. В девайс устанавливаются стандартные блоки бумаги на 50 листов формата Letter или А4. В нашем экземпляре сохранился оригинальный бумажный блок с логотипом IBM, и здесь еще достаточно чистых листов!
В девайс устанавливаются стандартные блоки бумаги на 50 листов формата Letter или А4. В нашем экземпляре сохранился оригинальный бумажный блок с логотипом IBM, и здесь еще достаточно чистых листов!
IBM ThinkPad TransNote — стилус
Ввиду автономности блокнота, он имеет собственные органы управления. Кроме кнопки питания, рассчитанной под палец, все остальные управляются стилусом и поэтому на большинстве экземпляров изрядно заляпаны пастой! Эти сенсорные “ложбинки” отвечают за переключение страниц, за выбор “файла”, сохранение данных и очистку страниц, переключение режимов. Есть даже свой небольшой дисплейчик для отображения текущих файла и страницы, индикацию выбранного режима.
IBM ThinkPad TransNote — дисплей блокнота
В узких рамках блокнота скрыт сюрприз, открывающийся тем, кто прочитал инструкцию или был крайне дотошен в изучении внешнего вида девайса. Под почти незаметными крышечками спрятан изрядный запас сменных пишущих картриджей. Благодаря невнимательности прежних владельцев, мне достался двойной запас их!
IBM ThinkPad TransNote — запасные стержни
Пора перейти к главному — компьютеру. С блокнотом он связан шлейфом — от блокнота по нему приходят данные, а компьютер делится с ним ресурсами своей батареи. Экран компьютера в сложенном состоянии лежит поверх клавиатуры и повернут к пользователю. У него сравнительно тонкие рамки, одна из которых несет три управляющих кнопки. Он выглядит почти как обычный планшет и кажется, что его можно снять с “дока” и использовать отдельно, но нет — это лишь экран. Он соединен с остальным корпусом штангой с двумя петлями, что позволяет использовать его в трех положениях — уложенным поверх клавиатуры, установленным перед ней, как у классического ноутбука и развернутым от пользователя — так называемый режим презентации.
С блокнотом он связан шлейфом — от блокнота по нему приходят данные, а компьютер делится с ним ресурсами своей батареи. Экран компьютера в сложенном состоянии лежит поверх клавиатуры и повернут к пользователю. У него сравнительно тонкие рамки, одна из которых несет три управляющих кнопки. Он выглядит почти как обычный планшет и кажется, что его можно снять с “дока” и использовать отдельно, но нет — это лишь экран. Он соединен с остальным корпусом штангой с двумя петлями, что позволяет использовать его в трех положениях — уложенным поверх клавиатуры, установленным перед ней, как у классического ноутбука и развернутым от пользователя — так называемый режим презентации.
IBM ThinkPad TransNote — клавиатура
Клавиатура небольшая, но с довольно крупными (95%) клавишами, очень похожая на используемую в ультрапортативных ноутбуках серии ThinkPad 240. Набирать текст на ней довольно удобно, трекпойнт традиционно хорош — желания подключить мышку не появляется. Под клавиатурой расположены только две батареи, одна питает часы, а другая поддерживает содержимое оперативной памяти на время замены основного аккумулятора. Ради сохранения малой толщины устройства здесь не получилось предусмотреть место для логических компонентов.
Ради сохранения малой толщины устройства здесь не получилось предусмотреть место для логических компонентов.
За клавиатурой и экраном, отчасти напоминая компоновку первых ноутбуков, расположен вычислительный блок. Состоящий из двух микросхем чипсет Intel 440ZX-M имеет очень низкую степень интеграции и значительная часть компонентов выполнена в виде дискретных устройств — видео, аудио, сеть и модем являются отдельными устройствами. Из-за этого плата получилась довольно крупной, что повлияло и на габариты устройства. В том числе, не удалось обойтись привычной сегодня однослойной компоновкой. На отдельные мезонинные платы пришлось вынести видео и звуковой чипы, сетевой адаптер и модем. Также поверх платы расположены жесткий диск, основной аккумулятор и слот PCMCIA.
IBM ThinkPad TransNote — вид сбоку
Большая часть разъемов сосредоточена сзади. Здесь находятся PCMCIA слот, пара USB 1.1, видеовыход VGA, сетевой и модемный порт и разъем питания. Компанию им составляет прикрытый крышкой разъем порт-репликатора. На обращенной к пользователю грани звуковые разъемы, их три — кроме микрофонного джека и разъема для наушников, здесь есть традиционный для ThinkPad линейный вход. Тут же расположился и ИК-порт, в то время используемый для связи с другими мобильными устройствами — телефонами, КПК, реже — другими ноутбуками. На этой же грани, но уже со стороны экрана расположены два индикатора — включения/сна и состояния зарядки. Единственный разъем на боковых панелях — слот для карт CompactFlash. Он расположен слева, и в “праворукой” версии модели модели доступ к нему оказывается несколько удобнее, чем в “леворукой”.
На обращенной к пользователю грани звуковые разъемы, их три — кроме микрофонного джека и разъема для наушников, здесь есть традиционный для ThinkPad линейный вход. Тут же расположился и ИК-порт, в то время используемый для связи с другими мобильными устройствами — телефонами, КПК, реже — другими ноутбуками. На этой же грани, но уже со стороны экрана расположены два индикатора — включения/сна и состояния зарядки. Единственный разъем на боковых панелях — слот для карт CompactFlash. Он расположен слева, и в “праворукой” версии модели модели доступ к нему оказывается несколько удобнее, чем в “леворукой”.
IBM ThinkPad TransNote — задняя панель
Жесткий диск расположен над PCMCIA слотом, их прикрывает общая крышка. Чтобы заменить диск, достаточно открыть крышку и выкрутить два винта. Память тоже доступна без разборки всего ноутбука — на верхней панели предусмотрен специальный лючок.
❯ Впечатления
Изучив девайс вдоль и поперек, мы пока не удосужились его включить. Кнопка включения в “ноутбучном” режиме скрыта за экраном, но легко находится наощупь. Экран загорается почти мгновенно и встречает знакомым “финкпадьим” лого. Несмотря на обычный для ноутбука диск на 4200 об/мин, Windows 2000 грузится достаточно быстро. Во многом, благодаря большому объему памяти — со штатными 64 МБайт компьютер работает заметно медленнее.
Кнопка включения в “ноутбучном” режиме скрыта за экраном, но легко находится наощупь. Экран загорается почти мгновенно и встречает знакомым “финкпадьим” лого. Несмотря на обычный для ноутбука диск на 4200 об/мин, Windows 2000 грузится достаточно быстро. Во многом, благодаря большому объему памяти — со штатными 64 МБайт компьютер работает заметно медленнее.
IBM ThinkPad TransNote — вход в Windows
Непривычно выглядит экран входа в систему с экранной клавиатурой под формой ввода учетных данных. Как вы помните, экран здесь сенсорный, причем пользоваться им можно как с помощью пальцев, так и используя “красный” конец стилуса. Под пальцы, конечно, интерфейс классических Windows не подготовлен ни капли — если в кнопки на формах попасть еще как-то можно, то в экранную клавиатуру или кнопки управления окнами нужно целиться. А попытка дабл-клика пальцами и вовсе повергает в уныние. Зато в пасьянс играть просто удовольствие! Другое дело стилус — отличная чувствительность к касаниям, великолепная точность. Тут уже никаких проблем!
Тут уже никаких проблем!
В комплекте, помимо обычного набора IBM’овских утилит, поставляется набор софта для работы с дигитайзером, простенькая программа для распознавания рукописного текста и программа для создания заметок 3M Post-It Lite — электронная версия знаменитых бумажных наклеек-напоминалок.
IBM ThinkPad TransNote — рабочий стол
Для воссоздания атмосферы “обитаемого” компьютера, я установил немного софта тех лет — офисный пакет от IBM/Lotus, среды разработки LabView и Delphi, привычные мне утилиты и любимую игрушку — Герои Меча и Магии III. Вишенка на торте — оригинальные обои из поставки машины, созданные специально для TransNote.
В работе машина отзывчива и приятна, по субъективным ощущениям, сравнима с недорогим десктопом того же времени. Расстраивает только экран с небольшими углами обзора и низким разрешением, 800×600 уже становилось недостаточно для работы с большими объемами данных, а экраны такой диагонали уже были доступны и с разрешением 1024х768. Возможно ограничивающим фактором в выборе экрана стали особенности сенсорного слоя, но сейчас об этом можно только гадать. При этом на стороне Трансноута отменная стабильность работы (за это спасибо еще и Windows 2000), стопроцентная совместимость компонентов и достойная эргономика в режиме ноутбука.
Возможно ограничивающим фактором в выборе экрана стали особенности сенсорного слоя, но сейчас об этом можно только гадать. При этом на стороне Трансноута отменная стабильность работы (за это спасибо еще и Windows 2000), стопроцентная совместимость компонентов и достойная эргономика в режиме ноутбука.
IBM ThinkPad TransNote — работа с рукописным текстом
Неплох он и в режиме блокнота, но только если вам не приходится держать девайс на весу. Даже тренированные руки быстро устают статично держать довольно тяжелое устройство — приходится искать опору или даже стол. А на столе блокнот полезен в основном для каких-то набросков и “схем-на-салфетке”, современному пользователю проще набрать текст на клавиатуре, чем написать от руки, а потом еще и распознать. С другой стороны, на стыке веков оставалось еще немало людей, привычных к записям ручкой и не особо любящих клавиатуры — возможно им дигитайзер понравился бы намного больше.
К точности переноса записей вопросов не возникает, но, к сожалению, не поддерживается передача силы нажатия, что делает девайс слабо пригодным для художников и дизайнеров. С другой стороны у блокнота есть и своя уникальная фича. По нажатию одной из кнопок рамки экрана можно переключить его из режима дигитайзера в режим управления курсором. Тогда блокнот начинает передавать данные о положении пера в реальном времени. Тем, кому не по душе трекпойнт, такой режим станет настоящим спасением!
С другой стороны у блокнота есть и своя уникальная фича. По нажатию одной из кнопок рамки экрана можно переключить его из режима дигитайзера в режим управления курсором. Тогда блокнот начинает передавать данные о положении пера в реальном времени. Тем, кому не по душе трекпойнт, такой режим станет настоящим спасением!
Я попробовал поработать с TransNote и в планшетном режиме. Даже если не придираться к массе девайса (например, использовать его сидя на диване, или скорее — на заднем сиденье большого седана), использование его можно назвать удобным лишь с большой натяжкой. Претензий две — слабая подготовленность приложений к такому режиму управления и недостаточные углы обзора экрана — искажения цветов становятся заметны слишком быстро. Но в случае, если нужно быстро ознакомиться с документом, сделать быстрые пометки в нем и отправить по электронной почте через подключенный сотовый телефон — планшетный режим отлично выручит и не потребует использования отдельного девайса, например того же КПК.
IBM ThinkPad TransNote — режим планшета
Помимо восстановления работоспособности машины, Дмитрий помог еще с переборкой батареи. Теперь она собрана на элементах большей емкости — общая емкость составила 2000 мАч. Чтобы приучить контроллер к более емким ячейкам нужно время, но даже сейчас ноутбук полноценно выдерживает от двух до двух с половиной часов при работе с “офисном” режиме.
❯ Послесловие
Несмотря на некоторые эргономические недостатки, мне Transnote по прежнему очень нравится. Нравится он мне и концептуально — как девайс, опередивший время и подсказавший дальнейший вектор развития ноутбуков-трансформеров, а также указавший на слабую применимость рукописного ввода с использованием бумаги. Нравится он мне и как добротно сделанный, очень атмосферный и имиджевый девайс.
IBM ThinkPad TransNote
Благодаря своей необычности, он по сей день завоевывает сердца людей, увидевших его. Но будем честны, появись такой девайс на рынке сейчас — с меньшим весом, большей производительность и автономностью, большинство все равно предпочло бы iPad с клавиатурой и Pencil. В том числе и я — писать от руки я искренне не люблю еще со школьных времен — предпочитаю физическую клавиатуру, а для набросков схем удобнее использовать не бумагу, а экран и хороший стилус, передающий данные без задержки.
В том числе и я — писать от руки я искренне не люблю еще со школьных времен — предпочитаю физическую клавиатуру, а для набросков схем удобнее использовать не бумагу, а экран и хороший стилус, передающий данные без задержки.
Таков путь прогресса. Пусть не все решения, заложенные в TransNote были верными, но именно он — первый ноутбук-трансформер, он проложил дорогу современным трансформерам и мультирежимным планшетам. И поэтому я завершаю обзор с легким сердцем и радостью, что в конце концов удалось восстановить еще один редчайший и безумно классный девайс!
Пожалуйста, не забывайте подписываться на новости Digital Vintage!
Каналы на русском языке:
- t.me/digitalvintage_ru
- vk.com/digitalvintage_ru
- instagram.com/digitavintage_ru
- facebook.com/digitalvintagerus
Каналы на английском языке:
- t.me/digitalvintageworld
- instagram.com/digitavintageworld
- facebook.
 com/digitalvintageworld
com/digitalvintageworld
Репаки от Кролика: программы, софт
Новые комментарии посмотреть все
SPY Сегодня, 00:13
c доменами .ga какая-то проблема. — решаем этот вопрос. ✊
KpoJIuK Вчера, 23:58
Ожидайте решение.
ibmpc Вчера, 23:45
Похоже, программа для почты Gmail непригодна — эта версия, как и все предыдущие, с Gmail не работает, при создании аккаунта по-прежнему не может
maylo248 Вчера, 23:08
А можно пак с вегас эффект ? Ибо как то давненько потрогал и забил , а теперь хочется вспомнить что это такое 😂
vilkovo Вчера, 22:16
Перестал обновляться, есть решения на данный момент или все?
Sergeus40 Вчера, 22:07
Заново скачай и переустанови.Может баг какой-то.Хотя,принципе,такого не должно быть, если оптимизаторами только не воспользовался.
energetika Вчера, 21:24
Can you send message to my too plz?
deniska Вчера, 21:21
Благодарю
deniska Вчера, 21:21
Благодарю
dozentva Вчера, 20:46
Да, Build 14 вышел. Сегодня ставил 12-ю отсюда. Сразу после установки, после открытия для настроек, IDM написал о выходе 14-го билда. Я и обновился
Сегодня ставил 12-ю отсюда. Сразу после установки, после открытия для настроек, IDM написал о выходе 14-го билда. Я и обновился
Популярные новости
Microsoft Windows 11, 10, 8.1, 7, XP, Server — оригинальные образы
Microsoft Office LTSC 2021 Professional Plus / Standard + Visio + Project 16.0.14332.20503 (2023.05)
Internet Download Manager 6.41.14
CCleaner 6.12.10490 Free / Professional / Business / Technician Edition
Adobe Acrobat Pro 2023.001.20174
AdGuard 7.13.0 (7.13.4266.0)
Adobe Photoshop 2023 24.5.0.500
StartAllBack (StartIsBack++) 3.6.5
AOMEI Backupper 7.2.2 Technician Plus
Reg Organizer 9.20
Просмотры: 169 382
Комментарии: 577
PotPlayer — мультимедийный плеер от авторов KMPlayer. Его отличают высокое качество воспроизведения, поддержка всех современных видео- и аудиоформатов, а также наличие встроенных видеокодеков DXVA. Potplayer обладает современным дизайном, удобен в настройке, позволяет назначать и изменять горячие клавиши, записывать воспроизводимый звук в отдельный файл, подключать DSP-плагины, показывать субтитры, включать визуализацию при проигрывании аудиофайлов. Potplayer имеет большое количество настроек, которые могут значительно улучшить качество видео.
Его отличают высокое качество воспроизведения, поддержка всех современных видео- и аудиоформатов, а также наличие встроенных видеокодеков DXVA. Potplayer обладает современным дизайном, удобен в настройке, позволяет назначать и изменять горячие клавиши, записывать воспроизводимый звук в отдельный файл, подключать DSP-плагины, показывать субтитры, включать визуализацию при проигрывании аудиофайлов. Potplayer имеет большое количество настроек, которые могут значительно улучшить качество видео.
Просмотры: 14 427
Комментарии: 18
Adobe InDesign — профессиональный продукт для проектирования дизайна любых печатных или Интернет изданий. Adobe InDesign CC обладает всеми прогрессивными возможностями и инструментами машинной верстки, с помощью которых можно быстро и эффективно разрабатывать дизайн страниц любой сложности. Программа поддерживает импорт рисунков и текста из самых разнообразных форматов, включая PDF и XML файлы, предлагает большой набор инструментов для редактирования импортированных материалов, куда входит работа со слоями, каскадными стилями оформления, таблицами и шаблонами. Adobe InDesign CC представляет собой универсальное приложение для публикации контента, которое обеспечивает точный контроль над дизайном и типографикой на уровне пикселов. Удобная адаптация макетов к различным форматам страниц, ориентациям и устройствам с сохранением высокого качества изображения.
Adobe InDesign CC представляет собой универсальное приложение для публикации контента, которое обеспечивает точный контроль над дизайном и типографикой на уровне пикселов. Удобная адаптация макетов к различным форматам страниц, ориентациям и устройствам с сохранением высокого качества изображения.
Просмотры: 2 681
Комментарии: 3
Adobe InCopy — программа для профессионального создания и редактирования материалов, тесно связанная с программой Adobe InDesign для улучшения взаимодействия команд дизайнеров и редакторов. Adobe InCopy идеально подходит для крупных проектов, в рамках которых над текстом и графическим дизайном работает много людей.
Просмотры: 88 596
Комментарии: 216
EssentialPIM — высокофункциональный менеджер персональной информации с продуманным интерфейсом и множеством возможностей. Содержит средства для работы с календарем, списком задач, заметками и контактами. Есть широкие возможности для печати, импорта и экспорта информации, возможность запуска с переносных USB накопителей (включая U3 SmartDrive — сертифицированную версию), синхронизация с карманными компьютерами и смартфонами работающими под управлением WindowsMobile, PalmOS. Поддерживается 128-битное шифрование, экспорт/импорт данных из MS Outlook, Windows Address Book, расширенный поиск, различные опции печати. Также включает в себя инструмент для хранения контактов с неограниченным количеством полей. Короче, день рождения тёщи на этот раз вы не забудете 😉
Есть широкие возможности для печати, импорта и экспорта информации, возможность запуска с переносных USB накопителей (включая U3 SmartDrive — сертифицированную версию), синхронизация с карманными компьютерами и смартфонами работающими под управлением WindowsMobile, PalmOS. Поддерживается 128-битное шифрование, экспорт/импорт данных из MS Outlook, Windows Address Book, расширенный поиск, различные опции печати. Также включает в себя инструмент для хранения контактов с неограниченным количеством полей. Короче, день рождения тёщи на этот раз вы не забудете 😉
Просмотры: 387 999
Комментарии: 735
Bandicam — одна из лучших (если не лучшая) программ для захвата изображения с рабочего стола и DirectX/OpenGL-приложений (игр). С её помощью можно качественно и с удобством записать всё происходящее на экране, добавить изображение с веб-камеры, а звуковые дорожки (например, с микшера и микрофона) можно сохранить отдельно для последующей обработки. Поддерживается ускорение при помощи графических чипов AMD, NVIDIA и Intel. Что примечательно, записанные файлы получаются небольшого размера при отличном качестве. Сам постоянно пользуюсь и всем рекомендую.
Поддерживается ускорение при помощи графических чипов AMD, NVIDIA и Intel. Что примечательно, записанные файлы получаются небольшого размера при отличном качестве. Сам постоянно пользуюсь и всем рекомендую.
Просмотры: 69 060
Комментарии: 239
Capture One Pro — это профессиональный конвертер RAW, предлагающий вам высочайшее качество изображения с точными цветами и невероятной детализацией с более чем 300 высококачественных камер — прямо из коробки. Он предлагает современное привязанное устройство захвата, мощное управление цифровыми активами, обширные инструменты настройки и гибкий рабочий процесс. Благодаря обновленному процессору обработки, ведущей на рынке производительности и мощным новым функциям, Capture One Pro является профессиональным выбором в программном обеспечении для обработки изображений. Вы получаете высокочувствительные точные инструменты, необходимые для создания потрясающих изображений из файлов RAW вашей камеры в экономичном рабочем процессе, который можно настроить в соответствии с вашими потребностями.
Просмотры: 239 076
Комментарии: 298
Windows 10 Manager — набор утилит для Windows 10, при помощи которых можно убить систему раз и навсегда. Нет, ну а что? Я не люблю оптимизаторы и прочий подобный софт. Ничего они не оптимизируют и не ускоряют, это всё сказки для маленьких деток и недалёких взрослых. Хотите скорости — покупайте железо (процессор, SSD, оперативную память), а надеяться на то, что волшебным образом программа ускорит компьютер — глупо. Суровая правда, как она есть, извините. Тем не менее, Windows 10 Manager содержит и полезные функции в виде твикера (опять же, настраивайте только то, что понимаете), менеджера автозагрузки, гибкого планировщика и прочие, ознакомиться с которыми можно на скриншотах. Отмечу, что пользоваться функцией очистки системы категорически не советую. В общем, будьте осторожны, я предупредил.
Просмотры: 188 601
Комментарии: 235
AOMEI Partition Assistant — толковая программа для работы с разделами жёстких (HDD) или твердотельных (SSD) накопителей. С её помощью можно изменять размер, объединять несколько разделов в один, распределять свободное пространство, делать копии и многое другое. Полезной функцией будет перенос системы с одного диска на другой. Доступны функции проверки дисков на ошибки, а также полное их стирание. Достойная альтернатива аналогичному продукту от Акронис.
С её помощью можно изменять размер, объединять несколько разделов в один, распределять свободное пространство, делать копии и многое другое. Полезной функцией будет перенос системы с одного диска на другой. Доступны функции проверки дисков на ошибки, а также полное их стирание. Достойная альтернатива аналогичному продукту от Акронис.
Просмотры: 27 569
Комментарии: 76
R-Drive Image — весьма неоднозначный инструмент, предназначенный для резервного копирования информации. Многие пользователи хвалят R-Drive Image за надёжность и отсутствие глюков по сравнению с Acronis. Ничего удивительного, ведь разработчики — авторы популярной R-Studio. Вы можете гибко настраивать бэкап, в том числе и в автоматическом режиме, восстанавливать разделы без перезагрузки (кроме системного), подключать образы как виртуальные диски. Однако всё не так хорошо, как может показаться на первый взгляд: во время создания и тестирования сборки я нашёл значительные минусы. Во-первых, восстановить системный раздел в пару кликов нельзя: программа просто перенесёт вас в свой загрузочный вариант на английском языке, где придётся заново выбирать образ и восстанавливаемые данные. Надо ли говорить, что в Acronis или AOMEI восстановление происходит автоматически? Во-вторых, если ваша система загружается в режиме UEFI, то R-Drive Image даже не перезагрузит вас в режим восстановления. То есть вы заранее должны держать наготове загрузочный образ на флешке или другом накопителе. Не очень удобно, согласитесь. Резюмирую: если ваш системный диск имеет структуру MBR, либо если у вас всегда под рукой USB-реаниматор типа загрузочного диска от Sergey Strelec, то программой можно пользоваться и периодически делать бэкапы. То же самое, если вы резервируете несистемные разделы или данные. Новичкам всё же рекомендую более простые Acronis True Image или AOMEI Backupper.
Во-первых, восстановить системный раздел в пару кликов нельзя: программа просто перенесёт вас в свой загрузочный вариант на английском языке, где придётся заново выбирать образ и восстанавливаемые данные. Надо ли говорить, что в Acronis или AOMEI восстановление происходит автоматически? Во-вторых, если ваша система загружается в режиме UEFI, то R-Drive Image даже не перезагрузит вас в режим восстановления. То есть вы заранее должны держать наготове загрузочный образ на флешке или другом накопителе. Не очень удобно, согласитесь. Резюмирую: если ваш системный диск имеет структуру MBR, либо если у вас всегда под рукой USB-реаниматор типа загрузочного диска от Sergey Strelec, то программой можно пользоваться и периодически делать бэкапы. То же самое, если вы резервируете несистемные разделы или данные. Новичкам всё же рекомендую более простые Acronis True Image или AOMEI Backupper.
Просмотры: 243 272
Комментарии: 278
Перед вами сборка Total Commander от BurSoft. Сама программа в описании не нуждается, но если кто-то не слышал, то в целом это самый популярный, мощный, стабильный и гибко настраиваемый файловый менеджер в мире, который способен ускорить вашу работу с файлами во много раз. Выкладываю эту сборку на сайте, так как поступает много запросов на мою перепаковку. Объясняю, почему её нет: перепаковывать голый Total Commander смысла мало, ведь вся прелесть этого менеджера как раз в его доработке. А делать и поддерживать свою сборку — очень накладно по времени. Именно поэтому и рекомендую всем вариант от BurSoft. На мой взгляд он является оптимальным, и, что немаловажно, периодически обновляется. Подробности в полной новости.
Сама программа в описании не нуждается, но если кто-то не слышал, то в целом это самый популярный, мощный, стабильный и гибко настраиваемый файловый менеджер в мире, который способен ускорить вашу работу с файлами во много раз. Выкладываю эту сборку на сайте, так как поступает много запросов на мою перепаковку. Объясняю, почему её нет: перепаковывать голый Total Commander смысла мало, ведь вся прелесть этого менеджера как раз в его доработке. А делать и поддерживать свою сборку — очень накладно по времени. Именно поэтому и рекомендую всем вариант от BurSoft. На мой взгляд он является оптимальным, и, что немаловажно, периодически обновляется. Подробности в полной новости.
Просмотры: 217 377
Комментарии: 653
Skype — это программное обеспечение для связи с миром. С помощью Skype миллионы людей и компаний могут совершать индивидуальные и групповые голосовые и бесплатные видеозвонки, а также отправлять мгновенные сообщения и файлы другим пользователям Skype. Вы можете пользоваться Skype на любом удобном для вас устройстве: на мобильном телефоне, компьютере или планшете. За небольшую оплату можно получить дополнительные возможности, например звонить на телефоны и отправлять SMS. Вы можете выбрать наиболее подходящий для вас вариант: оплачивать только сделанные звонки или оформить подписку на план звонков. А если вы используете Skype в бизнесе, то сможете объединить в Skype всех своих сотрудников, партнеров и клиентов и начать работать намного эффективнее.
Вы можете пользоваться Skype на любом удобном для вас устройстве: на мобильном телефоне, компьютере или планшете. За небольшую оплату можно получить дополнительные возможности, например звонить на телефоны и отправлять SMS. Вы можете выбрать наиболее подходящий для вас вариант: оплачивать только сделанные звонки или оформить подписку на план звонков. А если вы используете Skype в бизнесе, то сможете объединить в Skype всех своих сотрудников, партнеров и клиентов и начать работать намного эффективнее.
Просмотры: 49 721
Комментарии: 56
Windows 11 Manager — это универсальная всё-в-одном утилита для Microsoft Windows 11, которая включает в себя более 40 различных инструментов для оптимизации, настройки, очистки и исправления вашей Windows 11. Использовать их все я не рекомендую, иначе эта кривая система вообще развалится. Подойдёт для простенькой настройки «под себя» некоторых параметров системы и её внешнего вида. В общем, на ваш страх и риск.
В общем, на ваш страх и риск.
Просмотры: 77 730
Комментарии: 100
EZ CD Audio Converter — утилита для преобразования аудио-CD в качественные цифровые аудиофайлы, а также для записи MP3, WAV MP4, Windows Media Audio, FLAC, Ogg Vorbis, AAC и Monkey-s файлов на аудио-CD. Умеет преобразовывать аудиотреки непосредственно в MP3, WMA, VQF, OGG или WAV и конвертировать из одного аудиоформата в другой.
Просмотры: 220 301
Комментарии: 909
Adobe Photoshop — это комплексное решение для профессиональной обработки цифровых изображений, которое содержит самые современные инструменты для работы с изображениями и новые возможности для реализации творческих идей, которые позволяют значительно повысить производительность. Редактируйте изображения с исключительной точностью, используйте новые интуитивно понятные инструменты и рабочие процессы для создания трехмерной графики, двухмерных проектов, а также фильмов.
Просмотры: 166 215
Комментарии: 191
R-Studio — по-моему, лучшее на сегодняшний день программное обеспечение для восстановления данных (не считая профессиональных программно-аппаратных комплексов). Поддерживает файловые системы NTFS, NTFS5, ReFS, FAT12/16/32, exFAT, HFS/HFS+ (Macintosh), Little and Big Endian variants of UFS1/UFS2 (FreeBSD/OpenBSD/NetBSD/Solaris) и Ext2/Ext3/Ext4 FS (Linux). Позволяет восстанавливать файлы, как на локальных логических и физических жестких дисках, так и на дисках, расположенных на удаленных компьютерах через компьютерную сеть.
Восстановить образ системы с внешнего жесткого диска Windows 10
В: Как восстановить образ системы с внешнего жесткого диска Windows 10
«Несколько дней назад я думал о создании и восстановлении образа системы на внешнем жестком диске в Windows 10. Существует проблема, заключающаяся в том, что я не могу выполнять какие-либо конкретные задачи, так как я не очень хорошо разбираюсь в функциях этого окна, а также у меня нет программного обеспечения для этого.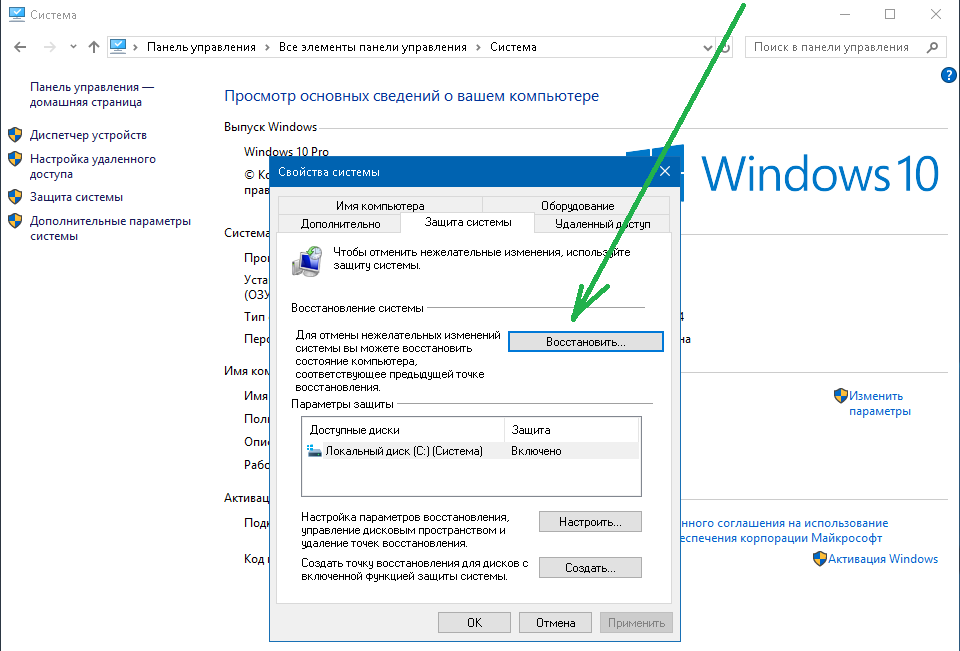 является то, что резервная копия образа системы хранится на жестком диске этого компьютера, а не на любом другом внешнем диске.Я хочу знать, есть ли способ создать и восстановить его на внешнем жестком диске, если да, то я хочу знать самые простые шаги сделать это».
является то, что резервная копия образа системы хранится на жестком диске этого компьютера, а не на любом другом внешнем диске.Я хочу знать, есть ли способ создать и восстановить его на внешнем жестком диске, если да, то я хочу знать самые простые шаги сделать это».
Windows может предложить вам несколько инструментов, с которыми вам будет трудно иметь дело. Тем не менее, не стоит паниковать, вы наверняка справитесь с этой проблемой и сможете восстановить образ системы с внешнего жесткого диска. Есть два основных способа выполнить эту задачу, которые упомянуты в руководстве. В этом руководстве вы также получите обзор того, почему люди создают и восстанавливают образ системы, что позволит вам подробно узнать о ситуации. Итак, внимательно следуйте инструкциям, чтобы выбраться из этой раздражающей ситуации.
- Часть 1. Зачем создавать образ системы на внешнем жестком диске?
- Часть 2: Как создать и восстановить образ системы Windows 10 с помощью встроенного инструмента Windows?
- Часть 3: Как создать и восстановить образ системы в Windows 10 с дополнительной резервной копией AOMEI?
Часть 1.
 Зачем создавать образ системы на внешнем жестком диске?
Зачем создавать образ системы на внешнем жестком диске?
В первую очередь нужно знать, что такое образ системы. Образ системы Windows 10 — это точная копия операционной системы, загрузочных секторов, настроек, программ, реестра и основных файлов на диске C. Образ обеспечивает защиту компьютера и очень быстро восстанавливает установку Windows 10.
Таким образом, причина создания резервной копии образа системы на внешнем жестком диске заключается в том, что если ваш компьютер сталкивается с причинами, такими как повреждение, вирусная атака или любые другие природные явления, он может стать бесполезным в течение определенного времени. если вы не сделали резервную копию на внешнем жестком диске, вы не сможете восстановить образ системы на своем компьютере. Что на самом деле является большой потерей. Итак, лучше создать образ системы на внешнем жестком диске, чтобы избежать этой проблемной ситуации.
Часть 2: Как создать и восстановить образ системы Windows 10 с помощью встроенного инструмента Windows?
Теперь перейдем к методам создания и восстановления образа системы. Windows никогда не перестанет удивлять вас разнообразным набором инструментов. Сначала мы рассмотрим встроенный инструмент Windows, который служит этой цели. Итак, прежде чем восстанавливать образ системы, сначала необходимо создать его на внешнем жестком диске. Во-первых, выполните шаги по созданию образа системы на внешнем жестком диске с помощью встроенного инструмента Windows;
Windows никогда не перестанет удивлять вас разнообразным набором инструментов. Сначала мы рассмотрим встроенный инструмент Windows, который служит этой цели. Итак, прежде чем восстанавливать образ системы, сначала необходимо создать его на внешнем жестком диске. Во-первых, выполните шаги по созданию образа системы на внешнем жестком диске с помощью встроенного инструмента Windows;
Создайте образ системы на внешнем жестком диске
Шаг 1: Правильно подключите внешний жесткий диск к компьютеру.
Шаг 2: На втором шаге откройте «Настройки»> нажмите «Обновление и безопасность»> «Резервное копирование»> «Перейти к резервному копированию и восстановлению», если вы используете Windows 7.
Шаг 3: Теперь выберите опцию «создать образ системы» и в левой части экрана отметьте опцию «На жестком диске» под заголовком «где вы хотите сохранить резервную копию». Кроме того, у вас будет выпадающее меню жесткого диска, выберите внешний жесткий диск.
Шаг 4: Нажмите «Далее» «Начать резервное копирование». Теперь вам нужно дождаться создания полной резервной копии образа вашей системы. Это может занять некоторое время.
Шаг 5: После завершения резервного копирования вам будет предложено создать диск восстановления системы (CD/DVD), чтобы получить доступ к параметрам восстановления на случай, если ваш компьютер не сможет загрузиться.
Восстановление резервной копии образа системы Windows 10
Теперь, когда вы узнали, как создать образ системы на внешнем жестком диске, вы должны знать шаги по восстановлению этой резервной копии образа системы. Что касается основных шагов руководства, то в процессе восстановления есть две ситуации: вы должны тщательно следовать инструкциям, чтобы восстановить резервную копию образа системы Windows 10;
если ваш компьютер загружается нормально, то восстановление резервной копии Windows 10 не является головной болью. Вам просто нужно рассмотреть этот небольшой шаг: откройте «Настройки»> перейдите в «Обновление и безопасность»> «Восстановление». Нажмите кнопку «Перезагрузить сейчас» в разделе «Расширенный запуск». Когда компьютер перезагрузится, перейдите в раздел «Устранение неполадок» > «Дополнительные параметры» > «Восстановление образа системы» и следуйте инструкциям по восстановлению образа системы Windows 10, созданного на внешнем жестком диске.
Вам просто нужно рассмотреть этот небольшой шаг: откройте «Настройки»> перейдите в «Обновление и безопасность»> «Восстановление». Нажмите кнопку «Перезагрузить сейчас» в разделе «Расширенный запуск». Когда компьютер перезагрузится, перейдите в раздел «Устранение неполадок» > «Дополнительные параметры» > «Восстановление образа системы» и следуйте инструкциям по восстановлению образа системы Windows 10, созданного на внешнем жестком диске.
Если ваш компьютер по какой-либо причине не может загружаться должным образом, выполните следующие подробные действия;
Шаг 1: Правильно подключите внешний жесткий диск к компьютеру и диск восстановления системы к компьютеру.
Шаг 2: Теперь перезагрузите компьютер с ремонтного диска. во-вторых, вам нужно изменить настройки BIOS системы, чтобы убедиться, что она может загружаться с компакт-диска или DVD-диска, нажав «Delete/f2».
Шаг 3: Когда откроется диалоговое окно настройки окна, нажмите «Далее» > «Восстановить компьютер» в левом нижнем углу > «Устранение неполадок» > «Восстановление образа системы» > выберите Windows 10.
Шаг 4: Кроме того, выберите опцию «использовать последний доступный образ системы» и нажмите «Далее». на новый диск. Вы должны выбрать опцию «форматировать и переразметить диск». Имейте в виду, что это приведет к удалению всех существующих разделов и дисков на вашем компьютере. Наконец, нажмите «Далее»> «Готово»> «Да», чтобы включить восстановление образа системы Windows 10 с внешнего жесткого диска.
Часть 3: Как создать и восстановить образ системы в Windows 10 с задней крышкой AOMEI?
, если вы пробовали встроенный инструмент Windows для создания и восстановления образа системы на внешнем жестком диске, и вы не удовлетворены, или вы считаете, что этот метод неудобен для применения. Вы можете использовать удивительную резервную копию AOMEI для своего удовольствия, резервная копия AOMEI предлагает самые простые шаги, чтобы избавиться от этой ситуации.
Загрузить | Win Купить
Создание образа системы Windows с помощью AOMEI backupper
Сначала научитесь создавать образ системы на внешнем жестком диске, внимательно следуйте инструкциям;
Шаг 1. Откройте панель управления, выберите «Система и безопасность» > «История файлов», затем нажмите «Резервное копирование образа системы» в левом нижнем углу. Или вы можете напрямую ввести резервное копирование и восстановление в поле поиска и выбрать его из списка результатов поиска.
Откройте панель управления, выберите «Система и безопасность» > «История файлов», затем нажмите «Резервное копирование образа системы» в левом нижнем углу. Или вы можете напрямую ввести резервное копирование и восстановление в поле поиска и выбрать его из списка результатов поиска.
Шаг 2. Подключите внешний жесткий диск к компьютеру и выберите его в качестве пути назначения, затем нажмите Далее.
Шаг 3. Подтвердите настройки резервного копирования и нажмите «Начать резервное копирование».
Шаг 1: Загрузите и запустите средство резервного копирования AOMEI, после загрузки откройте приложение. На левой вкладке выберите «Восстановить», а затем нажмите «Выбрать задачу» или «Выбрать файл образа».
Шаг 2: Теперь выберите образ резервной копии на внешнем жестком диске и нажмите кнопку «Далее», чтобы восстановить образ системы на момент времени, когда была сделана резервная копия.
Шаг 3: Кроме того, выберите нужный вариант для восстановления всего изображения или его части и нажмите «Далее».
Шаг 4: На последнем этапе на странице «Сводка операций» предварительно просмотрите операцию, которая будет выполнена. Затем нажмите «Начать восстановление». Дождитесь завершения процесса и нажмите «Готово». Процесс ожидания может занять некоторое время, в зависимости от размера восстанавливаемого образа системы.
Заключение
Windows широко используется во всем мире. Нет никаких сомнений в том, что когда вы имеете дело с операционными системами и запоминающими устройствами компьютера, может возникнуть несколько причинно-следственных связей. Если вы стремитесь создать или даже восстановить резервную копию образа системы, не переживайте. Вы можете решить свою проблему, просто следуя некоторым быстрым методам. Единственное, что вам нужно иметь в виду, это проверять состояние ваших окон через определенное время. Таким образом, вы будете знать, когда самое подходящее время для создания резервной копии. Защита ваших данных должна быть вашим главным приоритетом, поэтому, прежде чем переходить к любому из упомянутых выше методов, просто убедитесь, что вы способны выполнить все шаги. Совет эксперта: убедитесь, что вы используете лучшее доступное программное обеспечение в качестве средства резервного копирования AOMEI.
Таким образом, вы будете знать, когда самое подходящее время для создания резервной копии. Защита ваших данных должна быть вашим главным приоритетом, поэтому, прежде чем переходить к любому из упомянутых выше методов, просто убедитесь, что вы способны выполнить все шаги. Совет эксперта: убедитесь, что вы используете лучшее доступное программное обеспечение в качестве средства резервного копирования AOMEI.
Загрузить | Win Купить
Сколько времени занимает восстановление системы в Windows 10, 8 и 7? [ИСПРАВЛЕНО]
Восстановление системы позволяет исправить некоторые сбои и другие проблемы с ПК. К счастью, процедуры для Windows 10, 8 и 7 практически одинаковы. И вы обнаружите незначительные различия в каждой версии Windows на протяжении всего процесса.
Я почти уверен, что вы отчаянно хотите знать, » Сколько времени занимает восстановление системы и как это сделать? Просто расслабьтесь и читайте дальше!
В этом посте я использую ПК с Windows 10, чтобы показать, как он работает и как его использовать в пошаговых процедурах. Если вы столкнулись с какой-либо проблемой на своем компьютере и хотите восстановить его до определенной точки, просто следуйте инструкциям и решите свою задачу.
Если вы столкнулись с какой-либо проблемой на своем компьютере и хотите восстановить его до определенной точки, просто следуйте инструкциям и решите свою задачу.
ПРИМЕЧАНИЕ. Если вы чувствуете, что застряли, перейдите к концу сообщения, где мы упомянули методы решения проблемы, а также показали шаги в видео.
Что такое восстановление системы?
Содержание
На случай, если на вашем компьютере что-то пойдет не так, и он будет показывать ошибки при запуске любого прикладного программного обеспечения. Это означает, что есть проблема в установленном приложении или драйвере.
Если вы ЗАСТРЕЛИЛИСЬ с восстановлением системы, следуйте ВИДЕО-руководству в конце поста.
Вам необходимо решить проблему, чтобы вернуть систему в нормальное состояние. Если вы выберете «Восстановление системы», это позволит вам вернуть компьютер в последнее рабочее состояние.
К счастью, Windows периодически создает точку восстановления, а также позволяет пользователям создавать ее вручную в любое время (при необходимости).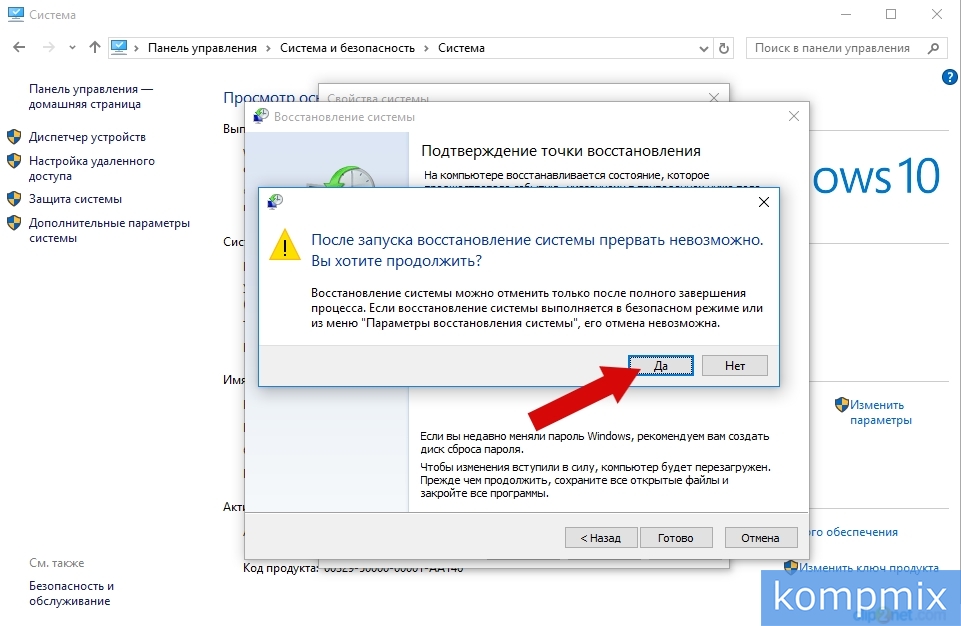
Примечание:
Перед установкой нового драйвера или приложения или запуском обновления Windows рекомендуется создать новую « точка восстановления системы Windows 10 ». Если что-то пойдет не так, вы можете запустить последнюю точку восстановления.
Сколько времени занимает восстановление системы?
Это занимает около 25-30 минут . Кроме того, дополнительные 10–15 минут времени восстановления системы требуются для прохождения окончательной настройки. Если это занимает больше времени, вы в основном застряли будет ли необходимо выполнить дополнительные шаги мы упомянули в нижней части поста, а также во встроенном видео на YouTube.
Процесс прост, и любой начинающий пользователь справится без каких-либо затруднений. Однако время восстановления системы Windows 7 и другие версии Windows имеют небольшую разницу во времени.
Как восстановить Windows 10 до точки восстановления?
Предположим, ваш компьютер создает проблемы, пока вы работаете, вы хотите исправить это как можно скорее.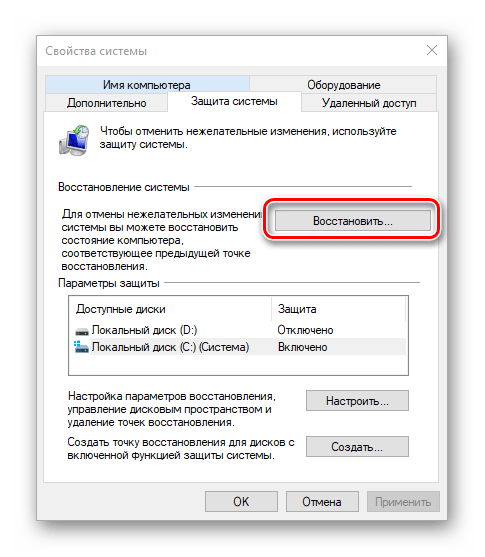 В этом случае вы можете восстановить на более раннюю точку то, что вы уже создали или было автоматически создано системой.
В этом случае вы можете восстановить на более раннюю точку то, что вы уже создали или было автоматически создано системой.
Следуйте пошаговой процедуре:
Нажмите кнопку «Пуск» и введите «Восстановить».
Нажмите «Создать точку восстановления». окно на главном экране —
Нажмите «Восстановление системы»
Вы попадете в «Мастер восстановления системы» с его кратким описанием на поле. Нажмите кнопку «Далее» и двигайтесь вперед —
На следующей странице будут перечислены доступные точки восстановления. Он содержит самые последние «автоматические точки восстановления», уже установленные системой, и точки ручного восстановления.
Установите флажок «Показать больше точек восстановления», и вы увидите все точки восстановления, периодически создаваемые Windows.
Выберите идеальную точку восстановления на основе ее даты, чтобы восстановить большинство последних работ. Затем нажмите «Сканировать на наличие затронутых программ»
. Через несколько секунд отобразятся два отдельных списка диалогового окна «программы и драйверы».
Через несколько секунд отобразятся два отдельных списка диалогового окна «программы и драйверы».
Первый список показывает программы, которые будут удалены, упомянутые в верхней части, а второй список показывает программы, которые могут быть восстановлены, упомянутые в нижней части.
(Возможно, что «программы и диски», перечисленные во втором разделе, могут не работать должным образом после восстановления вашего ПК. Часто лучше переустановить их. В этом случае в ниже.)
После тщательной проверки нажмите «Закрыть», а затем «Далее». попросит вас подтвердить, какой диск вы хотите восстановить. Выберите диск, на котором находится Windows, и нажмите «Далее».
Убедитесь, что вы выбрали правильную точку восстановления. Следовательно, нажмите «Готово». Если вы готовы это сделать, нажмите «Да»
. Ваш компьютер перезагрузится, чтобы начать процесс, и это займет почти 40 минут. После этого проверьте, правильно ли работает Windows.
Интересно, что он создает новую точку восстановления прямо перед запуском процесса. Это гарантирует, что вы сможете отменить восстановление, выбрав эту новую «Автоматическую точку восстановления» (при необходимости).
Это гарантирует, что вы сможете отменить восстановление, выбрав эту новую «Автоматическую точку восстановления» (при необходимости).
Как настроить восстановление системы в Windows 10?
Для многих пользователей требуется включить восстановление системы и включить его для диска (C:) или любых конкретных дисков.
Предположим, вы хотите создать свои точки восстановления, просто следуйте описанной процедуре:
Нажмите «Пуск», введите «Восстановить», нажмите «Создать точку восстановления».
На вкладке «Защита системы» найдите раздел «Настройки защиты» со всеми «Доступными дисками» на вашем компьютере.
На правой стороне диски помечены «Вкл.» и «Выкл.». Это показывает, включена ли «Защита» для дисков.
На приведенном выше изображении отчетливо видно, что диск (C:) уже защищен и включен для восстановления системы. Если это не в вашем случае, вы определенно хотите знать, как его включить.
Сделаем это для диска (D: ), процедура будет аналогична для всех остальных дисков-
Выберите диск и нажмите «Настроить», чтобы включить его
Теперь выберите «Включить защиту системы», установите «Максимальное использование», чтобы ограничить пространство на жестком диске для хранения данных, и нажмите «ОК».
Создание точки восстановления
Для создания точки восстановления системы Windows 10 выберите диск (D: ) и нажмите «Создать». point-
Введите его и нажмите «Создать». Это может занять около 30 секунд или больше. Затем нажмите «Закрыть»
Отлично! Вы сделали это. Теперь вы можете создавать свои собственные точки восстановления в любое время без каких-либо действий. Подождите еще некоторое время, чтобы разобраться с любым беспорядком.
Что делать, если восстановление системы зависло?
Если вы застряли при восстановлении системы более чем на 35 минут, возможно, вы увидите экран с надписью « Пожалуйста, подождите, пока ваши файлы и настройки Windows восстанавливаются Восстановление системы инициализируется ».
Также может случиться так, что вам кажется, что Восстановление системы Windows застряло на восстановлении файлов и не продвигается вперед. В этом случае вам нужно будет выполнить следующие шаги.
В этом случае вам нужно будет выполнить следующие шаги.
Метод FIX 1: выполните восстановление системы в безопасном режиме.
Если у вас слишком много данных на установочном диске ПК и восстановление продолжается более 35-40 минут. Подождите еще некоторое время, возможно, в течение 1 часа и посмотрите на результаты. Если он все еще завис, принудительно выключите компьютер и дайте ему снова запуститься. У большинства наших пользователей принудительное завершение работы помогло решить зависшую проблему . Однако, если проблема все еще не решена, вам необходимо загрузиться в безопасном режиме.
Для загрузки в безопасном режиме удерживайте клавишу SHIFT и перезагрузите компьютер . Обязательно удерживайте клавишу SHIFT во время загрузки ПК. Как только вы войдете в безопасный режим, выполните сканирование SFC, чтобы проверить целостность файловой системы. Для этого выполните следующие шаги:
Шаг 1) Перейдите к панели поиска и введите CMD
Шаг 2) Щелкните правой кнопкой мыши командную строку и запустите ее от имени администратора.
Шаг 3) После входа в CMD введите sfc /scannow . (Между sfc и / есть пробел)
Шаг 4) Дайте проверке завершиться.
После завершения проверки. Попробуйте сделать восстановление системы еще раз. И должно получиться идеально.
Метод FIX 2: Используйте носитель для восстановления
Если ваша проблема все еще не решена, и вы застряли, вам нужно будет загрузить новую копию загрузочной Windows 10 и выполнить восстановление оттуда. Чтобы загрузить ОС, вы можете посетить здесь для Windows 10.
Шаг 1) Вы должны делать это с исправно работающего ПК, а не с вашего неисправного устройства. После того, как вы создали загрузочное устройство, вставьте его в USB-накопитель или DVD-привод и выберите его из приоритета загрузки, сделав правильный выбор в настройках BIOS.
Шаг 2) После завершения выберите Repair Your Computer на экране установки.
Шаг 3) Затем вам нужно перейти к Выберите вариант > Устранение неполадок > Дополнительные параметры > Параметры запуска > Перезагрузить
Шаг 4) После перезапуска нажмите F6, чтобы выбрать Включить безопасный режим с командной строкой , чтобы вы могли начать процесс восстановления системы.
Шаг 5) Затем выберите нужную учетную запись и введите пароль.
Шаг 6) Оказавшись внутри Введите rstrui.exe на экране CMD, и отсюда вы можете снова продолжить восстановление системы в безопасном режиме.
Метод FIX 3) Используйте восстановление при загрузке
Если вы застряли на долгое время, вы всегда можете принудительно выключить компьютер, чтобы прервать процесс. и выполните восстановление при запуске с помощью носителя для восстановления, который вы создали ранее.


 com/digitalvintageworld
com/digitalvintageworld