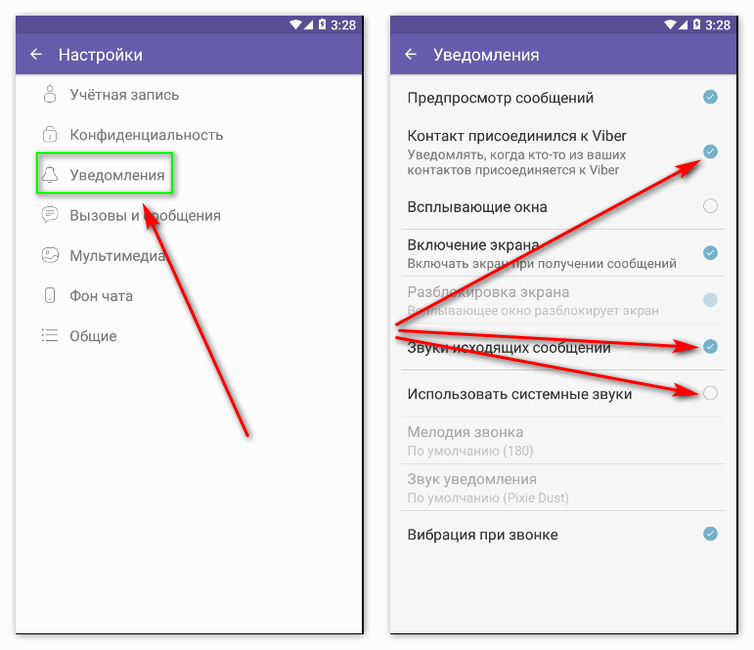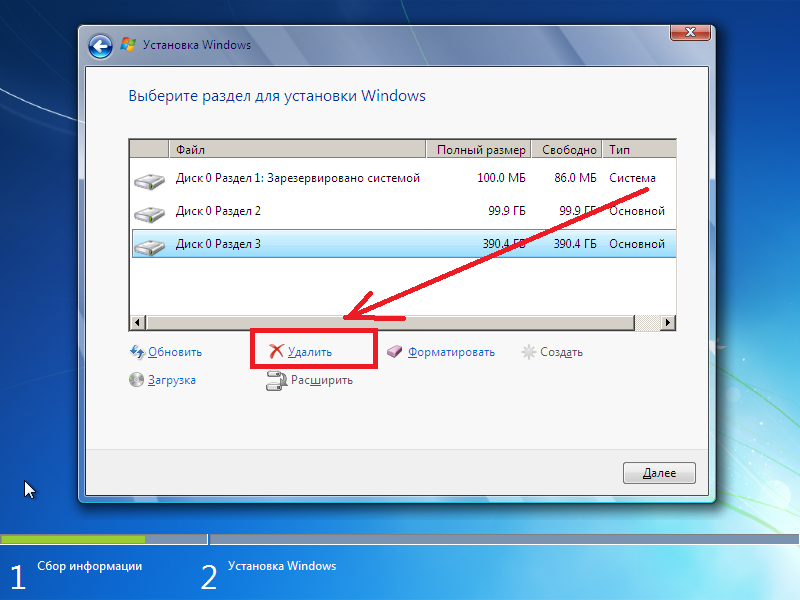Как обратно перейти с 10 на 7 обратно: Как откатить Windows 10 до Windows 7
Содержание
Как обновить Windows 7 до Windows 10: простые способы
В 2014 году корпорация Microsoft представила пользователям новую операционную систему – Windows 10. Естественно, после этого у большого количества людей возник вопрос — как обновить старую семерку на своем ПК в обход 8. В этой большой статье мы расскажем, на что нужно обратить внимание перед началом процедуры бесплатного обновления, и детально опишем несколько вариантов перехода на Windows 10.
Что нужно знать перед обновлением Windows 7 до Windows 10?
Новая система способна обновиться без потери данных пользователя, а также большинства установленных программ, однако на такой исход полагаться со 100% уверенностью не следует. Если у вас имеются чрезвычайно важные приложения, целесообразнее будет проверить их совместимость с новой Windows на сайте разработчика.
Особенно это касается некоторых антивирусных программ, которые могут потерять свои настройки или вообще быть удалены после обновления. В большинстве случаев их можно будет установить заново только после инсталляции системы. Нужные файлы также желательно сохранить на съемном накопителе.
Нужные файлы также желательно сохранить на съемном накопителе.
В том случае если Windows 10 вам не понравится, разработчиками предусмотрен откат до предыдущей версии, но такой процесс занимает большое количество времени, и в итоге некоторые данные могут быть утеряны. Чтобы протестировать «десятку», лучшим способом будет установить её на отдельный раздел жесткого диска второй системой или на виртуальной машине.
Также в новой системе отсутствуют некоторые программы и возможности, которые были в 7 версии, например, Windows Media Center и гаджеты рабочего стола, однако при надобности эти функции можно будет вернуть, используя сторонние приложения.
Можно ли обновиться до Windows 10 бесплатно?
Бесплатное обновление до Windows 10 теми или иными способами было возможно в течение трех лет после выпуска операционной системы. На данный момент получить легальную версию без оплаты невозможно за исключением того случая, если у вас имеется лицензионный ключ. Про нелегальные способы мы и говорить не будем. Так или иначе, неактивированной системой можно спокойно пользоваться — Microsoft этого не запрещает, но постоянно напоминает об активации уведомлением в правом нижнем углу.
Так или иначе, неактивированной системой можно спокойно пользоваться — Microsoft этого не запрещает, но постоянно напоминает об активации уведомлением в правом нижнем углу.
Используя серийный номер от Windows 7 при чистой инсталляции с флешки или диска, система должна автоматически активироваться после подключения к сети. Чтобы узнать свой лицензионный номер Windows, можно воспользоваться специальным приложением ShowKeyPlus или найти его на наклейке прикрепленной к корпусу компьютера.
Серийный номер
Также если на ваш ПК или ноутбук была ранее установлена легальная версия Windows 10, но впоследствии вы её удалили, то за системой сохранится цифровая лицензия Windows 10, и её можно будет восстановить. Для этого потребуется инсталлировать ту же редакцию ОС (домашнюю или профессиональную) без ключа. После подключения к сети, она должна будет автоматически активироваться.
Как вариант, конечно, можно и вовсе не активировать систему (она будет работать с урезанным функционалом) или установить пробную 90 дневную корпоративную версию.
Способы обновления Windows 7 до Windows 10
Обновить Windows можно с помощью специальных программ — Media Creation Tool и Microsoft Upgrade Assistant. Они загружают инсталляционные файлы из сети и автоматически осуществляют обновление. Безопасность превыше всего, потому мы рассказываем только об официальных способах обновления. Также можно скачать установочный файл в формате ISO и обновиться с его помощью. В таком случае потребуется записать образ на флешку или сохранить на компьютере. Рассмотрим каждый из вариантов подробнее.
Media Creation Tool
Чтобы с помощью данной утилиты обновить Windows, потребуется проделать следующие операции:
- Кликаем по ссылке (ссылка ведет на сайт Microsoft). Скачать программу для обновления
- Перейдя на страницу, нажимаем кнопку «Скачать средство сейчас».
Скачиваем официальную утилиту для обновления
- После этого дожидаемся, пока программа загрузится, и запускаем её.

- Принимаем условия лицензии.
Соглашаемся со всеми условиями
- В новом окне выбираем пункт «Обновить этот компьютер сейчас».
- Нажимаем по кнопке «Далее».
Обновить сейчас
Можно ввести ключ позже
После этого понадобится ввести лицензионный ключ от Windows, но можно пропустить этот этап, выбрав пункт «Сделать позже».
Начнется загрузка файлов Windows 10 с официального сайта. Процесс скачивания будет отображаться в процентах на экране. В это время можно продолжить использовать ПК, но нельзя будет его выключать или перезагружать. Процедура может продлиться в течение нескольких минут или даже часов – все зависит от скорости вашего интернета.
Нужно подождать
После того как скачивание файлов закончится, начнется процесс подготовки к переустановке системы.
Ждем загрузки обновлений
Далее будут установлены обновления для инсталляции системы. Ждем завершения.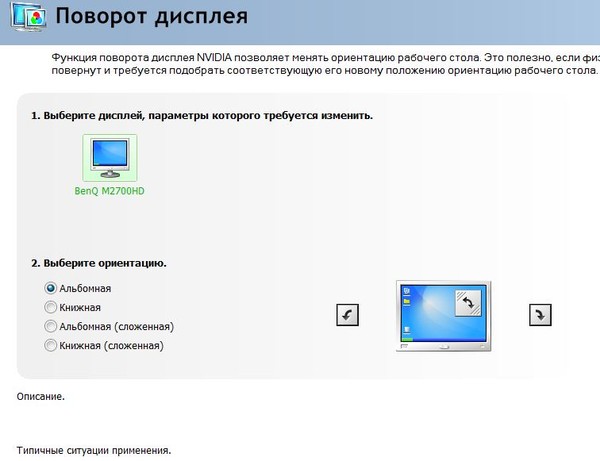
И снова лицензии
После этого принимаем условия соглашения, нажав на одноименную кнопку.
Далее опять начнется поиск обновлений и проверка совместимости деталей компьютера с новой ОС. Если система пройдет проверку, то появится окно, сообщающее о готовности переустановки Windows. В нем будет указана та версия Windows, которая была установлена до этого на компьютере (если вы использовали профессиональную версию семерки, то будет установлена профессиональная версия десятки соответственно).
В процессе обновления все файлы и данные от предыдущей системы должны будут сохраниться, и Windows автоматически активируется после получения доступа к интернету.
Устанавливаем!
Далее нам остается только начать процедуру, кликнув по кнопке «Установить».
Процесс обновления может занять несколько часов – все зависит от быстродействия компьютера. ПК будет несколько раз перезагружаться, но в итоге появится рабочий стол новой Windows. Получив доступ к интернету, система сама отыщет и установит нужные драйверы для вашей конфигурации. Ждем завершения процедуры. Даже если вы не вводили лицензионный ключ во время установки, система будет функционировать на бесплатной основе, показывая напоминание об активации на рабочем столе.
Ждем завершения процедуры. Даже если вы не вводили лицензионный ключ во время установки, система будет функционировать на бесплатной основе, показывая напоминание об активации на рабочем столе.
Upgrade Assistant
Корпорация Майкрософт также создала еще один специальный инструмент для обновления седьмой версии Windows до десятой под названием Upgrade Assistant. Иногда такой способ не срабатывает, но не стоит отказываться и от этого варианта. Обновить систему с его помощью достаточно легко. Для начала потребуется скачать утилиту.
Принимаем условия
После скачивания и запуска приложения принимаем лицензионное соглашение.
Ура! Наш компьютер подходит для обновления
Далее средство проведёт сканирование установленного оборудования и выдаст результаты совместимости с новой ОС. Если всё в порядке, то начнется загрузка инсталляционных файлов с сайта Microsoft.
Пользователю не понадобится осуществлять каких-либо действий. Все настройки, программы и файлы от предыдущей ОС должны будут сохраниться, а новая Windows бесплатно активируется при помощи старого ключа. Он автоматически привязывается к компонентам компьютера и будет взят с сервера корпорации.
Он автоматически привязывается к компонентам компьютера и будет взят с сервера корпорации.
Если пользователь изменит конфигурацию системы и установит новые детали, то потребуется обратиться в техподдержку Майкрософт и сообщить им о произведенных изменениях.
Обновление Windows 7 до Windows 10 при помощи USB носителя и образа ОС
Чтобы обновить систему таким способом, нам для начала потребуется загрузить образ Windows 10 и записать его на флешку. USB диск должен быть вместимостью от 8 гигабайт. Записывать файл мы будем при помощи уже упомянутого в статье инструмента.
Скачать приложение с сайта Microsoft
- Перейдя на страницу загрузки, кликаем по кнопке «Скачать средство сейчас».
Нам нужна эта утилита
- Далее запускаем инструмент и принимаем условие лицензии.
Бесконечные лицензии
- После этого выбираем вариант «Создать установочный носитель…».
- Кликаем по кнопке «Далее».

Нам нужно создать загрузочный диск или флешку
- В новом окне отключаем галочку использования рекомендуемых параметров.
- Выбираем версию системы для инсталляции.
- Нажимаем по кнопке «Далее».
Далее
Примечание: Узнать архитектуру системы можно в свойствах компьютера.
Информация доступна в свойствах «Моего компьютера»
- После этого выбираем свой флэш накопитель.
- Еще раз нажимаем по кнопке «Далее».
Флешка отобразится в списке дисков
Начнется скачивание и запись установочных файлов.
Если у вас уже имеется образ ОС, и вам нужно только записать его на флешку, то можно использовать приложение Rufus. Оно хорошо справляется с созданием загрузочных носителей.
Скачать приложение Rufus с официального сайта
- После скачивания программы вставляем в компьютер флешку и запускаем Rufus.

- В поле «Устройство» выбираем свой USB диск.
- В параметрах форматирования отмечаем пункт «Создать загрузочный диск».
- Открываем файл с образом, кликнув по иконке дисковода.
- Нажимаем на кнопку «Старт» для начала записи.
Нужно выставить такие параметры
Создав загрузочный диск, нам понадобится указать его для загрузки в BIOS компьютера.
- Перезагружаем ПК и перед включением системы жмем кнопку «Del» или «F2», чтобы перейти в настройки.
- Далее ищем раздел «Boot device priority» и устанавливаем первым пунктом загрузку с флешки.
- Сохраняем настройки и перезагружаем компьютер.
Приоритет загрузки отдаем флешке или диску
Примечание: на различных моделях БИОС данная процедура выполняется по-разному – нужно отыскать раздел настроек загрузки системы (Boot) и установить там первым USB-носитель.

- Когда компьютер перезагрузится, если все сделано правильно, появится надпись «Press any key …». Нажимаем любую клавишу на клавиатуре для начала обновления.
Любая клавиша
- После этого выставляем язык системы, параметры ввода и формат времени.
- Кликаем «Далее».
Выставляем настройки
- В новом окне нажимаем «Установить».
Наконец-то
- Вводим ключ для активации системы или воспользуемся вариантом «У меня нет ключа».
- Нажимаем «Далее».
Как мы знаем, все будет работать и без ключа
- Выбираем версию ОС для инсталляции.
- Еще раз нажимаем «Далее».
Выбираем версию
- Принимаем условия лицензии.
Принимаем
- Указываем тип установки – «Обновление».
Начнется инсталляция системы, во время которой компьютер будет несколько раз перезагружен
- Наконец появится окно с выбором параметров конфиденциальности.
 Устанавливаем нужные настройки и кликаем «Принять».
Устанавливаем нужные настройки и кликаем «Принять».Без вреда для системы все пункты можно отключить
Запустится подготовка к первому запуску системы, а после её окончания появится рабочий стол Windows 10.
Примечание: Microsoft зачастую изменяет последовательность появления окон при инсталляции и незначительно меняет текст, но в целом суть остается той же.
Обновление с использованием жесткого диска ПК вместо флешки
В некоторых случаях требуется обновить Windows без флешки. Для этого можно использовать практически любое свободное место на диске компьютера. Такой вариант имеет свои особенности — считывания файлов происходит быстрее, но понадобится создать отдельный раздел на жестком диске. Чтобы это осуществить, проделаем следующие операции:
- Открываем пункт «Управление» из контекстного меню компьютера на рабочем столе.
Контекстное меню
- В появившемся окне выбираем «Управление дисками».

Управление дисками
- Отмечаем раздел, от которого можно взять минимум 7-8 гигабайт свободного места, и из его контекстного меню кликаем по варианту «Сжать том».
Сжимаем этот раздел
- После этого в соответствующей графе вводим размер нового диска.
- Кликаем по кнопке «Сжать».
Можно дать тому больше места
- В получившемся новом разделе из контекстного меню выбираем «Создать простой том».
Создаем
- Указываем файловую систему NTFS и даем диску любое название в графе метки.
Название может быть любым
- В следующем окне кликаем «Готово».
Теперь нам потребуется программа, которая умеет монтировать образы в виртуальный привод. Мы возьмём для примера UltraISO.
Скачать приложение с официального сайта
- Установив программу, запускаем её и открываем меню «Файл».
- Выбираем «Открыть…» и загружаем образ Windows в приложение.

Открываем путь к образу
- Далее из меню «Инструменты» выбираем вариант «Монтировать в виртуальный привод».
Монтировать в виртуальный привод
- После этого потребуется скопировать все файлы с виртуального привода на созданный до этого раздел жесткого диска.
Проделав эти операции, нам нужно будет создать загрузочную запись, которая запустит инсталляцию Windows. Для этого используем программу EasyBCD, которую легко найти в интернете.
- После инсталляции приложения запускаем его и выбираем пункт «Add New Entry».
Жмем на этот пункт
- Выбираем вкладку «WinPE» и вписываем любое имя, которое будет отображаться в пункте загрузки.
- Указываем путь к файлу boot.wim, который находится в папке sources на диске, куда были скопированы установочные файлы ОС с виртуального привода.
- Нажимаем по кнопке «Add Entry».

У вас будет другой путь
- После этого перезагружаем компьютер.
- Выбираем в загрузочном меню только что созданную запись и нажимаем «Enter».
Начнется обычная инсталляция Windows, которая была описана ранее при обновлении с использованием флешки.
Возможные ошибки при обновлении Windows
Достаточно часто, используя программы для обновления Майкрософт, встречаются проблема с их внезапным вылетом или зависанием. Чтобы не начинать процедуру с самого начала, а продолжить её, перейдем в папку:
C:\ $Windows.~WS \Sources\Windows\Sources
Нам нужен этот exe
и запустим setupprep.exe.
Таким способом можно будет продолжить процесс обновления.
Директория $Windows.~WS — это скрытая папка, поэтому предварительно нам нужно будет включить отображение таких файлов.
Иногда инструмент обновления сообщает, что конфигурация компьютера не подходит для установки десятки. В таких случаях мы можем запустить инсталляцию с флешки или внутреннего диска.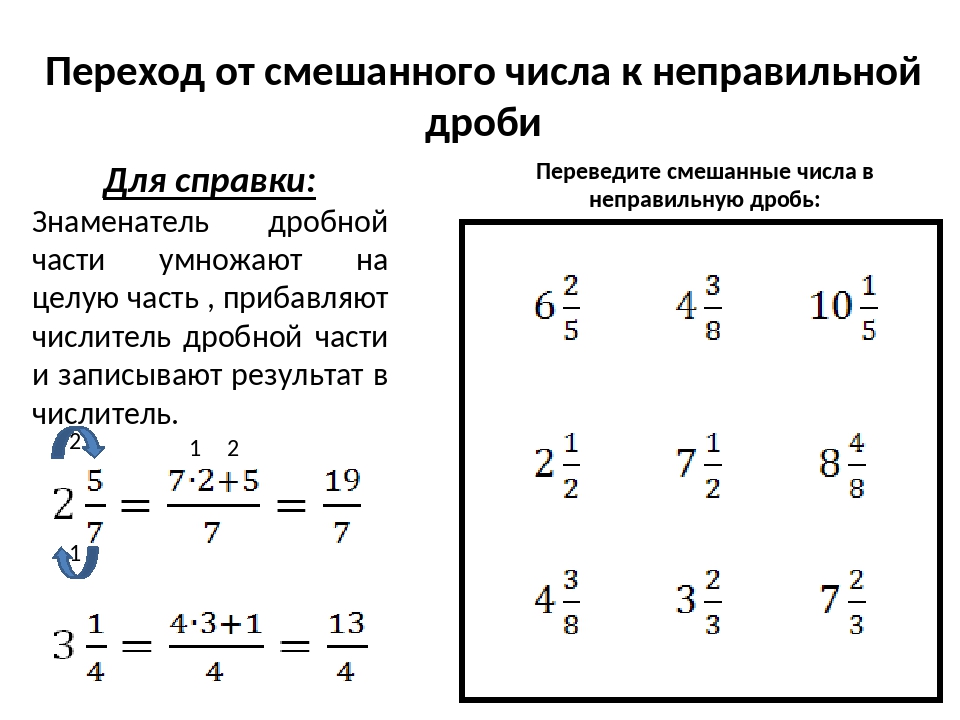 Система установится на компьютер, несмотря на сообщение о несовместимости.
Система установится на компьютер, несмотря на сообщение о несовместимости.
На этом инструкция подошла к концу. Надеюсь, что с её помощью вы сможете обновить систему без особых затруднений. Желаю удачи!
Post Views:
5 114
Как обновить Windows 7 до Windows 10 » Страница 4
Категория: Windows 10 / Windows 7 / Обновления Windows
Добавил: admin
access_timeОпубликовано: 30-09-2020
visibilityПросмотров: 352 350
chat_bubble_outlineКомментариев: 270
Привет, друзья. В этой публикации рассмотрим, как обновить Windows 7 до Windows 10, и рассмотрим, как это сделать двумя способами. Консерватизм имеет свои положительные стороны, но только не в сфере IT-технологий, где всё течет и меняется с космической скоростью. Возможно, вы не хотите расставаться со старой привычной Windows 7, но рано или поздно вам придётся это сделать. Можно не сильно расстраиваться по поводу того, что Microsoft более не поддерживает «Семёрку», но, увы, нам никуда не деться от морального устаревания этой операционной системы.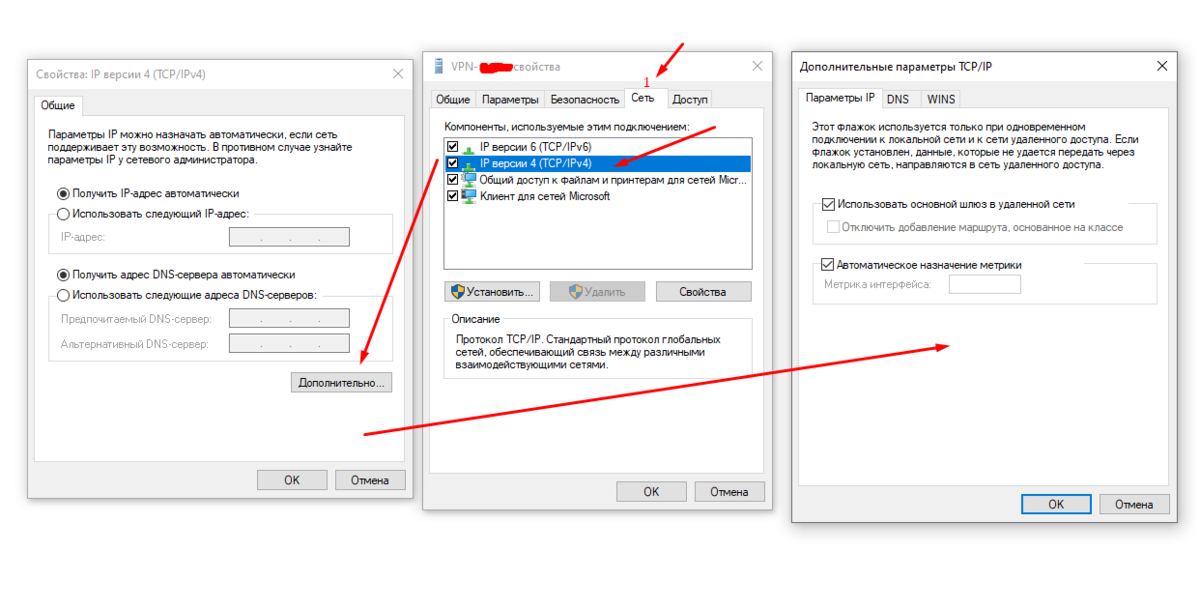 Продолжая работать с Windows 7, когда-то мы всё же столкнёмся с тем, что на ней не будет работать нужная нам программа или требуемая для какой-то программы или игры программная платформа. Так что давайте обновляться.
Продолжая работать с Windows 7, когда-то мы всё же столкнёмся с тем, что на ней не будет работать нужная нам программа или требуемая для какой-то программы или игры программная платформа. Так что давайте обновляться.
Как обновить Windows 7 до Windows 10
***
Друзья, чем обновляться до «Десятки» с прежних версий Windows, всегда лучше установить Windows 10 с нуля. Так система будет работать легче, быстрее, стабильнее, без проблем, тянущихся с прежних версий, без проблем, которые могут возникнуть в самом процессе обновления. Но получение Windows 10 путём обновления до неё Windows 7 имеет массу преимуществ: в процессе обновления мы не теряем наших наработок – наших данных на диске С, нашего системного профиля, наших системных настроек, активации, установленных драйверов, установленных программ и их настроек. Такое обновление несёт определённые риски, но потенциальные риски есть у любого процесса обновления до Windows 10, даже если это обновление самой Windows 10 до её последней версии.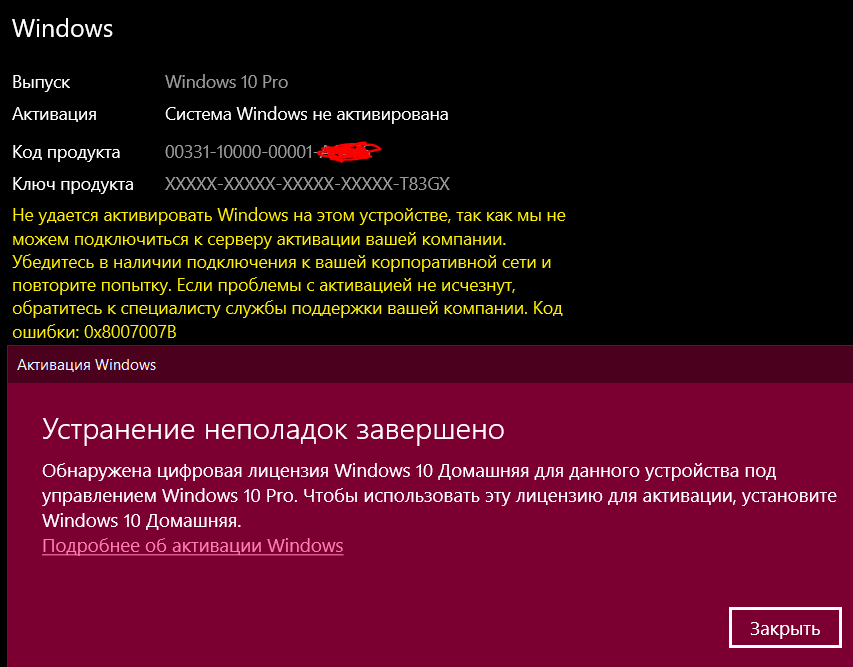
Что за риски такие? В результате неудачного обновления операционная система может начать работать с багами и тормозами, могут возникнуть проблемы с драйверами или с работой каких-то компонентов компьютера. Есть также риск того, что сам процесс обновления завершится неудачей, система не откатится назад к Windows 7, и компьютер вообще не будет загружаться. Но, друзья, рисков этих бояться не нужно, к ним необходимо быть готовым. И дабы быть готовым, прежде запуска обновления настоятельно рекомендую вам сделать резервную копию вашей Windows 7, чтобы вы могли в самой критической ситуации откатиться к этой резервной копии. Если у вас нет любимой программы для резервного копирования Windows, можете воспользоваться бесплатной Dism++, у нас есть развёрнутый мануал, как с её помощью делать системный бэкап.
Ну а теперь давайте непосредственно рассмотрим, как обновить Windows 7 до Windows 10. И рассмотрим мы два способа обновления, оба они предусматривают один и тот же процесс обновления с «Семёрки» до «Десятки», просто для осуществления этого процесса используются разные инструменты от Microsoft.
1. Утилита Media Creation Tool
Первый способ, как обновить Windows 7 до Windows 10 – это использование утилиты Media Creation Tool, предназначенной для создания установочного носителя «Десятки». Идём на
сайт Microsoft, на страничку скачивания Windows 10
. Нажимаем «Скачать средство сейчас».
Качаем утилиту Media Creation Tool, запускаем и видим перед собой программу установки Windows 10. На её первом этапе принимаем лицензионные условия.
Оставляем предустановленный выбор «Обновить этот компьютер сейчас».
Далее будет загрузка файлов и создание носителя Windows 10, прогресс этих двух операций будем наблюдать в окошке утилиты.
После недолгих подготовительных действий снова принимаем лицензионные условия.
Потом будет ещё этап получения обновлений и этап проверки компьютера на предмет соответствия требованиям Windows 10. Если с соответствием всё в порядке, жмём «Установить».
И далее последует установка Windows 10 с прогрессом этой операции на синем экране.
После установки компьютер перезагрузится, и пойдёт этап внедрения обновлений. Прогресс этой операции также сможем отслеживать на синем экране.
Далее последуют этапы обновления профильных настроек.
Нам нужно принять параметры конфиденциальности, при необходимости можете их настроить.
И всё: далее мы уже окажемся внутри обновлённой операционной системы.
2. Установочный ISO Windows 10
Второй способ, как обновить Windows 7 до Windows 10 – запуск программы установки Windows 10 из её установочного ISO-образа. Можете использовать этот способ в качестве альтернативы предыдущему, если у вас что-то не получится с утилитой Media Creation Tool. Для этого способа нам нужен, соответственно, установочный ISO, качать его желательно на официальном сайте Microsoft, а как это сделать, смотрите в статье «Где скачать Windows 10».
Нам нужно содержимое установочного ISO, но Windows 7 нативно не умеет работать с файлами этого формата.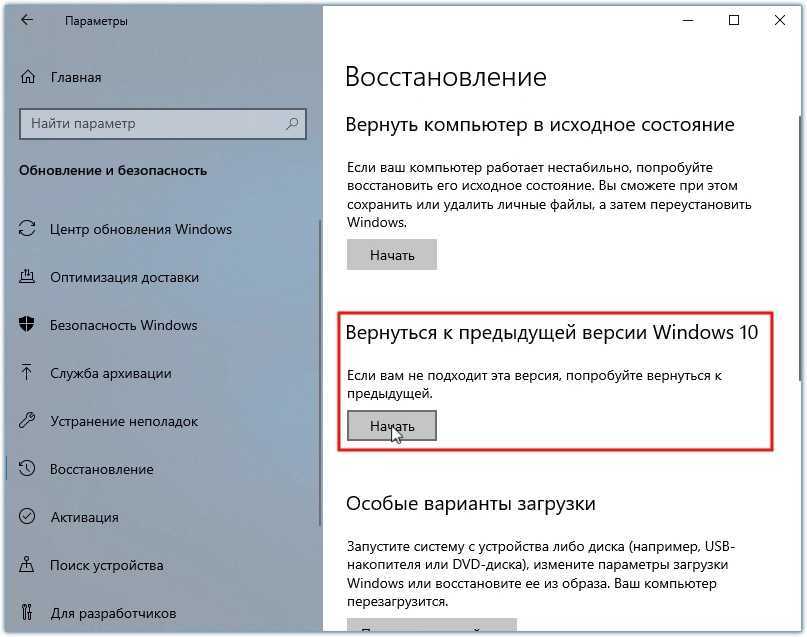 Вы можете открыть ISO с помощью Daemon Tools или подобной программы для работы с образами, если она у вас установлена в Windows 7. Если нет, можете воспользоваться архиваторами WinRAR, 7-Zip или какой у вас установлен, лишь бы он поддерживал распаковку файлов из типа архивов ISO. Я использую, например, WinRAR. Распаковываю установочный ISO Windows 10 прямо в папку, где находится сам образ.
Вы можете открыть ISO с помощью Daemon Tools или подобной программы для работы с образами, если она у вас установлена в Windows 7. Если нет, можете воспользоваться архиваторами WinRAR, 7-Zip или какой у вас установлен, лишь бы он поддерживал распаковку файлов из типа архивов ISO. Я использую, например, WinRAR. Распаковываю установочный ISO Windows 10 прямо в папку, где находится сам образ.
Среди распакованного содержимого ISO есть файл «setup.exe», запускаем его.
И перед нами будет та же программа установки Windows 10, что и в предыдущем случае, когда мы использовали Media Creation Tool. Жмём «Далее» на начальном этапе.
Принимаем лицензионные условия.
Последуют подготовительные этапы, где, в частности, программа установки проверит компьютер на предмет соответствия требованиям Windows 10. Если всё хорошо, жмём «Установить».
И запустится процесс установки Windows 10 на синем экране. Все дальнейшие этапы будут такими же, как и в предыдущем способе, когда мы использовали утилиту Media Creation Tool.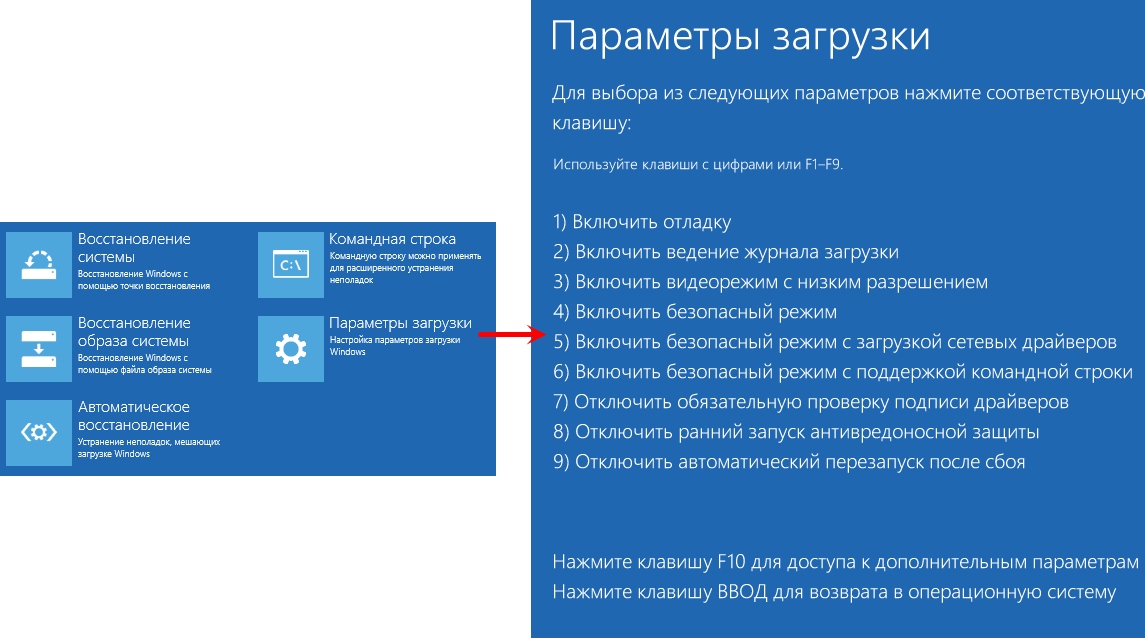
Откат назад к Windows 7
Друзья, если ваше обновление окажется неудачным, первое время вы сможете откатить его назад к Windows 7 с использованием функционала самой Windows 10. Запустить откат вы сможете в приложении «Параметры» по пути «Обновление и безопасность – Восстановление».
Либо используйте для этих целей предварительно созданную резервную копию сторонним софтом.
Как удалить Windows 10 и перейти на Windows 7 или 8.1
Не нравится Windows 10? Если вы выполнили обновление в течение последнего месяца, вы можете удалить Windows 10 и понизить версию своего ПК до исходной операционной системы Windows 7 или Windows 8.1. Вы всегда можете обновиться до Windows 10 позже.
Даже если прошло больше месяца, вы должны быть в состоянии выполнить чистую установку версии Windows, поставляемой с вашим ПК, используя новый установочный носитель и ключ продукта.
Вернуться к Windows 7 или 8.
 1
1
Если вы обновили ПК до Windows 10 (не чистую установку, а обновление), у вас есть простой способ вернуться к последней версии Windows. Чтобы получить к нему доступ, нажмите Windows + I, чтобы открыть приложение «Настройки», щелкните значок «Обновление и безопасность», а затем перейдите на вкладку «Восстановление». Вы должны увидеть раздел «Вернуться к Windows 7» или «Вернуться к Windows 8.1». Нажмите кнопку «Начать» в этом разделе, чтобы избавиться от установки Windows 10 и восстановить предыдущую установку Windows.
Сначала Windows спросит, почему вы хотите вернуться. Просто выберите что-нибудь, а затем нажмите кнопку «Далее».
Затем он проведет вас через пару экранов, где спросит, не хотите ли вы вместо этого попробовать обновить Windows 10 (чтобы посмотреть, станет ли это лучше), а затем напомнит вам, что если у вас есть пароль, Вам нужно запомнить это или отключить, пока вы можете. Когда вы дойдете до последнего экрана, нажмите кнопку «Вернуться к Windows 7 (или 8.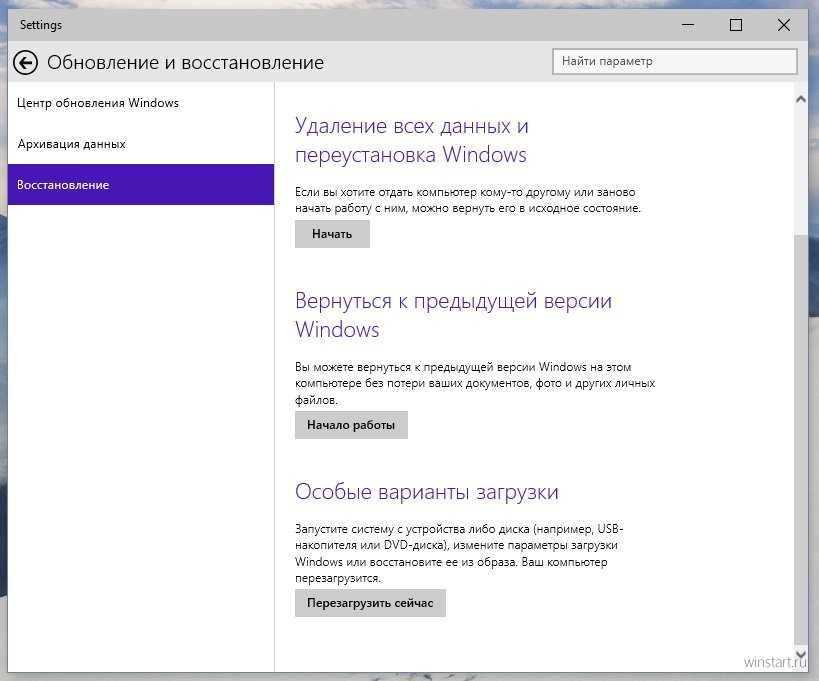 1)», чтобы это произошло.
1)», чтобы это произошло.
Затем Windows восстановит вашу предыдущую версию, несколько раз перезагрузив компьютер.
Этот процесс использует папку Windows.old
СВЯЗАННЫЕ: Как восстановить файлы из папки Windows.old после обновления «C:\Windows.old» на вашем ПК. Вы можете увидеть эту папку в проводнике, хотя вам не следует пытаться удалить ее отсюда. Вы также можете просмотреть папку Windows.old и восстановить файлы из нее.
СВЯЗАННЫЕ: 7 способов освободить место на жестком диске в Windows
Очевидно, что хранение каждого отдельного файла из вашей старой установки Windows занимает много места. Если вы откроете приложение «Очистка диска», вы увидите, сколько места оно занимает. Нажмите «Пуск», введите «Очистка диска» в поле поиска, а затем щелкните результат, чтобы запустить его.
В окне «Очистка диска» нажмите кнопку «Очистить системные файлы».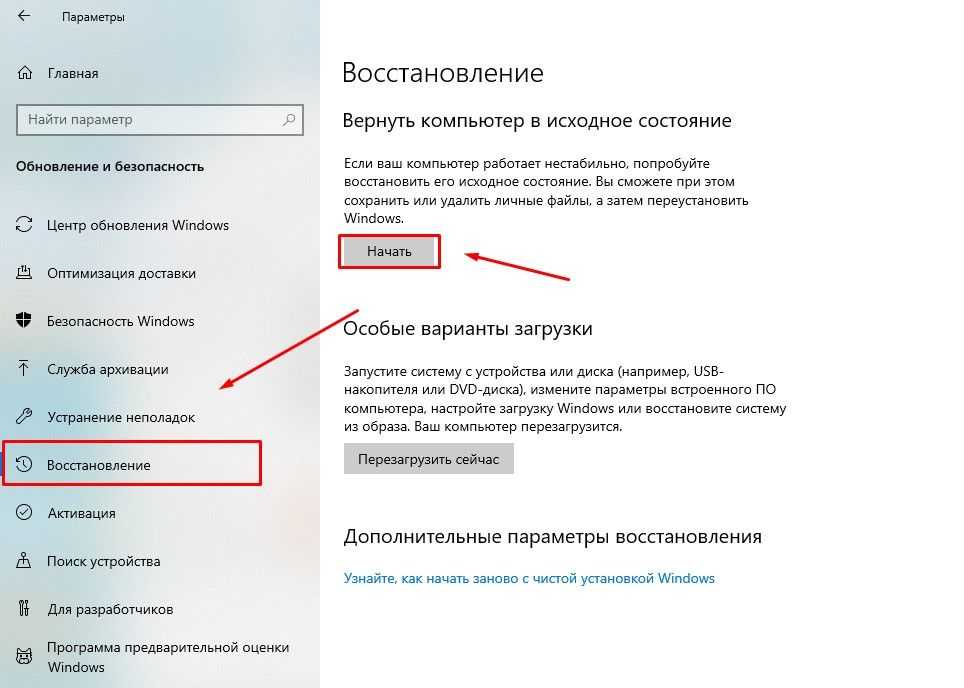
В списке файлов, которые программа «Очистка диска» может удалить, найдите запись «Предыдущие установки Windows» и посмотрите, сколько места она занимает на вашем жестком диске. Если вы уверены, что не хотите возвращаться к предыдущей версии Windows, используйте инструмент очистки диска, чтобы удалить эти файлы и немедленно освободить место.
Как перейти на более раннюю версию, если Windows 10 не дает вам возможности
Если у вас есть старый компьютер, на котором вы обновили систему до Windows 10, на этом компьютере ранее была установлена Windows 7 или 8.1. Это означает, что компьютер поставлялся с ключом продукта, позволяющим использовать на нем Windows 7 или 8.1. Если вы не можете перейти на старую версию (может быть, это было слишком долго, или, может быть, что-то пошло не так с вашей попыткой понизить), вам придется выполнить чистую установку Windows — что компьютерщики часто делают на новых компьютерах. .
.
СВЯЗАННЫЕ: Где скачать ISO-образы Windows 10, 8.1 и 7 на законных основаниях
К счастью, теперь Microsoft предлагает легкую загрузку ISO-файлов Windows 7 и 8.1. Загрузите установочный носитель Windows и запишите файл ISO на диск или скопируйте его на USB-накопитель с помощью инструмента загрузки Microsoft Windows USB/DVD. Затем вы можете загрузиться с него и заново установить Windows 7 или 8.1, сказав ему перезаписать систему Windows 10, которая уже находится на вашем жестком диске. Сначала убедитесь, что у вас есть резервные копии всех важных файлов с ПК с Windows 10.
СВЯЗАННЫЕ: Как найти ключ продукта Windows для вашего ПК, чтобы вы могли переустановить Windows
Если вы сделаете это, вам нужно будет найти ключ продукта вашего ПК. На ПК с Windows 7 проверьте свой компьютер на наличие наклейки «сертификат подлинности» с ключом. Наклейка может быть на задней части корпуса вашего настольного компьютера, внизу (или внутри аккумуляторного отсека) вашего ноутбука или на отдельной карте с вашим ПК.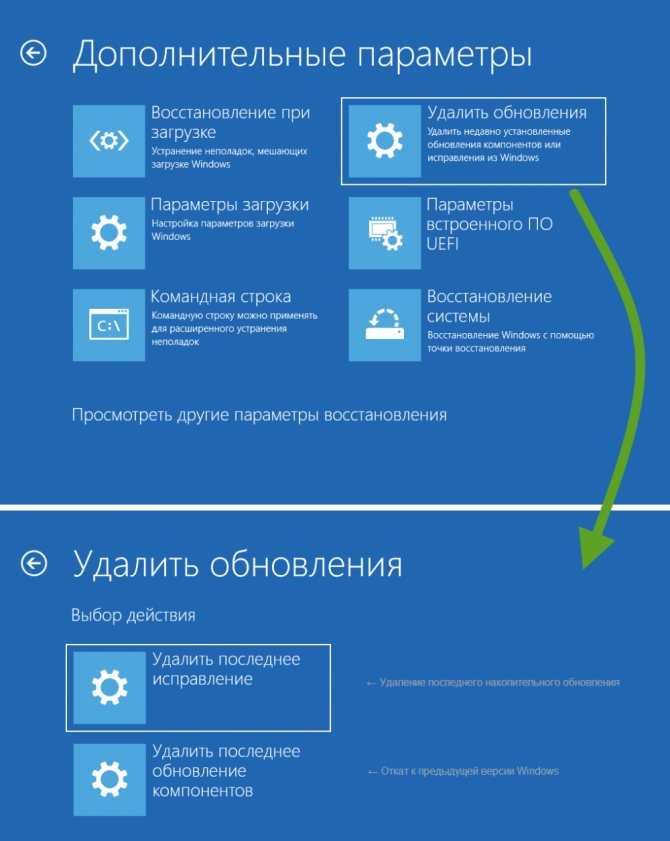 На ПК с Windows 8 этого можно вообще не делать — ключ может быть встроен в прошивку вашего компьютера. Если это так, Windows 8.1 автоматически обнаружит его и позволит вам переустановить Windows 8.1, даже не запрашивая ввода ключа.
На ПК с Windows 8 этого можно вообще не делать — ключ может быть встроен в прошивку вашего компьютера. Если это так, Windows 8.1 автоматически обнаружит его и позволит вам переустановить Windows 8.1, даже не запрашивая ввода ключа.
Если вы купили новый компьютер с Windows 10 и хотите вернуться к предыдущей версии Windows, это сложнее. Чтобы сделать это на законных основаниях, вам необходимо приобрести лицензию Windows 7 или 8.1 и установить ее с нуля, введя ключ продукта, который вы приобрели в процессе установки.
Если важная программа или аппаратное устройство, которое вы используете, не работает в Windows 10, вы можете перейти на более раннюю версию. Если Windows 10 просто кажется нестабильной, вам нужно вернуться к предыдущей версии Windows и немного подождать, прежде чем пытаться выполнить обновление. Или, если вы просто предпочитаете использовать Windows 7 еще некоторое время, вы можете перейти на более раннюю версию. Если вы обновили ПК до Windows 10 один раз, вы всегда сможете сделать это позже.
Как перейти с Windows 11 на Windows 10
Windows 11 предлагает новый внешний вид и несколько новых функций, которые делают Windows более современной. Но будь то ошибки или отсутствующие функции, вы можете скучать по своей старой жизни, особенно когда вы напрямую сравниваете Windows 11 и Windows 10.
Содержание
- Как перейти с Windows 11 на Windows 10
- Как перейти с Windows 11 за последние 10 дней
Сложность
Легкий
Продолжительность
10 минут
Что вам нужно
ПК с Windows 10
Microsoft делает это достаточно простым, чтобы вернуться непосредственно через страницу настроек Windows 11. Это связано с тем, что при обновлении с Windows 10 Windows 11 фактически сохраняет копию Windows 10 на вашем компьютере в течение 10 дней, чтобы вы могли вернуться к ней. Имейте в виду, что если вы вернетесь к Windows 10 с Windows 11, вам, возможно, придется переустановить некоторые приложения и программы. Все, что вы сохранили на своем ПК в Windows 11, также не будет перенесено обратно в Windows 10.
Все, что вы сохранили на своем ПК в Windows 11, также не будет перенесено обратно в Windows 10.
Как перейти с Windows 11 на Windows 10
Первая часть нашего руководства также применима только в том случае, если с момента обновления до Windows 11 прошло не более 10 дней. Если прошло более 10 дней, у нас есть несколько советов по вы в следующем разделе нашей статьи. Все это может показаться пугающим, но не волнуйтесь. Для этого и предназначен наш путеводитель.
Шаг 1: Чтобы начать процесс понижения версии Windows 11 до Windows 10, вам нужно перейти на страницу настроек Windows 11. Нажмите Ключ Windows и I на клавиатуре в любом приложении или на рабочем столе.
Шаг 2: После этого нажмите на Центр обновления Windows на боковой панели. Это то место, где вы хотите быть в наших следующих нескольких шагах. Вы могли заметить, что Центр обновления Windows является домом для всего, что касается программного обеспечения, обновлений устройств, планирования или даже присоединения к программе предварительной оценки Windows.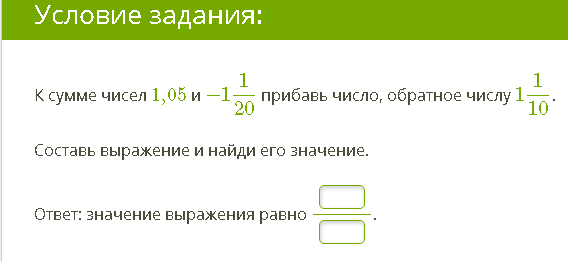 Пока вам не нужно думать об этом, так как основное внимание будет уделено Истории обновлений 9.0031 на следующем шаге.
Пока вам не нужно думать об этом, так как основное внимание будет уделено Истории обновлений 9.0031 на следующем шаге.
Шаг 3: Далее вам нужно щелкнуть История обновлений в середине экрана. Возможно, вам придется прокрутить вниз, чтобы увидеть его. Оказавшись там, прокрутите вниз список установленных обновлений, чтобы перейти к Recovery Options .
Возврат к Windows 10 предполагает использование ранее упомянутой резервной копии, созданной Windows 11, и Параметры восстановления будут для этого базой. Опять же, имейте в виду, что вы увидите это только в том случае, если прошло 10 дней с момента обновления до Windows 11. Через 10 дней этот параметр исчезнет, и вам нужно будет увидеть другой вариант в конце нашего руководства.
Шаг 4: Как только вы нажмете кнопку Вернуться , Microsoft спросит вас, почему вы решили вернуться к Windows 10. Вы можете выбрать любой из вариантов на экране или ввести свой собственный отвечать.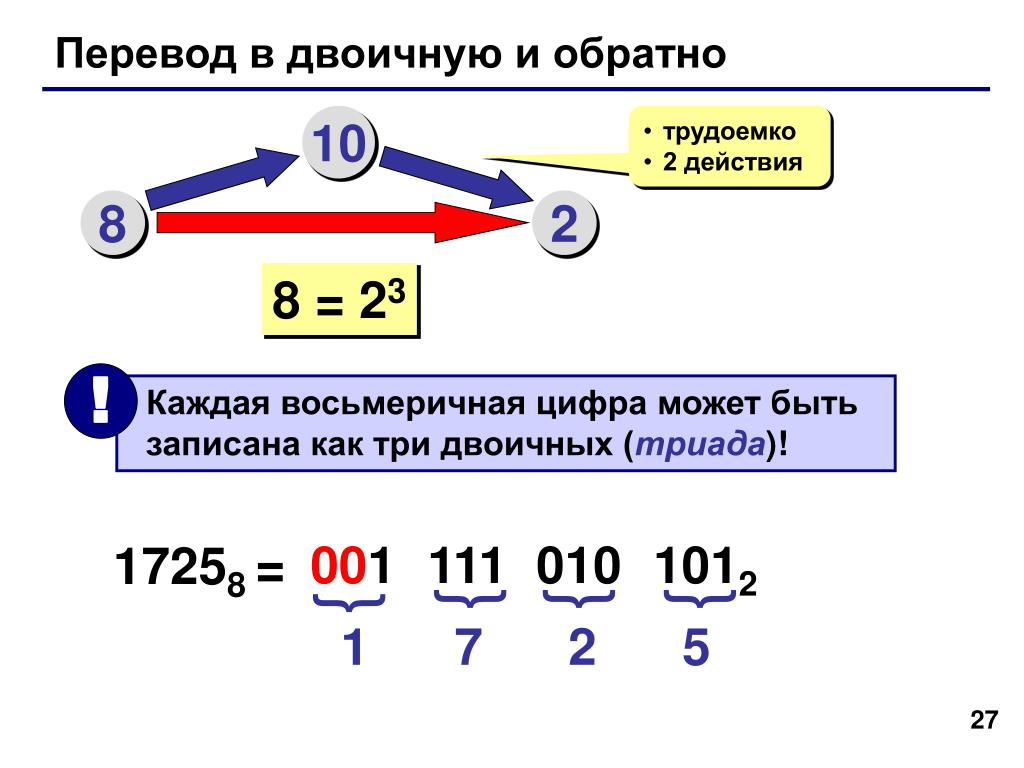 Ваш ответ помогает в процессе разработки Windows 11. После заполнения нажмите Далее внизу.
Ваш ответ помогает в процессе разработки Windows 11. После заполнения нажмите Далее внизу.
Windows 11 спросит вас, хотите ли вы проверить наличие обновлений. Это может помочь решить ваши проблемы (например, проблемы с производительностью графических процессоров AMD), поэтому попробуйте сделать это. Если это не сработает, вы можете вернуться, следуя предыдущим шагам, и выбрать Нет, спасибо .
Microsoft предупредит вас о вещах, связанных с данными, о которых мы упоминали в начале статьи, и вы можете принять их, нажав «Далее». Кроме того, имейте в виду, что вам нужно будет запомнить свой пароль для входа в Windows 10, поэтому не забывайте его. Нажмите Next еще раз для подтверждения.
Шаг 5: После того, как вы несколько раз нажмете Далее , Windows 11 предоставит вам кнопку Вернуться к Windows 10 . Нажмите здесь, и Windows 11 сделает свое волшебство. Ваш компьютер автоматически вернется к Windows 10.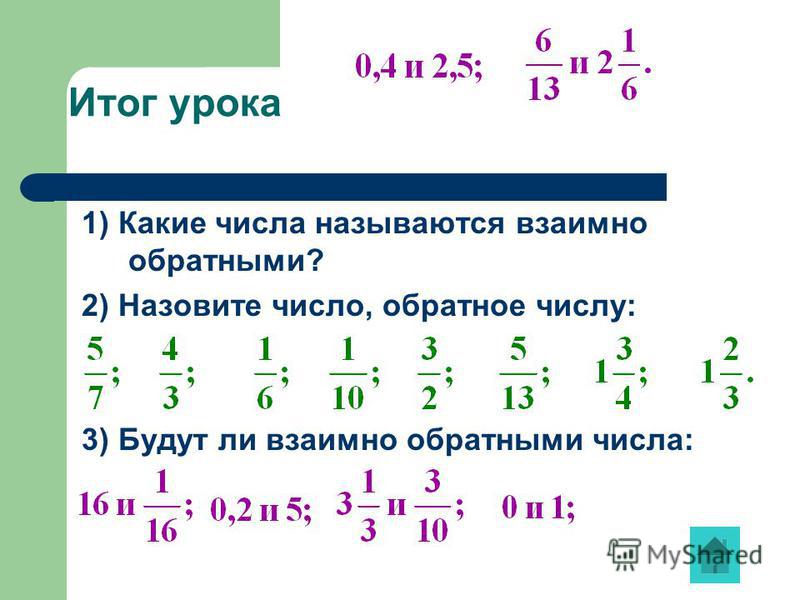 В зависимости от скорости вашего ПК, это должно занять в среднем менее 5 минут. Ваш компьютер будет перезагружен примерно два раза, и как только это произойдет, вы вернетесь на рабочий стол Windows 10.
В зависимости от скорости вашего ПК, это должно занять в среднем менее 5 минут. Ваш компьютер будет перезагружен примерно два раза, и как только это произойдет, вы вернетесь на рабочий стол Windows 10.
Как перейти на более раннюю версию Windows 11 за последние 10 дней
Если с момента обновления до Windows 11 прошло более 10 дней, упомянутые выше методы не будут работать. Чтобы вернуться к Windows 10, вам придется выполнить так называемую «чистую установку» операционной системы Windows. Это включает в себя стирание всего с вашего ПК и начало с нуля, поэтому обязательно сделайте резервную копию своих файлов.
Самый простой способ сделать это — посетить страницу загрузки Microsoft Windows 10 на ПК с Windows 11 и найти Создайте установочный носитель Windows 10 . Загрузите инструмент, откройте его и следуйте инструкциям на экране. Вы должны убедиться, что выбрали опцию Upgrade This PC Now. Следуйте всем инструкциям на экране, и Windows 10 установится, вернув ваш компьютер в то время, когда он был новым.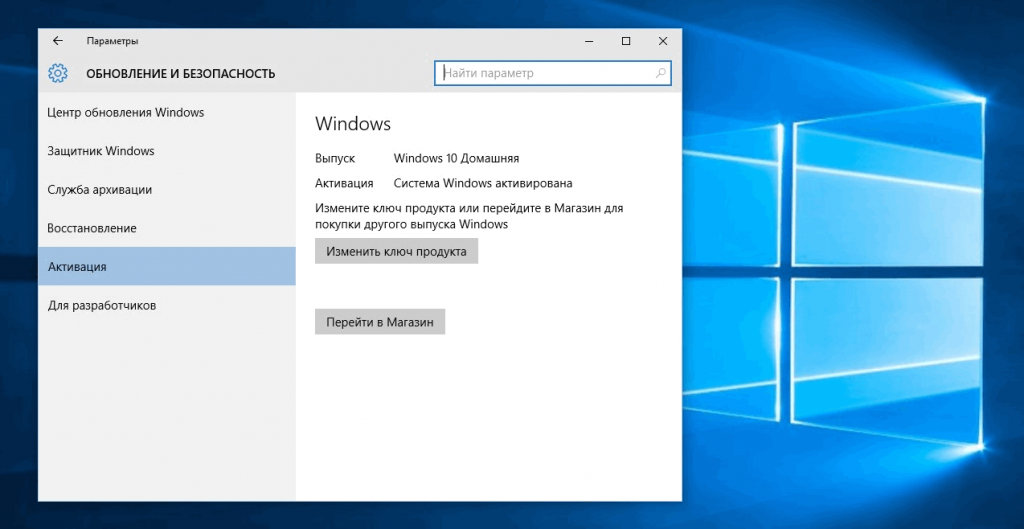

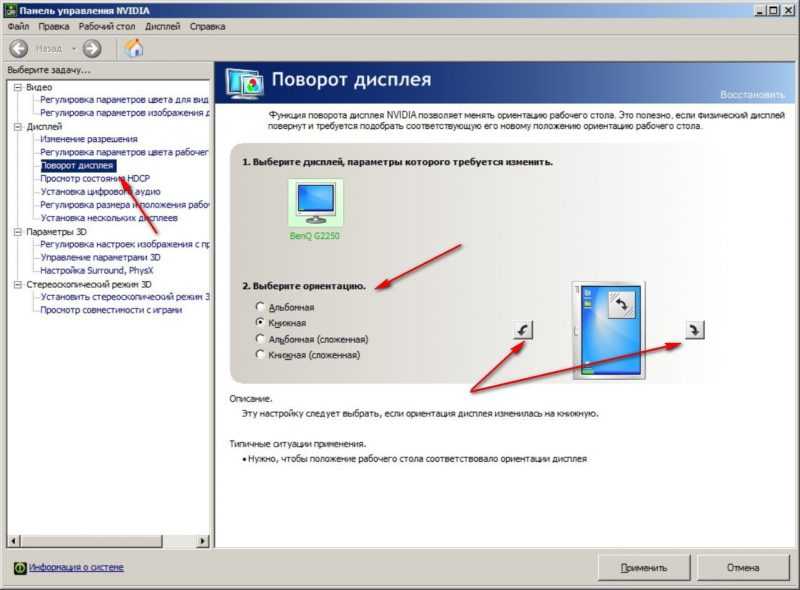
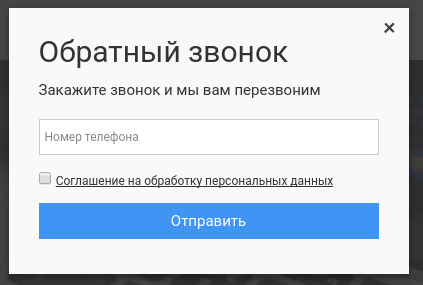
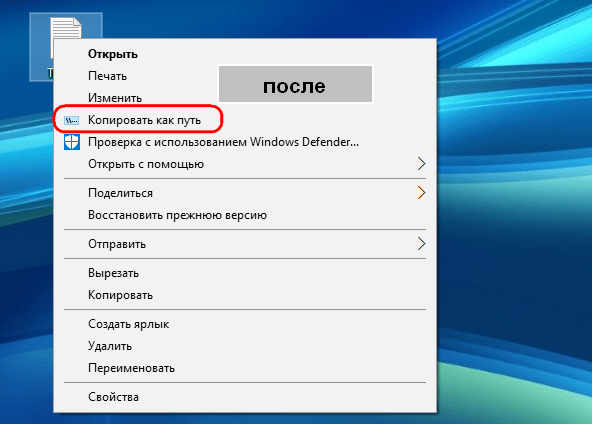
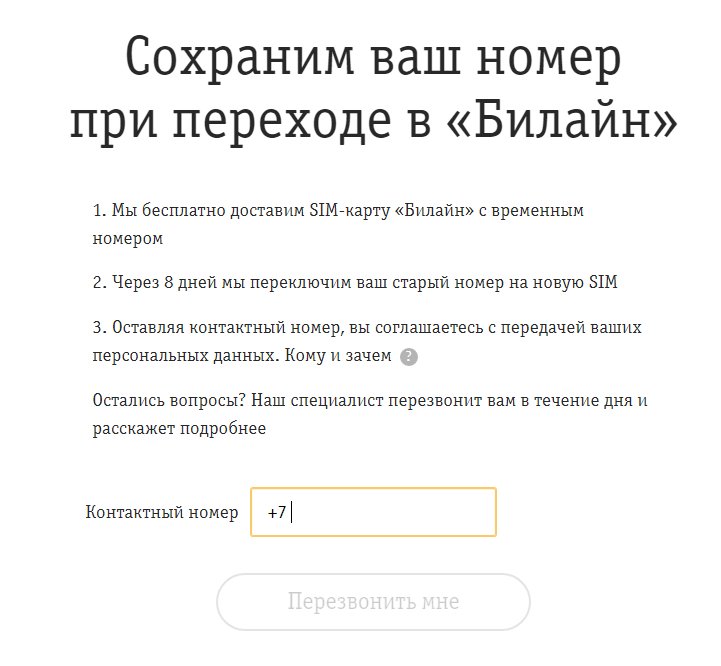
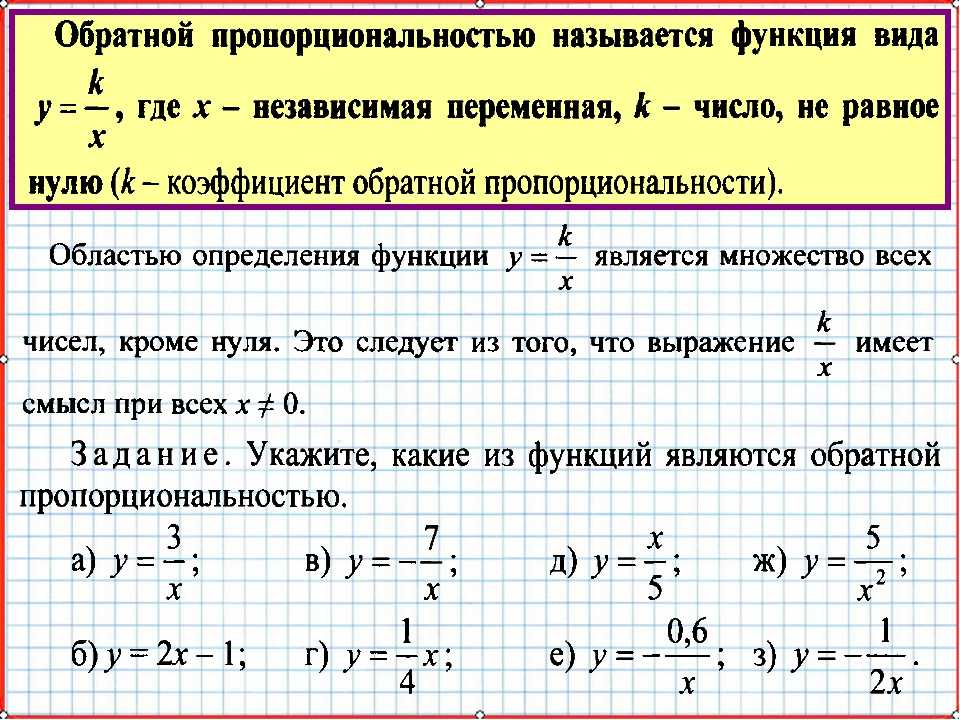 Устанавливаем нужные настройки и кликаем «Принять».
Устанавливаем нужные настройки и кликаем «Принять».