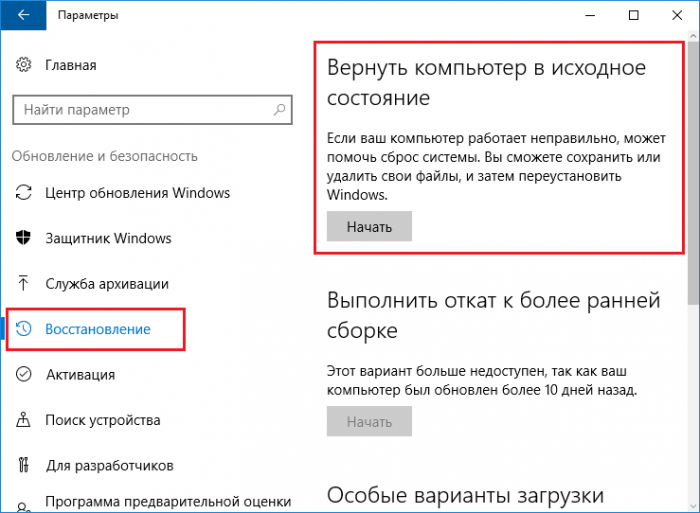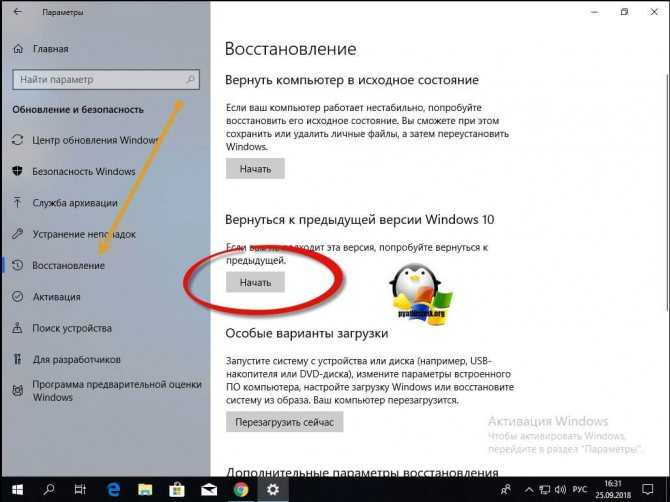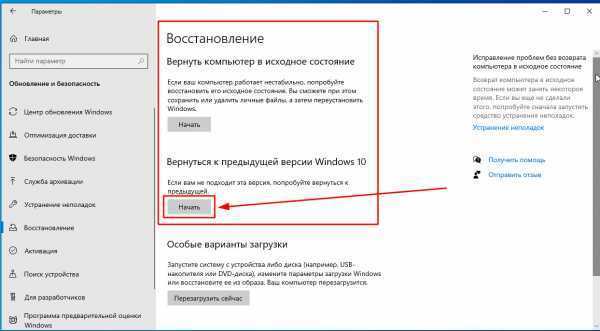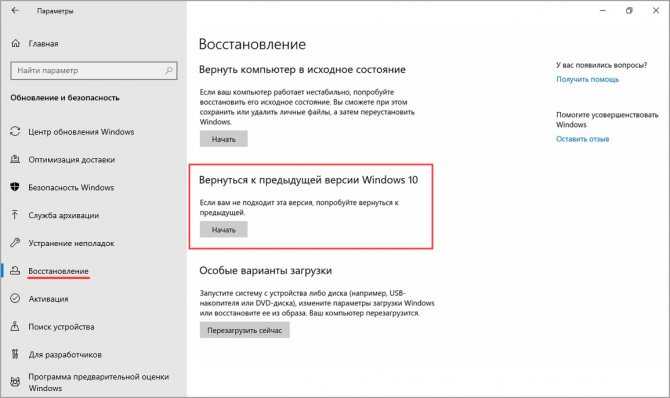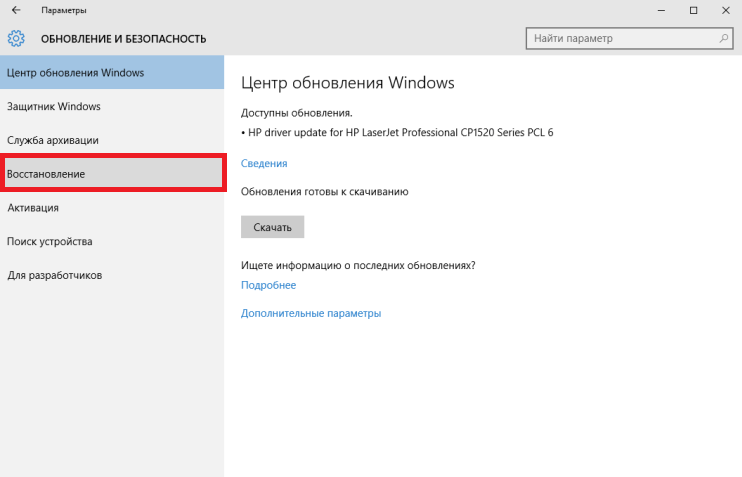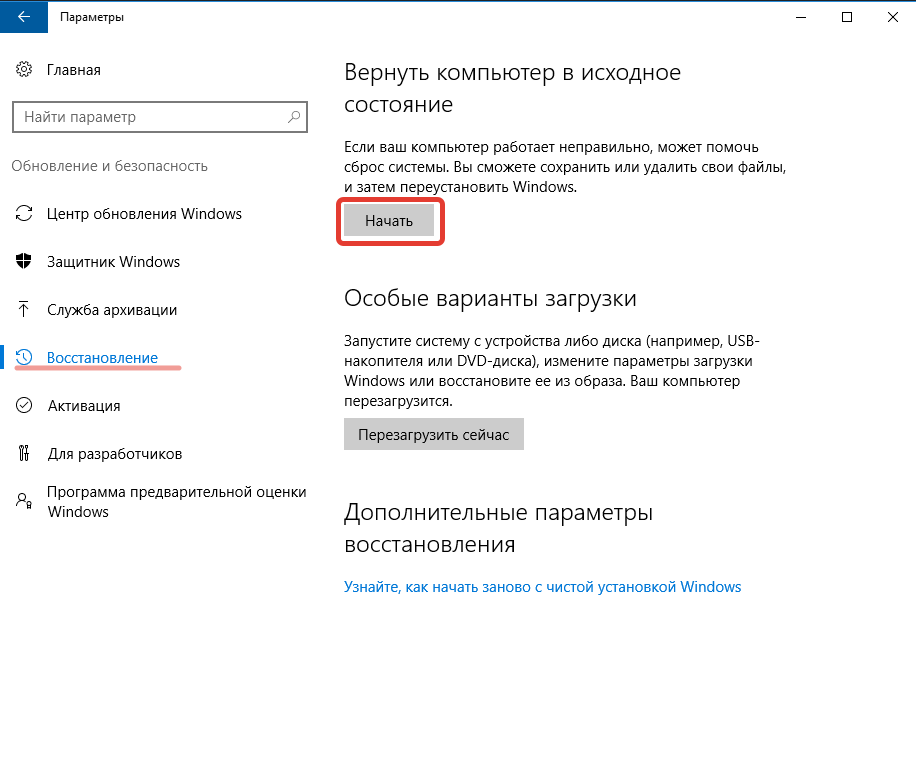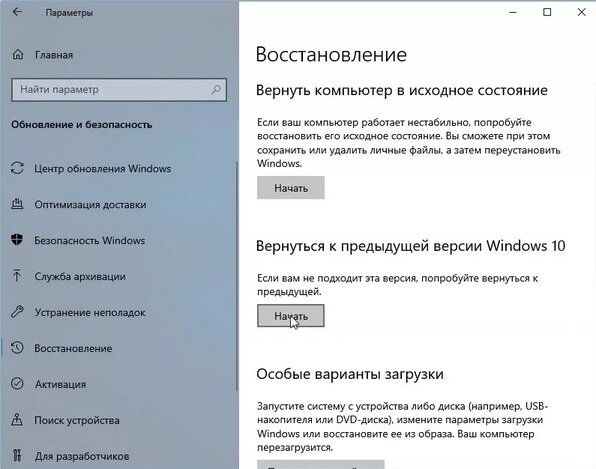Как восстановить прежнюю версию виндовс 10: Параметры восстановления в Windows 10 — Служба поддержки Майкрософт
Содержание
Как вернуться к прежней версии Windows 10
Как вернуть предыдущую версию виндоус 10, за минуту
Как вернуть предыдущую версию виндоус 10, за минуту
Добрый день! Уважаемые читатели и гости крупного IT блога pyatilistnik.org. Не так давно мы с вами разбирали, чистую установку Windows 10 1803 и обновление до него с предыдущих версий. К сожалению, нововведения и обновления не всегда могут понравиться конечному пользователю и не всегда работают без сбоев и нареканий. В таких ситуациях у рядового пользователя, может возникнуть желание вернуть предыдущую версию Windows 10 и остаться на ней до будущих времен. Сегодня мы и посмотрим процедуру и методы возврата, так чтобы у вас ничего не сломалось.
Что такое возврат к предыдущей версии?
Откат Windows 10, это процедура возвращения предыдущей версии операционной системы, до момента ее апгрейда, по правильному эта процедура называется даунгрейд (downgrade windows 10). Мы уже его производили, для возврата Windows 7 или 8. 1, когда все только начиналось.
1, когда все только начиналось.
Как вернуть предыдущую версию после обновления Windows 10
Когда вы успешно установили, последнюю версию виндоус 10, то у вас на откат, есть ровно 10 дней, после которых у вас пропадет возможность возврата. После установки обновленной версии, у вас на диске C: будет лежать папка Windows_old, в которой и хранится ваша предыдущая версия Windows 10, папка весит около 10-12 ГБ. Так, что если вы по каким-либо причинам удалили папку Windows old, то ваш возврат на предыдущую версию Windows 10, разобьется на мелкие кусочки и вы ничего не получите, даунгрейд будет не возможен.
Методы возврата Windows 10 к предыдущему выпуску
Я могу вам показать два рабочих метода, которые помогут вернуть предыдущую версию windows 10 после неудачного апгрейда, третий сомнительный:
- Встроенный функционал в самой операционной системе
- Второй, это функция в составе инструментов восстановления Windows 10
- Сомнительный ISO Rollback Windows 10
Давайте мы с вами рассмотрим все варианты.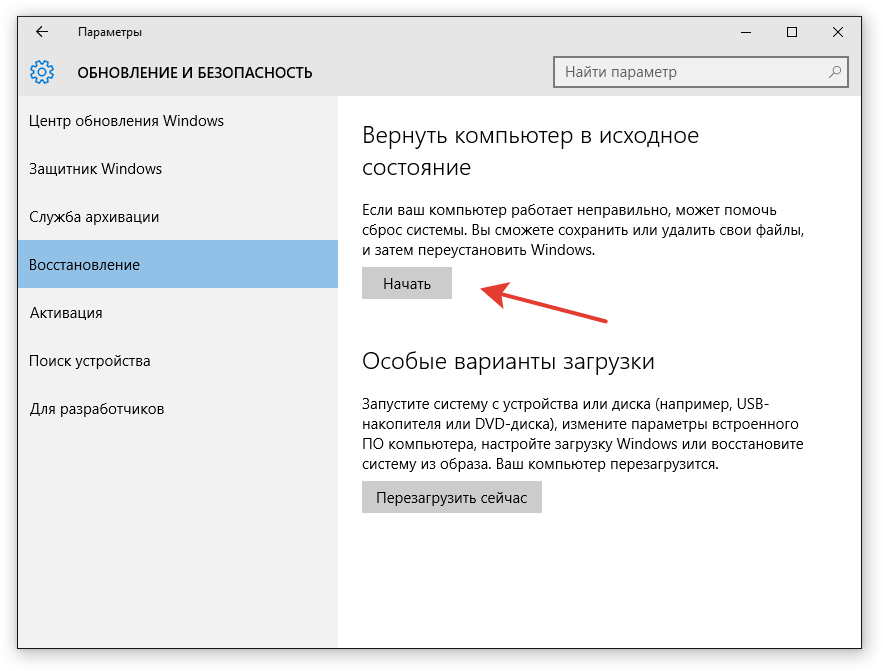
1 Метод
Проведем восстановление предыдущей версии Windows 10, через саму систему. Для этого мы открываем с вами параметры Windows, сделать это можно через горячие клавиши, нажав одновременно клавиши Win и I, либо, через меню пуск.
В открывшихся параметрах Windows, перейдите в пункт «Обновление и безопасность»
Далее выбираем пункт «Восстановление», в котором вы сразу можете обнаружить два пункта:
- Вернуть компьютер в исходное состояние
- Вернуться к предыдущей версии Windows 10
Нас интересует второй пункт, с помощью которого мы и произведем даунгрейд виндоус 10, до предыдущей версии. Нажимаем кнопку «Начать». У вас появится окно, в котором компания Microsoft попросит вас указать причину, по которой вы производите Rollback Windows 10, можете тут написать красным словцом, если накипело.
Обновления Windows 10, я не вижу смысла искать, и вообще не понимаю смысла данного окна, нам нужно вернуть предыдущую версию windows после пакета 10-ки, а они тут со своими обновлениями. Нажимаем «Нет, спасибо».
Нажимаем «Нет, спасибо».
Вас уведомят, что после процедуры Downgrade Windows 10, вам может потребоваться переустановить некоторые программы, и заново настроить некоторые параметры, но самое главное, что все ваши персональные данные не пострадают и будут в исходном состоянии. Нажимаем «Далее».
В окне «Не заблокируйте», вас предупреждают, что вы должны знать пароль администратора, от предыдущей версии, иначе вам придется принудительно производить сброс пароля Windows 10.
Видим еще одно окно с насмешкой от компании Microsoft:
Приступаем к выполнению процедуры отката виндоус 10. У вас система уйдет в перезагрузку, чтобы вернуть предыдущую версию.
У вас появится черный экран, на котором вы увидите, что идет восстановление предыдущей версии Windows. После нескольких перезагрузок вы получите прежнюю систему. В моем случае это Windows 10 Pro 1709. Теперь я думаю, вам понятен самый быстрый метод, как вернуть предыдущую версию после обновления, но как я и писал выше он не единственный, переходим ко второму.
2 Метод произвести даунгрейд Windows 10
В этом методе, компания Microsoft предлагает воспользоваться средствами восстановления системы, которые вы можете найти, либо на установочном носителе, либо воспользоваться встроенными. Чтобы в них попасть, сделайте вот что.
Зажмите и не отпускайте кнопку Shift , щелкните правым кликом по кнопке пуск, из контекстного меню выберите пункт «Завершение работы или выход из системы — Перезагрузка». Но тут фишка в том, что перезагрузка будет выполнена с последующей загрузкой утилит восстановления и диагностики, которые и помогут легко вернуть предыдущую версию виндовс 10.
Либо то же самое можно сделать с экрана авторизации, так же зажав кнопку Shift и выбрав в правом нижнем значке, перезагрузку системы.
У вас откроется окно «Выбор действий», в котором вам необходимо выбрать пункт «Поиск и устранение неисправностей». Попадаем в окно «Диагностика», оно состоит из двух пунктов:
- Вернуть компьютер в исходное состояние.
 Вы сможете сохранить или удалить свои файлы и затем переустановить Windows.
Вы сможете сохранить или удалить свои файлы и затем переустановить Windows. - Дополнительные параметры
Нас интересует пункт «Дополнительные параметры»
Ну и пробуем вернуть предыдущие версию, через соответствующий пункт.
Откроется окно «Вернуться к предыдущей версии виндоусв 10», выбираем учетную запись пользователя, если вы забыли пароль, то это прискорбно.
Указываем пароль и нажимаем продолжить.
Вам опять напомнят, что все ваши файлы будут сохранены, говорим поехали и запускаем возврат на предыдущую версию windows 10.
Начнется подготовка к процедуре отката, по завершении которой, мастер нужно будет перезагрузить. Как видите возврат системы к предыдущей версии Windows 10, очень простое дело, если вы только не профукали момент в 10 дней. Как только
Как откатить Windows 10 к предыдущей версии ОС
Давайте посмотрим, как откатить Windows 10 назад, к предыдущей версии операционной системы, после обновления системы до новой сборки. Корпорация Microsoft регулярно выпускает новые версии операционной системы Windows.
Корпорация Microsoft регулярно выпускает новые версии операционной системы Windows.
В каждой новой версии операционной системы меняются настройки и параметры работы в большей или меньшей степени, по сравнению с предыдущей версией. После обновления до новой сборки Windows, у некоторых пользователей возникают проблемы в работе компьютера.
Проблемы могут быть объективного характера: перестают работать некоторые приложения, проблемы с драйверами и т. п. Возможно, и субъективное восприятие новой версии: кажется, что в прежней версии все было проще, удобнее, быстрее и т. д. Поэтому возникает необходимость для возврата к прежней сборке Windows, которая работала на компьютере до обновления системы.
Имея в виду подобные обстоятельства, предоставила возможность для возврата к прежней версии операционной системы.
Если пользователь решил вернуться к предыдущей версии Windows, есть два варианта решения проблемы в течение ограниченного срока времени:
- Откат на прежнюю версию Windows, в случае, если произошло обновление с Windows 7 или Windows 8.
 1 до Windows 10.
1 до Windows 10. - Возвращение на предыдущую версию Windows 10, если обновление произошло на Windows 10.
В данный момент, откатить систему до прежней сборки можно в течение 10 дней (ранее период времени ограничивался месяцем), с момента обновления Windows 10.
Я уже здесь рассказывал о том, как вернуться с Windows 10 на Windows 7 или на Windows 8.1. В данной статье мы разберем, как откатить обновленную сборку Windows 10 на прежнюю версию операционной системы Виндовс 10.
Как вернуться к предыдущей версии Windows 10 (1 способ)
Вернуться к предыдущей версии Windows 10 можно непосредственно из настроек операционной системы.
Для запуска возвращения к прежней версии Windows 10, выполните следующие действия:
- Войдите в «Параметры» операционной системы.
- Откройте раздел «Обновление и безопасность», а затем «Восстановление».
- В параметре «Вернуться к предыдущей версии Windows 10» нажмите на кнопку «Начать».
- В открывшемся окне «Вернуться к более ранней сборке» необходимо указать причину, из-за которой выполняется откат на предыдущую версию Windows 10.

- После того, как вы поставите галку в одном из пунктов, нажмите на ставшую активной кнопку «Далее».
- В следующем окне предлагают проверить обновления. Возможно, они смогут исправить проблему с Windows 10.
- Нажмите на кнопку «Нет, спасибо».
- В окне «Что необходимо знать» ознакомьтесь с информацией о процессе возврата к предыдущей версии Windows 10. Обратите внимание на следующие моменты:
- Процесс отката к предыдущей версии Windows займет некоторое время.
- Вы потеряете все изменения на компьютере, сделанные после обновления до текущей версии Windows.
- Возвращение к предыдущей версии операционной системы не затронет личные файлы.
- Чтобы не потерять важные данные, заранее сделайте резервную копию.
- Для запуска процесса возврата к предыдущей сборке Виндовс, нажмите на кнопку «Далее».
Дождитесь завершения процесса возвращения.
Как откатить обновление Windows 10 (2 способ)
Второй способ для возврата к предыдущей версии Windows 10, выполняется с помощью среды восстановления Windows PE .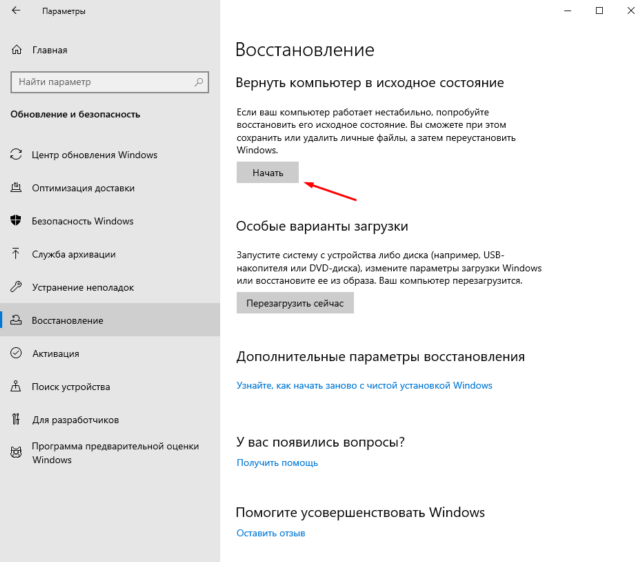
На работающем компьютере нажмите на клавишу клавиатуры «Shift», затем кликните правой кнопкой мыши по меню «Пуск». Выберите «Завершение работы или выход из системы» => «Перезагрузка».
В окне «Выбор действия» нажмите на «Поиск и устранение неисправностей».
В окне «Диагностика» выберите «Дополнительные параметры».
В окне «Дополнительные параметры» нажмите на кнопку «Вернуться к предыдущей версии».
Далее произойдет перезагрузка компьютера.
В окне «Вернуться к предыдущей версии» кликните мышью по имени учетной записи.
В следующем окне введите пароль от учетной записи. Если пароля нет, оставьте поле пустым. Нажмите на кнопку «Продолжить».
Для старта процесса сброса Windows к предыдущей версии, нажмите на кнопку «Вернуться к предыдущей версии».
Далее начнется возвращение системы на предыдущую версию сборки.
Как увеличить период отката Windows до 30 дней
Майкрософт сократила срок, когда пользователь мог вернутся к прежней версии операционной системы Windows 10. Существует способ для увеличения срока возвращения до прежней версии в течение 30 дней, как было раньше.
Существует способ для увеличения срока возвращения до прежней версии в течение 30 дней, как было раньше.
В течение первых 10 дней, после обновления Windows 10, необходимо выполнить следующие действия:
- Запустите командную строку от имени администратора.
- В окне интерпретатора командной строки введите команду, а затем нажмите на клавишу «Enter»:
Отсчет времени до завершения периода, начинается с момента обновления системы до новой версии, а не с момента выполнения команды. Можно задать период продолжительностью до 60 дней (цифра после «Value:») . Все это время на компьютере будут храниться файлы прежней версии Windows.
Если, после выполнения команды, появилась «ошибка 1168», значит время уже упущено, возвратиться к прежней версии Windows не получится.
Выводы статьи
При необходимости, в случае неполадок или по другим причинам, пользователь может откатить Windows 10 для того, чтобы вернуться к предыдущей сборке операционной системы Windows 10. Воспользоваться данной возможностью можно сразу после обновления системы, в ограниченный по времени период времени.
Воспользоваться данной возможностью можно сразу после обновления системы, в ограниченный по времени период времени.
Как откатить Windows 10 назад после обновления
Обширная фрагментация устройств, использующих операционную систему Windows 10, приводит к тому, что на некоторых компьютерах ее обновления могут вести к различного рода проблемам. Компания Microsoft регулярно выпускает обновления для Windows, стараясь адаптировать систему под все устройства, но далеко не всегда после крупного апдейта система работает так, как надо. Если возникли ошибки после обновления Windows 10, можно выполнить откат системы к прошлой стабильной версии, и в рамках статьи мы разберемся, как это сделать.
Какие ошибки могут возникнуть с Windows 10 после обновления
После обновления компьютера могут возникнуть различные ошибки в работе системы на компьютере. Наиболее часто пользователи сталкиваются со следующими проблемами:
- Не запускаются некоторые приложения из-за несовместимости с обновленной версией операционной системы;
- Неправильно работают драйверы видеокарты, звуковой карты и других устройств компьютера;
- Система сильно тормозит при работе — приложения запускаются медленно, интернет по скорости значительно отстает от показателей до обновления.

Если после обновления Windows 10 возникли проблемы в работе компьютера, первым делом рекомендуем попробовать обновить драйвера, загрузив их с официальных сайтов разработчиков “железа”. Когда возникают проблемы в работе конкретных приложений, имеет смысл попробовать обновить программу.
В ситуации, когда обновления не помогают решить возникшие проблемы, можно выполнить откат Windows 10 до предыдущей стабильной версии.
Важно: После обновления функция отказа Windows 10 до предыдущей стабильной версии доступна на протяжении 10 дней.
Как откатить Windows 10 после обновления через параметры
Многие опции операционной системы, которые ранее были запрятаны далеко в системных утилитах, компания Microsoft вынесла в параметры Windows 10. Через них можно, в том числе, выполнить откат системы до последней стабильной версии. Для этого выполните следующие действия:
- Запустите “Параметры”. Это можно сделать при помощи сочетания клавиш Win+I, либо нажав на шестеренку в меню “Пуск”;
- В открывшемся окне параметров перейдите в раздел “Обновление и безопасность”;
- Переключитесь слева на подраздел “Восстановление”, после чего нажмите на кнопку “Начать” в разделе “Вернуться к предыдущей версии Windows 10”;
- Откроется окно загрузки функции возврата к ранней версии Windows 10.
 В этом окне нужно будет ответить на вопрос, по каким причинам вы решили откатить систему до более старой версии. Можно указать любую причину, а также подробно описать Microsoft проблему, чтобы компания быстрее ее устранила. Указав причину, нажмите “Далее”;
В этом окне нужно будет ответить на вопрос, по каким причинам вы решили откатить систему до более старой версии. Можно указать любую причину, а также подробно описать Microsoft проблему, чтобы компания быстрее ее устранила. Указав причину, нажмите “Далее”; - В следующем окне предлагается проверить, установлена в данный момент на компьютере последняя версия Windows 10 или уже вышли для нее обновления. Если вы хотите убедиться, что версия последняя — нажмите “Проверить обновления”. Если цель именно откатиться до предыдущей редакции системы, нажмите “Нет, спасибо”;
- Откроется окно с информацией о том, какие изменения ожидают компьютер, если выполнить откат к предыдущей версии Windows 10. Здесь указано, что на восстановление может потребоваться значительное время. Кроме того, все изменения, которые были сделаны на компьютере после обновления, будут потеряны, но при этом личные файлы не будут затронуты. При этом Microsoft рекомендуем создать резервную копию данных. Ознакомившись с инструктажем, жмите “Далее”.

После этого начнется процесс отката Windows 10 к прошлой стабильной версии.
Как откатить Windows 10 после обновления через среду восстановления
Еще один способ восстановить стабильно работающую версию операционной системы после обновления — это использовать среду восстановления.
Обратите внимание: Среда восстановления может быть использована и в тех ситуациях, когда после обновления Windows 10 перестал загружаться.
Есть несколько способов, как попасть в среду восстановления в Windows 10:
- При рабочей версии операционной системы это можно сделать через “Пуск”. Зажмите на клавиатуре клавишу Shift, после чего в меню “Пуск” нажмите на вариант “Перезагрузка”. Компьютер загрузится в режиме восстановления;
- При помощи установочного диска или флешки. Для этого вставьте накопитель в компьютер и установите в BIOS загрузку с него. Также можно использовать диск восстановления.
Оказавшись в среде восстановления, выполните следующие действия, чтобы откатить Windows 10 до предыдущей стабильной версии:
- Среди доступных действий выберите “Поиск и устранение неисправностей”;
- Откроется окно диагностики, где нужно перейти в раздел “Дополнительные параметры”;
- Здесь выберите “Вернуться к предыдущей версии”;
- После этого компьютер перезагрузится и запустится утилита возврата к прошлой версии Windows.
 Здесь нужно будет выбрать учетную запись пользователя;
Здесь нужно будет выбрать учетную запись пользователя; - Далее введите пароль от учетной записи. Если пароль для записи не установлен, оставьте поле пустым. Нажмите “Продолжить”;
- Система напомнит правила восстановления, после чего нажмите “Вернуться к предыдущей версии”, чтобы выполнить откат Windows 10.
После этого начнется процесс восстановления к прошлой стабильной версии системы.
Как откатиться на предыдущую версию Windows 10
Практически каждый релиз Windows 10 сопровождается жалобами пользователей на какие-то сломанные функции, которые потом чинят в первых накопительных обновлениях. В Windows 10 October 2018 Update был целый ряд проблем, из-за чего обновление отозвали. Если вы рискнули обновиться на свежую версию Windows 10 сразу же после ее релиза, вашей смелости можно позавидовать. В таком случае надо быть готовым делать откат на предыдущую версию, если вдруг столкнетесь с багом или просто окажетесь недовольными качеством новой версии ОС.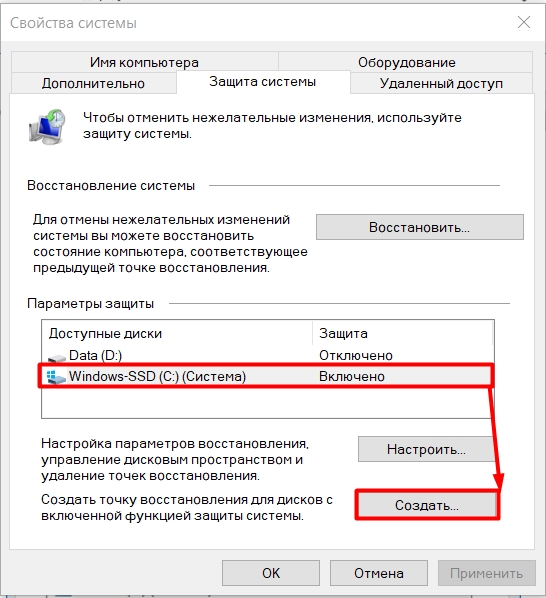 Благо, откат на предыдущую версию Windows 10 – дело весьма несложное. Microsoft встроила в Windows 10 механизмы отката, которые работают весьма эффективно. Эта статья расскажет вам, как откатить Windows 10 на предыдущую версию.
Благо, откат на предыдущую версию Windows 10 – дело весьма несложное. Microsoft встроила в Windows 10 механизмы отката, которые работают весьма эффективно. Эта статья расскажет вам, как откатить Windows 10 на предыдущую версию.
Кстати, этим же способом вы можете откатиться на предыдущий билд, если вы являетесь частью инсайдерской программы и установили слишком забагованную или кривую сборку. Точно так же вы можете откатиться на Windows 8.1 / 7, если вдруг обновляли компьютер с этих версий ОС до Windows 10.
Как откатить Windows 10 на предыдущую версию
К вашему сведению: откат на предыдущую версию Windows возможен только в том случае, если вы обновлялись с одного билда на другой и если вы не делали очистку системного диска. Нельзя уйти на предыдущую версию после чистой установки, а также нельзя вернуться, если вы очистили диск от предыдущей установки. При обновлении Windows делает полную резервную копию системы, что и обеспечивает пользователю возможность откатиться. Минус этой функции в том, что резервная копия занимает под 20 Гб дискового пространства.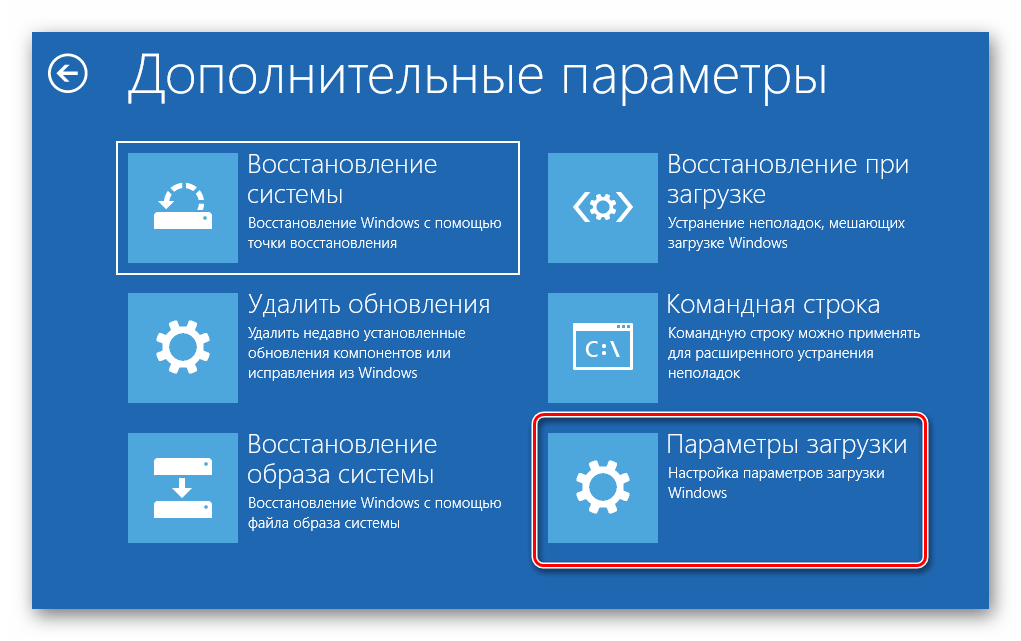 Многие для экономии места сразу же чистят диск, что лишает возможности вернуться назад в случае возникновения неполадок. Также вы не сможете откатиться, если удалили папки C:Windows.old, C:$Windows.
Многие для экономии места сразу же чистят диск, что лишает возможности вернуться назад в случае возникновения неполадок. Также вы не сможете откатиться, если удалили папки C:Windows.old, C:$Windows.
Предупреждение: ВСЕГДА делайте резервную копию важных файлов перед обновлением / откатом. Лучше всего делать бекапы постоянно.
Учтите, что на откат у вас будет от 10 до 30 дней, после чего Windows автоматически удалит резервную копию предыдущей установки и вернуться обратно будет невозможно.
- Нажмите Win+ I или откройте Параметры любым другим удобным вам способом.
- Перейдите в раздел Обновление и Безопасность – Восстановление.
К вашему сведению: обновиться на новую версию Windows 10 придется в любом случае – такова политика Microsoft. Рано или поздно ваш ПК установит обновление и от него никуда не деться. Благо, апдейты прилетают не сразу (у многих автоматическое обновление происходит через несколько месяцев после начала рассылки обновления). Также никто не запретит вам снова откатиться обратно, если возникнет такова необходимость.
Также никто не запретит вам снова откатиться обратно, если возникнет такова необходимость.
Восстановление файлов предыдущей версии Windows (Windows.old)
Сегодня мы разберем: как вернуть предыдущую версию Windows, если была установлена Windows 8/10, зачем нужна папка Windows.old, почему она занимает много места и как её можно удалить.
Содержание
- Как вернуть систему до предыдущей версии
- Восстановление данных из папки Windows.old
- Как удалить папку Windows.old?
Папка Windows.old представляет собой специальный каталог, внутри которого располагаются все данные предыдущей версии операционной системы. Данная папка появляется если пользователь обновил свою ОС до новой версии (к примеру, было произведено обновление Windows 8 до Windows 10).
Основное предназначение Windows.old – возможность быстрого отката текущей операционной системы до предыдущей версии, которая была установлена до обновления. Это может быть полезно, если пользователю не подошла более новая Windows по системным требованиям, функциям, дизайну или любым другим параметрам.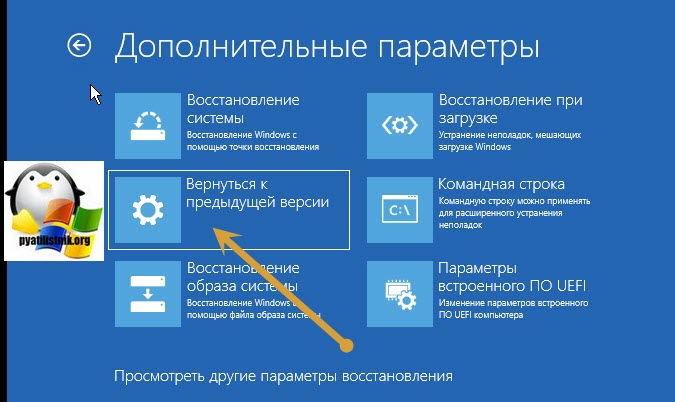
Стоит отметить, что помимо возврата операционной системы до предыдущего состояния, пользователь сможет вернуть все установленные приложения, настройки и файлы. Таким образом компьютер сможет вернуться до того состояния, когда была начата установка новой версии Windows.
Поскольку на каждом компьютере используются индивидуальный набор программного обеспечения, папка Windows.old может иметь различный размер, зависящий от количества хранящихся файлов, установленных программ и другой информации.
Важно! Папка Windows.old является временным каталогом, который будет автоматически удален через тридцать дней после установки системы.
Как вернуть систему до предыдущей версии
Если пользователь решил вернуть свою старую версию Windows после установки Windows 10, то такую процедуру можно быстро совершить при помощи интерфейса системы:
Шаг 1. Нажимаем правой кнопкой мыши по кнопке «Пуск» и в открывшемся меню выбираем пункт «Параметры».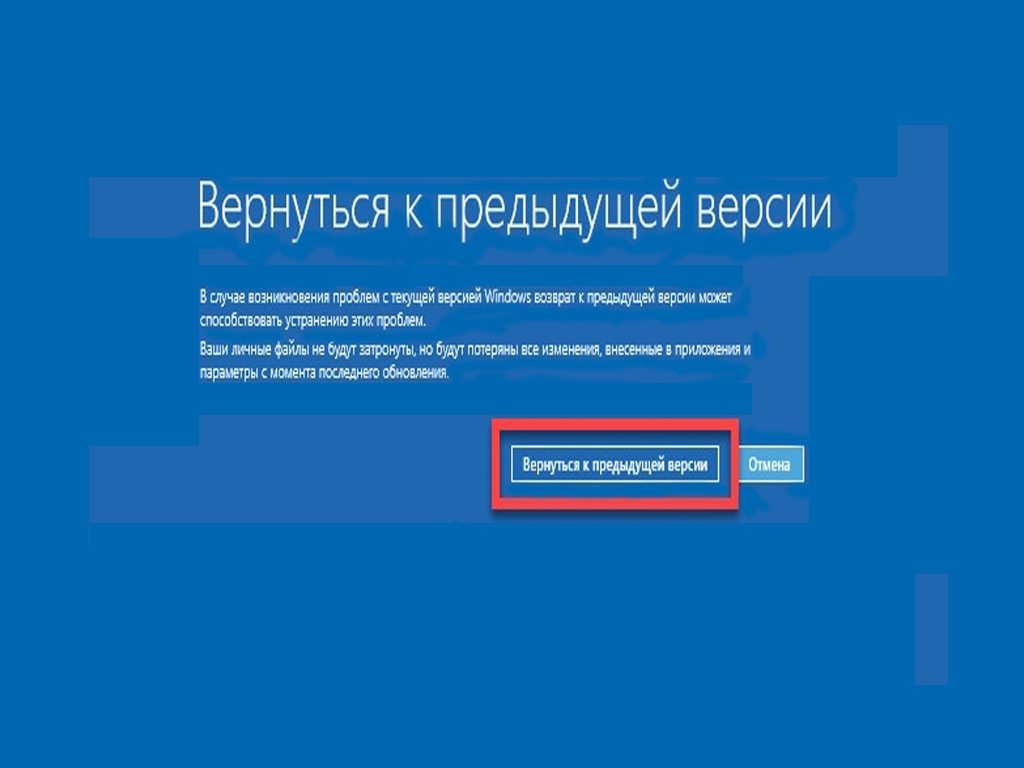
Шаг 2. В открывшемся окне выбираем «Обновление и безопасность».
Шаг 3. В меню обновления следует перейти в графу «Восстановление», найти пункт «Вернуться к Windows» и нажать кнопку «Начать».
После этого будет произведена автоматическая установка предыдущей версии Windows, файлы которой располагались в папке Windows.old.
Восстановление данных из папки Windows.old
Помимо отката системы, папка Windows.old может использоваться для ручного восстановления файлов и данных, присутствовавших на старой версии ОС. Для этого достаточно перейти по пути «C:\Windows.old.» и отрыть в проводнике папку «C:\Windows.old.\Users\Имя пользователя», где будут находится данные со старой версии.
Если Вы обнаружили что некоторых важных файлов не хватает или они не сохранились в папке Windows.old – это может быть причиной некорректной работы переноса файлов во время установки новой Windows.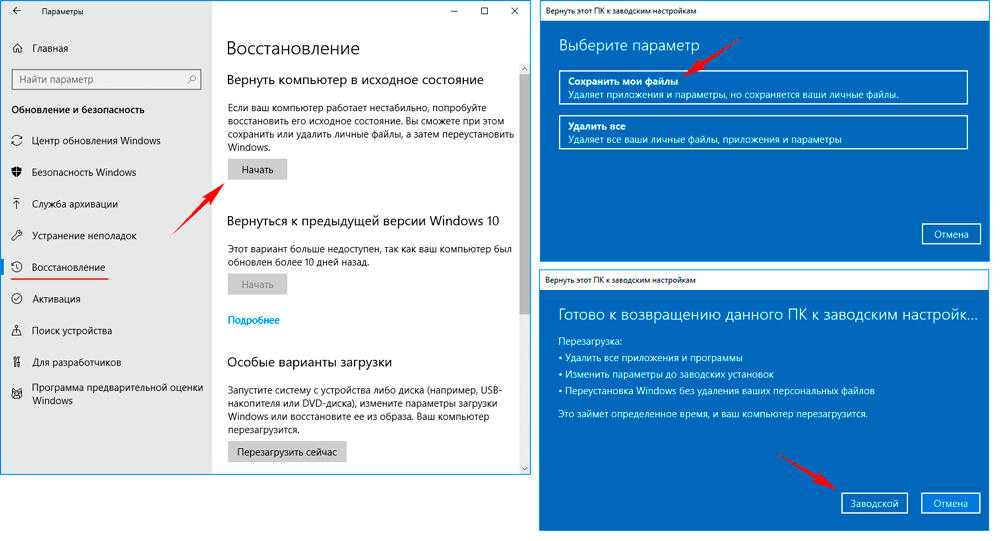
Данная проблема может возникать в редких случаях, поэтому разработчики операционной системы всегда рекомендуют создавать резервные копии важных данных, которые могут быть утеряны в процессе переноса.
Проблему удаления данных и файлов невозможно решить при помощи встроенных средств системы, а пользователю необходимо воспользоваться сторонними программами для восстановления файлов. Для этих целей компания Recovery Software предлагает воспользоваться одной из своих утилит, которые предназначены для восстановления информации после удаления, форматирования, уничтожения при изменениях логической структуры накопителя или действии вредоносных программ.
В арсенале Recovery Software, присутствуют следующие утилиты, способные быстро вернуть утерянные данные:
- RS Partition Recovery – специализированная утилита для комплексного восстановления утраченной информации. Функционал программы позволяет восстанавливать данные после форматирования, изменения файловой системы и перераспределения разделов диска.
 RS Partition Recovery подойдет для всех типов файлов.
RS Partition Recovery подойдет для всех типов файлов. - RS Office Recovery – программа для восстановления текстовых файлов, офисных документов и файлов, созданных в Microsoft Office, OpenOffice, Adobe и т.д. Возможности утилиты позволяют быстро отыскать важные документы, используя выборочный поиск по расширениям файлов, дате создания и другим характеристикам.
- RS Photo Recovery – программа для экстренного восстановления изображений, фотографий, картинок и других графических файлов любых типов. Утилита станет незаменимым помощником для фотографов, снимающих в RAW или хранящих обработанные фотографии в psd. RS Photo Recovery с легкостью восстановит случайно удаленную фотосессию с карты памяти, независимо от её формата.
Каждая из утилит поможет вернуть удаленные важные данные необходимого типа. Для работы программ используются сложные алгоритмы, позволяющие сканировать поверхность диска и проводить глубокую проверку для поиска всей возможной информации, которую можно восстановить.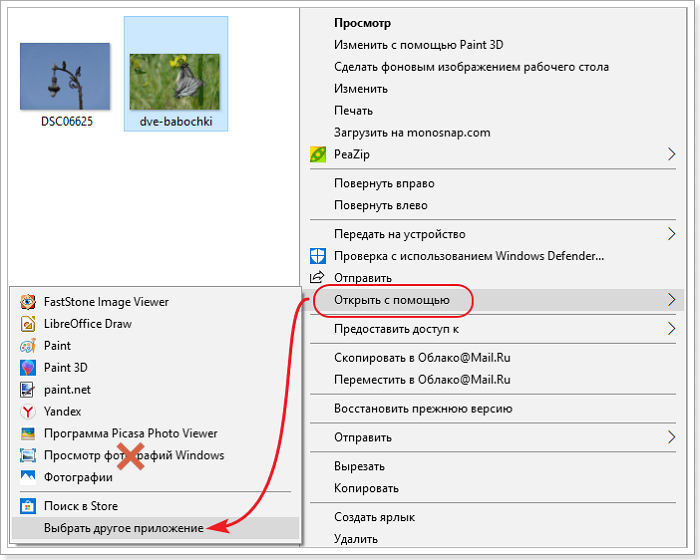 Программное обеспечение Recovery Software имеет доступные системные требования, что позволяет использовать утилиты на любом ноутбуке или офисном компьютере. Помимо этого, утилиты обладают интуитивно понятным интерфейсом и встроенными помощниками, которые помогут восстановить данные всего в несколько кликов.
Программное обеспечение Recovery Software имеет доступные системные требования, что позволяет использовать утилиты на любом ноутбуке или офисном компьютере. Помимо этого, утилиты обладают интуитивно понятным интерфейсом и встроенными помощниками, которые помогут восстановить данные всего в несколько кликов.
Для восстановления файлов в каталоге Windows.old, достаточно просканировать системный диск глубоким или быстрым сканированием и зайти через интерфейс программы в папку, где хранились данные.
Восстановить удаленные файлы можно соответствующей кнопкой, расположенной в левом верхнем углу окна программы для восстановления.
Как удалить папку Windows.old?
Если Вы убедились в том, что все важные данные были перенесены на новую операционную систему, то в папке Windows.old более нет нужды и её можно удалить, не дожидаясь месяца, когда произойдет автоматическая очистка.
Стоит отметить, что размер папки может достигать более 20 гигабайт, что может составлять значительную часть системного раздела, поэтому для удаления папки советуем проследовать таким шагам:
Шаг 1. Заходим в папку «Мой компьютер» или «Этот компьютер» и нажимаем правой кнопкой мышки по системному разделу (как правило это «Диск С»). В открывшемся меню выбираем пункт «Свойства».
Заходим в папку «Мой компьютер» или «Этот компьютер» и нажимаем правой кнопкой мышки по системному разделу (как правило это «Диск С»). В открывшемся меню выбираем пункт «Свойства».
Шаг 2. В открывшемся окне выбираем пункт «Очистка диска».
Шаг 3. В следующем окне следует нажать по кнопке «Очистить системные файлы».
Шаг 3. Для очистки папки Windows.old следует в графе «Удалить следующие данные» отметить пункт «Предыдущие установки Windows» и подтвердить действие кнопкой «Ок».
Помимо папки Windows.old на компьютере может храниться еще большое количество лишней информации, занимающей место на диске. Как с этим бороться, можно ознакомиться в статье «Безопасное удаление файлов с помощью функции Windows очистка диска».
Часто задаваемые вопросы
Как правильно удалить папку Windows.old?
Чтобы удалить папку Windows. old лучше всего использовать функцию очистки диска вместо обычного удаления. Это позволит освободить больше места на системном диске.
old лучше всего использовать функцию очистки диска вместо обычного удаления. Это позволит освободить больше места на системном диске.
Можно ли удалить папку Windows.old?
Удалить папку Windows.old можно в том случае, если новая система протестирована и вы уверены что не будете делать откат на предыдущую версию.
Я обновил Windows до следующего поколения и удалил папку Windows.old. Вместе с ней я случайно удалил важный для меня файл. Как мне вернуть утерянные данные?
Воспользуйтесь программой RS Partition Recovery. Она позволяет вернуть утерянный файл практически в несколько кликов. Процесс восстановления утерянных данных детально описан на нашем сайте.
Как откатить систему до предыдущей версии?
Зайдите в настройки системы и выберите «Обновление и безопасность» — «Восстановление» — «Вернуться к Windows» и нажмите кнопку «Начать». Вы также можете использовать резервную копию для этой цели.
Для чего нужна папка Windows.old?
Windows.old – это специальная папка, в которой хранятся файлы предыдущей версии операционной системы Windows.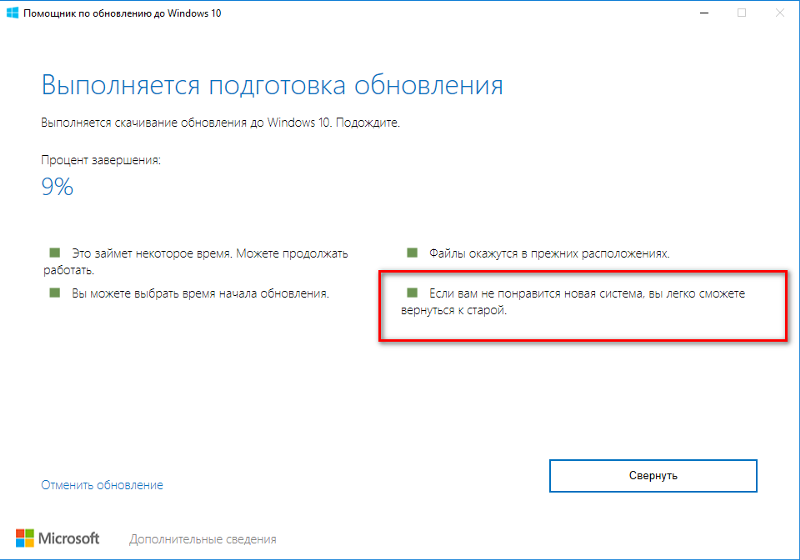 Эта папка дает возможность сделать откат изменений в случае возникновения проблем.
Эта папка дает возможность сделать откат изменений в случае возникновения проблем.
Как восстановить предыдущие версии файлов в Windows 10
Использование истории файлов или сторонних опций
В предыдущих версиях Windows сохранение поверх файла было катастрофой (по крайней мере, когда это было непреднамеренно). Помимо восстановления системы, в Windows не было встроенных опций для отката случайных изменений в файлах. Исходная версия вашего файла была утеряна, если только вам не удалось сохранить ее с новым именем файла.
Понимая, что это проблема, Microsoft представила историю файлов, функцию, которая позволяет откатывать изменения в ваших файлах, но есть альтернативы, если вы предпочитаете использовать стороннее решение. Вот что вам нужно сделать, чтобы восстановить предыдущие версии файлов в Windows 10.
Содержание
Восстановление предыдущих версий файлов с помощью истории файлов
Если вы хотите отменить изменения в файле и восстановить предыдущую версию, лучший способ сделать это — использовать собственный файл Windows особенности версионирования.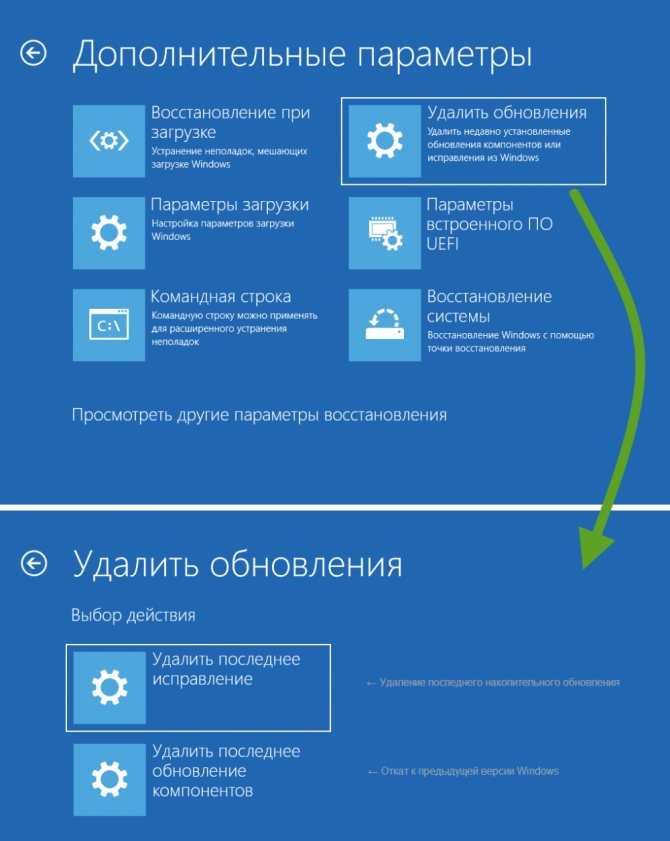 Сначала вам нужно включить историю файлов, которая обычно использует внешний диск (или в некоторых случаях сетевой диск) для хранения файлов.
Сначала вам нужно включить историю файлов, которая обычно использует внешний диск (или в некоторых случаях сетевой диск) для хранения файлов.
Если история файлов не включена, вы не сможете восстановить предыдущую версию в Windows 10, если вы уже не синхронизируете свои файлы с облачным хранилищем.
- Вы можете проверить, включена ли история файлов в меню настроек Windows . Щелкните правой кнопкой мыши меню «Пуск» и выберите параметр Settings , чтобы начать.
- В меню Параметры Windows выберите Обновление и безопасность > Резервное копирование . Под опцией Резервное копирование с использованием истории файлов будет указан диск, который вы в настоящее время используете для резервного копирования истории файлов. Если его нет в списке, вам нужно включить историю файлов, выбрав Добавить диск .
- В раскрывающемся меню появится список доступных внешних дисков.
 Выберите один из них, чтобы включить историю файлов. Меню Backup будет обновлено с помощью ползунка, позволяющего включать и выключать историю файлов после того, как вы это сделаете. Вы можете выбрать папки, которые он отслеживает, выбрав Дополнительные параметры под ползунком.
Выберите один из них, чтобы включить историю файлов. Меню Backup будет обновлено с помощью ползунка, позволяющего включать и выключать историю файлов после того, как вы это сделаете. Вы можете выбрать папки, которые он отслеживает, выбрав Дополнительные параметры под ползунком.
- В меню Дополнительные параметры вы можете добавлять или удалять папки для отслеживания истории файлов, выбрав Добавить папку в категорию Создать резервную копию этих папок .
- Вы также можете изменить частоту резервного копирования файлов и периодичность хранения резервных копий. Чтобы изменить эти параметры, измените параметры с помощью раскрывающихся меню Создать резервную копию моих файлов и Сохранить мои резервные копии .
- После включения истории файлов и отслеживания правильных папок вы можете восстановить предыдущие версии файлов с помощью проводника Windows.
 Это будет работать только для файлов, которые вы редактируете после История файлов была включена. Для этого откройте проводник и найдите файл или папку, содержащую файл, который вы хотите восстановить. Щелкните правой кнопкой мыши файл или папку, затем выберите параметр Восстановить предыдущие версии .
Это будет работать только для файлов, которые вы редактируете после История файлов была включена. Для этого откройте проводник и найдите файл или папку, содержащую файл, который вы хотите восстановить. Щелкните правой кнопкой мыши файл или папку, затем выберите параметр Восстановить предыдущие версии .
- На вкладке Предыдущие версии окна Свойства вы увидите список предыдущих версий вашего файла или папки. Чтобы просмотреть файл или папку, выберите версию, которую вы хотите восстановить, из списка, затем выберите Открыть кнопку внизу. Если вы хотите восстановить его, выберите вместо этого Восстановить .
- Если выбрать Восстановить , ранее сохраненные файлы будут перезаписаны новыми файлами. Чтобы сохранить обе копии, сначала выберите стрелку вниз рядом с кнопкой Восстановить , а затем вместо этого выберите Восстановить в .

- Выберите новую папку для сохранения предыдущих версий ваших файлов, затем выберите Выберите папку 9вариант 0013.
Проводник Windows откроется, чтобы показать вам восстановленные файлы, независимо от того, выбрали ли вы перезапись новых копий или вместо этого сохранили их в другом месте. Эта опция, как мы уже упоминали, работает только в том случае, если у вас была включена история файлов до того, как вы внесли изменения в файлы.
К сожалению, не так много вариантов, которые помогут вам восстановить предыдущие версии в Windows 10, если у вас еще нет системы резервного копирования. Однако вам может повезти больше, если вы удалили файл, поскольку Microsoft теперь предлагает инструмент восстановления файлов Windows, который поможет восстановить потерянные файлы.
Использование стороннего программного обеспечения для управления версиями файлов
История файлов Windows — отличный вариант для управления версиями файлов, но он зависит от использования внешнего диска для резервного копирования, а резервное копирование ограничено каждые 15 минут.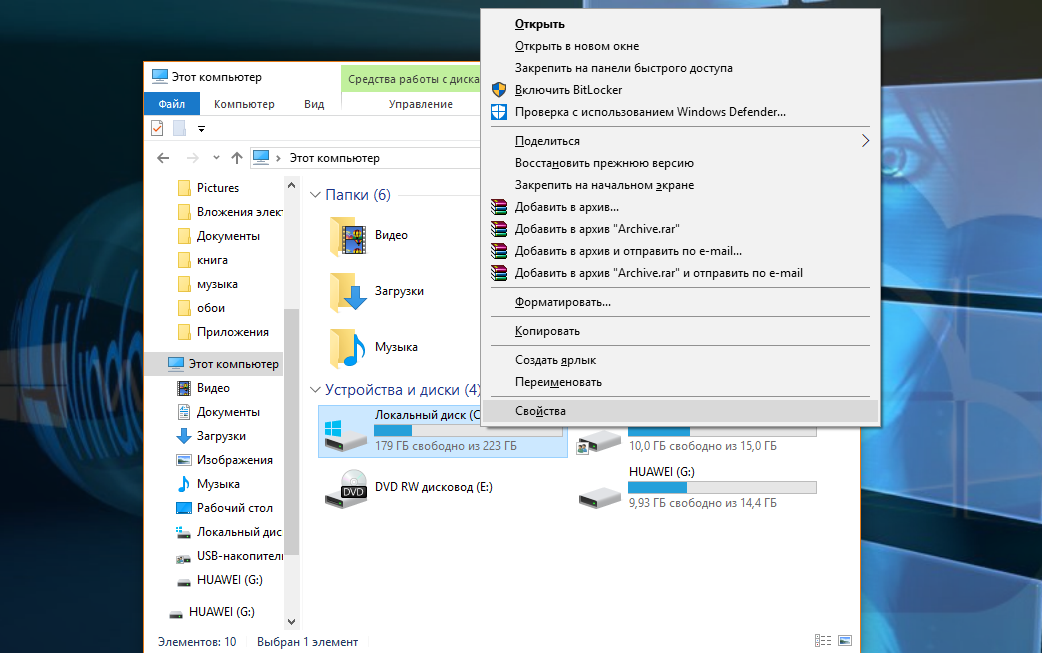 Хотя он поддерживает сетевые диски, поддержка этого кажется более проблематичной, в зависимости от того, как настроена ваша сеть.
Хотя он поддерживает сетевые диски, поддержка этого кажется более проблематичной, в зависимости от того, как настроена ваша сеть.
Имея это в виду, вы можете вместо этого использовать стороннее программное обеспечение для управления версиями файлов. Хотя существуют платные варианты, одним из самых простых приложений для управления версиями файлов для Windows является 9.0012 AutoVer — бесплатное приложение, позволяющее регулярно создавать резервные копии файлов на внешних дисках, сетевых накопителях и удаленных FTP-серверах.
- Для начала загрузите и установите AutoVer на свой ПК с Windows. После установки программного обеспечения вы можете приступить к мониторингу определенных папок, выбрав значок Add New Watcher в клиенте AutoVer.
- Вам нужно указать папку, которую вы хотите отслеживать, а также место для сохранения резервных копий файлов. Укажите имя для правила монитора в Имя ящик. В разделе Watch Folder укажите расположение папки или диска, который вы хотите отслеживать.
 Наконец, укажите место для сохранения резервных копий в поле Backup To . Вы можете использовать локальное хранилище резервных копий, например внешний диск, или переключиться на резервное копирование файлов через FTP, выбрав один из вариантов Тип резервного копирования .
Наконец, укажите место для сохранения резервных копий в поле Backup To . Вы можете использовать локальное хранилище резервных копий, например внешний диск, или переключиться на резервное копирование файлов через FTP, выбрав один из вариантов Тип резервного копирования .
- На вкладке Управление версиями вы можете выбрать, как долго вы хотите сохранять файлы резервных копий. Если вы планируете выполнять резервное копирование на удаленный сервер, вы можете настроить параметры FTP-соединения в FTP вкладка. Если вы довольны изменениями, нажмите кнопку OK , чтобы сохранить изменения.
- AutoVer автоматически создаст резервную копию любых изменений в ваших файлах почти сразу после внесения изменений. Однако, чтобы немедленно запустить правило наблюдателя и начать новое резервное копирование, нажмите кнопку Синхронизировать выбранный наблюдатель (Создать резервную копию сейчас!) .

- Если вы хотите просмотреть резервные копии файлов, вы можете сделать это, щелкнув правой кнопкой мыши правило наблюдателя и выбрав Параметр «Просмотреть резервные копии ». Откроется AutoVer File Explorer , что позволит вам просмотреть сохраненные файлы. Если вы хотите восстановить более раннюю версию файла, вы можете выбрать одну из его версий, выбрав датированную версию в правом столбце, а затем нажав кнопку Восстановить файл .
Хотя AutoVer может выглядеть немного устаревшим, он невероятно хорошо работает, регулярно создавая резервные копии ваших файлов и предоставляя вам сторонний вариант для управления версиями файлов в Windows 10. Резервное копирование файлов выполняется практически мгновенно, что позволяет быстро восстановить изменения в файлах. которые могли быть изменены по ошибке.
Хотя облачные хранилища, такие как Google Диск, являются альтернативными вариантами, вы ограничены тем, как часто можно хранить версии файла.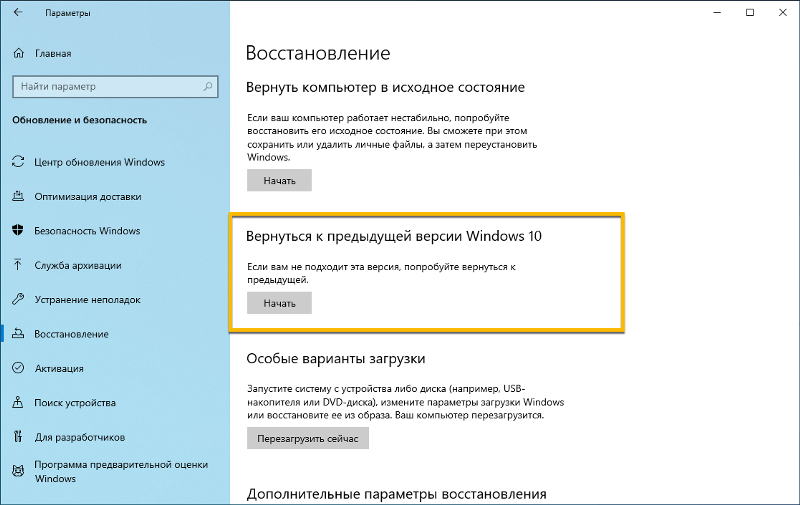 Это делает неограниченное управление версиями файлов, подобное предлагаемому AutoVer, превосходным решением для долгосрочного резервного копирования.
Это делает неограниченное управление версиями файлов, подобное предлагаемому AutoVer, превосходным решением для долгосрочного резервного копирования.
Обеспечение безопасности файлов Windows 10
Ваш компьютер не будет работать вечно, поэтому важно всегда иметь в виду систему резервного копирования для Windows. Восстановление предыдущих версий файлов в Windows 10 станет намного проще, если вы начнете использовать внешнее облачное хранилище, такое как Google Backup and Sync, для хранения копий ваших файлов.
Однако, если вы беспокоитесь только об откате небольших изменений, встроенная история файлов Windows должна работать хорошо, но вы можете сохранять версии файлов более регулярно, используя такие инструменты, как AutoVer. Если вы удалили файлы по ошибке, вы можете восстановить их с помощью стороннего программного обеспечения, такого как Shadow Explorer.
‘;document.getElementsByClassName(«post-ad-top»)[0]. outerHTML=»;tocEl.outerHTML=tocHTML+newHTML;}}catch(e){console.log(e)}
outerHTML=»;tocEl.outerHTML=tocHTML+newHTML;}}catch(e){console.log(e)}
Бен Стоктон (Ben Stockton) — писатель-фрилансер из Великобритании. В прошлой жизни Бен был преподавателем колледжа в Великобритании, обучая подростков и взрослых. Покинув класс, Бен воспользовался своим педагогическим опытом и применил его к написанию технических практических руководств и учебных пособий, специализирующихся на Linux, Windows и Android. Он имеет степень в области истории и аспирантуру в области вычислительной техники. Прочитать полную биографию Бена
Подписывайтесь на YouTube!
Вам понравился этот совет? Если это так, загляните на наш собственный канал на YouTube, где мы рассказываем о Windows, Mac, программном обеспечении и приложениях, а также предлагаем множество советов по устранению неполадок и видео с практическими рекомендациями. Нажмите на кнопку ниже, чтобы подписаться!
Подписаться
Как включить предыдущие версии для восстановления файлов в Windows 10
Да, вы можете восстановить удаленные и потерянные файлы с помощью предыдущих версий с проводником, и в этом руководстве вы узнаете, как его настроить.
Мауро Хук
@pureinfotech
В Windows 10 «Предыдущие версии» — это функция, позволяющая восстанавливать потерянные или удаленные файлы с помощью Проводника.
Предыдущие версии — это копии файлов и папок, которые система автоматически сохраняет как часть теневой копии, что означает необходимость настройки точки восстановления или истории файлов. Или вам нужно использовать комбинацию планировщика заданий и команд для автоматического создания теневых копий через разные промежутки времени.
В этом руководстве вы узнаете, как включить предыдущие версии для восстановления и восстановления предыдущих версий файлов, хранящихся на вашем устройстве под управлением Windows 10.
- Включить предыдущие версии из истории файлов
- Включить предыдущие версии из точки восстановления
- Включить предыдущие версии из теневых копий
- Восстановить предыдущие версии файлов в Windows 10
Включить предыдущие версии из истории файлов
Чтобы настроить историю файлов для включения предыдущих версий, подключите внешний диск к компьютеру и выполните следующие действия:
Открыть Настройки в Windows 10.

Нажмите Обновление и безопасность .
Щелкните Резервное копирование .
Нажмите кнопку «Добавить диск» .
Выберите диск для резервного копирования.
После выполнения этих шагов каждая резервная копия истории файлов станет доступной для восстановления файлов с помощью предыдущих версий в проводнике.
История файлов содержит дополнительные параметры и настройки, которые вы можете настроить. Ознакомьтесь с этим руководством, чтобы узнать о них больше.
Включить предыдущие версии из точки восстановления
Чтобы включить восстановление системы для восстановления потерянных или удаленных файлов с предыдущими версиями в Windows 10, выполните следующие действия:
Открыть Запустить .
Найдите Создайте точку восстановления и щелкните верхний результат, чтобы открыть настройки защиты системы.

Выберите диск с файлами для восстановления предыдущих версий.
Нажмите кнопку Настроить .
Выберите опцию «Включить защиту системы» .
Нажмите кнопку Применить .
Нажмите кнопку OK .
Нажмите кнопку Создать .
Укажите описание точки восстановления. Например, Точка восстановления «дата» и «время».
Нажмите кнопку Создать .
Нажмите кнопку Закрыть .
Нажмите кнопку OK .
После выполнения этих шагов вы можете использовать моментальный снимок для восстановления предыдущих версий файлов на вашем устройстве каждый раз, когда создается новая точка восстановления. Однако, если вы не создадите новые точки восстановления вручную, количество моментальных снимков для восстановления будет ограничено.
Включить предыдущие версии из теневых копий
Кроме того, вы также можете использовать функцию «Теневое копирование тома» с планировщиком заданий для создания моментальных снимков данных на диске для восстановления файлов с помощью предыдущих версий.
Чтобы настроить теневое копирование тома для включения предыдущих версий в Windows 10, выполните следующие действия:
Открыть Запустить .
Щелкните правой кнопкой мыши папку Task Scheduler Library и выберите Новая папка опция.
Введите любое имя для папки (например, MyTasks) и нажмите кнопку OK . (Мы создаем новую папку, чтобы задачи были организованы и отделены от системных задач.)
Щелкните правой кнопкой мыши недавно созданную папку и выберите параметр Создать задачу .
Подтвердите имя задачи в поле «Имя».

На вкладке «Общие» в разделе «Параметры безопасности» выберите Параметр «Запускать независимо от того, вошел ли пользователь в систему или нет» в разделе «Параметры безопасности». (При выборе этого параметра командное окно не будет отображаться при автоматическом запуске задачи.)
Снимите флажок «Не сохранять пароль» .
Перейдите на вкладку «Триггеры».
Нажмите кнопку Новый .
Выберите опцию «По расписанию» в раскрывающемся меню «Начать задачу».
В разделе «Настройки» выберите, когда запускать задачу, например «Ежедневно». (Какой бы вариант вы ни выбрали, укажите параметры «Пуск» справа.)
Нажмите кнопку OK .
Перейдите на вкладку «Действия» и нажмите кнопку Создать .

Выберите опцию « Запустить программу» в раскрывающемся меню «Действия».
Введите следующую команду в поле «Программа/скрипт»:
wmic
Введите следующую команду в поле «Добавить аргументы»:
вызов теневого копирования create Volume=C:\
Краткое примечание: Приведенная выше команда создаст теневую копию содержимого, доступного на диске «C» . Если вы храните файлы в другом месте, не забудьте обновить команду, указав правильную букву диска.
Нажмите кнопку OK .
Перейдите на вкладку «Настройки».
Проверьте следующие параметры:
- Разрешить запуск задачи по требованию.
- Запустить задачу как можно скорее, если запланированный запуск пропущен.
- Если задача не удалась, перезапускать каждую.
Подтвердите имя пользователя и пароль администратора (если применимо).

Нажмите ОК кнопка.
После выполнения этих шагов команда будет запущена по расписанию для создания теневых копий томов, которые затем можно будет использовать для восстановления файлов с помощью предыдущих версий.
Восстановление предыдущих версий файлов в Windows 10
Чтобы восстановить предыдущие версии файлов в Windows 10, выполните следующие действия:
Открыть Проводник .
Щелкните правой кнопкой мыши родительскую папку с файлом для восстановления и выберите Свойства опция.
Перейдите на вкладку Предыдущая версия s.
В разделе «Версии файлов» вы найдете список различных случаев создания теневой копии, позволяющей восстановить файл (или папку).
Выберите содержимое.
Нажмите кнопку со стрелкой рядом с кнопкой Восстановить .

Выберите параметр Восстановить до .
Выберите место для восстановления файла (или папки).
Нажмите кнопку Выберите папку , чтобы восстановить файлы.
После выполнения этих шагов вы восстановите потерянный или удаленный файл или папку.
Помоги мне в 2023 году
У меня есть небольшая просьба. Это независимый сайт, и создание контента требует много тяжелой работы. Хотя больше людей читают Pureinfotech, многие используют блокировщик рекламы. Таким образом, доходы от рекламы быстро падают. И, в отличие от многих других сайтов, здесь нет платного доступа, блокирующего читателей. Итак, это бесплатно для всех. Но если ты можешь поддержать меня, ты мне нужен. Вы можете давать только один раз, или еще лучше, заряжать меня каждый месяц.
Если вы используете программное обеспечение для блокировки рекламы, внесите этот веб-сайт в белый список.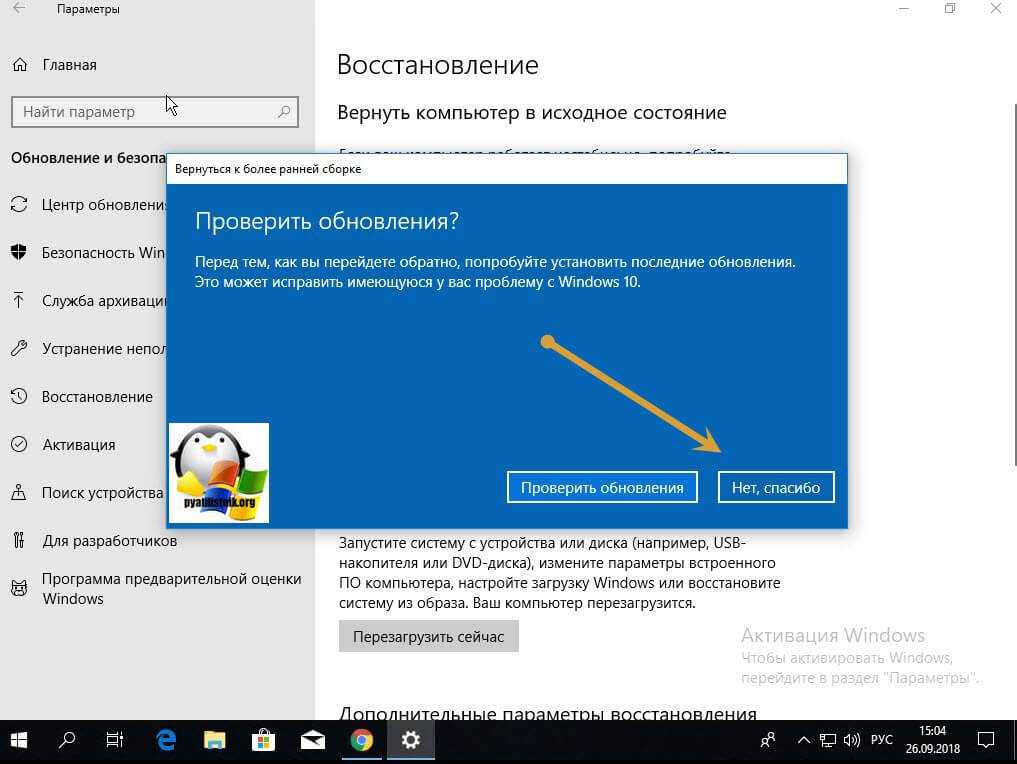

 Вы сможете сохранить или удалить свои файлы и затем переустановить Windows.
Вы сможете сохранить или удалить свои файлы и затем переустановить Windows. 1 до Windows 10.
1 до Windows 10.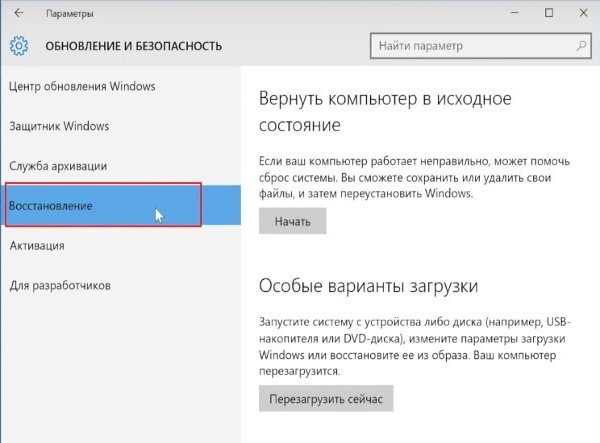
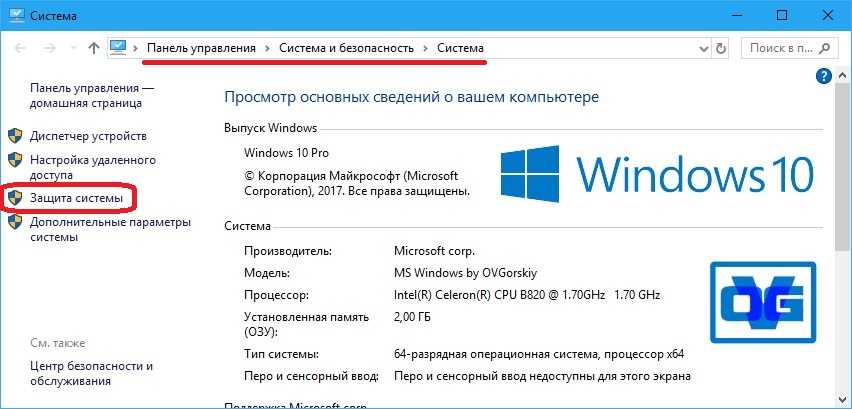
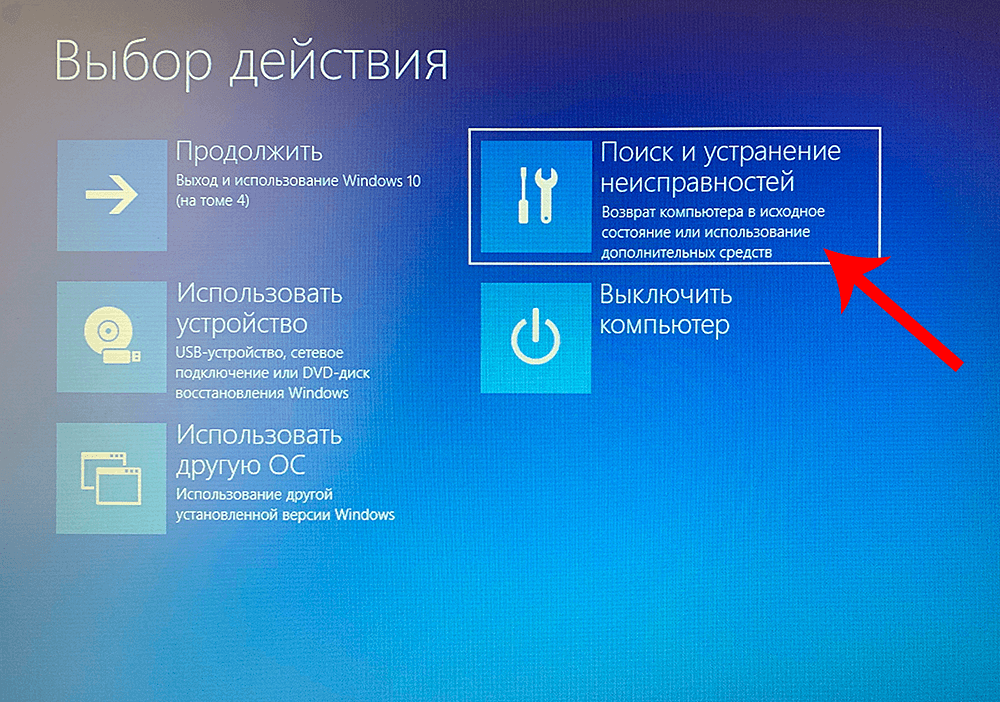 В этом окне нужно будет ответить на вопрос, по каким причинам вы решили откатить систему до более старой версии. Можно указать любую причину, а также подробно описать Microsoft проблему, чтобы компания быстрее ее устранила. Указав причину, нажмите “Далее”;
В этом окне нужно будет ответить на вопрос, по каким причинам вы решили откатить систему до более старой версии. Можно указать любую причину, а также подробно описать Microsoft проблему, чтобы компания быстрее ее устранила. Указав причину, нажмите “Далее”;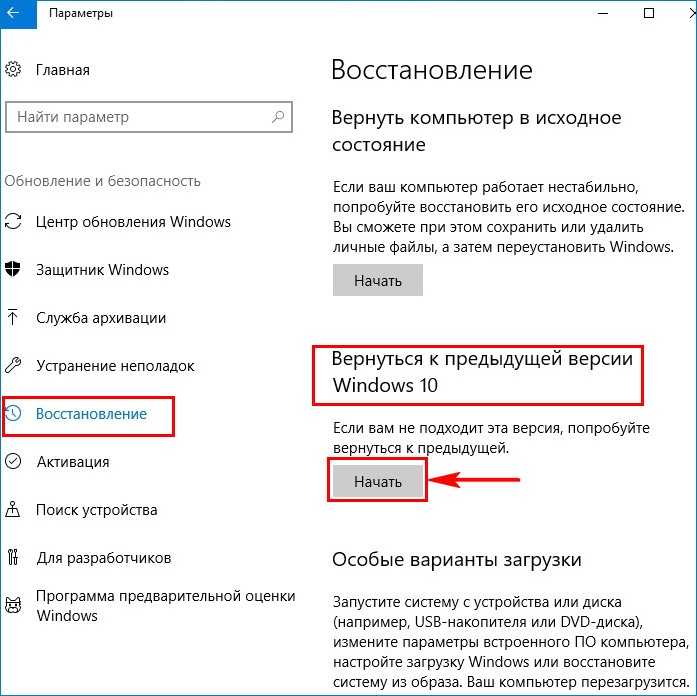
 Здесь нужно будет выбрать учетную запись пользователя;
Здесь нужно будет выбрать учетную запись пользователя;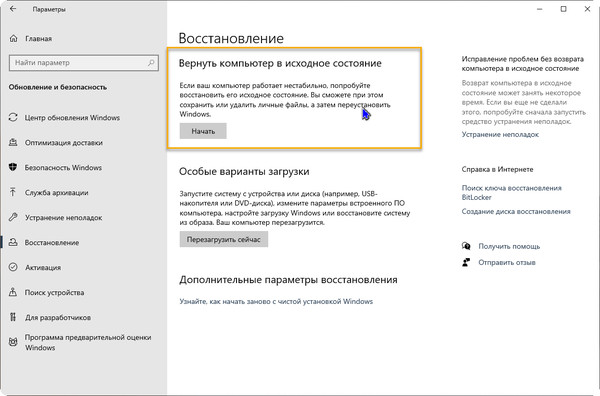 RS Partition Recovery подойдет для всех типов файлов.
RS Partition Recovery подойдет для всех типов файлов.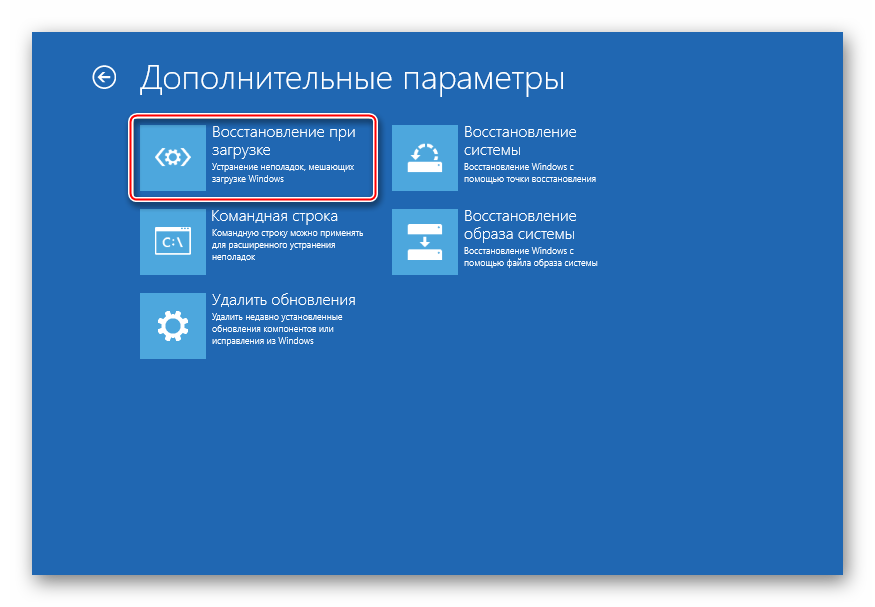 Выберите один из них, чтобы включить историю файлов. Меню Backup будет обновлено с помощью ползунка, позволяющего включать и выключать историю файлов после того, как вы это сделаете. Вы можете выбрать папки, которые он отслеживает, выбрав Дополнительные параметры под ползунком.
Выберите один из них, чтобы включить историю файлов. Меню Backup будет обновлено с помощью ползунка, позволяющего включать и выключать историю файлов после того, как вы это сделаете. Вы можете выбрать папки, которые он отслеживает, выбрав Дополнительные параметры под ползунком.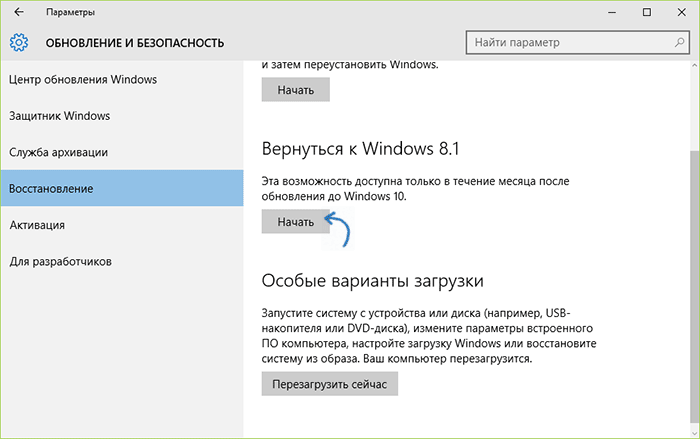 Это будет работать только для файлов, которые вы редактируете после История файлов была включена. Для этого откройте проводник и найдите файл или папку, содержащую файл, который вы хотите восстановить. Щелкните правой кнопкой мыши файл или папку, затем выберите параметр Восстановить предыдущие версии .
Это будет работать только для файлов, которые вы редактируете после История файлов была включена. Для этого откройте проводник и найдите файл или папку, содержащую файл, который вы хотите восстановить. Щелкните правой кнопкой мыши файл или папку, затем выберите параметр Восстановить предыдущие версии .
 Наконец, укажите место для сохранения резервных копий в поле Backup To . Вы можете использовать локальное хранилище резервных копий, например внешний диск, или переключиться на резервное копирование файлов через FTP, выбрав один из вариантов Тип резервного копирования .
Наконец, укажите место для сохранения резервных копий в поле Backup To . Вы можете использовать локальное хранилище резервных копий, например внешний диск, или переключиться на резервное копирование файлов через FTP, выбрав один из вариантов Тип резервного копирования .