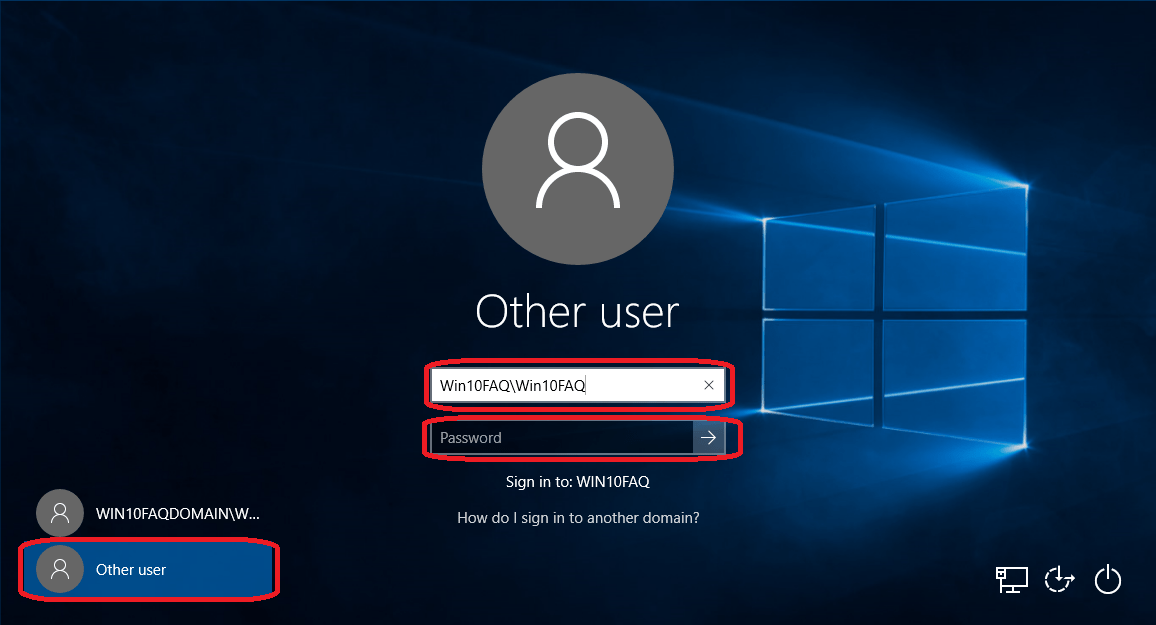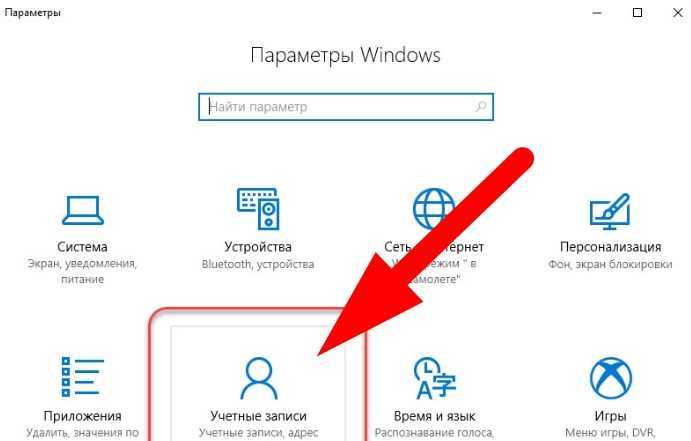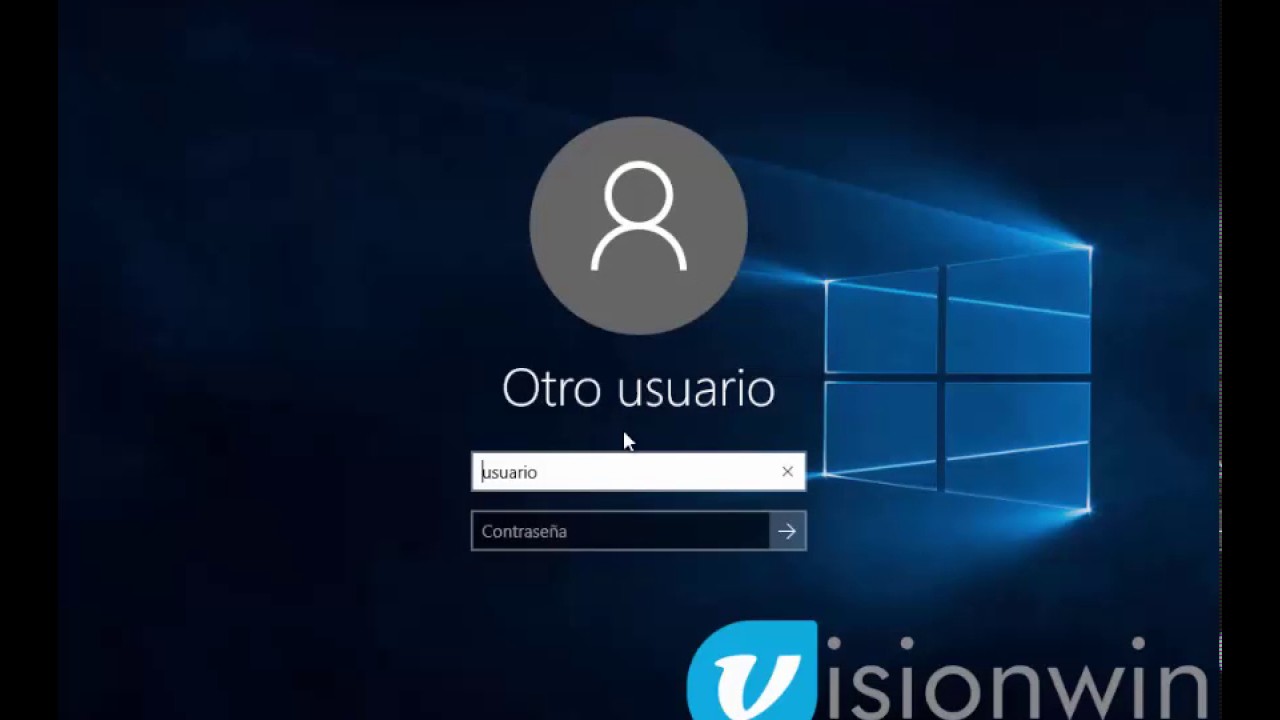Как восстановить пароль на виндовс 10 при входе в систему: Как сбросить пароль Windows 10: простые способы
Содержание
Как сбросить пароль Windows 10 без какого-либо программного обеспечения (с помощью командной строки)
Часто бывает, что ты забыл пароль для входа в Windows. К счастью, процесс Сбросить пароль Windows 10 почти такая же, как в Windows 8 и более поздних версиях. Есть несколько полезных способов восстановить пароль Windows 10 . В этом руководстве мы обсудим, как сбросить забытый пароль в Windows 10 без потери данных.
Что ж, есть две возможности использования пароля в Windows 10. Во-первых, учетная запись связана с учетной записью Microsoft, а во-вторых, учетная запись является локальной. Если вы используете учетную запись Microsoft для входа в систему, вы можете сбросить его онлайн на сайте Microsoft . Что ж, если у вас есть учетная запись локального администратора, вы можете сбросить пароль Windows 10 с помощью командной строки (без какого-либо стороннего программного обеспечения).
Содержание сообщения: —
В этом посте у нас есть шаги по сбросу забытых пароль учетной записи Microsoft с помощью сайта Microsoft. И как восстановить пароль локальной учетной записи пользователя с помощью диска сброса пароля и с помощью командной строки.
И как восстановить пароль локальной учетной записи пользователя с помощью диска сброса пароля и с помощью командной строки.
Как сбросить пароль учетной записи Microsoft в Windows 10
Если ваша Windows 10 настроена с использованием учетной записи Microsoft. Вы можете сбросить новый пароль для учетной записи Microsoft по ссылке Microsoft https://account.live.com/password/reset тогда вы можете получить доступ к Windows 10. И для этого вам понадобится любой другой компьютер, чтобы вы могли войти в свою учетную запись Microsoft и восстановить свой пароль.
- Во-первых, откройте веб-браузер на другом компьютере,
- Посетите этот URL https://account.live.com/password/reset
- Введите свой адрес электронной почты, номер телефона или имя в Skype, связанные с вашей учетной записью Microsoft. и нажмите ‘Далее’
- Теперь выберите, как вы хотите получить код безопасности.
- Использование альтернативного адреса электронной почты или номера телефона, связанного с вашей учетной записью Microsoft.

- Выберите один из них и нажмите Отправить код.
- Сообщение электронной почты, содержащее код безопасности, будет немедленно отправлено на ваш альтернативный адрес электронной почты.
- Если вы выберете получение кода безопасности по телефону, вы получите текстовое сообщение.
- Теперь введите полученный защитный код и нажмите Далее.
- Теперь в окне сброса пароля введите новый пароль и повторно введите тот же пароль.
- После полной смены пароля используйте новый пароль для входа в Windows 10 / 8.1.
Как сбросить пароль локального администратора в Windows 10
Ниже, эти шаги применимы к учетным записям локальных пользователей.
Использование диска сброса пароля
Использование диска для сброса пароля — один из самых простых способов сбросить забытый пароль Windows. Единственным недостатком этой процедуры является то, что вам необходимо заранее создать диск сброса пароля. Если вы уже создали диск сброса пароля для вашего ПК, затем выполните шаги, чтобы сбросить пароль Windows 10 с помощью диска сброса пароля.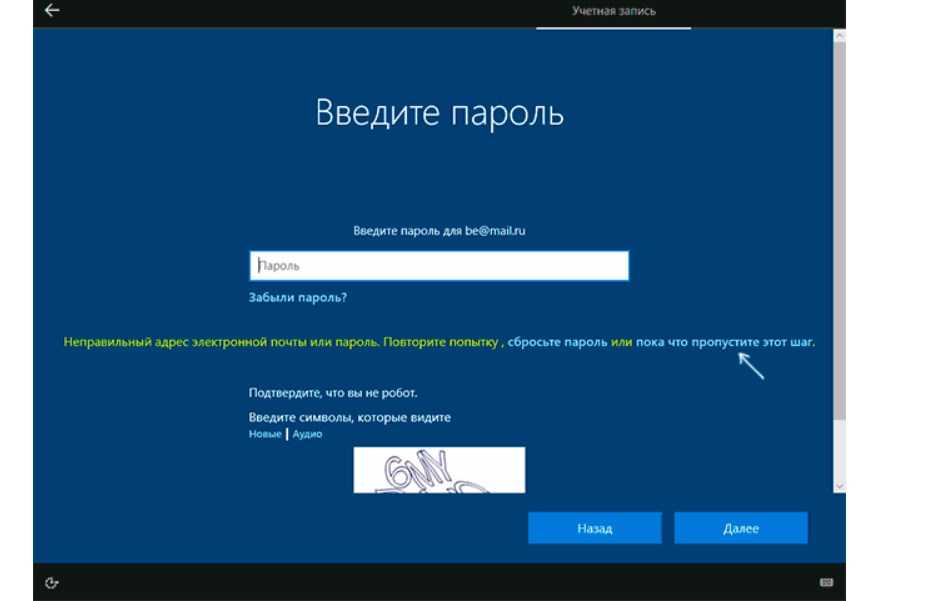 В противном случае перейдите к следующему шагу, в котором показаны шаги по сбросу пароля Windows 10 в командной строке.
В противном случае перейдите к следующему шагу, в котором показаны шаги по сбросу пароля Windows 10 в командной строке.
Примечание. Диск сброса пароля, созданный в одной системе Windows, не будет работать в другой системе.
- Первый доступ к экрану входа в Windows 10.
- Просто введите неправильный пароль после того, как введите неправильный пароль 2 или 3 раза. Появится сообщение «Сброс пароля».
- Затем вставьте USB-накопитель для сброса пароля в компьютер и щелкните ссылку.
- Мастер поможет вам сбросить пароль.
- Выберите диск для сброса пароля из списка и нажмите Далее.
- Вы можете увидеть предупреждение о неверном диске для сброса пароля, если подключите не тот диск.
- Введите новый пароль два раза, а также подсказку для пароля.
- Затем нажмите кнопку «Далее», чтобы продолжить.
- Наконец, нажмите кнопку «Готово», чтобы закрыть мастер.
Ваш пароль был изменен, теперь вы можете использовать новый пароль для входа в свою учетную запись Windows.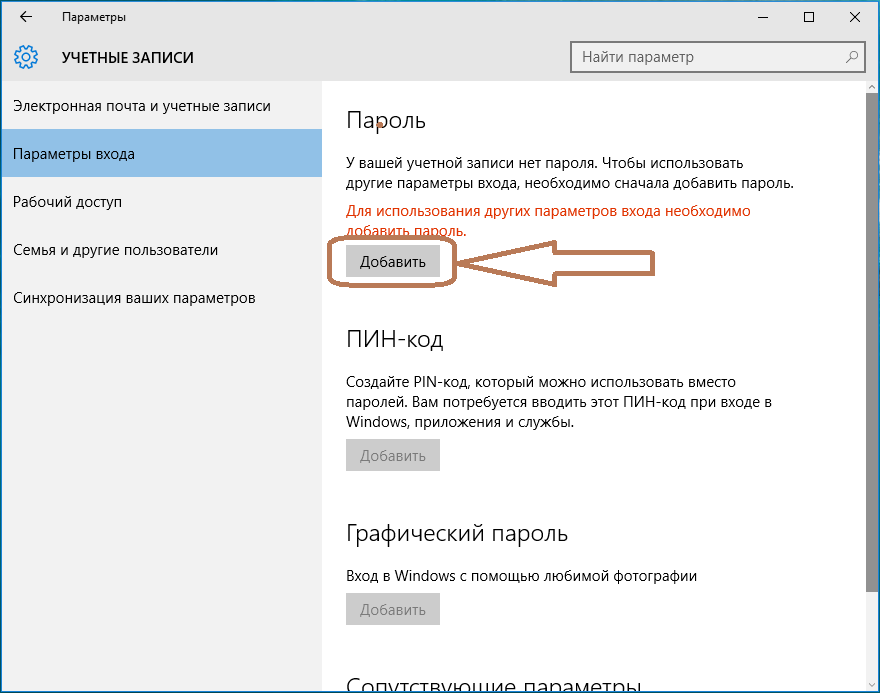
Этот метод работает только с учетной записью локального администратора. Если у вас нет инструмента для сброса диска, попробуйте второе решение ниже.
Восстановить пароль Windows 10 с помощью командной строки
Это метод, позволяющий сбросить забытый пароль Windows 10. Для этого вам потребуется только установочный носитель .
- Сначала вставьте установочный DVD или загрузочный USB. Перезагрузите Windows.
- Нажмите клавишу DEL или F2, чтобы получить доступ к настройке BIOS.
- Теперь в Bios Setup измените порядок загрузки: сначала загрузитесь с CD, DVD или USB.
- Теперь нажмите F10, чтобы сохранить изменения.
При запуске Windows будет предложено нажать любую клавишу для загрузки с DVD, нажать любую клавишу для загрузки с установочного носителя. Теперь перед вами экран установки. Нажмите Shift + F10 на клавиатуре, чтобы открыть командную строку.
- Теперь в командной строке сначала проверьте, на каком диске установлены окна.

- Для этого введите команду diskpart и нажмите ввод, затем введите объем списка и нажмите клавишу ввода
- Это отобразит список томов.
- Проверьте, на каком томе установлены окна. Например, у меня буква диска D:
- Запишите номер тома и тип диска. выход оставить дисковую часть.
- Теперь используйте команду d: перейти в установленный каталог
Теперь мы собираемся заменить файл utilman.exe с участием cmd.exe и прежде чем вы это сделаете, вы должны сделать копию utilman.exe и cmd.exe чтобы вы могли восстановить его позже.
- Теперь для доступа к папке Windows используйте команду cd windows.
- Здесь следующая команда использования папки системы 32 доступа система компакт-дисков 32.
- Затем используйте команду ниже для резервного копирования файлов Utilman.exe и cmd.
 exe.
exe.
скопировать utilman.exe utilman1.exe
скопируйте cmd.exe в cmd1.exe
- Теперь используйте команду del utilman.exe удалить utilman.exe
- Затем используйте команду Переименуйте cmd1.exe utilman.exe в Переименовать cmd1.exe так как utilman.exe (см. изображение ниже)
- Теперь закройте командную строку и отмените окно установки.
- он предложит перезагрузить, теперь перезапустите окна в обычном режиме.
- Здесь нажмите на большой палец значка Utility Manager.
- Как только щелкните значок утилиты, откроется командная строка.
- Здесь в командной строке введите контролировать userpasswords2 и нажмите ввод, это откроет окно учетных записей пользователей, как показано на рисунке ниже.
- Теперь выберите учетную запись пользователя, пароль которой вы хотите сбросить.
- Щелкните учетную запись пользователя и выберите параметр «Сбросить пароль».

- Он запросит новый пароль, как показано на изображении ниже.
- Поставьте новый пароль, нажмите ОК, чтобы внести изменения для сохранения.
Это все, что вы изменили, просто закройте командную строку и используйте вновь созданный пароль для входа в Windows. Вы успешно войдете в свою систему.
Вот пошаговое руководство по сбросу пароля Windows 10 с помощью cmd:
Это несколько лучших рабочих советов по восстановлению пароля Windows 10, сбросу пароля Windows 10 для локальных учетных записей и учетных записей Microsoft. У вас есть любой запрос или новый способ восстановить пароль Windows, не стесняйтесь комментировать ниже. Читайте также:
- Исправить USB-порты, не работающие в Windows 10 версии 1903 (7 простых решений)
- 5 решений, чтобы исправить ошибку черного экрана смерти в Windows 10
- Как исправить устройства и принтеры, не загружающиеся в Windows 10 версии 1903
- Драйвер BSOD для Windows 10 irql не меньше или равно bugcheck 0x0000000A
- Исправьте ваш компьютер, требующий ремонта, ошибка 0xc0000225 в Windows 10
- Не удалось получить доступ к службе установщика Windows Ошибка в Windows 10
Как узнать пароль Windows 10? Инструкция
Время на чтение: 10 мин
Операционная система (ОС) Windows защищена от вторжения и взлома, для ограничения доступа сторонним лицам используется пароль.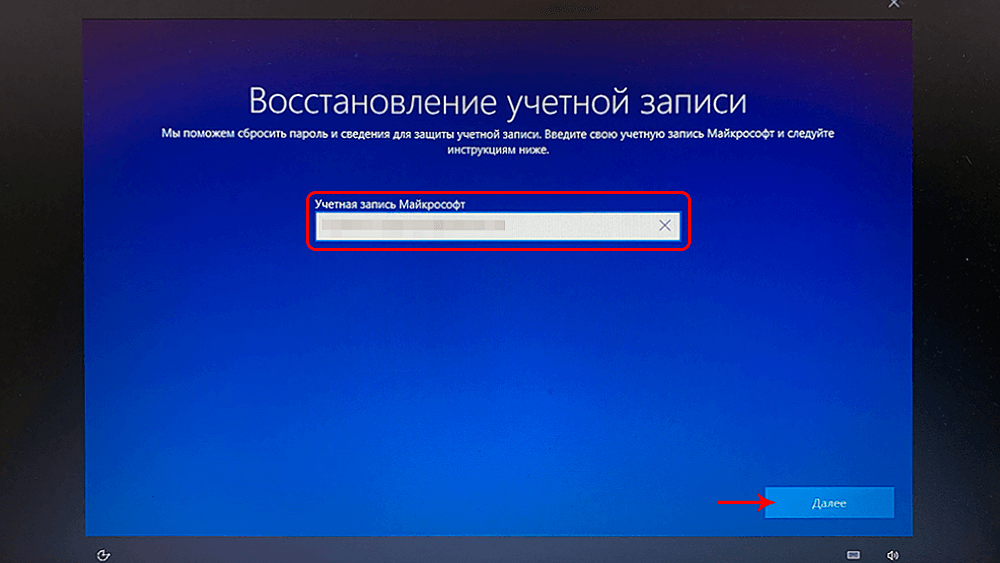 Чтобы войти в ту или иную учетную запись, нужно ввести код доступа. Microsoft рекомендует его делать таким, чтобы нельзя было подобрать или угадать пароль. Обратная сторона безопасности – легко забыть данные для входа и лишиться доступа к ОС. Сейчас рассмотрим, как узнать пароль Windows 10 и познакомимся со всеми особенностями задачи.
Чтобы войти в ту или иную учетную запись, нужно ввести код доступа. Microsoft рекомендует его делать таким, чтобы нельзя было подобрать или угадать пароль. Обратная сторона безопасности – легко забыть данные для входа и лишиться доступа к ОС. Сейчас рассмотрим, как узнать пароль Windows 10 и познакомимся со всеми особенностями задачи.
Как узнать пароль администратора Windows 10?
Если отображается окно неправильный пароль при входе в Windows 10, войти в учетную запись обычным способом не получится. Так как узнать пароль от ноутбука не представляется возможным, придется искать возможность сбросить пароль Windows 10 без флешки. Конкретная инструкция по сбросу пароля учетной записи зависит от ее типа, для локальных и онлайн аккаунтов процедура отличается, как необходимые условия успеха.
Краткий итог: не существует простого способа, как узнать пароль от ноутбука Windows 10. Это сделано в целях повышения безопасности. Никому не хотелось бы, чтобы любой пользователь мог спокойно обойти блокировку кодом и пользовался личными файлами. Как пароль админа, так и пароль пользователя недоступны для отображения. Их можем только сбросить и исключительно при наличии других данных.
Как пароль админа, так и пароль пользователя недоступны для отображения. Их можем только сбросить и исключительно при наличии других данных.
Читайте также: Вход без пароля в Windows 10
Сброс пароля администратора
Если в системе установлен локальный администратор, некорректный код можем восстановить при помощи встроенного инструмента системы. Сброс пароля администратора Windows 10 реально выполнить на устройствах, на которых установлено обновление 1809 и 1803. В более ранних сборках, если пользователь забыл пароль при входе в Windows 10 ему оставалось только переустанавливать ОС. Обязательным условием успеха является знание секретных ответов.
Как сбросить пароль на ноутбуке Windows 10:
- Вводим неправильный пароль.
- После нескольких неудачных попыток видим под строкой ссылку «Сбросить пароль» и нажимаем на нее.
- Указываем ответы на 3 контрольных вопроса.

- Устанавливаем новый пароль и подтверждаем его.
Как обойти пароль Windows 10?
Существует 3 способа, как разблокировать Windows 10, если пользователь забыл пароль:
- Авторизоваться через другую учетную запись. Некоторые профили могут быть незащищены паролем.
- Сбросить код через утилиту WinPassKey. Программа позволяет разблокировать компьютер с паролем, но для этого требует доступ через гостевую учетную запись или наличие второго ПК.
Как сбросить пин-код на Windows 10:
- Скачиваем утилиту по ссылке.
- Подключаем накопитель.
- Запускаем программу и выбираем опцию «USB device».
- Указываем путь к носителю и запускаем процедуру записи кнопкой «Begin burning».
- Закрываем окно и переносим флешку в заблокированный компьютер.

- Запускаем систему с накопителя (переходим в boot menu клавишей F8, F9 или другой, которая отображается в подсказке во время загрузки, и выбираем флешку).
- После сканирования ОС выбираем пользователя, нажимаем «Reset Password», а затем – «Yes».
- Нажимаем «Reboot» и загружаем систему в нормальном состоянии.
- Откатить систему. Для этого запускаем компьютер с диска или накопителя с установочной Windows, переходим в режим восстановления и выбираем точку отката.
Восстановление пароля Windows 10
Есть еще один официальный вариант, как сбросить пароль в Windows 10. У него есть несколько условий: наличие доступа к закрепленному за ОС номеру телефона или электронной почте, а также на компьютере должен использоваться онлайн-аккаунт Microsoft (на локальные учетные записи не действует).
Что делать, если не могу войти в систему Windows 10:
- Переходим по ссылке на страницу восстановления пароля.
- Вводим адрес электронной почты, номер телефона или ник в Skype.

- Выбираем опцию «Я не помню свой пароль».
- Запускаем процесс восстановления, указав проверочный код с почты или телефона.
- Устанавливаем новый пароль.
Так как найти пароли на своем компьютере невозможно, приходится искать обходные пути. Мы предложили достаточное количество решений для разблокировки ОС: от официальных до тех, что позволяют взломать систему. Осталось только выбрать наиболее подходящий вариант и применить полученные знания в жизни.
Андрей
Остались вопросы по теме?
Задать вопрос
Оцените материал
Рейтинг статьи 3 / 5. Голосов: 33
Пока нет голосов! Будьте первым, кто оценит этот пост.
3 способа восстановить забытый пароль администратора Windows
Сколько раз за последний год вы забывали пароль? Потеря пароля веб-сайта не является большой проблемой, потому что вы можете сбросить его с помощью своего адреса электронной почты. Но забыть пароль от компьютера страшно, потому что его сложнее сбросить.
Но забыть пароль от компьютера страшно, потому что его сложнее сбросить.
Если вы забыли пароль для учетной записи администратора Windows, не бойтесь. Есть несколько методов, которые вы можете использовать для его восстановления. Мы покажем вам, как сбросить пароли администратора в Windows, даже если у вас нет прав администратора. Хотя здесь мы сосредоточены на Windows 10, эти советы должны в значительной степени работать одинаково и в Windows 11, и в других версиях.
1. Сброс пароля администратора Windows с помощью учетной записи Microsoft
Одним из основных преимуществ использования учетной записи Microsoft в Windows является то, что вы можете без особых хлопот сбросить свой пароль с помощью инструментов Microsoft.
Во-первых, убедитесь, что вы действительно не можете получить доступ к своей учетной записи Microsoft (возможно, на вашей клавиатуре застряла клавиша или что-то подобное). Перейдите на сайт login.live.com на своем телефоне или другом компьютере и попробуйте войти в систему с помощью учетной записи Microsoft, которую вы используете на своем компьютере, убедившись, что вы ничего не напечатали.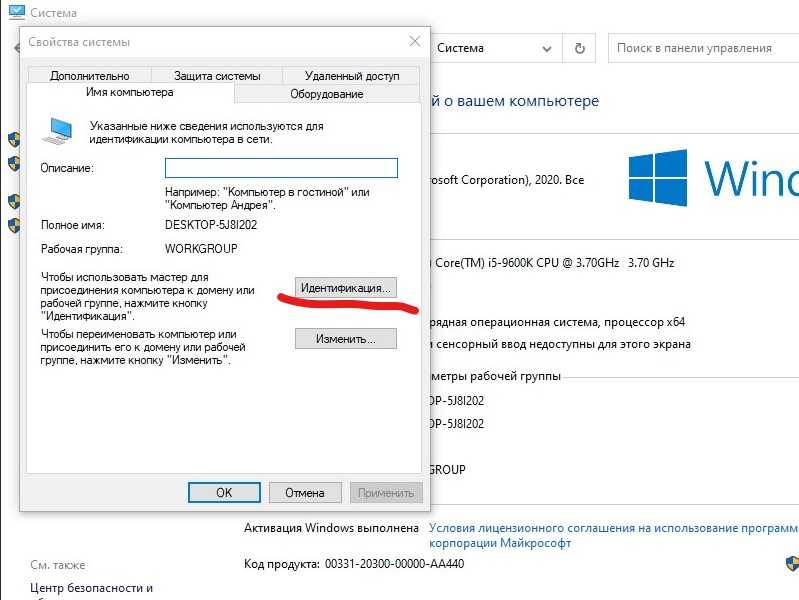
Если вы по-прежнему не можете войти сюда, выполните сброс пароля Microsoft. Перейдите на страницу сброса пароля Microsoft, чтобы начать работу, хотя вы также можете сбросить свой пароль на экране входа в Windows, щелкнув ссылку Я забыл свой пароль .
После подтверждения вашей личности с помощью сведений, которые вы указали в своей учетной записи, на этой странице вы сможете сбросить пароль своей учетной записи Microsoft. После этого используйте новый пароль для входа в свой компьютер.
Стоит отметить, что если у вас есть учетная запись Microsoft, вам потребуется несколько минут, чтобы обновить информацию о безопасности на странице учетной записи Microsoft. Добавление номера телефона и дополнительного адреса электронной почты дает вам возможность легко сбросить пароль; без них хлопот гораздо больше. Немного предусмотрительности сейчас значительно облегчит сброс пароля администратора в будущем.
2. Сброс пароля локального администратора Windows с помощью обходного пути блокировки экрана
Если вы не используете учетную запись Microsoft для входа в Windows, вам придется сбросить пароль для локальной учетной записи. Windows 10 и 11 позволяют вам устанавливать вопросы безопасности для локальных учетных записей, которые помогут вам легко вернуться с экрана блокировки, если вы забудете пароль. Однако, если вы еще не настроили их, сейчас они не принесут вам много пользы.
Windows 10 и 11 позволяют вам устанавливать вопросы безопасности для локальных учетных записей, которые помогут вам легко вернуться с экрана блокировки, если вы забудете пароль. Однако, если вы еще не настроили их, сейчас они не принесут вам много пользы.
Если заблокированная учетная запись является единственной учетной записью администратора на вашем ПК, вам необходимо сначала использовать обходной путь для запуска командной строки с повышенными привилегиями. Мы рассмотрим этот процесс ниже.
Однако, если у вас есть другая учетная запись администратора на компьютере, помимо той, доступ к которой вы заблокированы, вам не нужно выполнять все эти шаги. В этом случае войдите в другую учетную запись администратора на своем компьютере и измените пароль с помощью командной строки, что не требует прыжков через столько обручей.
Настройка обходного пути сброса пароля
Во-первых, вам нужно создать загрузочный диск Windows 10 на флэш-накопителе. Для этого, очевидно, потребуется другой компьютер, так как вы не можете войти в свой.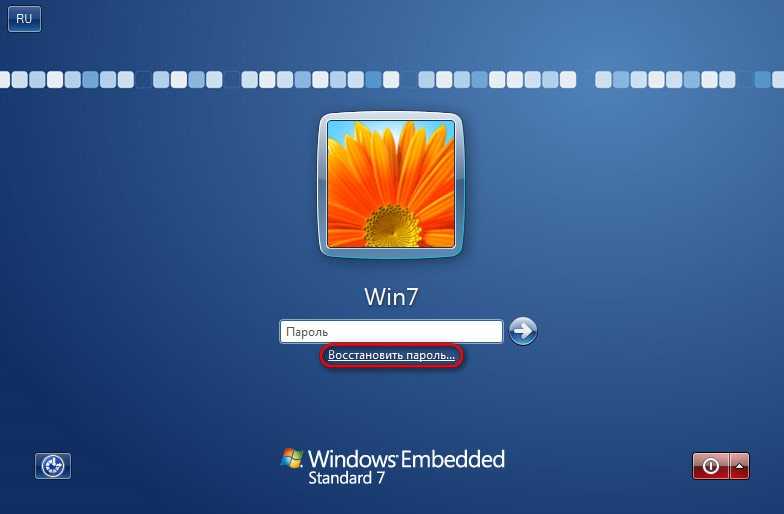
Сделав это, вставьте диск в свой компьютер, чтобы вы могли загрузиться с новой установки. На большинстве машин вам нужно нажать F12 или аналогичную клавишу, как только вы включите компьютер, чтобы выбрать устройство для загрузки.
Загрузитесь с флэш-накопителя, дайте загрузиться установщику Windows, и когда вы увидите начальные Экран установки Windows , нажмите Shift + F10 , чтобы открыть командную строку.
Далее вам нужно знать, в каком разделе находится ваша установка Windows. Обычно это диск C:, но у вас он может быть другим. Чтобы проверить, введите следующую команду, которая изменит текущий каталог командной строки на корень диска C: (или любую букву, которую вы вставите).
cd /d C:
Если команда возвращает Система не может найти указанный диск , то эта буква не подходит; попробуйте D и продолжайте вниз по алфавиту. Как только вы найдете нужный диск, вы захотите снова изменить каталог, используя команду cd .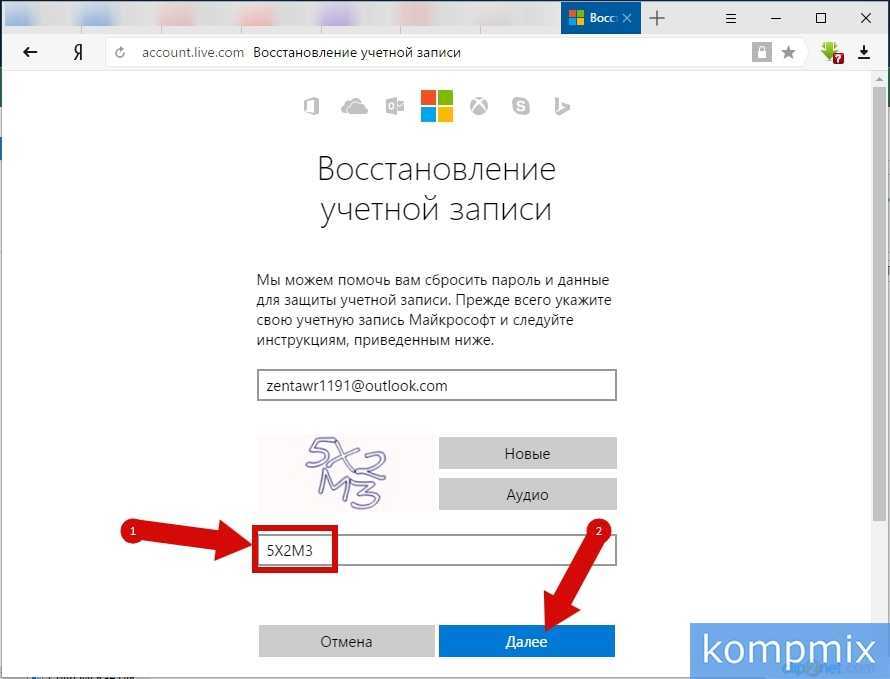 Введите эту строку для доступа к папке System32 :
Введите эту строку для доступа к папке System32 :
cd Windows\System32
Если вы видите Система не может найти указанный путь , вы выбрали диск, отличный от того, на котором установлена Windows. Измените диск на другую букву и повторите попытку, пока не найдете нужную.
Оказавшись в папке System32, вы можете провернуть небольшой трюк. В Windows есть функция специальных возможностей под названием Sticky Keys, которую можно запустить, быстро нажав клавишу Shift пять раз. Заменив исполняемый файл, запускающий Sticky Keys, ссылкой на исполняемый файл командной строки, вы можете запустить командную строку для сброса пароля прямо с экрана входа в систему.
Для этого введите эти две команды по одной. Первый резервирует ярлык Sticky Keys в Папка C:\Windows ( .. — это ярлык для перехода в родительскую папку), чтобы вы могли восстановить ее позже; второй заменяет ярлык Sticky Keys ярлыком командной строки.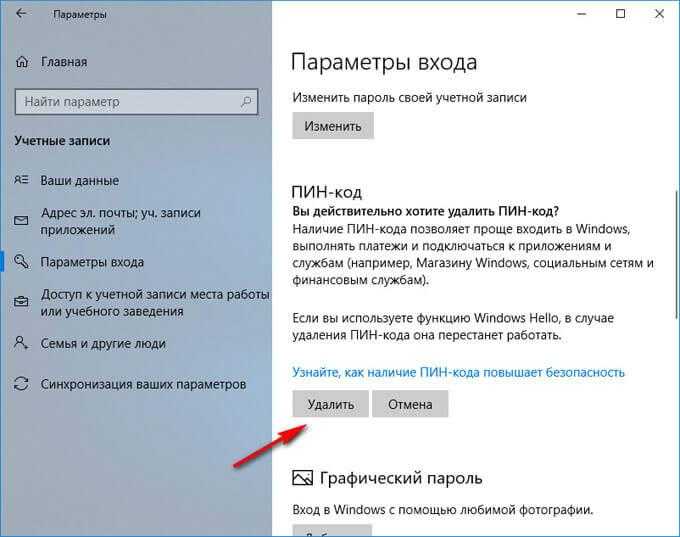 Если вас попросят дать согласие на любой из них, сделайте это.
Если вас попросят дать согласие на любой из них, сделайте это.
копировать setch.exe ..
копировать cmd.exe setch.exe
Здесь все готово, поэтому введите эту команду, чтобы перезагрузить компьютер и вернуться к обычному экрану входа в систему:
wpeutil reboot
Running Командная строка для смены пароля
В предыдущих версиях Windows вы могли просто запустить переименованный ярлык для доступа к командной строке прямо с экрана входа в систему. Однако Microsoft Defender теперь блокирует эти попытки, поэтому требуется дополнительный шаг. Если вы используете старую версию Windows 10 или все еще используете Windows 8 или более раннюю версию, вы можете пять раз нажать Shift на экране входа в систему, чтобы открыть командную строку.
В современных версиях Windows 10 или Windows 11 вам придется перезагрузиться в безопасном режиме, чтобы это работало. Для этого нажмите кнопку Меню Power в правом нижнем углу экрана входа в систему.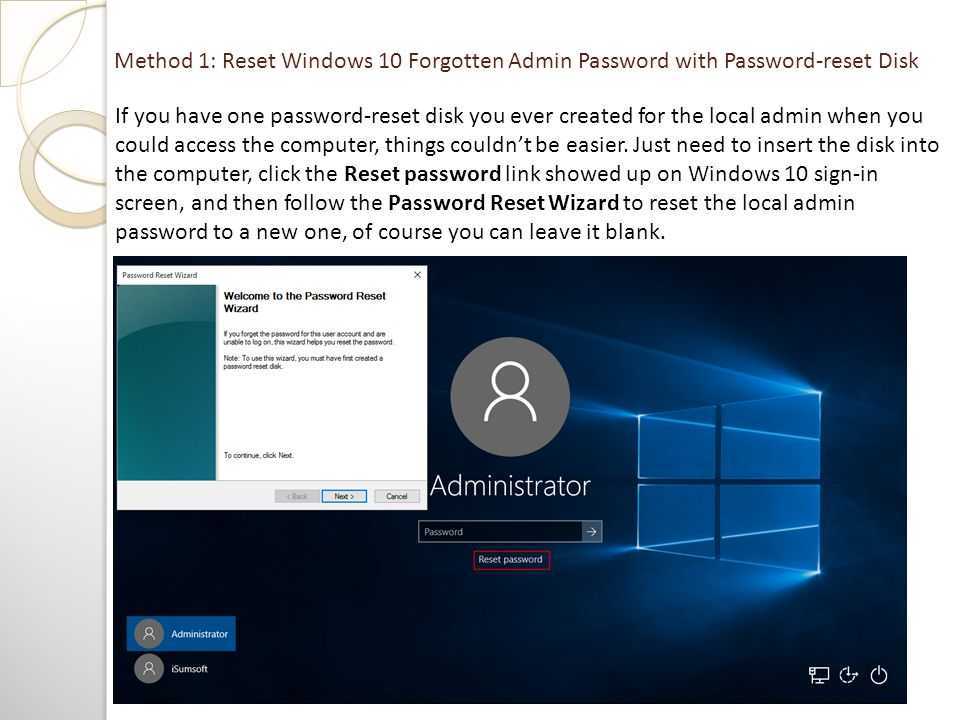 Затем, удерживая клавишу Shift , нажмите Перезагрузить . Если вы видите предупреждение о том, что перезапуск может привести к потере работы, нажмите Все равно перезапустить .
Затем, удерживая клавишу Shift , нажмите Перезагрузить . Если вы видите предупреждение о том, что перезапуск может привести к потере работы, нажмите Все равно перезапустить .
Затем вы увидите меню дополнительных настроек. Щелкните Устранение неполадок > Дополнительные параметры > Параметры запуска , затем Перезапустите . Ваш компьютер перезагрузится, а затем спросит, какой вариант запуска вы хотите использовать. Нажмите клавишу 4 , чтобы выбрать Включить безопасный режим . Это загружает Windows только с необходимыми драйверами и службами, не позволяя Защитнику Microsoft заблокировать обходной путь.
При перезагрузке на экране входа в Windows в безопасном режиме быстро нажмите Shift пять раз. Это должно вызвать командную строку с правами администратора. Если это не вызывает командную строку, повторите шаги, описанные в предыдущем разделе, но используйте utilman.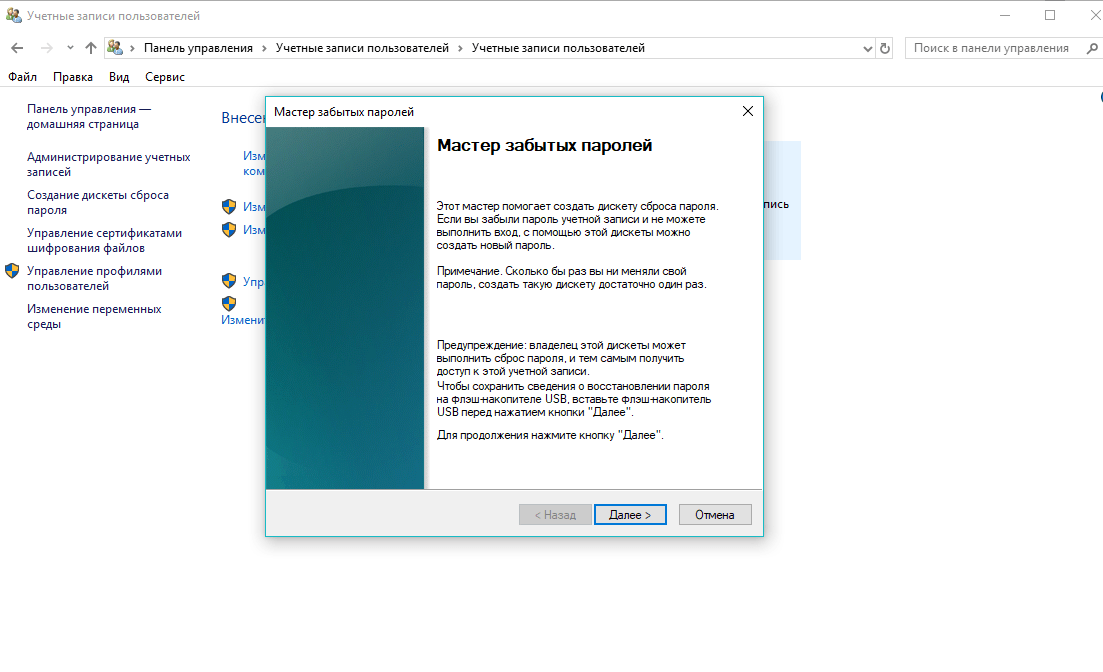 exe вместо setch.exe в качестве файла, который вы переименовываете.
exe вместо setch.exe в качестве файла, который вы переименовываете.
Затем перезагрузитесь в безопасном режиме и щелкните значок Ease of Access в правом нижнем углу экрана входа в систему, который, как мы надеемся, должен вызвать командную строку. В Windows 10 этот значок выглядит как значок часов в правом нижнем углу изображения ниже. В Windows 11 это выглядит как контур человека.
Теперь вы можете сбросить пароль учетной записи, создать новую учетную запись или выполнить аналогичные действия. Чтобы сбросить пароль своей учетной записи, сначала введите net user , чтобы увидеть все учетные записи на вашем компьютере.
Затем вы можете изменить пароль для учетной записи, используя следующую команду. Замените имя пользователя и пароль на фактическое имя пользователя вашей учетной записи и новый пароль, который вы хотите установить, в соответствии с примером после шаблона: нового пользователя, будь то в качестве резервной копии или из-за того, что ваша основная учетная запись не работает должным образом, введите следующее. Снова поменяйте местами имя пользователя и пароль для нового имени пользователя и нового пароля, как в примере:
Снова поменяйте местами имя пользователя и пароль для нового имени пользователя и нового пароля, как в примере:
net user имя пользователя пароль /add
net user Rick greatpass123 /add
Затем выполните эту команду, чтобы сделать нового пользователя администратором:
net localgroup Администраторы имя пользователя /add
net localgroup Администраторы Rick /add
Теперь вы изменили пароль своей учетной записи и можете снова войти в систему, используя его. Поскольку вы не хотите работать в безопасном режиме, перезагрузите компьютер и снова войдите в систему, как обычно.
Возврат залипших клавиш к нормальному состоянию
После того, как вы успешно вошли в свою учетную запись администратора или создали новую, вы почти закончили. Остался единственный шаг — вернуть ярлык, который вы изменили.
Загрузите на свой компьютер учетную запись, к которой вы восстановили доступ. Затем найдите в меню «Пуск» cmd и нажмите «Запуск от имени администратора », когда он появится в результатах. Предоставьте разрешение администратора, чтобы открыть командную строку с повышенными привилегиями.
Предоставьте разрешение администратора, чтобы открыть командную строку с повышенными привилегиями.
Затем используйте эту команду, чтобы вернуть ярлык Sticky Keys. Если вы использовали метод utilman.exe , запустите ту же команду вместо sethc.exe :
Robocopy C:\Windows C:\Windows\System32 sethc.exe /B
Robocopy является более надежным операция копирования, которую необходимо использовать, поскольку вы изменяете здесь системный файл. После запуска команды пятикратное нажатие Shift должно снова вызвать окно Sticky Keys, что означает, что вы вернулись к нормальной жизни.
Итак, вы знаете, резервный файл setch по-прежнему находится в папке C:\Windows , но это ничему не вредит. Не стесняйтесь удалять его, если хотите; просто не удаляйте фактический файл, расположенный в папке System32 .
Если вы создали новую учетную запись, вы можете восстановить свои файлы, перейдя в старый каталог пользователя в проводнике. Перейдите на C:\Users\[Старое имя пользователя] и скопируйте все, что вам нужно, в свою новую учетную запись под C:\Users[Новое имя пользователя] .
Перейдите на C:\Users\[Старое имя пользователя] и скопируйте все, что вам нужно, в свою новую учетную запись под C:\Users[Новое имя пользователя] .
3. Сбросьте пароль, загрузившись с USB-накопителя Linux
Если описанный выше метод не работает, другим способом сбросить пароль локального администратора Windows является использование загрузочного USB-накопителя Linux. Используя инструмент в среде Linux, вы можете установить новый пароль Windows.
Создайте диск и загрузитесь в Linux
Во-первых, вам нужно создать загрузочный USB-накопитель Linux на другом компьютере. Неважно, какую версию Linux вы используете; если вы не уверены, Ubuntu и Mint — два удобных для новичка варианта.
После создания USB-накопителя запустите заблокированный компьютер и найдите приглашение нажать F12 , ESC , Удалить или подобное, чтобы выбрать загрузочное устройство. См. связанное руководство выше, если вам нужно изменить порядок загрузки на вашем ПК.
Изображение предоставлено Wikimedia Commons
После выбора загрузки с USB подождите немного, пока Linux запустится. В зависимости от того, какой дистрибутив вы выбрали, вы можете загрузиться прямо в среду Linux или выполнить некоторые задачи по настройке, такие как установка часового пояса. Если вас попросят установить Linux на ваш компьютер, не делайте этого; нажмите Попробуйте или что-то подобное, чтобы оставаться в живой среде на вашем USB-накопителе.
Вам нужно открыть приложение для просмотра файлов операционной системы. В Ubuntu это значок папки на левой боковой панели. Если вы используете Mint, в левом нижнем углу есть значок папки, как в Windows.
Подключить диск Windows
В открытом окне проводника нажмите Ctrl + L , чтобы отредактировать путь Location , и введите это, чтобы увидеть все ваши диски:
компьютер:///
Найдите диск, на котором у вас установлена Windows. Если у вас есть только один жесткий диск на вашем компьютере, он будет единственным присутствующим. В приведенном ниже примере файловая система — это среда Linux, поэтому Жесткий диск VBox — правильный диск Windows.
В приведенном ниже примере файловая система — это среда Linux, поэтому Жесткий диск VBox — правильный диск Windows.
Щелкните правой кнопкой мыши диск Windows и выберите Mount , чтобы Linux мог получить к нему доступ.
Сброс пароля Windows из Linux
Отсюда вы будете работать в терминале Linux. Не волнуйтесь — это не страшно, даже если вы новичок. Ярлык для открытия терминала в Mint и Ubuntu — 9.0013 Ctrl + Alt + T .
Во-первых, вам необходимо установить утилиту сброса пароля под названием chntpw . Введите эту команду, чтобы установить его:
sudo apt-get install chntpw
Затем вам нужно изменить рабочий каталог (команда cd означает change directory ) в папку Windows. Чтобы получить правильное местоположение, вернитесь в файловый браузер и откройте диск Windows. Разверните папку Windows > System32 .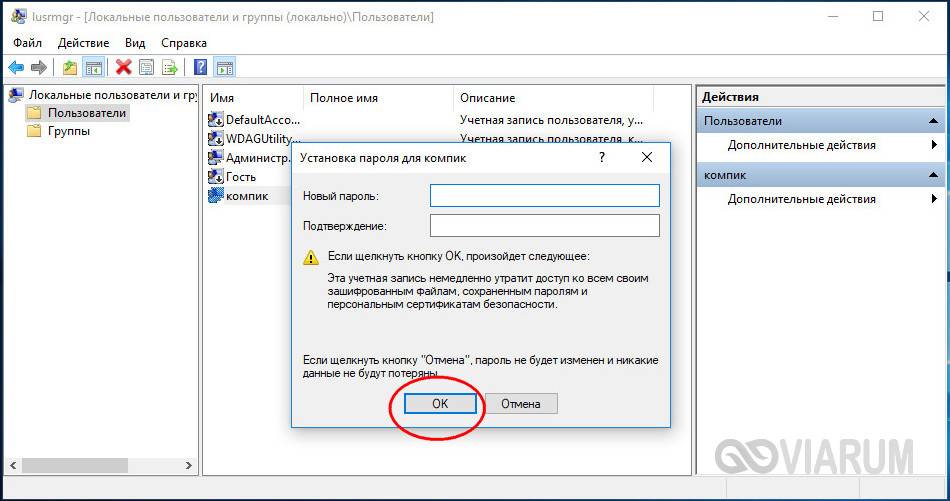 Теперь щелкните внутри адресной строки в верхней части окна файлового браузера и используйте Ctrl + C , чтобы скопировать адрес.
Теперь щелкните внутри адресной строки в верхней части окна файлового браузера и используйте Ctrl + C , чтобы скопировать адрес.
Вернитесь в терминал, щелкните правой кнопкой мыши и Вставьте скопированный адрес, поместив его после команды cd . Вам также необходимо добавить /config в конце адреса; эта папка не всегда отображается в визуальном браузере файлов, но ее добавление вручную будет работать.
В общем, команда, которую вы запускаете, должна выглядеть так:
cd /media/mint/DA6C861A6C85F215/Windows/System32/config
Затем получите список пользователей Windows, введя это (символ перед SAM — строчная буква l, как в «lima»):
sudo chntpw -l SAM
Вы должны увидеть пользователя, чей пароль вы хотите сбросить в этот список. Чтобы убедиться, что вы вносите изменения только для этого пользователя, введите следующую команду, заменив ИМЯ ПОЛЬЗОВАТЕЛЯ на то, которое вам нужно изменить. Если это имя пользователя из одного слова, например «Майк», вам не нужны кавычки. Для имен пользователей, состоящих из нескольких слов, таких как «Майк Джонс», заключайте слова в кавычки, иначе это не сработает:
Если это имя пользователя из одного слова, например «Майк», вам не нужны кавычки. Для имен пользователей, состоящих из нескольких слов, таких как «Майк Джонс», заключайте слова в кавычки, иначе это не сработает:
sudo chntpw -u «ИМЯ ПОЛЬЗОВАТЕЛЯ» SAM
В следующем запросе введите 1 и нажмите Введите . Это удалит пароль пользователя, что позволит вам войти в систему без него. Нажатие 2 разблокирует учетную запись пользователя, но это применимо только в том случае, если учетная запись отключена. И при необходимости вы можете использовать 3 , чтобы сделать пользователя администратором.
Введите q , чтобы закрыть приглашение chntpw, затем y , чтобы сохранить изменения. Теперь вы закончили в среде Linux. В Mint нажмите Кнопка меню в правом нижнем углу, чтобы найти параметры питания и выключения; в Ubuntu значок питания находится в правом верхнем углу.
Перезагрузитесь в Windows, и вы сможете войти в свою учетную запись, используя пустой пароль. Оказавшись внутри, вы должны перейти к Настройки> Учетные записи> Параметры входа и выбрать Пароль , чтобы установить новый пароль, так как оставлять свою учетную запись без защиты неразумно.
Как не потерять пароль Windows в будущем
Хотя ни один из этих методов восстановления пароля не является ужасно сложным, они неудобны. Вы не хотите снова потерять свой пароль в будущем и должны полагаться на них. Есть несколько способов избежать необходимости сбрасывать пароль Windows в будущем.
Во-первых, если вы еще не используете учетную запись Microsoft для входа в Windows 10 или 11, мы рекомендуем это сделать. Таким образом, вы можете легко сбросить свой пароль через веб-интерфейс, если вы когда-нибудь его забудете.
Даже если вы не используете учетную запись Microsoft, установка PIN-кода в учетной записи Windows дает вам еще один способ входа в систему, который легче запомнить.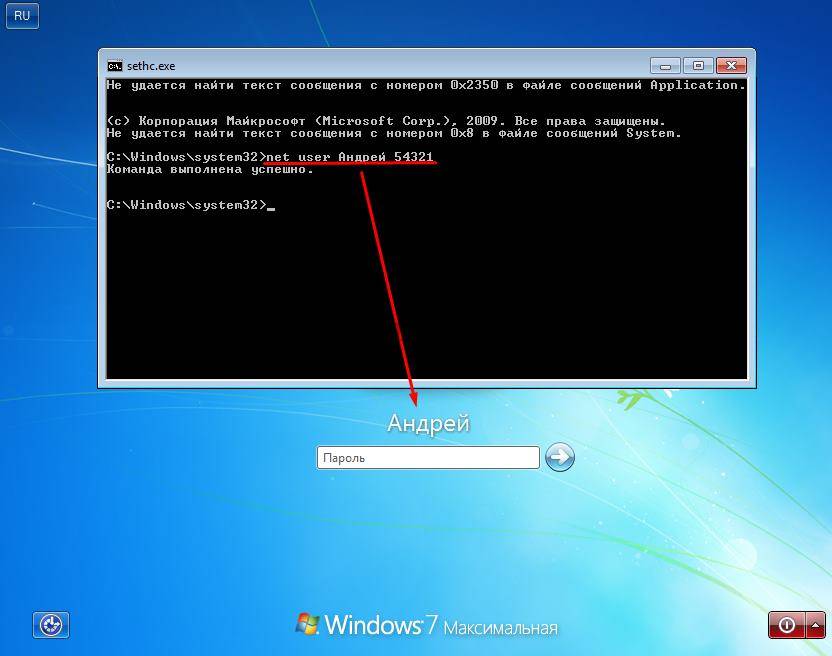
Мы также настоятельно рекомендуем использовать менеджер паролей для безопасного хранения всех ваших паролей. При использовании менеджера паролей вам нужно запомнить всего несколько паролей вместо десятков или сотен.
Наконец, Windows также позволяет создать диск для сброса пароля, чтобы избежать использования этих длительных методов обхода в будущем. Подключите флэш-накопитель, затем найдите диск для сброса пароля в меню «Пуск», чтобы запустить инструмент Создать диск для сброса пароля .
Выполните шаги по созданию диска сброса с помощью флэш-накопителя. Если в будущем ваша учетная запись будет заблокирована, вы можете подключить этот диск, чтобы восстановить доступ. Это работает независимо от того, сколько раз вы меняете свой пароль, но имейте в виду, что любой, у кого есть диск, может использовать его для доступа к вашей учетной записи. Держать его в безопасности!
Забыли пароль администратора в Windows? Нет проблем
Забыть свой пароль не весело, а сбросить пароль администратора Windows очень сложно. Но по крайней мере это возможно.
Но по крайней мере это возможно.
Любой может использовать эти методы, если у них есть немного времени, и они намного лучше, чем полная переустановка Windows, потому что вы заблокированы. И с небольшой подготовкой вы можете предотвратить повторение подобного в будущем.
Забыли пароль для входа в Windows 10
1. Если вы забыли пароль для входа, но можете использовать отпечаток пальца для входа в свою учетную запись.
2. После входа в свою старую учетную запись создайте новую учетную запись. После того, как новый создан, вы можете войти в ноутбук с новой учетной записью.
org/HowToDirection»>
3. На этом этапе вы можете выбрать создание новой учетной записи Microsoft или локальной учетной записи. Для регистрации новых учетных записей Microsoft требуется сеть и адрес электронной почты или номер телефона. Для удобства вы можете создать новую локальную учетную запись.
4. Выйдите из текущей учетной записи и войдите, используя новую.
Редактировать
1. Когда вы забыли пароль для входа в свою учетную запись Microsoft и не можете войти в свой ноутбук.

2. На сайте Microsoft сбросьте пароль учетной записи Microsoft, при условии, что вам нужно найти другой компьютер с выходом в Интернет.
3. Откройте https://account.live.com/password/reset и пройдите по ссылке «Забыли пароль».
4. Здесь вам необходимо подтвердить номер мобильного телефона или адрес электронной почты вашей зарегистрированной учетной записи Microsoft.
5.



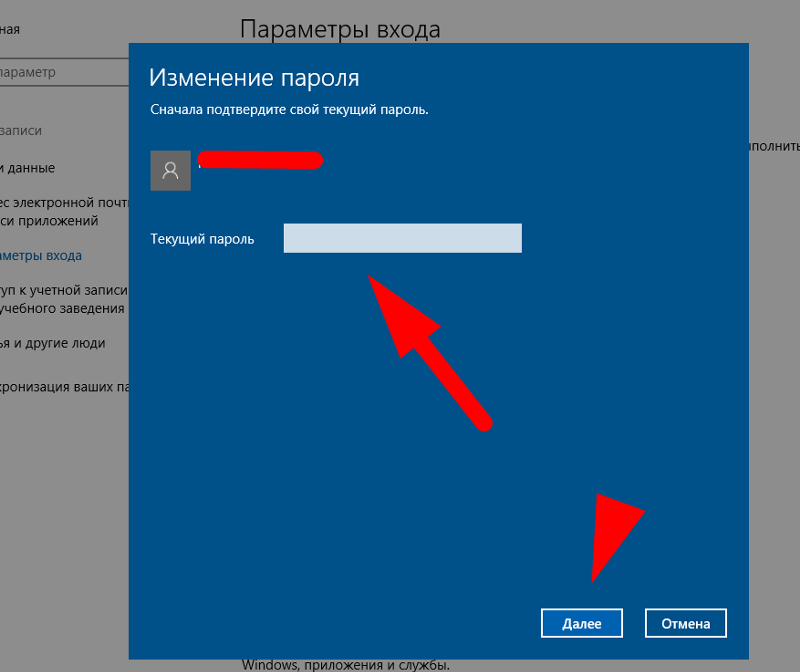
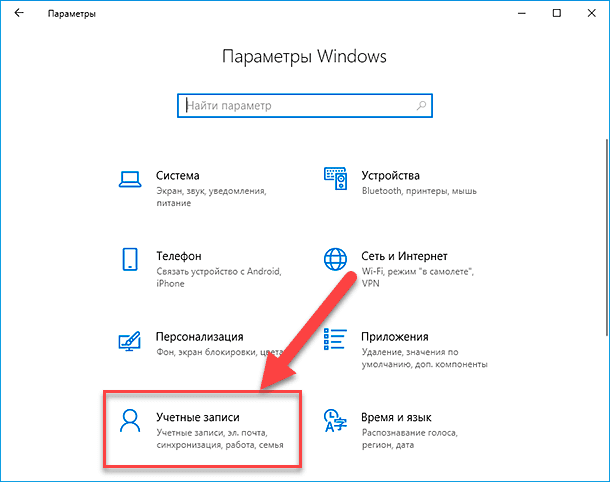 exe.
exe.