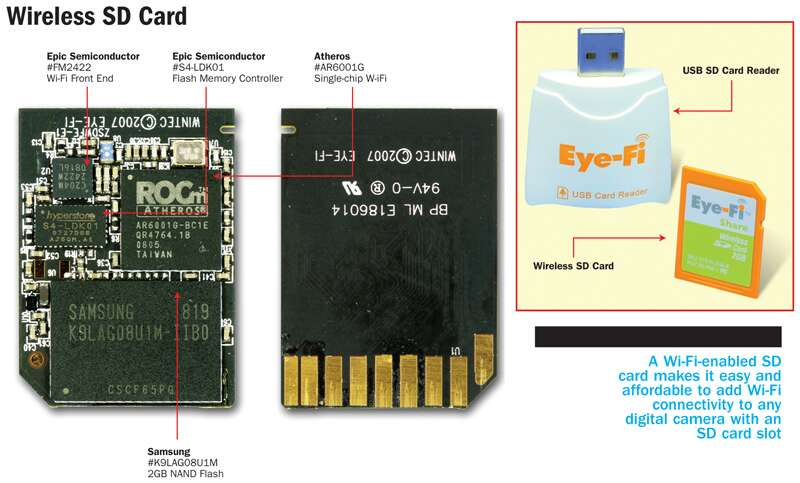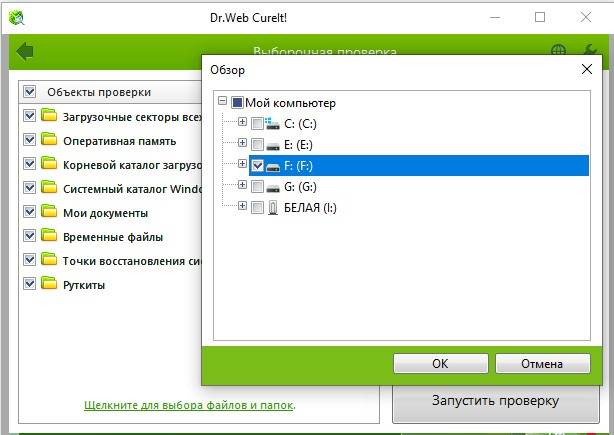Как восстановить отформатированную флешку микро сд: Как восстановить данные с карты MicroSD
Содержание
Топ 5 лучших бесплатных программ для восстановления SD-карт
Какая лучшая бесплатная программа для восстановления SD-карты? Как восстановить SD-карты? На этой странице вы узнаете о 5 лучших программах для восстановления карты памяти. Все эти программы смогут помочь вам восстановить потерянные данные с устройств SD-карты. Ниже вы можете ознакомиться с 5 лучшими программами для восстановления SD-карты:
- 1. Recoverit- Восстановление данных
- 2. DiskDrill
- 3. Recuva
- 4. iCare Data Recovery
- 5. PhotoRec Data Recovery
Часть 1. 5 лучших бесплатных программ для восстановления SD карт
1. Recoverit Data Recovery
Wondershare Recoverit- это надежный инструмент для восстановления SD-карты, который позволит вам вернуть ваши удаленные/утерянные данные. Он поддерживает восстановление файлов, которые были повреждены вирусом, отключением питания, случайным удалением, а также форматированием. Какими бы ни были первоначальные причины, Recoverit Data Recovery гарантированно восстановит файлы с SD-карты. Вы можете использовать его для восстановления всех типов данных. Если вы хотите бесплатно восстановить удаленные фотографии с сд карты или файлов других типов, включая музыку, PDF-файлы, видео и т.д. Вы также можете получить поддержку с помощью этого бесплатного программного обеспечения для восстановления SD-карты.
Вы можете использовать его для восстановления всех типов данных. Если вы хотите бесплатно восстановить удаленные фотографии с сд карты или файлов других типов, включая музыку, PDF-файлы, видео и т.д. Вы также можете получить поддержку с помощью этого бесплатного программного обеспечения для восстановления SD-карты.
Лучшее бесплатное программное обеспечение для восстановления SD-карт
- Восстановить потерянные или удаленные файлы, фотографии, музыку, электронную почту и т.д. с SD-карты простым и эффективным способом.
- Восстановить данные из корзины, жесткого диска, карты памяти, USB, цифровой камеры и видеокамеры.
- Восстановление данных, потерянных из-за случайного удаления, форматирования, поврежденного раздела, вирусной атаки, сбоя системы и т.д.
Скачать БесплатноСкачать Бесплатно
100% безопасность| Нет вредоносных программ | Нет рекламы
Как восстановить файлы с SD-карты с помощью Recoverit
Скачайте и установите Recoverit бесплатно, подключите SD-карту к компьютеру и выполните следующие действия:
Шаг1. Запустите Recoverit и выберите функцию «Восстановить внешнее устройство».
Запустите Recoverit и выберите функцию «Восстановить внешнее устройство».
Шаг2.Выберите SD-карту, которую вы хотите проверить, и нажмите «Скан».Recoverit проведет глубокое сканирование и попытается найти ваш файл. Хотя это займет больше времени, результат будет лучше.
Шаг3.После завершения сканирования отобразится список файлов, которые можно восстановить. Выберите файлы, которые вы хотите восстановить, и нажмите кнопку «Восстановить».
2. DiskDrill
В ходе тестирования мы смоделировали четыре сценария данных, как упоминалось ранее: удаление всех файлов и очистка корзины, shift+delete, глубокое сканирование (для глубокого сканирования диска C), быстрое сканирование (для сканирования больших файлов). При первом тестировании, DiskDrill не может найти данные (быстрое сканирование). При глубоком сканировании, DiskDrill может найти гораздо больше файлов, чем другие. Мы проверили результаты сканирования и обнаружили, что категории и имена файлов были перепутаны, пользователям будет неудобно находить потерянные данные. Но процесс сканирования занимает меньше времени. Версия Disk Drill для Mac лучше, чем для Windows.
Но процесс сканирования занимает меньше времени. Версия Disk Drill для Mac лучше, чем для Windows.
Плюсы:
- Она успешно восстановила большинство потерянных файлов после глубокого сканирования.
- Требуется меньше времени на сканирование (глубокое сканирование).
Минусы:
- Она не может найти никаких данных с помощью быстрого сканирования.
- Трудно найти восстановленные файлы после сканирования.
- Она сканирует файлы меньшего размера с помощью быстрого сканирования после очистки корзины.
3. Recuva
Recuva еще одна бесплатная программа для восстановления SD-карт. На SD-карте мы протестировали каждый из возможных сценариев. Recuva восстановила 100% изображений JPG. В проведенных четырех тестах это программное обеспечение для восстановления SD-карты показало хорошие результаты при восстановлении файлов и других типов. Она более стабильна в бесплатной версии, но имеет ограничение на восстановление большего количества файлов.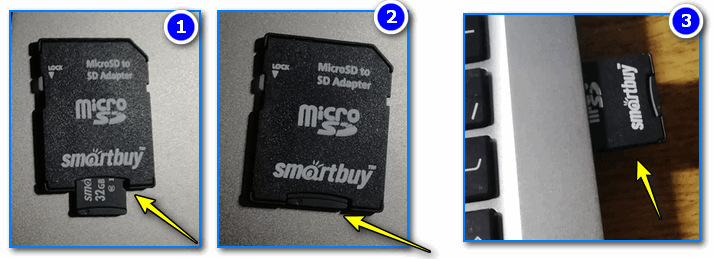 Пользователи могут приобрести профессиональную версию Recuva. Оно поддерживает виртуальный жесткий диск и автоматические обновления.
Пользователи могут приобрести профессиональную версию Recuva. Оно поддерживает виртуальный жесткий диск и автоматические обновления.
Плюсы:
- Восстановлено 100% изображений JPG.
- Это самый стабильный способ восстановления SD-карты.
- Это бесплатно для расширенного восстановления файлов.
Минусы:
- Интерфейс не очень интересный и привлекательный.
- В бесплатной версии меньше функций, чем в платной.
- Работает только в операционных системах Windows.
4. iCare Data Recovery
Вы можете восстановить 2 ГБ данных с помощью бесплатного восстановления данных iCare. В нашем тестировании iCare SD card recovery смогла восстановить почти 90% удаленных данных из четырех сценариев потери данных. Во время теста, сканирование удаленных файлов заняло больше времени, но она не поддерживает восстановление изображений JPG. Кроме того, iCare совместима только с Windows, но не с MacOS.
Плюсы:
- Эта программа для восстановления SD-карты очень проста в использовании..
- Она хороша при любых сценариях потери данных.
Минусы:
- Эта программа совместима только с Windows.
- У нее самая низкая скорость сканирования.
5. PhotoRec Data Recovery
Мы протестировали PhotoRec с теми же сценариями потери данных. Он поддерживает восстановление любых типов файлов. Этот инструмент эффективно и просто восстанавливает удаленные файлы и папки с HDDs, SSDs, USB-накопителей, карт памяти или флешек. Кроме того, он достаточно безопасен и надежен для бизнес-пользователей и может использоваться со всеми типами компьютеров и жестких дисков. При тестировании, сканирование удаленных файлов заняло больше всего времени при любых сценариях потери данных.
Плюсы:
- Программа бесплатная.
- Совместима с различными системами, такими как Windows, macOS и Linux.

- Легко может восстановить все типы файлов.
Минусы:
- Интерфейс командной строки довольно сложен для новичков
- Довольно технологичная для пользователей.
Видеоурок, как восстановить файлы с SD-карты
Сравнение 5 бесплатных программ для восстановления данных
| Решения для восстановления данных | Платформа | Поддерживаемые типы файлов для восстановления | Файловая система/структура | Оценка | Цена |
|---|---|---|---|---|---|
| Recoverit | Windows & Mac | Более 1000 типов файлов: документы, видео, аудио, изображения, электронная почта и другие | Файловые системы FAT, exFAT, NTFS, NTFS5, ext2/ext3, HFS+, ReFS. | 10 | Бесплатная, Базовая ($59.95), Стандартная ($69.95), Расширенная ($79.95).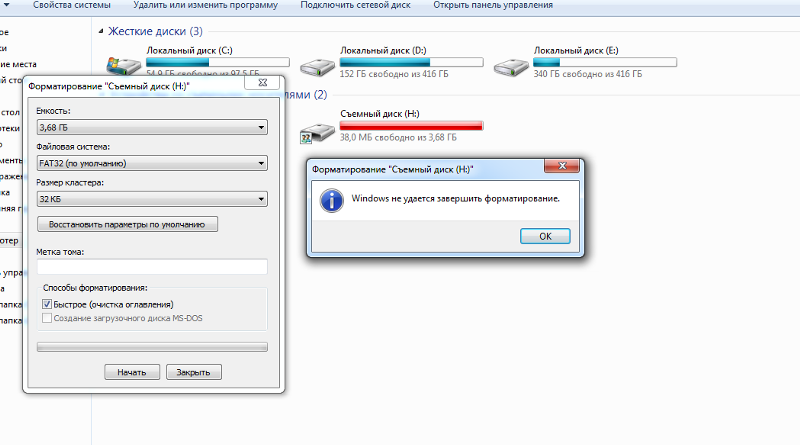 |
| Disk Drill | Windows & Mac | Документы, видео, архивы, музыка или фотографии. | FAT, NTFS, HFS+, EXT4. | 8 | Базовая: Бесплатная Pro (Windows): $89 Pro (Mac): $89. |
| Recuva | Windows | Поддерживаются изображения, музыка, документы, видео, электронные письма и т.д. | NTFS, FAT, FAT16, FAT32. | 7 | Бесплатная Professional: $19.95 CCleaner Professional Plus: $39.95 |
| iCare | Windows | Фотографии, видео, аудиофайлы, контакты, сообщения, календарь и история звонков. | NTFS, FAT, FAT16, FAT32. | 6 | Бесплатная Pro: $69.95 |
| PhotoRec | Кроссплатформенность | Видео, архивы, документы, & потерянные снимки с цифровой камеры. | Файловые системы FAT, NTFS, exFAT, ext2/ext3/ext4 и HFS+ | 6 | Бесплатная & Общедоступная |
Вывод
Подводя итог, можно сказать, что Recoverit Data Recovery — идеальное программное обеспечение для восстановления данных SD, которое обладает всеми необходимыми для нас функциями. Пользователи компьютеров теперь могут быть спокойны, благодаря превосходным возможностям Recoverit data recovery больше не стоит боятся потери данных. Мы можем порекомендовать его, как лучшую программу для восстановления SD-карт. Если вам нужно восстановить SD-карту, вы можете использовать программу восстановления SD-карт Recoverit или выбрать другую из 5 бесплатных программ для восстановления SD-карт.
Пользователи компьютеров теперь могут быть спокойны, благодаря превосходным возможностям Recoverit data recovery больше не стоит боятся потери данных. Мы можем порекомендовать его, как лучшую программу для восстановления SD-карт. Если вам нужно восстановить SD-карту, вы можете использовать программу восстановления SD-карт Recoverit или выбрать другую из 5 бесплатных программ для восстановления SD-карт.
Скачать | Win Windows Version Скачать | Mac Mac Version
В этой статье мы рассмотрели 5 бесплатных программ для восстановления данных. Вы можете использовать их для восстановления потерянных или удаленных файлов. Однако не все из них поддерживают компьютеры на Windows и Mac. Так что, если вы работаете с Mac, попробуйте Recoverit Data Recovery, Disk Drill или PhotoRec. Для обеспечения поддержки наибольшего количества форматов данных, Recoverit — лучший выбор, поскольку он поддерживает более 1000 типов файлов.
Помимо бесплатной версии, некоторые из них предоставляют платную версию, поддерживающую более продвинутые функции, такие как восстановление данных с поврежденного компьютера. Recoverit несомненно может выделиться среди всех.
Recoverit несомненно может выделиться среди всех.
Самый простой способ восстановить удаленные файлы с SD-карты на Android [2023]
Обновлено Бои Вонг / 01 августа 2022 г. 09:15
В то время как SD-карта обеспечивает удобство, она также сопряжена с проблемой потери данных, вызванной минимальной операцией. Потеря некоторых файлов является одной из основных проблем для большинства телефонов Android; обычно вы теряете файлы в следующих случаях: случайно отформатированная SD-карта на Android, заражение вирусом и другие. Благодаря этому вы можете легко перемещать данные с вашего устройства. Если вы хотите сохранить свои приложения и не хотите их удалять, перемещение их на SD-карту — одно из идеальных мест для этого и необходимое действие в этой ситуации.
Более того, телефоны Android позволяют пользователям вставлять карту памяти, которая может максимально увеличить объем памяти, и пользователям также выгодно иметь больше места для хранения на своих телефонах Android. Независимо от того, как вы потеряли свои файлы, прекратите использование SD-карты, как только обнаружите потерю данных. То есть прекратите использовать карту и немедленно удалите ее из своего телефона Android. Затем примените профессиональный инструмент для восстановления изображений Android, чтобы восстановить удаленные фотографии с SD-карты на телефоне Android. В этом посте мы покажем вам рекомендуемые методы для этого.
То есть прекратите использовать карту и немедленно удалите ее из своего телефона Android. Затем примените профессиональный инструмент для восстановления изображений Android, чтобы восстановить удаленные фотографии с SD-карты на телефоне Android. В этом посте мы покажем вам рекомендуемые методы для этого.
FoneLab для Android
С FoneLab для Android вы восстановите утерянные / удаленные данные iPhone, включая фотографии, контакты, видео, файлы, журнал вызовов и другие данные с вашей SD-карты или устройства.
С легкостью восстанавливайте фотографии, видео, контакты, WhatsApp и другие данные.
Предварительный просмотр данных перед восстановлением.
Доступны данные телефона Android и SD-карты.
Бесплатная загрузка Бесплатная загрузка Узнать больше
Список руководств
- Часть 1. Восстановление удаленных файлов с карты памяти в Android с помощью FoneLab Android Data Recovery
- Часть 2.
 Как восстановить удаленные файлы с SD-карты Android с помощью FoneLab Data Retriever
Как восстановить удаленные файлы с SD-карты Android с помощью FoneLab Data Retriever - Часть 3. Часто задаваемые вопросы о том, как восстановить удаленные файлы с карты MicroSD Android
Часть 1. Восстановление удаленных файлов с карты памяти в Android с помощью FoneLab Android Data Recovery
Некоторые пользователи находят способ восстановить удаленные файлы на SD-карте Android. В этом разделе вы узнаете, как восстанавливать удаленные файлы с SD-карт на вашем телефоне. FoneLab Android Восстановление данных это эффективный инструмент, который подходит вам для восстановления удаленных контактов, фотографий, журналов вызовов, видео, сообщений и важных файлов. Наконец, вы можете восстановить данные без каких-либо осложнений.
FoneLab для Android
С FoneLab для Android вы восстановите утерянные / удаленные данные iPhone, включая фотографии, контакты, видео, файлы, журнал вызовов и другие данные с вашей SD-карты или устройства.
С легкостью восстанавливайте фотографии, видео, контакты, WhatsApp и другие данные.

Предварительный просмотр данных перед восстановлением.
Доступны данные телефона Android и SD-карты.
Бесплатная загрузка Бесплатная загрузка Узнать больше
Вот шаги по восстановлению файлов с SD-карты на Android.
Шаг 1Во-первых, загрузите FoneLab Android Data Recovery и установите его на свой компьютер.
Шаг 2Затем вам нужно подключить телефон Android к компьютеру через USB-кабель; выбирать Android Восстановление данных из вашего интерфейса и идентифицируйте его с помощью инструмента восстановления.
Шаг 3После подключения телефона Android к компьютеру выберите данные, которые хотите восстановить, или коснитесь Выбрать все если вы хотите восстановить все. Затем нажмите кнопку Следующая кнопку.
Шаг 4После выбора всех файлов, которые вы хотите восстановить, вы также можете показать удаленные файлы и получить их, просто переключив кнопку рядом с параметром Только для отображения удаленных элементов.
Шаг 5Наконец, после выбора элементов теперь вы можете щелкнуть Recover кнопка. Затем он начнет восстанавливать ваши файлы.
Часть 2. Как восстановить удаленные файлы с SD-карты Android с помощью FoneLab Data Retriever
Еще один инструмент, разработанный FoneLab, который может помочь вам восстановить данные, если вы случайно отформатировали SD-карту на Android. FoneLab Data Retriever. Это отличный инструмент, предназначенный для восстановления всех удаленных файлов с SD-карты, независимо от того, отформатирована ли SD-карта или повреждена. Инструмент также позволяет вам восстановить потерянные и удаленные мультимедийные файлы, такие как аудио, фотографии, видео, электронные письма, документы и другие данные с карты памяти, компьютера, жесткого диска и т. д. Что в нем лучше? Он может спасать файлы от стихийных бедствий, таких как вирусные атаки на ваш телефон Android, сбои телефона, отсутствие ответа и многое другое. Мало того, с его помощью можно выборочно восстанавливать файлы. Ниже приведены шаги для восстановления файлов SD-карты Android. Таким образом, вы можете мощно и профессионально восстановить все, что вы потеряли, с помощью этого инструмента. Вы можете бесплатно установить этот инструмент на свой компьютер и попробовать восстановить файлы. Кроме того, он подходит для Windows и Mac.
Ниже приведены шаги для восстановления файлов SD-карты Android. Таким образом, вы можете мощно и профессионально восстановить все, что вы потеряли, с помощью этого инструмента. Вы можете бесплатно установить этот инструмент на свой компьютер и попробовать восстановить файлы. Кроме того, он подходит для Windows и Mac.
FoneLab Data Retriever
FoneLab Data Retriever — восстанавливайте потерянные / удаленные данные с компьютера, жесткого диска, флэш-накопителя, карты памяти, цифровой камеры и многого другого.
Восстановление фотографий, видео, документов и других данных с легкостью.
Предварительный просмотр данных перед восстановлением.
Бесплатная загрузка Бесплатная загрузка Узнать больше
Шаг за шагом Как восстановить удаленные файлы с SD-карты на Android с помощью FoneLab Data Retriever
Шаг 1Для начала установите FoneLab Data Retriever на свой компьютер. После установки программа автоматически откроется.
Шаг 2Затем выберите тип файла, который вы хотите восстановить данные на вашем интерфейсе, затем выберите Сканировать чтобы запустить процесс сканирования.
Шаг 3После завершения процесса сканирования вы можете выбрать папку для просмотра типов данных. Затем найдите тип файла, который вы хотите восстановить. После выбора типа файла Наконец! Нажмите на Recover кнопку, чтобы восстановить файлы с SD-карты на Android.
Мы настоятельно рекомендуем эти инструменты для восстановления удаленных файлов с SD-карты на Android.
FoneLab Data Retriever
FoneLab Data Retriever — восстанавливайте потерянные / удаленные данные с компьютера, жесткого диска, флэш-накопителя, карты памяти, цифровой камеры и многого другого.
Восстановление фотографий, видео, документов и других данных с легкостью.
Предварительный просмотр данных перед восстановлением.
Бесплатная загрузка Бесплатная загрузка Узнать больше
Часть 3.
 Часто задаваемые вопросы о том, как восстановить удаленные файлы с карты MicroSD Android
Часто задаваемые вопросы о том, как восстановить удаленные файлы с карты MicroSD Android
SD-карта восстанавливается?
Сохраненные данные будут потеряны при форматировании SD-карты. Однако файлы, которые остаются на карте, могут быть восстановлены с помощью инструмента восстановления данных Android.
Могу ли я удалить файлы с SD-карты для восстановления?
Ответ: да, можно восстановить удаленные файлы с SD-карты с помощью инструмента восстановления данных Android, если выполняются следующие условия.
Могу ли я вернуть свои фотографии после форматирования SD-карты?
Поскольку ваши файлы занимают место на всех SD-картах, файлы, видео и фотографии не удаляются и могут быть восстановлены даже при форматировании карты.
Может ли форматирование исправить поврежденную SD-карту?
Абсолютно да, он может исправить поврежденные SD-карты, и вы можете использовать его снова. Хотя форматирование исправит вашу поврежденную SD-карту, все ваши файлы данных будут удалены.
Можно ли восстановить SanDisk?
Если ваша флешка или карта памяти все еще работают, вы можете попробовать инструмент для восстановления данных. Существует высокая скорость восстановления ваших данных после того, как вы получили ошибку при использовании флешки или карты памяти, случайно отформатировали ее или удалили файлы.
Что происходит, когда SD-карта повреждена?
Есть некоторые признаки того, что ваша SD-карта повреждена, например, отсутствуют некоторые файлы; это могут быть ваши фотографии, видео и документы, сохраненные на SD-карте. В другом случае вы получите уведомление об ошибке, что ваша SD-карта повреждена. Последним признаком является то, что файлы не отображаются при проверке или чтении SD-карты на вашем компьютере.
FoneLab для Android
С FoneLab для Android вы восстановите утерянные / удаленные данные iPhone, включая фотографии, контакты, видео, файлы, журнал вызовов и другие данные с вашей SD-карты или устройства.
С легкостью восстанавливайте фотографии, видео, контакты, WhatsApp и другие данные.

Предварительный просмотр данных перед восстановлением.
Доступны данные телефона Android и SD-карты.
Бесплатная загрузка Бесплатная загрузка Узнать больше
Подводя итог, теперь вы знаете, как восстановить данные с поврежденных карт памяти в мобильных телефонах Android. У вас есть способ исправить это и восстановить потерянные и удаленные файлы на нем. Тем не менее, среди этих способов мы рекомендуем FoneLab Android Восстановление данных и FoneLab Data Retriever для восстановления потерянных и удаленных файлов. Тем не менее, это все еще ваш выбор, что использовать.
[Решено] Как восстановить отформатированную SD-карту бесплатно
Некоторым пользователям слово «форматирование» может показаться пугающим техническим термином. На самом деле форматирование — это просто способ подготовки запоминающего устройства, в нашем случае SD-карты, для использования с цифровой камерой, мобильным устройством или компьютером. Это необходимый шаг, чтобы сделать устройство хранения доступным для хранения данных.
Это необходимый шаг, чтобы сделать устройство хранения доступным для хранения данных.
Содержание
Как восстановить файлы с отформатированной SD-карты?
Прежде чем описывать методы, с помощью которых можно восстановить данные с отформатированной SD-карты онлайн, необходимо сделать очень важный момент. Ваш лучший шанс восстановить файлы с SD-карты напрямую зависит от количества использования карты после форматирования и до восстановления.
Чтобы навсегда исключить риск потери данных, вам необходимо:
- ⛔ Прекратите использование SD-карты сразу после ее форматирования, если вы собираетесь попытаться восстановить данные. Если вы случайно отформатировали SD-карту, есть очень большая вероятность, что вы сможете вернуть все или большую часть данных, если будете действовать быстро.
- 📥 Извлеките карту из устройства, пока не будете готовы выполнить восстановление данных.
Давайте рассмотрим некоторые методы, которые можно использовать для восстановления данных с отформатированной SD-карты.
Метод 1: восстановление отформатированной SD-карты с помощью программного обеспечения для восстановления данных
Самый надежный метод восстановления данных с отформатированной SD-карты — с помощью программного обеспечения для восстановления данных. Программное обеспечение для восстановления данных восстанавливает логические связи, которые были удалены во время форматирования, что делает данные доступными для операционной системы и других приложений.
Вот шаги, которые можно использовать в системах Windows и Mac для восстановления данных с отформатированной SD-карты с помощью Disk Drill. Мы выбрали Disk Drill, поскольку он обладает превосходными возможностями восстановления и предлагает пользователям простой и эффективный способ восстановления потерянных данных. С версией для Windows вы можете бесплатно восстановить до 500 Мб.
Как восстановить файлы на компьютере с Windows
Выполните следующие действия, чтобы восстановить файлы на компьютере с Windows с помощью программы для восстановления данных Disk Drill.
- Загрузите и установите Disk Drill для Windows на свой компьютер. Поскольку вы восстанавливаете данные с SD-карты, вы можете использовать основной жесткий диск вашего компьютера для загрузки и установки.
- Подключите SD-карту к машине через внутренний или внешний кард-ридер.
- Запустите Disk Drill и выберите SD-карту из списка дисков приложения.
- Нажмите кнопку Поиск потерянных данных, чтобы начать сканирование.
- Просмотрите восстановленные файлы, щелкнув значок, представляющий тип восстанавливаемого файла. Найденные файлы классифицируются как «Изображения», «Видео», «Аудио», «Документы», «Архивы» и «Другие файлы», чтобы вы могли быстро перейти к интересующему вас типу файла.
- Выберите файлы, которые вы хотите восстановить, и выберите безопасное место для хранения восстановленных данных, которых нет на поврежденной SD-карте. Это предотвращает повреждение или перезапись данных в процессе восстановления.
- Нажмите кнопку «Восстановить» и позвольте программе восстановить ваши файлы в указанном месте хранения.

Как восстановить файлы на компьютере Mac
Используйте следующую процедуру для восстановления удаленных файлов на Mac с помощью программы восстановления данных Disk Drill.
- Загрузите и установите Disk Drill для Mac. Безопасно выполнять загрузку и установку на основной диск вашего Mac, поскольку вы восстанавливаете данные с внешнего устройства хранения.
- Подключите SD-карту, на которой были потеряны данные, к вашему Mac с помощью устройства чтения карт памяти или подключив камеру или устройство, содержащее карту.
- Запустите Disk Drill и выберите SD-карту, которую вы хотите восстановить, из списка доступных устройств.
- Нажмите кнопку Поиск потерянных данных, чтобы начать процедуру сканирования.
- Предварительный просмотр файлов, найденных Disk Drill, путем поиска в результатах сканирования, которые классифицируются в соответствии с типом файла. Выберите файлы, которые вы хотите восстановить, и нажмите кнопку «Восстановить».

- Укажите новое место хранения для сохранения файлов. Не используйте оригинальную SD-карту, иначе вы рискуете перезаписать данные, которые хотите восстановить, в процессе восстановления. Нажмите «Далее.
- Процедура восстановления будет завершена, и выбранные файлы будут восстановлены в новом месте хранения.
Лучшее программное обеспечение для восстановления данных для восстановления файлов с отформатированной SD-карты
Каждое программное решение для восстановления данных предлагает немного отличающийся подход и набор функций, но все они могут помочь вам восстановить данные с отформатированной SD-карты, не выходя из дома. твой дом. Давайте подробнее рассмотрим 3 лучших программных решения для восстановления данных для восстановления файлов с отформатированной SD-карты, которые доступны в настоящее время.
№1. Disk Drill
Выбрать лучшее решение всегда сложно, за исключением случаев, когда речь идет о восстановлении данных. Выпуск первой версии Disk Drill в 2010 году стал долгожданной альтернативой неуклюжим программным приложениям для восстановления данных, которые были доступны в то время.
Выпуск первой версии Disk Drill в 2010 году стал долгожданной альтернативой неуклюжим программным приложениям для восстановления данных, которые были доступны в то время.
Даже сегодня Disk Drill выделяется своим уникальным подходом к восстановлению данных одним щелчком мыши. Вместо того, чтобы вручную настраивать множество различных параметров, прежде чем вы сможете даже начать, вы можете просто нажать кнопку «Восстановить», и Disk Drill позаботится обо всем за вас.
Его передовые алгоритмы восстановления данных способны восстанавливать файлы в более чем 400 различных форматах файлов с широкого спектра устройств хранения, включая SD-карты, USB-накопители, внутренние и внешние жесткие диски и даже смартфоны Android и iOS.
В Disk Drill для Mac и Disk Drill для Windows включена функция защиты данных под названием Recovery Vault, которая работает в фоновом режиме и запоминает все метаданные и свойства удаленных файлов, чтобы облегчить их последующее восстановление.
Основные характеристики:
- Возможность восстановления файлов более чем в 400 различных форматах.
- Может восстанавливать данные с самых разных устройств хранения.
- Упрощает предварительный просмотр восстанавливаемых данных.
- Обеспечивает улучшенную защиту данных благодаря функции Recovery Vault.
- Позволяет создать побайтовый образ диска.
#2. Recuva
Разработанная Piriform (компания, стоящая за CCleaner) и принадлежащая Avast, Recuva представляет собой простое, но функциональное программное приложение для восстановления данных для Windows. Его бесплатная версия может восстановить неограниченное количество данных с внутренних и внешних жестких дисков, карт памяти, USB-накопителей, портативных музыкальных и видеоплееров, а также других устройств хранения с поддерживаемой файловой системой.
Recuva Pro добавляет поддержку виртуального жесткого диска, автоматические обновления и премиальную поддержку клиентов за 19,95 долларов США, что является довольно доступной ценой для программного приложения для восстановления данных. Вы также можете получить Recuva Pro в комплекте с CCleaner Professional, Defraggler Professional и Speccy Professional.
Вы также можете получить Recuva Pro в комплекте с CCleaner Professional, Defraggler Professional и Speccy Professional.
Just Будьте осторожны при установке Recuva , потому что она также попытается установить CCleaner. Также возможно, что Recuva попытается установить Avast в будущем, потому что именно это CCleaner начал делать после того, как Avast приобрел своих разработчиков.
Основные характеристики:
- Доступная цена.
- Мастер восстановления.
- Поддержка виртуального жесткого диска.
#3. Мастер восстановления данных EaseUS
Несмотря на то, что EaseUS Data Recovery Wizard был впервые выпущен в 2005 году, он остается одним из самых популярных приложений для восстановления данных, доступных в настоящее время. Он работает на Windows и Mac и может восстановить 2 ГБ данных бесплатно .
Как и Disk Drill, EaseUS Data Recovery Wizard предлагает два основных режима восстановления данных : Быстрое сканирование и Глубокое сканирование. Как следует из их названий, первая выполняется быстрее, а второй требуется больше времени, потому что она тщательно проверяет каждый сектор сканируемого устройства хранения.
Как следует из их названий, первая выполняется быстрее, а второй требуется больше времени, потому что она тщательно проверяет каждый сектор сканируемого устройства хранения.
Мастер восстановления данных EaseUS может восстанавливать поврежденные фото и видео файлы, включая JPEG, JPG, MP4 и MOV. Он также может восстанавливать большинство других распространенных и не очень распространенных форматов файлов и, в большинстве случаев, предварительно просматривать их перед фактическим восстановлением. Пользователи платной версии этого программного приложения для восстановления данных могут воспользоваться бесплатной удаленной помощью и позволить сотруднику EaseUS удаленно восстановить отформатированную SD-карту бесплатно от их имени.
Основные характеристики:
- На рынке более 15 лет.
- Позволяет бесплатно восстановить до 2 ГБ данных.
- Упрощает предварительный просмотр восстанавливаемых данных.
- Бесплатная удаленная помощь один на один в версии Pro.

Способ 2: восстановление данных с отформатированной SD-карты с помощью командной строки в Windows
Пользователи Windows могут попытаться восстановить SD-карту после форматирования с помощью командной строки. Используйте следующие шаги, чтобы попробовать этот метод восстановления данных.
Чтобы восстановить SD-карту с помощью CMD, вам необходимо:
- Откройте командную строку, введя cmd в поле поиска Windows.
- Выберите Запуск от имени администратора.
- Введите эту команду:
chkdsk G: /f/x/r
. Замените G на букву диска отформатированной SD-карты. - Нажмите Enter и дождитесь завершения процесса.
Способ 3. Восстановление данных с отформатированной SD-карты с помощью приложения «Терминал» на Mac
- Откройте приложение «Терминал», которое находится в папке «Утилиты» вашего Mac.
- Перейдите к SD-карте с помощью
компакт-диск
команда в Терминале. - Введите эту команду
mv имя файла . ./
./
заменив имя файла на имя файла, который вы хотите восстановить. Затем нажмите «Возврат». - Тип
Выйти
для выхода из терминала. - Перейдите в предыдущую папку и посмотрите, был ли восстановлен ваш файл.
Что происходит во время форматирования SD-карты?
При форматировании SD-карты текущая файловая структура перезаписывается новой. Файлы и папки, которые ранее были видны на карте, больше не доступны после переформатирования карты. Большинство операционных систем и устройств предлагают возможность выполнить быстрое или полное форматирование. Тот, который вы выберете, повлияет на вашу способность восстанавливать файлы, если вы непреднамеренно отформатировали карту перед сохранением ее содержимого в безопасном месте.
- Быстрое форматирование просто накладывает новую файловую систему поверх данных, ранее хранившихся на SD-карте. Он не стирает данные физически, но делает их доступными для восстановления с помощью одного из методов, которые мы вскоре обсудим.
 Логические связи с файлами и папками удаляются, что делает данные недоступными для операционной системы, но базовые данные остаются физически неповрежденными.
Логические связи с файлами и папками удаляются, что делает данные недоступными для операционной системы, но базовые данные остаются физически неповрежденными. - Полное форматирование занимает больше времени и пытается удалить все данные с SD-карты. В зависимости от операционной системы это может быть сделано путем перезаписи карты, чтобы скрыть данные, хранящиеся на устройстве. Будет сложнее, если вообще возможно, восстановить потерянные данные с SD-карты, прошедшей полное форматирование.
Заключение
Многие считают, что научиться восстанавливать файлы с отформатированной SD-карты так же сложно, как расшифровать машину Enigma. На самом деле восстановление файлов с SD-карты стало простым благодаря современным программным решениям для восстановления данных, таким как Disk Drill, которое представляет собой очень доступный подход к восстановлению данных одним щелчком мыши. Следуя пошаговым инструкциям, приведенным в этой статье, вы сможете быстро восстановить все случайно удаленные файлы, но вы должны действовать быстро и начать восстановление до того, как файлы будут перезаписаны.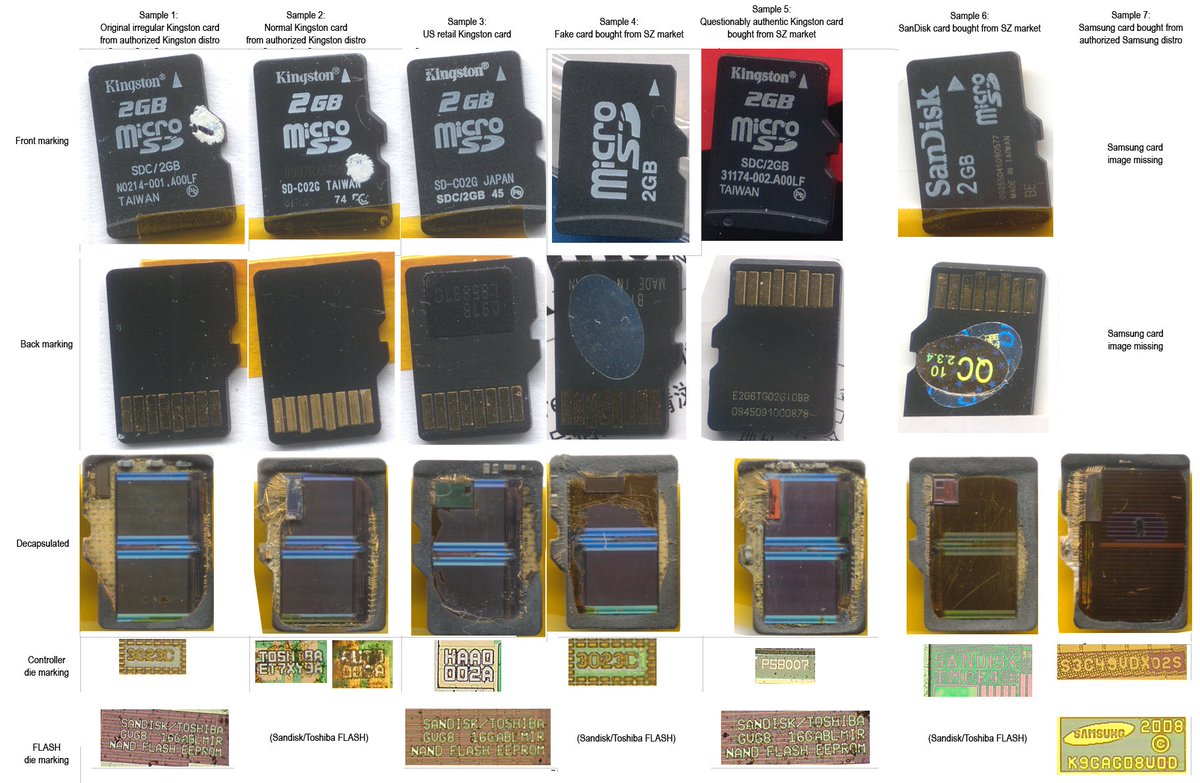
FAQ
Как восстановить фотографии с отформатированной SD-карты?
Чтобы восстановить SD-карту после форматирования, используйте Disk Drill:
- Загрузите нужную версию Disk Drill для вашей операционной системы и установите ее.
- Подключите отформатированную SD-карту к компьютеру.
- Запустите Disk Drill и выберите SD-карту.
- Используйте функцию предварительного просмотра Disk Drill, чтобы выбрать фотографии для восстановления.
- Запустите процесс восстановления, нажав кнопку Восстановить.
Как восстановить данные с отформатированной SD-карты на Android?
Для восстановления данных с отформатированной SD-карты на Android мы рекомендуем бесплатное приложение DiskDigger для Android. Это поможет вам восстановить ваши данные без ПК.
- Загрузите DiskDigger из магазина Google Play.
- Запустите DiskDigger и выберите любой из доступных вариантов сканирования.

- Выберите файлы для восстановления.
- Выберите способ восстановления выбранных файлов.
Как восстановить видео с отформатированной SD-карты?
Вы можете легко восстановить видео (а также сотни файлов других форматов) с отформатированной SD-карты с помощью Disk Drill:
- Загрузите Disk Drill для Mac или Disk Drill для Windows в зависимости от вашей операционной системы и установите его.
- Подключите отформатированную SD-карту к компьютеру.
- Запустите Disk Drill и выберите SD-карту.
- Используйте функцию предварительного просмотра Disk Drill, чтобы выбрать видео для восстановления.
- Запустите процесс восстановления, нажав кнопку Восстановить.
Как восстановить отформатированную SD-карту: тестирование 3 популярных решений
SD-карты удобны, универсальны и просты в использовании. Вставьте один в свою камеру, заполните его фотографиями и видео, а затем переместите его на свой компьютер, где… Упс!
Вы опять их перепутали и не так отформатировали. Там все средства массовой информации внутри исчезли. Воспоминания, унесенные ветром, часы ожидания идеального момента, идеального дубля, потерянные навсегда. К счастью, сегодня у нас есть специализированное программное обеспечение, достаточно продвинутое для восстановления данных с отформатированных SD-карт и достаточно простое в использовании для всех.
Там все средства массовой информации внутри исчезли. Воспоминания, унесенные ветром, часы ожидания идеального момента, идеального дубля, потерянные навсегда. К счастью, сегодня у нас есть специализированное программное обеспечение, достаточно продвинутое для восстановления данных с отформатированных SD-карт и достаточно простое в использовании для всех.
👀
Многие SD-карты выглядят почти одинаково, даже если они от разных производителей. Не путайте их, покупая SD-карты, которые отличаются визуально. Если вы считаете, что они все еще выглядят слишком похожими, вы можете отличить их, используя цветные маркеры на этикетках.
Типы форматирования: можно ли восстановить данные с SD-карты после форматирования?
Существует два шага и два возможных пути форматирования SD-карты. В зависимости от того, что вы выберете, восстановить данные с отформатированной SD-карты может быть легко или почти невозможно.
- ✅ Если вы удалили том/раздел , где хранились ваши файлы, но не продолжили формат , вы можете вернуть свои файлы .
 Том будет помечен как «несуществующий» и будет заменен в будущем. Однако структура и содержимое тома все еще существуют .
Том будет помечен как «несуществующий» и будет заменен в будущем. Однако структура и содержимое тома все еще существуют . - ☑️ Если вы быстро отформатируете том/раздел, история аналогична: ваша SD-карта может показаться пустой, но данные внутри все равно останутся там .
- ❌ Если вы выполнили полный формат , предыдущее содержимое вашей SD-карты будет перезаписано нулями. После этого момента невозможно восстановить ваши данные .
«Волшебные» решения командной строки (CMD)
Если вы будете искать решение о том, как восстановить данные с отформатированных SD-карт, вы столкнетесь с некоторыми статьями, в которых утверждается невозможное. Большинство из них говорят о двух инструментах: CHKDSK, и команде ATTRIB .
И CHKDSK, и ATTRIB являются частями Windows, и обе они сделаны Microsoft . Изучив их официальную документацию (CHKDSK и ATTRIB), вы обнаружите, что:
- CHKDSK специализируется на проверке устройств хранения на наличие ошибок и их исправлении, но не является ни полноценным решением для восстановления файлов, ни пользователем.
 -дружественные, как инструменты, которые мы видим здесь.
-дружественные, как инструменты, которые мы видим здесь. - ATTRIB может изменять атрибуты , чтобы помечать файлы как сжимаемые или скрытые, но не восстанавливать их.
Итак, приносим извинения за то, что разорвали их пузырь, но если вам нужно вернуть ваши драгоценные файлы, это не первые инструменты, к которым вы должны обратиться. Хуже того, если вы используете их таким образом, что они выполняют любую запись, вы снижаете свои шансы на успешное восстановление отформатированной SD-карты .
Наша тестовая установка
В этой статье мы решили проверить, как работают три популярных решения для восстановления файлов, когда их просят восстановить файлы с отформатированной SD-карты. Мы решили проверить три сценария:
- Удаленный том без формата : SD-карта отображается либо как RAW, либо как нераспределенная.
- Быстро отформатированный том : SD-карта доступна и пригодна для использования, но выглядит пустой.

- Полноформатный том : то же, что и выше, но процесс полного форматирования стер все данные с SD-карты. Или нет?
Нет смысла использовать несколько устройств для наших тестов, так как на процесс форматирования не влияет марка SD-карты. Тем не менее, мы хотели быть уверены на 100%.
Таким образом, мы запускаем наши тесты трижды на двух разных SD-картах от Lexar (8 Гб) и SanDisk (16 Гб), используя два кардридера от Lexar и Transcend. ОС была Windows 10 Home с последними обновлениями.
Каждая SD-карта содержала одинаковый набор файлов . Мы смешали тысяч различных типов файлов , от документов (TXT, PDF и т. д.) до видео (MP4, MOV и т. д.). Однако для процесса(ов) восстановления мы отдает приоритет медиафайлам , с которыми большинство людей используют SD-карты, фотографии и видео.
Как восстановить данные с отформатированной SD-карты
👀
В этой статье мы решили проверить, как три самых популярных и уважаемых решения для восстановления карт памяти будут работать при попытке восстановить данные с наших отформатированных SD-карт. Претендентами являются Disk Drill от CleverFiles , Data Recovery Wizard от EaseUS и Power Data Recovery от MiniTool 9.0090 . Хотя мы видели все три приложения раньше, мы не противопоставляли их друг другу. Мы протестировали бесплатный уровень всех трех приложений, чтобы проверить, можете ли вы вернуть свои драгоценные потерянные файлы (и сколько их), прежде чем открывать кошелек.
Претендентами являются Disk Drill от CleverFiles , Data Recovery Wizard от EaseUS и Power Data Recovery от MiniTool 9.0090 . Хотя мы видели все три приложения раньше, мы не противопоставляли их друг другу. Мы протестировали бесплатный уровень всех трех приложений, чтобы проверить, можете ли вы вернуть свои драгоценные потерянные файлы (и сколько их), прежде чем открывать кошелек.
Вариант A: Восстановление отформатированной SD-карты с помощью Disk Drill
Наше путешествие по восстановлению отформатированной SD-карты началось с одного из самых популярных приложений в своей области: Disk Drill Memory Card Recovery от CleverFiles. Мы уже знали, что это отличное приложение, но как оно будет по сравнению с двумя другими претендентами? Окажется ли он достойным своей популярности? Имеют ли другие основания ставить его на первое место?
Установка
Установка Disk Drill безболезненна — по крайней мере, в Windows 10, где мы пробовали.
- Загрузите Disk Drill с официального сайта.

- Запустите программу установки , когда ее загрузка завершится, и выполните шаги его мастера, чтобы установить Disk Drill.
Это несложное дело, получение бонусных баллов за то, что мы больше ничего об этом не писали.
Процесс восстановления
Процесс восстановления не меняется ни для одного из наших тестов или настроек. Это выглядит так:
- Выберите SD-карту из списка устройств/дисков Disk Drill.
- Дайте Disk Drill некоторое время для сканирования SD-карты.
- Дождитесь завершения сканирования . Если Disk Drill поймет, что может сохранить больше файлов, выбрав альтернативный маршрут, он может предложить вам выбрать «Сканировать весь диск» , чтобы получить лучшие результаты. Если это так, мы предлагаем вам сделать это.
- Щелкните Обзор найденных элементов , а затем выберите файлы, которые вы хотите вернуть .
Результаты
Disk Drill работал так, как мы и ожидали, и многие другие утверждают: он нашел все файлы, о которых мы заботились . Его история успеха продолжилась в наших тестах Quick Format, где было представлено такое же количество файлов. Как и ожидалось, он потерпел неудачу, вернув нулевые результаты при попытке восстановить наши файлы с полностью отформатированной SD-карты.
Его история успеха продолжилась в наших тестах Quick Format, где было представлено такое же количество файлов. Как и ожидалось, он потерпел неудачу, вернув нулевые результаты при попытке восстановить наши файлы с полностью отформатированной SD-карты.
Недостатком бесплатной версии Disk Drill стало то, что мы можем восстановить до 500 МБ файлов.
Это позволило нам сохранить некоторые фотографии, но, к сожалению, не все наши видеофайлы.
✅
Его результаты, эстетичный интерфейс и простота использования в сочетании с доступной ценой сделали Disk Drill заманчивым выбором . Тем не менее, мы приступили к поискам, чтобы найти что-то еще лучше по более низкой цене. Спойлер : мы не смогли.
🔗
Наряду с обширной оценкой функциональности Disk Drill и производительности восстановления данных, мы подготовили отдельную статью, в которой подробно рассматриваются аспекты безопасности программного обеспечения.
Вариант B: Восстановление утерянных данных с отформатированной SD-карты с помощью EaseUS Data Recovery Wizard
Еще один популярный инструмент для восстановления файлов, о котором вы можете узнать больше здесь. Data Recovery Wizard от EaseUS был вторым инструментом, который мы протестировали. Как это можно сравнить с Disk Drill? Сможет ли он обнаружить больше файлов или с помощью какой-то волшебной технологии сможет восстановить файлы с полностью отформатированной SD-карты?
Установка
Установка EaseUS Data Recovery Wizard не сложнее, чем установка любого другого программного обеспечения на ваш компьютер.
- Загрузите Мастер восстановления данных с официального сайта.
- Запустите программу установки и выполните шаги , представленные на экране.
Как и в случае с Disk Drill, тут особо нечего отметить, типичный процесс установки как и любой другой.
Процесс восстановления
Восстановить файлы с помощью EaseUS Data Recovery Wizard теоретически так же просто, как и с Disk Drill. Однако мы используем «теоретически», потому что на практике, если быть предельно честным, это не так.
Однако мы используем «теоретически», потому что на практике, если быть предельно честным, это не так.
- Запустите мастер восстановления данных и выберите SD-карту , с которой вы хотите восстановить потерянные данные.
- Мастер восстановления данных начнет сканирование вашего устройства на предмет потерянных данных.
- Как только инструмент EaseUS начинает обнаруживать потерянные файлы, становится очевидным основное различие между ним и Disk Drill: ранее простой интерфейс и способ организации и представления найденных файлов кажутся несколько хаотичными .
- Чтобы доказать нашу точку зрения на сомнительных вариантов UI/UX , когда мы попытались просмотреть фотографии, которые мы хотели бы восстановить, инструмент предложил сначала восстановить их «для просмотра полного файла». Необходимость восстанавливать файл для предварительного просмотра, чтобы решить, «хотим ли мы его восстановить», — это само определение избыточности.

- «Теоретически» также относится к «вы можете восстановить свои файлы с помощью Мастера восстановления данных». Поставьте напротив них галочку и нажмите кнопку Восстановить . Скоро, всегда теоретически, вы получите их обратно.
- На практике там, где Disk Drill чувствовал себя ограниченным, позволяя нам восстанавливать только 500 МБ файлов, Мастер восстановления данных хуже: вы не можете восстановить что-либо , если вы не заплатите авансом за подписку.
Результаты
⚠️
Как и Disk Drill, Мастер восстановления данных нашел файлы, которые мы хотели сохранить. Однако из-за ограничений пробной версии мы не могли вернуть ни один из них, не заплатив за лицензию. Как и ожидалось, при попытке восстановить файлы с полностью отформатированной SD-карты волшебным образом не получилось.
Вариант C: Восстановление файлов с отформатированных SD-карт с помощью MiniTool Power Data Recovery
Многие люди клянутся, что MiniTool Data Recovery Software Free позволяет восстанавливать данные с отформатированных SD-карт или любых других типов устройств хранения.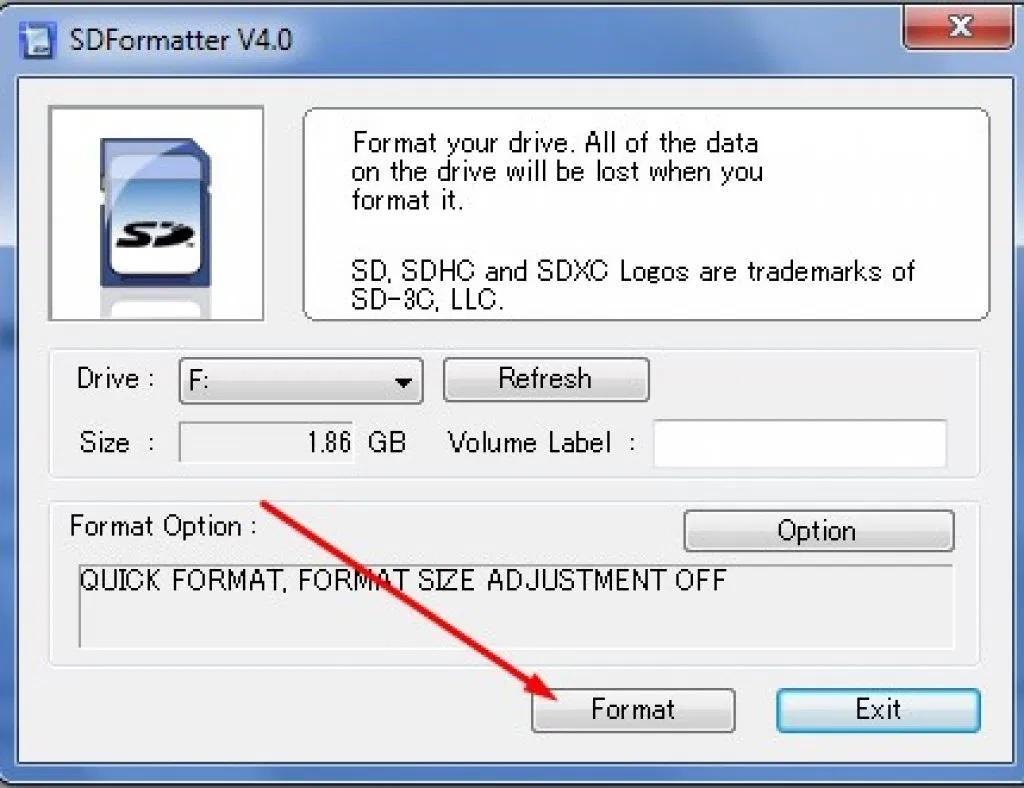 Нам понравилось, как он работал, когда мы тестировали его, но подумали, что его интерфейс можно улучшить с помощью некоторых настроек (например, полного редизайна). Однако, поскольку результаты Power Data Recovery от MiniTool считаются надежными, мы решили попробовать.
Нам понравилось, как он работал, когда мы тестировали его, но подумали, что его интерфейс можно улучшить с помощью некоторых настроек (например, полного редизайна). Однако, поскольку результаты Power Data Recovery от MiniTool считаются надежными, мы решили попробовать.
Установка
В настоящее время процессы установки, как правило, безболезненны. Таким образом, после Disk Drill и Data Recovery Wizard мы не ожидали никаких проблем с установкой MiniTool Power Data Recovery. И тем не менее, запустив свой скачанный установщик не удалось — дважды .
❗️
По какой-то причине его установка состоит из двух файлов, один из которых выступает в роли загрузчика, а второй — основного установщика. Как бы странно это ни звучало, первый файл продолжал переименовывать второй файл с неисполняемым расширением, а потом… не нашел! К вручную переименовав установщик и запустив его сами , процесс завершился успешно. Ура.
Таким образом, мы решили пропустить этапы его установки, потому что:
- Мы не могли заставить себя предложить «а теперь переименуйте скачанный файл, чтобы установка заработала».

- Мы считаем, что это временная проблема, которую MiniTool, вероятно, исправит в ближайшем будущем.
Процесс восстановления
Интерфейс Power Data Recovery выглядит еще чище и проще, чем два других варианта. Чтобы восстановить данные с отформатированной SD-карты, выполните следующие действия:
- Выберите SD-карту , с которой вы хотите восстановить файлы.
- Дайте ему время для сканирования носителя на наличие файлов.
- Проверьте результаты и поставьте галочку рядом с теми, которые вы хотите восстановить. Затем нажмите Сохранить , чтобы вернуть их.
Результаты
⚠️
Результаты MiniTool Power Data Recovery были аналогичны двум другим решениям в тестах RAW/Unallocated и Quick Format. Как и ожидалось, он также ничего не вернул с полностью отформатированной SD-карты. Тем не менее, его бесплатная версия позволила нам восстановить около 1 ГБ файлов, что больше, чем 500 МБ Disk Drill и Zero MB Мастера восстановления данных.
FAQ
Как восстановить данные SD-карты после форматирования?
Вот краткое руководство по восстановлению данных после форматирования SD-карты:
- Загрузите, установите и откройте Disk Drill.
- Подключите отформатированную SD-карту к компьютеру.
- Выберите SD-карту и нажмите Поиск потерянных данных .
- Выберите файлы, которые вы хотите восстановить, и нажмите Восстановить .
- Выберите безопасное место для восстановления и нажмите Далее .
Как восстановить отформатированную SD-карту из командной строки?
Вопрос обычно относится к популярному заблуждению о том, что вы можете «сохранить свои файлы» с проблемной SD-карты с помощью инструментов командной строки CHKDSK и ATTRIB. Нельзя . С ними вы можете только:
- Скрыть и показать файлов.
- Отметить файлы как системные или сжимаемые .

- Проверить запоминающее устройство на наличие ошибок и попытаться исправить их .
Как восстановить отформатированную SD-карту на Mac?
Вы можете восстановить файлы с отформатированной SD-карты , карты с поврежденной файловой системой или потерянными разделами с помощью с помощью специализированного программного обеспечения .
Disk Drill также предлагает версию для Mac, как и EaseUS Data Recovery Wizard. Другими популярными вариантами являются PhotoRec, R-Studio для Mac и Lazesoft Mac Data Recovery.
Можно ли восстановить отформатированную SD-карту без компьютера?
К сожалению, ответ отрицательный . То есть, за исключением случаев, когда вы имеете в виду специализированное оборудование для восстановления данных, используемое профессиональными лабораториями восстановления данных.
Итак, какое решение лучше всего подходит для восстановления отформатированной SD-карты?
После оценки всего, что предлагает каждый вариант, мы считаем, что популярность Disk Drill оправдана.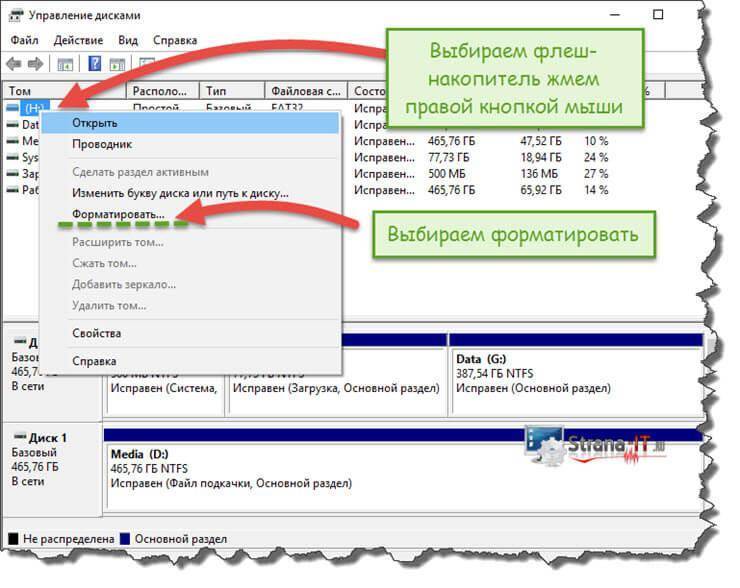
Окончательный приговор?
- Power Data Recovery от MiniTool позволит вам сохранить больше файлов на своем полностью бесплатном уровне, но может не найти столько файлов, сколько другие варианты. Это также не предлагает никаких дополнительных функций .
- Мастер восстановления данных EaseUS работает строго как демоверсия полного продукта.
- Бесплатная версия Disk Drill может ограничивать объем данных, которые вы можете восстановить в бесплатной версии, но включает функцию S.M.A.R.T. и функция побайтового резервного копирования . Это может помочь вам отслеживать ваши устройства на предмет надвигающегося сбоя, а также сохранить резервную копию ваших ценных данных , прежде чем вы даже купите ее полную версию.
Disk Drill стоит немного дороже, чем два других решения, но его самый низкий ценовой уровень не относится к ежемесячному плану, как у них. Пожизненный вариант MiniTool также немного более доступен, чем у Disk Drill, но этот инструмент не имеет каких-либо дополнительных функций.


 Как восстановить удаленные файлы с SD-карты Android с помощью FoneLab Data Retriever
Как восстановить удаленные файлы с SD-карты Android с помощью FoneLab Data Retriever




 ./
./  Логические связи с файлами и папками удаляются, что делает данные недоступными для операционной системы, но базовые данные остаются физически неповрежденными.
Логические связи с файлами и папками удаляются, что делает данные недоступными для операционной системы, но базовые данные остаются физически неповрежденными.
 Том будет помечен как «несуществующий» и будет заменен в будущем. Однако структура и содержимое тома все еще существуют .
Том будет помечен как «несуществующий» и будет заменен в будущем. Однако структура и содержимое тома все еще существуют . -дружественные, как инструменты, которые мы видим здесь.
-дружественные, как инструменты, которые мы видим здесь.