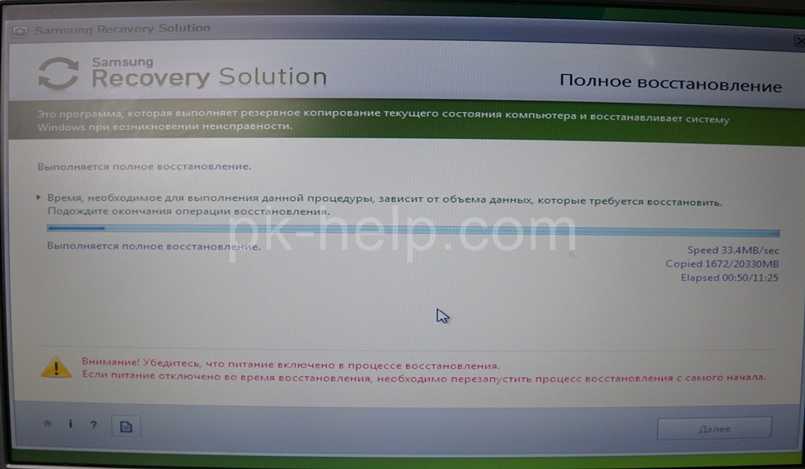Как восстановить ноутбук самсунг до заводских настроек: Как отформатировать ноутбук самсунг
Содержание
Как отформатировать ноутбук самсунг
Главная » Разное » Как отформатировать ноутбук самсунг
Как вернуть ноутбук к заводскому состоянию: Samsung
Итак, продолжим разговор о возвращении ноутбуков к заводскому состоянию. Сегодня речь пойдет о восстановлении к первоначальному виду ноутбуков от компании Samsung. Традиционно перед описанием процедуры восстановления я настоятельно рекомендую вам ознакомиться со статьей «Как вернуть ноутбук к заводскому состоянию: вступление», если вы не сделали это ранее.
Нужно сказать, что механизм восстановления ноутбуков Samsung несколько отличается от аналогичных средств, используемых большинством прочих производителей мобильных компьютеров, в которых жесткий диск полностью форматируется, после чего на него из раздела восстановления загружаются данные.
В ноутбуках Samsung все происходит почти так же, но есть небольшое отличие.
При первом включении мобильного компьютера производства компании Samsung нам предлагают разметить жесткий диск на два логических диска: C и D. Эта процедура производится только один раз. После восстановления системы она не повторяется. Поэтому, строго говоря, стопроцентного возвращения к заводскому состоянию не предусмотрено.
Эта процедура производится только один раз. После восстановления системы она не повторяется. Поэтому, строго говоря, стопроцентного возвращения к заводскому состоянию не предусмотрено.
Все процедуры восстановления затрагивают исключительно диск C. Диск D вы можете либо самостоятельно отформатировать, либо использовать его для хранения данных с диска C. После восстановления системы их можно будет вернуть обратно.
Ну а если операционная система находится в таком состоянии, что уже не может загрузиться, воспользуйтесь для сохранения данных рекомендациями статьи «Как сохранить данные, если операционная система не загружается».
Для запуска процедуры реанимации системы из раздела восстановления сразу после включения компьютера необходимо начать клацать по кнопке F4. Кроме того, на некоторых моделях может присутствовать функциональная кнопка восстановления, используемая в паре с клавишей Fn.
Горячие клавиши восстановления Samsung
Но метод F4 универсален и к тому же требует нажатия только одной клавиши, поэтому он попросту удобнее. Но это я оставляю на ваше усмотрение. Нам важен конечный результат.
Но это я оставляю на ваше усмотрение. Нам важен конечный результат.
Если все сделано правильно, на экране появится заставка утилиты Samsung Recovery Solution. Прекращаем нажатия кнопок и ждем.
Через некоторое время нам предложат ознакомиться с текстом соглашения. Читаем его и принимаем, если хотим продвинуться дальше.
Нам на выбор будет предложен набор доступных действий. Выбираем пункт «Восстановление».
Из доступных параметров выбираем «Полное восстановление».
Появится список доступных резервных копий системы. Если их несколько, выбирайте самую раннюю. Она автоматически создается системой при первом запуске компьютера. После этого нажмите «Далее».
Нас предупредят, что все данные будут уничтожены. Поскольку предполагается, что вы уже сохранили всю необходимую информацию, нажмите «Да».
Запустится подготовка к операции полного восстановления ноутбука.
После этого начнется непосредственно процедура восстановления.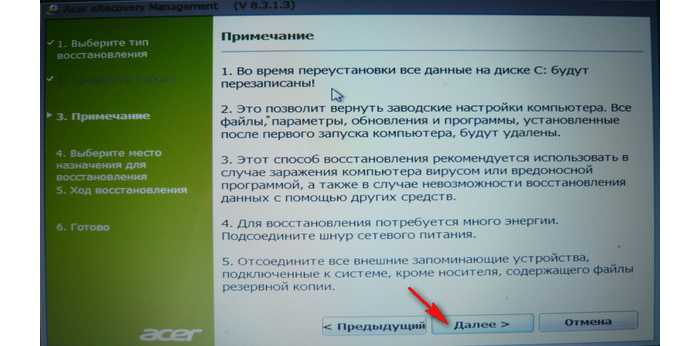 Она требует некоторого времени. Запаситесь терпением.
Она требует некоторого времени. Запаситесь терпением.
По завершении на дисплее появится вот такое сообщение:
Нажимаем OK. Компьютер перезагрузится и начнется подготовка к первому запуску. Ничего не трогайте и не нажимайте. Если ноутбук снова начнет перезагружаться, значит так нужно. Не мешайте ему. Вам необходимо дождаться, пока на дисплее не покажется следующее сообщение:
Система готова к первому запуску
Его появление означает, что процедура восстановления закончена и операционная система находится в режиме первого запуска.
Вот и все. Теперь вы умеете восстанавливать ноутбуки Samsung к первоначальному состоянию.
Если моя статья оказалась для вас полезной, посоветуйте пожалуйста ее своим друзьям с помощью кнопок социальных сетей или просто поделившись ссылкой.
Вы можете присылать свои вопросы для рубрики «Бесплатная помощь» по адресу: [email protected] В теме письма пишите «Бесплатная помощь».
При перепечатке материалов активная ссылка на сайт cherev.ru обязательна.
Как восстановить заводские настройки ноутбука Samsung
Что путает пользователя ноутбука Samsung?
Я только что купил новый ноутбук Самсунг. Я установил пароль для учетной записи администратора. Когда я начинаю входить в Windows во второй раз, я вдруг не могу вспомнить, какой пароль для входа. Есть ли простой и эффективный способ сбросить
моего ноутбука Samsung ?
Анализ проблемы:
По вашему описанию, вы просто используете ноутбук Samsung один раз.Как правило, на вашем ноутбуке не так много данных. Таким образом, вам не нужно рассматривать проблему потери данных, если вы хотите перезагрузить ноутбук Samsung. Теперь простой и бесплатный способ снова войти в Windows — это сбросить настройки до заводских настроек ноутбука Samsung .
Как восстановить заводские настройки ноутбука Samsung?
Метод 1. Программа восстановления Samsung
Программа восстановления Samsung
. Нажмите и удерживайте клавишу Esc , а затем запустите ноутбук Samsung
Примечание. Не отпускайте клавишу Esc, пока на ноутбуке Samsung не запустится система восстановления.
. Найдите программу Samsung Recovery Solution и запустите ее. Или войдите в окно меню.
Примечание. Samsung Recovery Solution — это программа восстановления системы, предоставляемая компанией Samsung. Используется для восстановления пароля Samsung и т. Д.
. Нажмите F11 — , чтобы восстановить заводскую настройку Samsung .
Метод 2: горячая клавиша Samsung
Как мы все знаем, в ноутбуке Samsung есть одна функция: Сброс заводских настроек Samsung с помощью одной клавиши.Просто запустите свой ноутбук Samsung и одновременно нажмите F4 или F7 . Ноутбук Samsung автоматически запустит программу восстановления системы. Когда программа запускается и перезагружает ноутбук Samsung, вы можете получить доступ к ноутбуку Samsung без пароля.
Ноутбук Samsung автоматически запустит программу восстановления системы. Когда программа запускается и перезагружает ноутбук Samsung, вы можете получить доступ к ноутбуку Samsung без пароля.
Несмотря на то, что сброс к заводским настройкам можно использовать для перезагрузки ноутбука Samsung за короткое время, он принесет некоторые неприятности, например потерю ваших любимых или важных данных. Следовательно, перед сбросом к заводским настройкам для ноутбука Samsung вам нужно подумать, следует ли вам выбирать его, или есть ли другие методы для сброса пароля ноутбука Samsung .
Статьи по теме:
.
Как отформатировать ноутбук
Уровень сложности: Средний
Самый быстрый и простой способ очистить ноутбук — переформатировать его. Другими словами, это называется переформатированием жесткого диска. Возможно, вы захотите переформатировать свой ноутбук, чтобы просто очистить его, или когда ваш компьютер пострадал от серьезной атаки вредоносного ПО.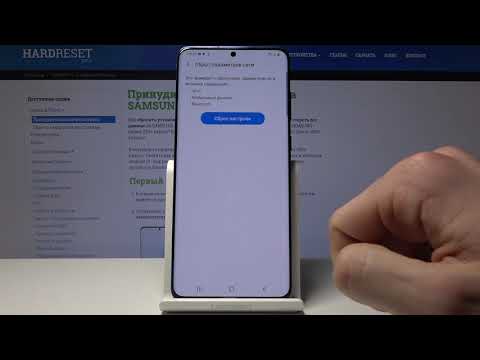 Какой бы ни была ваша причина, форматирование ноутбука по-прежнему следует той же пошаговой процедуре.
Какой бы ни была ваша причина, форматирование ноутбука по-прежнему следует той же пошаговой процедуре.
Необходимые материалы:
— Портативный компьютер
— драйверы устройств
— Установочные компакт-диски операционной системы
— носители информации
Шаг 1
Создайте резервную копию всех файлов на жестком диске на любом подходящем носителе, например на чистых компакт-дисках или DVD, флэш-дисках и картах памяти.
Шаг 2
Убедитесь, что у вас есть все необходимые драйверы устройств, особенно установочный компакт-диск операционной системы. Большинство ноутбуков сегодня используют компакт-диски, в то время как некоторые ноутбуки все еще используют гибкие диски.
Шаг 3
Вставьте установочный компакт-диск или дискету в соответствующий дисковод и загрузите портативный компьютер.
Шаг 4
Установите операционную систему.
Шаг 5
Прочтите лицензионное соглашение и нажмите F8, чтобы принять его.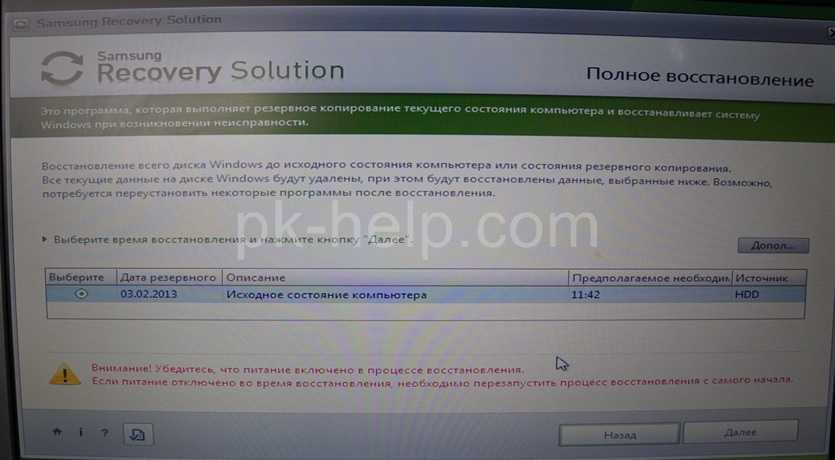
Шаг 6
Если на следующем экране отображается «Предыдущее обнаружение XP», нажмите «ESC». Это приведет к переформатированию ноутбука.
Шаг 7
Создайте или удалите раздел. Чтобы разбить жесткий диск на разделы, вы должны сначала выбрать еще не разбитое на разделы пространство, а затем нажать C. Введите желаемый размер этого раздела в мегабайтах. Просто повторите этот процесс, если хотите создать больше разделов. По завершении нажмите «Enter».
Шаг 8
Определите файловую систему, которую вы будете использовать для портативного компьютера.Также проверьте свою операционную систему, так как это может ограничить ваш выбор. Однако, если вы используете Microsoft Windows XP, вы можете выбрать файловую систему NTFS или файловую систему VFAT. Большинство людей сегодня используют файловую систему NTFS. Нажмите Ввод’.
Шаг 9
Отформатируйте раздел, который хотите отформатировать. Это удалит всю информацию в этом определенном разделе.
Шаг 10
Нажмите F, чтобы убедиться, что вы выбрали правильный раздел.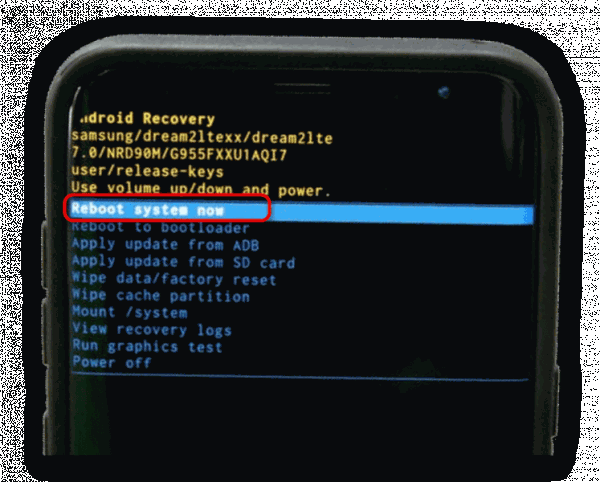 Вы можете вернуться, чтобы изменить свой вариант, нажав «ESC».
Вы можете вернуться, чтобы изменить свой вариант, нажав «ESC».
Шаг 11
После этого начнется форматирование диска ноутом. Подождите, пока он не закончится. Это может занять много времени.
Шаг 12
Появится окно установки XP. Вы столкнетесь с различными вопросами, на которые вы обязаны ответить. К ним относятся региональные и языковые параметры, имя, ключ компакт-диска, имя компьютера, пароль администратора, настройки даты и времени, а также настройки сети.После заполнения нажмите «Enter».
Шаг 13
Начнется процесс установки. Это может занять около 30 минут, что является стандартом для Microsoft Windows XP.
Шаг 14
Ноутбук перезагрузится. Появится экран с надписью «Добро пожаловать XP». Он спросит вас, хотите ли вы зарегистрировать свою операционную систему или создать добавленные экранные имена.
.
Как восстановить заводские настройки ноутбука
Иногда Windows может быть забита программным обеспечением, снижающим скорость, или даже вредоносными программами.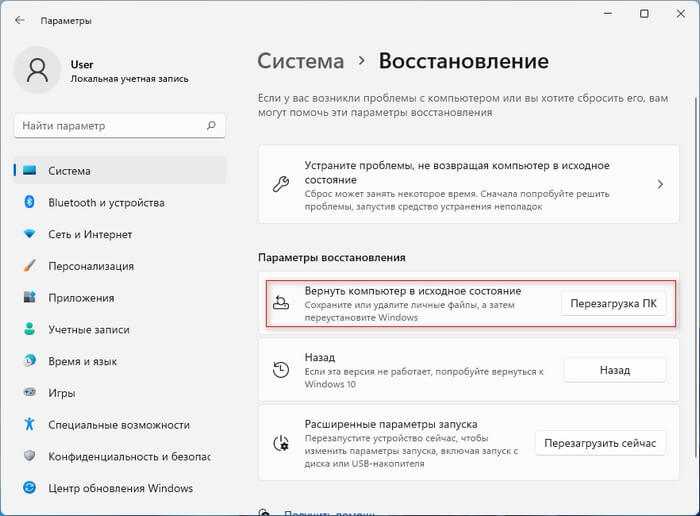 Если это произойдет, лучше всего очистить планшет и переустановить Windows заново.
Если это произойдет, лучше всего очистить планшет и переустановить Windows заново.
Как вы этого добьетесь, зависит от компании, которая его собрала. Настольные ПК и ноутбуки, изготовленные на заказ от небольших сборщиков систем, вполне могут включать установочный DVD с Windows, но если ваш компьютер от таких производителей, как Lenovo или HP, вам нужно будет выполнить другой процесс, который вернет ваш компьютер к исходным заводским настройкам. настройки.
На жестком диске скрыто нечто, называемое образом диска. Это точная копия конфигурации Windows, установленной на вашем компьютере, когда она была новой, которую можно скопировать поверх поврежденных данных Windows с помощью некоторого умного программного обеспечения для восстановления системы.
Параметры загрузки
Включите компьютер и нажимайте [F8], пока не появится меню с заголовком Advanced Boot Options. Выберите ссылку «Восстановить компьютер» вверху списка и нажмите клавишу [Enter]. Вы можете обнаружить, что программа восстановления вашего компьютера запускается сразу же. Если нет, перейдите на экран настроек языка и клавиатуры до точки, где вам потребуется выбрать свое обычное имя пользователя Windows и при необходимости ввести соответствующий пароль.
Если нет, перейдите на экран настроек языка и клавиатуры до точки, где вам потребуется выбрать свое обычное имя пользователя Windows и при необходимости ввести соответствующий пароль.
Теперь вы увидите меню под названием «Параметры восстановления системы». Последняя ссылка обычно предназначена для активации программного обеспечения для восстановления, установленного производителем компьютера.
На компьютере Dell он, вероятно, будет обозначен как Dell DataSafe Restore, HP назовет свое программное обеспечение Recovery Manager, а версия Sony — под заголовком VAIO Recovery Center.
.
Как отформатировать жесткий диск с помощью командной строки
Форматирование жесткого диска или SSD — это то же самое, что покупка нового жесткого диска, поскольку процесс стирает все данные одним махом. При форматировании жесткого диска вы можете очистить как внутренние, так и внешние носители.
В этом руководстве мы объясняем, как отформатировать жесткий диск с помощью командной строки.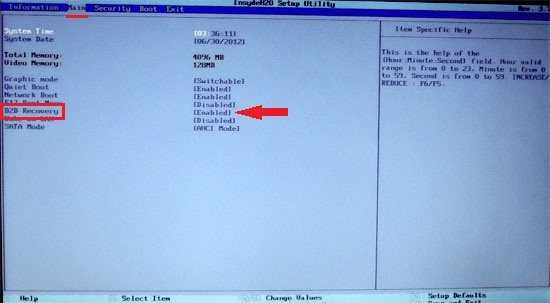 Прежде чем продолжить, убедитесь, что вы сделали резервную копию всех доступных данных, чтобы предотвратить их потерю. Выполните следующие действия, чтобы отформатировать диск:
Прежде чем продолжить, убедитесь, что вы сделали резервную копию всех доступных данных, чтобы предотвратить их потерю. Выполните следующие действия, чтобы отформатировать диск:
ШАГ 1: Откройте командную строку от имени администратора
Открытие командной строки.
Найдите командную строку, щелкните правой кнопкой мыши и запустите от имени администратора.
ШАГ 2: Используйте Diskpart
Использование diskpart
После открытия командной строки введите « diskpart » и нажмите Enter.
ШАГ 3: Введите диск со списком
Использование диска со списком
Приведенная выше команда откроет окно Diskpart. В этом окне введите « list disk » и нажмите Enter. В нем будут перечислены все доступные диски.
ШАГ 4. Выберите диск для форматирования.
Форматирование диска.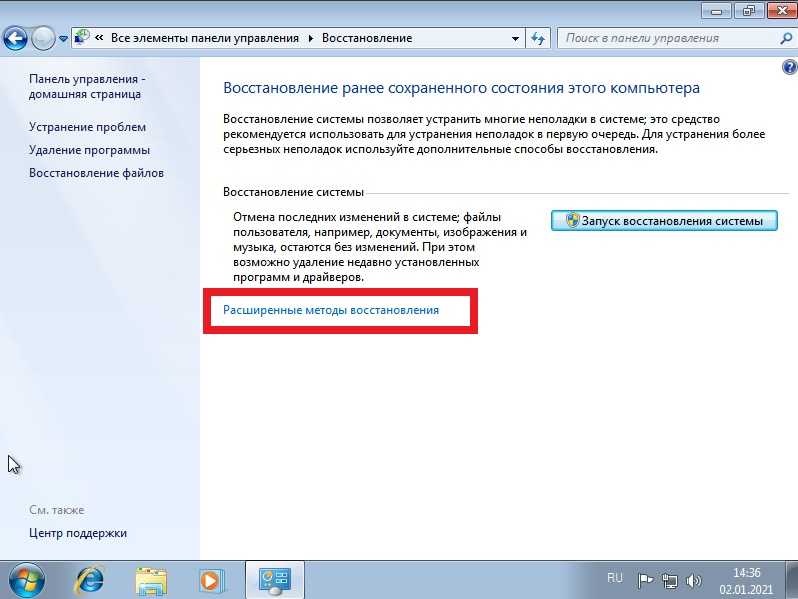
Теперь введите « выберите диск (номер диска) », как показано выше. Укажите номер диска, который необходимо отформатировать.
ШАГ 5: Очистите диск
Использование функции очистки.
На этом шаге введите « очистить ». Эта команда навсегда удалит все файлы и папки и успешно очистит диск.
ШАГ 6: Создание первичного раздела
Создание первичного раздела.
Чтобы сделать диск снова доступным, введите « создать первичный раздел ».
ШАГ 7. Форматирование диска
Форматирование диска.
Теперь отформатируйте диск в файловой системе FAT или NTFS. Введите « формат fs = ntfs » и нажмите Enter.
ШАГ 8: Назначение буквы диска
Назначение буквы диска.
Чтобы назначить букву диска, введите « assign », как показано ниже.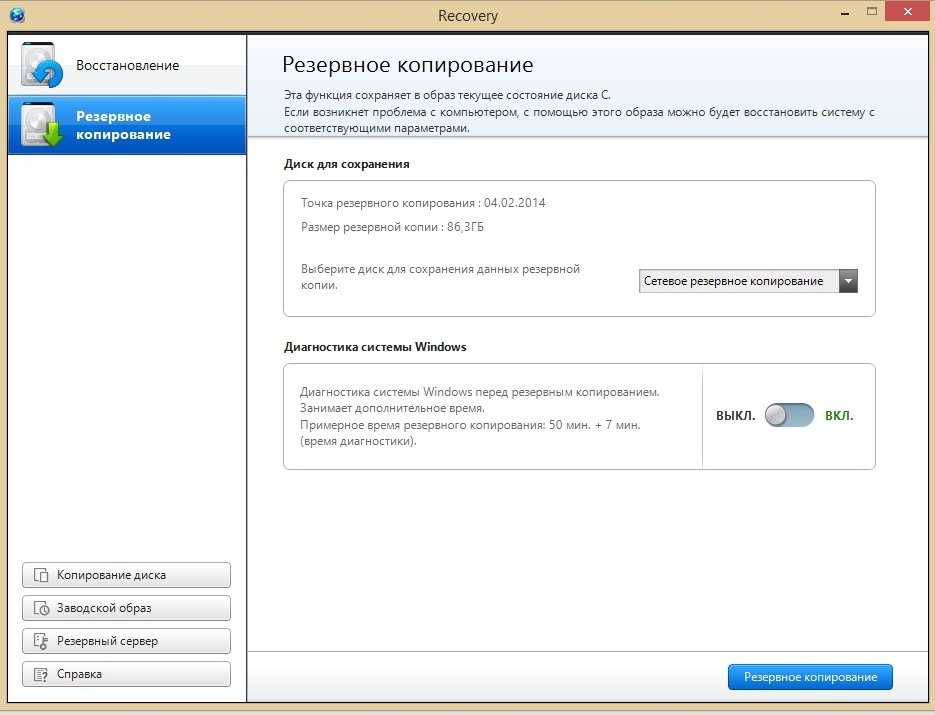
ПОДРОБНЕЕ: как войти в BIOS на любом ПК
ПОДРОБНЕЕ: статьи с инструкциями по Windows
.
важность операции и главные методы с инструкцией
Постоянное использование мобильных устройств означает, что у пользователей есть большое количество информации, приложений и прочего на этих небольших девайсах.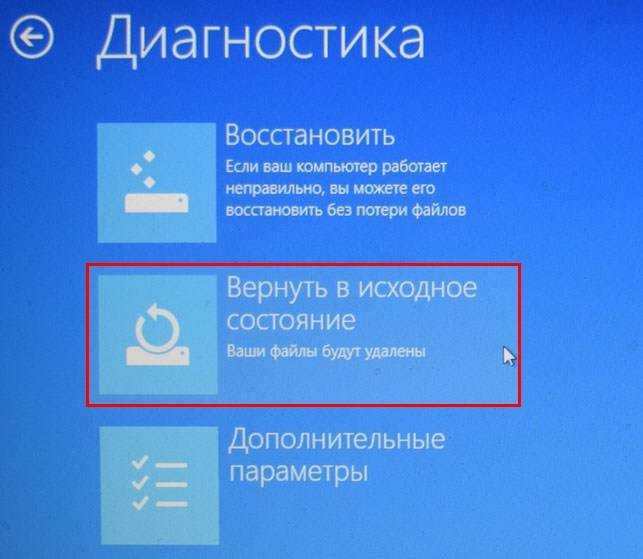 Иногда люди перегружают мобильные телефоны, в результате чего их работа становится не такой оптимальной, как хотелось бы. Исправить проблему можно путем сброса системы. Поэтому важно знать, как восстановить заводские настройки Android-устройства или просто стереть личную информацию.
Иногда люди перегружают мобильные телефоны, в результате чего их работа становится не такой оптимальной, как хотелось бы. Исправить проблему можно путем сброса системы. Поэтому важно знать, как восстановить заводские настройки Android-устройства или просто стереть личную информацию.
Так выглядит сброс
Что такое сброс до заводских настроек и когда его применяют
Сброс к заводским настройкам — это процесс, при котором данные стираются с мобильного устройства или планшета, чтобы восстановить практически до того состояния, в котором девайс был при первой покупке.
Займы
Подбор кредита
Дебетовые карты
Кредитные карты
Счет РКО
Рефинансир
ование
Осаго
Ипотека
Вклады
Инвестиции
На устройствах Android хранится много личной информации. Поэтому в ситуациях, когда требуется продать, подарить или поменять мобильный телефон, лучше всего удалить все имеющиеся на нем данные.
У многих пользователей сохранены фотографии, документы, загруженные файлы, приложения, добавленные темы, игры… Понятно, почему не хватает места, а мобильный тормозит или зависает.
Иногда пользователи наполняют смартфон разными файлами и хранят их, даже если никогда ими не пользуются. Поэтому рекомендуется время от времени форматировать мобильный телефон, чтобы почистить его.
Процесс возвращает систему к первоначальному состоянию
Конечно, перед этим нужно не забыть сделать резервную копию на ПК или сохранить все важное на SD-карту. При форматировании потеряется все, что было сохранено.
Но, кроме того, что этот процесс служит для освобождения устройства и позволяет ему быстрее работать, он также может быть хорошим вариантом, если есть вирус или проблема с программным обеспечением, которую не получилось решить.
Необходимость сброса телефона до заводских настроек
При форматировании мобильного до заводского состояния необходимо учитывать ряд факторов. Что происходит с операционной системой или приложениями, которые установил пользователь? А как насчет контактов, сообщений или фотографий?
- Что касается операционной системы, форматирование мобильного телефона не приведет к удалению текущего программного обеспечения.
 Более того, если обновить Android, при сбросе настроек телефона последняя версия останется активной.
Более того, если обновить Android, при сбросе настроек телефона последняя версия останется активной. - Что касается приложений, подавляющее большинство предустановленных останется. Однако те, которые были загружены из Google Store, будут удалены.
- При форматировании мобильного телефона сообщения и история звонков также будут удалены, если только не сделать резервную копию.
- То же самое можно сказать и о контактах, хотя можно восстановить их, используя свою учетную запись Google.
Информация, сохраненная на SIM-карте или SD-карте, также не будет утеряна.
Но некоторые приложения автоматически форматируют все на телефоне, включая SIM-карту.
Фотографии, видео и другие файлы, сохраненные или загруженные, также будут удалены, если у пользователя нет таких сервисов, как Google Photos или другого облачного хранилища, или если не сохранить эти файлы на SD-карте.
Наконец, необходимо иметь в виду, что форматирование смартфона восстановит все настройки до версии по умолчанию. То есть будет устранена кастомизация иконок и экранов, паролей Wi-Fi, соединения Bluetooth, рингтонов и т.д.
То есть будет устранена кастомизация иконок и экранов, паролей Wi-Fi, соединения Bluetooth, рингтонов и т.д.
Важно все делать по инструкции
Как правильно сделать сброс до заводских настроек и подготовка пошагово
Итак, чтобы выполнить это действие на мобильном телефоне, Android должен быть заряжен как минимум на 75 % или просто быть подключенным во время выполнения сброса.
В дополнение к этому нужно сделать резервную копию, прежде чем начать, так как этот процесс удаляет всю личную информацию с устройства Android.
Как видно, этот процесс простой, но очень деликатный. Необходимо обратить внимание, что он может занять час или больше, поскольку каждое устройство немного отличается.
Как сбросить телефон до заводских настроек Samsung а10
Как выполнить сброс настроек телефона Самсунг А 10:
- Провести двумя пальцами вниз от верхнего края экрана.
- Выбрать значок настроек.
- Выбрать «Общее администрирование».
- Выбрать «Сброс».

- Кликнуть «Восстановить настройки по умолчанию».
Все смартфоны фирмы Самсунг работают примерно по одному принципу
Как сбросить телефон до заводских настроек Samsung A15
Шаги, которые необходимо выполнить для форматирования мобильного телефона Samsung:
- На главном экране провести пальцем вверх или вниз, чтобы перейти к экрану «Приложения».
- Щелкнуть Настройки.
- Перейти в нижнюю часть, чтобы найти дополнительные параметры.
- Войти в «Общее администрирование» и нажать «Сброс». Затем кликнуть «Восстановить значения по умолчанию».
- Прокрутить вниз.
- Нажать «Сброс». Если есть учетная запись Samsung или активирована блокировка экрана, необходимо ввести свои учетные данные.
- Выбрать «Удалить все» и дождаться окончания процесса, чтобы вернуться к заводским настройкам.
Как сбросить телефон до заводских настроек Samsung а51
Это сотрет все данные на устройстве и восстановит заводские настройки.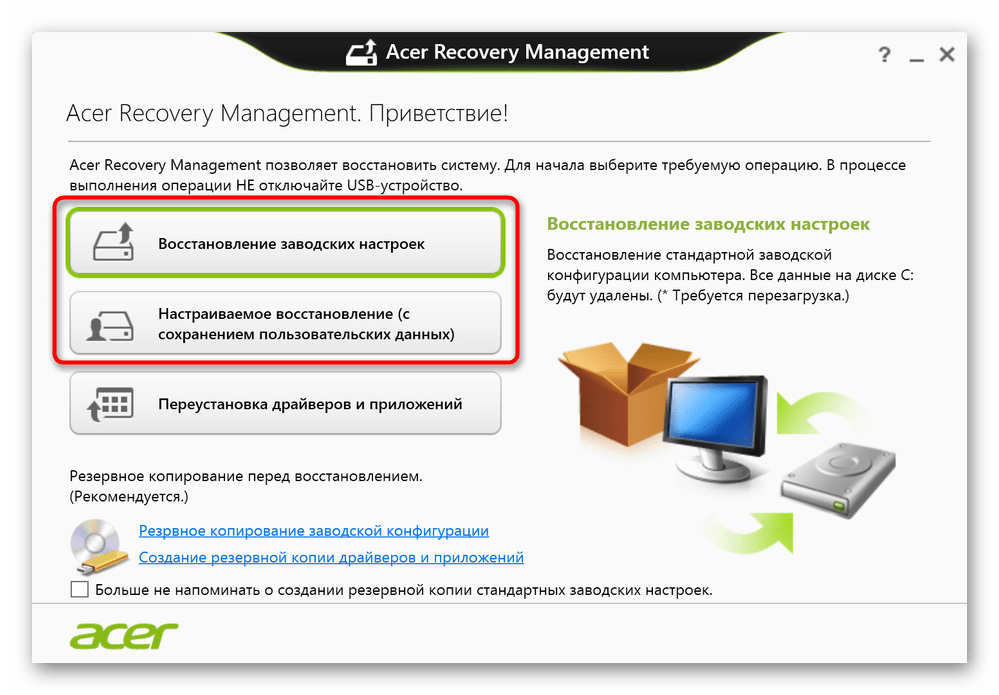
Чтобы выполнить сброс заводских данных на устройстве, нужно провести вниз по панели уведомлений, затем выбрать значок настроек > «Общее управление» > «Сброс» > «Сброс заводских данных».
И другие
Как сбросить настройки на Андроиде до заводских на смартфонах Самсунг понять довольно легко. Перезагрузка везде выполняется схожим образом. Обнулить и настроить все заново сможет любой пользователь.
Существуют также приложения, которые помогут при выполнении этого процесса. Многие из них упрощают задачу форматирования выключенного или заблокированного телефона и предлагают разные варианты восстановления.
Основные способы сброса телефона Samsung до заводских настроек
Поняв, как полностью очистить телефон Samsung, можно скинуть неудачные настройки, удалить разом сотни бесполезных файлов и многое другое.
Сброс через меню — это не единственный способ
Через системное меню
Итак, чтобы сбросить телефон Самсунг до заводских настроек в обычном режиме следует выполнить следующие действия:
- Войти в Android, открыть «Настройки » и выбрать «Система».

- Там выбрать «Сбросить параметры».
- Затем нужно выбрать Wipe all data (сброс настроек)
- В нижней части экрана нажать кнопку «Сбросить настройки телефона».
- На этом шаге необходимо кликнуть «Стереть все».
Здесь следует иметь в виду, что выполнение сброса настроек займет некоторое время, поэтому придется набраться терпения.
По истечении соответствующего времени устройство должно перезагрузиться и отобразить экран прогресса, указывающий, что оно стирает данные.
Теперь, когда процесс удаления всех данных на сотовом телефоне завершен, операционная система снова перезапустится, и появится экран, похожий на тот, который был при первом использовании.
Нечто подобное можно сделать для форматирования microSD Android. Нужно перейти в «Настройки» > «Хранилище». Внизу списка есть опция «Форматировать SD-карту».
Через телефонный код
Если пользователь забыл пароль, не стоит волноваться. Системный код вернет рабочее состояние.
Для этого нужно открыть приложение для набора номера и ввести *2767*637# или *2767*3855#. Также есть коды для других целей.
Обнуление кнопками
Физическими кнопками
Делается это так:
- Выключить устройство.
- Одновременно нажать и удерживать кнопки питания + «Домой» + «Увеличение громкости» или одновременно нажать и удерживать кнопки питания + «Увеличение громкости».
- Отпустить кнопку питания, как только на экране появится Samsung Galaxy.
- Удерживать остальные кнопки, пока не появится Recovery .
- Нажать кнопку «Уменьшение громкости», чтобы выбрать «Wipe data/factory reset».
- Кликнуть кнопку «Питание», чтобы подтвердить выбранный элемент. Нажать кнопку уменьшения громкости, чтобы выбрать «Да».
- Нажать кнопку питания, чтобы подтвердить удаление данных.
- Нажать кнопку питания, чтобы выбрать «Перезагрузить систему сейчас».
- Устройство перезагрузится.
Samsung заблокирован и спрашивает данные аккаунта
Все телефоны Android имеют новую систему безопасности под названием «Учетная запись Google», которая автоматически определяет, что произошел сброс к заводским настройкам и входит в режим распознавания. Это означает, что при повторном запуске нужно войти в учетную запись Google.
Это означает, что при повторном запуске нужно войти в учетную запись Google.
Много пользователей, в основном новичков в Android, каждый раз, когда они сбрасывают настройки своего мобильного телефона, создают новую учетную запись для Google по той простой причине, что они забывают свои данные и пароль к учетной записи. Поэтому важно эти данные записать, чтобы впоследствии ими можно было воспользоваться.
Подтверждение аккаунта
Если данные аккаунта утеряны
Если мобильный телефон заблокирован и запрашивает учетную запись Google, а пользователь не помнит данные, это серьезная проблема, но во многих случаях у нее есть несколько решений.
Большинство пользователей, которые не помнят как имя пользователя, так и пароль, могут выполнить поиск по введенному номеру телефона, для этого нужно восстановить учетную запись в Gmail.com.
Пользователи, пострадавшие от блокировки своих мобильных телефонов Samsung, обращаются непосредственно в техническую службу бренда с чеком о покупке, и она за несколько минут снимает блокировку.
Очень важно иметь какое-либо доказательство покупки, поскольку в противном случае не будет способа подтвердить, что мобильный телефон является собственностью пользователя.
Таким образом, можно снять блокировку учетной записи Google на любом мобильном телефоне Samsung, который был заблокирован во время сброса или форматирования устройства.
Смартфон будет возвращен к заводским настройкам. Какой бы ни была причина, побудившая отформатировать устройство, процесс пройдет легко и быстро.
Последнее обновление — 30 октября 2022 в 02:58
Как восстановить заводские настройки ноутбука Samsung в 2022 году? [Полное руководство]
Как восстановить заводские настройки ноутбука Samsung? Смущенный? Мы расскажем вам подробно.
Выполняйте сброс настроек ноутбука всякий раз, когда вы чувствуете, что он тормозит.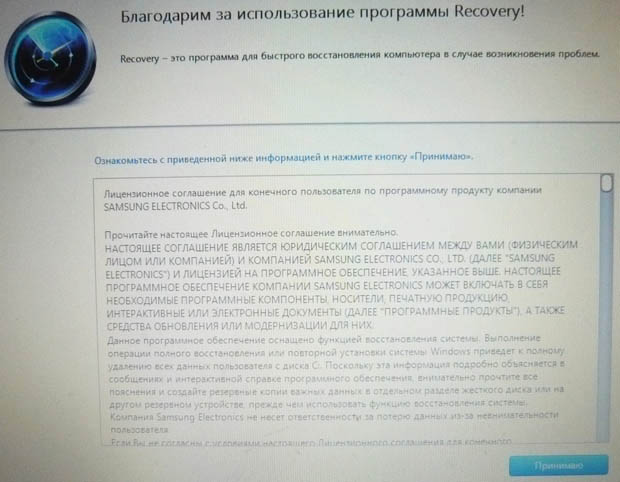 Samsung создает отличные и удобные ноутбуки, а процедура сброса несложная. Вы можете выполнить т самостоятельно.
Samsung создает отличные и удобные ноутбуки, а процедура сброса несложная. Вы можете выполнить т самостоятельно.
Сброс настроек ноутбука означает потерю данных, поэтому перед выполнением сброса убедитесь, что все ваши данные сохранены и защищены. Все данные и файлы, хранившиеся на основном диске, будут удалены, поэтому лучше собрать данные заранее.
Прежде чем мы перейдем к общим способам перезагрузки ноутбука, есть следующие методы, которые также подойдут вам. Попробуйте эти способы, прежде чем углубляться в настройки.
Содержание
Вот два простых в исполнении метода, которые являются лучшим вариантом для перезагрузки ноутбука Samsung.
Метод 1:
Программа восстановления Samsung:
Шаг 1: Нажмите и удерживайте клавишу Esc, а затем запустите ноутбук Samsung
( Pro Примечание: Держите клавишу Esc нажатой, пока ноутбук Samsung не запустит систему восстановления)
Шаг 2: Найдите программу Samsung Recovery Solution и запустите ее. Или Войдите в окно меню.
Или Войдите в окно меню.
( Примечание редактора: Samsung Recovery Solution — это программа восстановления системы, предоставленная Samsung. Используется для восстановления пароля Samsung)
Шаг 3: Нажмите F11, чтобы восстановить заводские настройки Samsung.
Метод 2:
Горячая клавиша Samsung:
Ноутбук Samsung имеет одну из плавных функций, которые представляют собой сброс настроек Samsung с помощью одной клавиши. Переверните ноутбук Samsung и одновременно нажмите F4 или F7. Ноутбук автоматически запустит программу восстановления системы. Когда программа запускается и перезагружает ноутбук Samsung, вы можете получить доступ к ноутбуку Samsung без пароля.
Это один из самых простых способов перезагрузить ноутбук Samsung, в то же время он не сохранит данные, поэтому вам придется сохранять их в отдельных файлах на диске. Ноутбуки Samsung перезагрузить намного проще, чем ноутбуки других марок. Клавиши быстрого доступа упрощают доступ к процессу сброса.
Клавиши быстрого доступа упрощают доступ к процессу сброса.
B): Сбросьте настройки ноутбука Samsung с компакт-диска:
Шаг 1: Получите компакт-диск с Windows.
Шаг 2: Вставьте его в компакт-диск и выключите ноутбук.
Шаг 3: Включите ноутбук и продолжайте нажимать клавишу F8 снова и снова, когда он начнет загружаться, пока не появится меню загрузки.
( Примечание редактора: клавиша перезагрузки для меню загрузки может отличаться от производителя к бренду).
Шаг 4: Найдите вариант загрузки с компакт-диска и нажмите на него.
Шаг 5: Теперь вы увидите на экране множество команд, которые приведут к разным результатам. Выберите «Нажмите Enter, чтобы настроить Windows».
Шаг 6: Появится новая страница, на которой будут отображаться различные сообщения об установке Windows. Удалите разделы и отформатируйте жесткий диск.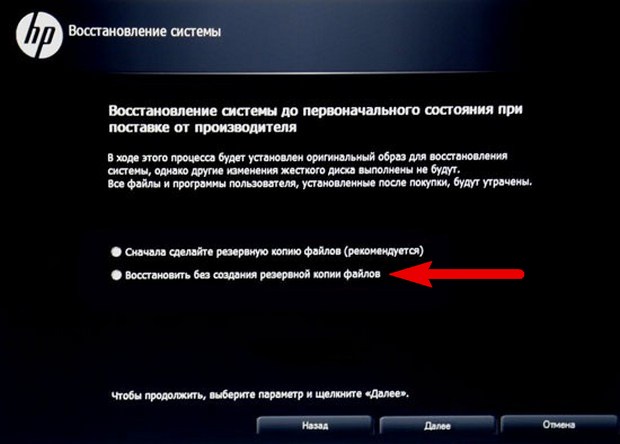 Выберите и удалите старые барьеры.
Выберите и удалите старые барьеры.
Шаг 7: Вы должны создать новые разделы, выбрав «Нераспределенное пространство» с помощью клавиш со стрелками и нажав «C», чтобы создать новый раздел.
Шаг 8: Выберите один из новых разделов в качестве основного раздела, на который вы будете устанавливать Windows. Выберите NTFS при запросе файловой системы. NTFS безопасна и быстра.
Шаг 9: Это займет некоторое время, и когда это будет сделано, следуйте инструкциям на экране, чтобы завершить процесс.
C) Как восстановить заводские настройки ноутбука Samsung в Windows 10:
Сбросить настройки ноутбука в Windows 10 очень просто, хотя это отличается от других Windows.
Подключите ноутбук к зарядному устройству.
Убедитесь, что все важные данные сохранены на внешнем диске или в любом другом разделе, кроме диска C. Включите ноутбук и начните процедуру, выполнив следующие действия.
Шаг 1: Нажмите кнопку «Пуск» и откройте «Настройки».
Шаг 2: Нажмите «Обновление и безопасность».
Шаг 3: Нажмите «Восстановление» на левой боковой панели.
Шаг 4: После нажатия вверху вы увидите параметр «Сбросить этот компьютер», нажмите «Начать».
Шаг 5: Появится экран с двумя вариантами:
- Сохранить мои файлы
- Удалить все
Нажмите «Удалить все»
Шаг 6: Появится еще один экран с двумя вариантами:
- Просто удалить мои файлы
- Удалите файлы и очистите диск.
Нажмите «Удалить мои файлы», так как этот вариант отформатирует ваш диск C, тогда как другой вариант сотрет весь ваш жесткий диск и все его разделы.
Шаг 7: Если вы недавно обновили свой ноутбук с Windows 8/8.1 или Windows 10 S Mode до Windows 10, появится предупреждение, нажмите «Далее».
Шаг 8: Снова , появится экран для окончательного подтверждения перезагрузки ноутбука, нажмите кнопку «Сброс»
. Процесс займет некоторое время, и после перезагрузки компьютера он перезагрузится.
Должен работать как новый ноутбук.
D) Как восстановить заводские настройки ноутбука Samsung в Windows 8/8.1:
Вот пошаговая процедура сброса настроек ноутбука Samsung в Windows 8
Шаг 1: Перейдите в настройки «Изменить настройки ПК»
Шаг 3: Откроется окно «Настройки ПК», в нижней части левой боковой панели нажмите «Обновление и восстановление»
Шаг 4: Нажмите «Восстановление» на левой боковой панели.
Шаг 5: С правой стороны вы увидите три варианта, в разделе «Удалить все и переустановить Windows» нажмите кнопку «Начать».
Шаг 6: Откроется новое окно, в котором нажмите Далее.
Шаг 7: На этом шаге нажмите «Просто удалить мои файлы», что приведет к полной перезагрузке всего диска C
Шаг 8: Откроется еще один экран, чтобы подтвердить, хотите ли вы перезагрузить компьютер.
Нажмите «Сброс», и процесс сброса продолжится.
Ноутбуки Samsung удобны в использовании, и их довольно легко сбросить. Все вышеперечисленные методы будут работать для перезагрузки ноутбука Samsung. Все техники просты в исполнении, а следуя пошаговой инструкции, вы не столкнетесь с какими-либо проблемами.
Ноутбуку иногда полезно сбросить настройки, так как необходимо удалить некоторые ненужные файлы. Теперь вы знаете, как перезагрузить ноутбук Samsung.
Как восстановить заводские настройки ноутбука Samsung в 2022 году
Что смущает пользователя ноутбука Samsung?
Я только что купил новый ноутбук Samsung. Я установил пароль для учетной записи администратора. Во второй раз, когда я начинаю входить в Windows, я вдруг не помню, какой пароль для входа, и я не знаю как восстановить заводские настройки ноутбука Samsung . Существует ли простая и безопасная для окружающей среды стратегия перезагрузки моего ноутбука Samsung?
Анализ проблемы:
Согласно вашему описанию, вы используете ноутбук Samsung только один раз. Как правило, на вашем ноутбуке не так много данных. Так что если вы хотите перенастроить свой ноутбук Samsung, вам не нужно рассматривать вопрос потери данных. Теперь самый простой и бесплатный способ повторного входа в Windows — это сброс настроек ноутбука Samsung до заводских.
Как правило, на вашем ноутбуке не так много данных. Так что если вы хотите перенастроить свой ноутбук Samsung, вам не нужно рассматривать вопрос потери данных. Теперь самый простой и бесплатный способ повторного входа в Windows — это сброс настроек ноутбука Samsung до заводских.
Как восстановить заводские настройки ноутбука Samsung с помощью Samsung Recovery Solution
Прежде чем приступить к этому процессу, убедитесь, что вы создали резервную копию необходимых данных, которые вы не хотите потерять в процессе или если проблемы разбросаны.
Загрузить программное обеспечение для восстановления Samsung
В процессе сброса настроек ноутбука Samsung мы собираемся выполнить «полное восстановление», которое полностью изменит ваш диск C: сохраните данные на других дисках, а также удалите все файлы и программное обеспечение.
Тем не менее, рекомендуется сделать резервную копию важных данных на внешний жесткий диск или на Google Диск.
Перед выполнением следующих шагов убедитесь, что ваш портативный компьютер подключен к зарядному устройству.
Шаг 1: Включите ноутбук Samsung и нажмите кнопку F4, как только он запустится.
Шаг 2: Если все сделано правильно, через несколько секунд вы увидите экран с надписью «Samsung Recovery Solution 5 [EMS включен]].
Шаг 3: Нажмите Enter, и через минуту ваш ноутбук Samsung откроет приложение «Samsung Recovery Solution».
Шаг 4: Там вы увидите три больших поля с параметрами «Восстановление», «Резервное копирование» и «Системное программное обеспечение». Нажмите «Восстановить».
Шаг 7: Нажмите OK, если указано «Начать восстановление».
Шаг 8: В зависимости от характеристик вашего ноутбука и установленных приложений для полного восстановления вашего ноутбука Samsung потребуется 15–45 минут. Ваш ноутбук перезагрузится несколько раз во время этого процесса.
Шаг 6: На следующем экране выберите «Исходное состояние компьютера» и нажмите «Далее» (эта функция перезагрузит ваш портативный компьютер со дня его покупки)
После завершения процесса нажмите OK, чтобы указать «Перезагрузить ПК».
Это завершает наш процесс о том, как восстановить заводские настройки ноутбука Samsung с помощью Samsung Recovery Solution.
Если ваш ноутбук Samsung не загружается с Samsung Recovery Solution или у вас возникли проблемы с описанной выше процедурой. Вы можете загрузить Samsung Recovery Solution, нажав на эту ссылку, ваш ноутбук. Вы можете установить его и выполнить описанный выше процесс, начиная с шага 3.
Теперь давайте перейдем ко второму методу, где мы выполним сброс настроек ноутбука Samsung в Windows 10 до заводских. Шаг 1: Нажмите и удерживайте клавишу ESE, а затем запустите ноутбук Samsung.
(Примечание для профессионалов: удерживайте клавишу Esc нажатой, пока на ноутбуке Samsung не запустится система восстановления)
Шаг 2: Найдите программу решения для восстановления Samsung и запустите ее. Или войдите в окно меню.
(Примечание редактора: Samsung Recovery Solution — это программа восстановления системы, предоставленная Samsung.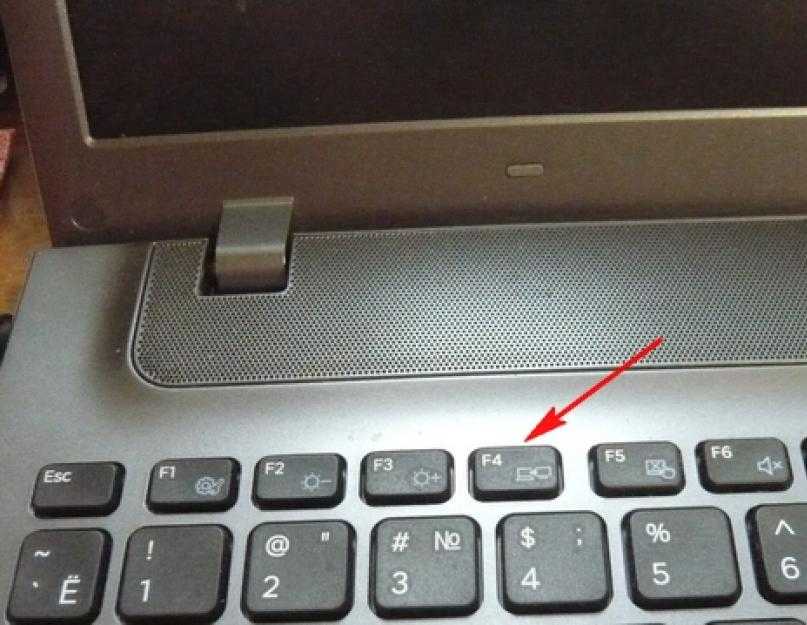 Используется для восстановления паролей Samsung.)
Используется для восстановления паролей Samsung.)
Шаг 3: Нажмите F11, чтобы восстановить заводские настройки Samsung.
Сброс к заводским настройкам ноутбука Samsung Windows 10/8.1/8 из настроек ПК
Если вы используете Windows 8 или Windows 10, Microsoft реализовала свои функции для «обновления» и «сброса» вашего компьютера, что делает сброс настроек к заводским и более быстрым.
Сброс к заводским настройкам ноутбука Samsung Windows 10:
- Откройте меню «Пуск», выберите «Настройки» (зубчатое колесо) и выберите «Обновление и безопасность»».
- Под; Реквори; раздел; Обновление и безопасность; и теперь вы можете нажать «Начать», чтобы начать процесс. А пока вы можете выбрать, хотите ли вы сохранить файлы или сделать полный сброс.
Сброс к заводским настройкам ноутбука Samsung windows 8 / 8.1
- Наведите указатель мыши на правый верхний угол экрана, переместите указатель мыши вниз, нажмите «Настройки», а затем нажмите «Изменить настройки ПК».

- Щелкните Обновление и восстановление, а затем коснитесь или щелкните Восстановить.
- Под всем, удалить все и переустановить Windows, коснитесь или нажмите Пуск.
Все о как восстановить заводские настройки ноутбука Samsung на Windows 10 / 8.1 / 7. Мы надеемся, что описанные выше варианты помогут решить вашу проблему.
Подробнее: Как отключить клавиатуру ноутбука в Windows 10
Восстановление заводских настроек Windows 7/Vista Samsung без пароля администратора.
Загрузить ключ пароля окна
В отличие от Windows 10 / 8.1 / 8, вам потребуется ввести пароль администратора, чтобы выполнить сброс до заводских настроек в версии ниже, чем Windows 7. Если вы забыли свой пароль, вы можете удалить пароль, используя Сначала пароль Windows, затем запустите сброс настроек.
Windows Password Cake — это профессиональный инструмент для взлома паролей, который фокусируется на сбросе и удалении вашего логина или пароля администратора.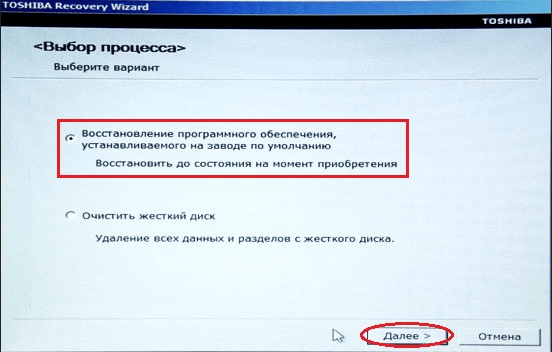 Вот несколько шагов, вот как это работает:
Вот несколько шагов, вот как это работает:
Удалить пароль администратора
Вам необходимо записать загрузочный CD / DVD / USB с файлом образа ISO по умолчанию, предоставленным ключом пароля Windows.
Затем вставьте только что созданный CD / DVD и перезагрузите компьютер, затем выберите личную учетную запись, которую вы хотите удалить, и уберите «Удалить пароль Windows», чтобы избавиться от пароля ۔
Восстановление заводских настроек ноутбука/настольного компьютера Samsung
После того, как вы успешно удалили пароль администратора, давайте перейдем к сбросу портативного компьютера Samsung до заводских настроек без пароля администратора в Windows 7 / Vista / XP:
включить портативный компьютер. После запуска несколько раз нажмите клавишу F8, пока не появится меню «Дополнительные параметры загрузки». Затем выберите «Восстановить компьютер» и нажмите Enter.
Затем выберите структуру клавиатуры, после чего нажмите «Далее».
Затем введите имя пользователя и пароль администратора, а затем нажмите OK. Если вы удалили пароль администратора, оставьте поле пароля пустым.
Когда вам будет представлен список вариантов восстановления системы, выберите параметр Samsung Factory Image Restore, выберите его и следуйте инструкциям на экране, чтобы восстановить заводские настройки ноутбука Samsung. Следуйте за ним.
С помощью этих двух вариантов сброса настроек Samsung (XE500 / 900X3L / NP110S1K / NP800G5M и т. д.) без пароля вы надеетесь, что он будет применяться к вашему компьютеру при необходимости. Как вы думаете, что является одним из самых простых способов сброса производственной единицы? Дайте нам знать в обратной связи!
Подробнее: 10 лучших ноутбуков для ArcGIS & GIS
СБРОС НОУТБУК SAMSUNG С КОМПАКТ-ДИСКА:
Шаг 1: Получите компакт-диск Windows.
Шаг 2: Вставьте его в CD-ROM и выключите ноутбук.
Шаг 3: Включите ноутбук и нажимайте клавишу F8, когда начинается дождь, пока не появится меню загрузки.
(Примечание редактора: ключ перезагрузки для загрузочного меню может различаться в зависимости от марки).
Шаг 4: Найдите вариант загрузки с компакт-диска и нажмите на него.
Шаг 5: Теперь вы увидите на экране несколько команд, которые приведут к разным результатам. Выберите «Войти для настройки Windows».
Шаг 6: Появится новая страница с различными сообщениями об установке Windows. Удалите разделы и отформатируйте жесткий диск. Выберите и удалите старые барьеры.
Шаг 7: Вы должны создать новые разделы, используя клавиши со стрелками, выбрав «неразделенное пространство» и нажав «C», чтобы создать новый раздел.
Шаг 8: Выберите один из новых разделов в качестве основного раздела, на который вы будете устанавливать Windows.

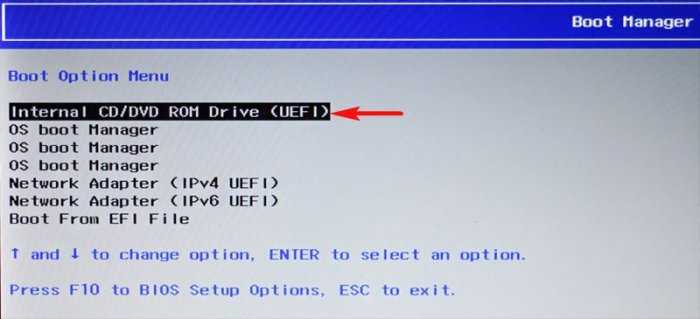 Более того, если обновить Android, при сбросе настроек телефона последняя версия останется активной.
Более того, если обновить Android, при сбросе настроек телефона последняя версия останется активной.